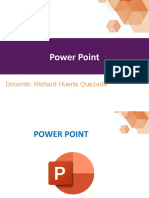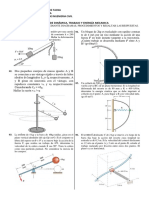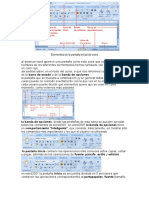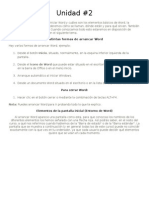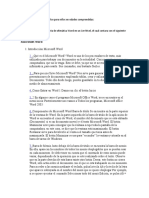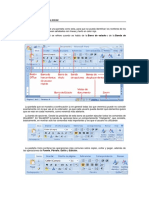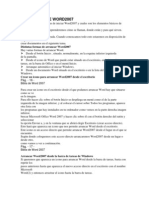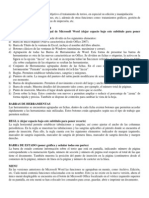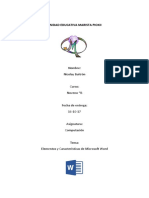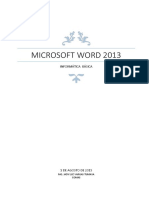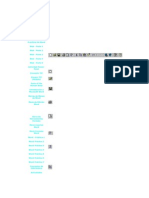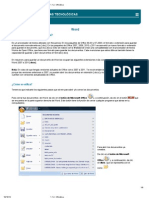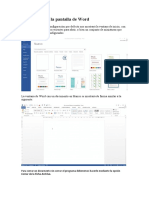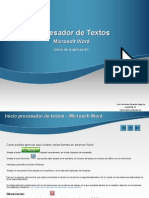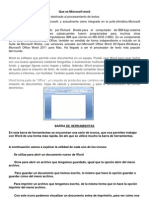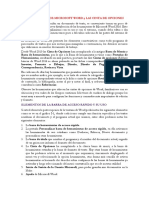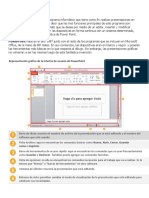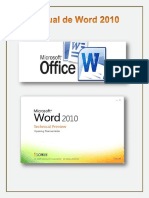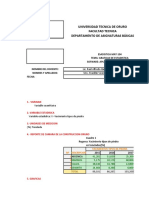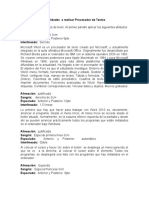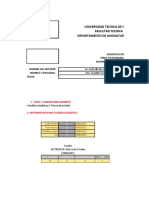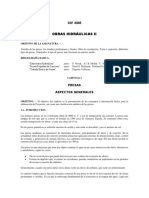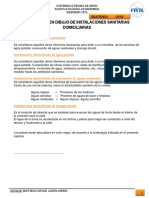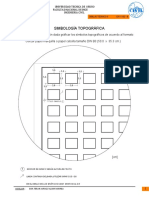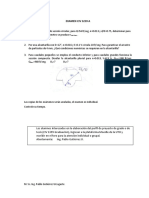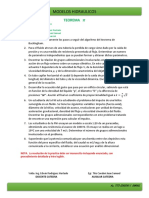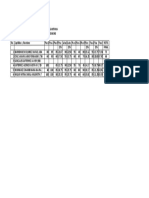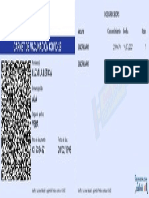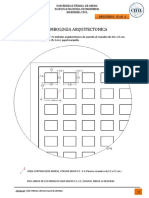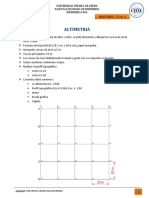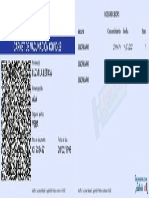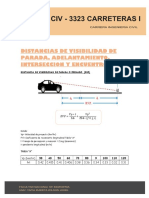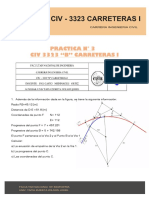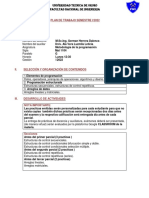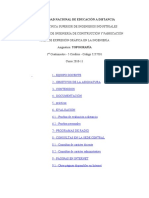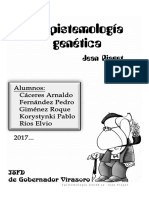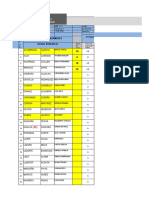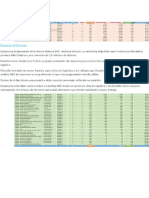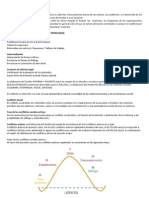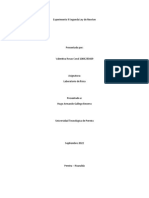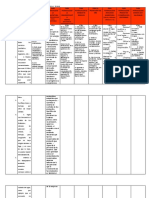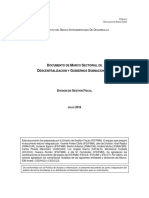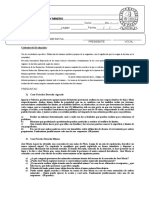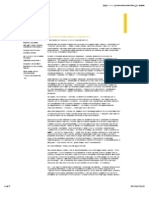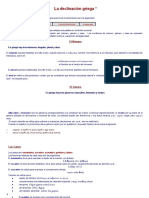Documentos de Académico
Documentos de Profesional
Documentos de Cultura
1.4. Saltos
Cargado por
Leticia Ala Vera0 calificaciones0% encontró este documento útil (0 votos)
18 vistas2 páginasEste documento describe las diferentes barras y paneles que aparecen en la pantalla de Word 2010, incluyendo la barra de menús, la barra de herramientas estándar, la barra de formato, y el panel de tareas. Explica que la barra de herramientas y la barra de formato ahora ocupan una sola línea y que el panel de tareas muestra comandos relevantes dependiendo de la tarea en curso, como la creación de un nuevo documento o la inserción de una imagen.
Descripción original:
Título original
1.4. SALTOS
Derechos de autor
© © All Rights Reserved
Formatos disponibles
DOCX, PDF, TXT o lea en línea desde Scribd
Compartir este documento
Compartir o incrustar documentos
¿Le pareció útil este documento?
¿Este contenido es inapropiado?
Denunciar este documentoEste documento describe las diferentes barras y paneles que aparecen en la pantalla de Word 2010, incluyendo la barra de menús, la barra de herramientas estándar, la barra de formato, y el panel de tareas. Explica que la barra de herramientas y la barra de formato ahora ocupan una sola línea y que el panel de tareas muestra comandos relevantes dependiendo de la tarea en curso, como la creación de un nuevo documento o la inserción de una imagen.
Copyright:
© All Rights Reserved
Formatos disponibles
Descargue como DOCX, PDF, TXT o lea en línea desde Scribd
0 calificaciones0% encontró este documento útil (0 votos)
18 vistas2 páginas1.4. Saltos
Cargado por
Leticia Ala VeraEste documento describe las diferentes barras y paneles que aparecen en la pantalla de Word 2010, incluyendo la barra de menús, la barra de herramientas estándar, la barra de formato, y el panel de tareas. Explica que la barra de herramientas y la barra de formato ahora ocupan una sola línea y que el panel de tareas muestra comandos relevantes dependiendo de la tarea en curso, como la creación de un nuevo documento o la inserción de una imagen.
Copyright:
© All Rights Reserved
Formatos disponibles
Descargue como DOCX, PDF, TXT o lea en línea desde Scribd
Está en la página 1de 2
Actividades a realizar Procesador de Textos
4.- Aplicar Saltos y sangrías
Al arrancar Word aparece una pantalla como esta, para que conozcas los nombres de
los diferentes elementos los hemos señalado con una flecha roja. Nos referimos a las
"Barra de estado" o de la "Barra estándar". La pantalla que se muestra a continuación
puede no coincidir exactamente con la que ves en tu ordenador, ya que cada usuario
puede decidir qué elementos quiere que se vean en cada momento, como veremos más
adelante.
En Word 2010 la barra de menús tiene un
La barra de menús. Desde los menús de esta comportamiento "inteligente", que
consiste, barra se pueden ejecutar todos los comandos de básicamente, en mostrar sólo
los comandos más
Word 2010.
importantes y los que el usuario va utilizando,
La barra de herramientas estándar contiene iconos para ejecutar de forma inmediata
algunos de los comandos más habituales, como Guardar, Copiar, Pegar, etc.
En realidad, la barra que vez aquí está formada por dos barras, la barra estándar y la
barra de formato.
La barra de formato En Word 2010 estas dos No obstante, esto y
contiene las operaciones barras solo ocupan una muchas otras cosas más
más comunes sobre línea, no como en se pueden cambiar para
formatos, como poner en anteriores versiones dejarlas como más nos
negrita, cursiva, elegir tipo de Word donde ocupaban gusten.
de fuente, etc. dos líneas.
Personalizar. Podemos decidir qué iconos deben aparecer y cuales no en cada barra, es
lo que se suele llamar "personalizar".
Esto quiere decir que mostrará información
Panel de tareas. Este elemento no existía en la diferente según lo que estemos haciendo
en el versión anterior de Word. El panel de tareas es momento de abrirlo. sensible al
contexto.
Por ejemplo, en la imagen de la parte superior de esta página acabamos de abrir un
documento nuevo y el panel de tareas que aparece es "Nuevo documento" que nos
ofrece los comandos más útiles para esa situación: nos muestra los documentos
recientemente abiertos; nos permite crear un nuevo documento a partir de una plantilla,
etc. Si estamos insertando una imagen, el panel de tareas será diferente y nos mostrará
las opciones más usuales en el trabajo con imágenes, como puedes ver en la figura de la
derecha. En la primera línea del panel de tareas apareciese el título del panel, en este
último ejemplo el título es "Insertar imagen".
Por ejemplo, en la imagen de la parte superior de esta página acabamos de abrir un
documento nuevo y el panel de tareas que aparece es "Nuevo documento"
que nos ofrece los comandos más útiles para esa situación: nos muestra
los documentos recientemente abiertos; nos permite crear un nuevo
documento a partir de una plantilla, etc. Si estamos insertando una imagen,
el panel de tareas será diferente y nos mostrará las opciones más usuales
en el trabajo con imágenes, como puedes ver en la figura de la derecha. En
la primera línea del panel de tareas apareciese el título del panel, en este
último ejemplo el título es "Insertar imagen".
También podría gustarte
- Guía Computo Telmex 2014 para Los 3 IntentosDocumento14 páginasGuía Computo Telmex 2014 para Los 3 IntentosPaqui Rapiba93% (55)
- Manual de Usuario de Microsoft WordDocumento8 páginasManual de Usuario de Microsoft WordOriana Ramos33% (3)
- Power PointDocumento57 páginasPower PointRichard LeonAún no hay calificaciones
- Schenider ElectricDocumento42 páginasSchenider ElectricbreynneroAún no hay calificaciones
- Mecanica de Fluidos Aplicada Robert L Mott 4taDocumento477 páginasMecanica de Fluidos Aplicada Robert L Mott 4taNAZARIO BAUTISTA HEREDIAAún no hay calificaciones
- FisicaDocumento2 páginasFisicaRoger Jh MaqueraAún no hay calificaciones
- Elementos de La Pantalla Inicial de WordDocumento4 páginasElementos de La Pantalla Inicial de WordWaldemar LaraAún no hay calificaciones
- Entorno de Word y Sus Barras de HerramientasDocumento136 páginasEntorno de Word y Sus Barras de HerramientasRosalie Burciaga100% (2)
- Elementos de La Pantalla InicialDocumento4 páginasElementos de La Pantalla InicialJose Pablo Herrera TapiaAún no hay calificaciones
- Prosesadores de TextoDocumento19 páginasProsesadores de TextoFlor MillaAún no hay calificaciones
- Elementos de La Pantalla InicialDocumento5 páginasElementos de La Pantalla InicialCarol GrilopAún no hay calificaciones
- Marco Teorico Word 2010Documento52 páginasMarco Teorico Word 2010Hernando Rodríguez Quintero100% (1)
- Taller de Introducción A Office para Niños (1er Nivel)Documento7 páginasTaller de Introducción A Office para Niños (1er Nivel)Victor Jose Caceres RodriguezAún no hay calificaciones
- Examen Con Respuesta WordDocumento3 páginasExamen Con Respuesta WordPatty Alvarado100% (6)
- Elementos de Las Ventanas de Las Paqueterias Principales Word, Power Point, ExcelDocumento11 páginasElementos de Las Ventanas de Las Paqueterias Principales Word, Power Point, ExcelfastAún no hay calificaciones
- Elementos de La Pantalla de WordDocumento8 páginasElementos de La Pantalla de WordCelia100% (1)
- Ejercicio 1 Elementos WordDocumento8 páginasEjercicio 1 Elementos WordRodolfo Espinoza ArgandoñaAún no hay calificaciones
- Material Habilidades en Ventas Modulo VIIDocumento6 páginasMaterial Habilidades en Ventas Modulo VIIBruno RamosAún no hay calificaciones
- Microsoft Word 1ERA PARTEDocumento2 páginasMicrosoft Word 1ERA PARTEJosé Antonio OrtizAún no hay calificaciones
- Elementos de WordDocumento5 páginasElementos de WordRonny BuitronAún no hay calificaciones
- Practicas Word PDFDocumento37 páginasPracticas Word PDFDaniel CardenasAún no hay calificaciones
- Recursos - Informáticos M2 UES21Documento20 páginasRecursos - Informáticos M2 UES21p85d10100% (3)
- Tema 3 Paqueteria de OficinaDocumento17 páginasTema 3 Paqueteria de Oficinalosinges ciberlos ingesAún no hay calificaciones
- Barras de Herramientas WordDocumento3 páginasBarras de Herramientas WordDaniel ZambranoAún no hay calificaciones
- Barra de Titulo en Word SenaDocumento9 páginasBarra de Titulo en Word SenaElias Camargo QuinteroAún no hay calificaciones
- 1.1.2. Ofimática-Word PDFDocumento9 páginas1.1.2. Ofimática-Word PDFGaby H.Aún no hay calificaciones
- Descripción de La Pantalla de WordDocumento13 páginasDescripción de La Pantalla de WordRonny Araque GiraldoAún no hay calificaciones
- Pasos para Su Elaboración Y/o Uso (TIC)Documento57 páginasPasos para Su Elaboración Y/o Uso (TIC)Danniel AlcántaraAún no hay calificaciones
- Biblia de Word 2007 PDFDocumento56 páginasBiblia de Word 2007 PDFZárate HenryAún no hay calificaciones
- Capitulos 1-2 Iniciar WordDocumento6 páginasCapitulos 1-2 Iniciar Wordjose nainAún no hay calificaciones
- Manual de Procesador de TextoDocumento33 páginasManual de Procesador de TextoJose Luis Lomeli MAún no hay calificaciones
- Inicio Word Procesador de TextosDocumento15 páginasInicio Word Procesador de TextosAndrea Alejandra Cerda OrellanaAún no hay calificaciones
- Que Es Microsoft WordDocumento3 páginasQue Es Microsoft WordBrendita Ramirez100% (1)
- Herramientas de Diseño de WordDocumento20 páginasHerramientas de Diseño de WordJorge CastellónAún no hay calificaciones
- El Escritorio de Microsoft Word y Las Cinta de OpcionesDocumento2 páginasEl Escritorio de Microsoft Word y Las Cinta de OpcionesYolanda Sanchez PillacaAún no hay calificaciones
- El Sistema OperativoDocumento13 páginasEl Sistema Operativoantoniogudiel116Aún no hay calificaciones
- Entorno de Trabajo de Word 2016Documento28 páginasEntorno de Trabajo de Word 2016Arquimedes Jerez100% (1)
- PowerPoint BásicoDocumento159 páginasPowerPoint Básicowrojascr100% (1)
- Word 2016Documento27 páginasWord 2016carlos camposAún no hay calificaciones
- Aprender A Manejar Bien El Microsotf WordDocumento12 páginasAprender A Manejar Bien El Microsotf Wordluisa fernandaAún no hay calificaciones
- Curso de Excel 2010 Paso A PasoDocumento14 páginasCurso de Excel 2010 Paso A PasoYanet VivasAún no hay calificaciones
- PowerPoint WANDISDocumento12 páginasPowerPoint WANDISLuz ReyesAún no hay calificaciones
- Tutorial de Word 2007Documento41 páginasTutorial de Word 2007samillandelcastillo100% (9)
- Entorno de Microsoft WordDocumento4 páginasEntorno de Microsoft WordCheryl BrownAún no hay calificaciones
- Descripción de La Pantalla de Excel 2013Documento9 páginasDescripción de La Pantalla de Excel 2013Luis Gonzalo Quispe LoayzaAún no hay calificaciones
- El Entorno de WordDocumento7 páginasEl Entorno de Wordcaro velasquezAún no hay calificaciones
- Guia Computo Telmex 2014 para Los 3 Intentos PDFDocumento14 páginasGuia Computo Telmex 2014 para Los 3 Intentos PDFAntonio MartinezAún no hay calificaciones
- Power PointDocumento3 páginasPower Pointkarfer 958Aún no hay calificaciones
- Aprender WordDocumento37 páginasAprender Wordandrea medranoAún no hay calificaciones
- Crear Una Presentación STEPHANIE GIRONDocumento14 páginasCrear Una Presentación STEPHANIE GIRONYolima Enoe JimenezAún no hay calificaciones
- LABORATORIO INFORMATICA, Manual-de-word-2003-COMPLETODocumento76 páginasLABORATORIO INFORMATICA, Manual-de-word-2003-COMPLETOagriculturarrppAún no hay calificaciones
- Texto Office Avanzado Borrador 4Documento31 páginasTexto Office Avanzado Borrador 4cristian Roman ZeballosAún no hay calificaciones
- Partes Principales de MicrosoftDocumento10 páginasPartes Principales de MicrosoftNoé ReyesAún no hay calificaciones
- Manual de Word 2007Documento26 páginasManual de Word 2007Israel LopezAún no hay calificaciones
- Manual Word 2010Documento54 páginasManual Word 2010Fernando Rodríguez GómezAún no hay calificaciones
- Que Es Microsoft WordDocumento2 páginasQue Es Microsoft WordLucia Pacheco De CastilloAún no hay calificaciones
- Guia de Aprendizaje N 1Documento8 páginasGuia de Aprendizaje N 1andrea erazo lopezAún no hay calificaciones
- Generalidades de Microsoft WordDocumento14 páginasGeneralidades de Microsoft WordMaolin Morales VilladiegoAún no hay calificaciones
- Ofimatica - Word Formatos y EstilosDocumento25 páginasOfimatica - Word Formatos y EstilosDeditaAún no hay calificaciones
- Aprendre Word 2010 amb 100 exercicis pràcticsDe EverandAprendre Word 2010 amb 100 exercicis pràcticsCalificación: 4 de 5 estrellas4/5 (1)
- Laboratorio Nº1Documento6 páginasLaboratorio Nº1Leticia Ala VeraAún no hay calificaciones
- 1.3. Parrafos de TextoDocumento2 páginas1.3. Parrafos de TextoLeticia Ala VeraAún no hay calificaciones
- Laboratorio Nº5Documento4 páginasLaboratorio Nº5Leticia Ala VeraAún no hay calificaciones
- Cap Iii Corregido1 2023Documento9 páginasCap Iii Corregido1 2023Leticia Ala VeraAún no hay calificaciones
- CAP I 3335 Obras II 1 2022Documento17 páginasCAP I 3335 Obras II 1 2022Leticia Ala VeraAún no hay calificaciones
- Universidad Tecnica de Oruro Facultad Tecnica Departamento de Asignaturas BásicasDocumento6 páginasUniversidad Tecnica de Oruro Facultad Tecnica Departamento de Asignaturas BásicasLeticia Ala VeraAún no hay calificaciones
- 1.-Editar Las Siguientes Ecuaciones:: MH PRT VH KG MC RMH KG T W P V1 V JDocumento3 páginas1.-Editar Las Siguientes Ecuaciones:: MH PRT VH KG MC RMH KG T W P V1 V JLeticia Ala VeraAún no hay calificaciones
- Simbologia en Dibujo de Instalaciones Sanitarias DomiciliariasDocumento18 páginasSimbologia en Dibujo de Instalaciones Sanitarias DomiciliariasLeticia Ala VeraAún no hay calificaciones
- Simbología Topográfica: CivilDocumento5 páginasSimbología Topográfica: CivilLeticia Ala VeraAún no hay calificaciones
- Universidad Tecnica de Oruro Facultad Tecnica Departamento de Asignaturas BásicasDocumento6 páginasUniversidad Tecnica de Oruro Facultad Tecnica Departamento de Asignaturas BásicasLeticia Ala VeraAún no hay calificaciones
- EXAMEN CIV 3239 A-Primer ParcialDocumento1 páginaEXAMEN CIV 3239 A-Primer ParcialLeticia Ala VeraAún no hay calificaciones
- Modelos Hidraulicos: TeoremaDocumento1 páginaModelos Hidraulicos: TeoremaLeticia Ala VeraAún no hay calificaciones
- Final 73 68 69 83 83Documento1 páginaFinal 73 68 69 83 83Leticia Ala VeraAún no hay calificaciones
- Preparacion de SolucionesDocumento27 páginasPreparacion de SolucionesLeticia Ala VeraAún no hay calificaciones
- Luzmila Leticia ALA Vera CI: 7324521 20/02/1998: Nombre(s)Documento1 páginaLuzmila Leticia ALA Vera CI: 7324521 20/02/1998: Nombre(s)Leticia Ala VeraAún no hay calificaciones
- Simbologia Arquitectonica: Lamina #3Documento5 páginasSimbologia Arquitectonica: Lamina #3Leticia Ala VeraAún no hay calificaciones
- Altimetria: Lamina #12Documento2 páginasAltimetria: Lamina #12Leticia Ala VeraAún no hay calificaciones
- CIV 3342 A Laboratorio de Ingenieria Sanitaria: Ensayo: Residuo de EvaporacionDocumento10 páginasCIV 3342 A Laboratorio de Ingenieria Sanitaria: Ensayo: Residuo de EvaporacionLeticia Ala VeraAún no hay calificaciones
- Luzmila Leticia ALA Vera CI: 7324521 20/02/1998: Nombre(s)Documento1 páginaLuzmila Leticia ALA Vera CI: 7324521 20/02/1998: Nombre(s)Leticia Ala VeraAún no hay calificaciones
- Guia Proyecto Final Primer AvanzeDocumento30 páginasGuia Proyecto Final Primer AvanzeLeticia Ala VeraAún no hay calificaciones
- Guia Segundo Avanze Proyecto Carreteras 2021Documento19 páginasGuia Segundo Avanze Proyecto Carreteras 2021Leticia Ala VeraAún no hay calificaciones
- Distancias de VisibilidadDocumento6 páginasDistancias de VisibilidadLeticia Ala VeraAún no hay calificaciones
- Practica N°3 Civ 3323 BDocumento5 páginasPractica N°3 Civ 3323 BLeticia Ala VeraAún no hay calificaciones
- AYUDA1Documento193 páginasAYUDA1Leticia Ala VeraAún no hay calificaciones
- AletismoDocumento2 páginasAletismoLeticia Ala VeraAún no hay calificaciones
- Plan de Trabajo Mat 1104 GDocumento2 páginasPlan de Trabajo Mat 1104 GLeticia Ala VeraAún no hay calificaciones
- Instrumentos de TopografiaDocumento38 páginasInstrumentos de TopografiaLeticia Ala VeraAún no hay calificaciones
- Levantamiento Con CintaDocumento57 páginasLevantamiento Con CintaLeticia Ala Vera100% (1)
- Instrumentos TopograficosDocumento5 páginasInstrumentos TopograficosLeticia Ala VeraAún no hay calificaciones
- ACFrOgAv2GAwu7qMPf2MXciSW7NQBTpE8Q Iy1RGA10mRVJVcwhCtsKpKOCMPaK2J-E5FoKPejdIUpQ05qY2Zy1ZOrDbFpGZYxkgLvQ7LjTbxo2yUp 0PQxNL0Q2Ff60NyE6Ljo4qteq2t-2WKciDocumento4 páginasACFrOgAv2GAwu7qMPf2MXciSW7NQBTpE8Q Iy1RGA10mRVJVcwhCtsKpKOCMPaK2J-E5FoKPejdIUpQ05qY2Zy1ZOrDbFpGZYxkgLvQ7LjTbxo2yUp 0PQxNL0Q2Ff60NyE6Ljo4qteq2t-2WKciLeticia Ala VeraAún no hay calificaciones
- Trabajo Practico Escrito Grupal Piaget Las Teorias Del AprendizajeDocumento18 páginasTrabajo Practico Escrito Grupal Piaget Las Teorias Del AprendizajeRo QueAún no hay calificaciones
- Registro de Desarrollo de Las CompetenciasDocumento9 páginasRegistro de Desarrollo de Las CompetenciasjosesamaniegoAún no hay calificaciones
- SAP Descripcion Nro Fabricante Ubicación Necesario % Acumulado VAL. INVDocumento1 páginaSAP Descripcion Nro Fabricante Ubicación Necesario % Acumulado VAL. INVBenyamin Leonardo Zuniga MarinAún no hay calificaciones
- Lista de Precios 2012-1Documento58 páginasLista de Precios 2012-1VEMATELAún no hay calificaciones
- Apuntes de ContabilidadDocumento14 páginasApuntes de ContabilidadEngelbertAún no hay calificaciones
- Conflictos SocialesDocumento2 páginasConflictos SocialesIlwin0% (1)
- Logicas de Primer y Segundo OrdenDocumento15 páginasLogicas de Primer y Segundo OrdenSebastianSeyerAún no hay calificaciones
- Lab 4 - Ciclo Otto y DieselDocumento4 páginasLab 4 - Ciclo Otto y DieselkasdoasokdAún no hay calificaciones
- Reporte de Lectura BIDHEDocumento3 páginasReporte de Lectura BIDHEÓSCAR ÁNGELAún no hay calificaciones
- Experimento 9 Segunda Ley de NewtonDocumento8 páginasExperimento 9 Segunda Ley de NewtonValentina Rosas CoralAún no hay calificaciones
- Tarea 2.peda II - CruzDocumento10 páginasTarea 2.peda II - CruzEnilce Jessica CruzAún no hay calificaciones
- UntitledDocumento90 páginasUntitledjose jose prieto santanaAún no hay calificaciones
- Aplicabilidad de Tips Ecoambientales en La Empresa Carlos Manuel MontoyaDocumento5 páginasAplicabilidad de Tips Ecoambientales en La Empresa Carlos Manuel Montoyamanuel montoyaAún no hay calificaciones
- Amilcar Perez LópezDocumento3 páginasAmilcar Perez LópezPedroMadridAún no hay calificaciones
- Formato de Entrevista General para Casos de Ninos en PsicologiaDocumento16 páginasFormato de Entrevista General para Casos de Ninos en PsicologiaSaul Ortiz UlinAún no hay calificaciones
- Auditoria La Empresa y Su ClasificacionDocumento2 páginasAuditoria La Empresa y Su ClasificacionLiss marteAún no hay calificaciones
- Documento Del MS Descentralizacion&Gobiernos SubnacionalesDocumento70 páginasDocumento Del MS Descentralizacion&Gobiernos Subnacionaleszpinto2030Aún no hay calificaciones
- Ángulos Formados Por Dos Rectas Paralelas Al Ser Cortadas Por Una Recta SecanteDocumento3 páginasÁngulos Formados Por Dos Rectas Paralelas Al Ser Cortadas Por Una Recta SecanteSebastian VidarteAún no hay calificaciones
- 5 DamDocumento3 páginas5 DamAnyi SueldoAún no hay calificaciones
- FORMATO DE VINCULACIÓN SARLAFT FUNDACION-editadoDocumento3 páginasFORMATO DE VINCULACIÓN SARLAFT FUNDACION-editadoNacho Ignacio Thomas CastañedaAún no hay calificaciones
- Auditoria Ambiental UagrmDocumento24 páginasAuditoria Ambiental UagrmJose Mampaso100% (2)
- Joan CostaDocumento2 páginasJoan Costalibu50% (1)
- BEC-R-A-05.10 Inspección Camión Pluma Rev.00Documento1 páginaBEC-R-A-05.10 Inspección Camión Pluma Rev.00macarena alvaradoAún no hay calificaciones
- La Declinación GriegaDocumento20 páginasLa Declinación GriegaAdhi TropaluAún no hay calificaciones
- Valle CoroDocumento5 páginasValle CoroMaria PaulaAún no hay calificaciones
- Comandos Ms DosDocumento11 páginasComandos Ms DosgalarragaAún no hay calificaciones
- Tipos de Onda Que Se Utilizan en El HogarDocumento13 páginasTipos de Onda Que Se Utilizan en El HogarLeonardo Maldonado CervantesAún no hay calificaciones