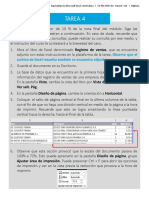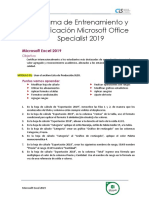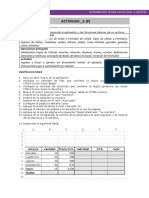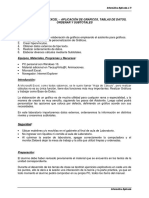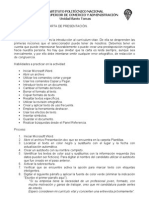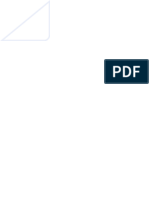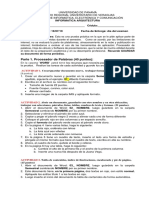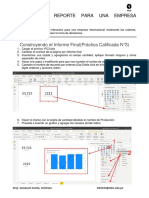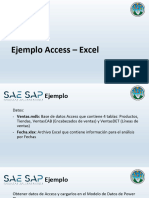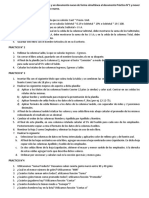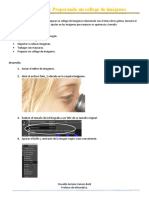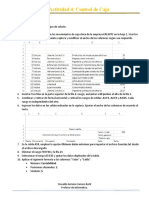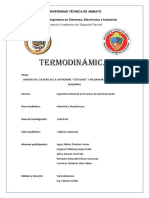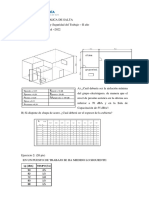Documentos de Académico
Documentos de Profesional
Documentos de Cultura
Actividad 3 Hoja de Presupuesto
Cargado por
OSWALDO ANTONIO ZAMORA BERTITítulo original
Derechos de autor
Formatos disponibles
Compartir este documento
Compartir o incrustar documentos
¿Le pareció útil este documento?
¿Este contenido es inapropiado?
Denunciar este documentoCopyright:
Formatos disponibles
Actividad 3 Hoja de Presupuesto
Cargado por
OSWALDO ANTONIO ZAMORA BERTICopyright:
Formatos disponibles
Actividad 3: Hoja de presupuesto
1. Iniciar la aplicación de hojas de cálculo.
2. Crear un nuevo libro.
3. En la celda A2 ingresar el título “Presupuesto inicial de la empresa KREAPPS”.
4. Aplicar un formato de texto según tu elección.
5. Cambiar a 53 puntos el ancho de la columna A y a 80 puntos el alto de la fila 1.
6. Combinar y centrar el rango de las celdas A1:C1 y luego el rango de celdas A2:C2.
7. En el rango de celdas A1:C1 insertar la imagen logo.png agregado en esta tarea. Centrar y ajustar el alto
de la imagen a 45% (2.16 cm, 0.85”).
8. Agregar un texto alternativo a la imagen.
Título: “Logo KREAPPS”.
Descripción: “Logo oficial de la empresa”.
9. Ingresar la información del presupuesto según la siguiente captura, usando las celdas indicadas:
10. Digitar en la celda C3 “Totales”. Luego, utilizar la función SUMA para obtener el total de cada una de las
cuentas del presupuesto: alquileres, mobiliario y equipo, asesores y escrituración, mercadeo y otros
gastos.
11. Aplicar a las columnas “Monto” y “Totales” el formato Moneda con 3 posiciones decimales.
Nota: ajustar el ancho de las columnas para que la información se muestre correctamente.
12. Insertar una tabla al rango de celdas A3:C27. Marcar la opción La tabla tiene encabezados.
13. Aplicar el formato Estilo de tabla medio 5, quitar las filas con bandas y activar fila de totales.
Oswaldo Antonio Zamora Berti
Profesor de informática.
14. Agregar a la tabla un texto alternativo.
TÍtulo: “Tabla de presupuesto”.
Descripción: “Presupuesto inicial de la empresa KREAPPS”.
15. Dar estilo Negrita y centrar a los títulos “Alquileres”, “Mobiliario y equipo”, “Asesores y escrituración”,
“Marketing” y “Otros gastos”. Luego, cambiar al rango A3:C3 el color de la fuente a Automático.
16. Cambiar el nombre de la hoja a “Presupuesto”. Seleccionar el color de etiqueta Verde, Énfasis 6.
17. Inspeccionar el libro para comprobar accesibilidad.
18. Agregar las siguientes propiedades al libro.
Compañía: “Empresa KREAPPS”.
Asunto: “Presupuesto”.
19. Insertar el encabezado “Confidencial” a la derecha de la página. Luego, personalizar el pie de página con
el número de página.
20. Insertar un hipervínculo al sitio “www.kreapps.com (http://www.kreapps.com)” en la imagen.
21. Configurar las opciones de impresión y modificar los márgenes de la hoja de cálculo, así:
Superior: 2.5 cm (0.98”)
Inferior: 1.9 cm (0.74”)
Izquierda: 1.2 cm (0.47”)
Derecha: 1.2 cm (0.42”)
Encabezado: 0.9 cm (0.35”)
Pie de página: 0.9 cm (0.35”)
Oswaldo Antonio Zamora Berti
Profesor de informática.
22. Explorar las diferentes vistas del documento.
23. Verificar el resultado final. Realizar las últimas modificaciones si es necesario.
24. Guardar la hoja de cálculo con el nombre Presupuesto inicial en tu documentos.
25. Subir el archivo terminado de Excel al botón de tareas.
Oswaldo Antonio Zamora Berti
Profesor de informática.
También podría gustarte
- Práctica 21 (Complementaria) - Conociendo Libreoffice CalcDocumento4 páginasPráctica 21 (Complementaria) - Conociendo Libreoffice Calcdarien orcajada ramirezAún no hay calificaciones
- Ficha de Practica 25 - Impresion en Excel 2016Documento8 páginasFicha de Practica 25 - Impresion en Excel 2016Hillary Fiorella RodriguezAún no hay calificaciones
- Trabajo Final - .Power BIdocxDocumento5 páginasTrabajo Final - .Power BIdocxMariaJoséJaramilloAún no hay calificaciones
- Taller Microsoft Project Guia Ejercicios IDocumento17 páginasTaller Microsoft Project Guia Ejercicios IHeidimaryAún no hay calificaciones
- Examen de Seleccion 3 Modulos W e PDocumento3 páginasExamen de Seleccion 3 Modulos W e PPaulo jesus Guerrero avilaAún no hay calificaciones
- Enunciado Tarea CalcDocumento9 páginasEnunciado Tarea CalcRadek Grochowski GrochowskiAún no hay calificaciones
- Manual de Usuario Notrasnoches Desktop V 2018Documento142 páginasManual de Usuario Notrasnoches Desktop V 2018hnochago100% (1)
- Aprender InDesign CS6 con 100 ejercicios prácticosDe EverandAprender InDesign CS6 con 100 ejercicios prácticosCalificación: 5 de 5 estrellas5/5 (1)
- Aprender Illustrator CS6 con 100 ejercicios prácticosDe EverandAprender Illustrator CS6 con 100 ejercicios prácticosCalificación: 4 de 5 estrellas4/5 (1)
- Practica 4Documento2 páginasPractica 4Cielo Karina (Sky)Aún no hay calificaciones
- Tema 8 - Reportes enDocumento13 páginasTema 8 - Reportes enRony Escalante AAún no hay calificaciones
- Guia de EjerciciosDocumento3 páginasGuia de EjerciciosDaniel BonillaAún no hay calificaciones
- Guía de Ejercicios de Microsoft Excel 2016-2019Documento7 páginasGuía de Ejercicios de Microsoft Excel 2016-2019Mariano Rodrigo Uribe Parraguez100% (1)
- Enunciado - Tema 5Documento10 páginasEnunciado - Tema 5JACQUELINNE CRISPINAún no hay calificaciones
- Tarea 4 PDFDocumento4 páginasTarea 4 PDFMarcosVinicioMurilloArtaviaAún no hay calificaciones
- Examen Word PowerPoint y ProgramacionDocumento2 páginasExamen Word PowerPoint y ProgramacionAna TorrezAún no hay calificaciones
- Preparación y Entrenamiento Excel 2019Documento4 páginasPreparación y Entrenamiento Excel 2019JOHNNY PABLO VelasquezAún no hay calificaciones
- Act3 Articulos de LibreriaDocumento2 páginasAct3 Articulos de LibreriaAlex Ramírez RiffoAún no hay calificaciones
- Gráficos, Tablas de Datos y OrdenarDocumento8 páginasGráficos, Tablas de Datos y OrdenarLuis CondorAún no hay calificaciones
- Hoja de CaluloDocumento5 páginasHoja de Calulolucymar perezAún no hay calificaciones
- L10 Gráficos, Ordenar y FiltrosDocumento8 páginasL10 Gráficos, Ordenar y FiltrosLeandro GiraldoAún no hay calificaciones
- 3.3.2 Actividades de Excel PDFDocumento9 páginas3.3.2 Actividades de Excel PDFIvanna Ochoa RochaAún no hay calificaciones
- Guia Word BasicoDocumento15 páginasGuia Word Basicoosc sanzAún no hay calificaciones
- Manual SispreDocumento413 páginasManual SisprecaperucitarojavAún no hay calificaciones
- Examen de Ubicación Habilidades DigitalesDocumento5 páginasExamen de Ubicación Habilidades DigitalesLuis MoralesAún no hay calificaciones
- Simulacro 02-Excel 2019Documento3 páginasSimulacro 02-Excel 2019Luis Antony Pottozen VillanuevaAún no hay calificaciones
- 56 Java BD InformesDocumento21 páginas56 Java BD InformesjakeAún no hay calificaciones
- Instructivo para El Llenado Del Plan Anual de Adquisiciones y Contrataciones PDFDocumento16 páginasInstructivo para El Llenado Del Plan Anual de Adquisiciones y Contrataciones PDFCarlos Zuriel López Taboada100% (1)
- Facturación Con Access - Paquetes 2021Documento25 páginasFacturación Con Access - Paquetes 2021Carlos EspinosaAún no hay calificaciones
- Actividad 5 Libro de BancoDocumento6 páginasActividad 5 Libro de BancoOSWALDO ANTONIO ZAMORA BERTIAún no hay calificaciones
- Simulacro 02-Excel 2019Documento3 páginasSimulacro 02-Excel 2019jhon darwin guarniz carrilAún no hay calificaciones
- Descuento RacionalDocumento57 páginasDescuento Racionaljoanna de LeónAún no hay calificaciones
- Certificación Excel 2016Documento5 páginasCertificación Excel 2016Diego CornejoAún no hay calificaciones
- Guía Práctica 3Documento3 páginasGuía Práctica 3Fabián AlomerovicAún no hay calificaciones
- EXCELDocumento15 páginasEXCELKaren Dayana RodríguezAún no hay calificaciones
- Tratamiento Superficial Caminos 2021Documento14 páginasTratamiento Superficial Caminos 2021Yonathan Arrieta LedesmaAún no hay calificaciones
- DNB-SI-008 Guia Rapida Presentacion Tesis y Trabajos de Grado BDDocumento22 páginasDNB-SI-008 Guia Rapida Presentacion Tesis y Trabajos de Grado BDDiana Catalina MuneraAún no hay calificaciones
- C2 - Re - Ejercicios Propuestos - T03Documento4 páginasC2 - Re - Ejercicios Propuestos - T03Romina Agurto silupuAún no hay calificaciones
- Project Manual CortapalosDocumento21 páginasProject Manual CortapalosAngel Oyarzo PerezAún no hay calificaciones
- Trucos de AccessDocumento8 páginasTrucos de AccessIng. Miguel José Becerra GarcíaAún no hay calificaciones
- Preguntas Examen Excel Expert 2019Documento7 páginasPreguntas Examen Excel Expert 2019David Castro TarragonaAún no hay calificaciones
- SemestralDocumento2 páginasSemestralromelAún no hay calificaciones
- Ejercicios Resueltos en ExcelDocumento28 páginasEjercicios Resueltos en ExcelfabianAún no hay calificaciones
- Cómo Crear Un Folleto Tríptico en Adobe InDesignDocumento18 páginasCómo Crear Un Folleto Tríptico en Adobe InDesignJHonPabloAún no hay calificaciones
- Tema 05 - C2 - CC EeDocumento19 páginasTema 05 - C2 - CC EeKevincasbal01gmail.com Kevincasbal01gmail.comAún no hay calificaciones
- Proyecto de WordDocumento10 páginasProyecto de Wordrodrigo456100% (1)
- Taller FacturaDocumento46 páginasTaller FacturaANDREA PEREZAún no hay calificaciones
- Examen de DiagnosticoDocumento12 páginasExamen de Diagnosticoluis_a65cgtuxpan2662Aún no hay calificaciones
- Crystal ReportsDocumento6 páginasCrystal ReportsCarlos Garcia OrtizAún no hay calificaciones
- Práctica Calificada 03Documento8 páginasPráctica Calificada 03Gianpier OjedaAún no hay calificaciones
- Ejemplo Access - ExcelDocumento32 páginasEjemplo Access - ExcelDouglas CorderoAún no hay calificaciones
- Ejemplo Examen WordDocumento7 páginasEjemplo Examen Wordsabonim1Aún no hay calificaciones
- Evaluacion ExcelDocumento4 páginasEvaluacion ExcelMiguel BustosAún no hay calificaciones
- Crystal ReportsDocumento6 páginasCrystal Reportskolombo100% (11)
- Practico 1Documento1 páginaPractico 1Debora AravenaAún no hay calificaciones
- Tarea 1 Unidad 3Documento2 páginasTarea 1 Unidad 3Andres Jaraba AldanaAún no hay calificaciones
- Enunciado - Tema 7Documento4 páginasEnunciado - Tema 7JACQUELINNE CRISPINAún no hay calificaciones
- Manual de Paso A Paso de Cómo Se Grafica en ExcelDocumento16 páginasManual de Paso A Paso de Cómo Se Grafica en ExcelfatimaAún no hay calificaciones
- 1 - Funciones para Integrantes de JRV 2024 - (ANTES y DURANTE)Documento23 páginas1 - Funciones para Integrantes de JRV 2024 - (ANTES y DURANTE)OSWALDO ANTONIO ZAMORA BERTIAún no hay calificaciones
- Actividad 3 Preparando Un Collage de ImagenesDocumento5 páginasActividad 3 Preparando Un Collage de ImagenesOSWALDO ANTONIO ZAMORA BERTIAún no hay calificaciones
- Actividad 4 Control de CajaDocumento4 páginasActividad 4 Control de CajaOSWALDO ANTONIO ZAMORA BERTIAún no hay calificaciones
- Actividad 2 Presupuesto Empresarial.Documento1 páginaActividad 2 Presupuesto Empresarial.OSWALDO ANTONIO ZAMORA BERTIAún no hay calificaciones
- Actividad 5 Libro de BancoDocumento6 páginasActividad 5 Libro de BancoOSWALDO ANTONIO ZAMORA BERTIAún no hay calificaciones
- Arranques de MotoresDocumento4 páginasArranques de MotoresBeto Mera LaraAún no hay calificaciones
- Bernhard Pfaff - Financial Risk Modelling and Portfolio Optimization With R-Wiley (2016) - 1-250 EsDocumento385 páginasBernhard Pfaff - Financial Risk Modelling and Portfolio Optimization With R-Wiley (2016) - 1-250 Escuenta 2Aún no hay calificaciones
- El Módulo TIPMDocumento3 páginasEl Módulo TIPMARAMNDO GALVANAún no hay calificaciones
- ALFADocumento9 páginasALFAJorge OsorioAún no hay calificaciones
- Inversor Hibrido 3000 A 24 - 110V-2 PDFDocumento2 páginasInversor Hibrido 3000 A 24 - 110V-2 PDFSebas BuitragoAún no hay calificaciones
- Movimiento BrownianoDocumento1 páginaMovimiento BrownianoFrankMarkoCastañedaMalpartidaAún no hay calificaciones
- Actros Códigos PDFDocumento4 páginasActros Códigos PDFJeni100% (1)
- Algoritmo GeneticoDocumento46 páginasAlgoritmo GeneticoFrank AlvarezAún no hay calificaciones
- Capítulo 3Documento57 páginasCapítulo 3Alejandro PereyraAún no hay calificaciones
- Ejercicios de Percepcion Visual Maria Jimenez - CompressedDocumento4 páginasEjercicios de Percepcion Visual Maria Jimenez - CompressedMiguelAún no hay calificaciones
- A PDFDocumento34 páginasA PDFYUBEL NUMAN LOPEZ VASQUEZAún no hay calificaciones
- Tarea 3 - Modelado y Simulacion Aporte IndividualDocumento11 páginasTarea 3 - Modelado y Simulacion Aporte Individualricardo fernandezAún no hay calificaciones
- Articles-28141 Recurso Pauta PDFDocumento2 páginasArticles-28141 Recurso Pauta PDFrousesAún no hay calificaciones
- 1 y 2. Ecuaciones Simultáneas Parte I y IIDocumento37 páginas1 y 2. Ecuaciones Simultáneas Parte I y IIMARCIA RENATA CRISÓSTOMO ARIASAún no hay calificaciones
- Proyecto Final Teneria CeticueroDocumento56 páginasProyecto Final Teneria CeticueroGUAYALLAPI HAMBATOAún no hay calificaciones
- POLIMEROS14 UNIDAD 5 Elastomeros y Eslaticidad de Las GomasDocumento32 páginasPOLIMEROS14 UNIDAD 5 Elastomeros y Eslaticidad de Las GomasDarío RiosaAún no hay calificaciones
- Fundamentos de Programación: Guía Docente de La AsignaturaDocumento6 páginasFundamentos de Programación: Guía Docente de La AsignaturaDaniel Ferre LopezAún no hay calificaciones
- 9.2.2.7 Packet Tracer - Configuring Multiarea OSPFv3 InstructionsDocumento2 páginas9.2.2.7 Packet Tracer - Configuring Multiarea OSPFv3 InstructionsameliaAún no hay calificaciones
- Manual Sistema Suspension Direccion Frenos Partes Componentes Clasificacion MecanismoDocumento19 páginasManual Sistema Suspension Direccion Frenos Partes Componentes Clasificacion MecanismoCristhian CenturiónAún no hay calificaciones
- TRABAJO DE Diseno Bloques Al Azar PDFDocumento6 páginasTRABAJO DE Diseno Bloques Al Azar PDFMrheiden Miheiden MiheidenAún no hay calificaciones
- Frecuencia de Los Sismos y Oscilacion de Las EdificacionesDocumento12 páginasFrecuencia de Los Sismos y Oscilacion de Las EdificacionesJosenny Diaz OlivoAún no hay calificaciones
- Semana 03-1ro 2019Documento24 páginasSemana 03-1ro 2019Emilio Colqui FaustinoAún no hay calificaciones
- Aplicacion Informatica ContableDocumento4 páginasAplicacion Informatica ContableAlex Joao YadaicelaAún no hay calificaciones
- Prueba Coeficiente Dos Matemáticas 2doDocumento2 páginasPrueba Coeficiente Dos Matemáticas 2doSol SanchezAún no hay calificaciones
- Informe de Laboratorio DilatacionDocumento9 páginasInforme de Laboratorio DilatacionAndres Felipe Bocarejo MejiaAún no hay calificaciones
- FINAL 5er TURNO 6 12 22Documento2 páginasFINAL 5er TURNO 6 12 22Iriana GallegosAún no hay calificaciones
- HDS Acido Cianhidrico NOM 018 2015 MARY MEAG Hoja de DatosDocumento2 páginasHDS Acido Cianhidrico NOM 018 2015 MARY MEAG Hoja de DatosalejandroAún no hay calificaciones
- Diferencia de LatitudesDocumento3 páginasDiferencia de LatitudesJose Leonardo Vega OchoaAún no hay calificaciones
- Resuelto - La Barra AB Del Mecanismo Gira Con El Ángulo Constante ...Documento3 páginasResuelto - La Barra AB Del Mecanismo Gira Con El Ángulo Constante ...Juan DiegoAún no hay calificaciones