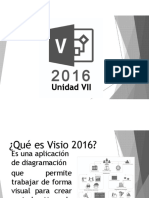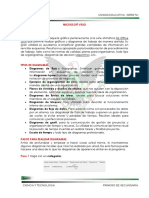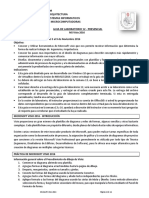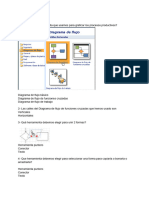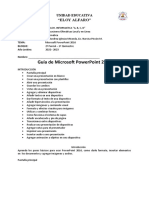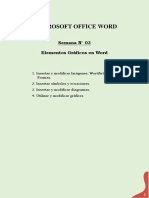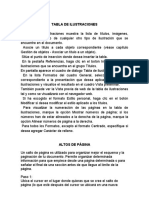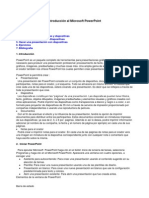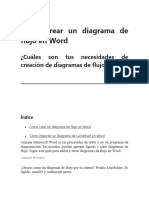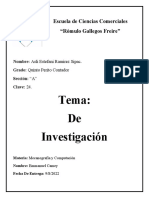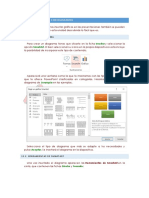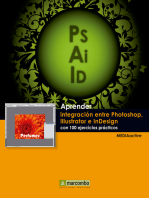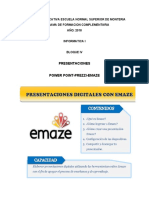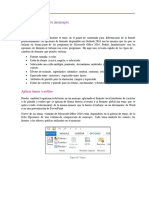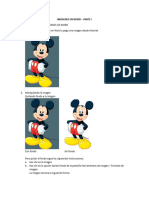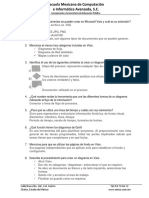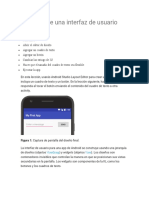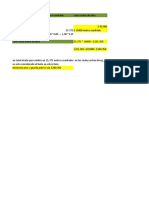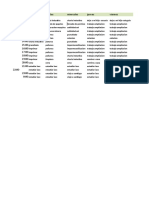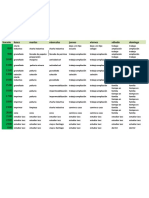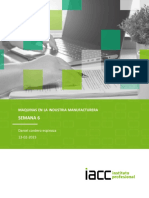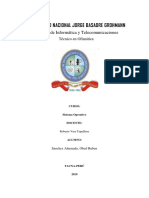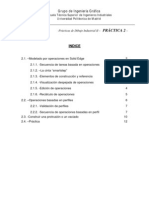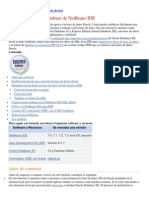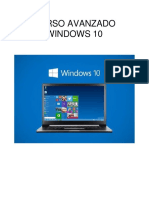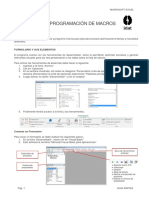Documentos de Académico
Documentos de Profesional
Documentos de Cultura
Tutorial para Principiantes para Visio
Cargado por
daniel cordero0 calificaciones0% encontró este documento útil (0 votos)
11 vistas8 páginasVisio permite crear diagramas visuales a partir de tablas y texto. Este documento proporciona un tutorial de 3 pasos para crear un diagrama básico en Visio: 1) elegir y abrir una plantilla, 2) organizar y conectar formas arrastrándolas desde la galería de formas, y 3) agregar texto a las formas y conectores. El documento también brinda consejos sobre cómo personalizar el diagrama aplicando temas, fondos y bordes.
Descripción original:
Título original
Tutorial para principiantes para Visio
Derechos de autor
© © All Rights Reserved
Formatos disponibles
DOCX, PDF, TXT o lea en línea desde Scribd
Compartir este documento
Compartir o incrustar documentos
¿Le pareció útil este documento?
¿Este contenido es inapropiado?
Denunciar este documentoVisio permite crear diagramas visuales a partir de tablas y texto. Este documento proporciona un tutorial de 3 pasos para crear un diagrama básico en Visio: 1) elegir y abrir una plantilla, 2) organizar y conectar formas arrastrándolas desde la galería de formas, y 3) agregar texto a las formas y conectores. El documento también brinda consejos sobre cómo personalizar el diagrama aplicando temas, fondos y bordes.
Copyright:
© All Rights Reserved
Formatos disponibles
Descargue como DOCX, PDF, TXT o lea en línea desde Scribd
0 calificaciones0% encontró este documento útil (0 votos)
11 vistas8 páginasTutorial para Principiantes para Visio
Cargado por
daniel corderoVisio permite crear diagramas visuales a partir de tablas y texto. Este documento proporciona un tutorial de 3 pasos para crear un diagrama básico en Visio: 1) elegir y abrir una plantilla, 2) organizar y conectar formas arrastrándolas desde la galería de formas, y 3) agregar texto a las formas y conectores. El documento también brinda consejos sobre cómo personalizar el diagrama aplicando temas, fondos y bordes.
Copyright:
© All Rights Reserved
Formatos disponibles
Descargue como DOCX, PDF, TXT o lea en línea desde Scribd
Está en la página 1de 8
Tutorial para
principiantes para
Visio
Visio Online Plan 2 Visio Plan 1 Visio Profesional 2021 Visio
Standard 2021 Más...
Visio permite transformar texto complicado y tablas
difíciles de entender en diagramas visuales que
comunican información de un vistazo. Hay muchos
tipos de diagramasVisio, incluidos los organigramas,
diagramas de red, flujos de trabajo y planes de
hogar u oficina. Introducción aVisio puede resumirse
en tres pasos básicos: usar una plantilla, organizar y
conectar formas y modificar formas con texto.
Nota: Si tiene Visio Plan 2, tiene acceso tanto a la aplicación instalada como a la versión web
de Visio. Con Visio Plan 1, solo obtiene la versión web deVisio. ¿No está seguro de qué licencia
tiene? Puede comprobar qué versión tiene.
Versiones más recientesWeb20132010
Nota: Consulte Instalar Visio si aún no ha instalado laVisio aplicación.
Tutorial: 3 pasos básicos para crear un diagrama
de Visio:
1. Elegir y abrir una plantilla
2. Organizar y conectar formas
3. Agregar texto a formas y conectores
Elegir y abrir una plantilla
Las plantillas incluyen galerías de símbolos, formas y
medidas de cuadrícula para ayudarle a empezar de
forma rápida y sencilla al crear el diagrama.
Haga clic aquí para aprender los conceptos básicos de las plantillas
1. Inicie laVisio o abra Visio en la web. SiVisio está
abierto, seleccione Archivo > Nuevo.
Nota: ¿Aún noVisio instalado? Si tiene Visio Plan 2, puede descargar e instalar la aplicación de
escritorio de Visio.
2. Seleccione la plantilla que desee o
seleccione Diagrama básico para empezar desde
cero.
También puede buscar más plantillas haciendo clic
en Categoríasy puede escribir términos para buscar
plantillas.
3. Si usa el vínculo de escritorio, es posible que tenga
que especificar un tipo específico de esa plantilla y,
a continuación, seleccione Crear.
Organizar y conectar formas
Para crear el diagrama, arrastre las formas de la
galería de símbolos de la ventana Formas al lienzo y
conéctelas. Hay varias maneras de conectar formas,
pero la forma más sencilla es con las flechas de
Autoconexión.
Nota: Autoconexión está disponible de forma predeterminada cuando el dibujo se basa en una
plantilla para un tipo que normalmente requiere conexiones, como un diagrama de flujo. Si no
ve las flechas de Autoconexión al pasar el puntero del mouse sobre una forma,
Autoconexión no está activa. Para activar Autoconexión, haga clic en Conector en el área
Herramientas de la pestaña Inicio.
Haga clic aquí para aprender los conceptos básicos de las formas de Visio
1. En la ventana Formas, seleccione una forma y
arrástrela al lienzo.
2. Mantenga el mouse sobre una de las flechas y
aparecerá una minibarra de herramientas con las
cuatro formas principales en el área Formas rápidas.
Seleccione la forma que desee y se
conectará automáticamente a la flecha seleccionada.
3. También puede arrastrar todas las formas al lienzo.
Después, mantenga presionado el mouse sobre una
forma hasta que aparezcan las flechas. Después,
toma una flecha y arrástrala a la forma a la que
quieras conectarte.
4. Si usa la aplicación de escritorio Visio, también
puede arrastrar una nueva forma directamente
desde la ventana Formas a las flechas de una forma
existente y conectarlas automáticamente.
Agregar texto a formas y
conectores
Ahora es el momento de agregar detalles al
diagrama agregando texto. Para obtener más
información sobre cómo trabajar con texto,
vea Agregar, editar, mover o girar texto en formas y
Agregar texto a una página.
1. Seleccione una forma.
2. Escriba el texto. Al empezar a escribir,Visio cambia la
forma seleccionada al modo de edición de texto.
3. Haga clic en un área vacía de la página o
presione Esc cuando haya terminado.
Nota: Para mover texto en una forma, vaya a Inicio >Herramientas > bloque de texto y
vaya a una forma que tenga texto en ella. Arrastre el texto y, a continuación, vuelva atrás y
haga clic en Inicio >Herramientas > puntero cuando haya terminado.
Agregue texto a un conector de la misma forma.
Después de presionar ESC o hacer clic en ella, vuelva
a seleccionar el conector y verá un pequeño cuadro
en el texto: este es un controlador para mover el
bloque de texto. Haga clic y arrástrelo hacia arriba,
abajo o junto al conector.
Personalizar el Visio gráfico
Una vez que haya creado su Visio, hay más que
puede hacer para que sea su propio:
Aplicar un tema a un diagrama Visio gráfico
1. En la pestaña Diseño, mueva el puntero del mouse sobre
los distintos temas.
Visio aplica temporalmente cada tema mientras mantiene el
puntero del mouse sobre ellos.
2. Para ver otros temas disponibles, haga clic en Más .
3. Haga clic en el tema que desea aplicar al diagrama.
Agregar un fondo a un Visio diagrama
Aplicar un borde o título a un diagrama Visio gráfico
1. Haga clic en > bordes & títulos y haga clic en el estilo de
título que desee.
2. Haga clic en un estilo de título.
El título y el borde aparecen en la página de fondo.
3. En la parte inferior del área de diagramación, haga clic en
la pestaña VBackground-1.
4. Haga clic en el texto del título.
Se selecciona todo el borde, pero al empezar a escribir
cambia el texto del título.
5. Escriba el título y, después, presione ESC.
6. Para editar otro texto en el borde, seleccione primero todo
el borde y, a continuación, haga clic en el texto que desea
cambiar y empiece a escribir. Es posible que tenga que hacer
clic más de una vez para seleccionar el texto.
7. Haga clic en Página 1 en la esquina inferior derecha de la
página para volver al dibujo.
También podría gustarte
- Tutorial de Visio 2016Documento16 páginasTutorial de Visio 2016Santy SalvadorAún no hay calificaciones
- Qué Es VisioDocumento27 páginasQué Es VisioMisael VasquezAún no hay calificaciones
- Clase 02Documento12 páginasClase 02Paginas Web AdministrablesAún no hay calificaciones
- Ms VisioDocumento9 páginasMs VisioGuillermo Melo GómezAún no hay calificaciones
- Guía de Visio 2010 para Principiantes - Visio - OfficeDocumento3 páginasGuía de Visio 2010 para Principiantes - Visio - Officephavlo3Aún no hay calificaciones
- Guía de Visio 2007 para PrincipiantesDocumento17 páginasGuía de Visio 2007 para Principiantescesamontr2009Aún no hay calificaciones
- Manual Dibujo de Flujograma PDFDocumento7 páginasManual Dibujo de Flujograma PDFDeibid Geovanny Guijarro BarahonaAún no hay calificaciones
- Introduccion A Visio 2016Documento39 páginasIntroduccion A Visio 2016Rodrigo CastanedaAún no hay calificaciones
- Guía de VisioDocumento7 páginasGuía de VisioMónica Riaño TibamosoAún no hay calificaciones
- 01 Tema1 Microsoft VisioDocumento5 páginas01 Tema1 Microsoft VisiocyferAún no hay calificaciones
- Visio 2010 Prácticas Una ParteDocumento27 páginasVisio 2010 Prácticas Una ParteCorazón de LeónAún no hay calificaciones
- Cómo Utilizar Microsoft VisioDocumento4 páginasCómo Utilizar Microsoft Visiotito mauricio tejada reyesAún no hay calificaciones
- Manual VisioDocumento116 páginasManual VisioEduardo HanssenAún no hay calificaciones
- Guia de Laboratorio 12 - MSVisio 2016v2Documento14 páginasGuia de Laboratorio 12 - MSVisio 2016v2Jonathan SantosAún no hay calificaciones
- Microsoft Office Visio DoDocumento18 páginasMicrosoft Office Visio DoJose Alejandro QuiaroAún no hay calificaciones
- 1ra Trimestral 5cDocumento3 páginas1ra Trimestral 5cIVANNA CASTRO SOSAAún no hay calificaciones
- Planos IsométricosDocumento11 páginasPlanos IsométricosLourdes Mancia FajardoAún no hay calificaciones
- Manual VisioDocumento5 páginasManual VisioOzkr Buitrago MAún no hay calificaciones
- Microsoft Visio 2019Documento30 páginasMicrosoft Visio 2019EFRAIN GERSON TUMIRI ROCHAAún no hay calificaciones
- Clase 03Documento7 páginasClase 03xibs2009Aún no hay calificaciones
- Clase 04Documento7 páginasClase 04xibs2009Aún no hay calificaciones
- Diagrama de FlujoDocumento9 páginasDiagrama de FlujoAndreaAún no hay calificaciones
- Curso-experto-en-Microsoft-Word-2016 - Parte 4 de 5Documento10 páginasCurso-experto-en-Microsoft-Word-2016 - Parte 4 de 5Xps MvaAún no hay calificaciones
- Guía de Aprendizaje 1Documento12 páginasGuía de Aprendizaje 1Ğ̴͚̭̟͉̞̳̠̈͜ͅe̴̢̪͍̲͙͕̫̐̉͜ͅr̶̛͕̻̼̯͈͔͍̈́̋̿̑̋͛͛̕a̸̧͈̼͎͉̳̐͂̑͌͝l̵̡̢̗̲̞͖̘͉̘̑͊̚d̸͖̮̻͂ P̵̨̢̪̩̰̻̅̾̅̐͛̀̊̈́͗͋ͅo̵̦͎̩̳̫͔̮̙̰̖̓v̴̙̖͔͔̀̃̇͗e̷̖̘̥͉̺̝̜̐̈́͘d̴̛̥̦͚̆ǎ̵͔̝͚͈͕͕͊̾Aún no hay calificaciones
- Portafolio Aplicaciones Ofimáticas 1P 1QDocumento9 páginasPortafolio Aplicaciones Ofimáticas 1P 1Qgg FreireAún no hay calificaciones
- Portafolio Aplicaciones Ofimáticas 1P 1QDocumento19 páginasPortafolio Aplicaciones Ofimáticas 1P 1Qgg FreireAún no hay calificaciones
- Insertar Imágenes y Dibujar Formas en WordDocumento12 páginasInsertar Imágenes y Dibujar Formas en Worddulce velasquezAún no hay calificaciones
- Manual de Visio Parte 2Documento12 páginasManual de Visio Parte 2Henrry Braulio Chuchullo LaucataAún no hay calificaciones
- Manual Apoyo Sw. Visio-UmlDocumento7 páginasManual Apoyo Sw. Visio-Umljenifer gonzalezAún no hay calificaciones
- Modulo 2 Parcial - 3º Inf - Aplic OfimDocumento14 páginasModulo 2 Parcial - 3º Inf - Aplic OfimMercedes MacíasAún no hay calificaciones
- Crear Un Diagrama de Flujo BásicoDocumento6 páginasCrear Un Diagrama de Flujo BásicoANA COLINAAún no hay calificaciones
- Como Trabajar Con Tablas en WordDocumento7 páginasComo Trabajar Con Tablas en WordBlan Akino100% (1)
- Trabajo de Investigación Microsoft Word Erlinda Paco AguilarDocumento3 páginasTrabajo de Investigación Microsoft Word Erlinda Paco AguilarFernando Yucra pacoAún no hay calificaciones
- Semana 3Documento32 páginasSemana 3Edgar Alfredo Saucedo PastorAún no hay calificaciones
- Tabla de IlustracionesDocumento7 páginasTabla de IlustracionesFernando Neftali Perez PuacAún no hay calificaciones
- Tareas Básicas en Publisher Publisher Es Una Excelente Aplicación para Crear PublicacioneDocumento12 páginasTareas Básicas en Publisher Publisher Es Una Excelente Aplicación para Crear PublicacionegrisAún no hay calificaciones
- Introducción Al Microsoft PowerPointDocumento12 páginasIntroducción Al Microsoft PowerPointjosemontaniaAún no hay calificaciones
- Cómo Crear Un Diagrama de Flujo en WordDocumento8 páginasCómo Crear Un Diagrama de Flujo en WordbneiranicoyAún no hay calificaciones
- Red AnilloDocumento4 páginasRed AnilloFrankiestein Cabrera PomaAún no hay calificaciones
- Manual PowerpointDocumento9 páginasManual PowerpointjohrimurilloAún no hay calificaciones
- Temas de WordDocumento27 páginasTemas de WordEstefani RamirezAún no hay calificaciones
- Unidad 12Documento8 páginasUnidad 12Dsam IIAún no hay calificaciones
- Aprender integración entre Photoshop Illustrator e InDesign con 100 ejercicios prácticosDe EverandAprender integración entre Photoshop Illustrator e InDesign con 100 ejercicios prácticosCalificación: 5 de 5 estrellas5/5 (1)
- Configurar El Modo de Operación de La Ventana de Procesacion de TextoDocumento76 páginasConfigurar El Modo de Operación de La Ventana de Procesacion de Textoalex viteAún no hay calificaciones
- Clase #3 Proyecto ComunitarioDocumento7 páginasClase #3 Proyecto Comunitarioproyectocomunitario5748Aún no hay calificaciones
- PRACTICA 7 #4 Ashley PamelaDocumento6 páginasPRACTICA 7 #4 Ashley PamelaAshley Pamela CastilloAún no hay calificaciones
- Word 2019 - 386Documento97 páginasWord 2019 - 386ROSA GIULIANA ZAPATA LLONTOAún no hay calificaciones
- MS Visio 2016Documento10 páginasMS Visio 2016Jeymis P. De la Cruz PalaciosAún no hay calificaciones
- Guia Resumen Tema 02Documento40 páginasGuia Resumen Tema 02HELEN EMARA VASQUEZ CUBASAún no hay calificaciones
- Word 2007Documento67 páginasWord 2007D.S.Aún no hay calificaciones
- Modulo EmazeDocumento11 páginasModulo EmazeLUCY RUIZ LUNAAún no hay calificaciones
- 2.2. Formato de Los MensajesDocumento3 páginas2.2. Formato de Los Mensajesmalenatango47Aún no hay calificaciones
- Cómo Hacer Un Índice en WordDocumento1 páginaCómo Hacer Un Índice en Wordnicolle floresAún no hay calificaciones
- Politecnico Nuestra Señora Del Carmen Ponsca Gestión Administrativa y Tributaria Nombre Estudiante Gabriela Michel Capellan GutiérrezDocumento6 páginasPolitecnico Nuestra Señora Del Carmen Ponsca Gestión Administrativa y Tributaria Nombre Estudiante Gabriela Michel Capellan GutiérrezGabriela Michel Capellan GutierrezAún no hay calificaciones
- Actividad 4 - Imágenes en WordDocumento4 páginasActividad 4 - Imágenes en WordMijachito CatariAún no hay calificaciones
- Folleto Tac10Documento11 páginasFolleto Tac10Francisco PazAún no hay calificaciones
- Diseño Gráfico VisioDocumento3 páginasDiseño Gráfico VisioRicardoAún no hay calificaciones
- Tutorial VidioDocumento5 páginasTutorial VidioIsaac Neonel Quea LaricoAún no hay calificaciones
- Creación de Una Interfaz de Usuario SencillaDocumento18 páginasCreación de Una Interfaz de Usuario SencillaFrancisco ManuelAún no hay calificaciones
- La Forma de La Distribución Se Puede Apreciar Que Se Acerca Bastante A La Distribución NormalDocumento5 páginasLa Forma de La Distribución Se Puede Apreciar Que Se Acerca Bastante A La Distribución Normaldaniel corderoAún no hay calificaciones
- UntitledDocumento2 páginasUntitleddaniel corderoAún no hay calificaciones
- DesarrolloDocumento12 páginasDesarrollodaniel corderoAún no hay calificaciones
- Cambio Piso VinilicoDocumento1 páginaCambio Piso Vinilicodaniel corderoAún no hay calificaciones
- Bienestar y Relaciones PersonalesDocumento5 páginasBienestar y Relaciones Personalesdaniel corderoAún no hay calificaciones
- HorarioDocumento2 páginasHorariodaniel corderoAún no hay calificaciones
- Actividad n1 Semana 3 PDFDocumento1 páginaActividad n1 Semana 3 PDFdaniel corderoAún no hay calificaciones
- Tarea Semana 6 Daniel CorderoDocumento8 páginasTarea Semana 6 Daniel Corderodaniel corderoAún no hay calificaciones
- Tarea Semana 3 Daniel CorderoDocumento8 páginasTarea Semana 3 Daniel Corderodaniel corderoAún no hay calificaciones
- Apuntes SketchupDocumento81 páginasApuntes SketchupkkantabroAún no hay calificaciones
- Temario Segundo PrimariaDocumento13 páginasTemario Segundo PrimariaMarco CalleAún no hay calificaciones
- Programar Con Macros en ExcelDocumento106 páginasProgramar Con Macros en Excelالبيرتو كابريرا راميريسAún no hay calificaciones
- Mg101a4 (Oem) Spanish - v.2.0 - 0117 ManualDocumento100 páginasMg101a4 (Oem) Spanish - v.2.0 - 0117 ManualHugo López Arévalo60% (5)
- Open Meeting ManualDocumento36 páginasOpen Meeting ManualAlexander UlloaAún no hay calificaciones
- Atajos Labview PDFDocumento7 páginasAtajos Labview PDFChuch1nAún no hay calificaciones
- Laboratorio 1-Obed PDFDocumento19 páginasLaboratorio 1-Obed PDFObed Sánchez AhumadaAún no hay calificaciones
- LIMP ManualDeUsuarioEspanol 1.2.0Documento32 páginasLIMP ManualDeUsuarioEspanol 1.2.0Luis Bernardo Choque SallamaAún no hay calificaciones
- Instalar Saint en RedDocumento3 páginasInstalar Saint en RedUriel Chaparro100% (1)
- COMPUTACIÓN - TEMA 2 - 5º PrimariaDocumento3 páginasCOMPUTACIÓN - TEMA 2 - 5º Primariajohnny100% (1)
- MF0233 - 2 - UF0319 UD2 E2 ACT E5 Ejercicio Conceptual Descripción de La Interface de Sistema OperativoDocumento2 páginasMF0233 - 2 - UF0319 UD2 E2 ACT E5 Ejercicio Conceptual Descripción de La Interface de Sistema OperativoMaria Perez GomezAún no hay calificaciones
- Manuales XT2000, XT1800 PDFDocumento347 páginasManuales XT2000, XT1800 PDFMec Daniel Garcia50% (4)
- Sistema de Gestión de Productos de Almacén: Proyecto FinalDocumento6 páginasSistema de Gestión de Productos de Almacén: Proyecto Finalurwe972432Aún no hay calificaciones
- Guia de Usuario Rapida - VulcanDocumento14 páginasGuia de Usuario Rapida - VulcanignaciotrdiazAún no hay calificaciones
- Curso de Iniciación A LibrecadDocumento44 páginasCurso de Iniciación A LibrecadElvis Yuri Palma NeyraAún no hay calificaciones
- Informatica 1 Bachillerato Resumen LibroDocumento28 páginasInformatica 1 Bachillerato Resumen LibroIvan92% (13)
- Manual EstimaSOL 2014Documento156 páginasManual EstimaSOL 2014FerraniturbeAún no hay calificaciones
- Manual de Usuario - Titular Unidad Ejecutora V 1.0.0Documento18 páginasManual de Usuario - Titular Unidad Ejecutora V 1.0.0dquinonesAún no hay calificaciones
- Actividades de Windows b1Documento12 páginasActividades de Windows b1Leonor Alejo CruzAún no hay calificaciones
- Solid Edge - Practica 2Documento17 páginasSolid Edge - Practica 2Qualcunaltro SiAún no hay calificaciones
- Trabajar Con Sistemas de Coordenadas y Referencia en QGisDocumento4 páginasTrabajar Con Sistemas de Coordenadas y Referencia en QGisMonica G CastroAún no hay calificaciones
- Oracle y NetbeansDocumento14 páginasOracle y NetbeansAle Sa100% (1)
- Manual de InstalacionDocumento12 páginasManual de InstalacionJheny GabrielAún no hay calificaciones
- Curso Avanzado Windows 10Documento13 páginasCurso Avanzado Windows 10LEIDY TATIANA CARRENO PEREZ100% (1)
- B4A Rapid Spanish 8.30 TOCDocumento29 páginasB4A Rapid Spanish 8.30 TOCDavid Gallego0% (3)
- Manual BluffTitler DX9Documento30 páginasManual BluffTitler DX9omar_sas50% (2)
- Taller Insercion de Referencias ExternasDocumento4 páginasTaller Insercion de Referencias ExternasMateo SierraAún no hay calificaciones
- Excel Avanzado Guia Sem2Documento5 páginasExcel Avanzado Guia Sem2Abimael Eden Alvarado VilchezAún no hay calificaciones
- Tema 10 Permisos de Carpetas y ArchivosDocumento18 páginasTema 10 Permisos de Carpetas y ArchivosffAún no hay calificaciones
- Reactor Flujo PistonDocumento131 páginasReactor Flujo PistonTania VillcaAún no hay calificaciones