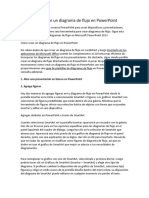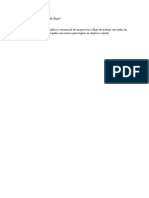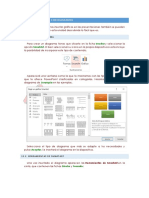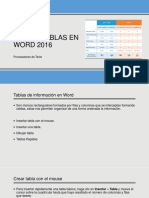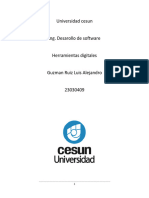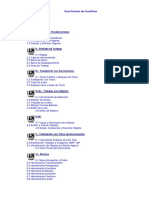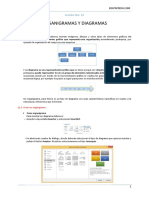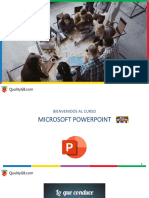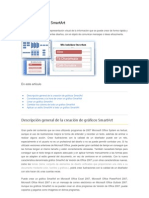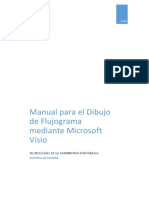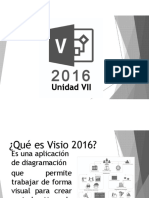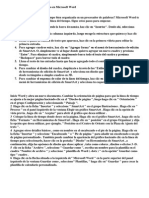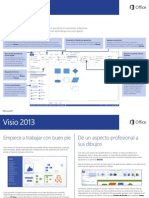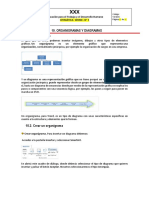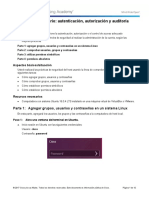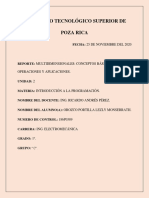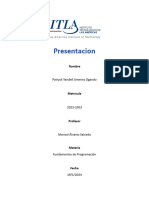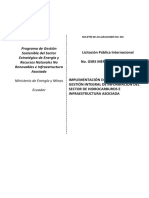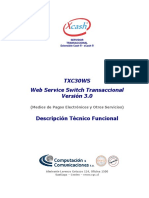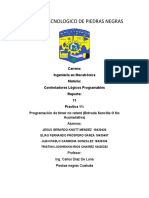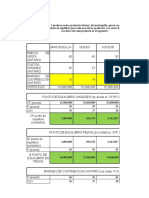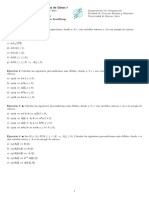Documentos de Académico
Documentos de Profesional
Documentos de Cultura
Cómo Crear Un Diagrama de Flujo en Word
Cargado por
bneiranicoyTítulo original
Derechos de autor
Formatos disponibles
Compartir este documento
Compartir o incrustar documentos
¿Le pareció útil este documento?
¿Este contenido es inapropiado?
Denunciar este documentoCopyright:
Formatos disponibles
Cómo Crear Un Diagrama de Flujo en Word
Cargado por
bneiranicoyCopyright:
Formatos disponibles
Cómo crear un diagrama de
flujo en Word
¿Cuáles son tus necesidades de
creación de diagramas de flujo?
Índice
Cómo crear un diagrama de flujo en Word
Cómo importar un diagrama de Lucidchart en Word
Aunque Microsoft Word es un procesador de texto y no un programa de
diagramación, los usuarios pueden agregar figuras y crear diagramas de
flujo. Sigue esta guía para editar y crear diagramas de flujo en Word.
5 minutos de lectura
¿Deseas crear un diagrama de flujo por tu cuenta? Prueba Lucidchart. Es
rápido, sencillo y totalmente gratis.
Genera un diagrama de flujo
Cómo crear un diagrama de flujo en Word
No cabe duda de que crear un diagrama de flujo en Lucidchart y
luego insertarlo en tus aplicaciones de Microsoft Office usando los
Complementos es la forma más eficiente de incorporar los diagramas de
flujo en tus documentos Word. No obstante, sigue siendo posible crear
un diagrama de flujo directamente en Word y en esta guía práctica te
mostramos cómo hacerlo.
1. Abre un documento de Word en blanco
2. Agrega figuras
Tienes dos opciones para empezar a agregar figuras en tu diagrama de
flujo en Word. Empieza por ir a la pestaña Insertar dentro de la Cinta y
elige SmartArt o Figuras. Los gráficos SmartArt son colecciones de
figuras predefinidas que están dentro de una galería. La herramienta de
figuras ofrece una selección básica de objetos con forma que se pueden
insertar y editar en el documento.
Agregar símbolos en Word a través de SmartArt
Aparecerá un cuadro de la galería cuando selecciones SmartArt desde la
pestaña Insertar. Recomendamos hacer clic en Proceso para habilitar las
opciones específicas para diagramas de flujo en el panel izquierdo del
cuadro de diálogo. No obstante, ten presente que no estás limitado a esta
opción, sino que puedes elegir libremente el gráfico de SmartArt que se
adapte mejor a tus necesidades específicas. Luego debes hacer clic en la
selección de SmartArt que desees usar y aparecerá una vista previa del
gráfico de diagrama de flujo en el panel derecho, junto con una
explicación de su lógica. Haz clic en OK para insertar el gráfico
seleccionado en tu documento.
Para reemplazar tu gráfico con SmartArt en cualquier momento,
selecciónalo y presiona Borrar. Luego podrás hacer clic en Gráficos de
SmartArt (Insertar > SmartArt) y elegir otro tipo de diagrama. Si
prefieres cambiar la disposición de un gráfico de SmartArt, selecciona
la(s) figura(s) y selecciona un estilo nuevo de la pestaña Diseño dentro
del menú Cinta. Podrás editar la disposición del diagrama de SmartArt en
cualquier momento sin perder el texto.
Desde la pestaña Diseño, puedes continuar agregando figuras de
diagrama de flujo y conectándolas con líneas, hasta que hayas terminado
tu diagrama de flujo. Si te llegaran a faltar opciones de figuras, deberás
agregar manualmente una figura desde la pestaña Diseño. Para hacerlo,
selecciona la figura (o todo el diagrama en algunos casos) más cercana al
lugar donde deseas agregar una nueva figura. Luego selecciona Agregar
una figura.
Agregar símbolos en Word a través de Figuras
Desde la pestaña Insertar dentro de Cinta, selecciona una figura de
diagrama de flujo de la galería desplegable. Luego puedes hacer clic,
arrastrarla y colocarla en la página con el tamaño que desees. Continúa
agregando figuras y líneas para completar tu diagrama de flujo.
3. Agrega texto
Agrega texto en un gráfico SmartArt haciendo clic en el texto de relleno
y empieza a escribir. Según la cantidad de texto que agregues, se
modificará automáticamente el tamaño de la figura y de la tipografía para
adaptarse al cuadro.
Para una Figura, agrega texto haciendo doble clic en el objeto y empieza
a escribir. Para personalizar la tipografía, usa la caja de herramientas que
aparece al seleccionar la figura deseada.
4. Agrega líneas
Para dibujar líneas entre las figuras, haz clic en Insertar > Figuras y elige
un estilo de línea. Luego haz clic y arrastra sobre la página para agregar
una línea.
5. Aplica formato a figuras y líneas
Para que tu diagrama de flujo se destaque en Word, será necesario hacer
los últimos ajustes de formato. No tendrás tantas opciones como en
Lucidchart, pero aun así tendrás suficientes opciones para personalizar
un diagrama de flujo que crees en Word.
Para hacer algunas ediciones simples, aparecerá un menú con las
opciones básicas de edición cuando hagas clic derecho sobre un objeto.
Para editar la disposición del texto, haz clic en el icono de Opciones de
disposición que aparece cuando haces clic derecho sobre un cuadro de
texto, y escoge tu disposición preferida. Ahora también puedes ver el
resto de las opciones con un clic en Ver más.
Mueve una figura o las líneas en el documento de Word simplemente
haciendo clic y arrastrándolas. Si deseas cambiar el tamaño de la imagen,
solo haz clic y arrástrala desde una de las esquinas o bordes y usa el
icono de manivela para rotar la figura.
Si seleccionas un gráfico de SmartArt:
Cambia el diseño de tus figuras seleccionando tus objetos y eligiendo
una opción de las dos nuevas pestañas en la Cinta, Formato y Diseño.
Si seleccionas una figura:
Cuando cambies el diseño de un objeto que colocaste con el menú
Figuras, aparecerá la pestaña Formato al seleccionar la figura de
diagrama de flujo para comenzar a hacer tus modificaciones.
Cómo importar un diagrama de
Lucidchart en Word
Como podrás ver, es posible crear un diagrama de flujo en Word, pero no
podrás crear diagramas o flujos de procesos de negocio más complejos,
ni compartir o colaborar eficientemente debido a las limitaciones del
programa. No obstante, con el lienzo de Lucidchart, las posibilidades son
prácticamente ilimitadas gracias a la vasta biblioteca de figuras, la
interfaz fácil de usar y las copias de seguridad en la nube que ofrecen
funciones de colaboración en tiempo real. Si deseas agregar un diagrama
de flujo en Word, Lucidchart es la solución moderna.
Selecciona tu diagrama de flujo de entre tus documentos para
insertarlo en tu documento de Word.
Puedes crear diagramas de flujo complejos y todo tipo de diagramas en
Lucidchart y agregarlos en Word o editarlos en tiempo real, con la mitad
de los pasos, clics y tiempo que te demandaría crear un diagrama de flujo
directamente en Word.
Recursos adicionales
Es posible crear un diagrama de flujo en Word si deseas agregar
un diagrama simple en tu documento. No obstante, si buscas más
opciones de personalización y más funciones, mejor crea tu
diagrama de flujo en Lucidchart y usa el Complemento para
insertarlo en los programas de MS Office. ¡Usa Lucidchart hoy
mismo!
¿Deseas crear un diagrama de flujo por tu cuenta? Prueba
Lucidchart. Es rápido, sencillo y totalmente gratis.
También podría gustarte
- Aprender Illustrator 2020 con 100 ejercicios prácticosDe EverandAprender Illustrator 2020 con 100 ejercicios prácticosAún no hay calificaciones
- Aprender Illustrator CS6 con 100 ejercicios prácticosDe EverandAprender Illustrator CS6 con 100 ejercicios prácticosCalificación: 4 de 5 estrellas4/5 (1)
- Cómo Crear Un Diagrama de Flujo en PowerPointDocumento6 páginasCómo Crear Un Diagrama de Flujo en PowerPointPaola QuiñonesAún no hay calificaciones
- Barras de Herramientas de Wordart TanishaDocumento10 páginasBarras de Herramientas de Wordart TanishaVirginia ClaytonAún no hay calificaciones
- Formas Smarart 8c DannyzambranoDocumento2 páginasFormas Smarart 8c Dannyzambranozambranonikole94Aún no hay calificaciones
- Unidad 12Documento8 páginasUnidad 12Dsam IIAún no hay calificaciones
- Manipular Formas y Dibujos +conclusionesDocumento12 páginasManipular Formas y Dibujos +conclusionesgianAún no hay calificaciones
- Uso de Herramientas Básicas Gráficos Textos Imágenes Colores DiagramaciónDocumento10 páginasUso de Herramientas Básicas Gráficos Textos Imágenes Colores DiagramaciónFrente Preventivo Carabobo100% (1)
- Word Edicion Grafica en Un ProcesadorDocumento53 páginasWord Edicion Grafica en Un Procesadormiguel.martinez1023Aún no hay calificaciones
- Uso de Tablas en Word 2016edmodo5Documento19 páginasUso de Tablas en Word 2016edmodo5carlosdanieñacostaAún no hay calificaciones
- Que Es Una Presentacion en Power PointDocumento15 páginasQue Es Una Presentacion en Power PointexelAún no hay calificaciones
- Ms VisioDocumento9 páginasMs VisioGuillermo Melo GómezAún no hay calificaciones
- Writer2 4 CPDocumento80 páginasWriter2 4 CPchuchuniAún no hay calificaciones
- Cómo Crear Un Diagrama de Gantt en Excel de Manera FácilDocumento29 páginasCómo Crear Un Diagrama de Gantt en Excel de Manera FácilInseguridad AsaltosAún no hay calificaciones
- Tipos de Gráficos en WordDocumento6 páginasTipos de Gráficos en WordYony GodoyAún no hay calificaciones
- HD WordDocumento17 páginasHD Wordalex.xolosAún no hay calificaciones
- Tutorial Mapa Mental Con WordDocumento21 páginasTutorial Mapa Mental Con Wordapi-298071187Aún no hay calificaciones
- Politecnico Nuestra Señora Del Carmen Ponsca Gestión Administrativa y Tributaria Nombre Estudiante Gabriela Michel Capellan GutiérrezDocumento6 páginasPolitecnico Nuestra Señora Del Carmen Ponsca Gestión Administrativa y Tributaria Nombre Estudiante Gabriela Michel Capellan GutiérrezGabriela Michel Capellan GutierrezAún no hay calificaciones
- Unidad 12 - Organigramas y DiagramasDocumento22 páginasUnidad 12 - Organigramas y DiagramasArtemisa DE MagiaAún no hay calificaciones
- Qué Es y Cómo Se Utiliza Un SmartArtDocumento8 páginasQué Es y Cómo Se Utiliza Un SmartArtMabel García DávilaAún no hay calificaciones
- Guía Práctica de CorelDraw - IneiDocumento65 páginasGuía Práctica de CorelDraw - IneiHeraldAún no hay calificaciones
- Crear Un Grafico SmartArtDocumento4 páginasCrear Un Grafico SmartArtAngelito NaulaAún no hay calificaciones
- Insertar Imágenes y Dibujar Formas en WordDocumento12 páginasInsertar Imágenes y Dibujar Formas en Worddulce velasquezAún no hay calificaciones
- Vectorizacion de ImagenesDocumento8 páginasVectorizacion de ImagenesLily Verónica Quito AlvaradoAún no hay calificaciones
- Tema 2Documento16 páginasTema 2edgarAún no hay calificaciones
- Organigramas y Diagramas Word 2010Documento17 páginasOrganigramas y Diagramas Word 2010Pool Albert Blas MamaniAún no hay calificaciones
- Guia de Numeros EnterosDocumento8 páginasGuia de Numeros EnterosJose MarcucciAún no hay calificaciones
- Guia 4. Gráficos en ExcelDocumento5 páginasGuia 4. Gráficos en ExcelJuan Arturo Beltran SanchezAún no hay calificaciones
- GRÁFICO SmartArtDocumento4 páginasGRÁFICO SmartArtsanz97659Aún no hay calificaciones
- Iconos y Funciones de Las Herramientas Del Menu Inicio de Word 3ro BasicoDocumento10 páginasIconos y Funciones de Las Herramientas Del Menu Inicio de Word 3ro BasicoJENI GAITANAún no hay calificaciones
- Documento 5 PDFDocumento3 páginasDocumento 5 PDFYoverly CarrascoAún no hay calificaciones
- Powerpoint Clase 3Documento26 páginasPowerpoint Clase 3Prof. Maycohol DiazAún no hay calificaciones
- Como Crear Un Gráfico SmartArtDocumento7 páginasComo Crear Un Gráfico SmartArtGina ArmutoAún no hay calificaciones
- 18-19 Semana-Ofimatica-3ro Informatica-2021-2022Documento6 páginas18-19 Semana-Ofimatica-3ro Informatica-2021-2022José Rodrigo Rocha BungachoAún no hay calificaciones
- Graficos SmartArtDocumento9 páginasGraficos SmartArtchriscornejoAún no hay calificaciones
- Adobe Illustrator Cs4Documento36 páginasAdobe Illustrator Cs4Ricardo Alberto Tacanga ZúñigaAún no hay calificaciones
- Manual Dibujo de Flujograma PDFDocumento7 páginasManual Dibujo de Flujograma PDFDeibid Geovanny Guijarro BarahonaAún no hay calificaciones
- CorelDRAW Graphics Suite X8Documento12 páginasCorelDRAW Graphics Suite X8Marco Cusi CAún no hay calificaciones
- Organigramas y DiagramasDocumento20 páginasOrganigramas y Diagramaspamela delgado lemosAún no hay calificaciones
- Smartart, Autoformas en Power PointDocumento39 páginasSmartart, Autoformas en Power PointIvanRamosvesga100% (1)
- Funciones de WordDocumento4 páginasFunciones de WordpixarpekaAún no hay calificaciones
- Insertar WordArtDocumento8 páginasInsertar WordArtNgô Minh NhậtAún no hay calificaciones
- Guia 3Documento9 páginasGuia 3Nilton Laura MirandaAún no hay calificaciones
- Introduccion A Visio 2016Documento39 páginasIntroduccion A Visio 2016Rodrigo CastanedaAún no hay calificaciones
- Organigramas WordDocumento6 páginasOrganigramas WordWilliam Jara FloresAún no hay calificaciones
- Guia de Aprendizaje 1. Informatica - Ciclo v. Insertar Graficos de DatosDocumento9 páginasGuia de Aprendizaje 1. Informatica - Ciclo v. Insertar Graficos de DatosAlejandra GarciaAún no hay calificaciones
- Ejercicio Práctico de SmartArtDocumento9 páginasEjercicio Práctico de SmartArtMarcos Mandujano SalazarAún no hay calificaciones
- Cuadro Comparativo "Formas, Imágenes, Captura, Cuadros de Texto y GráficosDocumento2 páginasCuadro Comparativo "Formas, Imágenes, Captura, Cuadros de Texto y Gráficosauner BarillasAún no hay calificaciones
- Cómo Hacer Una Línea Del Tiempo en Microsoft WordDocumento1 páginaCómo Hacer Una Línea Del Tiempo en Microsoft WordligiaabrilAún no hay calificaciones
- Qué Es VisioDocumento27 páginasQué Es VisioMisael VasquezAún no hay calificaciones
- Manual VisioDocumento5 páginasManual VisioOzkr Buitrago MAún no hay calificaciones
- Introduccion A SolidworksDocumento32 páginasIntroduccion A SolidworksRicardo Andres PabonAún no hay calificaciones
- 3 Graficos en ExcelDocumento9 páginas3 Graficos en ExcelMa Consuelo Rojo JustinianoAún no hay calificaciones
- CorelDRAW X7Documento937 páginasCorelDRAW X7Cano Miranda AbrahamAún no hay calificaciones
- Bloque 4Documento16 páginasBloque 4Miguel Angel ChavarriaAún no hay calificaciones
- Taller 3 - Gráficos en ExcelDocumento5 páginasTaller 3 - Gráficos en ExcelLeonardo ReyesAún no hay calificaciones
- Tipos de Gráficos en Word 8Documento7 páginasTipos de Gráficos en Word 8Wender MaldonadoAún no hay calificaciones
- Guía de Laboratorio #1 - Astah Community PDFDocumento12 páginasGuía de Laboratorio #1 - Astah Community PDFCarmen CallesAún no hay calificaciones
- Sesión 3 - Gráficos e ImágenesDocumento15 páginasSesión 3 - Gráficos e ImágenesValdemar SilvaAún no hay calificaciones
- Combinar CorrespondenciaDocumento46 páginasCombinar CorrespondenciaHarold NegreteAún no hay calificaciones
- Foro Semana Numero 5Documento6 páginasForo Semana Numero 5Dayanne AlvarezAún no hay calificaciones
- Fundamentos de Prgramacion para IngenierosDocumento163 páginasFundamentos de Prgramacion para IngenierosCarlos RojasAún no hay calificaciones
- InstructivoDocumento4 páginasInstructivoJulisa LombardoAún no hay calificaciones
- Entrega Previa Semana 3 - Trabajo Colaborativo Arquitectura SoftwareDocumento9 páginasEntrega Previa Semana 3 - Trabajo Colaborativo Arquitectura SoftwareGabo FrancoAún no hay calificaciones
- Introducción A Los Microcontroladores PIC Parte 2Documento14 páginasIntroducción A Los Microcontroladores PIC Parte 2Gabo CasarrubiasAún no hay calificaciones
- 1 - Como Afiliarse A 100% Internet EmpresasDocumento13 páginas1 - Como Afiliarse A 100% Internet EmpresasRaúl GarcíaAún no hay calificaciones
- Tarea Academica IIDocumento8 páginasTarea Academica IIJHAYNOR Distinto y DistinguidoAún no hay calificaciones
- 2.5.2.5 Lab - Authentication Authorization AccountingDocumento12 páginas2.5.2.5 Lab - Authentication Authorization AccountingAnonymous BjPbsWAún no hay calificaciones
- Multidimensionales: Conceptos Básicos, Operaciones y Aplicaciones.Documento15 páginasMultidimensionales: Conceptos Básicos, Operaciones y Aplicaciones.Monse100% (1)
- Estructura Básica Del Computador Procesamiento de Los Datos Por La CPUDocumento19 páginasEstructura Básica Del Computador Procesamiento de Los Datos Por La CPUNasus XupapijasAún no hay calificaciones
- 08 SS7Documento17 páginas08 SS7luis ordoñezAún no hay calificaciones
- Mini MaxDocumento25 páginasMini MaxBORA12Aún no hay calificaciones
- Sistemas Automáticos de Medida y RegulaciónDocumento3 páginasSistemas Automáticos de Medida y RegulaciónRehpotsirc VenturaAún no hay calificaciones
- 3.2.1.4 Lab - Locating Log FilesDocumento16 páginas3.2.1.4 Lab - Locating Log FilesJonathan Zapata MendezAún no hay calificaciones
- Fundamentos de Programacion 1Documento14 páginasFundamentos de Programacion 1wendycogandoAún no hay calificaciones
- Pca Soporte Tec 2° Informatica 2020Documento6 páginasPca Soporte Tec 2° Informatica 2020Fabry AguirreAún no hay calificaciones
- Programacion JavaDocumento980 páginasProgramacion JavametharsisAún no hay calificaciones
- 4.2 Clases AbstractasDocumento18 páginas4.2 Clases AbstractasLUIS DANIEL TORRES ANAYAAún no hay calificaciones
- Práctica 4 - Valor AnalògicoDocumento9 páginasPráctica 4 - Valor Analògicoroel aldoradinAún no hay calificaciones
- Boletin de Aclaraciones 002Documento13 páginasBoletin de Aclaraciones 002RoberthAún no hay calificaciones
- Victor Diaz Control2Documento7 páginasVictor Diaz Control2Xino OrAún no hay calificaciones
- Web Service Switch Transaccional PDFDocumento53 páginasWeb Service Switch Transaccional PDFJulian GarciaAún no hay calificaciones
- Modelo FurpsDocumento3 páginasModelo FurpsLiively Pnk'priinx33% (3)
- Tda No Lineales ArbolesDocumento5 páginasTda No Lineales ArbolesSstivanni RuizAún no hay calificaciones
- Capacidades Técnicas, Legales Y de Gestión para Equipos Blueteam Y RedteamDocumento18 páginasCapacidades Técnicas, Legales Y de Gestión para Equipos Blueteam Y Redteamroliveros23Aún no hay calificaciones
- Guia Programacion ModularDocumento10 páginasGuia Programacion ModularSullin SantaellaAún no hay calificaciones
- P11-Prospero Garza Elias FernandoDocumento4 páginasP11-Prospero Garza Elias FernandoFernando GarzaAún no hay calificaciones
- Punto de EquilibDocumento6 páginasPunto de EquilibCamilo RuizAún no hay calificaciones
- Inventario de Bienes Muebles Internados 2022: Formato de Levantamiento de Informacion PatrimonialDocumento64 páginasInventario de Bienes Muebles Internados 2022: Formato de Levantamiento de Informacion PatrimonialAugust Rumiche AmayaAún no hay calificaciones
- G04 - Precondición Más Débil en SmallLangDocumento4 páginasG04 - Precondición Más Débil en SmallLangguille devAún no hay calificaciones