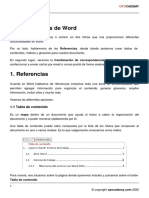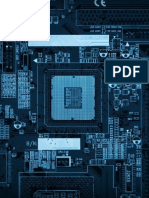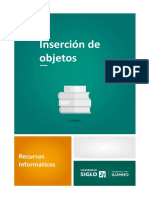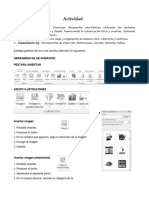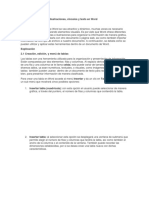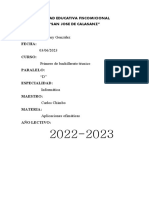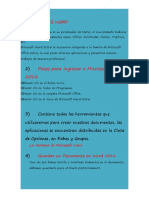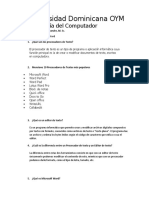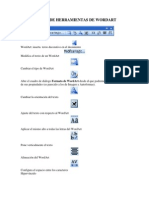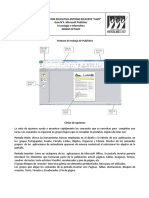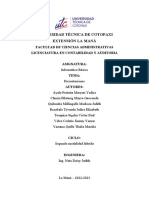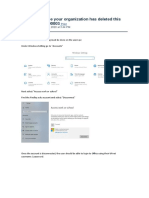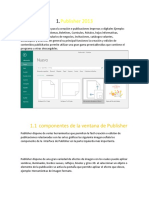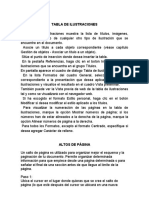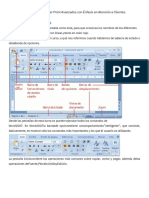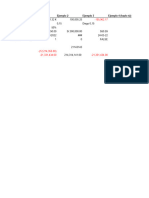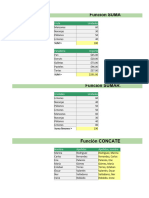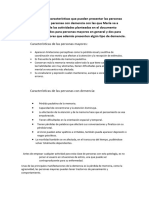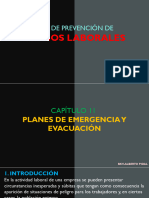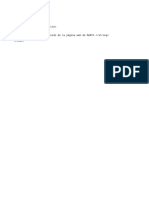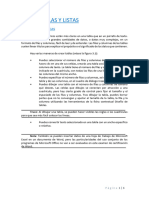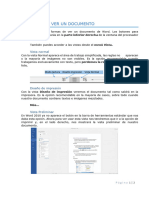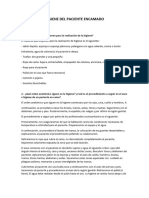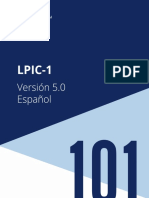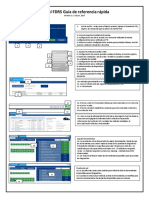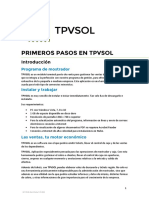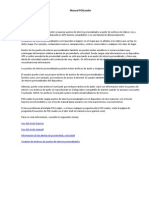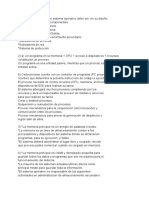Documentos de Académico
Documentos de Profesional
Documentos de Cultura
2.2._Formato_de_los_mensajes
Cargado por
malenatango47Derechos de autor
Formatos disponibles
Compartir este documento
Compartir o incrustar documentos
¿Le pareció útil este documento?
¿Este contenido es inapropiado?
Denunciar este documentoCopyright:
Formatos disponibles
2.2._Formato_de_los_mensajes
Cargado por
malenatango47Copyright:
Formatos disponibles
2.
Administrar mensajes
2.2. Formato de los mensajes
Formato de texto
Puedes formatear manualmente el texto en el panel de contenido para diferenciarlo de la fuente
predeterminada. Las opciones de formato disponibles en Outlook 2016 son las mismas que las que se
utilizan en buena parte de los programas de Microsoft Office 2016. Podrás familiarizarte con las
opciones de formato al trabajar con estos programas. He aquí una revisión rápida de los tipos de
cambios de formato que puedes realizar:
Fuente, tamaño y color.
Estilo de fuente cursiva, negrita, o subrayado.
Subrayado con estilo múltiple, punteado, discontinuo, ondulado, y muchas combinaciones de
colores.
Efectos de tachado, superíndice, subíndice, sombra, contorno, relieve, etc.
Espaciado entre caracteres, espaciado entre líneas.
Atributos de párrafo para la alineación, sangría y espaciado.
Estilos de carácter y párrafo para los títulos, encabezados y fuentes específicas.
Aplicar temas y estilos
Puedes cambiar la apariencia del texto en un mensaje aplicando el formato local (atributos de carácter
o de párrafo y estilos que se aplican de forma directa al texto) o al formato global (un tema que se
aplica a todo el documento) de la misma manera que lo harías al trabajar en un documento de Word
o en una presentación de PowerPoint.
Nueve de los temas estándar de Microsoft Office 2016 están disponibles en la galería de temas de la
ficha Opciones de una ventana de composición de mensajes. Cada tema controla los colores, las
fuentes y los efectos gráficos utilizados en el mensaje.
Figura 36. Temas.
2. Administrar mensajes
Crear hipervínculos
Outlook convierte automáticamente las direcciones URL que se introducen en un panel de contenido
de mensajes en hipervínculos que el destinatario puede hacer clic para mostrar la Página Web.
Puedes crear manualmente un hipervínculo desde cualquier texto o gráfico a un encabezado o
marcador dentro del mensaje o a un archivo externo o página web. También puedes crear un
hipervínculo que el destinatario puede hacer clic para crear un nuevo mensaje de correo electrónico
que ya tiene los campos para y asunto completados.
Para insertar cualquier tipo de hipervínculo o marcador, puedes utilizar las herramientas disponibles
en la ficha Insertar que aparece en la ventana de composición del mensaje.
Figura 37. Insertar hipervínculo o marcador.
Insertar imágenes
El correo electrónico es un medio para comunicar información a otras personas. Con Outlook 2016,
puedes añadir información visual de las siguientes maneras:
Compartir fotografías con otras personas adjuntando las fotos a los mensajes o incrustarlas en
los mensajes.
Compartir información de sitios web, documentos y otras presentaciones visuales capturando
imágenes de su pantalla directamente desde Outlook e insertando esas imágenes en tu
mensaje.
Explicar complicados procesos u otra información del negocio mediante la creación de gráficos
SmartArt dentro de los mensajes o incrustando gráficos SmartArt.
Comunicar información estadística creando un gráfico dentro de un mensaje.
Decorar el contenido del mensaje insertando imágenes de clip art.
Puedes insertar todos estos tipos de imágenes desde el grupo ilustraciones de la ficha insertar en el
panel de contenido de un mensaje de correo electrónico, en un elemento de calendario, una tarea o
en el panel notas de un registro de contactos.
Figura 38. Grupo ilustraciones.
2. Administrar mensajes
Insertar contenido memorizado 44
Puedes guardar la información y los elementos de un documento que utilizas con frecuencia como
bloques de creación personalizados para que puedas insertarlos fácilmente en otros documentos. Un
bloque de creación personalizado puedes ser una frase que utilices a menudo, o puedes incluir párrafos
completos de texto y objetos como gráficos. Es necesario crear el elemento exactamente como lo
quieres sólo una vez; a continuación, puedes guardarlo como un bloque de creación y usarlo donde lo
necesites.
Para crear un bloque de creación, crea y selecciona el elemento que deseas guardar, haz clic en
Guardar selección en Elementos rápidos en el grupo texto de la ficha Insertar y asigna un nombre
al bloque de creación. A continuación, puedes insertar el bloque de creación donde se encuentre el
cursor mostrando la galería de partes rápidas y haciendo clic en la miniatura del bloque de creación
que deseas utilizar.
Figura 39. Elementos rápidos.
Insertar firmas
Después de crear una firma, puedes agregarla manualmente a cualquier mensaje de correo electrónico.
La inserción de una firma en un mensaje sustituye automáticamente cualquier firma que ya esté en el
mensaje.
Para insertar manualmente una firma de correo electrónico existente en un mensaje utiliza el botón
que aparece en el grupo incluir de la ficha Insertar estando en la ventana de composición de un
mensaje.
Figura 40. Insertar firmas.
También podría gustarte
- Otras Utilidades de WordDocumento10 páginasOtras Utilidades de Wordsergio darioAún no hay calificaciones
- Arquitectura de ComputadorasDocumento5 páginasArquitectura de ComputadorasuknowUserAún no hay calificaciones
- Aprender InDesign CS6 con 100 ejercicios prácticosDe EverandAprender InDesign CS6 con 100 ejercicios prácticosCalificación: 5 de 5 estrellas5/5 (1)
- Tarea 2Documento8 páginasTarea 2Pedro Vargas NorbertoAún no hay calificaciones
- Tercer Ejercicio Ordenanza-Plantilla 0Documento7 páginasTercer Ejercicio Ordenanza-Plantilla 0Celes Jimenez RuescasAún no hay calificaciones
- Tipos y Clasificaciones de Las Arquitecturas Computacionales-Diaz Flores RGDocumento12 páginasTipos y Clasificaciones de Las Arquitecturas Computacionales-Diaz Flores RGFERNANDO RIOS CORTESAún no hay calificaciones
- Producto Integrador Unidad 2Documento13 páginasProducto Integrador Unidad 2lunaivanalopezvelarde13Aún no hay calificaciones
- Separata WordDocumento106 páginasSeparata WordNESTOR HENRY POMA CLEMENTE 4431830Aún no hay calificaciones
- Test Final 18Documento4 páginasTest Final 18Olga Juan Gomez100% (1)
- Test Final 18Documento4 páginasTest Final 18Olga Juan Gomez100% (1)
- Examen Final Ufo127Documento5 páginasExamen Final Ufo127Sandra Mendoza80% (10)
- RD M1S1 Gestión U1 S1Documento16 páginasRD M1S1 Gestión U1 S1eduardoalbertoochoacantuAún no hay calificaciones
- Insertar objetos en WordDocumento10 páginasInsertar objetos en WordAriel CastilloAún no hay calificaciones
- Inserción de Objetos ResumenDocumento10 páginasInserción de Objetos ResumenAle VelazcoAún no hay calificaciones
- Recursos Informaticos Modulo 2 - 2 PDFDocumento10 páginasRecursos Informaticos Modulo 2 - 2 PDFTrabajos PracticosAún no hay calificaciones
- Funciones de WordDocumento4 páginasFunciones de WordpixarpekaAún no hay calificaciones
- Herramientas Insertar_123505Documento10 páginasHerramientas Insertar_123505Azul RendónAún no hay calificaciones
- Tablas de Word06Documento12 páginasTablas de Word06omarAún no hay calificaciones
- Guias Word avanzadoDocumento8 páginasGuias Word avanzadoEngle macareno muñozAún no hay calificaciones
- Pestaña InsertarDocumento7 páginasPestaña InsertarDiego D Jesus MartinezAún no hay calificaciones
- Conceptos básicos WordDocumento5 páginasConceptos básicos WordAlfredo Hur Calderón LeónAún no hay calificaciones
- Curso-experto-en-Microsoft-Word-2016 - Parte 4 de 5Documento10 páginasCurso-experto-en-Microsoft-Word-2016 - Parte 4 de 5Xps MvaAún no hay calificaciones
- Lec Herramienta de Productividad-Word (1) - 220922 - 161826Documento5 páginasLec Herramienta de Productividad-Word (1) - 220922 - 161826Hector AbregoAún no hay calificaciones
- Solución de La GuiaDocumento21 páginasSolución de La Guiavivianaperez1Aún no hay calificaciones
- Combinar CorrespondenciaDocumento5 páginasCombinar CorrespondenciaSara Peña CuevasAún no hay calificaciones
- APLICACIÓN PARA LA GESTIÓN DE OF. I - Teoria para el TP 5 - 1er trimestre 3Documento6 páginasAPLICACIÓN PARA LA GESTIÓN DE OF. I - Teoria para el TP 5 - 1er trimestre 3sol florencia loyola duranAún no hay calificaciones
- Aplicasiones2 oDocumento16 páginasAplicasiones2 oEdgar Fabricio GonzalezAún no hay calificaciones
- CuestionarioDocumento9 páginasCuestionarioIsaias LopezAún no hay calificaciones
- Manual Basico de Power Point 2013Documento27 páginasManual Basico de Power Point 2013Armando Monje100% (1)
- 2-Parte 2 - Microsoft Word LLDocumento19 páginas2-Parte 2 - Microsoft Word LLArmando Batista40% (5)
- Manual Publisher 3 de SeptDocumento73 páginasManual Publisher 3 de SeptAna Brito100% (1)
- Actividad Presentaciones DigitalesDocumento6 páginasActividad Presentaciones Digitalesgabyamir96Aún no hay calificaciones
- OFIMATICADocumento46 páginasOFIMATICARoxana BazantesAún no hay calificaciones
- PRACTICA 7 #4 Ashley PamelaDocumento6 páginasPRACTICA 7 #4 Ashley PamelaAshley Pamela CastilloAún no hay calificaciones
- Lectura de IndiceDocumento22 páginasLectura de IndiceJOhan0% (2)
- Barras de Herramientas de Wordart TanishaDocumento10 páginasBarras de Herramientas de Wordart TanishaVirginia ClaytonAún no hay calificaciones
- Creación y edición de documentos con herramientas de OfficeDocumento6 páginasCreación y edición de documentos con herramientas de OfficeGabriela Michel Capellan GutierrezAún no hay calificaciones
- Modulo 2 Parcial - 3º Inf - Aplic OfimDocumento14 páginasModulo 2 Parcial - 3º Inf - Aplic OfimMercedes MacíasAún no hay calificaciones
- 2perguia4 PublisherDocumento3 páginas2perguia4 PublisherLisdey SuarezAún no hay calificaciones
- Clase 1 - OfimaticaDocumento13 páginasClase 1 - Ofimaticakarla.malyaAún no hay calificaciones
- Manual de Microsoft Word 2010 PDFDocumento18 páginasManual de Microsoft Word 2010 PDFamigas_2014Aún no hay calificaciones
- Novedades de WordDocumento9 páginasNovedades de WordOtto NinahuamanAún no hay calificaciones
- Presentaciones de InformáticaDocumento25 páginasPresentaciones de InformáticaMaryuri AyalaAún no hay calificaciones
- Formatos de UsoDocumento7 páginasFormatos de Usoandru peter simeon quintanaAún no hay calificaciones
- Manual Del Editor HTML de MoodleDocumento11 páginasManual Del Editor HTML de MoodleJosue Garayar LopezAún no hay calificaciones
- Contenido de PublisherDocumento6 páginasContenido de PublisherdylanAún no hay calificaciones
- TEORIA INFORMATICA WordDocumento16 páginasTEORIA INFORMATICA WordOlga Guerrero MorenoAún no hay calificaciones
- Computación I-Tema 08 - HumanidadesDocumento12 páginasComputación I-Tema 08 - HumanidadesRicardo Alberto Guerrero PaisAún no hay calificaciones
- Modulo 2 Recursos InformaticosDocumento9 páginasModulo 2 Recursos InformaticosErika TeptiuchAún no hay calificaciones
- Tarea 1 Infotecnologia UAPADocumento8 páginasTarea 1 Infotecnologia UAPAdinelysAún no hay calificaciones
- Teoria Informatica 2023-2024 1ra ParteDocumento10 páginasTeoria Informatica 2023-2024 1ra ParteArmando NegreteAún no hay calificaciones
- Ms VisioDocumento9 páginasMs VisioGuillermo Melo GómezAún no hay calificaciones
- Introducció4Documento11 páginasIntroducció4Idkdeke RamiAún no hay calificaciones
- Folleto de PublisherDocumento47 páginasFolleto de PublisherJuan Jose MongeAún no hay calificaciones
- Tabla de IlustracionesDocumento7 páginasTabla de IlustracionesFernando Neftali Perez PuacAún no hay calificaciones
- CE4.1 Guarda Archivos en Formatos DiferentesDocumento8 páginasCE4.1 Guarda Archivos en Formatos DiferentesGabriela Michel Capellan GutierrezAún no hay calificaciones
- Glosario de Office1Documento5 páginasGlosario de Office1Francisco Martinez100% (1)
- Tareas Básicas en Publisher Publisher Es Una Excelente Aplicación para Crear PublicacioneDocumento12 páginasTareas Básicas en Publisher Publisher Es Una Excelente Aplicación para Crear PublicacionegrisAún no hay calificaciones
- Formatos de Uso Mensual y AlteradosDocumento6 páginasFormatos de Uso Mensual y Alteradosandru peter simeon quintanaAún no hay calificaciones
- Recursos - Informáticos M4 UES21Documento10 páginasRecursos - Informáticos M4 UES21p85d10100% (3)
- Trabajo de Investigacion de Tecnologia InformaticaDocumento9 páginasTrabajo de Investigacion de Tecnologia InformaticaJohanAlbertoGuerreroAún no hay calificaciones
- Generalidades de Power PointDocumento2 páginasGeneralidades de Power PointChiry de Jesus100% (1)
- Tareas Básicas en PublisherDocumento2 páginasTareas Básicas en PublisherMARIAJOSE100% (1)
- Creación y edición de documentos en WordDocumento5 páginasCreación y edición de documentos en WordIsaias LópezAún no hay calificaciones
- Espe NivelacionDocumento6 páginasEspe NivelacionAwuita De CocoAún no hay calificaciones
- Manipular Formas y Dibujos +conclusionesDocumento12 páginasManipular Formas y Dibujos +conclusionesgianAún no hay calificaciones
- Manual de Word y Excel Avanzados PDFDocumento96 páginasManual de Word y Excel Avanzados PDFAlbert .SAún no hay calificaciones
- Copia de Tipos de datos en Google SheetsDocumento2 páginasCopia de Tipos de datos en Google Sheetsmalenatango47Aún no hay calificaciones
- CPRL CAPÍTULO 8Documento13 páginasCPRL CAPÍTULO 8malenatango47Aún no hay calificaciones
- CPRL CAPÍTULO 5Documento24 páginasCPRL CAPÍTULO 5malenatango47Aún no hay calificaciones
- Copia de Funciones BásicasDocumento6 páginasCopia de Funciones Básicasmalenatango47Aún no hay calificaciones
- Actividad 2Documento2 páginasActividad 2malenatango47Aún no hay calificaciones
- Copia de Manejo de filas, columnas y celdasDocumento3 páginasCopia de Manejo de filas, columnas y celdasmalenatango47Aún no hay calificaciones
- Copia de Funciones BásicasDocumento6 páginasCopia de Funciones Básicasmalenatango47Aún no hay calificaciones
- CPRL CAPÍTULO 5Documento24 páginasCPRL CAPÍTULO 5malenatango47Aún no hay calificaciones
- CPRL CAPÍTULO 4Documento32 páginasCPRL CAPÍTULO 4malenatango47Aún no hay calificaciones
- Articulo SDocumento4 páginasArticulo Sluis gustavo morocco quispeAún no hay calificaciones
- 2- TEMARIODocumento3 páginas2- TEMARIOmalenatango47Aún no hay calificaciones
- mi web en htmlDocumento1 páginami web en htmlmalenatango47Aún no hay calificaciones
- LA PROFESIONALIZACIÓN DEL PERSONAL EN UNA INSTITUCIÓNDocumento3 páginasLA PROFESIONALIZACIÓN DEL PERSONAL EN UNA INSTITUCIÓNmalenatango47Aún no hay calificaciones
- 3.1. Crear tablasDocumento6 páginas3.1. Crear tablasmalenatango47Aún no hay calificaciones
- Word_2-1bDocumento5 páginasWord_2-1bmalenatango47Aún no hay calificaciones
- LA PROFESIONALIZACIÓN DEL PERSONAL EN UNA INSTITUCIÓNDocumento3 páginasLA PROFESIONALIZACIÓN DEL PERSONAL EN UNA INSTITUCIÓNmalenatango47Aún no hay calificaciones
- Teoria_-_Ver_e_Imprimir_documentos (1)Documento4 páginasTeoria_-_Ver_e_Imprimir_documentos (1)malenatango47Aún no hay calificaciones
- Word_2-1cDocumento4 páginasWord_2-1cmalenatango47Aún no hay calificaciones
- Protocolos de actuación en la recepción y acogida de residentesDocumento1 páginaProtocolos de actuación en la recepción y acogida de residentesmalenatango47Aún no hay calificaciones
- HIGIENE DEL PACIENTE ENCAMADODocumento2 páginasHIGIENE DEL PACIENTE ENCAMADOmalenatango47Aún no hay calificaciones
- Guia 1 Manejo de Las TicDocumento7 páginasGuia 1 Manejo de Las TicMaria del Pilar Esquivel RangelAún no hay calificaciones
- Bandicam v5.0.2.1813 Multilenguaje (Incl. Español), Grabación para Captura de Pantalla, Juegos y Cámaras Web.Documento7 páginasBandicam v5.0.2.1813 Multilenguaje (Incl. Español), Grabación para Captura de Pantalla, Juegos y Cámaras Web.andres riveraAún no hay calificaciones
- CR 30-Xm (Spanish - Brochure)Documento8 páginasCR 30-Xm (Spanish - Brochure)Juan M QuintanillaAún no hay calificaciones
- Repositorio GitDocumento15 páginasRepositorio Gitjefry navasAún no hay calificaciones
- LPI Learning Material 101 500 EsDocumento583 páginasLPI Learning Material 101 500 EsBryan TorrezAún no hay calificaciones
- FDSRS QRG EsarDocumento3 páginasFDSRS QRG Esardecode tecnoAún no hay calificaciones
- GGHJJDocumento7 páginasGGHJJrichard avalosAún no hay calificaciones
- Sistemas de Adquisición de Datos y Tarjetas DAQ-NIDocumento21 páginasSistemas de Adquisición de Datos y Tarjetas DAQ-NIjose navasAún no hay calificaciones
- Lista de productos electrónicos y oficina PiuraDocumento52 páginasLista de productos electrónicos y oficina PiuraElver Farfan InafnteAún no hay calificaciones
- TPVSOL Primeros PasosDocumento21 páginasTPVSOL Primeros PasosRuben Morcuende DiazAún no hay calificaciones
- Manual POILoaderDocumento11 páginasManual POILoaderwgomez2kAún no hay calificaciones
- Mantenimiento Al PCDocumento7 páginasMantenimiento Al PCGilberto CatariAún no hay calificaciones
- EDS-Elecdes Design Suite - EspDocumento6 páginasEDS-Elecdes Design Suite - EspAndresMeraAún no hay calificaciones
- Guía Especial Concurso 00829 JefaturaDocumento9 páginasGuía Especial Concurso 00829 JefaturaRamiro AdameAún no hay calificaciones
- Proforma Eqmedit 2022 369 Ecografo Veterinario Agricultura Eco 6 VetDocumento4 páginasProforma Eqmedit 2022 369 Ecografo Veterinario Agricultura Eco 6 VetDavidAún no hay calificaciones
- Presentacion de PowerPointDocumento18 páginasPresentacion de PowerPointMaria Isabel Davalos GuzmanAún no hay calificaciones
- Actividad de DiagnósticoDocumento2 páginasActividad de DiagnósticoUriel RodriguezAún no hay calificaciones
- Actividad 3Documento5 páginasActividad 3Alma DanielaAún no hay calificaciones
- Configuración de Windows 10Documento10 páginasConfiguración de Windows 10PabloAún no hay calificaciones
- Anexo. Atajos de Teclado WordDocumento6 páginasAnexo. Atajos de Teclado Wordsergio darioAún no hay calificaciones
- Libre Office (ES) CG7401 IntroducciónDocumento40 páginasLibre Office (ES) CG7401 IntroducciónJosé Luis Montero CastellanosAún no hay calificaciones
- Trabajo Práctico N°2 Sistema OperativoDocumento4 páginasTrabajo Práctico N°2 Sistema OperativoAlan MillAún no hay calificaciones
- Informe de TeclasDocumento5 páginasInforme de TeclasLizeth Apaza ReynagaAún no hay calificaciones
- Gomez Nunez JoseAntonio SI01 TareaDocumento13 páginasGomez Nunez JoseAntonio SI01 TareaJose Antonio Gomez NuñezAún no hay calificaciones
- Instalación de Los Componentes o Periféricos Externos de SalidaDocumento3 páginasInstalación de Los Componentes o Periféricos Externos de Salidapoderoscuro1207100% (3)
- Guía Rápida Webex Fusión DigitalDocumento41 páginasGuía Rápida Webex Fusión DigitalCaesarKhorneAún no hay calificaciones
- Plano-Desarenador - Cajon - Aguas Artesianas PDFDocumento1 páginaPlano-Desarenador - Cajon - Aguas Artesianas PDFroberto_20_10Aún no hay calificaciones