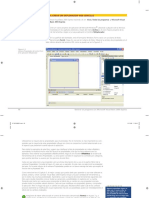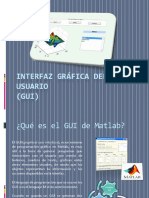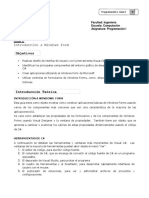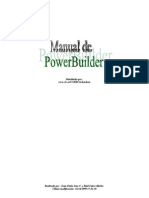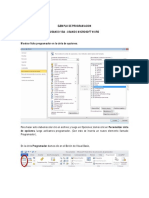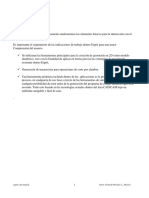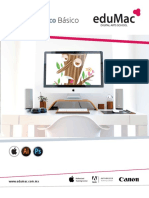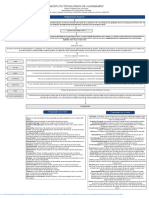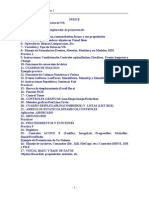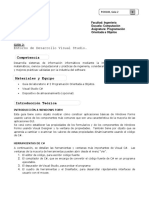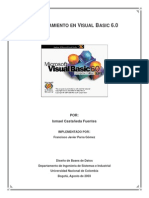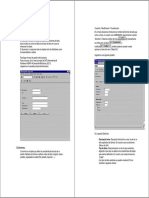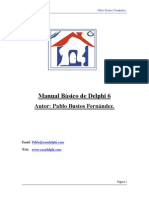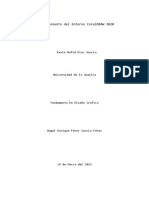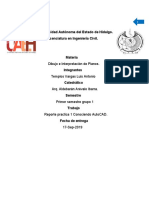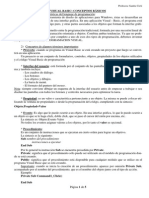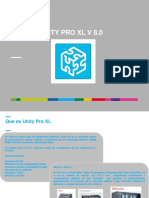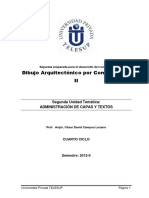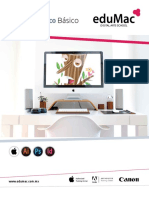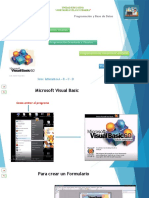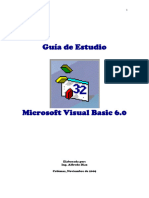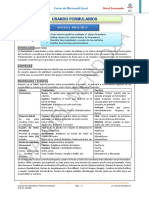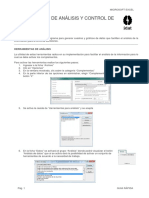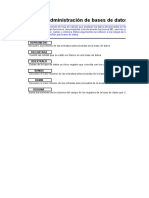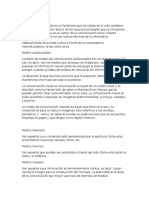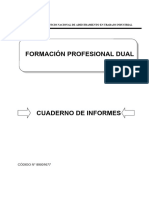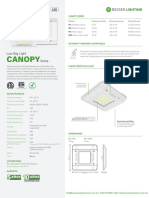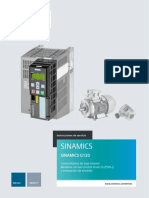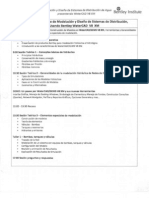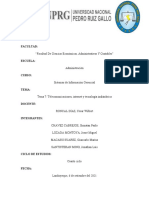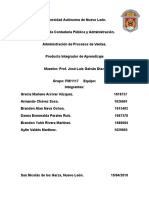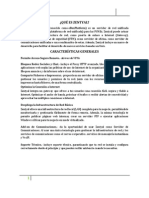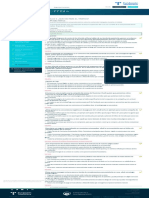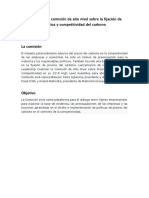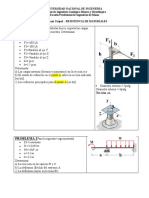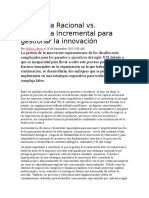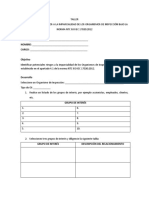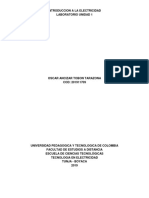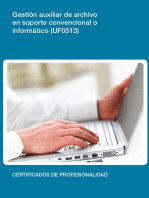Documentos de Académico
Documentos de Profesional
Documentos de Cultura
Excel Avanzado Guia Sem2
Cargado por
Abimael Eden Alvarado VilchezDescripción original:
Título original
Derechos de autor
Formatos disponibles
Compartir este documento
Compartir o incrustar documentos
¿Le pareció útil este documento?
¿Este contenido es inapropiado?
Denunciar este documentoCopyright:
Formatos disponibles
Excel Avanzado Guia Sem2
Cargado por
Abimael Eden Alvarado VilchezCopyright:
Formatos disponibles
IDAT MICROSOFT EXCEL
FORMULARIO Y PROGRAMACIÓN DE MACROS
SEMANA 2
LOGRO ESPERADO:
Identificar los objetos de desarrollo y programa macros para ejecutar procesos optimizando el tiempo y resultados
obtenidos.
_________________________________________________________________________________________
FORMULARIO Y SUS ELEMENTOS
El programa cuenta con las herramientas de desarrollador, estos le permitirán optimizar procesos y generar
elementos visuales para dar otra presentación a los datos sobre la hoja de cálculo.
Para activar las herramientas de desarrollo debe hacer lo siguiente:
1. Ingresar a la ficha “Archivo”
2. Clic en “Opciones”
3. En la ventana mostrada, clic sobre la categoría “Personalizar cinta de opciones” y en la lista situada a la
derecha (Personalizar la cinta de opciones) seleccionar “Pestañas principales”
4. Luego activar la casilla “Desarrollador” y clic en aceptar
5. Finalmente tendrá acceso a la ficha y las herramientas.
Creando un Formulario
Para crear un formulario se debe realizar los siguientes pasos:
1. En la ficha “Desarrollador”, hacer clic en “Visual Basic”
2. Esto activará la ventana “Microsoft visual Basic para aplicaciones”
Barra de herramientas
Explorador de estándar
proyectos
Ventana de • Ejecutar macro (F5)
propiedades • Interrumpir
• Detener
• Modo de diseño
• Mostrar el explorador de
proyectos
• Mostrar la ventana de
propiedades
Pág. 1 GUIA RÁPIDA
IDAT MICROSOFT EXCEL
3. En la barra de herramientas estándar, hacer clic en el botón “UserForm”
(segundo botón de la barra)
4. Se creará el objeto formulario y se activará el cuadro de herramientas
5. En el cuadro de herramientas, clic sobre la herramienta que requiere y luego dibujarlo sobre el
formulario; podrá lograr diseños como el siguiente
Detalle: las herramientas usadas para el diseño en la parte superior son:
Permite seleccionar los objetos que dibuja sobre el
Seleccionar objetos formulario para cambiar su distribución y acceder a sus
propiedades en el ventana de propiedades.
Permite colocar textos que servirán a los usuarios saber
Etiquetas lo que se requiere de ellos (Nombres, Apellidos, Estado
Civil)
Esta herramienta permite colocar y/o mostrar textos que
Cuadro de texto
se usarán en el documento.
Botón de opción Permite elegir una de múltiples opciones.
Puede usarlo para programar acciones de acuerdo a los
Botón de comando
eventos que se programen.
Propiedades de los objetos del formulario
En la ventana de propiedades puede cambiar las propiedades de cada control para tener una mejor
administración de los mismos y referenciarlos de forma eficiente al crear el código de la programación.
Para el formulario mostrado en la parte superior se aplica las siguientes propiedades
Controles de etiqueta (1, 2, 3)
Controles de etiqueta (1, 2, 3)
Botones de opción (1, 2, 3, 4) Botones de
comando (1, 2)
Pág. 2 GUIA RÁPIDA
IDAT MICROSOFT EXCEL
Ventana de propiedades Propiedades:
Caption: Nombres:
Propiedades:
Caption: Apellidos:
Propiedades:
Caption: Estado Civil:
Propiedades:
Name: cmdnombres
Propiedades:
Name: cmdapellidos
Propiedades:
Name: optb1
Caption: Soltero
Propiedades:
Name: optb2
Caption: Casado
Propiedades:
Name: optb3
Caption: Viudo
Propiedades:
Name: optb4
Caption: Divorciado
Propiedades:
Name: cmdregistrar
Caption: Registrar
Default: True
Propiedades:
Name: cmdcancelar
Caption: Cancelar
Default: False
PROGRAMACIÓN VBA
Para iniciar en la programación para Excel, debemos conocer algunos aspectos esenciales para poder crear el
código que permita automatizara procesos frecuentes.
Declaración de variables:
Permite establecer el nombre de un espacio lógico para almacenar datos de diversos tipos, para lograrlo se
inicia con la palabra reservada DIM, luego el nombre de la variable y finalmente el tipo de dato.
Condiciona IF:
Permite ejecutar un conjunto de acciones si el resultado de una prueba lógica es verdadero y otra si es falsa,
puede hacerlo planteando la condicional de una de las siguientes formas.
IF .. THEN … END IF IF … THEN … ELSE … END IF IF… THEN … ELSEIF …ELSE … END IF
Tambien puede usar AND, OR para comparar varias pruebas lógicas.
Pág. 3 GUIA RÁPIDA
IDAT MICROSOFT EXCEL
Bucles:
Permite ejecutar N veces las sentencias programadas en el bucle de forma que se evita repetir el mismo
código.
FOR … NEXT DO WHILE … LOOP / DO … LOOP WHILE
For X = C To FINAL [Step NPUMERO] Do While Mi_expresion Do
'código [Nuestro código 1] [Nuestro código 1]
[Exit For] [Exit Do] [Exit Do]
'código [Nuestro código 2] [Nuestro código 2]
Next Loop Loop While Mi_expresion
• X: es la variable numérica de Permite ejecutar la secuencia programada si Permite ejecutar la secuencia programada
control del bucle la expresión es verdadera. almenos una vez y continua mientras la
• C: es el valor numérico donde expresión es verdadera.
comenzará el contador. Es un
número entero.
• FINAL: es el valor numérico
hasta donde contará el
contador.
• Step NÚMERO: opcional. Valor
numérico que irá sumándose al
CONTADOR a lo largo del
bucle. Es un numero natural.
• ‘código: es el código de la
expresión que queremos que se
ejecute dentro del bucle todas
las veces.
• Exit For: sentencia opcional que
nos permite salir del bucle y
continuar la macro a partir del
NEXT final sin necesidad de
haber recorrido el bucle
completamente.
Ejemplo 1: EJEMPLO 1 EJEMPLO 3
En este ejemplo tenemos el bucle En este ejemplo se sombrea las celdas de la En este tercer ejemplo vamos a poner a la
FOR NEXT en VBA más sencillo. El columna A siempre que tengan el valor 1 derecha de la celda que se está evaluando un
bucle cuenta de 1 a 10 y va poniendo hasta la fila 1000. OK si evaluamos que su valor es menor que
en una columna el valor del contador 100 y mayor que 50. Esto nos permitirá ver
que en la condición lógica que vamos a
evaluar podemos utilizar el and para hacer
una doble evaluación.
TALLER
En el siguiente cuadro se desea usar un formulario para registrar datos en la hoja de cálculo.
Debe considerar que cada comando
de este diseño tiene propiedades
asignadas detalladas en la parte
superior de esta guía.
Pág. 4 GUIA RÁPIDA
IDAT MICROSOFT EXCEL
Pasos a seguir:
1. Doble clic sobre el botón Registrar 2. Para el botón Cancelar (btncancelar) escriba lo
(btnregistrar), y realice la siguiente codificación siguiente en el evento click
para el evento click
3. Crear un modulo
4. Escriba el siguiente código
5. En el libro dibuje un Círculo y asígnele la macro “abrirRegistro” para ejecutar el formulario.
6. Guarde todos los cambios (No olvide que el documento de
Excel debe ser guardado como “Libro de Excel habilitado para
macros”)
7. Luego, puede completar los datos del formulario y al hacer clic
en el botón “Registrar”, la información se mostrará en la hoja de
cálculo.
Resultado final
Pág. 5 GUIA RÁPIDA
También podría gustarte
- Estructuras de datos y algoritmos fundamentalesDe EverandEstructuras de datos y algoritmos fundamentalesAún no hay calificaciones
- Lab 03Documento12 páginasLab 03Ricardo SierraAún no hay calificaciones
- UF1305 - Programación con lenguajes de guión en páginas webDe EverandUF1305 - Programación con lenguajes de guión en páginas webAún no hay calificaciones
- Especialización en Microsoft ExcelDocumento15 páginasEspecialización en Microsoft ExcelNikoleAún no hay calificaciones
- UF1248 - Generación de elementos interactivos en proyectos audiovisuales multimedia.De EverandUF1248 - Generación de elementos interactivos en proyectos audiovisuales multimedia.Aún no hay calificaciones
- Guide MatlabDocumento10 páginasGuide MatlabJhonatan PinzonAún no hay calificaciones
- Clases VB - Net Oroya 2017Documento48 páginasClases VB - Net Oroya 2017Mariana PendeivisAún no hay calificaciones
- Control de Versiones de Software con GIT - 2º EdiciónDe EverandControl de Versiones de Software con GIT - 2º EdiciónAún no hay calificaciones
- Introducción A Windows Form12Documento12 páginasIntroducción A Windows Form12Luis Mario Molina OrtizAún no hay calificaciones
- Apuntes de Visual BasicDocumento33 páginasApuntes de Visual BasicFelipe KevinAún no hay calificaciones
- Infinv Visual-BasicDocumento13 páginasInfinv Visual-BasicErnesto FuentesAún no hay calificaciones
- Clase 1 FlexSimDocumento22 páginasClase 1 FlexSimMatías Sánchez RuízAún no hay calificaciones
- Manual PBDocumento66 páginasManual PBGrupo De Estudios DiferencialAún no hay calificaciones
- Practica de C#Documento12 páginasPractica de C#jaci garciaAún no hay calificaciones
- Manual Power BuilderDocumento84 páginasManual Power BuilderHassan Abdella100% (1)
- ProgramcionDocumento6 páginasProgramcionMarily CordovaAún no hay calificaciones
- Esprit Cam Manual PDFDocumento82 páginasEsprit Cam Manual PDFAusvaz Avs0% (2)
- Curso de Diseno Grafico Basico1Documento6 páginasCurso de Diseno Grafico Basico1Alejandro GonzálezAún no hay calificaciones
- Visual Studio VB - NET 5°Documento24 páginasVisual Studio VB - NET 5°rubyscop02Aún no hay calificaciones
- U3 I1 Programación Visual C#Documento1 páginaU3 I1 Programación Visual C#Mara Leal RuízAún no hay calificaciones
- Manual de 3ds MaxDocumento73 páginasManual de 3ds MaxgiovanniAún no hay calificaciones
- Lenguaje de Programacion Guia IDocumento116 páginasLenguaje de Programacion Guia Iisthwvargas2520Aún no hay calificaciones
- Guia Unidad IIDocumento16 páginasGuia Unidad IINarciso Antonio ValdezAún no hay calificaciones
- Dbdesigner 4 - Mini ManualDocumento4 páginasDbdesigner 4 - Mini Manualpaipintos100% (1)
- Guía Práctica No. 2 POO104 Ciclo 02-2022Documento19 páginasGuía Práctica No. 2 POO104 Ciclo 02-2022Alejandra RiveraAún no hay calificaciones
- Entrenamiento VisualBasic 6Documento45 páginasEntrenamiento VisualBasic 6Johnny Luis Regal VargasAún no hay calificaciones
- Curso Sap (Cor)Documento149 páginasCurso Sap (Cor)DanielAún no hay calificaciones
- Manual Delphi 6Documento83 páginasManual Delphi 6Carlos Espinoza100% (20)
- Manual 3D Max 2011 ArquitecturaDocumento72 páginasManual 3D Max 2011 Arquitecturamiguel perAún no hay calificaciones
- Java MaterialDocumento18 páginasJava MaterialJulio Cesar Ccala QuispeAún no hay calificaciones
- 1.3 - Guia en WordDocumento7 páginas1.3 - Guia en WordFranklin YungureAún no hay calificaciones
- Reconocimiento de Corel DrawDocumento12 páginasReconocimiento de Corel DrawKevin DiazAún no hay calificaciones
- Toaz Info Manual de Power Builder 115 PRDocumento27 páginasToaz Info Manual de Power Builder 115 PRRAM SOFTWAREAún no hay calificaciones
- Lenguaje de Programacion de Visual BasicDocumento18 páginasLenguaje de Programacion de Visual BasicjaramosdAún no hay calificaciones
- Curso de Diseno Grafico AvanzadoDocumento11 páginasCurso de Diseno Grafico Avanzadobety100% (1)
- Oracle FormsDocumento23 páginasOracle FormsPerezAún no hay calificaciones
- Reporte Practica Autocad 1Documento14 páginasReporte Practica Autocad 1TONY TEMPLOSAún no hay calificaciones
- Actividad 7Documento3 páginasActividad 7yathana lizethAún no hay calificaciones
- Entorno de Desarrollo Integrado (IDE) de Visual BasicDocumento4 páginasEntorno de Desarrollo Integrado (IDE) de Visual BasiccrisAún no hay calificaciones
- EdumacDocumento10 páginasEdumacPedro JavierAún no hay calificaciones
- Conceptos Basicos de Visual BasicDocumento5 páginasConceptos Basicos de Visual BasicJuanLezcanoAún no hay calificaciones
- Curso Unity ProDocumento34 páginasCurso Unity ProRoberto Garrido100% (1)
- Capas y Textos AutocadDocumento15 páginasCapas y Textos AutocadFreddy Flores VegaAún no hay calificaciones
- Curso de Diseno Grafico BasicoDocumento8 páginasCurso de Diseno Grafico BasicobetyAún no hay calificaciones
- Entorno de Visual BasicDocumento26 páginasEntorno de Visual BasicDaniel ToalaAún no hay calificaciones
- Manual Power BuilderDocumento68 páginasManual Power BuilderNelson SanhuezaAún no hay calificaciones
- s7 Controles Más UsadosDocumento10 páginass7 Controles Más UsadosMAURICIOAún no hay calificaciones
- Lenguaje de Programacion IV Power Builder IDocumento71 páginasLenguaje de Programacion IV Power Builder IFredy AyalaAún no hay calificaciones
- Visual Basic 6Documento30 páginasVisual Basic 6Cristhian FerradaAún no hay calificaciones
- Guia 3Documento13 páginasGuia 3Nilson Valvas PalmaAún no hay calificaciones
- Manual de Programador EJERCICIO DE CARACTERIZACIÓN EN FACTORYTALK VIEW MACHINE EDITION Y RSLOGIX 5000Documento41 páginasManual de Programador EJERCICIO DE CARACTERIZACIÓN EN FACTORYTALK VIEW MACHINE EDITION Y RSLOGIX 5000Diego GarciaAún no hay calificaciones
- TAW OldDocumento10 páginasTAW Oldkumar29.sap4749Aún no hay calificaciones
- Introduccion A Visual Basic 6.0Documento42 páginasIntroduccion A Visual Basic 6.0LuisHHerreraAún no hay calificaciones
- Toolbook ResumenDocumento39 páginasToolbook ResumenLi IlAún no hay calificaciones
- Apuntes Visual BasicDocumento32 páginasApuntes Visual BasicggacituaAún no hay calificaciones
- Aplicacion Consola WindowsDocumento6 páginasAplicacion Consola WindowsNatuz ReizAún no hay calificaciones
- Hoja de Trabajo PrograDocumento2 páginasHoja de Trabajo Prograsexto contadorAún no hay calificaciones
- MacrosDocumento16 páginasMacrosMarie CartagenaAún no hay calificaciones
- APLICA01 Visual BasicDocumento22 páginasAPLICA01 Visual BasicMoises Loayza SanchezAún no hay calificaciones
- Excel Avanzado Guia Sem3Documento8 páginasExcel Avanzado Guia Sem3Abimael Eden Alvarado VilchezAún no hay calificaciones
- Excel Avanzado Guia Sem1Documento8 páginasExcel Avanzado Guia Sem1Abimael Eden Alvarado VilchezAún no hay calificaciones
- Exportacion de DatosDocumento17 páginasExportacion de DatosAbimael Eden Alvarado VilchezAún no hay calificaciones
- Funciones BaseDatosDocumento10 páginasFunciones BaseDatosAbimael Eden Alvarado VilchezAún no hay calificaciones
- LeikerDocumento2 páginasLeikerSanz PaulimberAún no hay calificaciones
- Cuaderno de Informes Numero 2Documento14 páginasCuaderno de Informes Numero 2Leonardo Yabarrena ChipanaAún no hay calificaciones
- Ficha Tecnica Canopy LEDDocumento2 páginasFicha Tecnica Canopy LEDjennifer24cvAún no hay calificaciones
- G120 CU250S2 Op Instr 0917 es-ES PDFDocumento554 páginasG120 CU250S2 Op Instr 0917 es-ES PDFbonillaaa07Aún no hay calificaciones
- Bibliografia MajoDocumento2 páginasBibliografia MajoMaría José Martí BernardesAún no hay calificaciones
- Curso WatercadDocumento230 páginasCurso WatercadPaolaFMAún no hay calificaciones
- Tema 7 Cuestionario-Grupo 5Documento18 páginasTema 7 Cuestionario-Grupo 5Josue Miguel Lozada MontoyaAún no hay calificaciones
- Pia VentasDocumento16 páginasPia VentasBrandon Nava OchoaAún no hay calificaciones
- Instruction Manual One For All 8 Device RemoteDocumento20 páginasInstruction Manual One For All 8 Device RemoteRuben ChacónAún no hay calificaciones
- TFM - Hurtado Silva, P.M.Documento146 páginasTFM - Hurtado Silva, P.M.RAUL CHALLAPAAún no hay calificaciones
- Implementacion de SwanDocumento7 páginasImplementacion de SwanmanoloAún no hay calificaciones
- Paradigma Del Desarrollo SostenibleDocumento4 páginasParadigma Del Desarrollo SostenibleCesar Padilla Sandoval0% (1)
- ZentyalDocumento8 páginasZentyalJonathan AlonzoAún no hay calificaciones
- Proyecto de GanadoDocumento33 páginasProyecto de GanadoWilson DorAún no hay calificaciones
- DSC GS3055-IG (W) Product Overview r003 ComDocumento16 páginasDSC GS3055-IG (W) Product Overview r003 ComHector MaldithoAún no hay calificaciones
- Manual Del Instalador-Cama SimpleDocumento6 páginasManual Del Instalador-Cama SimpleMGS ArgentumAún no hay calificaciones
- EC Marketing Digital FT Ed 4 Modulo 5 PDFDocumento1 páginaEC Marketing Digital FT Ed 4 Modulo 5 PDFJonathan Cristhian Muñoz LeónAún no hay calificaciones
- Codigo GrayDocumento2 páginasCodigo GrayVladimir CortezAún no hay calificaciones
- Promocion Velocidad Simetrica Paquete 649Documento2 páginasPromocion Velocidad Simetrica Paquete 649Jesús AlvarezAún no hay calificaciones
- Comisión de Alto Nivel para La Fijación de Precios Del CarbonoDocumento30 páginasComisión de Alto Nivel para La Fijación de Precios Del CarbonoFlor De MaríaAún no hay calificaciones
- Kardex 1Documento1 páginaKardex 1glezamapalacios96Aún no hay calificaciones
- Esquema MT CarpinteriaDocumento1 páginaEsquema MT CarpinteriaDaniel CabezasAún no hay calificaciones
- PC4 - RM - 2023-01 GrupalDocumento3 páginasPC4 - RM - 2023-01 GrupalFRANCIS DAVID CABREJOS RAMOSAún no hay calificaciones
- Estrategia Racional VsDocumento2 páginasEstrategia Racional VsRafael Godoy FloresAún no hay calificaciones
- Yoguel 1996Documento23 páginasYoguel 1996rhoAún no hay calificaciones
- Taller NTC ISO IEC 17020-2012 Parte 1Documento6 páginasTaller NTC ISO IEC 17020-2012 Parte 1Capacitaciones CDA y Mecanica S.AAún no hay calificaciones
- Manual Cliente OSCEDocumento15 páginasManual Cliente OSCEJuan Camilo Vanegas ParadaAún no hay calificaciones
- Simbolos ElectricosDocumento11 páginasSimbolos ElectricosAnonymous CaKamtVAún no hay calificaciones
- PDF Te Corre Lento y Con Lag State of Decay Quieres Mas Fps - CompressDocumento5 páginasPDF Te Corre Lento y Con Lag State of Decay Quieres Mas Fps - CompressTrevorSoftAún no hay calificaciones
- Fallas en Pavimentos Flexibles - 01Documento27 páginasFallas en Pavimentos Flexibles - 01Joel Ht LuchAún no hay calificaciones
- Inteligencia artificial: Lo que usted necesita saber sobre el aprendizaje automático, robótica, aprendizaje profundo, Internet de las cosas, redes neuronales, y nuestro futuroDe EverandInteligencia artificial: Lo que usted necesita saber sobre el aprendizaje automático, robótica, aprendizaje profundo, Internet de las cosas, redes neuronales, y nuestro futuroCalificación: 4 de 5 estrellas4/5 (1)
- 7 tendencias digitales que cambiarán el mundoDe Everand7 tendencias digitales que cambiarán el mundoCalificación: 4.5 de 5 estrellas4.5/5 (87)
- UF0513 - Gestión auxiliar de archivo en soporte convencional o informáticoDe EverandUF0513 - Gestión auxiliar de archivo en soporte convencional o informáticoCalificación: 1 de 5 estrellas1/5 (1)
- Influencia. La psicología de la persuasiónDe EverandInfluencia. La psicología de la persuasiónCalificación: 4.5 de 5 estrellas4.5/5 (14)
- Toma de decisiones en las empresas: Entre el arte y la técnica: Metodologías, modelos y herramientasDe EverandToma de decisiones en las empresas: Entre el arte y la técnica: Metodologías, modelos y herramientasAún no hay calificaciones
- Excel y SQL de la mano: Trabajo con bases de datos en Excel de forma eficienteDe EverandExcel y SQL de la mano: Trabajo con bases de datos en Excel de forma eficienteCalificación: 1 de 5 estrellas1/5 (1)
- Excel para principiantes: Aprenda a utilizar Excel 2016, incluyendo una introducción a fórmulas, funciones, gráficos, cuadros, macros, modelado, informes, estadísticas, Excel Power Query y másDe EverandExcel para principiantes: Aprenda a utilizar Excel 2016, incluyendo una introducción a fórmulas, funciones, gráficos, cuadros, macros, modelado, informes, estadísticas, Excel Power Query y másCalificación: 2.5 de 5 estrellas2.5/5 (3)
- EL PLAN DE MARKETING EN 4 PASOS. Estrategias y pasos clave para redactar un plan de marketing eficaz.De EverandEL PLAN DE MARKETING EN 4 PASOS. Estrategias y pasos clave para redactar un plan de marketing eficaz.Calificación: 4 de 5 estrellas4/5 (51)
- Ciberseguridad: Una Simple Guía para Principiantes sobre Ciberseguridad, Redes Informáticas y Cómo Protegerse del Hacking en Forma de Phishing, Malware, Ransomware e Ingeniería SocialDe EverandCiberseguridad: Una Simple Guía para Principiantes sobre Ciberseguridad, Redes Informáticas y Cómo Protegerse del Hacking en Forma de Phishing, Malware, Ransomware e Ingeniería SocialCalificación: 4.5 de 5 estrellas4.5/5 (11)
- Cultura y clima: fundamentos para el cambio en la organizaciónDe EverandCultura y clima: fundamentos para el cambio en la organizaciónAún no hay calificaciones
- Ciencia de datos: La serie de conocimientos esenciales de MIT PressDe EverandCiencia de datos: La serie de conocimientos esenciales de MIT PressCalificación: 5 de 5 estrellas5/5 (1)
- Clics contra la humanidad: Libertad y resistencia en la era de la distracción tecnológicaDe EverandClics contra la humanidad: Libertad y resistencia en la era de la distracción tecnológicaCalificación: 4.5 de 5 estrellas4.5/5 (117)
- Sistema de gestión lean para principiantes: Fundamentos del sistema de gestión lean para pequeñas y medianas empresas - con muchos ejemplos prácticosDe EverandSistema de gestión lean para principiantes: Fundamentos del sistema de gestión lean para pequeñas y medianas empresas - con muchos ejemplos prácticosCalificación: 4 de 5 estrellas4/5 (16)
- Guía De Hacking De Computadora Para Principiantes: Cómo Hackear Una Red Inalámbrica Seguridad Básica Y Pruebas De Penetración Kali Linux Su Primer HackDe EverandGuía De Hacking De Computadora Para Principiantes: Cómo Hackear Una Red Inalámbrica Seguridad Básica Y Pruebas De Penetración Kali Linux Su Primer HackAún no hay calificaciones
- Guía de aplicacion de la ISO 9001:2015De EverandGuía de aplicacion de la ISO 9001:2015Calificación: 5 de 5 estrellas5/5 (3)
- Cómo ser una Persona más Sociable: Aprende a hablar con cualquiera sin temor e incrementa por completo tu inteligencia socialDe EverandCómo ser una Persona más Sociable: Aprende a hablar con cualquiera sin temor e incrementa por completo tu inteligencia socialCalificación: 4.5 de 5 estrellas4.5/5 (34)
- 44 Apps Inteligentes para Ejercitar su Cerebro: Apps Gratuitas, Juegos, y Herramientas para iPhone, iPad, Google Play, Kindle Fire, Navegadores de Internet, Windows Phone, & Apple WatchDe Everand44 Apps Inteligentes para Ejercitar su Cerebro: Apps Gratuitas, Juegos, y Herramientas para iPhone, iPad, Google Play, Kindle Fire, Navegadores de Internet, Windows Phone, & Apple WatchCalificación: 3.5 de 5 estrellas3.5/5 (2)
- Inteligencia artificial: Una exploración filosófica sobre el futuro de la mente y la concienciaDe EverandInteligencia artificial: Una exploración filosófica sobre el futuro de la mente y la concienciaAna Isabel Sánchez DíezCalificación: 4 de 5 estrellas4/5 (3)
- Scrum Las Estrategias del Juego: Es Póker, No AjedrezDe EverandScrum Las Estrategias del Juego: Es Póker, No AjedrezCalificación: 5 de 5 estrellas5/5 (1)
- GuíaBurros: El controller de empresa: Cómo realizar el control total de tu empresaDe EverandGuíaBurros: El controller de empresa: Cómo realizar el control total de tu empresaAún no hay calificaciones
- Ciberseguridad: ¿Por qué es importante para todos?De EverandCiberseguridad: ¿Por qué es importante para todos?Aún no hay calificaciones
- Guía metodológica de iniciación al programa SAP2000®De EverandGuía metodológica de iniciación al programa SAP2000®Calificación: 5 de 5 estrellas5/5 (3)
- GuíaBurros Microsoft Excel: Todo lo que necesitas saber sobre esta potente hoja de cálculoDe EverandGuíaBurros Microsoft Excel: Todo lo que necesitas saber sobre esta potente hoja de cálculoCalificación: 3.5 de 5 estrellas3.5/5 (6)
- La función del envase en la conservación de alimentos.De EverandLa función del envase en la conservación de alimentos.Calificación: 5 de 5 estrellas5/5 (3)