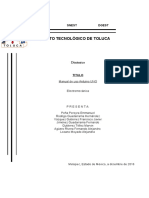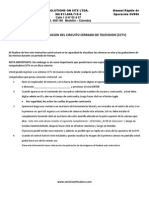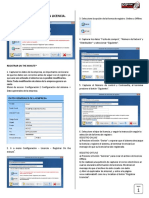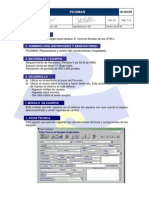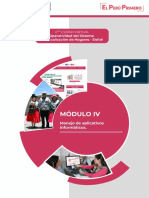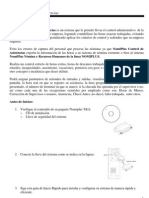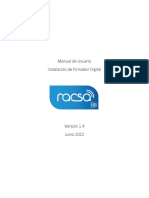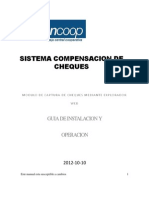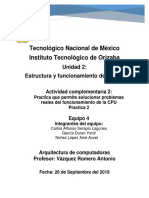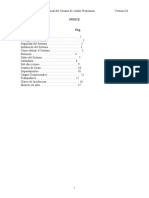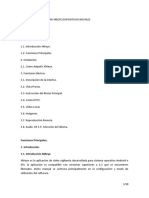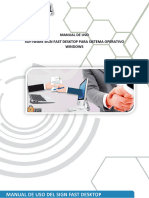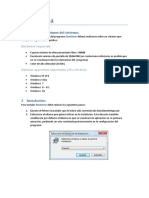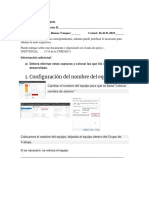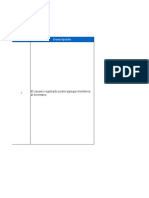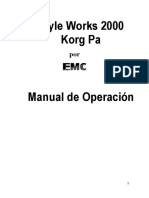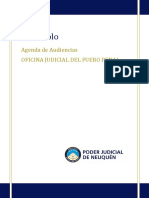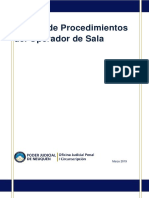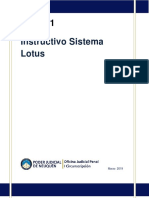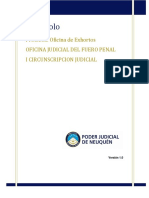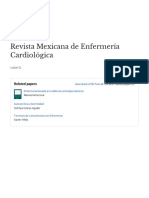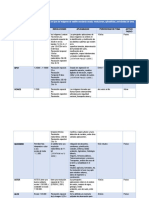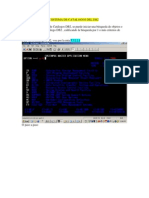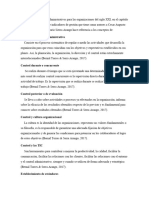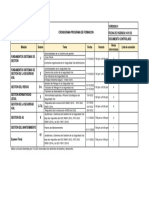Documentos de Académico
Documentos de Profesional
Documentos de Cultura
Guia Rapida-Cicero+
Cargado por
agustin armandoDescripción original:
Título original
Derechos de autor
Formatos disponibles
Compartir este documento
Compartir o incrustar documentos
¿Le pareció útil este documento?
¿Este contenido es inapropiado?
Denunciar este documentoCopyright:
Formatos disponibles
Guia Rapida-Cicero+
Cargado por
agustin armandoCopyright:
Formatos disponibles
GUÍA RÁPIDA
El fin de la presente guía es ilustrar al usuario del sistema CICERO plus en un uso muy básico del
funcionamiento de la aplicación. Se recomienda para el mejor aprovechamiento de las capacidades del
sistema ampliar esta lectura con el manual de usuario de la aplicación.
Inicializador
Las aplicaciones a las que se puede acceder desde el Iniciador son:
Introducción de los datos relacionados con los procesos judiciales a grabar.
Grabación de los contenidos audiovisuales.
Consulta de todos aquellos contenidos grabados en la sala de vistas.
Cierre del aplicativo.
Preparación
Esta aplicación permite la preparación previa de procedimientos y actuaciones a grabar. Ambas
acciones son necesarias para poder realizar una grabación.
Alta de un procedimiento
1. Pulsación del botón .
2. Indicación del número de procedimiento. Debe de cumplir el formato establecido en la aplicación, el cual será
de siete dígitos numéricos / cuatro dígitos indicando el año. Por ejemplo, 0004096-2009 .
3. Selección del tipo de procedimiento de entre los tipos existentes para el órgano judicial seleccionado
.
4. Opcionalmente, adición de comentarios.
5. Pulsación del botón para que se guarden los cambios en el sistema.
Alta de una actuación
6. Selección de procedimiento, donde se posee un desplegable en el cual aparecen todos los números de
procedimiento dados de alta, junto con el tipo de procedimiento de cada uno de ellos.
. También se puede buscar con el campo de texto de la derecha.
7. Pulsación del botón .
8. Indicar el tipo de la misma .
9. Fijar la fecha y hora en que comenzará la actuación .
10. Pulsación del botón para que se guarden los cambios en el sistema.
Se sale de la aplicación pulsando el botón , volviendo al Inicializador.
Captura
Una vez seleccionada la opción de grabación, tras un pequeño proceso de carga guiado con una
barra de progresión, se inicia la aplicación.
Selección de procesos a grabar
1. Selección de la pestaña “Selección actuación”.
2. Selección del número y tipo de procedimiento judicial a en el cual se encuentre la actuación a grabar.
3. Apertura de la misma para realizar su grabación, pulsando el botón .
Visualización de la señal a grabar
4. Comienzo de la grabación .
5. Visualización del progreso del tiempo de grabación ,
6. Monitorización del estado de la captura pasando de a , y apareciendo un borde
rojo en la pantalla de grabación.
7. Pausa de la grabación .
Acción sobre la actuación
8. Pulsación de o , teniendo en cuenta que el aplazamiento conlleva la
selección de una nueva fecha de celebración.
9. Selección entre varias acciones:
• Firma digital (si está habilitada) de contenidos.
• Seleccionar un informe u acta entre las disponibles en el sistema.
• Indicar la grabación de copias en DVD o en una carpeta, posibilitando ordenar más de una copia.
• Adjuntado de archivos a la actuación.
10. Aceptación de la finalización
11. Opcionalmente, envío de la copia al sistema de grabación de DVDs.
Se sale de la aplicación pulsando el botón , volviendo al Inicializador.
Consulta
La aplicación permite consultar los procedimientos grabados en sala para los órganos judiciales a los
que pertenezca el usuario que emplea la aplicación.
Búsqueda de actuación
1. Introducción de al menos uno de los siguientes criterios de búsqueda:
• Por fecha de grabación.
• Por número y tipo de procedimiento.
2. Pulsación del botón de búsqueda .
3. Selección mediante un doble clic de la actuación que se desea reproducir.
Control de reproducción de la actuación
4. Inicio de reproducción .
5. Pausado de la reproducción .
6. Parada de la reproducción .
7. Posicionamiento en cualquier zona de la grabación gracias a su barra de desplazamiento.
8. Grabación a DVD.
9. Impresión de acta entre las disponibles en el sistema.
10. Verificación de firma digital de todos los contenidos de la actuación.
Se sale de la aplicación pulsando el botón , volviendo al Inicializador.
También podría gustarte
- Tutorial HikvisionDocumento11 páginasTutorial HikvisionVillanueva Escalante LuisAún no hay calificaciones
- Manual Usuario ExacqDocumento46 páginasManual Usuario ExacqCarlos Enrique Huertas FigueroaAún no hay calificaciones
- DermatofuncionalDocumento6 páginasDermatofuncionalEFE VE100% (1)
- Manual Rapido As4Documento64 páginasManual Rapido As4GustavoSosa100% (8)
- Contratación y supervisión de trabajos de preimpresión. ARGN0109De EverandContratación y supervisión de trabajos de preimpresión. ARGN0109Aún no hay calificaciones
- Explotación de las funcionalidades del sistema microinformático. IFCT0309De EverandExplotación de las funcionalidades del sistema microinformático. IFCT0309Aún no hay calificaciones
- Manual de Uso Arduino UNODocumento11 páginasManual de Uso Arduino UNOEmmanuel PereyraAún no hay calificaciones
- Manual de Cctv-GeovisionDocumento5 páginasManual de Cctv-GeovisionAlexandre CamaraAún no hay calificaciones
- Manual de Operaciones Rápidas Del XVR: Parte I - Operaciones BásicasDocumento8 páginasManual de Operaciones Rápidas Del XVR: Parte I - Operaciones BásicaseduardoAún no hay calificaciones
- Taller - Procesos AlexDocumento4 páginasTaller - Procesos Alexjuandeiviz16Aún no hay calificaciones
- Guia Rapida Extraccion de Informacion - VedaDocumento3 páginasGuia Rapida Extraccion de Informacion - VedaJuan Manuel Gutierrez HernandezAún no hay calificaciones
- Taller Panel de ControlDocumento2 páginasTaller Panel de ControlLady Johanna RomeroAún no hay calificaciones
- Taller 6 - Data LoggerDocumento16 páginasTaller 6 - Data LoggerKaren VillarroelAún no hay calificaciones
- Otm4.5 - Manual de RegistroDocumento2 páginasOtm4.5 - Manual de RegistroJuan Carlos Soporte ComputoAún no hay calificaciones
- Manual SGT Paz 3 Menu Actuaciones ProcesalesDocumento16 páginasManual SGT Paz 3 Menu Actuaciones ProcesalesgjensserAún no hay calificaciones
- 4.-Reinstalacion - SIIGO Version-8.1.-ContadorDocumento16 páginas4.-Reinstalacion - SIIGO Version-8.1.-ContadorINGLIBERTO -INOSAL-Aún no hay calificaciones
- PcomanDocumento19 páginasPcomanSergio CanchanyaAún no hay calificaciones
- Texto de Estudio Módulo 4Documento31 páginasTexto de Estudio Módulo 4mariet100% (1)
- Guía Rápida Nomiplus TADocumento32 páginasGuía Rápida Nomiplus TACesar Martinez BalderasAún no hay calificaciones
- Guia Bod de Instalación Sistema de Pago Masivo A Terceros - MeDocumento29 páginasGuia Bod de Instalación Sistema de Pago Masivo A Terceros - MeMarta LamedaAún no hay calificaciones
- DAHUA Busqueda y Descarga de Grabaciones en SmartPSSDocumento3 páginasDAHUA Busqueda y Descarga de Grabaciones en SmartPSSGabino RodriguezAún no hay calificaciones
- Plantilla Informe Pruebas PicosDocumento22 páginasPlantilla Informe Pruebas PicosSic NickAún no hay calificaciones
- Manual Usuario PSSDocumento73 páginasManual Usuario PSSCarlos Ivan Ojeda SandovalAún no hay calificaciones
- Manual Petrinovic C-06Documento13 páginasManual Petrinovic C-06industrial tckAún no hay calificaciones
- LorexCirrus Manual SP R1Documento30 páginasLorexCirrus Manual SP R1Ezequiel SantiagoAún no hay calificaciones
- Manual Instalación de Firma Digital WindowsDocumento10 páginasManual Instalación de Firma Digital WindowsjuanseAún no hay calificaciones
- Guia para Cambio de Aplicación de Lipasa SDDocumento7 páginasGuia para Cambio de Aplicación de Lipasa SDYadira AguilarAún no hay calificaciones
- Manual Web BONODocumento13 páginasManual Web BONODannys SimbañaAún no hay calificaciones
- CJ DNTICS Manual - SAGA V2 - 1 2016 ENE 28 - GrabAudienciasDocumento23 páginasCJ DNTICS Manual - SAGA V2 - 1 2016 ENE 28 - GrabAudienciassantya9o94Aún no hay calificaciones
- Manual Preauditoria Módulo de Cuentas MédicasDocumento31 páginasManual Preauditoria Módulo de Cuentas MédicasRonaldDazaAún no hay calificaciones
- Manual de Uso Del Robot Industrial IRB140Documento9 páginasManual de Uso Del Robot Industrial IRB140Juan Jose Soto CarreñoAún no hay calificaciones
- Manual Programa ChapasDocumento60 páginasManual Programa ChapasMARIO ANDRES GUZMAN MEDINAAún no hay calificaciones
- Manual Procompite OPIDocumento37 páginasManual Procompite OPIYazman Dinver Laura HAún no hay calificaciones
- Manual de Usuario SaludDocumento31 páginasManual de Usuario SaludFrank ZambranoAún no hay calificaciones
- AccessPRO Time - Net. Manual de Instalación y ProgramaciónDocumento66 páginasAccessPRO Time - Net. Manual de Instalación y ProgramacióngisellaAún no hay calificaciones
- CCTVDocumento5 páginasCCTVDaniela MercedAún no hay calificaciones
- fiInfoCollect HowtoUse EsDocumento5 páginasfiInfoCollect HowtoUse Esmegabag.pengawasanAún no hay calificaciones
- airOS - UG-1 Es - Merged-6Documento20 páginasairOS - UG-1 Es - Merged-6CristianAún no hay calificaciones
- Manual Setup - Spanish Version 298Documento8 páginasManual Setup - Spanish Version 298Jesus CruzAún no hay calificaciones
- Actividad Complementaria 2-U2 - Practica 2Documento16 páginasActividad Complementaria 2-U2 - Practica 2Carlos Alfonso SerapioAún no hay calificaciones
- Manual de Usuario PrenóminaDocumento44 páginasManual de Usuario PrenóminaAnnia Bárbara Acosta RamírezAún no hay calificaciones
- Manual Software HI P2P IP CastellanoDocumento40 páginasManual Software HI P2P IP CastellanoFernando Saura BallesterAún no hay calificaciones
- Como Configurar ImpresorasDocumento11 páginasComo Configurar ImpresorasIDDvDnAún no hay calificaciones
- Manual Configuración Xmeye Dispositivos MovilesDocumento10 páginasManual Configuración Xmeye Dispositivos MovilesAnonymous Pk4CakMdmJAún no hay calificaciones
- Guia WinsyslogDocumento12 páginasGuia WinsyslogAngel ClavelAún no hay calificaciones
- Requisitos para Maquina de Punto de Venta Sat GuatemalaDocumento3 páginasRequisitos para Maquina de Punto de Venta Sat GuatemalaMAURICIO LOPEZAún no hay calificaciones
- Informe Pruebas TG-1Documento5 páginasInforme Pruebas TG-1Ing. Luis VasquezAún no hay calificaciones
- Manual de Instalacin Tarjetas Tyk IDocumento7 páginasManual de Instalacin Tarjetas Tyk I22javier09Aún no hay calificaciones
- Utilitario de Configuración MSconfigDocumento3 páginasUtilitario de Configuración MSconfigVeronica Andrea Rodriguez BonillaAún no hay calificaciones
- Actividad 11 Como Instalar Software de UtileriasDocumento14 páginasActividad 11 Como Instalar Software de UtileriasCarlos ZamudioAún no hay calificaciones
- Manual Sign Fast DesktopDocumento14 páginasManual Sign Fast DesktopJose CordovaAún no hay calificaciones
- Guía Rápida - ESDocumento5 páginasGuía Rápida - ESAnonymous 2I6zroTAún no hay calificaciones
- GUIA - SERVIDOR - 2012 - 2016 - Unidad - 2 - REDES - 2 (Keyhan Ramos)Documento11 páginasGUIA - SERVIDOR - 2012 - 2016 - Unidad - 2 - REDES - 2 (Keyhan Ramos)Keyhan RamosAún no hay calificaciones
- Taller4 WinServerDocumento4 páginasTaller4 WinServerJan Karlo Reyes GalindoAún no hay calificaciones
- Casos de Prueba GLPI V2Documento66 páginasCasos de Prueba GLPI V2Miguel Angel De ArmasAún no hay calificaciones
- Tips de Instalación Del Detector de Movimiento CCTV-972Documento5 páginasTips de Instalación Del Detector de Movimiento CCTV-972Steren MéxicoAún no hay calificaciones
- Manual Procompite OPI-2da VersionDocumento38 páginasManual Procompite OPI-2da VersionLuis Miguel Leonardo FabianAún no hay calificaciones
- HeloDocumento16 páginasHeloAnonymous CX4hUmrjkzAún no hay calificaciones
- Manual Siprocompite OpmiDocumento41 páginasManual Siprocompite OpmiVladimir ParedesAún no hay calificaciones
- Presentacion SW SensorDocumento58 páginasPresentacion SW SensorEnrique LeonAún no hay calificaciones
- Wansview IPCMonitor V11 PDFDocumento16 páginasWansview IPCMonitor V11 PDFalexAún no hay calificaciones
- ManualDocumento46 páginasManualEmerson CuevaAún no hay calificaciones
- Protocolo Secuestro Cadena CustodiaDocumento11 páginasProtocolo Secuestro Cadena Custodiaagustin armandoAún no hay calificaciones
- ProtocoloAGENDADEAUDIENCIAS V2 20141215Documento13 páginasProtocoloAGENDADEAUDIENCIAS V2 20141215agustin armandoAún no hay calificaciones
- ProtocoloASIGNACIONDEAUDIENCIAS V2 20141215Documento6 páginasProtocoloASIGNACIONDEAUDIENCIAS V2 20141215agustin armandoAún no hay calificaciones
- Manual Del OperadorDocumento27 páginasManual Del Operadoragustin armandoAún no hay calificaciones
- Instructivo LotusDocumento10 páginasInstructivo Lotusagustin armandoAún no hay calificaciones
- Convenio de Trabajo PDFDocumento61 páginasConvenio de Trabajo PDFagustin armandoAún no hay calificaciones
- Direccion General de Atencion y Serv. Al Contrib PF1Documento1 páginaDireccion General de Atencion y Serv. Al Contrib PF1agustin armandoAún no hay calificaciones
- 23.-Protocolo Procedimiento ExhortosDocumento6 páginas23.-Protocolo Procedimiento Exhortosagustin armandoAún no hay calificaciones
- Guia Didactica General Del Proyecto EducativoDocumento12 páginasGuia Didactica General Del Proyecto Educativoagustin armandoAún no hay calificaciones
- Asertividad With Cover Page v2Documento6 páginasAsertividad With Cover Page v2agustin armandoAún no hay calificaciones
- Baque Mora Edwin Trabajo Autonomo Investigacion Dropbox y Sus CaracteristicasDocumento12 páginasBaque Mora Edwin Trabajo Autonomo Investigacion Dropbox y Sus CaracteristicaserickAún no hay calificaciones
- P29560 FichaV2Documento3 páginasP29560 FichaV2ricardomowAún no hay calificaciones
- Sistemas de Control de La Iluminación de Escenarios y para EntretenimientoDocumento20 páginasSistemas de Control de La Iluminación de Escenarios y para Entretenimientopol_andrixAún no hay calificaciones
- Master Furukawa AGOSTO PDFDocumento2 páginasMaster Furukawa AGOSTO PDFdaantic_uniAún no hay calificaciones
- Daniel Icaza Ecuador Ing. Electrico Magister Telecom.Documento7 páginasDaniel Icaza Ecuador Ing. Electrico Magister Telecom.Electricidad Cuenca EcuadorAún no hay calificaciones
- Practica 5 - Sintonizacion de Un Controlador PID 2019 - 20Documento3 páginasPractica 5 - Sintonizacion de Un Controlador PID 2019 - 20Jairo RamírezAún no hay calificaciones
- Guia Practica Siscont 1617Documento23 páginasGuia Practica Siscont 1617Yep Ivan Aquino Neyra100% (2)
- Wash in Schools Guide EsDocumento56 páginasWash in Schools Guide EsLigia FuentesAún no hay calificaciones
- 23.2 Trabajo Escrito Proyecto Oficina BancariaDocumento28 páginas23.2 Trabajo Escrito Proyecto Oficina BancariaFrancy HernandezAún no hay calificaciones
- Otro Caso en El PerúDocumento4 páginasOtro Caso en El PerúFlor Jeaneth MontoyaAún no hay calificaciones
- Cuadro Comparativo Punto 5Documento4 páginasCuadro Comparativo Punto 5Alejandro RiosAún no hay calificaciones
- Sistema de Catalogos Del DB2Documento12 páginasSistema de Catalogos Del DB2Enrique MedinaAún no hay calificaciones
- Folleto - Factor de PotenciaDocumento2 páginasFolleto - Factor de PotenciaricardoAún no hay calificaciones
- Informe Técnico Refrigeradora Laboratorio 2Documento2 páginasInforme Técnico Refrigeradora Laboratorio 2Jhomar MecosAún no hay calificaciones
- Equidad Social y Desarrollo Sostenible en PanamáDocumento3 páginasEquidad Social y Desarrollo Sostenible en Panamárosita01Aún no hay calificaciones
- Trabajo Comparativa de Desarrolladores de OrdenadoresDocumento4 páginasTrabajo Comparativa de Desarrolladores de OrdenadoresadrianaAún no hay calificaciones
- Cómo Pueden Ser Utilizados Los Recursos de La Subvención Escolar PreferencialDocumento10 páginasCómo Pueden Ser Utilizados Los Recursos de La Subvención Escolar Preferencialcnreyes80-1Aún no hay calificaciones
- Politica de Elementos y Equipos de Proteccion PersonalDocumento2 páginasPolitica de Elementos y Equipos de Proteccion PersonalJuliana FontalvoAún no hay calificaciones
- Informe de Instrumentacion IndustrialDocumento2 páginasInforme de Instrumentacion IndustrialGabriela IdiáquezAún no hay calificaciones
- Manual de Operacion y MantenimientoDocumento24 páginasManual de Operacion y MantenimientoPatricia Karim Estela LiviaAún no hay calificaciones
- Control StockDocumento5 páginasControl StockRODRIGO ANTONIO ILUFIAún no hay calificaciones
- Aguirre Cuadra, Rodrigo EduardoDocumento163 páginasAguirre Cuadra, Rodrigo EduardoAlex VargasAún no hay calificaciones
- Mapa de Procesos y Caracterización de Proceso Del Caso de EstudioDocumento7 páginasMapa de Procesos y Caracterización de Proceso Del Caso de EstudioLina MarinAún no hay calificaciones
- En El Libro Procesos Administrativos para Las Organizaciones Del Siglo XXIDocumento15 páginasEn El Libro Procesos Administrativos para Las Organizaciones Del Siglo XXIpalomo321518Aún no hay calificaciones
- Cronograma de FormacionDocumento1 páginaCronograma de FormacionTelollevo acasaAún no hay calificaciones
- Guía Elaboración Perfil de Proyecto EmpresarialDocumento8 páginasGuía Elaboración Perfil de Proyecto EmpresarialCristian ValienteAún no hay calificaciones
- Parcial Escenario 4 - Sistemas de Información en Gestión Logística - (Grupo A03)Documento8 páginasParcial Escenario 4 - Sistemas de Información en Gestión Logística - (Grupo A03)andres abelloAún no hay calificaciones
- Programacion Curricular Anual Del Area DDocumento27 páginasProgramacion Curricular Anual Del Area DmarcoccAún no hay calificaciones