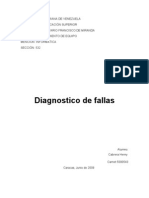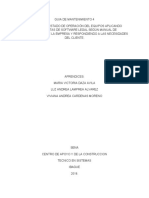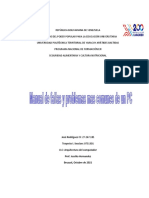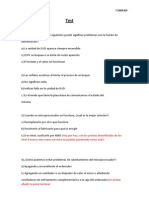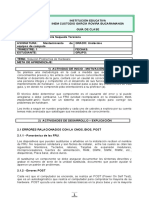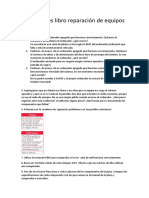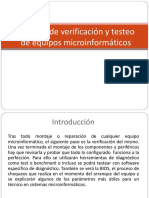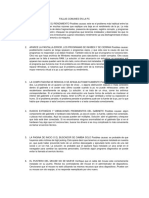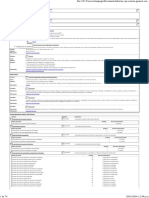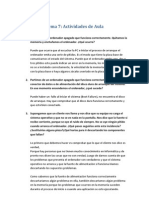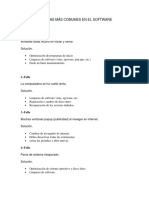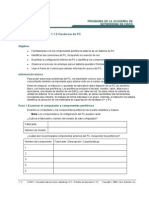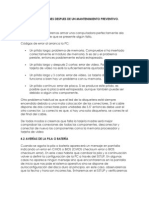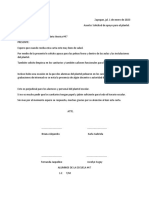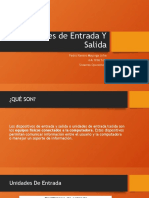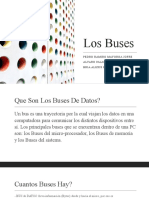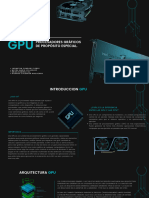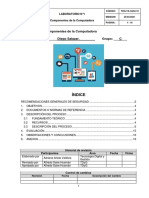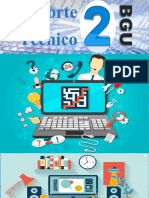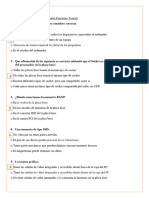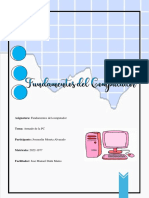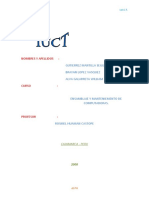Documentos de Académico
Documentos de Profesional
Documentos de Cultura
Averías en Equipos Informáticos
Cargado por
PEDRO RAMIRoTítulo original
Derechos de autor
Formatos disponibles
Compartir este documento
Compartir o incrustar documentos
¿Le pareció útil este documento?
¿Este contenido es inapropiado?
Denunciar este documentoCopyright:
Formatos disponibles
Averías en Equipos Informáticos
Cargado por
PEDRO RAMIRoCopyright:
Formatos disponibles
DIAGNOSTICO Y LOCALIZACIÓN DE
AVERÍAS EN EQUIPOS INFORMÁTICOS
Pedro Ramiro Mayorga Jofre 221918008 Tecnólogo Profesional en informática
T: Matutino Ensamble y Reparación de Equipos
Contenido
4.1 PROCEDIMIENTO DE LOCALIZACION DE AVERIAS..............................2
4.2 12+1 CONSEJOS PRACTICOS A LA HORA DE ENCONTRARNOS CON
UNA AVERIA..............................................................................................2
4.3 DETECCION DE AVERIAS EN UN EQUIPO INFORMATICO....................2
4.3.1 Comprobaciones a realizar cuando se monta o se repara un
equipo informático...................................................................................3
4.3.2 Inicio de la computadora por primera vez......................................3
4.3.3 Problemas en la instalación/ actualización de un equipo...............3
4.4.1 Señales acústicas de la BIOS............................................................4
4.4.2 Mensajes de error de la BIOS por pantalla......................................4
4.4.3 Señales de luminosas de equipo......................................................6
4.5 SOFTWARE DE DIAGNOSTICO.............................................................6
4.5.1 Monitorización de la placa base......................................................6
4.5.2 SMART..............................................................................................6
4.5.4 Utilidades de disco...........................................................................7
4.1 PROCEDIMIENTO DE LOCALIZACION DE AVERIAS
La localización de averías tiene que seguir un procedimiento pautado. A la hora de encontrarnos con una
avería vamos a seguir una serie de pasos, los cuales se describen a continuación:
Paso 1. Establecer una hipótesis con la información posible de la avería y verificar si la avería
que esta produciendo es software o hardware.
Paso 2. No está demás mirar en nuestros históricos de averías por si hubiese alguna avería igual
o parecida.
Paso 3. Comprobar los componentes que están causando un mal funcionamiento.
Comenzaremos por los componentes que creamos que son los responsables y los más fácil de
verificar.
Paso 4. Localizar el bloque funcional o componente responsable de la avería descartando los
componentes que funcionan correctamente. En ocasiones el problema es causado por parte de
un componente.
Paso 5. En el caso de que la avería sea intermitente deberemos utilizar las herramientas tanto
de software como hardware para detectar el problema.
Paso 6. Una vez detectada y comprobada la avería anotaremos las actividades realizadas al
equipo y los resultados obtenidos utilizando las herramientas administrativas indicativas.
4.2 12+1 CONSEJOS PRACTICOS A LA HORA DE
ENCONTRARNOS CON UNA AVERIA
No hay que manipular el equipo con el cable de alimentación enchufado ni el portátil con la batería
conectada. La energía estática es el peor aliado de los componentes. En el caso de que se realice una
operación se debe saber en todo momento que se esta haciendo. Si tocamos sin control y sin
precauciones podemos averiar mas el equipo. Siempre es mejor utilizar herramientas de diagnóstico
tipo parted magic, hdtune, test de tortura…. antes que manipular el equipo. Hay que abrir justo cuando
toca. Las averías pueden ser de los propios componentes o en ocasiones de una mala conexión de estos.
Cuando no se sabe a ciencia cierta que es lo que esta pasando se comprobara por eliminación probando
componente a componente. Muchos errores se pueden detectar el POST y la BIOS. Hay que prestar
atención a los mensajes y sonidos del equipo durante y antes del arranque del sistema operativo. Hay
muchos componentes o modelos de equipos que presentan los mismos fallos. Normalmente el
problema con el que nos enfrentamos seguro que no es el primero.
4.3 DETECCION DE AVERIAS EN UN EQUIPO
INFORMATICO
Los dos sitios mas peligrosos a la hora de la manipulación son el interior de la fuente de alimentación y
el interior del monitor. No deberían abrirse salvo que sea un técnico especialista en este tipo de
aparatos. La detección de averías es en algunos casos un enigma. Dependiendo de la experiencia del
técnico los misterios se van despejando en mayor o menor medida. Hay que distinguir entre averías
software y hardware. Normalmente las averías software pueden resistirse mas que las averías de
hardware. Entre los fallos hardware hay que distinguir entre los fallos del montaje y los fallos que
pueden ocurrir una vez en el equipo ya ha funcionado correctamente.
4.3.1 Comprobaciones a
realizar cuando se monta o se
repara un equipo informático
Supuestamente antes de montar el equipo se
ha comprobado que todos los componentes
son compatibles y que ensamblándolos juntos
no debería de haber problemas. Las siguientes
son comprobaciones que deberíamos realizar
una vez montado o reparado un equipo
informático:
1. La placa esta correctamente fijada al chasis.
2. El microprocesador está alojado y el sistema de refrigeración están sujetos correctamente.
3. Los lectores ópticos y los discos están correctamente fijados al chasis.
4. Los lectores ópticos tienen correctamente conectados los cables de datos y de alimentación.
5. Se ha conectado la alimentación de la placa base y micro.
6. Los conectores frontales del equipo están conectados correctamente.
7. Las tarjetas de expansión están correctamente alojadas y sujetas.
8. En el caso de necesitar la tarjeta grafica un conector de alimentación PCIe 6+2 este esta
correctamente conectado.
9. Los fan o ventiladores extra están correctamente conectados.
10. Las demás conexiones y configuraciones extra están realizadas.
11. Los cables del interior de la caja están recogidos y sujetos por brindas u otro sistema de
enganche.
12. El monitor, el teclado y el ratón estén conectados al equipo.
13. El cable de alimentación esta conectado y tiene corriente.
4.3.2 Inicio de la computadora por primera vez
Si una vez montado el equipo, enchufado el monitor, ratón y teclado y se procede a encenderlo, se
escucha un solo pitido y aparece un mensaje. Eso puede ser un buen síntoma. Seguramente quiere decir
que el sistema esta correctamente instalado comprueba también que todos los LED están funcionando
correctamente. En el caso de que un LED no esté funcionando correctamente puede ser que el LED o
que el dispositivo no esté correctamente conectado.
4.3.3 Problemas en la instalación/ actualización de un equipo
El ordenador no responde
Los cables de los conectores de encendido del ordenador.
Si el cable de alimentación ATX esta conectado a la placa y esta conectado correctamente.
La memoria está conectada correctamente.
El microprocesador esta correctamente instalada.
Intentar toda la energía del equipo retirando el cable de corriente.
El ordenador se enciende, pero no se ve nada en el monitor
El monitor funciona en otros equipos.
La tarjeta de video está perfectamente instalada.
El cable VGA del monitor esta correctamente conectado.
La RAM esta correctamente ensamblada.
El ordenador no emite ningún sonido, no se escucha nada, pero parece que se enciende
¿Es posible que haya conectado el cable del speaker correctamente?
Puede ser que falle el speaker.
El ordenador emite un pitido continuo
Puede ser que la fuente de alimentación esté averiada.
La corriente no esta llegando al equipo correctamente.
Cuando el equipo pita mas de una vez: Mensajes de la BIOS.
4.4.1 Señales acústicas de la BIOS
Cuando el equipo arranca y el speaker del equipo funciona, el escuchar un pitido es síntoma de que el
chuqueo que ha realizado la BIOS ha terminado con éxito. En caso contrario la BIOS mostrara una serie
de pitidos indicando el fallo encontrado. Dependiendo del tipo de BIOS estos códigos significaran una
cosa u otra.
4.4.2 Mensajes de error de la BIOS por pantalla
Error Explicación
RAM Refresh Failure Indica que hay un problema en el refresco de la
memoria RAM. Se debería cambiar la RAM de
banco y si persiste el problema reemplazar por
otro módulo de memoria.
No video crad found o No mnitor connected o No Falló la tarjeta gráfica integrada. Hay dos
monitor connected soluciones, una es utilizar una tarjeta gráfica la
cual la pincharemos en algún puerto AGP, PCI o
PCIe o bien cambiar la placa base.
Parity Error Este error puede ser debido a una mala
configuración de la BIOS al no soportar paridad
de memoria. Se deshabilita en la BIOS y se vuelve
a arrancar el equipo.
Base 64 Kb Memory Failure Si no se manipuló la RAM y antes el equipo
funcionaba correctamente la memoria RAM se ha
estropeado.
Solución: cambiar el módulo de memoria
estropeado.
Time not operational Reloj de la placa base estropeado. Hay que
cambiar la placa base.
CMOS checksum error Generalmente aparece este error cuando la pila
de la BIOS se ha agotado. Reemplazar la pila por
otra.
CMOS checksum error – Defaults loaded Generalmente aparece este error cuando la pila
de la BIOS se ha agotado o se está agotando. El
sistema avisa que el código de la BIOS no es
correcto y se han cargado los valores de la BIOS
por defecto. Reemplazar la pila por otra.
Processor Error Problema con el procesador o la memoria de
video. Reiniciar el sistema y si persiste comprobar
ambos.
8042 – Gate A20 Failure Controlador del teclado averiado o se ha
conectado/desconectado el teclado con el equipo
encendido.
Processor Exception / Interrupt Error Fallo en el procesador.
Display Memory Read / Write error Tarjeta de video estropeada.
BIOS ROM Checksum Error Fallo en el checksum o comprobación de la BIOS
(el código de la BIOS no es correcto). El
procedimiento para seguir cuando aparece este
mensaje es configurar la BIOS con los valores por
defecto. Si tras reiniciarlo persiste la BIOS
(situada en la placa base) o la memoria RAM
están estropeadas
CMOS Shoutdown Register / Read Write error Imposible escribir en la memoria CMOS con lo
cual se perderán las configuraciones y datos de la
BIOS.
Cache error / External Cache Bad Fallo en la memoria caché del procesador o de la
placa base.
CMOS battery failed La pila de la BIOS se ha agotado. Reemplazar la
pila por otra.
Floppy disk (s) fail Disquetera estropeada o mal conectada.
Keyboard error or no keyboard present Generalmente es cuando el teclado no está
conectado (en ocasiones estropeado).
Memory Test Fail Probablemente exista un error en la memoria
RAM. Hacer un chequeo de los módulos de
memoria RAM instalados y reemplazar los
defectuosos si existen.
Override enabled – Defaults loaded El sistema no puede arrancar con los parámetros
especificados en la CMOS. La BIOS carga los
parámetros por defecto para que el sistema
funcione de forma correcta.
Prrimary master hards diskfail Fallo en el disco de arranque (disco maestro en el
controlador IDE primario). Hay que comprobar
tanto conexiones como la configuración del disco.
4.4.3 Señales de luminosas de equipo
LED de encendido del equipo. Cualquier equipo tiene LED de encendido. El LED de encendido es
un testigo que indica que el equipo está funcionando o en caso contrario que esta recibiendo
suministro eléctrico.
LED de actividad del disco duro. El LED de actividad del disco duro en una caja mostrará la
actividad de los discos duros del equipo. Una desventaja de este tipo de LED es si un equipo
tiene varios discos duros mostrara actividad en al menos uno haya actividad.
LED de actividad de la unidad óptica. Muy parecido al del disco duro. Muestra actividad cuando
hay alguna operación de lectura o escritura en el soporte.
LED del cargador del portátil. La luz del portátil indica la actividad del cargador. Como en todo
este tipo de testigos, la falta de luz o una intermitencia del mismo evidencia algún fallo en el
cargador.
WI-FI o Webcam habilitadas. Este tipo de testigos, normalmente en portátiles, indican si la
conectividad inalámbrica o la Webcam están habilitadas o no. En algunos equipos es posible
deshabilitarlos mediante algún botón o interruptor.
4.5 SOFTWARE DE DIAGNOSTICO
4.5.1 Monitorización de la placa
base
Prácticamente en la mayoría de las placas
base, la BIOS ofrece funciones de
monitorización del procesador, placa base y
otros dispositivos. Normalmente se
encuentra en un menú que se llama "Health
Status", "Hardware Monitoring" o algo
equivalente. Mediante esta herramienta se
pueden monitorizar los voltajes del equipo, las revoluciones por minuto (RPM) de los ventiladores
del equipo y del procesador, la temperatura de la placa base (se puede tomar como temperatura de
la caja) y del micro entre otros. Todos estos valores pueden ser accesibles en remoto (desde otro
equipo de la red) o bien mediante programas específicos.
4.5.2 SMART
SMART (Self Monitoring, Analysis and Reporting Technology) es una tecnologia gracias a la cual se
pueden preveer posibles problemas en los discos duros antes de que ocurran. SMART es una
tecnologia incluida por defecto en prácticamente todos los discos actuales. No obstante, sin esta
caracteristica activada en la BIOS y sin tener instalado un software que monitorice los avisos, SMART
no sirve de nada.
Los discos duros con tecnologia SMART miden decenas de variables (tiempo de acelerado/frenado,
temperaturas, altura de vuelo y posición de las cabezas respecto a puntos de referencia...) y
compara esos valores con los valores que se consideran normales. Si en esa comparación se observa
una que algún valor tiende a desviarse o encuentra algún valor anormal avisa al usuario.
Existen una infinidad de herramientas para la monitorización de SMART, algunas de ellas son las
siguientes:
Microsoft Windows Sistemas Linux
HD Tune. Smartmontools. El paquete smartmontools
Active disk monitor. tiene dos programas como son smartctl y
HDD Health. smartd para controlar y monitorizar sistemas
SpeedFan. de almacenamiento utilizando SMART.
Drive Manager. Funciona prácticamente con todo tipo de
discos. Estos programas mostrarán posibles
degradaciones de los discos y futuros fallos.
4.5.4 Utilidades de disco
Gparted es una herramienta de particionado que viene instalada por defecto en muchas
distribuciones Linux, y esto es así porque su interfaz es muy sencilla y su funcionamiento es bastante
fiable.
Se puede observar que se puede elegir entre los discos que tengamos y una vez gido uno de ellos se
puede ver toda la información sobre las particiones y realizar cambios sobre las mismas (crear,
redimensionar, copiar, borrar...).
Gparted funciona con los siguientes sistemas de archivos: EXT2, EXT3, FAT16, FAT32, HFS, HFS+, JFS,
SWAP, NTFS, REISERFS, REISER4, UFS y XFS.
La interfaz permite planificar una serie de operaciones para luego realizarlas cuando se pulse el
botón de "Aplicar cambios" o "Apply".
También podría gustarte
- UF0466 - Testeo y verificación de equipos y periféricos microinformáticosDe EverandUF0466 - Testeo y verificación de equipos y periféricos microinformáticosAún no hay calificaciones
- Trabajo Averias Christian RomeroDocumento23 páginasTrabajo Averias Christian Romeroelprofe_redesAún no hay calificaciones
- Fund Hard Manual Averias y Soluciones-Resumen-Ut3Documento9 páginasFund Hard Manual Averias y Soluciones-Resumen-Ut3carlosAún no hay calificaciones
- 1.deteccion Fallos Al EncenderDocumento4 páginas1.deteccion Fallos Al EncenderClaudia Patricia Calderón cedielAún no hay calificaciones
- Servicios de Soporte de HardwareDocumento22 páginasServicios de Soporte de HardwareJose ucAún no hay calificaciones
- Detección de Fallas en Una PCDocumento5 páginasDetección de Fallas en Una PCEmaizonAún no hay calificaciones
- Diagnostico de FallasDocumento12 páginasDiagnostico de FallasuglybullAún no hay calificaciones
- Hoja de Chequeo de Computadores PDFDocumento3 páginasHoja de Chequeo de Computadores PDFAriana CarreñoAún no hay calificaciones
- Speedfan: Checkdrive:: 1. La Computadora Se Reinicia Automáticamente O Se ApagaDocumento30 páginasSpeedfan: Checkdrive:: 1. La Computadora Se Reinicia Automáticamente O Se ApagaEdwin Alexander Perez OrozcoAún no hay calificaciones
- Diego Tarea 4Documento6 páginasDiego Tarea 4diego sosa gonzalesAún no hay calificaciones
- Guia de Mantenimiento 4 Verificar El Estado de Operacion Del Equipo.Documento35 páginasGuia de Mantenimiento 4 Verificar El Estado de Operacion Del Equipo.Viviana CardenasAún no hay calificaciones
- Detección de Fallas y ProblemasDocumento4 páginasDetección de Fallas y ProblemasLeandro BenitezAún no hay calificaciones
- Mantenimiento Correctivo de PC EscritorioDocumento14 páginasMantenimiento Correctivo de PC EscritorioAngelo BiagiAún no hay calificaciones
- Desktop Boards - Resolución de Problemas Con El Inicio Del SistemaDocumento6 páginasDesktop Boards - Resolución de Problemas Con El Inicio Del SistemaDavid PerezAún no hay calificaciones
- Manual de Posibles Fallas de Un ComputadorDocumento8 páginasManual de Posibles Fallas de Un ComputadorFrankestein TutosAún no hay calificaciones
- Mantenimiento Preventivo Del ComputadorDocumento32 páginasMantenimiento Preventivo Del ComputadorYeisonCardenas100% (1)
- Daños y Soluciones Frecuentes Del PCDocumento15 páginasDaños y Soluciones Frecuentes Del PCLuis Miguel ChávarroAún no hay calificaciones
- UD07 ActividadessolucionarioDocumento3 páginasUD07 Actividadessolucionariocrispardo8514100% (2)
- SD - 4A Mtto PreventivoDocumento7 páginasSD - 4A Mtto PreventivoBeatrizAún no hay calificaciones
- Taller Casos de Uso Diagnostico Y SoluciónDocumento3 páginasTaller Casos de Uso Diagnostico Y Soluciónポ ゑAún no hay calificaciones
- Introducción a las tecnologías de la información: problemas y soluciones comunesDocumento4 páginasIntroducción a las tecnologías de la información: problemas y soluciones comunesCelia HanccoAún no hay calificaciones
- Diagnostico de ComputadoraDocumento11 páginasDiagnostico de ComputadoraJhonatan RafaelAún no hay calificaciones
- Fallas y Solución de Una PCDocumento6 páginasFallas y Solución de Una PCMaría LucioAún no hay calificaciones
- Actividad Bitacora de Fallas en El Hardware y El Software y Sus SolucionesDocumento29 páginasActividad Bitacora de Fallas en El Hardware y El Software y Sus SolucionesEdier Yamit BolañosAún no hay calificaciones
- Mantenimiento preventivo de Hardware: limpieza física y de inventario de componentesDocumento3 páginasMantenimiento preventivo de Hardware: limpieza física y de inventario de componentesdiego jaraAún no hay calificaciones
- Problemas hardware ordenadorDocumento7 páginasProblemas hardware ordenadorMarcos Miranda BeltranAún no hay calificaciones
- 10 fallas PC y solucionesDocumento14 páginas10 fallas PC y solucionesRiicardo ArrietaAún no hay calificaciones
- 04-Hoja de Informacion y OperacionDocumento3 páginas04-Hoja de Informacion y Operaciondiego sosa gonzalesAún no hay calificaciones
- Solución problemas hardwareDocumento8 páginasSolución problemas hardwareAlan Smith Uribe GaleanoAún no hay calificaciones
- Mantenimiento para PCDocumento5 páginasMantenimiento para PCSekay Ryu MizukiAún no hay calificaciones
- Actividades Libro Reparación de EquiposDocumento2 páginasActividades Libro Reparación de EquiposMiguel Ángel López ContrerasAún no hay calificaciones
- Capítulo 4. Técnicas de Verificación y Testeo de Sistemas MicroinformáticosDocumento120 páginasCapítulo 4. Técnicas de Verificación y Testeo de Sistemas MicroinformáticosJuanCar No Los Se100% (3)
- Fallas, Conclusion, Mantenimiento, Consecuencias de Hatware y Sofware23Documento15 páginasFallas, Conclusion, Mantenimiento, Consecuencias de Hatware y Sofware23Anthony Ancco ZaptaAún no hay calificaciones
- PREGUNTAS FADocumento10 páginasPREGUNTAS FAWoerte IonAún no hay calificaciones
- Herramientas para El Mantenimiento Preventivo y Correctivo de HardwareDocumento5 páginasHerramientas para El Mantenimiento Preventivo y Correctivo de HardwareNancy johanna Casallas RodriguezAún no hay calificaciones
- Fallas Comunes en La PCDocumento3 páginasFallas Comunes en La PCHECTOR DAVID MORALES RAMIREZAún no hay calificaciones
- fallas del swDocumento14 páginasfallas del swmhhp9spvc8Aún no hay calificaciones
- Reparar computadora: Diagnósticos y soluciones comunesDocumento3 páginasReparar computadora: Diagnósticos y soluciones comunesLuis Felipe Cruz EstebanAún no hay calificaciones
- Trabajo de Telematica PDFDocumento6 páginasTrabajo de Telematica PDFyohana moncadaAún no hay calificaciones
- Diagnóstico de disco muestra error de predicción de fallasDocumento74 páginasDiagnóstico de disco muestra error de predicción de fallasFreddy Obaco Obando100% (1)
- 7.0 ActividadesDocumento2 páginas7.0 Actividadessanto gamerAún no hay calificaciones
- Mantenimiento correctivo de PCDocumento6 páginasMantenimiento correctivo de PCXavier EduAún no hay calificaciones
- Tema 7 Actividad en AulaDocumento3 páginasTema 7 Actividad en AulaJosé LunaAún no hay calificaciones
- SOPORTE SEMANA 6 InformáticaDocumento8 páginasSOPORTE SEMANA 6 InformáticaMilly MendozaAún no hay calificaciones
- 20 Fallas Más Comunes en El Software.......Documento12 páginas20 Fallas Más Comunes en El Software.......Gortegamerino67% (110)
- Examen Final de Mantenimiento de PortátilesDocumento11 páginasExamen Final de Mantenimiento de PortátilesJosé Daniel Avendaño Morales0% (1)
- Ejemplo Manual Herramienta - Act 3Documento7 páginasEjemplo Manual Herramienta - Act 3luis rosadoAún no hay calificaciones
- 50 Problemas Con Su SolucionDocumento23 páginas50 Problemas Con Su SolucionSantiago SaenzAún no hay calificaciones
- Herramientas para El Mantenimiento Preventivo y Correctivo de HardwareDocumento6 páginasHerramientas para El Mantenimiento Preventivo y Correctivo de HardwareNancy johanna Casallas RodriguezAún no hay calificaciones
- SINU-143 - Unidad03 - Material - ReforzamientoDocumento3 páginasSINU-143 - Unidad03 - Material - Reforzamientokimberly cabrera bellidoAún no hay calificaciones
- 20 Errores Comunes en Software y HardwareDocumento12 páginas20 Errores Comunes en Software y Hardwaremiguel romeo romero romeroAún no hay calificaciones
- Detección de Problemas en El Hardware Del PCDocumento22 páginasDetección de Problemas en El Hardware Del PCDairony100% (3)
- 7° Siete Pasos para Resolver Un Problema 2Documento18 páginas7° Siete Pasos para Resolver Un Problema 2hola mundoAún no hay calificaciones
- Fallas Mas Ccomunes en Un ComputadorDocumento16 páginasFallas Mas Ccomunes en Un ComputadorAndrés FranchAún no hay calificaciones
- Actividad 1 - UT7Documento6 páginasActividad 1 - UT7Manuel Pelaez100% (2)
- CCNA1 Lab 1 1 2 Practica de LaboratorioDocumento2 páginasCCNA1 Lab 1 1 2 Practica de Laboratoriochinino100% (1)
- Fallas Comunes Despues de Un Mantenimiento PreventivoDocumento9 páginasFallas Comunes Despues de Un Mantenimiento PreventivoEdwiin SaldivarAún no hay calificaciones
- Testeo y verificación de equipos y periféricos microinformáticos. IFCT0108De EverandTesteo y verificación de equipos y periféricos microinformáticos. IFCT0108Aún no hay calificaciones
- MF0221_2 - Instalación y configuración de aplicaciones informáticasDe EverandMF0221_2 - Instalación y configuración de aplicaciones informáticasAún no hay calificaciones
- Resolución de averías lógicas en equipos microinformáticos. IFCT0309De EverandResolución de averías lógicas en equipos microinformáticos. IFCT0309Aún no hay calificaciones
- Articulos de La Constitucion Que Protegen El Medio AmbienteDocumento4 páginasArticulos de La Constitucion Que Protegen El Medio AmbienteJamex Martinez Ugaz100% (6)
- Carta de La EscuelaDocumento1 páginaCarta de La EscuelaPEDRO RAMIRoAún no hay calificaciones
- Unidades de Entrada Y SalidaDocumento18 páginasUnidades de Entrada Y SalidaPEDRO RAMIRoAún no hay calificaciones
- Los Buses InformaticosDocumento6 páginasLos Buses InformaticosPEDRO RAMIRoAún no hay calificaciones
- La Unidad Central de Procesos y Sus ElementosDocumento15 páginasLa Unidad Central de Procesos y Sus ElementosPEDRO RAMIRoAún no hay calificaciones
- Partes FisicasDocumento30 páginasPartes FisicasLUIS ALBERTO CAMAYO ERAZOAún no hay calificaciones
- Manual de Soporte Tecnico A DistanciaDocumento23 páginasManual de Soporte Tecnico A DistanciaJhosmar GuzmánAún no hay calificaciones
- Demo SceneDocumento57 páginasDemo SceneMaruja perez rodriguezAún no hay calificaciones
- Presentación Tecnología 5G Azul Elementos 3DDocumento15 páginasPresentación Tecnología 5G Azul Elementos 3DRicardo Abner Gamaliel Calderon MacazanaAún no hay calificaciones
- Soporte Simu TCDocumento15 páginasSoporte Simu TClrcurtibalorAún no hay calificaciones
- Lab 01 - Componentes de La ComputadoraDocumento16 páginasLab 01 - Componentes de La ComputadoraDiego Sebastian Salazar BravoAún no hay calificaciones
- Soporte T Cnico 2bgu PDFDocumento62 páginasSoporte T Cnico 2bgu PDFTito Antonio Zambrano campuzanoAún no hay calificaciones
- Componentes Internos de Una ComputadoraDocumento5 páginasComponentes Internos de Una ComputadoraEL TONY 007Aún no hay calificaciones
- Guia Computacion Gráfica 202250Documento23 páginasGuia Computacion Gráfica 202250edison rochinaAún no hay calificaciones
- Manual de Procedimientos de Prevencion de Riesgos-2Documento32 páginasManual de Procedimientos de Prevencion de Riesgos-2Osvaldo CollinsAún no hay calificaciones
- Configurador Automático de Video AdvanceMAMEDocumento79 páginasConfigurador Automático de Video AdvanceMAMEdvd brrnAún no hay calificaciones
- NovaStar Product Catalog SPDocumento34 páginasNovaStar Product Catalog SPJonathan Constenla MartinezAún no hay calificaciones
- PEB de Oferta - PDI CURICODocumento32 páginasPEB de Oferta - PDI CURICOmcee.demonAún no hay calificaciones
- Post-Test - K PDocumento5 páginasPost-Test - K PNathan Steven PanchanaAún no hay calificaciones
- InformeDocumento9 páginasInformeJheampier JrbAún no hay calificaciones
- Reflow y Reballing ¿Cuáles Son Las DiferenciasDocumento5 páginasReflow y Reballing ¿Cuáles Son Las DiferenciasRicardo FantiniAún no hay calificaciones
- CatalogoDocumento15 páginasCatalogoJAIME RIOSAún no hay calificaciones
- Módulo-Manejo Del TecladoDocumento77 páginasMódulo-Manejo Del Tecladoarroyofm67Aún no hay calificaciones
- Lista de Precio Global PC VzlaDocumento24 páginasLista de Precio Global PC VzlaJose ColauttiAún no hay calificaciones
- Cap 2.pdf (F.C)Documento17 páginasCap 2.pdf (F.C)Josmerlin MoretaAún no hay calificaciones
- IUCT. Software & HarwareDocumento3 páginasIUCT. Software & HarwareFreddy AlvaAún no hay calificaciones
- Actividad - 5 - CONOCIENDOLA PC PARA SU ENSAMBLAJE Y SU MANTENIMIENTODocumento24 páginasActividad - 5 - CONOCIENDOLA PC PARA SU ENSAMBLAJE Y SU MANTENIMIENTOJerson Phol Aliaga CasimiroAún no hay calificaciones
- 02 Introduccion Al Ordenador Hardware SoftwareDocumento36 páginas02 Introduccion Al Ordenador Hardware Softwarehernan andres toro jaramilloAún no hay calificaciones
- Guia WinterOS - Rev05Documento29 páginasGuia WinterOS - Rev05Jean Stewar Hidalgo Soto100% (1)
- TDR Requerimiento LaptopDocumento2 páginasTDR Requerimiento Laptopnelly67% (3)
- Manual de EnsambleDocumento10 páginasManual de EnsambleLOPEZ ROJALES ALBERTOAún no hay calificaciones
- Informe Componentes Del ComputadorDocumento9 páginasInforme Componentes Del ComputadorLesly Stephanie100% (1)
- Unidad 5Documento6 páginasUnidad 5Andres ViñaAún no hay calificaciones
- Proyecto Corregido - para ProyectosDocumento89 páginasProyecto Corregido - para Proyectosfelipesantiago@Aún no hay calificaciones
- OfimaticaDocumento4 páginasOfimaticaMonasterio Luna Jennyfer ArlethAún no hay calificaciones