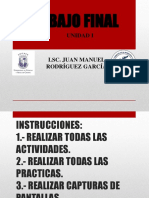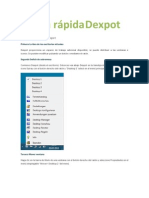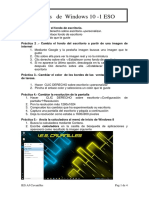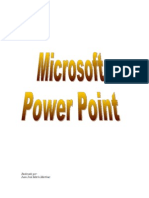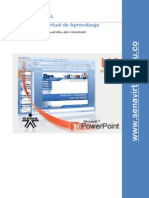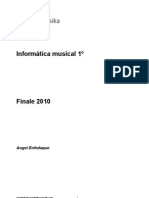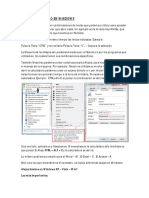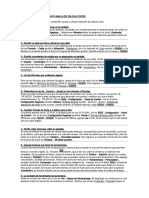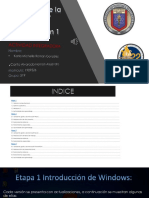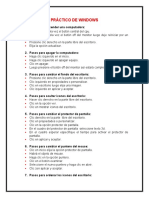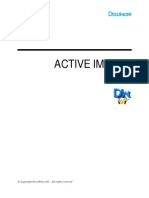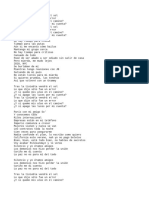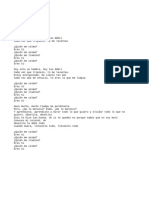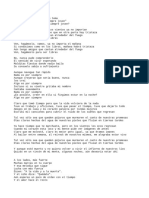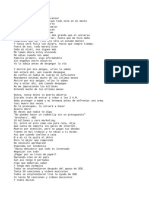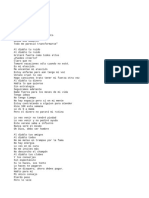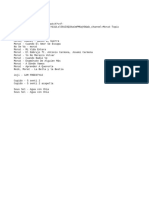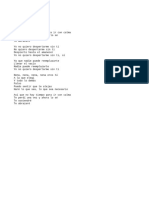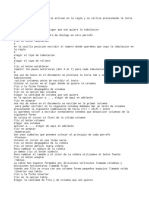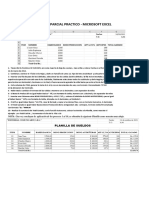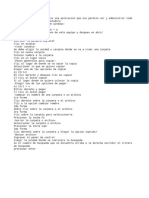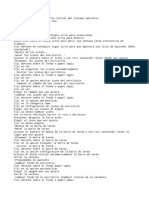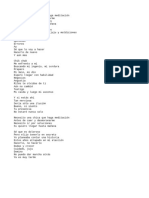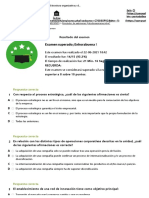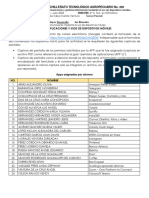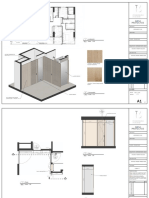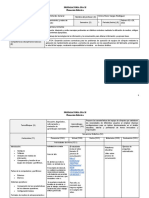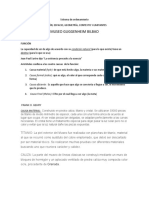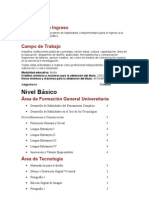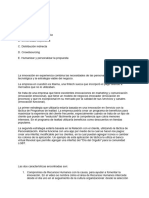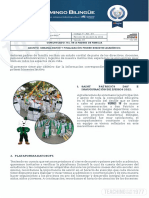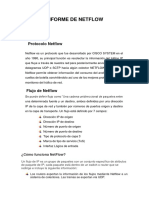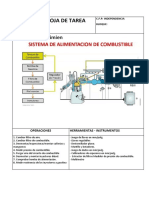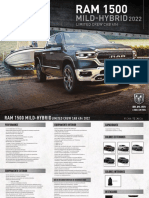Documentos de Académico
Documentos de Profesional
Documentos de Cultura
Cosas
Cargado por
Damian Perales0 calificaciones0% encontró este documento útil (0 votos)
8 vistas3 páginasDerechos de autor
© © All Rights Reserved
Formatos disponibles
TXT, PDF, TXT o lea en línea desde Scribd
Compartir este documento
Compartir o incrustar documentos
¿Le pareció útil este documento?
¿Este contenido es inapropiado?
Denunciar este documentoCopyright:
© All Rights Reserved
Formatos disponibles
Descargue como TXT, PDF, TXT o lea en línea desde Scribd
0 calificaciones0% encontró este documento útil (0 votos)
8 vistas3 páginasCosas
Cargado por
Damian PeralesCopyright:
© All Rights Reserved
Formatos disponibles
Descargue como TXT, PDF, TXT o lea en línea desde Scribd
Está en la página 1de 3
tarea practica:
El escritorio es la pantalla inicial del sistema operativo
las partes del escritorio son:
Fondo o papel tapiz
iconos o acceso directo
y la barra de tarea
-manejo del raton-
Clic sobre un icono o un objeto sirve para seleccionar
clic sostenido sobre un icono sirve para moverlo
doble clic sobre un icono sirve para abrir una ventana (Area interactiva de
trabajo)
Clic derecho en cualquier lugar sirve para que aparezca una lista de opciones (Menu
conceptual)
-Manejo de los iconos-
-mover los iconos del escritorio- :
Colocar el puntero sobre el icono y con clic sostenido llevar donde uno quiera
-Bloquear los iconos del escritorio-
Clic derecho sobre el fondo o papel tapiz
Clic en ver
Clic en organizar los iconos automáticamente
- Ocultar los iconos del escritorio-
Clic derecho sobre el fondo o papel tapiz
Clic en ver
Clic en la opcion mostrar icono del escritorio
- Cambiar el tamaño de los iconos del escritorio-
Clic derecho sobre el fondo o papel tapiz
Clic en ver
Elegir el tamaño que uno quiera
-Cambiar los iconos del escritorio-
Clic derecho sobre el fondo o papel tapiz
Clic en la opcion personalizar
Clic en la categoria tema
Clic en configuracion de iconos de escritorio
Elegir uno de los iconos de ejmplo
Clic al boton cambiar icono
Con la tecla retroceso borrar la ruta o dirrecion
Presionar despacio la tecla enter
Elegir el icono que uno quiera
Clic en boton aceptar
-Manejo de la barra de tarea-
-Mover la barra de tarea-
Colocar el puntero en medio de la barra de tarea y con clic sostenido llevar al
lugar que uno quiera
-Bloquear la barra de tarea-
Clic derecho sobre la barra de tarea
Clic en la opcion bloquear la barra de tarea
- ocultar la barra de tarea -
clic derecho sobre la barra de tarea
clic en la opcion configuracion de la barra de tarea
Activar el boton ocultar automaticamente la barra de tarea
Cerrar la ventana
-Propiedades de pantalla -
-cambiar fondo de escritorio-
Clic derecho sobre el fondo papel tapiz
clic en la opcion personalizar
Elegir la imagen que uno quiera
Cerrar la ventana
-Cambiar fondo de el escritorio (Cambiar colores de la ventana)-
Clic derecho sobre el fondo o papel tapiz
Clic en personalizar
Clic al boton despegable de fondo
Elegir la opcion color solido
Elegir el color que uno quiera
Cerrar la ventana
Cambiar fondo de el escritorio (Colocando una imagen externa)
Clic derecho sobre el fondo papel tapiz
Clic en personalizar
Clic al boton despegable de fondo y elegir la opcion imagen
Clic al boton examinar
Elegir la unidad o carpeta donde se encuentra las imagenes
Seleccionar la imagen que uno quiere
cerrar la ventana
-protector de pantalla
Es una animacion para cuando no se utiliza la computadora se activa automaticamente
-Colocar un mensaje de texto como protector de pantalla-
Clic derecho sobre el fondo o papel tapiz
Clic en personalizar
Elegir la categoria pantalla de bloqueo
mover la barra desplazamiento hacia bajo
Clic en la opcion configuracion de protector de pantalla
En el boton despegable elegir la opcion texto 3d
Clic al boton configuracion
en el cuadro de texto escribir el mensaje que uno quiera
Clic al boton aceptar (repetir dos veces)
-Manejo de ventana-
-Abrir ventana(Mediante iconos)-
-Primera forma-
doble clic sobre el icono que uno quiera
-Segunda forma-
Clic derecho sobre el icono
clic en abrir
-Tercera forma-
Clic sobre el icono y despues pulsar la tecla enter
-Abrir ventanas(mediante el comando ejecutar)
Clic derecho al boton inicio
Clic a la opcion ejecutar
escribir el nombre del programa
-organizar ventana-
primero se debe abrir y maximizar las ventanas que se van a utilizar
Clic derecho en un lugar vacio de la barra de tarea
Elegir ventanas en cascadas, ventanas apiladas o ventana en paralelo
-panel de control-
el panel de control es una aplicacion que nos permiten realizar distintos cambios a
nuestra computadora
-activar el icono de panel de control-
Clic derecho sobre el fondo o papel tapiz
Clic en personalizar
Clic en la opcion tema
Clic en la opcion configuracion de iconos de escritorio
activar la casilla del icono panel de control
Cerrar la ventana
-cambiar el puntero del raton-
ingresar al panel de control
clic sobre el icono mouse
Clic en la ficha puntero
elegir la opcion selecion normal
Clic al boton examinar
elegir el puntero que uno quiera
Clic al boton abrir
Clic en aceptar
-instalar una impresora-
ingresar a panel de control
Clic en la opcion dispositivos e impresora
Clic al boton agregar una impresora
Clic en la opcion la impresora no esta en lista
Clic en la opcion agregar impresora local o de red
Clic en siguiente
Al llegar a la ventana que tiene dos seccionesen la primer seccion elegir el
fabricante (la marca)
en la segunda opcion elegir la impresora (el modelo)
dar clic en siguiente hasta finalizar
-Colocar una imagen en paint como fondo de pantalla-
Ingresar a paint y realizar el dibujo
Guardar el dibujo
Clic a la ficha archivo
Clic en la opcion establecer como fondo
partes de una computadora
Barra de titulo
boton de comando
fichas o pestañas
area de trabajo
Jueves 3 de febrero
También podría gustarte
- Practica WindowsDocumento36 páginasPractica WindowsDe La Cruz JacobAún no hay calificaciones
- Generalidades de Aplicaciones OfimaticasDocumento6 páginasGeneralidades de Aplicaciones OfimaticasAMANDA SILVANA MAYORGA AGUIRREAún no hay calificaciones
- Trabajo Final Unidad IDocumento39 páginasTrabajo Final Unidad IAngel BautistaAún no hay calificaciones
- Tareas Basicas de WindowsDocumento21 páginasTareas Basicas de WindowsLauris CQAún no hay calificaciones
- Guía Rápida DexpotDocumento8 páginasGuía Rápida Dexpotindio41Aún no hay calificaciones
- Actividades Complementarias T1 WINDOWSDocumento3 páginasActividades Complementarias T1 WINDOWSAbelardo Galán SánchezAún no hay calificaciones
- Practicas W10 Eso Abcdpdf PDF A WordDocumento4 páginasPracticas W10 Eso Abcdpdf PDF A WordMaria SandovalAún no hay calificaciones
- Practicas W10 EsoDocumento4 páginasPracticas W10 Esocarlos zetinoAún no hay calificaciones
- Actividad 3. Ejercicios de Windows 10Documento12 páginasActividad 3. Ejercicios de Windows 10Eva100% (1)
- Ambiente WindowsDocumento5 páginasAmbiente WindowsAilyn IbañezAún no hay calificaciones
- Ofimática Empresarial - Las Ventanas en Windows 10Documento27 páginasOfimática Empresarial - Las Ventanas en Windows 10Jisbe Milagros HuaranccaAún no hay calificaciones
- 1-1-P-TP1-Windows-Oblig-Nivel I-Ver6-0Documento5 páginas1-1-P-TP1-Windows-Oblig-Nivel I-Ver6-0sofyx_89Aún no hay calificaciones
- Ejercicios 1 2 y 5Documento44 páginasEjercicios 1 2 y 5Sulmi CallejasAún no hay calificaciones
- Cosas 2Documento2 páginasCosas 2Damian PeralesAún no hay calificaciones
- Manual Completo de Diseño en EspañolDocumento59 páginasManual Completo de Diseño en EspañolRobert Xtyc Fug89% (27)
- Conceptos Básicos Del Espacio de Trabajo: Interfaz de La Pantalla de InicioDocumento9 páginasConceptos Básicos Del Espacio de Trabajo: Interfaz de La Pantalla de InicioBrandon CancheAún no hay calificaciones
- Como Poner El Icono de Mi PC en La Barra de Tareas de Windows 7Documento4 páginasComo Poner El Icono de Mi PC en La Barra de Tareas de Windows 7Enrique Solano VásquezAún no hay calificaciones
- Ejercicio Entorno WindowsDocumento1 páginaEjercicio Entorno WindowsAndres Julian Hoyos CaicedoAún no hay calificaciones
- Atajos Del Teclado de Blender FundamentalDocumento17 páginasAtajos Del Teclado de Blender FundamentalCarlos Cruz Rincón86% (7)
- Microsoft Office y Su EvolucionDocumento5 páginasMicrosoft Office y Su EvolucionCesar FloresAún no hay calificaciones
- Apariencia y Perzonalicion Desde El Panel de ControlDocumento15 páginasApariencia y Perzonalicion Desde El Panel de ControlALan RodriguezAún no hay calificaciones
- Apuntes de PowerpointDocumento3 páginasApuntes de PowerpointbromioAún no hay calificaciones
- Ejercicios AltiumDocumento28 páginasEjercicios AltiumAdrian CelaAún no hay calificaciones
- 1-1-P-TP2-Windows-Oblig-Nivel I-Ver14-1Documento7 páginas1-1-P-TP2-Windows-Oblig-Nivel I-Ver14-1Lary PereaAún no hay calificaciones
- Power PointDocumento22 páginasPower Pointmpyjj100% (1)
- Ejercicios Configuracion Personalizacion de Entorno de TrabajoDocumento7 páginasEjercicios Configuracion Personalizacion de Entorno de TrabajoPABLO GARCIAAún no hay calificaciones
- Ambiente GráficoDocumento5 páginasAmbiente GráficoGraciela Madrigal AnchíaAún no hay calificaciones
- Folleto de Windows BasicoDocumento15 páginasFolleto de Windows BasicoLaura Natali ToralesAún no hay calificaciones
- Manual OptitexDocumento27 páginasManual OptitexJasmin BautistaAún no hay calificaciones
- Guia Aprendizaje Semana2 Power Point PDFDocumento97 páginasGuia Aprendizaje Semana2 Power Point PDFmedardodom0% (1)
- Practica Nro 1 - Microsoft Windows 2015Documento4 páginasPractica Nro 1 - Microsoft Windows 2015Kelalo AlvarezAún no hay calificaciones
- Trabajo de Joan CompútacionDocumento18 páginasTrabajo de Joan CompútacionGael BaezAún no hay calificaciones
- Finale 2011 Apuntes BilbaoDocumento38 páginasFinale 2011 Apuntes BilbaoJulian Delgado Blanco100% (1)
- Ejercicios Practica ComputadoraDocumento23 páginasEjercicios Practica ComputadoraArt OnlineAún no hay calificaciones
- Atajos Teclado WinDocumento5 páginasAtajos Teclado Winrobermar6Aún no hay calificaciones
- Apuntes de ExcelDocumento3 páginasApuntes de ExceljosepatricioAún no hay calificaciones
- Conceptos Básicos Del Espacio de TrabajoDocumento5 páginasConceptos Básicos Del Espacio de TrabajoSandra MartínezAún no hay calificaciones
- Ambiente de Trabajo Windows 7Documento6 páginasAmbiente de Trabajo Windows 7Esteban EspinozaAún no hay calificaciones
- 25-Configuración Del Espacio Papel (Paper Space)Documento5 páginas25-Configuración Del Espacio Papel (Paper Space)Joseph MendozaAún no hay calificaciones
- Trucos Ascci para AndroidDocumento4 páginasTrucos Ascci para AndroidAlexander ReinaAún no hay calificaciones
- Integradora TIC Etapa 4Documento20 páginasIntegradora TIC Etapa 4Alex CantúAún no hay calificaciones
- Práctico de Windows Como Encender Una ComputadoraDocumento3 páginasPráctico de Windows Como Encender Una ComputadoraLeyver RiversAún no hay calificaciones
- Manual de Flash 1Documento19 páginasManual de Flash 1Octavio LópezAún no hay calificaciones
- El Entorno de TrabajoDocumento19 páginasEl Entorno de TrabajoHelen Farley Sánchez Mejia100% (1)
- Tutorial ASTAHDocumento41 páginasTutorial ASTAHsaibergAún no hay calificaciones
- Manejo Básico Del Entorno WindowsDocumento19 páginasManejo Básico Del Entorno WindowsJorge CastellónAún no hay calificaciones
- Windows, Escritorio, Ventanas, Iconos, CarpetasDocumento7 páginasWindows, Escritorio, Ventanas, Iconos, CarpetasRaphael MTAún no hay calificaciones
- Guía para Principiantes Construct 2 VideojuegosDocumento11 páginasGuía para Principiantes Construct 2 VideojuegosChristian Valenzuela Saldías0% (1)
- Ejercicios Prácticos 1, 2 y 5Documento75 páginasEjercicios Prácticos 1, 2 y 5mariajosefolgarsandovalAún no hay calificaciones
- Tarea de Zuleika para El ViernesDocumento20 páginasTarea de Zuleika para El ViernesRodriguez CarlaAún no hay calificaciones
- Manual CuaderniaDocumento29 páginasManual CuaderniaCarlos MuñozAún no hay calificaciones
- DWActImp PDFDocumento63 páginasDWActImp PDFSamuel RamírezAún no hay calificaciones
- Sesion 2 - Laboratorio 2 PDFDocumento5 páginasSesion 2 - Laboratorio 2 PDFAndy PortalAún no hay calificaciones
- Modulo 1 de ComputacionDocumento56 páginasModulo 1 de ComputacionMishelle Herrera Maldonado100% (9)
- 1.manual ..OptitexDocumento54 páginas1.manual ..Optitexfrodrez_93172681% (27)
- Practicas Power PointDocumento16 páginasPracticas Power Pointyolanda.admsefAún no hay calificaciones
- HondaDocumento2 páginasHondaDamian PeralesAún no hay calificaciones
- TaycDocumento1 páginaTaycDamian PeralesAún no hay calificaciones
- 2023Documento2 páginas2023Damian PeralesAún no hay calificaciones
- Rile Sunday ZDocumento2 páginasRile Sunday ZDamian PeralesAún no hay calificaciones
- HeatherDocumento2 páginasHeatherDamian PeralesAún no hay calificaciones
- Cumple de CielyDocumento1 páginaCumple de CielyDamian PeralesAún no hay calificaciones
- WDocumento1 páginaWDamian PeralesAún no hay calificaciones
- Apunte de Word 2Documento2 páginasApunte de Word 2Damian PeralesAún no hay calificaciones
- 1er Examen Parcial Practico Excel 18032022Documento1 página1er Examen Parcial Practico Excel 18032022Damian PeralesAún no hay calificaciones
- Cosas 3Documento1 páginaCosas 3Damian PeralesAún no hay calificaciones
- CosasDocumento3 páginasCosasDamian PeralesAún no hay calificaciones
- Cosas 2Documento2 páginasCosas 2Damian PeralesAún no hay calificaciones
- Apunte de Word 1Documento1 páginaApunte de Word 1Damian PeralesAún no hay calificaciones
- Rile Sunday ZDocumento1 páginaRile Sunday ZDamian PeralesAún no hay calificaciones
- Examen Final de Damian Perales ChangarayDocumento7 páginasExamen Final de Damian Perales ChangarayDamian PeralesAún no hay calificaciones
- Ayuda de Memoria Directiva #016-2022-CGDocumento19 páginasAyuda de Memoria Directiva #016-2022-CGChristian Cullanco CamarenaAún no hay calificaciones
- Sistema de Control de FallasDocumento63 páginasSistema de Control de FallasjesusAún no hay calificaciones
- Ejercicios - Fundamentos - de - Programacion (2) (Recuperado)Documento6 páginasEjercicios - Fundamentos - de - Programacion (2) (Recuperado)Laura Julieth ArdilaAún no hay calificaciones
- Factura Electronica - CORPORACION R&E S.A.C.Documento1 páginaFactura Electronica - CORPORACION R&E S.A.C.Andrea Leon TorresAún no hay calificaciones
- Probabilidad e Impacto de Riesgo.Documento3 páginasProbabilidad e Impacto de Riesgo.Jan Douglas García ContrerasAún no hay calificaciones
- Documento 109Documento4 páginasDocumento 109Kevin CocomAún no hay calificaciones
- Inbound 8313382074853908842Documento39 páginasInbound 8313382074853908842Nicolee RodriguezAún no hay calificaciones
- Modulo Estructura Organizativa y Dirección Estratégica de La EmpresaDocumento5 páginasModulo Estructura Organizativa y Dirección Estratégica de La Empresayeriluz portelaAún no hay calificaciones
- 3° - FICHA APLIC. 8 - 07.06.23 Sem. MañanaDocumento5 páginas3° - FICHA APLIC. 8 - 07.06.23 Sem. MañanaArianne ParedesAún no hay calificaciones
- M5S2-Actividad 7Documento3 páginasM5S2-Actividad 7Maria Concepcion Diaz De La CruzAún no hay calificaciones
- 308609es-G (Manual Agitador) PDFDocumento20 páginas308609es-G (Manual Agitador) PDFrebheraAún no hay calificaciones
- Estándar de Modelamiento de Datos Bases de Datos NoSQL DocumentalDocumento15 páginasEstándar de Modelamiento de Datos Bases de Datos NoSQL DocumentalJavier Huaman AdamaAún no hay calificaciones
- Taller 05 DCGLDocumento5 páginasTaller 05 DCGLGuillermo Andres Torres Pertuz100% (1)
- 1001 - Mueble 01 - EntradaDocumento3 páginas1001 - Mueble 01 - EntradaJAVIER DE JESUS ORELLANOAún no hay calificaciones
- Rodotec RT 100 Ultra 3e y Elitemanualusuarionov2012Documento40 páginasRodotec RT 100 Ultra 3e y Elitemanualusuarionov2012Juan Gabriel Gómez Hernandez100% (1)
- DGFAEMS - EJEMPLO CIRCULAR 18 Paneación DidácticaDocumento6 páginasDGFAEMS - EJEMPLO CIRCULAR 18 Paneación Didácticaemma rocio vargasAún no hay calificaciones
- Museo GuggenheimDocumento15 páginasMuseo GuggenheimIb GaAún no hay calificaciones
- Dibujo Técnico. Números NormalesDocumento15 páginasDibujo Técnico. Números Normalesricardobrtlm100% (3)
- Buap Requisitos de IngresoDocumento5 páginasBuap Requisitos de Ingresoariday_acua290% (1)
- Innovacion en ValorDocumento3 páginasInnovacion en ValorFlorencia De SanctisAún no hay calificaciones
- CA005-ET-ED-SI-01-0 (Memoria Estado Situacional)Documento30 páginasCA005-ET-ED-SI-01-0 (Memoria Estado Situacional)Flavio GasparAún no hay calificaciones
- Preguntas - Instalaciones SanitariasDocumento4 páginasPreguntas - Instalaciones SanitariasYolima Daguer ChaguiAún no hay calificaciones
- Entidades SupertiposDocumento6 páginasEntidades SupertiposJose Ivan Hernandez PavaAún no hay calificaciones
- Semana Santa Boletines y RecuperacionDocumento6 páginasSemana Santa Boletines y RecuperacionEDNA NIÑOAún no hay calificaciones
- Informe de NetflowDocumento4 páginasInforme de NetflowPEREZ RIVAS YESSICAAún no hay calificaciones
- S6-Tarea 2Documento16 páginasS6-Tarea 2ESTEFANIA MISHEL TAPIA ESPINOSAAún no hay calificaciones
- PMSD - PMSD-305 - TRABAJO FINAL, Motherboads-ChoquehuancaDocumento3 páginasPMSD - PMSD-305 - TRABAJO FINAL, Motherboads-ChoquehuancaGiuseppe Mario50% (4)
- Hoja de Tarea en BlancoDocumento7 páginasHoja de Tarea en BlancoManu BGAún no hay calificaciones
- Semana 4 RevDocumento16 páginasSemana 4 RevValeska Sofia TerrenosAún no hay calificaciones
- Ram 1500 Limited 2022 Ficha TecnicaDocumento2 páginasRam 1500 Limited 2022 Ficha TecnicaAdalberto SánchezAún no hay calificaciones