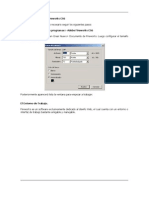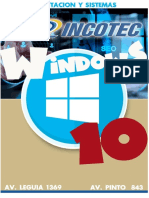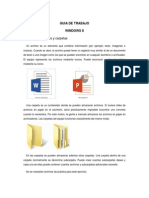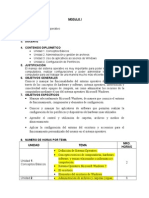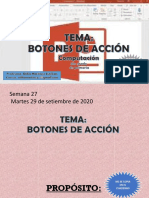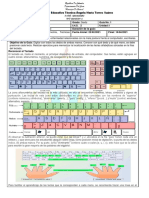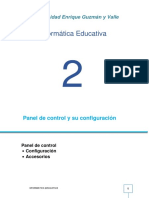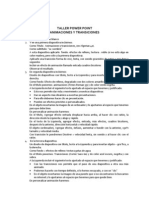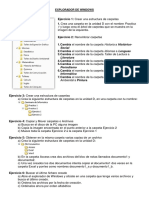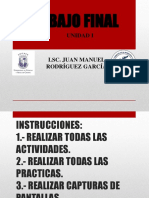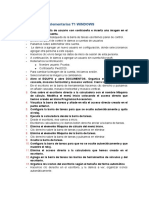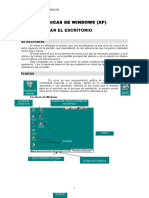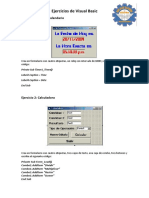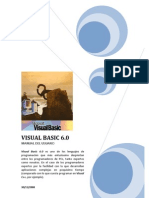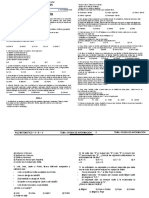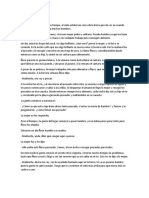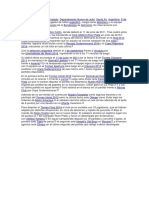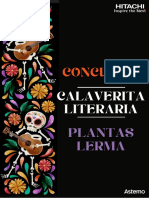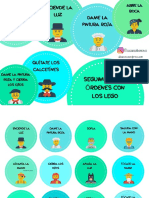Documentos de Académico
Documentos de Profesional
Documentos de Cultura
Practica Windows
Cargado por
De La Cruz Jacob0 calificaciones0% encontró este documento útil (0 votos)
229 vistas36 páginasTítulo original
practica-windows.ppt
Derechos de autor
© © All Rights Reserved
Formatos disponibles
PPT, PDF, TXT o lea en línea desde Scribd
Compartir este documento
Compartir o incrustar documentos
¿Le pareció útil este documento?
¿Este contenido es inapropiado?
Denunciar este documentoCopyright:
© All Rights Reserved
Formatos disponibles
Descargue como PPT, PDF, TXT o lea en línea desde Scribd
0 calificaciones0% encontró este documento útil (0 votos)
229 vistas36 páginasPractica Windows
Cargado por
De La Cruz JacobCopyright:
© All Rights Reserved
Formatos disponibles
Descargue como PPT, PDF, TXT o lea en línea desde Scribd
Está en la página 1de 36
TRABAJAR CON
PERSONALIZAR TRABAJAR ARCHIVOS Y
EL CON CARPETAS. EL
ESCRITORIO. VENTANAS. EXPLORADOR
DE WINDOWS.
PAPELERA OTRAS TAREAS
DE EN
RECICLAJE WINDOWS
1 - Organizar los iconos del escritorio. (practica 1)
2 - Crear iconos de acceso directo en el escritorio. (practica 2)
3 - Cambiar las propiedades de un acceso directo. (practica
3)
4 - Mostrar la barra de inicio rpido y aadir nuevos
elementos. (practica 4)
5 - Cambiar el fondo de pantalla. (practica 5)
6 - Visualizar nuevas barras de herramientas.
(practica 6)
Los iconos que aparecen en el Escritorio se pueden organizar de forma manual
o automtica.
-Organizarlos de forma manual: seleccionamos el icono que deseamos cambiar
de lugar, pulsamos sobre l con el botn izquierdo del ratn y sin soltar
arrastramos al sitio donde queramos posicionarlo y liberamos el botn
izquierdo del ratn.
-Organizarlos de forma automtica: pulsamos con el botn derecho del ratn
sobre cualquier parte del escritorio donde no exista ningn elemento,
seleccionamos la opcin organizar iconos en el men que nos aparece,
entonces se despliega un submen en el que podremos elegir el tipo de
organizacin que queremos.
Los iconos que aparecen en el escritorio pueden ser creados de diferentes
formas, las mas comunes son:
Opcin Mostrar en el escritorio.
Opcin Enviar a Escritorio (crear
acceso directo)
Opcin Nuevo Acceso directo
En el escritorio se tiene accesos especiales a Mi PC, Mis documentos y Mis sitios de
Red que podemos crear as:
1- Desplegar el men inicio pulsando sobre el con el botn izquierdo del ratn.
2- Pulsar con el botn derecho sobre el elemento del cual se quiere crear el acceso
directo.
3- Seleccionar en el men contextual que aparece la opcin mostrar en el escritorio.
Para crear accesos directos en el escritorio, de las aplicaciones que aparecen en
loas distintos submens de Windows, seguiremos estos pasos:
1- Desplegar el men inicio pulsando sobre el con el botn izquierdo del ratn.
2- Desplegar la lista todos los programas para acceder a las distintas
aplicaciones instaladas.
3- Pulsar con el botn derecho del ratn sobre la opcin que da acceso a la
utilidad de la que se quiere crear el acceso directo.
4- En el men contextual que aparece, elegiremos el submen desplegable
Enviar a.
5- Por ultimo, seleccionamos escritorio (crear acceso directo),
de entre las opciones que se nos presentan.
Windows XP ofrece la posibilidad de crear manualmente iconos de acceso
directo a los programas instalados, indicando la ubicacin del archivo
ejecutable y el nombre que le queramos asignar. Para ello, haremos lo
siguiente:
1- Pulsar con el botn derecho del ratn sobre cualquier posicin del rea de
trabajo del escritorio donde no exista ningn elemento.
2- En el men contextual que aparece, desplegar el submen inicio.
3- Seleccionar la opcin acceso directo.
4- En la ventana que aparece. Pulsar sobre el botn examinar.
5- Aparece una nueva ventana (Buscar carpeta) en la cual localizaremos la
aplicacin de la que se quiere crear el acceso directo. Una vez
seleccionada, pulsar sobre el botn aceptar
6- Desaparecer la ventana buscar carpeta y regresara a la ventana anterior,
en la cual aparecer la ubicacin del elemento seleccionado. Pulsaremos
sobre el botn siguiente par continuar.
7- Aparece una nueva ventana en la que indicaremos el nombre a dar al acceso
directo. Para terminar, pulsaremos el botn finalizar, tras lo cual se cerrara
la ventana y se habr creado el acceso directo en el escritorio.
Una vez creados los accesos directos en el escritorio, se pueden cambiar sus
propiedades. Para ello, seguiremos estos pasos:
1- Pulsar con el botn derecho del ratn sobre el icono del acceso directo del
que se quiere modificar sus propiedades.
2- Seleccionar la opcin propiedades en el men contextual que aparece.
3- En la nueva ventana, modificaremos las propiedades.
4- Finalmente, tenemos que pulsar el botn aplicar.
La barra de inicio rpido, cuando se instala Windows 7 en un ordenador, no
aparece por defecto, para mostrarla, seguiremos los siguientes pasos:
1- Pulsar con el botn derecho del ratn sobre la barra de tareas.
2- En el men contextual que aparece, elegiremos la opcin propiedades.
3- En la ventana que surge, marcaremos la opcin mostrar inicio rpido.
4- Pulsaremos el botn aceptar, para terminar.
Una vez se encuentre visible la barra de inicio rpido, podremos incorporar
accesos directos en esta siguiendo estos pasos:
1- Selecciona el icono del que queremos crear un acceso rpido y arrastra
hasta colocarlo en la barra de inicio rpido.
2- Una vez sobre la barra de inicio rpido, dejar de pulsar con el botn
izquierdo del ratn. Se creara el acceso en la barra.
Se puede entender como fondo de pantalla a la imagen que aparece en el
escritorio.
Se deben elegir fondos de pantalla que no estn muy cargados y sean
agradables a la vista.
1- Pulsar el botn derecho del ratn en alguna parte del escritorio donde no
aparezca ningn elemento.
2- Aparecer un men contextual en el que hay que seleccionar la opcin
propiedades.
3- Veremos una ventana y en ella seleccionaremos la pestaa escritorio.
4- Seleccionamos de la lista fondos uno de los que aparecen.
5- En posicin, seleccionar el valor expandida.
6- Pulsar sobre el botn aceptar para establecer el fondo seleccionado.
A travs del resto de pestaas, se tiene acceso a la configuracin de otra
propiedades relacionadas con la pantalla.
Para aadir nueva barras de herramientas a la barra de tareas, seguiremos estos
pasos.
1- Pulsar con el botn derecho del ratn sobre una posicin de la barra de
tareas donde no exista ningn elemento.
2- En el men contextual que aparece, pulsaremos la opcin barra de
herramientas.
3- En el men desplegable que aparece, marcaremos la opciones
correspondientes a las barras de herramientas que se quieran visualizar.
Estas aparecern marcadas si se estn visualizando, y desmarcadas en caso
contrario.
1 - Cambiar la forma de visualizar archivos y
carpetas. (practica 7)
2 - Redimensionar las ventanas. (practica 8)
3 - Cambiar la apariencia de las ventanas. (practica 9)
4 - Cambiar entre ventanas. (practica 10)
Windows ofrece distintas formas de visualizar archivos y carpetas, cada una
de las cuales ofrece distinta informacin. Para cambiar de una vista a otra
seguiremos estos pasos:
1- Abrir la carpeta mis documentos, localizada en el escritorio.
2- Pulsar sobre el icono vistas que aparece en la barra de herramientas.
3- Seleccionar en la lista que se abre, una de las opciones que aparecen.
Automticamente, la forma en que se visualizan los archivos y carpetas
cambia.
Para cambiar el tamao de una ventana, haremos clic con el botn izquierdo
del ratn sobre uno de los iconos que aparecen en la parte superior derecha
de la barra de titulo. Tambin podremos utilizar las opciones que aparecen
en el men de control de la ventana.
Si queremos dar un tamao especfico a la ventana hay que:
1- Situar el cursor del ratn en uno de los extremos de la ventana.
2- Cuando el cursor del ratn tenga la forma , pulsar con el botn
izquierdo del ratn y arrastrar hasta la posicin deseada.
3- Soltar el botn izquierdo del ratn para establecer el tamao final.
Las ventanas de Windows pueden ser personalizadas par mostrarse segn las
preferencias del usuario. Para ello, haremos lo siguiente:
1- Pulsar con el botn derecho del ratn sobre el escritorio en un rea donde
no haya ningn elemento.
2- Aparece un men contextual en el que seleccionaremos la opcin
propiedades de pantalla. En la nueva ventana seleccionaremos la pestaa
apariencia.
3- Desde esta ventana podemos cambiar el estilo de botones y las ventanas, la
combinacin de colores y el tamao de las fuentes. Para ello, marcaremos
uno de los valores que aparecen en las listas.
4- Si queremos cambiar los efectos que se pueden aplicar a las ventanas,
hemos de pulsar sobre el botn de efectos. En la nueva ventana, elegiremos
las opciones deseadas.
5- Si queremos cambiar de forma individual la configuracin de cada uno de
los elementos que aparecen en las ventanas, pulsaremos sobre el botn
opciones avanzadas.
6- En la ventana que aparece, seleccionaremos elementos individuales
haciendo clic sobre ellos en las distintas ventanas de la parte superior o
bien seleccionaremos los elementos de la lista desplegable elementos.
7- Par cambiar un elemento, seleccionaremos de la lista de elementos el
deseado y cambiaremos las propiedades que aparecen activas al
seleccionarlo.
8- Para terminar y aplicar los cambios, pulsaremos el botn aceptar.
Al trabajar con Windows, tendremos mas de una ventana abierta o aplicacin
ejecutndose. En determinadas ocasiones, ser necesario cambiar entre
ellas, para lo cual podremos usar una de las siguientes opciones:
a) Hacer clic con el botn izquierdo del ratn sobre el botn de programa
localizado en la barra de tareas.
b) Puede suceder que la barra de tareas est configurada para que se oculte
automticamente. En este caso, puede ser mas cmodo utilizar la
combinacin de letras [Alt+Tab]. Por cada pulsacin simultanea de esta
combinacin de teclas, se circula de una ventana a otra.
1 -Iniciar el explorador de Windows.(practica 11)
2 -Personalizar la barra de herramientas.(practica 12)
3 -Seleccionar mas de un archivo a la vez. (practica 13)
4 -Eliminar archivos o carpetas. (practica 14)
5 -Crear archivos o carpetas. (practica 15)
-Mover y copiar archivos o carpetas. (practica 16)
6
-Cambiar el nombre de archivos o carpetas. (practica 17 )
7 -Ver o cambiar las propiedades de archivos o carpetas
8 (practica 18)
9 -Opciones de carpeta. Mostrar archivos o carpetas
ocultas. (practica 19)
Los pasos que seguiremos son:
1- Pulsar sobre el botn inicio.
2- Desplegar todos los programas.
3- Seleccionar el grupo de programas accesorios.
4- Selecciona la opcin explorador de Windows.
Los pasos que seguiremos para aadir un separador y tres botones nuevos son:
1- Seleccionar la opcin personalizar la barra de herramientas localizada
dentro del men ver/barra de herramientas.
2- En la lista de la izquierda, marcaremos las opciones que queremos aadir.
Seleccionaremos separador y pulsaremos el botn agregar.
3- Seleccionar la opcin cortar y pulsar el botn agregar.
4- Seleccionar la opcin copiar y pulsar el botn agregar.
5- Seleccionar la opcin pegar y pulsar el botn agregar.
6- Para terminar, pulsamos el botn cerrar.
Para seleccionar un nico archivo o carpeta en el explorador de Windows
basta con hacer clic sobre su icono. Si queremos seleccionar mas de un
archivo o carpeta, o combinaciones de ellos, existen dos posibilidades:
1- Si los archivos o carpetas se encuentran contiguos: mantendremos pulsada
la tecla mays. (o shift) y pulsaremos con el botn izquierdo del ratn en
el primero y en el ultimo icono de los archivos o carpetas que representan
los archivos o carpetas a seleccionar.
2- Los archivos y carpetas no se encuentran contiguos: manteniendo pulsada
la tecla ctrl. iremos haciendo clic con el ratn sobre los iconos que
representan los archivos o carpetas a seleccionar.
El itinerario para borrar un archivo o carpeta es el mismo, procederemos as:
1- Seleccionaremos los archivos o carpetas a borrar, segn se describe en la
prctica N 13.
2- Seguiremos una de las siguientes opciones:
a) Pulsar la tecla supr.
b) Seleccionaremos la opcin eliminar en el men archivo.
3- Aparecer un cuadro e dilogo en el que tendremos que confirmar que
deseamos eliminar el archivo o carpeta pulsando en el botn si.
Los pasos que seguiremos para crear un archivo o carpeta son:
1- Ubicarse en la carpeta donde se quiere crear una nueva carpeta o archivo.
Para movernos por la jerarqua, utilizaremos el panel lateral izquierdo del
explorador de Windows.
2- Seguir una de las dos opciones siguientes:
a) Pulsar con el botn derecho del ratn sobre cualquier parte del rea de
trabajo donde no exista ningn elemento. Aparecer un men contextual en
el que seleccionaremos la opcin nuevo.
b) Seleccionar la opcin nuevo que aparece en el men archivo.
3- Elegir el tipo de archivo que se desea crear o la opcin carpeta.
4- Aparecer un icono en modo edicin para poder dar el nombre al archivo o
carpeta que se est creando.
5- Una vez puesto el nombre, pulsar con el ratn en alguna posicin del rea
de trabajo donde no exista ningn elemento y ya tendremos una nueva
carpeta o archivo.
Las opciones mover y copiar se ejecutan de forma similar, pero entre ellas
existe una gran diferencia: en el caso de mover, lo que se hace es cambiar
de ubicacin el archivo o carpeta, mientras que copiar crea una nueva
copia en otro sitio del archivo o carpeta. Los pasos que seguiremos son:
1- Seleccionar el archivo o carpeta a mover o copiar.
2- Si queremos copiar, hemos de seguir una de estas opciones:
a) Seleccionar la opcin copiar en el men edicin.
b) Pulsar con el botn derecho del ratn sobre cualquiera de los objetos
seleccionados y en el men contextual que aparece elegir la opcin copiar.
c) Pulsar la combinacin de teclas [ctrl. + c].
3- Si queremos mover, tenemos las siguientes opciones:
a) Seleccionar la opcin cortar en el men edicin.
b) Pulsar con el botn derecho del ratn sobre cualquiera de los objetos
seleccionados y en el men contextual que aparece elegir la opcin cortar.
c) Pulsar la combinacin de letras [ctrl. + c].
4- Seleccionamos la posicin de la jerarqua de carpetas donde se quiere
copiar o mover.
5- ejecutamos la opcin pegar siguiendo una de estas opciones:
a) Seleccionamos la opcin pegar en el men edicin.
b) Pulsar con el botn derecho del ratn sobre cualquier parte del rea de
trabajo donde no exista ningn objeto y en el men contextual que aparece
seleccionar la opcin pegar.
c) Pulsar la combinacin de teclas [ctrl. + c].
Los pasos que seguiremos para cambiar el nombre a un archivo o carpeta son:
1- seleccionar el archivo o carpeta al que se le quiere cambiar el nombre.
2- Seguir una de las opciones siguientes:
a) Seleccionar la opcin cambiar nombre en el men archivo.
b) Pulsar con el botn derecho del ratn sobre el elemento seleccionado y en
el men contextual que aparece seleccionar la opcin cambiar nombre.
c) Hacer clic sobre el nombre del archivo o carpeta.
3- Mientras el cursor parpadea, cambiaremos el nombre.
4- Pulsa enter o bien hacer clic en cualquier posicin del rea de trabajo.
Tanto los archivos como las carpetas tienen sus propias caractersticas:
tamao, ubicacin, fecha de creacin, ultimo acceso, atributo, etc. Para
poder ver o cambiar estas propiedades, haremos lo siguiente:
1- Pulsar con el botn derecho del ratn sobre el icono del archivo o carpeta
del cual se quiere modificar sus propiedades.
2- Seleccionar la opcin propiedades en el men contextual que aparece.
3- En la ventana que se muestra, modificar las propiedades.
4- Pulsar el botn aceptar para terminar.
Desde opciones de carpeta podremos cambiar la apariencia del escritorio y las
carpetas, especificar la forma en que estas se abrirn y cambiar el programa
que abre un determinado archivo.
Para cambiar la configuracin de las opciones de carpeta, abrir esta
posibilidad en el panel de control, o bien, desde una ventana de carpeta,
hacer clic en el men herramientas y seleccionar opciones de carpeta.
Los Pasos que seguiremos para mostrar archivos o carpetas ocultas mediante
las opciones de carpeta son:
1- Abrir el explorador de Windows.
2- Seleccionar opciones de carpeta en el men herramientas.
3- En la ventana que se abre, seleccionar la pestaa ver.
4- Seleccionar la opcin mostrar todos los archivos y carpetas ocultos.
5- Pulsar el botn aceptar.
1 -Cambiar las propiedades de la papelera de reciclaje.
(practica 20)
2 -Restaurar archivos y carpetas. (practica21)
3 -Eliminar archivos y carpetas de la papelera de
reciclaje y vaciarla. (practica 22)
Para modificar las propiedades de la papelera de reciclaje seguiremos estos
pasos:
1- Pulsar el botn derecho del ratn sobre el icono que representa a la
papelera de reciclaje en el escritorio.
2- En el men contextual que aparece, seleccionar la opcin propiedades.
3- En la ventana que aparece podremos decidir si queremos configurar de
forma individual las unidades de disco que tengamos en el equipo o de
forma conjunta. Adicionalmente, podremos definir el tamao del disco que
le queremos asignar, as como si queremos que se nos muestre un mensaje
cada vez que vayamos a eliminar un archivo o carpeta.
5- Para terminar, pulsaremos el botn aceptar.
Los archivos y carpetas que se encuentran en la papelera de reciclaje pueden
ser recuperados al mismo de donde se eliminaron. Para ello seguiremos los
siguientes pasos:
1- Abrir la papelera de reciclaje haciendo doble clic sobre su icono.
2- Si queremos restaurar todos los elementos que aparecen en la papelera de
reciclaje, seleccionaremos la opcin restaurar todos los elementos que
aparece en el lateral izquierdo del rea de trabajo.
4- Si queremos restaurar un elemento suelto de los que aparecen en la
papelera, pulsar con el botn derecho sobre l y en el men contextual que
aparece seleccionar la opcin restaurar.
5- El elemento o elementos restaurados aparecern en el lugar desde donde se
eliminaron y desaparecern de la papelera de reciclaje.
Se pueden eliminar todos los archivos o carpetas vaciando la papelera de
reciclaje o se pueden eliminar de forma individual. Los pasos que
seguiremos son:
1- Sise quieren eliminar todos los elementos que aparecen en la papelera de
reciclaje, seleccionar la opcin vaciar la papelera de reciclaje que aparece
en el lateral izquierdo del rea de trabajo.
2- Si se quieren eliminar elementos sueltos, seleccionar los que se quieren
eliminar y seleccionar la opcin eliminar que aparece en el men archivo.
Tambin se puede acceder a la opcin eliminar pulsando con el botn
derecho del ratn sobre los elementos seleccionados.
1 -Agregar o quitar programas. (practica 23)
2 -Ajustar la fecha y hora del equipo. (practica 24)
Para instalar nuevos programas es necesario disponer del CD o DVD original
del programa y seguir los pasos que nos muestra el ayudante de instalacin
que se ejecuta de forma automtica al introducirlo en el lector.
Para quitar un programa ya instalado con anterioridad seguiremos los siguientes
pasos:
1- Desplegar el botn inicio pulsando sobre l con el botn izquierdo del ratn.
2- Seleccionar la opcin panel de control.
3- Aparecer una ventana. Hacer doble clic sobre el elemento agregar o quitar
programas.
4- Aparecer una nueva ventana. Por defecto aparece seleccionada la pestaa
cambiar o quitar programas. Seleccionar de la lista de programas instalados
el que se desea desinstalar.
5- Pulsar sobre el botn quitar que aparece al seleccionar el programa.
6- Aparece una ventana de dialogo en la que se nos pregunta si estamos
seguros de querer des instalar el programa. Para confirmar la desinstalacin
pulsaremos sobre el botn si.
7- El proceso continuara recopilando la informacin necesaria. En algunos
casos se realizara la desinstalacin de forma automtica y, en otros, se
lanza un asistente que gua el proceso de desinstalacin, depende del
programa que se este desinstalando.
La hora del equipo la podemos ver en el extremo derecho de la barra de tareas,
y si colocamos el ratn encima de ella nos aparecer una ventana flotante
que nos mostrara la fecha. Para ajustar la fecha y hora del equipo, haremos
lo siguiente:
1- Acceder al panel de control y seleccionar el elemento fecha y hora.
2- Aparece una ventana en la que aparece seleccionada la pestaa fecha y
hora, en la cual se puede establecer la fecha y hora del equipo, as como el
da, ao y mes en el que nos encontramos.
3- en la pestaa zona horaria se puede establecer la zona horaria a utilizar y si
queremos que Windows actualice de forma automtica la hora en verano e
invierno.
4- La pestaa hora de Internet permite actualizar la fecha yo hora del equipo
de forma automtica desde un servidor de tiempo en Internet.
5- Una vez realizados los cambios necesarios, pulsaremos el botn aceptar
para cerrar la ventana propiedades de fecha y hora y aplicaremos los
cambios.
También podría gustarte
- UNIDAD DE APRENDIZAJE I WINDOWS Y WORDPADD 3 GradoDocumento8 páginasUNIDAD DE APRENDIZAJE I WINDOWS Y WORDPADD 3 GradoLuis ChepenAún no hay calificaciones
- Íconos y Accesos DirectosDocumento3 páginasÍconos y Accesos DirectosCésar BautistaAún no hay calificaciones
- Partes y funciones básicas de la computadoraDocumento81 páginasPartes y funciones básicas de la computadoraALFREDO ROBER ZELAYA REYESAún no hay calificaciones
- Atajos de Teclado para Windows 7Documento4 páginasAtajos de Teclado para Windows 7jorge armando davila hurtado100% (1)
- Sesiones para El Profesor JimmyDocumento15 páginasSesiones para El Profesor JimmyMARIELA CHILON MEDINAAún no hay calificaciones
- Administración de Archivos y CarpetasDocumento25 páginasAdministración de Archivos y CarpetasVladymir Arapa100% (1)
- Informática 15Documento68 páginasInformática 15Irvin Estuardo Gonzalez VelasquezAún no hay calificaciones
- Manual de Google DriveDocumento4 páginasManual de Google Driveadrianportero1Aún no hay calificaciones
- Computación 5to GradoDocumento28 páginasComputación 5to GradoLisseth Bautista BCAún no hay calificaciones
- Ejercicio 2-Explorador Windows-HerramientasDocumento2 páginasEjercicio 2-Explorador Windows-HerramientasCirley Magaly Yuquilema GaitánAún no hay calificaciones
- Vacaciones útiles dinamizan aprendizajeDocumento4 páginasVacaciones útiles dinamizan aprendizajeKarina Elizabet Farfan PozoAún no hay calificaciones
- Ejercicios Prácticos Entorno Windows: El Escritorio y La Barra de TareasDocumento19 páginasEjercicios Prácticos Entorno Windows: El Escritorio y La Barra de TareaslolaAún no hay calificaciones
- Archivos y carpetas en WindowsDocumento4 páginasArchivos y carpetas en WindowsHanner Cardona peñaAún no hay calificaciones
- 3-Practica BordesSombreados 2Documento1 página3-Practica BordesSombreados 2carlos ceballosAún no hay calificaciones
- Introducción a Adobe Fireworks CS6: Entorno de trabajo y herramientas básicasDocumento14 páginasIntroducción a Adobe Fireworks CS6: Entorno de trabajo y herramientas básicasAmilcar MendozaAún no hay calificaciones
- Guía completa para organizar archivos y carpetasDocumento63 páginasGuía completa para organizar archivos y carpetaskimAún no hay calificaciones
- La Evolución de La ComputadoraDocumento25 páginasLa Evolución de La ComputadoraAnto BeatriceAún no hay calificaciones
- Area Curricular de EptDocumento4 páginasArea Curricular de EptCarlos Bazán AguilarAún no hay calificaciones
- Examen FinalDocumento5 páginasExamen Finalrodolfo delgadoAún no hay calificaciones
- Modulo de WORDDocumento57 páginasModulo de WORDel_kingo7268Aún no hay calificaciones
- Microsoft Excel 2016 Conceptos Basicos 1Documento47 páginasMicrosoft Excel 2016 Conceptos Basicos 1JOSE LUIS MISE PASUÑAAún no hay calificaciones
- Examen DiagnósticoDocumento4 páginasExamen DiagnósticoAleidy MurilloAún no hay calificaciones
- PracticaDocumento4 páginasPracticaLaura JinenezAún no hay calificaciones
- Examen de WindowsDocumento2 páginasExamen de WindowsRonald Mamani MaytaAún no hay calificaciones
- 1 Word TabulacionesDocumento8 páginas1 Word TabulacionesJulian MasterAún no hay calificaciones
- Programacion Anual de Computacion SecundariaDocumento7 páginasProgramacion Anual de Computacion SecundariaPilar Gutierrez PerezAún no hay calificaciones
- Guia Practica Trabajar Con Archivos y CarpetasDocumento11 páginasGuia Practica Trabajar Con Archivos y CarpetasernestoavalosAún no hay calificaciones
- Manual - 4 Sistema OperativoDocumento3 páginasManual - 4 Sistema OperativoFabian TorresAún no hay calificaciones
- Taller 1 - Tercer Período - Animaciones y TransicionesDocumento1 páginaTaller 1 - Tercer Período - Animaciones y TransicioneslisvancelisAún no hay calificaciones
- 06.505 Silabo Networking IDocumento4 páginas06.505 Silabo Networking IphuaylinosAún no hay calificaciones
- Sistema Operativo WindowsDocumento3 páginasSistema Operativo WindowsMilnert VpAún no hay calificaciones
- Separata Power Point 2007 - 2016-1bDocumento25 páginasSeparata Power Point 2007 - 2016-1bedidson fuentes100% (1)
- EXAMENDocumento6 páginasEXAMENMIGUEL LIBERATO SOLISAún no hay calificaciones
- Insertar botones de acción en PowerPointDocumento14 páginasInsertar botones de acción en PowerPointabet catro congaAún no hay calificaciones
- Examen de Computación 1Documento2 páginasExamen de Computación 1Asiri CruzAún no hay calificaciones
- Crea un árbol de carpetas con subcarpetas y cambia sus iconosDocumento1 páginaCrea un árbol de carpetas con subcarpetas y cambia sus iconosKilman AguilarAún no hay calificaciones
- Sesion 1 PracticaDocumento10 páginasSesion 1 PracticaLucas Fabrizzio Moreno AlemanAún no hay calificaciones
- Partes y Accesorios de Una Computadora PDFDocumento4 páginasPartes y Accesorios de Una Computadora PDFJuan Jose Gamboa CovaAún no hay calificaciones
- Archivos y CarpetasDocumento12 páginasArchivos y CarpetasKeyla Ollero RosasAún no hay calificaciones
- Guía # 1 Informática. Manejo Del Teclado Sexto Primer Periodo 2021Documento6 páginasGuía # 1 Informática. Manejo Del Teclado Sexto Primer Periodo 2021Mario Alvarez MAún no hay calificaciones
- Partes de La Ventana de WordDocumento3 páginasPartes de La Ventana de WordMelvin HernandezAún no hay calificaciones
- Sesion 02-SeparataDocumento15 páginasSesion 02-SeparataAlcantaraSusyAún no hay calificaciones
- Ejercicio de Referencia Cruzada 02Documento4 páginasEjercicio de Referencia Cruzada 02Paola Cervera Uriol0% (1)
- INFO-09-001 Cuaderno de Ejercicios WindowsDocumento7 páginasINFO-09-001 Cuaderno de Ejercicios WindowsPaola Mera EspinozaAún no hay calificaciones
- Identifique Las Partes Del ComputadorDocumento13 páginasIdentifique Las Partes Del ComputadormedardodomAún no hay calificaciones
- PowerPoint animacionesDocumento2 páginasPowerPoint animacionesandmart73Aún no hay calificaciones
- Windows 7 examen títuloDocumento4 páginasWindows 7 examen títuloAlbert Sullcaray YarangaAún no hay calificaciones
- Reciclaje en el Instituto de Educación Superior Pedagógico Público AzángaroDocumento14 páginasReciclaje en el Instituto de Educación Superior Pedagógico Público AzángaroFranclin Perca CamaAún no hay calificaciones
- 1 PrimariaDocumento12 páginas1 PrimarialuisAún no hay calificaciones
- Material Didactico y ReciclajeDocumento53 páginasMaterial Didactico y ReciclajeJacqueline Patricia Jaimes Simon100% (2)
- Practica1 PDFDocumento5 páginasPractica1 PDFjorgeAún no hay calificaciones
- BaseDatosAccessManualDocumento17 páginasBaseDatosAccessManualmacrespinAún no hay calificaciones
- Crear Tablas Dinámicas en Excel Desde VFPDocumento4 páginasCrear Tablas Dinámicas en Excel Desde VFPrafohornaAún no hay calificaciones
- Trabajo Final Unidad IDocumento39 páginasTrabajo Final Unidad IAngel BautistaAún no hay calificaciones
- Manejo WindowsDocumento4 páginasManejo Windowsmarcelo jose fuentes torresAún no hay calificaciones
- Actividades Complementarias T1 WINDOWSDocumento3 páginasActividades Complementarias T1 WINDOWSAbelardo Galán SánchezAún no hay calificaciones
- Tareas Basicas de WindowsDocumento21 páginasTareas Basicas de WindowsLauris CQAún no hay calificaciones
- Ejercicios Windows RepasoDocumento5 páginasEjercicios Windows RepasoCarlos Blanco PerezAún no hay calificaciones
- Sesion 2 - Laboratorio 2 PDFDocumento5 páginasSesion 2 - Laboratorio 2 PDFAndy PortalAún no hay calificaciones
- Ejercicios de Visual BasicDocumento6 páginasEjercicios de Visual BasicDe La Cruz Jacob100% (1)
- 2Documento20 páginas2De La Cruz JacobAún no hay calificaciones
- Material de Lectura 3 PDFDocumento11 páginasMaterial de Lectura 3 PDFDe La Cruz JacobAún no hay calificaciones
- Practica 1Documento21 páginasPractica 1De La Cruz JacobAún no hay calificaciones
- Manual de Adobe Illustrator PDFDocumento45 páginasManual de Adobe Illustrator PDFBrian TéllezAún no hay calificaciones
- Practicas en Visual BasicDocumento4 páginasPracticas en Visual BasicDe La Cruz JacobAún no hay calificaciones
- Tutorial Visual Basic 6Documento142 páginasTutorial Visual Basic 6Edguar GonzalezAún no hay calificaciones
- Diagramas de FlujoDocumento5 páginasDiagramas de FlujoRicardo RamirezAún no hay calificaciones
- Cuadernodetrabajo Introduccinalacomputacinoctavo 120824101656 Phpapp02Documento65 páginasCuadernodetrabajo Introduccinalacomputacinoctavo 120824101656 Phpapp02claudiaAún no hay calificaciones
- Manual Computacion Basica PDFDocumento24 páginasManual Computacion Basica PDFDe La Cruz JacobAún no hay calificaciones
- Practica GraficosDocumento2 páginasPractica GraficosDe La Cruz JacobAún no hay calificaciones
- EmprendimientoDocumento35 páginasEmprendimientoPedro Salvatierra PortugalAún no hay calificaciones
- Cuento 8Documento4 páginasCuento 8Carlos Alejandro ZambranoAún no hay calificaciones
- Guía de Entrenamiento de Jocko WillinkDocumento3 páginasGuía de Entrenamiento de Jocko WillinkScribdTranslationsAún no hay calificaciones
- Club Nintendo Año 10 - Numero 01Documento93 páginasClub Nintendo Año 10 - Numero 01Miguel Angel Sevilla Díaz100% (2)
- RM - Orden de InformacionDocumento2 páginasRM - Orden de InformacionJuan Delfín Orbegoso GamboaAún no hay calificaciones
- Sesión Jueves 2 Junio MatemáticaDocumento12 páginasSesión Jueves 2 Junio MatemáticaAzumi Flores RodriguezAún no hay calificaciones
- Semana #04Documento2 páginasSemana #04Patrick AlvaradoAún no hay calificaciones
- Instrucciones de InstalaciónDocumento20 páginasInstrucciones de InstalaciónMichael Stiiven Castiblanco HernandezAún no hay calificaciones
- Ejercicios de Tilde Diacrítica - 2: ¿Qué Tengo Que Hacer?Documento6 páginasEjercicios de Tilde Diacrítica - 2: ¿Qué Tengo Que Hacer?Vaof SeubAún no hay calificaciones
- Capitulo 8 A 14Documento2 páginasCapitulo 8 A 14García Tovar Gabriel ArmandoAún no hay calificaciones
- UntitledDocumento13 páginasUntitledjulian camilo forero santosAún no hay calificaciones
- FRB Acta Oficial Mini 2023Documento1 páginaFRB Acta Oficial Mini 2023coxindanteAún no hay calificaciones
- Notas Y Dibujos: Los 4 Campos Del DiscipuladoDocumento21 páginasNotas Y Dibujos: Los 4 Campos Del DiscipuladoCarlos Andres Mejia AvendañoAún no hay calificaciones
- Jornada Académica de Ingeniería ElectromecánicaDocumento3 páginasJornada Académica de Ingeniería ElectromecánicaMARTÍNEZ SOTO GISELAAún no hay calificaciones
- Juegos para Rugby InfantilDocumento3 páginasJuegos para Rugby Infantilmaripa88875% (4)
- Ejercicios MruvDocumento4 páginasEjercicios Mruvangel181119910% (2)
- Ñucu, El Gusano (Cuento Boliviano)Documento2 páginasÑucu, El Gusano (Cuento Boliviano)Kevin HernandezAún no hay calificaciones
- Lucas Alario BiografiaDocumento1 páginaLucas Alario BiografiaMario HerreraAún no hay calificaciones
- Calaveritas LiterariasDocumento8 páginasCalaveritas LiterariasManolo AparicAún no hay calificaciones
- Ensayo Expositivo de Un Deporte o de Una Actividad CulturalDocumento1 páginaEnsayo Expositivo de Un Deporte o de Una Actividad CulturalDavidVargas0% (1)
- Conejitas 200Documento8 páginasConejitas 200api-3836488Aún no hay calificaciones
- El MoleteadoDocumento5 páginasEl Moleteadolisbeth recio100% (1)
- Anatomía de La Pelvis FemeninaDocumento3 páginasAnatomía de La Pelvis FemeninaEmilie SantiagoAún no hay calificaciones
- ACTIVIDADES para Educacion FisicaDocumento55 páginasACTIVIDADES para Educacion FisicaViviana Morales100% (4)
- Unidad Educativa "Maria Angélica Idrobo"Documento2 páginasUnidad Educativa "Maria Angélica Idrobo"Huera Delgado Fernanda LizbethAún no hay calificaciones
- Obra de TeatroDocumento5 páginasObra de TeatroLorena AMADOR ELIZALDEAún no hay calificaciones
- Guía Ejercicios DiodosDocumento13 páginasGuía Ejercicios Diodosdemian escalonaAún no hay calificaciones
- La Granja de LolitaDocumento6 páginasLa Granja de LolitaWendy NayeliAún no hay calificaciones
- Cuento QuechuaDocumento2 páginasCuento QuechuaAlejandro CallapiñaAún no hay calificaciones
- Qué Es El BasquetDocumento4 páginasQué Es El Basquetlaguna2000Aún no hay calificaciones
- Siguiendo órdenes con los LEGODocumento3 páginasSiguiendo órdenes con los LEGOBGCAún no hay calificaciones