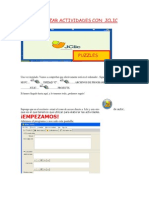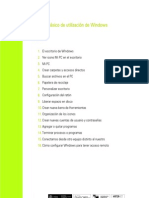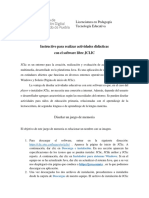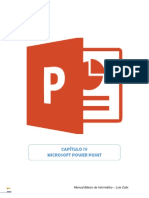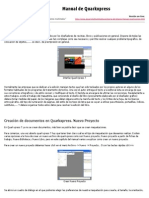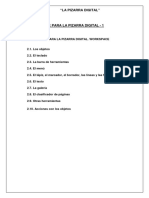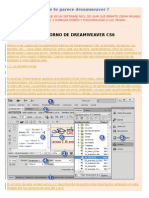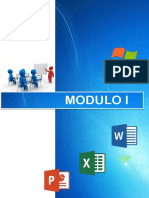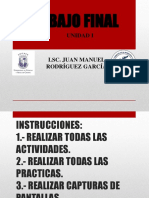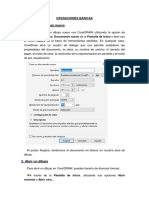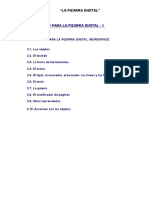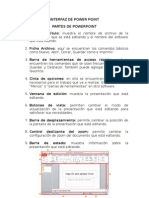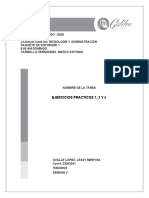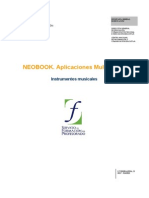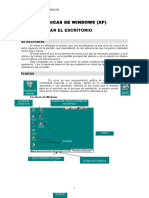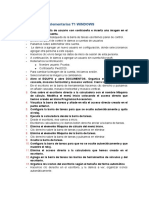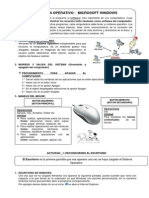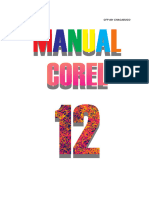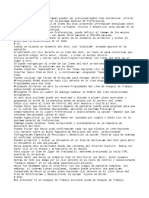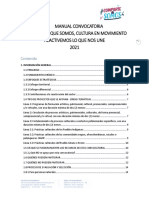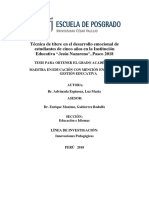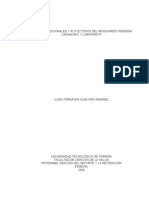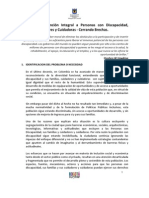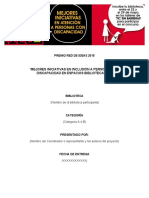Documentos de Académico
Documentos de Profesional
Documentos de Cultura
Manual Cuadernia
Cargado por
Carlos MuñozTítulo original
Derechos de autor
Formatos disponibles
Compartir este documento
Compartir o incrustar documentos
¿Le pareció útil este documento?
¿Este contenido es inapropiado?
Denunciar este documentoCopyright:
Formatos disponibles
Manual Cuadernia
Cargado por
Carlos MuñozCopyright:
Formatos disponibles
Material elaborado por Daniel Hernndez Crceles (Asesor TIC del CEP de Alcazar)
MANUAL MANEJO DE CUADERNIA
Manejo de Cuadernia
MANUAL
Material elaborado por Daniel Hernndez Crceles (Asesor TIC del CEP de Alcazar)
MANUAL MANEJO DE CUADERNIA
Indice:
1. 2. 3. 4. 5. 6. 7. 8. Instalacin de Cuadernia..................................................3 Manejo de la pantalla exterior de Cuadernia...................7 Creacin de nuevo material. ............................................9 Gestin de pginas. ........................................................10 Plantillas, fondos y guas. ..............................................11 Insercin de material multimedia. .................................14 Edicin de Actividades. .................................................23 Guardar y previsualizar el material elaborado. .............26 8.1 Copiar y pegar. ........................................................26 8.2 Atajos de teclado. ....................................................26 9. Exportar e importar materiales. .....................................26 10. Publicacin online de los materiales...........................27 10.1 Portal de recursos de Cuadernia.............................27 10.2 Espacio Web gratuito. ............................................28
Material elaborado por Daniel Hernndez Crceles (Asesor TIC del CEP de Alcazar)
MANUAL MANEJO DE CUADERNIA
Manejo de Cuadernia.
La finalidad de este bloque es conocer la aplicacin Cuadernia como una herramienta de creacin de material educativo. La principal ventaja que tiene Cuadernia con respecto a otras herramientas similares (como JClic, Hotpotatoes,...) es su sencillez de manejo y su gran potencia para crear buenos materiales en muy poco tiempo. Cuadernia es una aplicacin creada en Flash que genera cuadernos digitales en formato Web lo que permite que se puedan ejecutar en cualquier entorno que disponga de un navegador Web. Adems para publicar online un material creado con Cuadernia, simplemente hay que buscar un espacio Web y subirlo con un programa de ftp y desde ese mismo momento funcionar online. Ms adelante veremos como llevar a cabo este procedimiento en un servidor gratuito.
1. Instalacin de Cuadernia.
Entra en el Portal de Educacin de la Junta de Comunidades, pincha en la pestaa Recursos Educativos y despus en la columna de la izquierda en Cuadernia.
Material elaborado por Daniel Hernndez Crceles (Asesor TIC del CEP de Alcazar)
MANUAL MANEJO DE CUADERNIA
Pincha en Cuadernia instalable
Pincha en Cuadernia y descarga el fichero de Cuadernia junto con las galeras de ejemplos e imgenes.
La versin Cuadernia Bsico es el programa sin galeria de imgenes,... Tambin existe una versin de Cuadernia USB para instalarla en el Pen Drive y poder llevarla siempre encima.
Material elaborado por Daniel Hernndez Crceles (Asesor TIC del CEP de Alcazar)
MANUAL MANEJO DE CUADERNIA
En nuestro caso,descargamos el fichero cuadernia_1.0_con_ayuda_con_galeria.exe en el Escritorio y una vez descargado, lo ejecutamos.
Vamos dndole a Siguiente hasta que se nos instale el programa. Cuando acabe
tendremos un icono nuevo en el Escritorio . Cuando pinchemos dicho icono, se nos abrir una ventana que preguntar si queremos iniciar el Servidor. Nosotros pincharemos en Si, aparecer una ventana con un semforo que se debe poner en verde y se nos abrir nuestro navegador de Internet con la aplicacin Cuadernia.
Material elaborado por Daniel Hernndez Crceles (Asesor TIC del CEP de Alcazar)
MANUAL MANEJO DE CUADERNIA
Adems nos aparecer un pequeo icono de Cuadernia en la parte derecha de la barra inferior de Windows. Este icono nos permitir volver a arrancar Cuadernia cuando lo cerremos.
Cuando tengamos que abrir otra vez Cuadernia, simplemente pincharemos el botn derecho del ratn sobre ese icono y le daremos a Acceder al Maquetador. Finalmente esta ser nuestra pantalla inicial de Cuadernia.
Material elaborado por Daniel Hernndez Crceles (Asesor TIC del CEP de Alcazar)
MANUAL MANEJO DE CUADERNIA
2. Manejo de la pantalla exterior de Cuadernia.
Veamos ahora algunas de las opciones que presenta esta pantalla principal de Cuadernia. Si colocamos el ratn sobre la parte inferior izquierda, se nos abrir un pequeo men con las siguientes opciones:
Sirve para crear un nuevo material de Cuadernia. Al pinchar sobre l aparece un pequeo men para introducir el nombre que le queremos dar a nuestro material. Sirve para abrir materiales ya creados con Cuadernia que tengamos guardados en el disco duro de nuestro ordenador.
Sirve para borrar materiales de Cuadernia guardados en el disco duro de nuestro ordenador. Sirve para guardar las modificaciones que le hemos hecho a nuestro material de Cuadernia despus de haberlo abierto. Sirve para imprimir las hojas de nuestro material de cuadernia.
Material elaborado por Daniel Hernndez Crceles (Asesor TIC del CEP de Alcazar)
MANUAL MANEJO DE CUADERNIA
Sirve para cerrar el material de Cuadernia con el que estemos trabajando.
Si colocamos el ratn sobre la parte inferior derecha, se nos abrir un pequeo men con las siguientes opciones:
Para incorporar nuevas imgenes, sonidos, videos, ... a la Galeria de Cuadernia.
Si llevamos un material elaborado con Cuadernia que no tenemos ya en nuestro disco duro y queremos hacerle una modificacin, tendremos que importarlo, para aparezca al pulsar el botn de abrir. Este botn sirve para exportar materiales de Cuadernia. La exportacin se hace en un fichero comprimido .zip. Una vez que hemos exportado el material, podremos hacerlo funcionar en cualquier ordenador que tenga un navegador de Internet. Este botn permite que hagamos una previsualizacin del material de Cuadernia que estemos elaborando. Al pincharlo, veremos como ser nuestro material al exportarlo.
Nota informativa: En la zona central de la pantalla Inicial de Cuadernia hay un men que tambin es desplegable que incluye los botones Nuevo, Abrir, Guardar,... pero que tiene una finalidad decorativa, ya que si pinchis sobre l no tendr ningn efecto. 8
Material elaborado por Daniel Hernndez Crceles (Asesor TIC del CEP de Alcazar)
MANUAL MANEJO DE CUADERNIA
3. Creacin de nuevo material.
En la pantalla Inicial de Cuadernia pinchamos sobre el icono Nuevo abrir la siguiente ventana. y se nos
En ella escribimos primerejemplo y le damos a Aceptar. Nos aparecer la ventana de Trabajo de Cuadernia.
A continuacin vamos a proceder a explicar y trabajar con cada uno de los distintos iconos que aparecen en esta ventana de trabajo.
Material elaborado por Daniel Hernndez Crceles (Asesor TIC del CEP de Alcazar)
MANUAL MANEJO DE CUADERNIA
Es aconsejable que os imprimis la gua de manejo rpido de Cuadernia ya que al principio facilita el recordar para que sirve cada una de los iconos. Para ello slo tenis que pinchar en el siguiente enlace: http://www.educa.jccm.es/educa-jccm/cm/images?idMmedia=25448
4. Gestin de pginas.
La creacin, borrado y gestin de la posicin de las pginas se lleva a cabo en la parte superior de la ventana de trabajo de Cuadernia.
-Pulsando en el smbolo + se incorpora una nueva hoja a nuestro cuaderno digital a partir de la ltima que tengamos seleccionada. El smbolo - sirve para eliminar la hoja que tengamos seleccionada. -En la zona central de esa barra superior se selecciona la hoja sobre la que se va a trabajar, pinchando simplemente sobre ella. -En la zona izquierda de esa barra hay un botn Gestionar pginas. Sirve para cambiar las pginas de sitio. Imaginemos que tenemos varias pginas y la ltima que hemos elaborado, pensamos que debe ser la primera, pues desde este botn podremos cambiar la ubicacin de la hoja.
10
Material elaborado por Daniel Hernndez Crceles (Asesor TIC del CEP de Alcazar)
MANUAL MANEJO DE CUADERNIA
Al pinchar en el botn Gestionar pginas nos saldr la siguiente ventana
Para cambiar una hoja de sitio, simplemente pinchamos la hoja que queremos mover y la arrastramos hasta la posicin en la que queremos que se quede. Al finalizar pulsamos en Aceptar.
5. Plantillas, fondos y guas.
Plantillas. Pinchando en el botn Plantillas del lado derecho se nos abrir una ventana que nos permite escoger entre plantillas ya preparadas con la estructura de textos, imgenes, ... listas para colocarlas simplemente pinchando en el centro. Seleccionamos la primera plantilla y le damos a Aceptar.
11
Material elaborado por Daniel Hernndez Crceles (Asesor TIC del CEP de Alcazar)
MANUAL MANEJO DE CUADERNIA
Despus de darle a Aceptar nos aparecer en nuestra hoja una estructura ya preparada para colocar varios objetos: un ttulo, una caja de texto y una imagen. Por defecto aparece seleccionada toda la plantilla, por lo que habra que pinchar en algn extremo de la zona de trabajo para deseleccionarla. Despus iramos pinchando en cada objeto y al darle en el centro se nos abrira una ventana para colocar el contenido de ese objeto. Pero esto lo veremos ms adelante.
Ahora en la barra superior seleccionamos la hoja en la que hemos puesto la plantilla y le damos al - para borrarla, ya que de momento vamos a trabajar directamente sin plantillas predefinidas. Fondos. Si pulsamos el botn Fondo se nos abrir una ventana que nos permitir escoger un fondo para nuestra hoja. Los fondos suelen suelen ser determinados objetos sobre un fondo blanco. Ya vimos en el primer bloque de contenidos como hacer fondos de este tipo mediante la herramienta GIMP. Seleccionamos el fondo_005 y le damos a Aceptar.
12
Material elaborado por Daniel Hernndez Crceles (Asesor TIC del CEP de Alcazar)
MANUAL MANEJO DE CUADERNIA
Para aadir nuestros propios fondos, en la ventana de eleccin del fondo para nuestra hoja, pinchamos en el botn Gestionar Galera y se nos abrir la siguiente ventana
Si le damos al botn Examinar podremos buscar una imagen que queramos poner de fondo y despus pinchando sobre el botn Enviar imagen seleccionada a la galera se aadir dicho fondo a nuestra galera de imgenes. De esta manera si elaboris vuestros propios fondos con Gimp o descargais fondos que os gusten de Internet, podris personalizar vuestra Galera de Fondos. Ejercicio: Para practicar como aadir fondos a vuestra Galera, podis incorporar la imagen colinas azules.jpg que trae Windows en Mis Documentos>Mis Imgenes>Imgenes de Muestra. Guas. La finalidad de las Guas es tener un sistema de referencia para colocar objetos en vuestra hoja. Para poner o quitar las guas simplemente hay que pulsar sobre el botn Guas.
13
Material elaborado por Daniel Hernndez Crceles (Asesor TIC del CEP de Alcazar)
MANUAL MANEJO DE CUADERNIA
6. Insercin de material multimedia.
Los objetos se ubican en el lado derecho de la ventana de trabajo de Cuadernia. Todos los objetos de Cuadernia tienen el mismo sistema de funcionamiento. Al pinchar sobre ellos, se incorpora un icono objeto a nuestra hoja de trabajo. Al pinchar sobre l nos aparecen distintas acciones que podemos realizar sobre el objeto.
-Si pinchamos en el centro se nos abre una ventana para seleccionar de la Galera correspondiente el contenido de nuestro Objeto. -En las 4 esquinas del Objeto tenemos distintas opciones: *Rotar (que permite girar los objetos. En el caso de texto no funciona la opcin rotar). *Nivel (que permite cuando tenemos varios objetos superpuestos, escoger cul es el que se ver encima y cul debajo). *Escala (que permite ampliar o reducir el tamao de nuestro objeto). *Borrar (para eliminar el objeto). -Adems, si queremos mover un objeto de sitio, simplemente pinchamos sobre l en una zona que no active ninguna de las caractersticas anteriores y lo arrastramos al lugar que nos interese. Objeto Imagen. Como su nombre indica este objeto permite incorporar imgenes a nuestra hoja de trabajo. Repasemos las caractersticas de los objetos de Cuadernia con un ejemplo. En nuestra segunda hoja, insertamos un objeto Imagen.
14
Material elaborado por Daniel Hernndez Crceles (Asesor TIC del CEP de Alcazar)
MANUAL MANEJO DE CUADERNIA
Pinchando en el centro se nos abrir la siguiente ventana
Escogemos la imagen ajedrez_01 y le damos a Aceptar. Una vez incorporada la imagen a nuestra hoja practicamos rotando la imagen
15
Material elaborado por Daniel Hernndez Crceles (Asesor TIC del CEP de Alcazar)
MANUAL MANEJO DE CUADERNIA
Practicamos tambin el cambio de tamao con la Escala
Y finalmente borramos la imagen pinchando en la x de la esquina inferior derecha. Veamos ahora como podemos obtener grandes resultados con poco esfuerzo combinando fondos e imgenes. Insertamos el fondo_016 que estn en la segunda pgina de los fondos e insertamos un objeto imagen.
16
Material elaborado por Daniel Hernndez Crceles (Asesor TIC del CEP de Alcazar)
MANUAL MANEJO DE CUADERNIA
Seleccionamos la imagen baloncesto que aparece en la pgina 2 de las imgenes.
Y la colocamos sobre el fondo de la ciudad obteniendo el siguiente resultado.
Ejercicio: Para practicar con las imgenes intenta obtener el siguiente resultado.
17
Material elaborado por Daniel Hernndez Crceles (Asesor TIC del CEP de Alcazar)
MANUAL MANEJO DE CUADERNIA
Objeto Texto. Este objeto permite introducir Ttulos, Cajas de Texto, incluir hipervnculos, poner texto sobre formas, ... Vamos a la hoja 1 de nuestro proyecto e introducimos un ttulo. Para ello pinchamos sobre el objeto texto, lo colocamos en la zona en la que queremos que aparezca y pinchamos en el centro, con lo que se nos abrir la siguiente ventana.
En la zona de texto escribimos NUESTRO PRIMER LIBRO DE CUADERNIA. Tenemos distintas formas de editar texto: Para Hacer y Deshacer acciones.
Para negrita, cursiva, subrayado y el tipo de alineamiento del texto.
Para aumentar o disminuir la sangra y para introducir Vietas.
Podemos escoger el tipo de letra, el tamao, el color del texto, que el recuadro tenga borde y su color y el fondo con la su color. 18
Material elaborado por Daniel Hernndez Crceles (Asesor TIC del CEP de Alcazar)
MANUAL MANEJO DE CUADERNIA
Finalmente tenemos la opcin de poner hipervnculos dentro del texto. Esta utilidad es la que nos va a permitir hacer hojas del libro como ndices de nuestro trabajo. Seleccionamos el tipo de letra _sans con tamao 48, color de letra rojo, en negrita y centrado, obteniendo el siguiente resultado (Hay que ampliar el tamao del cuadro para que se vea como en la imagen)
Objeto Formas. Este Objeto nos permite introducir distintas formas en las hojas del cuaderno. Es muy til para incorporar bocadillos en imgenes y otras muchas formas. Nos vamos a nuestra hoja 4 que tena el autobs y el hombre corriendo. Pinchando sobre el objeto forma, nos aparece el objeto en nuestra rea de trabajo y pinchando en el centro tendremos la siguiente ventana:
19
Material elaborado por Daniel Hernndez Crceles (Asesor TIC del CEP de Alcazar)
MANUAL MANEJO DE CUADERNIA
Escogemos la forma f1, le pinchamos en rellenar, escogemos un color claro y le damos a Aceptar.
Con lo que obtendremos la siguiente imagen
Pinchando en la esquina inferior izquierda del objeto forma y arrastrando hacia la derecha invertimos la imagen como se ve a continuacin
Ahora insertamos un objeto texto que colocamos encima del bocadillo y le cambiamos el tamao y el color para que quede como se ve en la imagen
20
Material elaborado por Daniel Hernndez Crceles (Asesor TIC del CEP de Alcazar)
MANUAL MANEJO DE CUADERNIA
Objeto Salto. Este objeto permite introducir una imagen con un hipervnculo o una zona transparente en la que al pinchar hay un hipervnculo. Este tipo de objeto es el que se utiliza para crear ndices a otras pginas del libro y botones que enlacen con pginas Web. Al incluir un objeto de este tipo y pinchar en el centro nos aparecer la siguiente ventana
Tenemos dos opciones: Incluir un salto a pgina Abrir una pgina Web, y lo podemos hacer con un botn transparente o con una imagen que incluye en enlace. Ejercicio: Vamos a crear un ndice. -Aadimos una hoja nueva a continuacin de la hoja primera que incorpora el ttulo. -Aadimos un objeto texto que incluya escrito lo siguiente:
-Despus vamos incluimos un objeto Salto con enlace a hoja 3 y botn transparente. Le damos el tamao del texto Pasar a Hoja 3 y lo colocamos debajo como se ve en esta imagen
21
Material elaborado por Daniel Hernndez Crceles (Asesor TIC del CEP de Alcazar)
MANUAL MANEJO DE CUADERNIA
-Repetimos el proceso, introduciendo otro objeto Salto debajo del texto Pasar a Hoja 4 con enlace a la Hoja 4 y botn transparente. De esta manera vamos creando una hoja ndice. Objeto Audio. Este objeto permite introducir un fichero de audio en nuestra hoja de Cuadernia. Al insertar este objeto y pinchar en su zona central se nos abre la siguiente ventana
En esta ventana podemos poner ttulo a nuestro Objeto de Sonido, escoger una imagen que identifique el sonido y seleccionar el audio. Al pinchar en buscar audio se no abrir la siguiente ventana
En ella podemos escoger un sonido de nuestra galera o incorporar nuestros propios sonidos mediante el botn Gestionar Galera de forma similar a como lo hemos visto ya anteriormente para aadir imgenes propias a la galera. 22
Material elaborado por Daniel Hernndez Crceles (Asesor TIC del CEP de Alcazar)
MANUAL MANEJO DE CUADERNIA
Objeto Vdeo. Este objeto permite introducir un fichero de video en nuestra hoja. Cuadernia slo reconoce ficheros de video en formato flash (como los que descargamos de youtube). Si alguien quiere subir videos que este en otro formato, necesitar un programa conversor (por ejemplo el programa Super, ya comentado en el Bloque 1). Al insertar este objeto y pinchar en su zona central se nos abre una ventana similar a la de sonido, pero en este caso para video. Su funcionamiento es el mismo y para incorporar nuestros propios videos en formato flash usaremos el botn Gestionar Galera. Objeto Animacin. Este objeto se supone que es para introducir un fichero de animaciones en nuestra hoja. Pero slo admite ficheros gif, jpeg y png.
7. Edicin de Actividades.
Este Objetivo, permite introducir distintos tipos de actividades. Hay 8 tipos de actividades para seleccionar que veremos a continuacin. Para cada actividad hay que usar una hoja distinta de Cuadernia ya que las actividades ocupan la pantalla completa. Al insertar un objeto de este tipo y pinchar en el centro obtenemos la siguiente ventana de seleccin de actividades:
Tipos de Actividades: Tangram. Clsico juego japons, con 10 formas distintas, admite calificacin, nmero de intentos y tiempo para realizar la actividad. Preguntas. Habr una pregunta y varias posibles respuestas. Se deben seleccionar aquella o aquellas respuestas que se consideren correctas. Sopa de letras. Cuadrado con letras colocadas en filas y columnas, en el que debers encontrar las palabras que se indican. 23
Material elaborado por Daniel Hernndez Crceles (Asesor TIC del CEP de Alcazar)
MANUAL MANEJO DE CUADERNIA
Puzzle. Conjunto de fichas desordenadas inicialmente. Debers colocar todas las fichas de forma que obtengas la imagen original. Completa. Texto en el que faltan algunas palabras. Debajo del texto hay una lista con las palabras que deben ser colocadas en sus correspondientes huecos. Emparejar. A un lado hay imgenes y al otro palabras. Se trata de unir mediante una flecha cada imagen con la palabra que le corresponda. Buscar parejas. Conocido juego de memoria fotogrfica en el que tendrs que encontrar parejas de fichas iguales. Rompecabezas. Juego en el que hay que ir moviendo las fichas con habilidad hasta formar la imagen buscada.
El diseo de cada una de las actividades es muy sencillo ya que viene guiado por el propio programa. Veamos a modo de ejemplo como crear una actividad del tipo Completa. Las dems actividades se crearan de forma similar. Ejemplo: Veamos como crear un ejercicio de Matemticas con una actividad de tipo Completa. -Seleccionamos la actividad de tipo Completa y se nos abre la siguiente ventana
En ella podemos poner Ttulo a nuestra actividad, por ejemplo, Fracciones Equivalentes, las instrucciones de la actividad y el tiempo e intentos para la misma. Al pulsar en siguiente pasamos a la siguiente ventana.
24
Material elaborado por Daniel Hernndez Crceles (Asesor TIC del CEP de Alcazar)
MANUAL MANEJO DE CUADERNIA
En esta ventana podemos introducir el texto que queremos trabajar, poniendo entre llaves {...} las palabras o smbolos a completar. En nuestro caso plantearemos el siguiente texto: 4/6 = {2/3} 5/10= {1/2} 7/21= {1/3} Al acabar, pulsamos en siguiente y nos aparecer esta ventana
En ella pondremos un mensaje de Acierto y de fallo con el sonido que le queramos asignar. Le damos a Aceptar y con ello tendremos lista nuestra actividad.
25
Material elaborado por Daniel Hernndez Crceles (Asesor TIC del CEP de Alcazar)
MANUAL MANEJO DE CUADERNIA
8. Guardar y previsualizar el material elaborado.
Cada vez que hagamos alguna actividad o creemos alguna hoja nueva, es recomendable pinchar en el botn de Guardar que aparece en el men inferior para que si el programa se cuelga o hay un corte de luz no perdamos lo que llevamos hecho. Cuando queramos ver el aspecto de nuestro Cuaderno o el funcionamiento de las actividades y de otros objetos que hayamos incorporado, pulsaremos el botn previsualizar que aparece en el men inferior. Se nos abrir una ventana que nos dar opcin de previsualizar la hoja actual o el libro completo.
8.1 Copiar y pegar.
Si en algn momento tenemos la necesidad de trabajar con un mismo objeto repetido varias veces, podemos usar los botones copiar y pegar que aparecen en el lado derecho. Estos botones permiten hacer una copia exacta del objeto que tengamos seleccionado.
8.2 Atajos de teclado.
9. Exportar e importar materiales.
Cuando hemos finalizado un trabajo o queremos llevrnoslo para trabajar con l en otro ordenador distinto al que habitualmente usamos, tenemos la opcin de exportar el fichero de Cuadernia. Para ello pinchamos en el smbolo Exportar
26
Material elaborado por Daniel Hernndez Crceles (Asesor TIC del CEP de Alcazar)
MANUAL MANEJO DE CUADERNIA
Nos aparecer la ventana Pinchamos en Descarga y tras unos segundos, mientras se comprimen los ficheros, nos devolver un fichero con extensin .zip para que guardemos donde queramos. Si descomprimimos ese fichero nos aparecern 2 carpetas y un fichero index.html. Ejecutando ese fichero index.html comenzar a funcionar nuestro cuaderno digital de Cuadernia. Este fichero no precisa de Cuadernia para funcionar. Si queremos volver a hacer modificaciones con Cuadernia a este fichero tendremos que importarlo pinchado en el icono
10. Publicacin online de los materiales.
10.1 Portal de recursos de Cuadernia.
Desde el CEP de Alczar de San Juan hemos habilitado un portal de recursos donde cualquier persona interesada en crear materiales educativos puede registrarse y disponer de un espacio de 50 Mb para cada material que se quiera subir y compartir en la Web.
http://www.alcazarcep.es/cuadernia
27
Material elaborado por Daniel Hernndez Crceles (Asesor TIC del CEP de Alcazar)
MANUAL MANEJO DE CUADERNIA
Para registrarse hay un mdulo en la columna izquierda con la opcin Regstrese aqu
Una vez registrado, introduciendo el usuario y la clave, nos aparecer un men que nos permitir la subida de archivos y el envo de enlaces
10.2 Espacio Web gratuito.
Tambin podis conseguir espacio gratuito en multitud de servidores en Internet. En este caso vamos a explicar como subir el material de Cuadernia para que funcione online en el espacio iespana.es. El enlace directo para la inscripcin es http://web.iespana.es/services/hebergement/?menu=services
28
Material elaborado por Daniel Hernndez Crceles (Asesor TIC del CEP de Alcazar)
MANUAL MANEJO DE CUADERNIA
Despus de inscribiros, introducimos nuestro usuario y clave. Pinchamos en Acceder al sitio Web
Una vez que tenemos esta ventana delante, pinchamos en Publicar mi sitio y se nos abrir la siguiente ventana que conecta nuestro ordenador en el lado izquierdo con el espacio Web gratuito del lado derecho.
Para publicar nuestro cuaderno digital, pasamos el contenido del fichero (descomprimido) que obtenemos al exportar en Cuadernia al lado derecho, tal y como se ve en la imagen. Al acabar tendremos nuestro cuaderno funcionando online en la direccin
http://nuestronombredeusario.iespana.es
29
También podría gustarte
- Manual de Intouch Luis LealDocumento31 páginasManual de Intouch Luis LealLuis Ernesto LealAún no hay calificaciones
- Retoque Fotográfico con Photoshop (Parte 1)De EverandRetoque Fotográfico con Photoshop (Parte 1)Calificación: 4 de 5 estrellas4/5 (7)
- GFPI-F-019 Guia No.1, Manejo Racional de PlaguicidasDocumento6 páginasGFPI-F-019 Guia No.1, Manejo Racional de PlaguicidasCarlos Muñoz100% (4)
- Menú para Usuarios - NetBeans - Grupo N9 - 2INFDocumento8 páginasMenú para Usuarios - NetBeans - Grupo N9 - 2INFDavid Palacios PintoAún no hay calificaciones
- Como Realizar Actividades Con JclicDocumento13 páginasComo Realizar Actividades Con JclicMagali MelendezAún no hay calificaciones
- Manual Basico de Utilizacion de WindowsDocumento8 páginasManual Basico de Utilizacion de WindowsandresozzyAún no hay calificaciones
- Instructivo JCLICDocumento12 páginasInstructivo JCLICAlexiz XochiyaoyotlAún no hay calificaciones
- Tutorial Adobe PageMaker 7.0Documento80 páginasTutorial Adobe PageMaker 7.0Luis Gracia100% (1)
- IV Unidad - Microsoft PowerPointDocumento9 páginasIV Unidad - Microsoft PowerPointLuis CalixAún no hay calificaciones
- Yanguez Angelica 10ejerciciosDocumento11 páginasYanguez Angelica 10ejerciciosAngelica YangüezAún no hay calificaciones
- Guía Rápida Curso Cuadernia Final-Oct14 PDFDocumento16 páginasGuía Rápida Curso Cuadernia Final-Oct14 PDFGuadalupe Camacho ZúñigaAún no hay calificaciones
- Explorador de Windows 26-03Documento5 páginasExplorador de Windows 26-03PabloAún no hay calificaciones
- Generalidades de Aplicaciones OfimaticasDocumento6 páginasGeneralidades de Aplicaciones OfimaticasAMANDA SILVANA MAYORGA AGUIRREAún no hay calificaciones
- Guía Rápida CuaderniaDocumento11 páginasGuía Rápida CuaderniaCarolina Carpio ChavarríaAún no hay calificaciones
- Manual de QuarkxpressDocumento10 páginasManual de Quarkxpressmara-2408Aún no hay calificaciones
- Practica WindowsDocumento36 páginasPractica WindowsDe La Cruz JacobAún no hay calificaciones
- Interwrite WorkspaceDocumento25 páginasInterwrite WorkspaceJesus PrensaAún no hay calificaciones
- Comentario de DreamweaverDocumento12 páginasComentario de DreamweaverJhony Jeink RodriguezAún no hay calificaciones
- Guia OfficeDocumento73 páginasGuia OfficeMartin GarciaAún no hay calificaciones
- Folleto de Windows BasicoDocumento15 páginasFolleto de Windows BasicoLaura Natali ToralesAún no hay calificaciones
- Practicas de Impress1Documento10 páginasPracticas de Impress1Manuel Jimenez SerranoAún no hay calificaciones
- Trabajo Final Unidad IDocumento39 páginasTrabajo Final Unidad IAngel BautistaAún no hay calificaciones
- 2 Operaciones Básicas 2Documento10 páginas2 Operaciones Básicas 2Eri ABAún no hay calificaciones
- Interwrite WorkspaceDocumento26 páginasInterwrite WorkspaceKairós AcademiaAún no hay calificaciones
- Manual Windows 2000Documento39 páginasManual Windows 2000Luis CastroAún no hay calificaciones
- Angelica Yanguez 457Documento11 páginasAngelica Yanguez 457Angelica YangüezAún no hay calificaciones
- El Entorno de TrabajoDocumento19 páginasEl Entorno de TrabajoHelen Farley Sánchez Mejia100% (1)
- Interfaz de Power PointDocumento7 páginasInterfaz de Power PointEduardo Carias100% (1)
- Ambiente de Trabajo WindowsDocumento4 páginasAmbiente de Trabajo WindowsFranciscoLezcano100% (2)
- Guía para Principiantes Construct 2 VideojuegosDocumento11 páginasGuía para Principiantes Construct 2 VideojuegosChristian Valenzuela Saldías0% (1)
- Iniciándose en La Programación Con ScratchDocumento24 páginasIniciándose en La Programación Con Scratchlunaroja.carolina4144100% (1)
- Ejercicios PracticosDocumento26 páginasEjercicios Practicoslessy ovalleAún no hay calificaciones
- Curso Informatica para Niños Guadalinex NiosDocumento32 páginasCurso Informatica para Niños Guadalinex NiosAndrea CarmonaAún no hay calificaciones
- Curso de Informatica para Niños IDocumento32 páginasCurso de Informatica para Niños IClaudia Patricia Olave Londoño100% (3)
- Manual IndesignDocumento14 páginasManual Indesigndario_aguilar_16Aún no hay calificaciones
- Manual Software StarBoard - 9.2Documento18 páginasManual Software StarBoard - 9.2mestrespompeufabraAún no hay calificaciones
- Actividades en NeobookDocumento24 páginasActividades en NeobookRichard Centeno PalominoAún no hay calificaciones
- EJERCISIO 1 Pag. 201Documento14 páginasEJERCISIO 1 Pag. 201Nataly MuñozAún no hay calificaciones
- Como Crear Ayudas en WinCHM - Carlos VeraDocumento10 páginasComo Crear Ayudas en WinCHM - Carlos VeraAdrianAún no hay calificaciones
- Practica DriveDocumento17 páginasPractica DriveAlan CC SniperAún no hay calificaciones
- Entorno Gráfico de Windows Practica #3Documento4 páginasEntorno Gráfico de Windows Practica #3Anyelis BonillaAún no hay calificaciones
- Ejercicio 2. Miranda PérezDocumento21 páginasEjercicio 2. Miranda PérezMary MendezAún no hay calificaciones
- Manual de ScratchDocumento24 páginasManual de ScratchDon PimponAún no hay calificaciones
- Ejercicio Practico 1, 2, 5Documento17 páginasEjercicio Practico 1, 2, 5Josue BarrientosAún no hay calificaciones
- Tareas Basicas de WindowsDocumento21 páginasTareas Basicas de WindowsLauris CQAún no hay calificaciones
- Iniciacion A WindowsDocumento11 páginasIniciacion A WindowsenzogsAún no hay calificaciones
- Actividades Complementarias T1 WINDOWSDocumento3 páginasActividades Complementarias T1 WINDOWSAbelardo Galán SánchezAún no hay calificaciones
- Manejo Del EscritorioDocumento4 páginasManejo Del EscritorioSonrisabonitaAún no hay calificaciones
- Tarea 5 INFDocumento17 páginasTarea 5 INFRosanny Torres RodríguezAún no hay calificaciones
- Microsoft Office y Su EvolucionDocumento5 páginasMicrosoft Office y Su EvolucionCesar FloresAún no hay calificaciones
- Separata WindowsDocumento9 páginasSeparata WindowsYolandaEmmaOscco100% (1)
- Curso Corel12Documento62 páginasCurso Corel12Natalia BlaiottaAún no hay calificaciones
- Tips NX SpanishDocumento3 páginasTips NX SpanishNurlan &Aún no hay calificaciones
- Diseña tus Portadas con InkScape: Minilibros prácticos, #5De EverandDiseña tus Portadas con InkScape: Minilibros prácticos, #5Aún no hay calificaciones
- Proyectos CAD con Tinkercad | Modelos 3D Parte 1: Aprende a crear objetos 3D avanzados con Tinkercad de forma divertidaDe EverandProyectos CAD con Tinkercad | Modelos 3D Parte 1: Aprende a crear objetos 3D avanzados con Tinkercad de forma divertidaAún no hay calificaciones
- Precios OzRedDocumento3 páginasPrecios OzRedCarlos MuñozAún no hay calificaciones
- Como Hackear Facebook y Otras Redes Sociales PDFDocumento1 páginaComo Hackear Facebook y Otras Redes Sociales PDFjavita4488Aún no hay calificaciones
- Manual Convocatoria Comparte Lo Que Somos - Cultura en Movimiento Reactivemos Lo Que Nos Une 2021Documento44 páginasManual Convocatoria Comparte Lo Que Somos - Cultura en Movimiento Reactivemos Lo Que Nos Une 2021Carlos MuñozAún no hay calificaciones
- Proyecto Agroecoturismo-Linea de Profundización VerPG - Firmado-MM-Agosto2018Documento141 páginasProyecto Agroecoturismo-Linea de Profundización VerPG - Firmado-MM-Agosto2018Carlos MuñozAún no hay calificaciones
- Thesis 365Documento97 páginasThesis 365Carlos MuñozAún no hay calificaciones
- Libro Ciencias QuintoDocumento196 páginasLibro Ciencias QuintoCarlos MuñozAún no hay calificaciones
- Seis Lecturas PDFDocumento176 páginasSeis Lecturas PDFNutricion ParenteralAún no hay calificaciones
- Ejercicio Práctico - Capacitación Procedimientos de Contratación en Las Instituciones EducativasDocumento8 páginasEjercicio Práctico - Capacitación Procedimientos de Contratación en Las Instituciones EducativasKaro MendezAún no hay calificaciones
- Manual 2022 Departamental Programa Nacional Concertacion CulturalDocumento114 páginasManual 2022 Departamental Programa Nacional Concertacion CulturalMarly G. AraujoAún no hay calificaciones
- 37276C268 PDFDocumento68 páginas37276C268 PDFTania LizanoAún no hay calificaciones
- 2017 Ii GeDocumento91 páginas2017 Ii GeNicolas CalvoAún no hay calificaciones
- Juegos Tradicionales Indigenas (Cañamomo y Lomaprieta)Documento157 páginasJuegos Tradicionales Indigenas (Cañamomo y Lomaprieta)Leo Cas RamAún no hay calificaciones
- 2019 Barreras Legales Entrada PDFDocumento118 páginas2019 Barreras Legales Entrada PDFCarlos Augusto Obregón RodriguezAún no hay calificaciones
- 7 Preguntas Que Todo Emprendedor Novato Se Hace, Resueltas Por El Director de Mercado LibreDocumento3 páginas7 Preguntas Que Todo Emprendedor Novato Se Hace, Resueltas Por El Director de Mercado LibreCarlos MuñozAún no hay calificaciones
- CUESTIONARIODocumento5 páginasCUESTIONARIOJekyll HydeAún no hay calificaciones
- Guía Metodológica 05.17Documento25 páginasGuía Metodológica 05.17Jhulian AcAún no hay calificaciones
- Guía #8 Grado OctavoDocumento5 páginasGuía #8 Grado OctavoCarlos MuñozAún no hay calificaciones
- Dialnet TeatroYDiscapacidadEnMexico 4904079 PDFDocumento12 páginasDialnet TeatroYDiscapacidadEnMexico 4904079 PDFDaniel VillamizarAún no hay calificaciones
- Dialnet EntreJuegosYTareas 4864501 PDFDocumento17 páginasDialnet EntreJuegosYTareas 4864501 PDFCristian foreroAún no hay calificaciones
- Guia Ahi Web PDFDocumento79 páginasGuia Ahi Web PDFMayra AlejandraAún no hay calificaciones
- Manual 2021 Entidades Sector Público PDFDocumento86 páginasManual 2021 Entidades Sector Público PDFCarlos MuñozAún no hay calificaciones
- La Hoja Del Titiritero 05Documento29 páginasLa Hoja Del Titiritero 05Carlos MuñozAún no hay calificaciones
- Min Cult - Manual 2021 Sector Privado Resguardos Cabildos y Consejos ComunitariosDocumento96 páginasMin Cult - Manual 2021 Sector Privado Resguardos Cabildos y Consejos ComunitariosCharly MencoAún no hay calificaciones
- 721 Atencion Integral A Personas Con Discapacidad, Familias y Cuidadores Cerrando BrechasDocumento39 páginas721 Atencion Integral A Personas Con Discapacidad, Familias y Cuidadores Cerrando BrechasFranklin Guillermo Cuenca SotoAún no hay calificaciones
- DescargaDocumento18 páginasDescargaCarlos MuñozAún no hay calificaciones
- Guía MetodológicaDocumento60 páginasGuía MetodológicaNatalia Margarita Sanchez SaavedraAún no hay calificaciones
- El Observador 5 83-116Documento34 páginasEl Observador 5 83-116Rocío de la MañanaAún no hay calificaciones
- Bases Red de Ideas 2015Documento8 páginasBases Red de Ideas 2015Carlos MuñozAún no hay calificaciones
- 721 Atencion Integral A Personas Con Discapacidad, Familias y Cuidadores Cerrando BrechasDocumento39 páginas721 Atencion Integral A Personas Con Discapacidad, Familias y Cuidadores Cerrando BrechasFranklin Guillermo Cuenca SotoAún no hay calificaciones