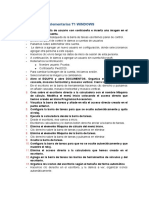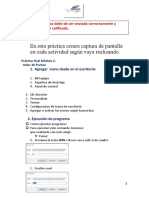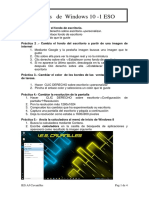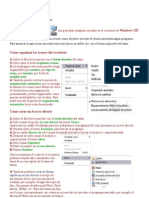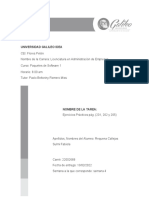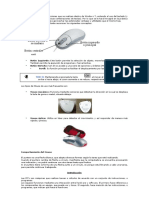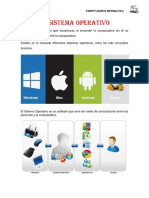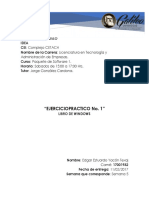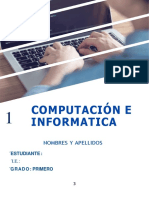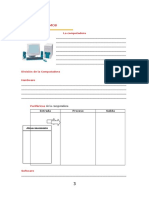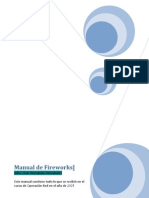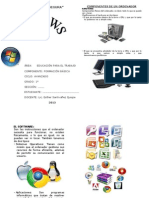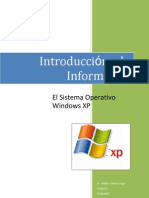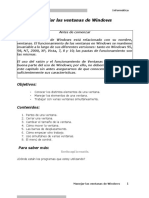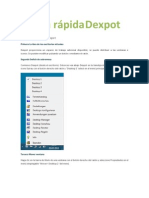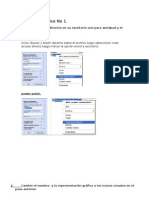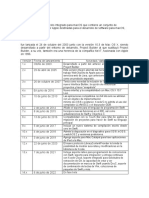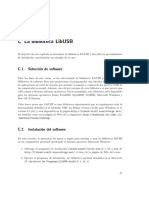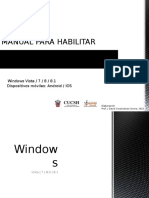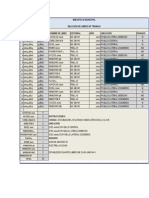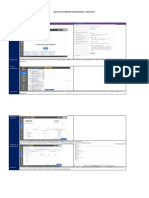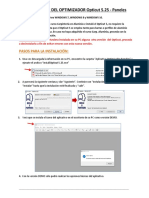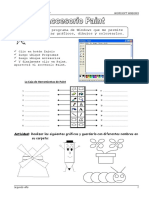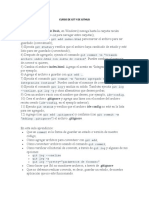Documentos de Académico
Documentos de Profesional
Documentos de Cultura
Trabajo Final Unidad I
Cargado por
Angel Bautista0 calificaciones0% encontró este documento útil (0 votos)
21 vistas39 páginasEste documento proporciona instrucciones para completar un trabajo final de una unidad sobre el uso básico de Windows. Incluye 6 secciones con instrucciones y prácticas sobre personalización del escritorio, uso de ventanas y archivos, y otras tareas básicas en Windows. El trabajo debe entregarse en formato Word con capturas de pantalla antes de la fecha límite establecida en el sitio sin posibilidad de prórroga.
Descripción original:
Título original
TRABAJO_FINAL_UNIDAD_I
Derechos de autor
© © All Rights Reserved
Formatos disponibles
PDF, TXT o lea en línea desde Scribd
Compartir este documento
Compartir o incrustar documentos
¿Le pareció útil este documento?
¿Este contenido es inapropiado?
Denunciar este documentoEste documento proporciona instrucciones para completar un trabajo final de una unidad sobre el uso básico de Windows. Incluye 6 secciones con instrucciones y prácticas sobre personalización del escritorio, uso de ventanas y archivos, y otras tareas básicas en Windows. El trabajo debe entregarse en formato Word con capturas de pantalla antes de la fecha límite establecida en el sitio sin posibilidad de prórroga.
Copyright:
© All Rights Reserved
Formatos disponibles
Descargue como PDF, TXT o lea en línea desde Scribd
0 calificaciones0% encontró este documento útil (0 votos)
21 vistas39 páginasTrabajo Final Unidad I
Cargado por
Angel BautistaEste documento proporciona instrucciones para completar un trabajo final de una unidad sobre el uso básico de Windows. Incluye 6 secciones con instrucciones y prácticas sobre personalización del escritorio, uso de ventanas y archivos, y otras tareas básicas en Windows. El trabajo debe entregarse en formato Word con capturas de pantalla antes de la fecha límite establecida en el sitio sin posibilidad de prórroga.
Copyright:
© All Rights Reserved
Formatos disponibles
Descargue como PDF, TXT o lea en línea desde Scribd
Está en la página 1de 39
TRABAJO FINAL
UNIDAD I
LSC. JUAN MANUEL
RODRÍGUEZ GARCÍA
INSTRUCCIONES:
1.- REALIZAR TODAS LAS
ACTIVIDADES.
2.- REALIZAR TODAS LAS
PRACTICAS.
3.- REALIZAR CAPTURAS DE
PANTALLAS.
ENTREGAR EN DOCUMENTO
DE WORD CON HOJA DE
PRESENTACIÓN, LA FECHA
DE ENTREGA QUEDARA
ESTABLECIDA EN EL SITIO, Y
NO HABRÁ PRORROGA.
TRABAJAR CON
PERSONALIZAR TRABAJAR ARCHIVOS Y
EL CON CARPETAS. EL
ESCRITORIO. VENTANAS. EXPLORADOR
DE WINDOWS.
PAPELERA OTRAS TAREAS
DE EN
RECICLAJE WINDOWS
1 - Organizar los iconos del escritorio. (practica 1)
2 - Crear iconos de acceso directo en el escritorio. (practica 2)
3 - Cambiar las propiedades de un acceso directo. (practica
3)
4 - Mostrar la barra de inicio rápido y añadir nuevos
elementos. (practica 4)
5 - Cambiar el fondo de pantalla. (practica 5)
6 - Visualizar nuevas barras de herramientas.
(practica 6)
Los iconos que aparecen en el Escritorio se pueden organizar de forma manual
o automática.
-Organizarlos de forma manual: seleccionamos el icono que deseamos cambiar
de lugar, pulsamos sobre él con el botón izquierdo del ratón y sin soltar
arrastramos al sitio donde queramos posicionarlo y liberamos el botón
izquierdo del ratón.
-Organizarlos de forma manual: pulsamos con el botón derecho del ratón sobre
cualquier parte del escritorio donde no exista ningún elemento,
seleccionamos la opción organizar iconos en el menú que nos aparece,
entonces se despliega un submenú en el que podremos elegir el tipo de
organización que queremos.
Los iconos que aparecen en el escritorio pueden ser creados de diferentes
formas, las mas comunes son:
Opción Mostrar en el escritorio.
Opción Enviar a Escritorio (crear
acceso directo)
Opción Nuevo Acceso directo
En el escritorio se tiene accesos especiales a Mi PC, Mis documentos y Mis
sitios de Red que podemos crear así:
1- Desplegar el menú inicio pulsando sobre el con el botón izquierdo del ratón.
2- Pulsar con el botón derecho sobre el elemento del cual se quiere crear el
acceso directo.
3- Seleccionar en el menú contextual que aparece la opción mostrar en el
escritorio.
Para crear accesos directos en el escritorio, de las aplicaciones que aparecen en
loas distintos submenús de Windows, seguiremos estos pasos:
1- Desplegar el menú inicio pulsando sobre el con el botón izquierdo del ratón.
2- Desplegar la lista todos los programas para acceder a las distintas
aplicaciones instaladas.
3- Pulsar con el botón derecho del ratón sobre la opción que da acceso a la
utilidad de la que se quiere crear el acceso directo.
4- En el menú contextual que aparece, elegiremos el submenú desplegable
Enviar a.
5- Por ultimo, seleccionamos escritorio (crear acceso directo),
de entre las opciones que se nos presentan.
Windows XP ofrece la posibilidad de crear manualmente iconos de acceso
directo a los programas instalados, indicando la ubicación del archivo
ejecutable y el nombre que le queramos asignar. Para ello, haremos lo
siguiente:
1- Pulsar con el botón derecho del ratón sobre cualquier posición del área de
trabajo del escritorio donde no exista ningún elemento.
2- En el menú contextual que aparece, desplegar el submenú inicio.
3- Seleccionar la opción acceso directo.
4- En la ventana que aparece. Pulsar sobre el botón examinar.
5- Aparece una nueva ventana (Buscar carpeta) en la cual localizaremos la
aplicación de la que se quiere crear el acceso directo. Una vez seleccionada,
pulsar sobre el botón aceptar
6- Desaparecerá la ventana buscar carpeta y regresara a la ventana anterior, en
la cual aparecerá la ubicación del elemento seleccionado. Pulsaremos sobre
el botón siguiente par continuar.
7- Aparece una nueva ventana en la que indicaremos el nombre a dar al acceso
directo. Para terminar, pulsaremos el botón finalizar, tras lo cual se cerrara
la ventana y se habrá creado el acceso directo en el escritorio.
Una vez creados los accesos directos en el escritorio, se pueden cambiar sus
propiedades. Para ello, seguiremos estos pasos:
1- Pulsar con el botón derecho del ratón sobre el icono del acceso directo del
que se quiere modificar sus propiedades.
2- Seleccionar la opción propiedades en el menú contextual que aparece.
3- En la nueva ventana, modificaremos las propiedades.
4- Finalmente, tenemos que pulsar el botón aplicar.
La barra de inicio rápido, cuando se instala Windows XP en un ordenador, no
aparece por defecto, para mostrarla, seguiremos los siguientes pasos:
1- Pulsar con el botón derecho del ratón sobre la barra de tareas.
2- En el menú contextual que aparece, elegiremos la opción propiedades.
3- En la ventana que surge, marcaremos la opción mostrar inicio rápido.
4- Pulsaremos el botón aceptar, para terminar.
Una vez se encuentre visible la barra de inicio rápido, podremos incorporar
accesos directos en esta siguiendo estos pasos:
1- Selecciona el icono del que queremos crear un acceso rápido y arrastra hasta
colocarlo en la barra de inicio rápido.
2- Una vez sobre la barra de inicio rápido, dejar de pulsar con el botón
izquierdo del ratón. Se creara el acceso en la barra.
Se puede entender como fondo de pantalla a la imagen que aparece en el
escritorio.
Se deben elegir fondos de pantalla que no estén muy cargados y sean
agradables a la vista.
1- Pulsar el botón derecho del ratón en alguna parte del escritorio donde no
aparezca ningún elemento.
2- Aparecerá un menú contextual en el que hay que seleccionar la opción
propiedades.
3- Veremos una ventana y en ella seleccionaremos la pestaña escritorio.
4- Seleccionamos de la lista fondos uno de los que aparecen.
5- En posición, seleccionar el valor expandida.
6- Pulsar sobre el botón aceptar para establecer el fondo seleccionado.
A través del resto de pestañas, se tiene acceso a la configuración de otra
propiedades relacionadas con la pantalla.
Para añadir nueva barras de herramientas a la barra de tareas, seguiremos estos
pasos.
1- Pulsar con el botón derecho del ratón sobre una posición de la barra de
tareas donde no exista ningún elemento.
2- En el menú contextual que aparece, pulsaremos la opción barra de
herramientas.
3- En el menú desplegable que aparece, marcaremos la opciones
correspondientes a las barras de herramientas que se quieran visualizar.
Estas aparecerán marcadas si se están visualizando, y desmarcadas en caso
contrario.
1 - Cambiar la forma de visualizar archivos y
carpetas. (practica 7)
2 - Redimensionar las ventanas. (practica 8)
3 - Cambiar la apariencia de las ventanas. (practica 9)
4 - Cambiar entre ventanas. (practica 10)
Windows ofrece distintas formas de visualizar archivos y carpetas, cada
una de las cuales ofrece distinta información. Para cambiar de una
vista a otra seguiremos estos pasos:
1- Abrir la carpeta mis documentos, localizada en el escritorio.
2- Pulsar sobre el icono vistas que aparece en la barra de herramientas.
3- Seleccionar en la lista que se abre, una de las opciones que aparecen.
Automáticamente, la forma en que se visualizan los archivos y
carpetas cambia.
Para cambiar el tamaño de una ventana, haremos clic con el botón
izquierdo del ratón sobre uno de los iconos que aparecen en la parte
superior derecha de la barra de titulo. También podremos utilizar las
opciones que aparecen en el menú de control de la ventana.
Si queremos dar un tamaño específico a la ventana hay que:
1- Situar el cursor del ratón en uno de los extremos de la ventana.
2- Cuando el cursor del ratón tenga la forma , pulsar con el botón
izquierdo del ratón y arrastrar hasta la posición deseada.
3- Soltar el botón izquierdo del ratón para establecer el tamaño final.
Las ventanas de Windows pueden ser personalizadas par mostrarse según las
preferencias del usuario. Para ello, haremos lo siguiente:
1- Pulsar con el botón derecho del ratón sobre el escritorio en un área donde no
haya ningún elemento.
2- Aparece un menú contextual en el que seleccionaremos la opción
propiedades de pantalla. En la nueva ventana seleccionaremos la pestaña
apariencia.
3- Desde esta ventana podemos cambiar el estilo de botones y las ventanas, la
combinación de colores y el tamaño de las fuentes. Para ello, marcaremos
uno de los valores que aparecen en las listas.
4- Si queremos cambiar los efectos que se pueden aplicar a las ventanas,
hemos de pulsar sobre el botón de efectos. En la nueva ventana, elegiremos
las opciones deseadas.
5- Si queremos cambiar de forma individual la configuración de cada uno de
los elementos que aparecen en las ventanas, pulsaremos sobre el botón
opciones avanzadas.
6- En la ventana que aparece, seleccionaremos elementos individuales
haciendo clic sobre ellos en las distintas ventanas de la parte superior o bien
seleccionaremos los elementos de la lista desplegable elementos.
7- Par cambiar un elemento, seleccionaremos de la lista de elementos el
deseado y cambiaremos las propiedades que aparecen activas al
seleccionarlo.
8- Para terminar y aplicar los cambios, pulsaremos el botón aceptar.
Al trabajar con Windows, tendremos mas de una ventana abierta o aplicación
ejecutándose. En determinadas ocasiones, será necesario cambiar entre
ellas, para lo cual podremos usar una de las siguientes opciones:
a) Hacer clic con el botón izquierdo del ratón sobre el botón de programa
localizado en la barra de tareas.
b) Puede suceder que la barra de tareas esté configurada para que se oculte
automáticamente. En este caso, puede ser mas cómodo utilizar la
combinación de letras [Alt+Tab]. Por cada pulsación simultanea de esta
combinación de teclas, se circula de una ventana a otra.
1 -Iniciar el explorador de Windows.(practica 11)
2 -Personalizar la barra de herramientas.(practica 12)
3 -Seleccionar mas de un archivo a la vez. (practica 13)
4 -Eliminar archivos o carpetas. (practica 14)
5 -Crear archivos o carpetas. (practica 15)
-Mover y copiar archivos o carpetas. (practica 16)
6
-Cambiar el nombre de archivos o carpetas. (practica 17 )
7
-Ver o cambiar las propiedades de archivos o carpetas
8 (practica 18)
9 -Opciones de carpeta. Mostrar archivos o carpetas
ocultas. (practica 19)
Los pasos que seguiremos son:
1- Pulsar sobre el botón inicio.
2- Desplegar todos los programas.
3- Seleccionar el grupo de programas accesorios.
4- Selecciona la opción explorador de Windows.
Los pasos que seguiremos para añadir un separador y tres botones nuevos son:
1- Seleccionar la opción personalizar la barra de herramientas localizada
dentro del menú ver/barra de herramientas.
2- En la lista de la izquierda, marcaremos las opciones que queremos añadir.
Seleccionaremos separador y pulsaremos el botón agregar.
3- Seleccionar la opción cortar y pulsar el botón agregar.
4- Seleccionar la opción copiar y pulsar el botón agregar.
5- Seleccionar la opción pegar y pulsar el botón agregar.
6- Para terminar, pulsamos el botón cerrar.
Para seleccionar un único archivo o carpeta en el explorador de Windows basta
con hacer clic sobre su icono. Si queremos seleccionar mas de un archivo o
carpeta, o combinaciones de ellos, existen dos posibilidades:
1- Si los archivos o carpetas se encuentran contiguos: mantendremos pulsada
la tecla mayús. (o shift) y pulsaremos con el botón izquierdo del ratón en el
primero y en el ultimo icono de los archivos o carpetas que representan los
archivos o carpetas a seleccionar.
2- Los archivos y carpetas no se encuentran contiguos: manteniendo pulsada la
tecla ctrl. iremos haciendo clic con el ratón sobre los iconos que representan
los archivos o carpetas a seleccionar.
El itinerario para borrar un archivo o carpeta es el mismo, procederemos así:
1- Seleccionaremos los archivos o carpetas a borrar, según se describe en la
práctica Nº 13.
2- Seguiremos una de las siguientes opciones:
a) Pulsar la tecla supr.
b) Seleccionaremos la opción eliminar en el menú archivo.
3- Aparecerá un cuadro e diálogo en el que tendremos que confirmar que
deseamos eliminar el archivo o carpeta pulsando en el botón si.
Los pasos que seguiremos para crear un archivo o carpeta son:
1- Ubicarse en la carpeta donde se quiere crear una nueva carpeta o archivo.
Para movernos por la jerarquía, utilizaremos el panel lateral izquierdo del
explorador de Windows.
2- Seguir una de las dos opciones siguientes:
a) Pulsar con el botón derecho del ratón sobre cualquier parte del área de
trabajo donde no exista ningún elemento. Aparecerá un menú contextual en
el que seleccionaremos la opción nuevo.
b) Seleccionar la opción nuevo que aparece en el menú archivo.
3- Elegir el tipo de archivo que se desea crear o la opción carpeta.
4- Aparecerá un icono en modo edición para poder dar el nombre al archivo o
carpeta que se está creando.
5- Una vez puesto el nombre, pulsar con el ratón en alguna posición del área
de trabajo donde no exista ningún elemento y ya tendremos una nueva
carpeta o archivo.
Las opciones mover y copiar se ejecutan de forma similar, pero entre
ellas existe una gran diferencia: en el caso de mover, lo que se hace
es cambiar de ubicación el archivo o carpeta, mientras que copiar
crea una nueva copia en otro sitio del archivo o carpeta. Los pasos
que seguiremos son:
1- Seleccionar el archivo o carpeta a mover o copiar.
2- Si queremos copiar, hemos de seguir una de estas opciones:
a) Seleccionar la opción copiar en el menú edición.
b) Pulsar con el botón derecho del ratón sobre cualquiera de los
objetos seleccionados y en el menú contextual que aparece elegir la
opción copiar.
c) Pulsar la combinación de teclas [ctrl. + c].
3- Si queremos mover, tenemos las siguientes opciones:
a) Seleccionar la opción cortar en el menú edición.
b) Pulsar con el botón derecho del ratón sobre cualquiera de los objetos
seleccionados y en el menú contextual que aparece elegir la opción cortar.
c) Pulsar la combinación de letras [ctrl. + c].
4- Seleccionamos la posición de la jerarquía de carpetas donde se quiere copiar
o mover.
5- ejecutamos la opción pegar siguiendo una de estas opciones:
a) Seleccionamos la opción pegar en el menú edición.
b) Pulsar con el botón derecho del ratón sobre cualquier parte del área de
trabajo donde no exista ningún objeto y en el menú contextual que aparece
seleccionar la opción pegar.
c) Pulsar la combinación de teclas [ctrl. + c].
Los pasos que seguiremos para cambiar el nombre a un archivo o carpeta son:
1- seleccionar el archivo o carpeta al que se le quiere cambiar el nombre.
2- Seguir una de las opciones siguientes:
a) Seleccionar la opción cambiar nombre en el menú archivo.
b) Pulsar con el botón derecho del ratón sobre el elemento seleccionado y en
el menú contextual que aparece seleccionar la opción cambiar nombre.
c) Hacer clic sobre el nombre del archivo o carpeta.
3- Mientras el cursor parpadea, cambiaremos el nombre.
4- Pulsa enter o bien hacer clic en cualquier posición del área de trabajo.
Tanto los archivos como las carpetas tienen sus propias características: tamaño,
ubicación, fecha de creación, ultimo acceso, atributo, etc. Para poder ver o
cambiar estas propiedades, haremos lo siguiente:
1- Pulsar con el botón derecho del ratón sobre el icono del archivo o carpeta
del cual se quiere modificar sus propiedades.
2- Seleccionar la opción propiedades en el menú contextual que aparece.
3- En la ventana que se muestra, modificar las propiedades.
4- Pulsar el botón aceptar para terminar.
Desde opciones de carpeta podremos cambiar la apariencia del escritorio y
las carpetas, especificar la forma en que estas se abrirán y cambiar el
programa que abre un determinado archivo.
Para cambiar la configuración de las opciones de carpeta, abrir esta
posibilidad en el panel de control, o bien, desde una ventana de carpeta,
hacer clic en el menú herramientas y seleccionar opciones de carpeta.
Los Pasos que seguiremos para mostrar archivos o carpetas ocultas
mediante las opciones de carpeta son:
1- Abrir el explorador de Windows.
2- Seleccionar opciones de carpeta en el menú herramientas.
3- En la ventana que se abre, seleccionar la pestaña ver.
4- Seleccionar la opción mostrar todos los archivos y carpetas ocultos.
5- Pulsar el botón aceptar.
1 -Cambiar las propiedades de la papelera de reciclaje.
(practica 20)
2 -Restaurar archivos y carpetas. (practica21)
3 -Eliminar archivos y carpetas de la papelera de
reciclaje y vaciarla. (practica 22)
Para modificar las propiedades de la papelera de reciclaje seguiremos estos
pasos:
1- Pulsar el botón derecho del ratón sobre el icono que representa a la
papelera de reciclaje en el escritorio.
2- En el menú contextual que aparece, seleccionar la opción propiedades.
3- En la ventana que aparece podremos decidir si queremos configurar de
forma individual las unidades de disco que tengamos en el equipo o de
forma conjunta. Adicionalmente, podremos definir el tamaño del disco
que le queremos asignar, así como si queremos que se nos muestre un
mensaje cada vez que vayamos a eliminar un archivo o carpeta.
5- Para terminar, pulsaremos el botón aceptar.
Los archivos y carpetas que se encuentran en la papelera de reciclaje pueden
ser recuperados al mismo de donde se eliminaron. Para ello seguiremos los
siguientes pasos:
1- Abrir la papelera de reciclaje haciendo doble clic sobre su icono.
2- Si queremos restaurar todos los elementos que aparecen en la papelera de
reciclaje, seleccionaremos la opción restaurar todos los elementos que
aparece en el lateral izquierdo del área de trabajo.
4- Si queremos restaurar un elemento suelto de los que aparecen en la
papelera, pulsar con el botón derecho sobre él y en el menú contextual que
aparece seleccionar la opción restaurar.
5- El elemento o elementos restaurados aparecerán en el lugar desde donde se
eliminaron y desaparecerán de la papelera de reciclaje.
Se pueden eliminar todos los archivos o carpetas vaciando la papelera de
reciclaje o se pueden eliminar de forma individual. Los pasos que
seguiremos son:
1- Sise quieren eliminar todos los elementos que aparecen en la papelera de
reciclaje, seleccionar la opción vaciar la papelera de reciclaje que aparece
en el lateral izquierdo del área de trabajo.
2- Si se quieren eliminar elementos sueltos, seleccionar los que se quieren
eliminar y seleccionar la opción eliminar que aparece en el menú archivo.
También se puede acceder a la opción eliminar pulsando con el botón
derecho del ratón sobre los elementos seleccionados.
1 -Agregar o quitar programas. (practica 23)
2 -Ajustar la fecha y ora del equipo. (practica 24)
Para instalar nuevos programas es necesario disponer del CD o DVD original
del programa y seguir los pasos que nos muestra el ayudante de instalación
que se ejecuta de forma automática al introducirlo en el lector.
Para quitar un programa ya instalado con anterioridad seguiremos los
siguientes pasos:
1- Desplegar el botón inicio pulsando sobre él con el botón izquierdo del ratón.
2- Seleccionar la opción panel de control.
3- Aparecerá una ventana. Hacer doble clic sobre el elemento agregar o quitar
programas.
4- Aparecerá una nueva ventana. Por defecto aparece seleccionada la pestaña
cambiar o quitar programas. Seleccionar de la lista de programas
instalados el que se desea desinstalar.
5- Pulsar sobre el botón quitar que aparece al seleccionar el programa.
6- Aparece una ventana de dialogo en la que se nos pregunta si estamos
seguros de querer des instalar el programa. Para confirmar la desinstalación
pulsaremos sobre el botón si.
7- El proceso continuara recopilando la información necesaria. En algunos
casos se realizara la desinstalación de forma automática y, en otros, se lanza
un asistente que guía el proceso de desinstalación, depende del programa
que se este desinstalando.
La hora del equipo la podemos ver en el extremo derecho de la barra de tareas,
y si colocamos el ratón encima de ella nos aparecerá una ventana flotante
que nos mostrara la fecha. Para ajustar la fecha y hora del equipo, haremos
lo siguiente:
1- Acceder al panel de control y seleccionar el elemento fecha y hora.
2- Aparece una ventana en la que aparece seleccionada la pestaña fecha y
hora, en la cual se puede establecer la fecha y hora del equipo, así como el
día, año y mes en el que nos encontramos.
3- en la pestaña zona horaria se puede establecer la zona horaria a utilizar y si
queremos que Windows actualice de forma automática la hora en verano e
invierno.
4- La pestaña hora de Internet permite actualizar la fecha yo hora del equipo
de forma automática desde un servidor de tiempo en Internet.
5- Una vez realizados los cambios necesarios, pulsaremos el botón aceptar
para cerrar la ventana propiedades de fecha y hora y aplicaremos los
cambios.
También podría gustarte
- Practica WindowsDocumento36 páginasPractica WindowsDe La Cruz JacobAún no hay calificaciones
- Actividades Complementarias T1 WINDOWSDocumento3 páginasActividades Complementarias T1 WINDOWSAbelardo Galán SánchezAún no hay calificaciones
- Manejo de WindowsDocumento4 páginasManejo de Windowsmarcelo jose fuentes torresAún no hay calificaciones
- Generalidades de Aplicaciones OfimaticasDocumento6 páginasGeneralidades de Aplicaciones OfimaticasAMANDA SILVANA MAYORGA AGUIRREAún no hay calificaciones
- Tareas Basicas de WindowsDocumento21 páginasTareas Basicas de WindowsLauris CQAún no hay calificaciones
- Sesion 2 - Laboratorio 2 PDFDocumento5 páginasSesion 2 - Laboratorio 2 PDFAndy PortalAún no hay calificaciones
- Modulo 1 de Computacion PrácticaDocumento166 páginasModulo 1 de Computacion PrácticaMendozaPeñalozaManuelAún no hay calificaciones
- Ejercicios Windows RepasoDocumento5 páginasEjercicios Windows RepasoCarlos Blanco PerezAún no hay calificaciones
- Manejo Del EscritorioDocumento4 páginasManejo Del EscritorioSonrisabonitaAún no hay calificaciones
- Manual Basico de Utilizacion de WindowsDocumento8 páginasManual Basico de Utilizacion de WindowsandresozzyAún no hay calificaciones
- Actividad 3. Ejercicios de Windows 10Documento12 páginasActividad 3. Ejercicios de Windows 10Eva100% (1)
- Práctica No. 2 Unidad 2.Documento23 páginasPráctica No. 2 Unidad 2.vero monteroAún no hay calificaciones
- Ejercicio 2. Miranda PérezDocumento21 páginasEjercicio 2. Miranda PérezMary MendezAún no hay calificaciones
- Ambiente WindowsDocumento5 páginasAmbiente WindowsAilyn IbañezAún no hay calificaciones
- 1-1-P-TP1-Windows-Oblig-Nivel I-Ver6-0Documento5 páginas1-1-P-TP1-Windows-Oblig-Nivel I-Ver6-0sofyx_89Aún no hay calificaciones
- Práctica FinalDocumento8 páginasPráctica FinalGrissette Almonte PerezAún no hay calificaciones
- Practicas W10 Eso Abcdpdf PDF A WordDocumento4 páginasPracticas W10 Eso Abcdpdf PDF A WordMaria SandovalAún no hay calificaciones
- Como Poner El Icono de Mi PC en La Barra de Tareas de Windows 7Documento4 páginasComo Poner El Icono de Mi PC en La Barra de Tareas de Windows 7Enrique Solano VásquezAún no hay calificaciones
- El Entorno de TrabajoDocumento19 páginasEl Entorno de TrabajoHelen Farley Sánchez Mejia100% (1)
- Ejercicios Prácticos de Windows 7Documento13 páginasEjercicios Prácticos de Windows 7Victor Vrs Rogckersz MoralesAún no hay calificaciones
- Operaciones Basicas Windows 10Documento8 páginasOperaciones Basicas Windows 10Lucas Caba ParadaAún no hay calificaciones
- Practicas W10 EsoDocumento4 páginasPracticas W10 Esocarlos zetinoAún no hay calificaciones
- Unidad 3. El Escritorio (II) Los IconosDocumento7 páginasUnidad 3. El Escritorio (II) Los Iconosjavier0322Aún no hay calificaciones
- Ejercicios 1 2 y 5Documento44 páginasEjercicios 1 2 y 5Sulmi CallejasAún no hay calificaciones
- Folleto de Windows BasicoDocumento15 páginasFolleto de Windows BasicoLaura Natali ToralesAún no hay calificaciones
- Ejercicios Configuracion Personalizacion de Entorno de TrabajoDocumento7 páginasEjercicios Configuracion Personalizacion de Entorno de TrabajoPABLO GARCIAAún no hay calificaciones
- Ejercicios Windows XP 01Documento16 páginasEjercicios Windows XP 01david ramosAún no hay calificaciones
- Manual Adobe IndesignDocumento30 páginasManual Adobe IndesignFelipe ContrerasAún no hay calificaciones
- Ejercicios Practica ComputadoraDocumento23 páginasEjercicios Practica ComputadoraArt OnlineAún no hay calificaciones
- Ejercicios PracticosDocumento26 páginasEjercicios Practicoslessy ovalleAún no hay calificaciones
- Ejercicio Practico 1, 2, 5Documento17 páginasEjercicio Practico 1, 2, 5Josue BarrientosAún no hay calificaciones
- Windows Manual Teorico PracticoDocumento61 páginasWindows Manual Teorico PracticoLerter RomeroAún no hay calificaciones
- Microsoft Office y Su EvolucionDocumento5 páginasMicrosoft Office y Su EvolucionCesar FloresAún no hay calificaciones
- 3.opciones de EscritorioDocumento103 páginas3.opciones de Escritorio0nai0100% (1)
- Ambiente de Trabajo Windows 7Documento6 páginasAmbiente de Trabajo Windows 7Esteban EspinozaAún no hay calificaciones
- 1-1-P-TP2-Windows-Oblig-Nivel I-Ver14-1Documento7 páginas1-1-P-TP2-Windows-Oblig-Nivel I-Ver14-1Lary PereaAún no hay calificaciones
- Tema6 - Sistema OperativoDocumento8 páginasTema6 - Sistema OperativoRoger MirandaAún no hay calificaciones
- La Pizarra SmartboardDocumento12 páginasLa Pizarra SmartboardPacoAún no hay calificaciones
- Ejercicio Practico 1 Pag 201Documento15 páginasEjercicio Practico 1 Pag 201Edgar Yacón100% (1)
- Práctico de Windows Como Encender Una ComputadoraDocumento3 páginasPráctico de Windows Como Encender Una ComputadoraLeyver RiversAún no hay calificaciones
- 1ro Computacion Secundaria TEXTODocumento90 páginas1ro Computacion Secundaria TEXTORicardo MarquezAún no hay calificaciones
- Ejercicios Prácticos 1, 2 y 5Documento75 páginasEjercicios Prácticos 1, 2 y 5mariajosefolgarsandovalAún no hay calificaciones
- Windows 7Documento8 páginasWindows 7Franco SamuelAún no hay calificaciones
- Compu Tarea 11Documento11 páginasCompu Tarea 11Emilio Fernando ContrerasAún no hay calificaciones
- Scribd 93Documento94 páginasScribd 93Gustavo Cuzcano ChavezAún no hay calificaciones
- Manual de FireworkDocumento33 páginasManual de FireworkNipton Torres ChumbeAún no hay calificaciones
- Separata de WindowsDocumento16 páginasSeparata de WindowsEsther SantivañezAún no hay calificaciones
- UNADM: Sistemas Operativos: Manual de Configuracion.Documento21 páginasUNADM: Sistemas Operativos: Manual de Configuracion.Charls DzulAún no hay calificaciones
- Repasando Conceptos BásicosDocumento12 páginasRepasando Conceptos BásicosdoribuAún no hay calificaciones
- Windows XPDocumento13 páginasWindows XPWilder Mayta VegaAún no hay calificaciones
- Manejo de WindowsDocumento13 páginasManejo de WindowsTannyk PonceAún no hay calificaciones
- Guía Rápida DexpotDocumento8 páginasGuía Rápida Dexpotindio41Aún no hay calificaciones
- Interwrite WorkspaceDocumento25 páginasInterwrite WorkspaceJesus PrensaAún no hay calificaciones
- Ejercicios de LinuxDocumento6 páginasEjercicios de LinuxUlises J. Rodriguez FuentesAún no hay calificaciones
- Manual 1Documento38 páginasManual 1Alexandra CuaspudAún no hay calificaciones
- Ejercicios Practicos Pag. 187-190Documento7 páginasEjercicios Practicos Pag. 187-190Diana De SalazarAún no hay calificaciones
- Tutorial Adobe PageMaker 7.0Documento80 páginasTutorial Adobe PageMaker 7.0Luis Gracia100% (1)
- Retoque Fotográfico con Photoshop (Parte 1)De EverandRetoque Fotográfico con Photoshop (Parte 1)Calificación: 4 de 5 estrellas4/5 (7)
- Numero de Prã¡cticaDocumento3 páginasNumero de Prã¡cticaAngel BautistaAún no hay calificaciones
- Unidad III. EjerciciosDocumento2 páginasUnidad III. EjerciciosAngel BautistaAún no hay calificaciones
- Sensor de UltrasonidoDocumento1 páginaSensor de UltrasonidoAngel BautistaAún no hay calificaciones
- Mini Procesadora de Café para PequeñosDocumento13 páginasMini Procesadora de Café para PequeñosAngel BautistaAún no hay calificaciones
- Cuadro Compárativo de SGBDRDocumento2 páginasCuadro Compárativo de SGBDRJose Emmanuel Castro PalmaAún no hay calificaciones
- Definicion de XcodeDocumento8 páginasDefinicion de XcodeFrancisco Javier De La Rosa GomezAún no hay calificaciones
- ACTIVIDADESDocumento10 páginasACTIVIDADESDeivisOroscoAlarconIpanaqueAún no hay calificaciones
- Historia de Microsoft WindowsDocumento4 páginasHistoria de Microsoft WindowsEloy MacarlupuAún no hay calificaciones
- LeemeDocumento1 páginaLeemeMiguel Angel Crespín AguileraAún no hay calificaciones
- Git-Flow CheatsheetDocumento11 páginasGit-Flow Cheatsheetjuanvladimir13Aún no hay calificaciones
- Manual ShadowDocumento12 páginasManual ShadowGabriel Molina ConejerosAún no hay calificaciones
- II Bimestre Grado 11 Software Guia 5Documento7 páginasII Bimestre Grado 11 Software Guia 5Panes0xd :DAún no hay calificaciones
- KMS Digital Online Activation Suite v7.8, Activador de Windows y OfficeDocumento4 páginasKMS Digital Online Activation Suite v7.8, Activador de Windows y OfficeandresAún no hay calificaciones
- LibusbDocumento2 páginasLibusblukhaviAún no hay calificaciones
- Qué Son Las AppImage y Como Instalarlas en UbuntuDocumento4 páginasQué Son Las AppImage y Como Instalarlas en Ubuntupecarba1Aún no hay calificaciones
- Eliminar Virus Que Crean Accesos Directos en USB - Taringa!Documento5 páginasEliminar Virus Que Crean Accesos Directos en USB - Taringa!Anonymous 1Rb4QLrAún no hay calificaciones
- Manual para Descargar Scopia DesktopDocumento22 páginasManual para Descargar Scopia DesktopAlberto CastroAún no hay calificaciones
- Caso Práctico 1: Inicio Del SistemaDocumento2 páginasCaso Práctico 1: Inicio Del SistemaJuanPeroAún no hay calificaciones
- El Servicio de Perfil de Usuario No Ha Podido Iniciar SesiónDocumento5 páginasEl Servicio de Perfil de Usuario No Ha Podido Iniciar SesiónCristian OrtegaAún no hay calificaciones
- Por Qué Linux No Necesita AntivirusDocumento3 páginasPor Qué Linux No Necesita AntivirusAngel NolascoAún no hay calificaciones
- Microsoft WorkDocumento3 páginasMicrosoft Workivanjcm85Aún no hay calificaciones
- Practica Biblioteca ExcelDocumento1 páginaPractica Biblioteca Excelinstructor42impAún no hay calificaciones
- Ccleaner VS SistemaDocumento5 páginasCcleaner VS SistemaKevin IntriAún no hay calificaciones
- GPO en Windows Server para Actualizar Google ChromeDocumento2 páginasGPO en Windows Server para Actualizar Google ChromeJerson GomezAún no hay calificaciones
- NOTA INSTALACION Opticut-Paneles 5.25Documento2 páginasNOTA INSTALACION Opticut-Paneles 5.25Eloy MamaniAún no hay calificaciones
- WineDocumento9 páginasWineDiego VargasAún no hay calificaciones
- Teclas de Acceso Rápido de Word - WindowsDocumento4 páginasTeclas de Acceso Rápido de Word - WindowsAlexandra Pajuelo Antiquira100% (1)
- Separata PaintDocumento2 páginasSeparata PaintPepe LucketyAún no hay calificaciones
- Instalación de Open Telemac PDFDocumento5 páginasInstalación de Open Telemac PDFjonathanvalcarAún no hay calificaciones
- Requisitos para Instalación de Software DiconDocumento3 páginasRequisitos para Instalación de Software DiconJoseyslaAún no hay calificaciones
- 7 Ion 7601 Esta Copia de Windows No Es OriginalDocumento1 página7 Ion 7601 Esta Copia de Windows No Es OriginalJorge MoralesAún no hay calificaciones
- 7 Instalacion de LinuxDocumento14 páginas7 Instalacion de LinuxAndresAún no hay calificaciones
- Arrancando Con Super Grub2 DiskDocumento7 páginasArrancando Con Super Grub2 DiskAntonio LeonAún no hay calificaciones
- Curso de Git y de GithubDocumento10 páginasCurso de Git y de GithubdomaldoAún no hay calificaciones