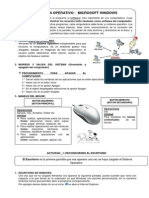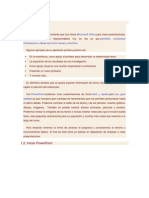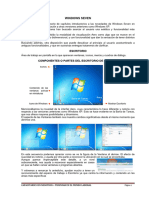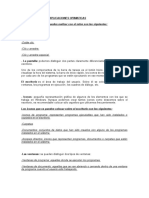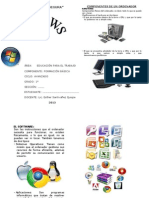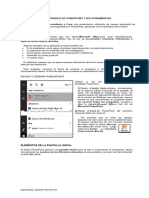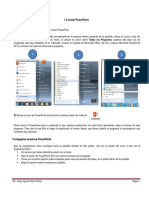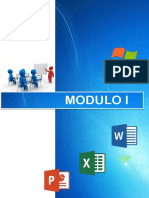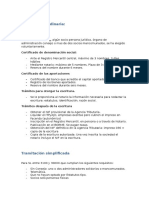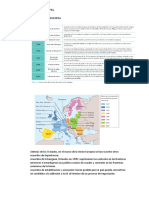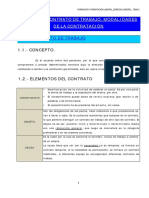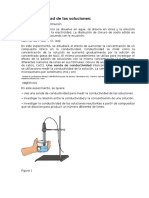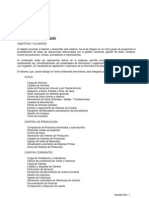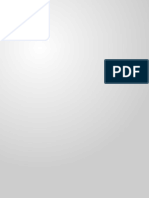Documentos de Académico
Documentos de Profesional
Documentos de Cultura
Tareas Basicas de Windows
Cargado por
Lauris CQDerechos de autor
Formatos disponibles
Compartir este documento
Compartir o incrustar documentos
¿Le pareció útil este documento?
¿Este contenido es inapropiado?
Denunciar este documentoCopyright:
Formatos disponibles
Tareas Basicas de Windows
Cargado por
Lauris CQCopyright:
Formatos disponibles
TAREAS BSICAS DE WINDOWS
TAREAS BSICAS DE WINDOWS (XP)
PERSONALIZAR EL ESCRITORIO
El escritorio
Al entrar en Windows lo primero que nos encontramos es una serie de iconos en la
parte izquierda de la pantalla, que dependiendo de las aplicaciones que tengamos instaladas
sern ms o menos.
El fondo sobre el que se encuentran los iconos es lo que se denomina escritorio, y es el
entorno de trabajo del usuario, es la pantalla principal del sistema y en l estarn los objetos
que se utilizan con ms frecuencia.
Est compuesto por el tapiz, cuyo fondo se puede modificar tanto en color como en
apariencia. Y por la barra de tareas en las que podemos ver todas las aplicaciones que estn
abiertas en ese momento.
Iconos
Un icono es una representacin grfica de una ventana
minimizada (reducida a un dibujo), dentro de la cul existe un
documento o una aplicacin. Adems de los iconos que el sistema
sita en el escritorio en el proceso de instalacin, el usuario puede
situar otros como carpetas, accesos directos, dispositivos etc.
Escritorio de Windows
ACCESOS
DIRECTOS
BARRA DE APLICACIONES DE
MS OFFICE
TAPIZ
ICONOS
APLICACIONES ACTIVAS
BARRA DE TAREAS
1
ICONOS
TAREAS BSICAS DE WINDOWS
Barra de tareas
Est situada (normalmente) en la parte inferior de la pantalla. Esta barra muestra,
aparte del botn Inicio, las aplicaciones que estn activas. Adems permite pasar de una
aplicacin a otra, para ello, hay que hacer clic en el nombre de la que se desee. Al cerrar una
ventana, su botn desaparecer de la barra de tareas.
La barra de tareas puede configurarse para que se muestre siempre visible, o slo,
cuando pasemos el puntero del ratn por encima. Tambin podemos colocarla en diferentes
zonas del escritorio.
Segn la tarea que se est realizando, puede que aparezcan otros iconos, como puede
ser una impresora (cuando estamos imprimiendo). En el lado derecho de la barra entre otras
cosas vemos el reloj y un altavoz (si tenemos tarjeta de sonido), para ver o cambiar la
configuracin hay que hacer doble clic sobre el icono correspondiente.
Si ponemos el puntero del ratn sobre el extremo superior se convierte en una doble
flecha. Y con ello podemos cambiar el ancho de la barra de tareas.
Partes de una ventana
Vamos a abrir por ejemplo la ventana MI PC, para ello hacemos doble clic sobre su
icono.
Cuando la ventana se encuentra desplegada podemos distinguir varios elementos
comunes a cualquier tipo de ventana.
Barra de ttulo: muestra el nombre de la ventana
Botn de minimizar: reduce la ventana a una solapa dentro de la barra de tareas.
Botn de maximizar: hace que la ventana ocupe su mximo tamao.
Botn de cerrar: finaliza la aplicacin activa, o cierra la ventana.
Iconos: son dibujos que representan Carpetas (pueden contener ms iconos) o
Accesos Directos (elementos que ejecutan aplicaciones al pulsarlos).
Barra de mens: Contiene las funciones propias de la ventana, a estas se llega
mediante los mens desplegables.
Barra de estado: muestra el nmero de iconos que hay en la ventana. Tambin indica
el nmero de iconos seleccionados, en caso de que los hubiera. En su parte derecha muestra
el espacio ocupado en el disco duro por los iconos de la ventana o los elegidos.
Barra de ttulo
Minimizar
Maximizar
Barra de men
Cerrar
Icono
s
Barra de
estado
Cambian el tamao
de la ventana
Men contextual del escritorio
Los mens contextuales se activan pulsando el botn derecho del ratn. Y se llaman as,
porque dependiendo de donde este situado el puntero en el momento de pulsar el botn, salen
unas opciones en el men u otras
TAREAS BSICAS DE WINDOWS
Pulsando con el botn derecho sobre el escritorio nos aparecen las siguientes
opciones:
Organizar iconos: permite situar los iconos del
escritorio segn nuestro gusto.
Alinear iconos: permite distribuir los iconos por
filas y columnas.
Opciones de pegar: crean en el escritorio
nuevos iconos con el contenido del portapapeles.
Nuevo: sirve para crear un acceso directo o una
carpeta, o para crear un documento asociado a un
programa.
Propiedades: permite cambiar el diseo del escritorio.
Personalizar El Fondo Del Escritorio
1. Haga clic en Inicio /Configuracin/Panel de Control.
2. Haga clic en Apariencia y temas. (en vista por
categoras de la parte izquierda del panel)
3. En Elija una tarea, haga clic en Cambiar el fondo
escritorio.
4. En la ficha Escritorio, realice uno o varios de los
siguientes:
del
pasos
En la lista Colores, seleccione un color.
En la lista Fondo, haga clic en una imagen de
fondo.
En la lista Posicin, haga clic en Centrada,
Mosaico o Expandir para definir el modo en que aparecer la imagen.
Haga clic en Examinar para buscar una imagen de fondo en otras carpetas o
unidades. Puede utilizar archivos con las extensiones siguientes: .bmp, .gif, .jpg,
.dib, .png o .htm. En la lista Posicin, haga clic en Centrada, Mosaico o Expandir
para definir el modo en que aparecer la imagen y, a continuacin, haga clic en
Aceptar o en Aplicar.
Si desea utilizar una imagen de un sitio Web, haga clic con el botn secundario en
la imagen y, a continuacin, haga clic en Configurar como fondo del escritorio.
Para que el fondo sea de un solo color, debe seleccionar ninguno en el men
desplegable Fondo. Si elige un documento .htm como imagen de fondo, las
opciones de Posicin no estarn disponibles y el documento .htm se expandir
automticamente para llenar todo el fondo.
Protector De Pantalla
1.
2.
3.
4.
Haga clic en Inicio y, despus, haga clic en Panel de control.
Haga clic en Apariencia y temas.
En Elija una tarea, haga clic en Elegir un protector de pantalla.
En la ficha Protector de pantalla, en la lista Protector de pantalla, haga clic en el
protector de pantalla que desee.
5. Haga clic en Vista previa para ver el protector de pantalla durante unos segundos
(mueva el mouse o presione cualquier tecla para finalizar la vista previa) y, a
continuacin, haga clic en Configuracin para personalizar el funcionamiento del
protector.
6. Cuando haya terminado de elegir, haga clic en Aceptar.
Tambin puede mostrar sus citas favoritas con Marquesina. Haga clic en Configuracin para
especificar el texto y personalizar el comportamiento.
TAREAS BSICAS DE WINDOWS
Seleccionar Un Tema
1. Haga clic en Inicio y, despus, haga clic en Panel de control.
2.
3. Haga clic en Apariencia y temas.
4. En Elija una tarea, haga clic en Cambiar el
fondo del escritorio para abrir el cuadro de
dilogo Propiedades de pantalla.
5. En la ficha Temas, en la lista Tema, haga clic en
tema que desee y, a continuacin, haga clic en
Aceptar.
Para cambiar elementos individuales del escritorio, abra
cuadro de dilogo Propiedades de pantalla como se ha
descrito anteriormente. A continuacin:
el
el
1. En la ficha Apariencia, elija los elementos que desea personalizar en los mens
desplegables, y modifquelos haciendo clic en el botn Efectos para abrir ventanas con
instrucciones adicionales.
2. Cuando termine, haga clic en Aceptar
Cambiar La Resolucin De La Pantalla
1.
2.
3.
4.
Haga clic en Inicio y, despus, haga clic en Panel de control.
Haga clic en Apariencia y temas.
En Elija una tarea, haga clic en Cambiar la resolucin de pantalla.
En la ficha Configuracin, en Resolucin de pantalla, arrastre el control deslizante
hasta la resolucin que desee y, a continuacin, haga clic en Aplicar.
Agregar efectos de sonido
1. Haga clic en Inicio y, despus, haga clic en Panel de
control.
2. Haga clic en Dispositivos de sonido, audio y voz.
3. En Elija una tarea, haga clic en Cambiar el esquema
de sonido.
4. En la ficha Sonidos, en Sucesos de programa, haga
clic en el suceso al que desee asignar un sonido.
5. En la lista Sonidos, seleccione el sonido que desee
asociar al suceso.
6. Para or el sonido, haga clic en el botn de reproduccin
situado a la derecha de la lista Sonidos. Cuando haya
terminado de elegir, haga clic en Aceptar. Repita los
pasos 4 y 5 hasta haber asociado sonidos a todos los
sucesos de programa que desee.
7. Para guardar la configuracin en un esquema de sonidos personalizado, haga clic en
Guardar como. Escriba un nombre para el esquema de sonidos y, a continuacin,
haga clic en Aceptar.
8. Haga clic en Aceptar para completar el procedimiento y guardar el esquema de
sonidos.
TAREAS BSICAS DE WINDOWS
Ajustar La Velocidad Del Puntero
1.
2.
3.
4.
Haga clic en Inicio y, despus, haga clic en Panel de control.
Haga clic en Apariencia y temas.
En Vea tambin, haga clic en Punteros del mouse.
En la ficha Opciones de puntero, en Movimiento, arrastre el
control deslizante hacia la izquierda, para que el puntero se
mueva con mayor lentitud, o hacia la derecha para que lo haga
ms deprisa. Si elige una velocidad rpida, compruebe que est
activada la casilla de verificacin Habilitar precisin del
puntero (de este modo podr controlar mejor el puntero cuando
lo desplace en recorridos cortos) y, a continuacin, haga clic en
Aceptar.
Colocar un icono de acceso directo en el escritorio
1. Haga clic con el botn secundario del mouse (ratn) en Inicio y, despus, haga clic en
Explorar.
2. Busque la carpeta, archivo o programa en el directorio Carpetas y, a continuacin,
haga clic en el elemento para abrirlo.
3. Seleccione el icono que representa al elemento abierto en la ventana.
4. Haga clic en Archivo en la barra de tareas y, a continuacin, en Crear acceso directo
en el men desplegable que aparece.
5. Haga clic con el botn secundario en el icono de acceso directo que se crea.
6. Elija Enviar a en el men desplegable y, a continuacin, haga clic en Escritorio (crear
acceso directo) en el submen que aparece.
Otra manera:
1. Abra Mi PC.
2. Haga doble clic en una carpeta o unidad.
3. Haga clic en el elemento que desee, como un archivo, programa, carpeta, impresora o
equipo.
4. En el men Archivo, haga clic en Crear acceso directo.
5. Cambie el tamao de la ventana de manera que pueda ver el escritorio.
6. Arrastre el nuevo acceso directo hasta el escritorio
Tambin puede arrastrar un elemento al escritorio con el botn secundario del
mouse (ratn) y, a continuacin, hacer clic en Crear iconos de acceso directo
aqu.
Para cambiar las propiedades de los accesos directos, haga clic con el botn
secundario del mouse en el icono y, a continuacin, haga clic en Propiedades.
Al eliminar un acceso directo a un elemento, no se elimina el elemento
original. Todava existe en el equipo en su ubicacin original.
TAREAS BSICAS DE WINDOWS
Habilitar el Asistente para limpieza de escritorio
1. Haga clic en Inicio y, despus, haga clic en Panel de control.
2. Haga clic en Apariencia y temas.
3. En Elija una tarea, haga clic en Cambiar la resolucin de
pantalla.
4. En la ficha Escritorio, haga clic en Personalizar escritorio.
5. Active la casilla de verificacin Ejecutar Asistente para
limpieza de escritorio cada 60 das y, a continuacin, haga
en Aceptar.
clic
Enviar un icono de acceso directo a la Papelera de
reciclaje
Haga clic con el botn secundario del mouse (ratn) en el icono que desea enviar a la
Papelera de reciclaje y, despus, haga clic en Eliminar.
Cambiar La Apariencia De Elementos De La Ventana
1. Abra Pantalla en el Panel de control.
2. En la ficha Apariencia, haga clic en Avanzada.
3. En la lista Elemento, haga clic en el elemento que desea cambiar, como Ventana,
Men o Barra de desplazamiento y, a continuacin, ajuste los valores adecuados,
como el color, fuente o tamao de la fuente.
4. Haga clic en Aceptar o Aplicar para guardar los cambios.
Para abrir Pantalla, haga clic en Inicio, Panel de control, Apariencia y temas y, a
continuacin, en Pantalla.
Los cambios se guardan hasta que vuelven a realizarse ms cambios o se elige un
tema diferente.
El cambio de apariencia de elementos individuales slo es til si se selecciona
Windows Clsico en la lista Ventanas y botones de la ficha Apariencia. Si
selecciona una opcin diferente, el tema determina la apariencia de mens, fuentes,
iconos y otros elementos de las ventanas.
El rea Fuente no estar disponible para los elementos de la lista Elemento que no
muestran
Para Cambiar Las Fuentes De La Ventana
1. Abra Pantalla en el Panel de control.
2. En la ficha Apariencia, en Tamao de fuente, haga clic en una nueva fuente.
Para abrir Pantalla, haga clic en Inicio, Panel de control, Apariencia y temas y, a
continuacin, en Pantalla.
Esta opcin le permite aumentar el tamao de las fuentes que se utilizan en
encabezados de ventanas, etiquetas de iconos y mens. Para obtener informacin
acerca de la ampliacin de todos los elementos de la pantalla, haga clic en Temas
relacionados.
Las opciones de tamao de fuente estn basadas en el tema, el estilo visual y la
combinacin de colores actuales. Para algunos temas, estilos o combinaciones, puede
disponer tan slo de una opcin de tamao de fuente.
TAREAS BSICAS DE WINDOWS
Para Establecer O Cambiar Un Protector De Pantalla
1. Abra Pantalla en el Panel de control.
2. En la ficha Protector de pantalla, en Protector de pantalla, haga clic en un protector
de pantalla de la lista.
Para abrir Pantalla, haga clic en Inicio, Panel de control, Apariencia y temas y, a
continuacin, en Pantalla.
Despus de seleccionar un protector de pantalla, ste se iniciar automticamente
cuando el equipo est inactivo el nmero de minutos especificado en Esperar.
Para desactivar el protector de pantalla despus de que se inicie, mueva el mouse
(ratn) o presione cualquier tecla.
Para ver las opciones de configuracin posibles para un protector de pantalla
determinado, haga clic en Configuracin en la ficha Protector de pantalla.
Haga clic en Vista previa para ver cmo se mostrar el protector de pantalla
seleccionado en el monitor. Mueva el mouse (ratn) o presione una tecla para cerrar la
vista previa.
Para Cambiar El Nombre De Un Icono Del Escritorio
1. Haga clic con el botn secundario del mouse (ratn) en el icono del escritorio al que
desea cambiar el nombre.
2. Haga clic en Cambiar nombre.
3. Escriba el nombre que desea que aparezca bajo el icono.
Puede utilizar letras, nmeros, espacios y algunos signos de puntuacin en los
nombres de los iconos del escritorio. No puede utilizar estos caracteres en los nombres
de los iconos: \ : / * ? " > < |
Tambin puede cambiar el nombre de un icono si hace clic lentamente dos veces en el
nombre y, a continuacin, escribe el nuevo nombre.
Para utilizar una imagen como fondo del escritorio
1. Abra Mis imgenes.
2. Haga clic en la imagen que desea utilizar como fondo del escritorio.
3. En Tareas de imgenes, haga clic en Configurar como fondo del escritorio.
Para abrir Mis imgenes, haga clic en Inicio y, a continuacin, en Mis imgenes.
Tambin puede hacer clic con el botn secundario del mouse (ratn) en la imagen
y, a continuacin, hacer clic en Configurar como fondo del escritorio.
Para cambiar la forma en que se muestra la imagen en el escritorio, haga clic con
el botn secundario del mouse (ratn) en el escritorio y, a continuacin, haga clic
en Propiedades. En la ficha Escritorio, en el cuadro Posicin, seleccione una
opcin de presentacin.
Modificar men inicio: Vistas, aadir programas o
accesorios al men Inicio.
El men inicio puede verse de dos maneras:
TAREAS BSICAS DE WINDOWS
Vista Men inicio, tal como aparece al instalar el
sistema operativo, indicando en la parte superior
Administrador o Usuario.
Vista Men Inicio Clsico, es la vista anterior a la XP
Se puede cambiar de una
vista a otra cliqueando el botn
inicio, desde el botn derecho
del ratn, en el men emergente
pulsar Propiedades.
Se abre una ventana que permite elegir la vista deseada.
Aadir programas o accesorios
1. Haga clic en Inicio y, a continuacin, haga clic en Todos los programas.
2. Haga clic en Accesorios y seleccione Calculadora.
3. Haga clic con el botn secundario del mouse (ratn) en Calculadora y, despus, en
Anclar al men Inicio.
4. Haga clic en cualquier punto del escritorio para salir del
men Inicio.
El procedimiento anterior puede aplicarse a cualquier programa
del equipo, que quedar agregado al men Inicio hasta que
decida quitarlo. Dicho sea de paso, quitar programas del men
Inicio es an ms fcil. A continuacin se explica cmo se
hace:
Quitar la Calculadora del men Inicio
1. Haga clic en Inicio y, a continuacin, seleccione el programa que desee quitar (en este
caso, Calculadora).
2. Haga clic con el botn secundario del mouse (ratn) en Calculadora y, despus, en
Desfijar del men Inicio.
3. Haga clic en cualquier punto del escritorio para salir del men Inicio.
Otra manera de modificar el men inicio
1. Haga clic con el botn secundario del mouse (ratn) en el botn Inicio y, a
continuacin, haga clic en Propiedades.
2. En la ficha Men Inicio, en Men Inicio, haga clic en Personalizar.
3. En la ficha Avanzadas, en Elementos del men Inicio, seleccione los elementos que
desea que aparezcan en el men Inicio.
TAREAS BSICAS DE WINDOWS
La prxima vez que haga clic en Inicio, los elementos seleccionados aparecern en el
men Inicio. Para quitar un elemento del men Inicio, desactive su casilla de
verificacin en el ltimo paso de este procedimiento.
Para que se muestre un programa en la parte superior del men Inicio
1. Haga clic con el botn secundario del mouse (ratn) en el programa que desea que se
muestre en la parte superior del men Inicio.
Puede hacer clic con el botn secundario del mouse (ratn) en un programa del men
Inicio, en el Explorador de Windows, en Mi PC o en el escritorio.
2. Haga clic en Fijar al men Inicio.
El programa se mostrar en la lista de elementos fijos del rea situada encima de la
lnea de separacin del men Inicio.
Para quitar el programa de la lista de elementos fijos, haga clic con el botn secundario
del mouse (ratn) en el programa y, a continuacin, haga clic en Desfijar del men
Inicio.
Puede cambiar el orden de los programas de la lista de elementos agregados si
arrastra un programa hasta una nueva ubicacin.
No se pueden agregar ni quitar elementos mediante el men Inicio clsico.
Mostrar Inicio Rpido En La Barra De Tareas
1. Si la barra Inicio rpido no aparece, haga clic con el botn secundario del mouse
(ratn) en un rea vaca de la barra de tareas y, despus, en Propiedades.
2. En la ficha Barra de tareas, bajo Apariencia de barra de tareas, active la casilla de
verificacin Mostrar Inicio rpido y haga clic en Aceptar.
Cuando aparezca Inicio rpido, haga clic en Mostrar escritorio para minimizar todos los
programas abiertos.
Para cambiar la manera de abrir Todos los programas
desde el men Inicio
1. Haga clic con el botn secundario del mouse (ratn) en el
botn Inicio y, a continuacin, haga clic en Propiedades.
2. En la ficha Men Inicio, haga clic en Personalizar.
3. En la ficha active la casilla de verificacin Abrir
submens cuando me detenga sobre ellos con el
mouse.
La prxima vez que haga clic en Inicio y seale Todos
los programas, aparecer una lista de programas
disponibles.
TAREAS BSICAS DE WINDOWS: TRABAJAR
CON ARCHIVOS Y CAPETAS
TAREAS BSICAS DE WINDOWS
Archivo
Coleccin de informacin completa con nombre, como un programa, un conjunto de
datos utilizados por un programa o un documento creado por el usuario. Un archivo es
la unidad bsica de almacenamiento que permite a un equipo distinguir un conjunto de
datos de otro. Es una recopilacin de datos que un usuario puede recuperar, cambiar,
eliminar, guardar o enviar a un dispositivo de salida, como una impresora o un
programa de correo electrnico.
Un archivo consta de dos partes, nombre y extensin , el nombre puede tener
hasta 255 caracteres seguidos de un punto y tres caracteres que forman la
extensin e indican el programa con que fue realizado el archivo, ejemplo: tema
1.doc, indica que el tema 1 es un documento de Word.
Para guardar un archivo
Los archivos se guardan desde los programas desde donde se hacen:
ARCHIVO/GUARDAR aparece una ventana en la que se indicara la carpeta o unidad de
almacenamiento en donde se guardar y el nombre del archivo.
Una vez asignado el nombre y lugar de almacenamiento cada vez que se
quiera guardar cualquier ampliacin bastar con pulsar el icono guardar de
la barra de herramientas estndar
Cuando se quiere guardar el mismo documento pero en distinta unidad de
soporte: ARCHIVO/GUARDAR COMO y se siguen lo pasos anteriores
No se puede guardar dos ficheros con el mismo nombre en la misma unidad de
almacenamiento.
Para cambiar el nombre de un archivo
Se puede cambiar el nombre de un archivo o de una carpeta si hace clic con el botn
secundario del mouse (ratn) y, a continuacin, hace clic en Cambiar nombre.
Tambin se puede cambiar el nombre desde mi PC
seleccionado el archivo
ARCHIVO/CAMBIAR NOMBRE
No se puede modificar el nombre de un archivo si este est abierto.
10
TAREAS BSICAS DE WINDOWS
Para cambiar el nombre de una serie de archivos
1. Seleccione los archivos cuyo nombre desea cambiar.
2. En el men Archivo, haga clic en Cambiar nombre.
3. Escriba el nombre nuevo y presione ENTRAR.
Se asignar a todos los archivos de la serie el nuevo nombre indicado. Por ejemplo, si
escribe Cumpleaos, los otros archivos de la serie recibirn los nombres Cumpleaos
(1), Cumpleaos (2), etc.
Para cambiar el programa que abre un archivo
1. Haga clic con el botn secundario del mouse (ratn) en el archivo que desee
abrir con un programa diferente y, a continuacin, haga clic en Propiedades.
2. En la ficha General, haga clic en Cambiar.
3. Haga clic en el nombre del programa con el que desee abrir el archivo.
Este cambio afecta a todos los archivos que tienen la misma extensin que el
archivo seleccionado. Por ejemplo, si cambia el programa que abre un archivo .jpg,
todos los archivos con la extensin .jpg se abrirn con este programa.
Carpeta
Contenedor para programas y archivos en interfaces grficas de usuario,
representado en la pantalla mediante una imagen grfica (icono) de una
carpeta de archivo. Una carpeta es un medio para organizar programas y
documentos en un disco y puede contener archivos y otras carpetas
La mayora de las tareas de Windows implican el trabajo con archivos y carpetas. Windows
utiliza carpetas para proporcionar un sistema de almacenamiento para los archivos en el
equipo, del mismo modo que usted utiliza carpetas para organizar la informacin en un
archivador.
Las carpetas pueden contener muchos tipos de archivo diferentes, como documentos,
msica, imgenes, vdeos y programas. Puede copiar y mover archivos desde otras
ubicaciones, como otra carpeta, un equipo o Internet, a las carpetas que se crean. Incluso
puede crear carpetas dentro de carpetas.
11
TAREAS BSICAS DE WINDOWS
Para crear carpetas en el escritorio
1.
2.
3.
4.
5.
Pulsar el botn derecho del ratn encima del escritorio.
Seleccionar Nuevo.
Seleccionar Carpeta.
Poner el nombre.
Ahora si queremos acceder a la carpeta
hacemos doble clic sobre el icono de la
carpeta.
Para crear carpetas desde mi PC
Desde este icono se pueden ver todos los elementos de trabajo del
ordenador.
La ventana se puede ver de dos manera diferentes: mostrando las unidades o a modo de
explorador de carpetas de trabajo.
Desde esta vista se pueden ver las distintas unidades de trabajo
Si activamos el icono Carpetas que
se encuentra en la barra de
herramientas estndar, en la parte
izquierda aparecen a modo de
explorador el contenido de cada
que cambiamos la seleccin de las
parte derecha de la ventana aparece
distinta
unidad, a medida
unidades, en la
una
informacin
1.-Seleccionamos la unidad en donde queremos crear la carpeta y desde la barra de
herramientas ARCHIVO/NUEVA CARPETA, en la parte derecha de la ventana aparece
un icono nuevo al que le pondremos un nombre identificativo.
2.- Abrimos la unidad o la carpeta en dnde queremos crear la nueva carpeta y con el
cursor en la parte derecha de la ventana activada botn emergente NUEVO/CARPETA
aparece el icono de carpeta, poner nombre.
Subcarpetas
Las carpetas presentan en su lado izquierdo un signo positivo o negativo
que indica si dentro de ellas hay ms carpetas o no, se pueden crear tantas
12
TAREAS BSICAS DE WINDOWS
como sea necesario, solamente seleccionando la carpeta que contendr la siguiente y se
crear de cualquiera de las maneras anteriores.
Seleccin de una carpeta
Para seleccionar una carpeta debemos poner el puntero del ratn encima de ella y
hacer clic, la carpeta aparecer resaltada.
Seleccin de varias carpetas contiguas
Para seleccionar varias carpetas que en el Explorador se encuentren seguidas,
hacemos lo siguiente:
1. Pinchar con el ratn la primera carpeta a seleccionar.
2. Pulsar una de las dos teclas de maysculas .
3. Sin dejar de pulsar la tecla . Pinchar la ltima carpeta deseada.
Ahora todas las carpetas situadas entre la primera y la ltima aparecen resaltadas
Seleccin de varias carpetas no contiguas
El proceso a seguir es bastante parecido al anterior:
1. Pinchar el primer elemento a seleccionar
2. Pulsar la tecla Control del teclado.
3. Sin dejar de pulsar la tecla Control, ir haciendo clic en cada carpeta a
seleccionar.
Desplazamiento de carpetas
Para mover una o varias carpetas del sitio donde estn a otro cualquiera, incluidas las
unidades de disco, hacer lo siguiente:
1. Seleccionar la carpeta o carpetas a mover.
2. Pinchar la(s) carpeta(s), y sin soltar, arrastrar hasta el nuevo destino.
3. La nueva unidad o carpeta de destino se resalta, en ese momento, dejar de
pulsar el botn del ratn.
Copia de carpetas
Para copiar carpeta(s) , de tal forma que aparezca(n) en dos sitios distintos:
1. Seleccionar las carpetas a copiar.
2. Pulsar y mantener pulsada la tecla Control.
3. Pinchar y arrastrar lo seleccionado al sitio donde se quiere copiar.
Cambio de nombre
Para cambiar el nombre de una carpeta debemos hacer:
1. Seleccionar la carpeta.
2. Hacer clic sobre el nombre.
13
TAREAS BSICAS DE WINDOWS
3. archivo/cambiar nombre
4. Escribir el nuevo nombre.
Otras manera de hacerlo es pulsar con el botn derecho sobre la carpeta y escoger la
opcin Cambiar nombre, o pulsar la tecla F2 despus de tener seleccionada la carpeta.
Borrado de carpetas
Para eliminar carpetas solo hay que hacer lo siguiente:
1. Seleccionar la(s) carpeta(s).
2. Hacer clic en Eliminar del men Archivo, o pulsar la tecla Supr
Deshacer operaciones
No hay ningn problema si cometemos algn error
al realizar cualquiera de las operaciones descritas ms
arriba, siempre podemos deshacerla:
1. Hacer clic en el men Edicin.
2. Escoger Deshacer X1
Para hacer que todas las carpetas tengan la misma vista
1. En el men Herramientas, haga clic en Opciones de
carpeta.
2. En la ficha Ver, haga clic en Aplicar a todas las
carpetas
Buscar archivos o carpetas
Haga clic en Inicio, en Buscar y realice una de las acciones
siguientes:
Para buscar un documento, haga clic en Documentos (Word,
Excel, etc.).
Para buscar otro tipo de archivo, haga clic en Otros archivos o
carpetas.
1
En lugar de X aparecer el nombre de la ltima operacin realizada.
14
TAREAS BSICAS DE WINDOWS
Para buscar los archivos, tenemos que indicar en la ventana el nombre del archivo.
S no sabemos cmo se llama pero s con qu programa fue hecho, se pondr, por
ejemplo *.doc. si el archivo se hizo con Word, *.mdb si se hizo con la base de datos
Access, *.xle si se hizo con la hoja de clculo Excel, Etc.,
En caso de que sepamos como se llama
pero no conozcamos el programa,
sustituiremos la extensin por un
asterisco de manera inversa al caso
anterior, ejemplo: Tema 1.*
El * sustituye a la parte desconocida.
*.* Esta bsqueda tendr como resultado
todos los fichero sea cual sea su nombre
y sea cual sea el programa con que fue
hecho.
Para ver el contenido del equipo
1. Abra Mi PC.
2. Para ver el contenido de la
unidad de disco duro, en
Unidades de disco duro, haga
doble clic en la que desee ver.
3. Utilizando el botn derecho,
pulsando propiedades, se
pueden ver las propiedades de las unidades. Ejemplo
la del disco duro.
15
TAREAS BSICAS DE WINDOWS
Cmo ver archivos y carpetas
-
Mostrar en grupos
Mostrar en grupos le permite agrupar sus archivos por cualquiera de sus detalles, como el
nombre, tamao, tipo o fecha de modificacin. Por ejemplo, si agrupa por tipo de archivo, los
archivos de imagen aparecen en un grupo, los archivos de Microsoft Word en otro grupo y los
archivos de Excel en otro. Mostrar en grupos est disponible con las vistas Mosaicos, Vistas en
miniatura, Iconos y Detalles. Para mostrar los archivos en grupos, en el men Ver, seleccione
Organizar iconos por y, a continuacin, haga clic en Mostrar en grupos.
Vistas en miniatura
Vistas en miniatura muestra las imgenes que contiene una carpeta en un icono de carpeta
para que pueda identificar rpidamente el contenido de la misma.
Mosaicos
La vista Mosaicos muestra los archivos y carpetas como iconos. Los iconos son de mayor
tamao que los de la vista Iconos y el tipo de informacin que seleccione aparece debajo del
nombre del archivo o de la carpeta.
- Tira de negativos
La vista Tira de negativos est disponible para las carpetas de imgenes. Las imgenes
aparecen en una nica fila de imgenes en miniatura. Puede desplazarse a travs de las
imgenes mediante las teclas de direccin izquierda y derecha. Al hacer clic en una imagen,
sta aparece ampliada sobre el resto. Puede hacer doble clic en una imagen para modificarla,
imprimirla o guardarla en otra carpeta.
- Iconos
La vista Iconos muestra sus archivos y carpetas como iconos. El nombre del archivo aparece
debajo del icono; no obstante, no aparece informacin de tipo. En esta vista puede hacer que
se muestren sus archivos y carpetas en grupos.
- Lista
La vista Lista muestra el contenido de una carpeta como una lista de archivos o nombres de
carpetas precedidos por iconos pequeos. Esta vista es til en carpetas que contienen muchos
archivos cuando se desea buscar un nombre de archivo en la lista. En esta vista, puede
ordenar los archivos y carpetas; sin embargo, no puede mostrar los archivos en grupos.
- Detalles
En la vista Detalles, Windows muestra el contenido de la carpeta abierta y proporciona
informacin detallada acerca de los archivos, que incluye nombre, tipo, tamao y fecha de
modificacin. En la vista Detalles tambin puede mostrar sus archivos en grupos.
Para elegir los detalles que desea mostrar, en el men Ver, haga clic en Elegir detalles.
Administrar ventanas
Para minimizar o maximizar una ventana, o restaurarla a su tamao original
Haga clic en el botn adecuado de la esquina superior derecha de la ventana:
o
Haga clic en el icono para reducir la ventana a un botn de la
barra de tareas.
Para restaurar la ventana minimizada a su tamao original,
clic en su botn correspondiente de la barra de tareas.
Haga clic en para maximizar la ventana de modo que ocupe la pantalla
completa.
Una vez maximizada, haga clic en el botn para restaurar el tamao
original de la ventana.
Para cerrar la ventana
16
haga
TAREAS BSICAS DE WINDOWS
Organizar todas las ventanas abiertas
1. Haga clic con el botn secundario del mouse (ratn) en un rea vaca de la barra de
tareas.
2. Haga clic en Cascada, Mosaico horizontal o Mosaico vertical.
Para restaurar las ventanas a su estado anterior, haga clic con el botn secundario del
mouse en un rea vaca de la barra de tareas y, a continuacin, haga clic en Deshacer
Cascada o en Deshacer Mosaico.
Cambiar el tamao de una ventana abierta
Para cambiar el ancho, seale al borde izquierdo o derecho de la ventana. Cuando el
puntero cambie a una flecha horizontal de dos puntas
derecha o hacia la izquierda.
, arrastre el borde hacia la
Para cambiar el alto, seale al borde superior o
el puntero cambie a una flecha vertical de dos
hacia arriba o hacia abajo.
Para cambiar el alto y el ancho simultneamente, seale a cualquier
de la ventana. Cuando el puntero cambie a una flecha diagonal de dos
arrastre el borde en cualquier direccin
inferior de la ventana. Cuando
puntas, arrastre el borde
esquina
puntas,
Para reducir todas las ventanas abiertas a botones de la barra de tareas
Haga clic en la barra de tareas.
El botn slo est disponible cuando se muestra la barra Inicio rpido.
Si la barra Inicio rpido no aparece, haga clic con el botn secundario del mouse
(ratn) en un rea vaca de la barra de tareas, seleccione Barras de
herramientas y, a continuacin, haga clic en Inicio rpido.
Todas las ventanas y cuadros de dilogo se minimizan. Las ventanas
minimizadas aparecen como botones en la barra de tareas, a diferencia de los
cuadros de dilogo. Haga clic de nuevo en para restaurar todas las ventanas y
cuadros de dilogo a su estado original.
Sitios de red
La red nos permite conectar varios ordenadores para poder compartir la informacin de los
diferentes puestos de trabajo.
Para acceder hay que pulsar el icono de mis sitios de red
Desde esta vista de la ventana de mi PC, abrir VER EQUIPOS
DE GRUPO DE TRABAJO, en la ventana derecha aparecern
todos los ordenadores que se encuentren en red.
En mi caso esto son los ordenadores y otros recursos.
17
TAREAS BSICAS DE WINDOWS
Para poder acceder a los
ordenadores del grupo es
necesario que se comparta
la unidad o unidades de
trabajo.
Compartir la unidad de trabajo:
Seleccionar
la
unidad a compartir,
desde el botn
emergente pulsar COMPARTIR Y SEGURIDAD/
Confirmar que se desea compartir/SELECCIONAR USO
COMPARTIDO Y SEGURIDAD DE RED
El recurso compartido est sostenido sobre una mano que
indica que se puede utilizar por todos los equipos que
componen la red de trabajo.
Formatear una unidad de trabajo:
Formatear una unidad significa que se borra toda la informacin
que contiene esa unidad, es una herramienta un poco delicada
pues si se hace con el disco duro se pierde todo el contenido del
ordenador.
Para formatear una unidad se selecciona, y con el botn derecho
del ratn Formatear.
LAS UNIDADES DE INFORMACIN
BIT: Dgito binario (0,1) cantidad mnima de informacin.
BYTE Agrupacin de 8 dgitos binarios. Denominado tambin CARACTER .
KILOBYTE (kb): Formada por 1024 BYTES. Llamada tambin K.
MEGABYTE (Mb): Formada por 1024 Kb. Conocida como MEGA.
GIGABYTE (Gb): Formada por 1024 Mb. Denominada usualmente GIGA.
TERABYTE (Tb): Formada por 1024 Gb.
18
TAREAS BSICAS DE WINDOWS
Para pasar de una unidad inferior a otra superior se
divide por 1024
Para pasar de una mayor a una menor se multiplica
Clculo del tamao de un fichero cambiando de unidades, es til para conocer si se pueden
almacenar en los distintos dispositivos, enviar por correo, etc.,
Ejemplo Cantos k son 12 megas?
1k--------------1024 Megas
x=1*12/1024 se divide ya que pasa de menor a mayo
x------------------12 Megas
Ejemplo Cantos Megas son 12 K?
1M--------------1024 K
x=1*12/1024 se divide ya que pasa de menor a mayo
12 M---------------x
x=12*1024/1
se multiplica ya que se pasa de mayor a menor
Mtodos abreviados de teclado de Windows
MTODOS ABREVIADOS DE TECLADOS GENERALES
Presione
Para
CTRL+C
Copiar.
CTRL+X
Cortar.
CTRL+V
Pegar.
CTRL+Z
Deshacer.
SUPRIMIR
Eliminar.
MAYS+SUPR
Eliminar permanentemente el elemento seleccionado, sin
colocarlo en la Papelera de reciclaje.
CTRL al arrastrar un elemento
Copiar el elemento seleccionado.
CTRL+MAYS al arrastrar un elemento Crear un acceso directo al elemento seleccionado.
F2
Cambiar el nombre del elemento seleccionado.
CTRL+FLECHA DERECHA
Mover el punto de insercin al principio de la palabra siguiente.
CTRL+FLECHA IZQUIERDA
Mover el punto de insercin al principio de la palabra anterior.
CTRL+FLECHA ABAJO
Mover el punto de insercin al principio del prrafo siguiente.
CTRL+FLECHA ARRIBA
Mover el punto de insercin al principio del prrafo anterior.
CTRL+MAYS con cualquier tecla de direccin
Resaltar un bloque de texto.
MAYS con cualquier tecla de direccin Seleccionar varios elementos en una ventana o en el escritorio o
seleccionar texto en un documento.
CTRL+A
Seleccionar todo.
F3
Buscar un archivo o una carpeta.
ALT+ENTRAR
Ver las propiedades del elemento seleccionado.
ALT+F4
Cerrar el elemento activo o salir del programa activo.
ALT+ENTRAR
Mostrar las propiedades del objeto seleccionado.
ALT+BARRA ESPACIADORA
Abrir el men contextual de la ventana activa.
CTRL+F4
Cerrar el documento activo en los programas que permitan tener
abiertos varios documentos simultneamente.
ALT+TAB
Cambiar de un elemento abierto a otro.
ALT+ESC
Desplazarse por los programas en el orden en que se abrieron.
F6
Desplazarse por los elementos de pantalla de una ventana o del
escritorio.
F4
Mostrar la lista de la barra Direccin en Mi PC o en el Explorador
de Windows.
19
TAREAS BSICAS DE WINDOWS
MAYS+F10
Mostrar el men contextual del elemento seleccionado.
ALT+BARRA ESPACIADORA
Mostrar el men de sistema de la ventana activa.
CTRL+ESC
Mostrar el men Inicio.
ALT+letra subrayada de un nombre de men
Mostrar el men correspondiente.
Letra subrayada en un nombre de comando de un men abierto
Ejecutar el comando
correspondiente.
F10
Activar la barra de mens en el programa activo.
FLECHA DERECHA
Abrir el siguiente men de la derecha o abrir un submen.
FLECHA IZQUIERDA
Abrir el siguiente men de la izquierda o cerrar un submen.
F5
Actualizar la ventana activa.
RETROCESO
Ver la carpeta de un nivel superior en Mi PC o el Explorador de
Windows.
ESC
Cancelar la tarea actual.
MAYS al insertar un CD en la unidad de CD-ROM Evitar que el CD se reproduzca automticamente.
MTODOS ABREVIADOS DE TECLADO EN LOS CUADROS DE
DILOGOS
Presione
CTRL+TAB
CTRL+MAYS+TAB
TAB
MAYS+TAB
ALT+letra subrayada
ENTRAR
BARRA
ESPACIADORA
Teclas de direccin
F1
F4
RETROCESO
Para
Avanzar a travs de las fichas.
Retroceder a travs de las fichas.
Avanzar a travs de las opciones.
Retroceder a travs de las opciones.
Ejecutar el comando correspondiente o seleccionar la opcin correspondiente.
Ejecutar el comando de la opcin o el botn activo.
Activar o desactivar la casilla de verificacin si la opcin activa es una casilla de
verificacin.
Elegir un botn si la opcin activa es un grupo de botones de opcin.
Mostrar la Ayuda.
Mostrar los elementos de la lista activa.
Abrir una carpeta de un nivel superior si hay una carpeta seleccionada en un
cuadro de dilogo Guardar como o Abrir.
MTODOS ABREVIADOS DEL KEYBOARD
Presione
Para
Mostrar u ocultar el men Inicio.
+ INTER
Mostrar el escritorio.
+D
Minimizar todas las ventanas.
+M
+ Mays + M
Restaurar todas las ventanas minimizadas.
Abrir Mi PC.
+E
Buscar un archivo o una carpeta.
+F
CTRL+
Mostrar el cuadro de dilogo Propiedades del sistema.
+F
Buscar equipos.
20
TAREAS BSICAS DE WINDOWS
+ F1
+L
+R
Mostrar la Ayuda de Windows.
Bloquear su equipo si est conectado a un dominio de red, o cambiar de
usuario si no est conectado a un dominio de red.
Abrir el cuadro de dilogo Ejecutar.
Mostrar el men contextual del elemento seleccionado.
+U
Abrir Administrador de utilidades
MTODOS ABREVIADOS DEL TECLADO DEL EXPLORADOR
DE WINDOWS
Presione
FIN
INICIO
Para
Mostrar la parte inferior de la ventana
activa.
Mostrar la parte superior de la ventana
activa.
Mostrar todas las subcarpetas de la carpeta
seleccionada.
Mostrar el contenido de la carpeta
seleccionada.
BLOQ NUM+ASTERISCO en el
teclado numrico (*)
BLOQ NUM+SIGNO MS en el
teclado numrico (+)
BLOQ NUM+SIGNO MENOS en el
Contraer la carpeta seleccionada.
teclado numrico (-)
Contraer la seleccin actual si est
FLECHA IZQUIERDA
expandida o seleccionar la carpeta
principal.
Mostrar la seleccin actual si est contrada
FLECHA DERECHA
o seleccionar la primera subcarpeta.
21
También podría gustarte
- Retoque Fotográfico con Photoshop (Parte 1)De EverandRetoque Fotográfico con Photoshop (Parte 1)Calificación: 4 de 5 estrellas4/5 (7)
- Aos 3Documento44 páginasAos 3Whispy Piniwini100% (1)
- Uf0319 Sistema Operativo, Internet y Correo-E.Documento36 páginasUf0319 Sistema Operativo, Internet y Correo-E.Maripi Del CidAún no hay calificaciones
- El Escritorio de Windows y Sus PartesDocumento20 páginasEl Escritorio de Windows y Sus PartesLhena Lizarbe50% (6)
- R Studio para análisis de datosDocumento29 páginasR Studio para análisis de datosIbarra SilAún no hay calificaciones
- Word para PrincipiantesDocumento64 páginasWord para PrincipiantesLuz Adriana Torres Zuluaga100% (1)
- Evaluación de Riesgo de Falla en Proyectos HidráulicosDocumento6 páginasEvaluación de Riesgo de Falla en Proyectos HidráulicosRobert YeisonAún no hay calificaciones
- Separata WindowsDocumento9 páginasSeparata WindowsYolandaEmmaOscco100% (1)
- INFORME 1 Reconocimiento de Sensores y OsciloscopioDocumento17 páginasINFORME 1 Reconocimiento de Sensores y OsciloscopioChristian QuitoAún no hay calificaciones
- Ejercicios Resueltos de Analisis NumericoDocumento12 páginasEjercicios Resueltos de Analisis NumericoMartin CasasAún no hay calificaciones
- Practica WindowsDocumento36 páginasPractica WindowsDe La Cruz JacobAún no hay calificaciones
- Configurar tu barra de tareas en WindowsDocumento37 páginasConfigurar tu barra de tareas en WindowsGerardo Nava100% (2)
- Ejercicios Configuracion Personalizacion de Entorno de TrabajoDocumento7 páginasEjercicios Configuracion Personalizacion de Entorno de TrabajoPABLO GARCIAAún no hay calificaciones
- Manejo Del EscritorioDocumento4 páginasManejo Del EscritorioSonrisabonitaAún no hay calificaciones
- Operaciones Basicas Windows 10Documento8 páginasOperaciones Basicas Windows 10Lucas Caba ParadaAún no hay calificaciones
- Introducción de Power PointDocumento22 páginasIntroducción de Power Pointale_romero1994Aún no hay calificaciones
- Ambiente WindowsDocumento5 páginasAmbiente WindowsAilyn IbañezAún no hay calificaciones
- Guía completa de la computación: Sistemas operativos, procesadores de texto y másDocumento24 páginasGuía completa de la computación: Sistemas operativos, procesadores de texto y másAtello699Aún no hay calificaciones
- Curso Basico en ComputacionDocumento16 páginasCurso Basico en ComputacionReyes KeybisAún no hay calificaciones
- Iniciar y Cerrar PowerPointDocumento16 páginasIniciar y Cerrar PowerPointmago-merlínAún no hay calificaciones
- Trabajo Final Unidad IDocumento39 páginasTrabajo Final Unidad IAngel BautistaAún no hay calificaciones
- Folleto de Windows BasicoDocumento15 páginasFolleto de Windows BasicoLaura Natali ToralesAún no hay calificaciones
- Escritorio Windows - Elementos y PersonalizaciónDocumento19 páginasEscritorio Windows - Elementos y PersonalizaciónHelen Farley Sánchez Mejia100% (1)
- Resumen Del Escritorio de WindowsDocumento2 páginasResumen Del Escritorio de Windowsdiedu987100% (4)
- Manual Windows 7Documento13 páginasManual Windows 7MonicaAún no hay calificaciones
- Microsoft Office y Su EvolucionDocumento5 páginasMicrosoft Office y Su EvolucionCesar FloresAún no hay calificaciones
- Gestion de Procesos en El EscritorioDocumento20 páginasGestion de Procesos en El EscritorioAmerico Sandi VigabrielAún no hay calificaciones
- Generalidades de Aplicaciones OfimaticasDocumento6 páginasGeneralidades de Aplicaciones OfimaticasAMANDA SILVANA MAYORGA AGUIRREAún no hay calificaciones
- Actividad de Aprendizaje 2 HardwareDocumento12 páginasActividad de Aprendizaje 2 HardwareDiego CajamarcaAún no hay calificaciones
- Barra de TareasDocumento13 páginasBarra de TareasOliJuárezJr.100% (1)
- Windows 7Documento10 páginasWindows 7RAYMI36Aún no hay calificaciones
- Actividad de La Unidad IIDocumento7 páginasActividad de La Unidad IIJenny AlejoAún no hay calificaciones
- Partes DE PowerpointDocumento20 páginasPartes DE PowerpointiscarAún no hay calificaciones
- Separata de WindowsDocumento16 páginasSeparata de WindowsEsther SantivañezAún no hay calificaciones
- 6.11 RadioenlaceDocumento58 páginas6.11 RadioenlacealvaroAún no hay calificaciones
- Sindicato FSDocumento9 páginasSindicato FSLuis FernandoAún no hay calificaciones
- Guia de Power Point2Documento11 páginasGuia de Power Point2Santiago HerreraAún no hay calificaciones
- Guia de Tecnologia e Informatica 1Documento14 páginasGuia de Tecnologia e Informatica 1Jair PantojaAún no hay calificaciones
- Modulo 1 de Computacion PrácticaDocumento166 páginasModulo 1 de Computacion PrácticaMendozaPeñalozaManuelAún no hay calificaciones
- Windows XPDocumento13 páginasWindows XPWilder Mayta VegaAún no hay calificaciones
- Unidad 1Documento7 páginasUnidad 1miriamycamila661Aún no hay calificaciones
- Modulo 1 de ComputacionDocumento56 páginasModulo 1 de ComputacionMishelle Herrera Maldonado100% (9)
- Conceptos Basicos (Leccion 1)Documento16 páginasConceptos Basicos (Leccion 1)Anonymous sI0EnIDAún no hay calificaciones
- Separata de WindowsDocumento12 páginasSeparata de WindowsBerthing AndradeAún no hay calificaciones
- Solucionario Manual de Computacion 3Documento21 páginasSolucionario Manual de Computacion 3Jessy SanchezAún no hay calificaciones
- Unidad 1 Software y HardwartDocumento16 páginasUnidad 1 Software y HardwartESCLOREN DOCENCIAAún no hay calificaciones
- COMPUTACION PARA 1ro. DE PRIMARIADocumento17 páginasCOMPUTACION PARA 1ro. DE PRIMARIALuis Alberto Mamani RamosAún no hay calificaciones
- Manipulación de VentanasDocumento9 páginasManipulación de Ventanasgisel2006Aún no hay calificaciones
- Power PointDocumento17 páginasPower PointFranco GaytanAún no hay calificaciones
- Guia OfficeDocumento73 páginasGuia OfficeMartin GarciaAún no hay calificaciones
- Introducción a PowerPoint 2007: Partes, Creación y Vistas BásicasDocumento27 páginasIntroducción a PowerPoint 2007: Partes, Creación y Vistas Básicasincorruptus corpusAún no hay calificaciones
- 1-1-P-TP2-Windows-Oblig-Nivel I-Ver14-1Documento7 páginas1-1-P-TP2-Windows-Oblig-Nivel I-Ver14-1Lary PereaAún no hay calificaciones
- Guia de Aprendizaje No. 1. Escritorio de Windows - Informatica 6Documento4 páginasGuia de Aprendizaje No. 1. Escritorio de Windows - Informatica 6lionhp20038982Aún no hay calificaciones
- Sesion 2 - Laboratorio 2 PDFDocumento5 páginasSesion 2 - Laboratorio 2 PDFAndy PortalAún no hay calificaciones
- 1er GradoDocumento19 páginas1er GradoCarla PompeoAún no hay calificaciones
- Partes de La ComputadoraDocumento7 páginasPartes de La ComputadoraRoy CastelAún no hay calificaciones
- Vamos A Ver Las Dos Formas Básicas de Iniciar Power PointDocumento6 páginasVamos A Ver Las Dos Formas Básicas de Iniciar Power PointSecuas_tauro_188108100% (1)
- Integradora TIC Etapa 4Documento20 páginasIntegradora TIC Etapa 4Alex CantúAún no hay calificaciones
- Definición de Escritorio de WindowsDocumento11 páginasDefinición de Escritorio de WindowsVictor CastilloAún no hay calificaciones
- Ofimática Empresarial - Las Ventanas en Windows 10Documento27 páginasOfimática Empresarial - Las Ventanas en Windows 10Jisbe Milagros HuaranccaAún no hay calificaciones
- APUNTES PC: Tutorial Del Curso de Iniciación Al PCDocumento3 páginasAPUNTES PC: Tutorial Del Curso de Iniciación Al PCBiblioteca BellvitgeAún no hay calificaciones
- Unidad 3. El Escritorio (II) Los IconosDocumento7 páginasUnidad 3. El Escritorio (II) Los Iconosjavier0322Aún no hay calificaciones
- Presentacion Windows XPDocumento16 páginasPresentacion Windows XPJesus RomeroAún no hay calificaciones
- Loxistica ComercialDocumento26 páginasLoxistica ComercialLauris CQAún no hay calificaciones
- PIAC Laura Cacheda PDFDocumento7 páginasPIAC Laura Cacheda PDFLauris CQAún no hay calificaciones
- Tramitación Creación EmpresasDocumento4 páginasTramitación Creación EmpresasLauris CQAún no hay calificaciones
- Tema 3. Unión Europea.Documento7 páginasTema 3. Unión Europea.Lauris CQAún no hay calificaciones
- Ud . - El Contrato de TrabajoDocumento25 páginasUd . - El Contrato de TrabajoLauris CQAún no hay calificaciones
- PIAC Laura Cacheda PDFDocumento7 páginasPIAC Laura Cacheda PDFLauris CQAún no hay calificaciones
- Trabajo AlturaDocumento15 páginasTrabajo AlturaSS LABORALAún no hay calificaciones
- TrabajoGrupal ActividadInvestigaciónFormativaCatálogoTesisDocumento4 páginasTrabajoGrupal ActividadInvestigaciónFormativaCatálogoTesisterreros molinaAún no hay calificaciones
- Actividad 3 Habilidades Gerenciales Entrega 3Documento5 páginasActividad 3 Habilidades Gerenciales Entrega 3Jorge LozanoAún no hay calificaciones
- ARTICULO Lenguajes - de - Programacion PDFDocumento28 páginasARTICULO Lenguajes - de - Programacion PDFJorgeAún no hay calificaciones
- ¿Como Hacer para Jugar Juegos de Xbox 360 Descargados de Internet - Yahoo RespuestasDocumento3 páginas¿Como Hacer para Jugar Juegos de Xbox 360 Descargados de Internet - Yahoo Respuestasdavev2005Aún no hay calificaciones
- Aplicación de La Planeación Estratégica en El Área InformáticaDocumento2 páginasAplicación de La Planeación Estratégica en El Área InformáticaSOEMI DEL CARMEN VELA ROSASAún no hay calificaciones
- Dise o Grafico - 1663261689Documento1 páginaDise o Grafico - 1663261689Ana ArandaAún no hay calificaciones
- Caracteristicas Basicas de ExcelDocumento10 páginasCaracteristicas Basicas de ExceljesusAún no hay calificaciones
- Pluma de EstacionamientoDocumento7 páginasPluma de Estacionamientoeags4343_136495528Aún no hay calificaciones
- MONOGRAFIA 2023-Brandon UlisesDocumento49 páginasMONOGRAFIA 2023-Brandon UlisesBrandon Ulises Corona VasquezAún no hay calificaciones
- Práctica 2Documento17 páginasPráctica 2Adrian PacheAún no hay calificaciones
- Conductividad de Las SolucionesDocumento4 páginasConductividad de Las SolucionescaraguayAún no hay calificaciones
- Como Cambiar El O-Ring Del Arbol de LevasDocumento6 páginasComo Cambiar El O-Ring Del Arbol de LevasFelix Rafael AlvaradoAún no hay calificaciones
- Práctica 2 - Metodos CuantitativosDocumento2 páginasPráctica 2 - Metodos CuantitativosJavier Briceño Montaño0% (1)
- 01 IntroducciónDocumento10 páginas01 IntroducciónsergirojasAún no hay calificaciones
- BC2 EjerciciosDocumento124 páginasBC2 EjerciciosvalgorAún no hay calificaciones
- 05 NormasDocumento65 páginas05 Normasjulian andres betancur martinezAún no hay calificaciones
- Factura B Fecha: 01/06/2023 Nro: 0088 04713821Documento1 páginaFactura B Fecha: 01/06/2023 Nro: 0088 04713821gustavoAún no hay calificaciones
- ABC Banco de Instructores SENA 2022Documento11 páginasABC Banco de Instructores SENA 2022Cristina PérezAún no hay calificaciones
- 3 Matematicas MarQ1 IMPRIMIBLEDocumento17 páginas3 Matematicas MarQ1 IMPRIMIBLEOlga MartinezAún no hay calificaciones
- TFM - Cambio OrganizacionalsDocumento16 páginasTFM - Cambio OrganizacionalsJobPlazaRieraAún no hay calificaciones
- Make Block MbotDocumento14 páginasMake Block MbotZHARICH VALENTINA GOMEZ CASTILLOAún no hay calificaciones
- Funciones Basicas Del Sistema OperativoDocumento5 páginasFunciones Basicas Del Sistema OperativoAndreaAún no hay calificaciones
- Tarea N°11-B1Documento9 páginasTarea N°11-B1HAYDEE ESTEFANY SALDAÑA RODRIGUEZAún no hay calificaciones
- Dictamen de DAYCO TELECOM, C.A. Y FILIALES - Papeles Comerciales, Emisiones 2021-I y 2021-IIDocumento11 páginasDictamen de DAYCO TELECOM, C.A. Y FILIALES - Papeles Comerciales, Emisiones 2021-I y 2021-IIFinanzas DigitalAún no hay calificaciones