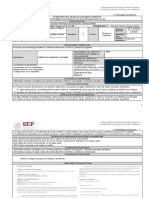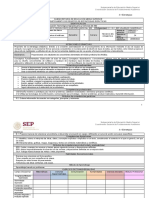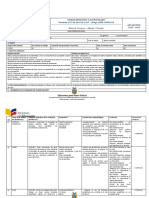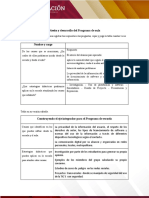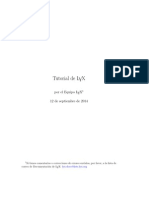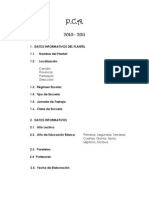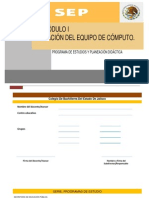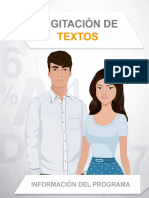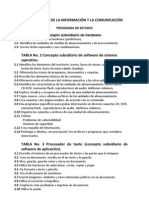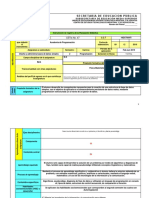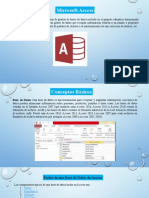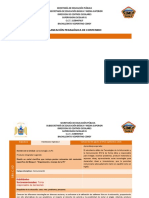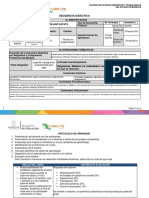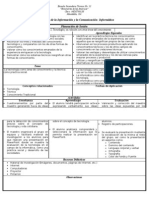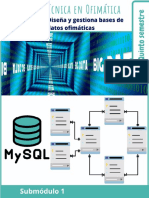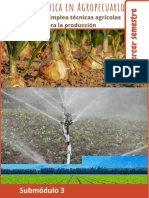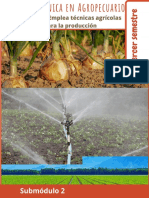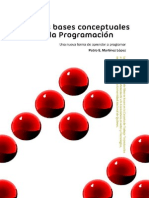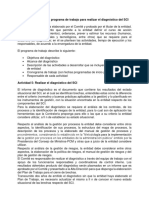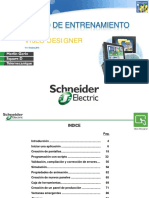Documentos de Académico
Documentos de Profesional
Documentos de Cultura
d4m8ugGuJK-M1 - SM1 - Instala y Configura Equipo de Cómputo y Periféricos - FINAL
Cargado por
Cbta Bj Benito JuarezTítulo original
Derechos de autor
Formatos disponibles
Compartir este documento
Compartir o incrustar documentos
¿Le pareció útil este documento?
¿Este contenido es inapropiado?
Denunciar este documentoCopyright:
Formatos disponibles
d4m8ugGuJK-M1 - SM1 - Instala y Configura Equipo de Cómputo y Periféricos - FINAL
Cargado por
Cbta Bj Benito JuarezCopyright:
Formatos disponibles
Dirección General de Educación Tecnológica Agropecuaria y
Ciencias del Mar
Créditos
Desarrollo de Contenido
Rafael Rodríguez Hernández
Verónica del Carmen Parra Sosa
Revisión técnico – pedagógica y edición
Arit Furiati Orta
Itandehui García Flores
Judith Doris Bautista Velasco
México, 2021
Distribución gratuita-Prohibida su venta
Presentación
Actualmente los procesos de enseñanza y de aprendizaje se han diversificado en las
formas, métodos y medios a través de los cuales se realizan para brindar una educación
de calidad, por lo que cada día las instituciones educativas deben coadyuvar en dichos
procesos a través de estrategias y acciones que favorezcan en los alumnos la adquisición
de los aprendizajes tanto con la mediación de un docente de manera presencial como, en
ocasiones singulares, a distancia.
Acorde con los principios de la Nueva Escuela Mexicana, los alumnos son sujetos activos
y responsables de su propio aprendizaje, por lo que Dirección General de Educación
Tecnológica Agropecuaria y Ciencias del Mar (DGETAyCM) pone a disposición de los
estudiantes el presente material de apoyo que tiene el propósito de brindar elementos
teóricos de los módulos profesionales de la carrera técnica en ofimática, así como el
reforzamiento de estos a través de actividades de aprendizaje.
El material está organizado de modo progresivo para abordar los contenidos de la carrera
Técnico en ofimática, en el presente material se trabajará el Módulo I “Gestiona hardware
y software de la ofimática”.
• Submódulo 1. Instala y configura equipo de cómputo y periféricos.
• Submódulo 2. Instala y configura sistemas operativos y aplicaciones de la ofimática.
• Submódulo 3. Gestiona archivos y dispositivos ofimáticos.
En este material se abordarán los contenidos del submódulo 1.
El primer apartado de cada lección denominado “Contextualizando” se muestra un primer
acercamiento a los conceptos que se abordan, articulándolos con escenarios y situaciones
de la vida cotidiana, con la intención de realizar asociaciones derivadas de los
conocimientos previos de los estudiantes. En el apartado “Vamos a aprender” se integra
información para analizar los conceptos y características de la temática. En la sección de
“Actividades de aprendizaje” se proponen actividades para para asimilación de los
principales conceptos y características del tema. En el apartado “Autoevaluación” se
plantean una serie de indicadores de desempeño que buscan evaluar los aprendizajes e
identificar los contenidos a reforzar. Finalmente, en la sección “Para saber más” se
proporcionan recomendaciones para complementar los contenidos como videos y
lecturas. En algunos casos, se ha incorporado la sección “Ponlo en práctica”, en se ofrecen
algunos tutoriales o prácticas sugeridas para llevar a cabo con equipo de cómputo o
dispositivo.
Deseamos que este material apoye la formación académica y sea una herramienta de
utilidad en los procesos de aprendizaje para los estudiantes.
Distribución gratuita-Prohibida su venta
Índice
Pág.
Submódulo 1. Instala y configura equipo de cómputo y periféricos
7
¿Para qué sirve el sistema operativo? ------------------------------------
(Rafael Rodríguez Hernández)
22
Conoces las partes de la computadora -----------------------------------
(Rafael Rodríguez Hernández)
32
¿Sabes cómo ensamblar una computadora? ------------------------------
(Rafael Rodríguez Hernández)
49
¿Sabes cómo configurar una computadora? ------------------------------
(Verónica del Carmen Parra Sosa)
¿Por qué es importante mantener el equipo de cómputo en buenas
60
condiciones? -----------------------------------------------------------
(Rafael Rodríguez Hernández)
Distribución gratuita-Prohibida su venta
Estructura didáctica
Este material está divido en submódulos y a lo largo de cada uno de ellos encontrarás
diferentes secciones las cuales te facilitarán el abordaje de cada contenido.
En esta sección se delimitarán conceptos y
características del tema a revisar, así como
articulación de los contenidos con tus
conocimientos previos relacionados con el
tema y la relevancia de éstos en tu formación
profesional/académica.
Emplearás los contenidos
revisados para asimilar los
principales conceptos y
promover el desarrollo de las
competencias profesionales.
En esta sección encontrarás
información para analizar los Evaluarás tus aprendizajes
conceptos y características del sobre los temas abordados e
tema con énfasis en las identificarás los contenidos que
competencias profesionales. debes reforzar.
En este apartado se te
proporcionan recomendaciones
para profundizar en los
contenidos.
Adicionalmente, en algunas lecciones
podrás encontrar tutoriales o practicas
sugeridas para que practiques lo que
aprendiste, en algún dispositivo
electrónico o equipo de cómputo.
Distribución gratuita-Prohibida su venta
Instala y configura equipo
de cómputo y periféricos
Competencias profesionales
• Instala equipo de cómputo y periféricos
• Configura equipo de cómputo y periféricos
• Mantiene el equipo de cómputo en óptimas condiciones
Distribución gratuita-Prohibida su venta
¿Para qué me sirve la computadora?
Con el paso del tiempo y el avance de la tecnología hemos visto la evolución de muchos
objetos que hoy en día tienen características diferentes, desde el tamaño, el peso, las
capacidades y hasta los colores.
En las siguientes imágenes puedes observar algunos aparatos que se utilizaban hace
algunos años y que hoy tienen características totalmente diferentes; una televisión, una
máquina de escribir mecánica, una radio, una cámara fotográfica.
¿cómo son estos mismos aparatos en la actualidad? ¿qué semejanzas observas? ¿qué
diferencias observas? ¿se siguen utilizando? ¿qué otros aparatos los han reemplazado?
¿consideras que evolucionaron? ¿funcionaban igual que los aparatos de ahora?
Hace un par de décadas los ordenadores pesaban toneladas, median varios metros
cuadrados y eran operadas por varias personas a la vez, sin embargo, desde siglos antes
de nuestra era el ser humano ha creado y utilizado mecanismos para realizar desde sumas
y restas, hasta cálculos matemáticos un tanto más complejos con menor esfuerzo y mayor
rapidez, los cuales han ayudado a la humanidad a procesar información, esos
descubrimientos que se han realizado al paso de los años poco a poco llevaron a lo que
conoces en la actualidad como la computadora personal.
7 Distribución gratuita-Prohibida su venta
¿Sabías qué tu computadora personal e incluso tu teléfono inteligente son un ordenador?
¿Y que además tienen antepasados en común que funcionaban de una manera muy distinta?
La Real Academia Española (RAE) define a la computadora electrónica como una máquina
electrónica que, mediante determinados programas, permite almacenar y tratar
información, y resolver problemas de diversa índole. La computadora está conformada por
diversos dispositivos electrónicos entrelazados para recibir instrucciones y datos
(entrada), realizar operaciones (procesamiento) y generar un resultado (salida).
La función principal de la computadora es el procesamiento de información (texto,
números, sonidos, video, imágenes, etc.) la cual se ingresa por algún dispositivo físico ya
sea el teclado, el ratón, el micrófono, etc., para que así la computadora realice el
procesamiento que decidas, la salida de la información procesada puede ser a través de
dispositivos como la impresora, el monitor, bocinas, etc.,
Otras funciones que realiza la computadora son:
● Almacenar información: Puedes guardar en poco espacio físico una enorme
cantidad de información digital, que si fuera física ocuparía una enorme superficie.
● Organizar información: Puedes ordenar y organizar tu información conforme a tus
necesidades con el fin de que la localices rápidamente, por ejemplo creando
carpetas y subcarpetas para alojar tus archivos.
● Transmitir información: Puedes compartir información con quien tú quieras a
través de diversos medios, memorias USB, CD o por internet.
Distribución gratuita-Prohibida su venta 8
Pero la computadora que conoces actualmente no siempre tuvo esas características, la
historia de la computadora electrónica se remonta al año 1944 cuando John Von Neumann
planteó la idea de construir una computadora electrónica digital compuesta por elementos
con funciones específicas y controlados por un núcleo central (microprocesador).
En general una computadora debe contener un procesador, una memoria de
almacenamiento y un sistema de transferencia de información.
Desde la aparición de las primeras computadoras a la fecha, la evolución ha sido constante
y algunos autores refieren que existen seis generaciones.
El ADN de nuestros ordenadores tiene más de
4400 años: esta es la sorprendente historia del
sistema binario.
https://www.xataka.com/historia-tecnologica/adn-nuestros-ordenadores-tiene-
4400-anos-esta-sorprendente-historia-sistema-binario
A continuación conocerás las principales características de cada generación.
Primera generación (1944-1959)
• Entrada de datos: Tarjetas perforadas o cintas de papel perforadas.
• Procesamiento: Tubos / válvulas / bulbos de vacío.
• Almacenamiento: Cilindro o Tambor magnético.
Las primeras computadoras de la historia eran de gran tamaño (median hasta 20m2) y
eran muy pesadas (hasta 80 toneladas), consumían demasiada energía eléctrica y
producían mucho calor, además cada equipo costaba cerca de 150,000 de dólares.
Los componentes mecánicos de las máquinas antiguas fueron
reemplazados por componentes electrónicos como los tubos
de vacío los cuales amplificaban y modificaban señales
eléctricas mediante electrones dentro de un tubo de vidrio
vacío o con gases especiales para procesar la información.
9 Distribución gratuita-Prohibida su venta
Para ingresar los datos e instrucciones en la computadora se usaban tarjetas
perforadas de papel o cartulina mediante orificios siguiendo el formato del sistema
binario: Sistema de numeración que utiliza solo dos símbolos para representar los
números con los que trabaja: el 0 y el 1, utilizado en las computadoras porque estas
trabajan con dos niveles de voltaje, después esas instrucciones o datos se almacenaban
en cilindros magnéticos que funcionaban como la memoria principal de trabajo, se
trataba de un cilindro de metal solido o hueco cubierto con material magnético que
giraba a cierta velocidad constante y sobre el cual se almacenaba los datos e
instrucciones mediante cabezales para la lectura y la escritura.
Los modelos más populares fueron: Hardvard Mark I (1944) primera computadora
creada por IBM; ENIAC (1946) primera computadora 100% digital; UNIVAC (1951) primera
y única computadora comercial utilizada para los censos de EE.UU.; IBM 701 (1953)
primera computadora científica producida y comercializada en serie; IBM 650 (1953) [la
más exitosa] costaba 250 mil dólares (o por una renta mensual de 3´500 dólares),
pesaba 900 kilos.
Uso: Proyectos de investigación científica, militares, nucleares y simulaciones de
aeronaves, al final de esta generación fueron utilizadas para operaciones contables, de
facturación y análisis de mercado por grandes empresas.
Distribución gratuita-Prohibida su venta 10
Segunda generación (1959-1964)
• Entrada de datos: Tarjetas perforadas o cintas de papel perforadas.
• Procesamiento: Transistores.
• Almacenamiento: Núcleos magnéticos.
Los cambios más notorios en la segunda generación fueron la disminución significativa
del peso y del tamaño de las computadoras, con precios más bajos y dejando de ser
exclusivas de grandes empresas y gobiernos, debido a que los tubos de vacío fueron
reemplazados por los transistores los cuales realizaban la misma función de procesar
la información, pero ahora más rápido, confiable y con menor consumo de energía por
su menor tamaño, el transistor estaba conformado por tres partes: el emisor que
enviaba la corriente eléctrica, el colector que la recibía, y entre estas dos: la base que
modulaba o amplificaba el paso de la corriente.
Para ingresar en la computadora los datos e instrucciones se continuaban utilizando
las tarjetas perforadas después esas instrucciones o datos se almacenaban en núcleos
magnéticos (reemplazo del tambor magnético), contenían pequeños anillos de material
magnético enlazados entre sí y que funcionaban como la memoria principal de trabajo
y sobre el cual se almacenaban los datos e instrucciones, eran programadas en
instrucciones en una forma familiar para las personas teniendo en cuenta sus
capacidades cognitivas independiente de cómo opera la computadora llamados
lenguajes de alto nivel como Fortran y COBOL, los cuales podían transferirse de una
computadora a otra con un mínimo esfuerzo.
Los modelos más populares fueron: IBM 1401 (1959) de tamaño compacto las empresas
la podían comprar o rentar; IBM 1620 (1959) considerada como equipo científico
económico; Honeywell 800 (1960) se podía complementar bancos de memoria extra,
admitía el uso simultaneo de diversos programas; PDP-1 (1960) se creó en esta
computadora y para ella Spacewar el primer videojuego de la historia.
11 Distribución gratuita-Prohibida su venta
Uso: Adicionalmente a los usos de la primera generación se adicionaron otros como los
sistemas para reservación en líneas aéreas, para el control del tráfico aéreo y para
simulaciones de vuelo.
Tercera generación (1964-1971)
• Entrada de datos: Tarjetas perforadas o cintas de papel perforadas.
• Procesamiento: Circuito integrado (chip).
• Almacenamiento: Unidad de Disco Duro (en inglés: Hard Disk Drive, HDD).
El transistor fue reemplazado por el chip, el cual realizaba la misma función de procesar
la información, el chip era una pequeña pieza de material semiconductor que contenía
un conjunto de transistores colocados en una pequeña pieza o pastilla de silicón, lo que
nuevamente hace que las computadoras disminuyan su tamaño, peso, consumo
energético y costo, aumentando la velocidad de procesamiento. Antes de la
implementación del chip las computadoras estaban diseñadas para aplicaciones
matemáticas o de negocios, pero no para ambas cosas, pero en esta generación ya
podían realizar tanto análisis numéricos como administración o procesamiento de
archivos al mismo tiempo a lo que se le llamó multiprogramación. Los datos y
programas se almacenaban en la a Unidad de Disco Duro con una capacidad aproximada
2.6 MB y eran del tamaño de un refrigerador.
Durante esta generación aparece la industria del software y los sistemas operativos
que permitieron la interacción del usuario con los procesos de la computadora.
Los modelos más populares fueron: IBM 360 (1964) tenía dos líneas una comercial y otra
científica; UNIVAC 1108A (1970) se utilizaron para procesar el censo de EE.UU.; CDC 6600
Distribución gratuita-Prohibida su venta 12
(1964) considerado el primer super ordenador exitoso siendo el más rápido de 1964 a
1969; PDP-8 (1965) se vendieron más de 50 mil piezas de este modelo por su fácil
manejo, por ser compacta y con un costo más accesible que las generaciones pasadas;
Burroughs B-2500 y B-3500, mejoraron la experiencia de usuario haciendo que su
operación fuera más sencilla.
La máquina que nos cambió la vida
https://elpais.com/diario/2006/08/06/domingo/1154836353_850215.html
Cuarta generación (1971-1981)
• Entrada de datos: Disquete o disco flexible (en inglés: diskette o floppy disk).
• Procesamiento: Microprocesador.
• Almacenamiento: Unidad de Disco Duro (en inglés: Hard Disk Drive, HDD).
El chip fue reemplazado por el microprocesador, el cual realizaba la función de procesar
la información, es un circuito electrónico que actúa como unidad central de proceso
(CPU) de una computadora se puede decir que es el cerebro de la computadora,
proporcionando el control de las operaciones de cálculo con una velocidad
impresionante, las computadoras con estos microprocesadores se vuelven demasiado
pequeñas y baratas en comparación con sus antecesoras, por lo que su uso se extiende,
naciendo así las computadoras personales (PC) utilizando la tecnología LSI “Large Scale
Integration” y la VLSI “Very Large Scale Integration” las cuales permiten que cientos de
miles de componentes electrónicos se almacenen en un circuito, de este modo una
computadora pequeña (PC) competía con una computadora de la primera generación
del tamaño de un cuarto completo.
La Unidad de Disco Duro como almacenamiento se continuaba utilizando, pero ya no
eran del tamaño de un refrigerador ahora median 5 pulgadas tuvo tanto éxito que hasta
la actualidad se siguen utilizando, pero recibiendo muchos rediseños como: menor
13 Distribución gratuita-Prohibida su venta
tamaño, mayor velocidad, menor costo y consumo de energía y por su puesto su
capacidad de almacenamiento se ha multiplicado.
Para ingresar en la computadora los datos e instrucciones se utilizaba el disquete o
disco flexible (en inglés: diskette o floppy disk) una unidad de tipo magnético, formado
por una fino disco de lámina de material magnetizable y flexible, dentro de una cubierta
de plástico cuadrada, también eran utilizados como disco de arranque, para compartir
datos de un ordenador a otro y para almacenar y resguardar archivos, los disquetes
eran vulnerables a la suciedad y a campos magnéticos externos, por lo fallaban con el
tiempo o por el desgaste, los tamaños eras de 8" y de 5¼".
Las empresas que fabricaban computadoras identificaron la necesidad de las familias
de acceder a las PC y los convirtieron en sus principales consumidores por lo que las
computadoras se volvieron más baratas, visualmente atractivas y de fácil instalación
por estar enfocadas en el uso doméstico.
Los modelos más populares fueron: Kenbak-1 considerada la primera computadora
personal (PC), sin embrago no contaba con microprocesador, lo que la coloca al final de
la tercera generación y al inicio de la cuarta; Xerox Alto pionera en el uso del ratón y la
interfaz gráfica basada en la metáfora del escritorio, siendo la inspiración para futuras
PC; Apple I (1976) creada por Steve Wozniak y Steve Jobs, fabricada a mano costaba
666.66 dólares; Apple II (1977) costaba 1´298 dólares, era fácil de usar e incluía sonido y
gráficos a color, con un diseño tan agradable que se ajustaba a la decoración de una
casa; PET (1977) de uso doméstico, costaba menos de 300 dólares, con imagen en verde
y negro fue de gran aceptación en el sector educativo; IBM PC lanzada en 1981 costaba
de 1´500 dólares, se podía conectar con la TV del hogar, procesaba texto y podías jugar
videojuegos con gráficos a color, incluía una impresora, con esta computadora se
estandarizó el sistema operativo MS-DOS [Microsoft Disk Operating System], siendo un
éxito abrumador para las empresas IBM y Microsoft; Commodore 64 considerado el PC
más vendido de la historia con 17 millones de unidades.
Distribución gratuita-Prohibida su venta 14
Cumple 40 años la primera computadora personal
creada por IBM
https://www.forbes.com.mx/cumple-40-anos-la-primera-computadora-personal-
creada-por-ibm/
Quinta generación (1982 - 1989)
• Entrada de datos: Disquete 3 ½, Disco Óptico (CD).
• Procesamiento: Procesador.
• Almacenamiento: Unidad de Disco Duro.
Esta generación se destacó por la aplicación de inteligencia artificial como tecnología
integrada de computadoras, comenzó en 1982 cuando los japoneses lanzaron un
proyecto para construir computadoras con tecnología más avanzada y usando software
inteligente, para comunicarse con la computadora en un lenguaje más cotidiano y no a
través de lenguajes de control especializados como COBOL, Fortran, Ms-Dos.
El procesamiento de la información seguía siendo con el Microprocesador, sin embargo
se comenzó a usar el término genérico procesador, debido a que con el paso del tiempo
su tamaño disminuye de micro a métrica, a nanométrica, etc., pero seguía siendo un
procesador, trabajaba imitando al cerebro humano y sus redes neuronales, mediante
arquitecturas y diseños especiales con circuitos de gran velocidad, a lo que se llamó
procesamiento paralelo.
La Unidad de Disco Duro como almacenamiento se continuaba utilizando con sus
rediseños y mejoras al paso de los años, para ingresar en la computadora los datos e
instrucciones se utilizaba el disquete de 3½" con una capacidad de almacenamiento de
1,44 MB, en 1984 surgió el disco óptico o CD en el cual se podía almacenar hasta 700 MB.
15 Distribución gratuita-Prohibida su venta
Los modelos más populares fueron: Apple Lisa (1982) fue la segunda en tener una
interfaz gráfica que combinaba hardware y software avanzado que se convirtieron en
estándares en la computación, sin embrago por su alto costo no tuvo el éxito comercial
esperado; Apple Macintosh (1984) contaba con una interfaz gráfica que interactuaba por
medio de un ratón con un monitor monocromo, superando ampliamente a su modelo
anterior el LISA y siendo un éxito comercial; Sinclair QL (1984) contaba con un
procesador de texto, hoja de cálculo, bases de datos y gráficos empresariales, antes de
la aparición de Microsoft Office; Altair ST (1985) lo más notable eran sus puertos MIDI
que servía como herramienta de edición musical; Commodore Amiga 500 (1987) contenía
una gran variedad de software y juegos con gran calidad gráfica y de sonido.
Sexta generación (1990 - presente)
Se emplea el término dispositivos, pues en esta generación no solo se hace referencia
a computadoras personales (PC) sino también como Tabletas electrónicas, Laptops,
Smart TV, Smartphones, Consolas de videojuegos, etcétera, la mayoría de los avances
tecnológicos de la generación anterior se mantienen, pero mejorados, ofreciendo la
oportunidad de tener más velocidad de procesamiento y almacenamiento en un espacio
físico más pequeño, son las computadoras como las conoces actualmente para uso
personal, doméstico, comercial, empresarial, de investigación y en todas las áreas que
te imagines, así como adaptabilidad con la era de la Internet y la conectividad.
Los procesadores (CPU) ahora tienen la capacidad de procesar tareas de manera
simultánea integrando varios microprocesadores que trabajan en paralelo con otros
circuitos en diferentes funciones (sumas, restas, lectura, escritura, operaciones lógicas,
etc.) sin que la computadora se vuelva lenta, el número de bits que manejaba el
procesador aumentó pasando de los 4 bits en 1970, a los 8 en 1976, 16 en 1979, 32 en 1985
y a los 64 bits en el 2000, cantidad que se mantienen actualmente, pero con rediseños
constantes como el uso de múltiples núcleos (dos o más) capaces de ejecutar varios
procesos al mismo tiempo, para navegar por la web, ver películas, jugar videojuegos,
Distribución gratuita-Prohibida su venta 16
diseñar videos e imágenes, etc.
También continúan los avances en cuanto a la capacidad de almacenamiento por
ejemplo en 1992 un disco duro tenía una capacidad de 250 MB, en el 2002 ya superaban
40 GB (40 960 MB), actualmente los encuentras con capacidades superiores a los 5 TB
(5’120 GB = 5’242 880 MB), el almacenamiento que en la 1ª generación era menos de 10MB
y ocupaba una habitación, ahora la llevas multiplicada varias veces en tu bolsillo.
En el año 2006 se comenzó a utilizar el Disco de Estado Sólido, se tratan de discos
rápidos y silenciosos, aunque más caros que los Discos Duros.
Mientras que para ingresar en la computadora los datos e instrucciones al inicio de
esta generación se utilizaba el disquete de 3½" SuperDisk con capacidad de 240 MB, sin
embrago estos ya son obsoletos en la actualidad, el disco óptico mejoro y apareció en
1995 el DVD Disco Versátil Digital [en inglés Digital Versatile Disc] y en el 2005 el disco
Blu-Ray, las memorias USB, memorias SD y Memorias MicroSD.
Algunos modelos que han dejado marca son: IBM ThinkPad PC portátiles contaban con
el TrackPoint un pequeño botón rojo al centro del teclado que funcionaba como un ratón;
HP 100LX (1993) primera PC de bolsillo con uso profesional, con capacidad de 1MB de
RAM y una pantalla monocroma; Apple iMac G3 (1998) con estilo que aún sigue vigente
al fusionar el gabinete con la pantalla, es más recordada por su diseño que por sus
capacidades.
17 Distribución gratuita-Prohibida su venta
El futuro de las computadoras será muy interesante, pues sigue siendo una ciencia que
tiene la atención de gobiernos, empresas y sociedad en conjunto, quizás pronto veas
computadoras con las que podrás interactuar utilizando inteligencia artificial,
computadoras que simulen el comportamiento del ser humano, algo que ya puedes
observar con el reconocimiento facial, lecturas de un texto, entender una conversación,
hablar, etc.
https://expansion.mx/tecnologia/2021/05/06/la-
La realidad aumentada
realidad-aumentada-aspira-a-suplir-las-
aspira a suplir las
computadoras-portatiles
computadoras portátiles.
Cómo es la computadora del https://www.forbesargentina.com/innovacion/como-
futuro de Google y que computadora-futuro-google-parece-otra-cosa-n7701
parece otra cosa.
Referencias
• B12 Admark (2021). 4ª generación de computadoras: los primeros ordenadores
personales. Recuperado el 26 de junio de 2021 de https://agenciab12.mx/noticia/4-
generacion-computadoras-primeros-ordenadores-personales
• B12 Admark (2020). ¿Qué son las ciencias de la computación?. Recuperado el 26 de
junio de 2021 de https://agenciab12.mx/noticia/que-son-ciencias-computacion
• Xataka (2021). Los 20 ordenadores personales más importantes de la historia de la
tecnología. Recuperado el 26 de junio de 2021 de https://www.xataka.com/historia-
tecnologica/20-ordenadores-personales-importantes-historia-tecnologia
• Expansión, (2014). 10 computadoras personales que marcaron las últimas tres
décadas. Recuperado el 26 de junio de 2021 de https://expansion.mx/tecnologia
/2014/08/27/10-computadoras-personales-que-marcaron-las-ultimas-tres-
decadas
• García, A. P. (2020). Gestiona hardware y software de ofimática [Archivo PDF].
Puertabierta Editores.
Imágenes tomadas de:
• https://www.flaticon.com
• https://www.freepik.es/
• https://pixabay.com/es/
• https://www.pexels.com/es-es/
Distribución gratuita-Prohibida su venta 18
Relaciona las columnas de acuerdo con la generación y sus características escribiendo
la letra que corresponde dentro del paréntesis.
Se implementaron los transistores lo cual
hizo que el tamaño de la computadora
Primera disminuyera, así como su consumo de
Generación ( ) A)
electricidad y la emisión de calor, las
compañías aéreas las comenzaron a
utilizar.
Son como las conoces actualmente y se les
conoce también como “dispositivos”
Segunda comparte la tecnología de la generación
Generación ( ) B)
anterior, pero con grandes mejoras en su
desempeño y adaptabilidad con la
conectividad y la Internet.
La comunicación con la computadora fue en
un lenguaje más cotidiano aplicando
Tercera inteligencia artificial (imitando al cerebro
Generación ( ) C)
humano) a través de la interfaz grafica que
interactuaba con un ratón y no a través de
lenguajes de control especializados.
Pesaban varias toneladas y eran del tamaño
de hasta una habitación, producían
Cuarta demasiado calor debido a su alto consumo
Generación ( ) D)
de electricidad, eran utilizadas para
investigaciones científicas, militares y
nucleares, existían pocas en el mundo.
Comenzaron a realizar análisis numéricos,
administración o procesamiento de archivos
al mismo tiempo (multiprogramación), la
Quinta
Generación ( ) E) interacción del usuario con los procesos de
la computadora se facilitó debido al
surgimiento del software y de los sistemas
operativos.
Las computadoras se vuelven visualmente
atractivas y de fácil instalación, aumentó su
capacidad de procesamiento de información
Sexta
Generación ( ) F) una velocidad impresionante, se volvieron
demasiado pequeñas y baratas se les llamo
PC (computadora personal), se extendió al
uso doméstico.
19 Distribución gratuita-Prohibida su venta
Lee las siguientes aseveraciones sobre las funciones que realiza la computadora y
determina si es correcta o no. Escribe en el cuadro “V” si es verdadera y “F” si es falsa.
1. Para que proceses la información (texto, números, sonidos, video,
imágenes, etc.) en una computadora la debes ingresar por medio de la
impresora, el monitor, bocinas.
2. Puedes organizar tu información digital acorde a tus necesidades para
acceder a ella rápidamente.
3. La computadora permite recibir instrucciones y datos (salida) para
realizar operaciones (entrada) y generar un resultado (procesamiento).
4. Puedes guardar en poco espacio físico una enorme cantidad de tu
información digital como imágenes, música, videos, documentos, etc.
5. Puedes compartir tu información digital a través de memorias USB, CD,
bluetooth o por internet.
Marca con una “X” las casillas de la generación que corresponde a la tecnología que
utilizaba para la entrada de datos, procesamiento y almacenamiento.
Generación De Computadora
TECNOLOGÍA
1ª 2ª 3ª 4ª 5ª
1) Cilindro o Tambor magnético
2) Circuito integrado (Chip)
3) Disco Óptico (CD)
4) Disquete 3 ½ (Disco flexible)
5) Disquete 5 1/4
6) Microprocesador
7) Núcleos magnéticos
8) Procesador
9) Tarjetas perforadas
10) Transistores
11) Tubos o bulbos de vacío
12) Unidad de Disco Duro (HDD)
Distribución gratuita-Prohibida su venta 20
Lo puedo Tengo Necesito
Indicadores
hacer dudas trabajar más
Comprendo qué es una computadora
Reconozco las diferencias entre las
diferentes generaciones de computadoras.
Conozco la evolución de los diferentes tipos
de medios para el procesamiento de
información en una computadora.
Conozco la evolución de los diferentes tipos
de medios para ingresar datos o
información en una computadora.
Conozco la evolución de los diferentes tipos
de medios para el almacenamiento de
información en una computadora.
Soy capaz de diferenciar entre unidad de
disco duro y unidad de estado sólido.
Entiendo por qué ha mejorado el
rendimiento de la computadora hasta la
actualidad.
21 Distribución gratuita-Prohibida su venta
¿Conoces las partes de una computadora?
El cuerpo humano está conformado por
músculos, piel, órganos, huesos, etc., los
cuales se pueden tocar porque son partes
físicas.
Pero para que tu cuerpo funcione
correctamente los órganos y huesos
deben trabajar en conjunto con múltiples
sistemas, como el nervioso, que se
conecta con el cerebro y envía señales a
otros sistemas, procesa tus
pensamientos, ideas, movimientos,
cuando hablas, escuchas, observas,
memorizas, etc., funciones que no
puedes ver pero están presentes en tu
cuerpo.
En una computadora también existen partes que puedes ver y tocar y, de la misma manera
que en el cuerpo humano, hay funciones que no puedes ver pero que la computadora
realiza cuando se llevan a cabo procesos.
¿Conoces las demás partes que conforman una computadora? ¿Has notado que la
computadora contiene componentes internos y externos? ¿Saben cómo se llaman esas
partes?
En la lección anterior abordaste la evolución de la computadora y sus principales cambios
desde sus inicios hasta la actualidad, ahora es momento de que conozcas los elementos
esenciales que la conforman, que son el hardware (la parte física que puedes tocar) y el
software (parte lógica con la que interactúas, pero no puedes tocar), así como los
diferentes tipos, sus características y sus funciones. Debes tener claro que tanto las
computadoras como los dispositivos móviles tiene hardware y software para que puedan
funcionar, ya que dependen uno del otro.
El hardware
Es la parte física de una computadora. La Real Academia Española define la palabra
Hardware como un término informático para identificar al conjunto de aparatos de una
computadora, la palabra hardware se compone por la unión de dos palabras inglesas: Hard
Distribución gratuita-Prohibida su venta 22
(duro) y Ware (artículos, partes). El término hardware no tiene traducción al español pues
se trata de una palabra compuesta de reciente creación y de uso global.
El hardware hace alusión a todos los elementos tangibles/físicos de la computadora, en él
puedes encontrar el procesador, la placa madre, memorias, dispositivos de entrada como
el teclado y de salida como el monitor, etcétera.
El hardware se clasifica en 5 grupos cada uno con sus características y funciones:
1. Periféricos de entrada
2. Dispositivos de procesamiento
3. Periféricos de salida
4. Dispositivos de almacenamiento
5. Periféricos mixtos (entrada/salida)
A continuación, se muestran las características, funciones y ejemplos de cada uno.
1. Periféricos de entrada: Medios por los cuales introduces información, que la
transforman en código binario para que la computadora la entienda y la pueda
procesar, algunos ejemplos son:
• El teclado: Uno de los principales medios que utilizas para introducir datos a la
computadora, cuyas teclas se clasifican en 5 áreas, obsérvalas.
Teclas de función: Sirven para que accedas a atajos de los programas y para que realices
acciones determinadas las cuales difieren dependiendo el modelo del teclado, están
etiquetadas como F1, F2 hasta F12.
Teclas de escritura: Son las letras, números, signos de puntuación y símbolos
(alfanuméricas) que utilizas para escribir.
Teclas de control: Funcionan en combinación con otras teclas o por sí solas para que
realices determinadas acciones, como copiar (Ctrl+C), cerrar una ventana (Alt+F4).
Teclas de Navegación: Te ayudan a desplazarte en diversas direcciones (Arriba, Abajo,
Inicio, Fin, etc.,) entre documentos, sitios web, hojas de cálculo, etc.,
Teclado numérico: Permite escribir números rápidamente, se agrupan de manera similar
como si fuera una calculadora.
23 Distribución gratuita-Prohibida su venta
• El ratón o mouse: Periférico que te permite interactuar con los objetos que
aparecen en el monitor de la computadora a través de un cursor con forma de
flecha, esta conformado por lo general por 2
botones: el izquierdo con el cual puedes
seleccionar, abrir y arrastrar, y el derecho con
el cual puede acceder a funciones adicionales,
algunos modelos cuentan con una rueda
central llamada scroll con la que puedes
desplazarte entre documentos y sitios web
desde la parte superior a la inferior.
• Otros periféricos de entrada: Touchpad, Escáner, Micrófono, Gamepad, Webcam,
Lector de código de barras, Sensor de huella, etc.
2. Dispositivos de procesamiento: Son los encargados de procesar la información,
ejecutar, administrar e interconectar las otras partes de hardware para el correcto
funcionamiento.
• Procesador: También conocido como Unidad Central de
Procesamiento (en inglés Central Processing Unit, CPU),
procesador central o microprocesador, maneja las instrucciones
que recibe el hardware y el software dentro de la computadora. (Ya
lo conociste en la lección anterior)
• Tarjeta de video: También conocida como tarjeta gráfica, es la encargada de
procesar las imágenes y videos para ser mostradas en la pantalla.
• Tarjeta madre: Conocida también como placa base, es un circuito impreso y la
más grande dentro de la computadora la cual asigna energía, permite la
comunicación y la conectividad entre los diversos componentes de hardware de
la computadora.
• Tarjeta de sonido: Encargada de administrar el audio ya sea de entrada o de
salida, ya sea para producir sonidos o ingresar voz.
Distribución gratuita-Prohibida su venta 24
• Tarjeta de red: Conocida como NIC (Network Interface Card) en español Tarjeta
de Interfaz de Red o Adaptador de red, es la encargada de que puedas
conectarte a una red (por ejemplo, a Internet) ya sea de manera alámbrica o
inalámbrica.
• Memoria RAM: La Memoria de Acceso Aleatorio también llamada Memoria
principal, Memoria primaria o Memoria Del sistema, permite almacenar y
recuperar información de manera volátil, requiere energía para mantener los
datos accesibles, si se apaga la computadora todos los datos contenidos en la
RAM se pierden.
3. Periféricos de salida: Medios por los cuales obtienes la información ya procesada
por la computadora de forma visual, impresa, auditiva o audiovisual, por ejemplo:
• Monitor o Pantalla: Periférico que te muestra la información ya sea texto,
imágenes y videos, para que puedas interactuar con la computadora con el apoyo
del teclado y el ratón, actualmente los monitores utilizados son de cristal líquido
(LCD) y de emisión de luz (LED).
• Otros periféricos de salida: Impresoras (Láser, Inyección de tinta, 3D), Bocinas,
Proyector de video, Auriculares, etc.
25 Distribución gratuita-Prohibida su venta
4. Dispositivos de almacenamiento: Son los medios para controlar el almacenamiento
de la información de forma permanente, algunos ejemplos son:
• Disco duro, Disco compacto, Memoria flash, Micro SD, etc. (Este tema lo veras
a detalle en futuras lecciones).
5. Periféricos Mixtos (entrada y salida): Realizan las funciones de periféricos de Salida
y de Entrada en un mismo medio, por ejemplo:
• Pantalla táctil: Pantalla que te permite interactuar con la computadora tocando
con tus dedos su superficie, también se puede realizar por medio de un lápiz
óptico, actuando como entrada y salida de datos.
Otros periféricos Mixtos:, Impresora multifunción (imprime y escanea), Diademas
(audífonos/micrófono), Casco de realidad virtual, Unidad de CD/DVD-ROM, etc.
Existen 2 términos que son utilizados en la clasificación del hardware que son, dispositivos
y periféricos, sin embargo, su concepto es distinto, la Real Academia Española los define
de la siguiente manera:
Dispositivo: Mecanismo o artificio para producir una acción prevista.
Periférico: Aparato auxiliar e independiente conectado a la unidad central de una
computadora u otro dispositivo electrónico.
¿Cuáles serán las próximas revoluciones del
hardware?
https://hardzone.es/tutoriales/rendimiento/revoluciones-evolucion-hardware/
Distribución gratuita-Prohibida su venta 26
El software
Es la parte lógica de una computadora. La Real Academia Española define la palabra
Software al conjunto de programas, instrucciones y reglas informáticas para ejecutar
ciertas tareas en una computadora. La palabra software se compone por la unión de dos
palabras inglesas: Soft (suave) y Ware (artículos, partes), el termino software no tiene
traducción al español pues se trata de una palabra compuesta de reciente creación y de
uso global.
Se nombra software a la parte lógica de la computadora (todo aquello que no es físico),
son los programas, procedimientos y las rutinas necesarias para que puedas operar la
computadora, se puede decir que el software es el traduce nuestras ordenes se lleven a
cabo utilizando el hardware.
Clasificación del Software:
El Software se clasifica en tres categorías, cada uno con sus características y funciones:
1. Software base,
2. Software de aplicación,
3. Software de programación.
El software Base: También llamado software de sistema es aquel que te permite
interactuar de manera directa con el hardware de la computadora, por ejemplo: el Sistema
Operativo como Windows o Android; los Controladores/drivers para configurar
dispositivos y periféricos y; las Utilidades de Sistema para mejorar el desempeño de la
computadora como el Liberador de espacio.
El software de aplicación o de utilidades son aquellas aplicaciones, programas y
herramientas que te permiten realizar tareas específicas para la creación,
aprovechamiento de recursos y mejoras en los tiempos de procesamiento de archivos,
este tipo de software está diseñado para el usuario final, algunos ejemplos son: Suites
Ofimáticas como Microsoft Office; Aplicaciones de Seguridad como los antivirus y; Software
Dedicado (educativo, arquitectura, diseño, entretenimiento, etc.).
El software de programación: Utilizado por los programadores para desarrollar
aplicaciones informáticas, necesario para crear más software, algunos ejemplos son: los
Editores de texto como el Bloc de Notas; los Compiladores para la ejecución del programa;
los Depuradores de código para probar otros programas y mostrar los errores en el código
y; los Entornos de Desarrollo Integrado (IDE) para diseñar aplicaciones combinando
herramientas (editor de texto, compilador, depurador) en una sola interfaz gráfica.
27 Distribución gratuita-Prohibida su venta
No olvides que tanto el hardware como el software se complementan entre sí, uno no
puede funcionar sin el apoyo del otro, cada uno tiene criterios para el otro, el hardware
establece los medios físicos con los que cuenta la computadora, mientras que el software
indica a la computadora lo que tu deseas hacer.
Tipos de Software: ¿Qué tipos de software existen?
¿Qué clasificación de software existe para
distinguirlos? ¿Qué clases de software existen?
https://tecnomagazine.net/tipos-de-software/
Referencias
• UNAM (s.f.). Introducción a la computación. Bachillerato en línea.
https://www.bunam.unam.mx/intComputacion/
• Microsoft (s.f.). Uso del teclado. https://support.microsoft.com/es-
es/windows/uso-del-teclado-18b2efc1-9e32-ba5a-0896-676f9f3b994f
• Computer Hope (2019). Dispositivo de procesamiento.
https://www.computerhope.com/jargon/p/procdevi.htm
• García, A. P. (2020). Gestiona hardware y software de ofimática [Archivo PDF].
Puertabierta Editores.
• TecnoMagazine (s.f.) Tipos de Software. https://tecnomagazine.net/tipos-
desoftware/
Imágenes tomadas de:
• https://www.flaticon.com
• https://www.freepik.es/
• https://pixabay.com/es/
• https://www.pexels.com/es-es/
Distribución gratuita-Prohibida su venta 28
Relaciona las columnas uniendo con una línea el concepto con la definición que
corresponde.
Se encargan de procesar la
Periféricos de
• • información recibida y ejecutar
salida
las instrucciones.
Periféricos de Son los que permiten introducir
• •
entrada y/o extraer datos.
Son aquellos que envían la
Hardware • • información procesada al
usuario.
Son los medios por los que se
Dispositivos de
• • introduce la información y se
almacenamiento
transforma en código binario.
Son los programas,
Periféricos instrucciones y reglas
• •
mixtos informáticas para ejecutar
tareas en un dispositivo.
Son los elementos físicos que
Software • •
constituyen una computadora.
Dispositivos de Son los medios en los que se
• •
procesamiento puede guardar información.
29 Distribución gratuita-Prohibida su venta
En la línea de la izquierda escribe HW (hardware) o SW (software) según corresponda y
en la línea de la derecha escribe la categoría a la que corresponde cada elemento.
CATEGORÍAS
Entrada Procesamiento Almacenamiento
Salida Mixtos Base
Programación Aplicación
Ratón
Pantalla táctil
Micrófono
Memoria USB
Android
Tarjeta de red
Depurador
Monitor
Windows
Memoria RAM
Micro SD
Impresora
Multifuncional
Microsoft Office
Antivirus
Distribución gratuita-Prohibida su venta 30
Lo puedo Tengo Necesito
Indicadores
hacer dudas trabajar más
Comprendo qué es el software
Entiendo qué es el hardware
Conozco la importancia del software y del
hardware para el funcionamiento de un
equipo de cómputo
Conozco los cinco tipos de hardware
Reconozco las principales características y
funciones de los tipos de hardware
Conozco las tres categorías del software
Identifico las principales características de
los tipos de software.
31 Distribución gratuita-Prohibida su venta
¿Sabes cómo ensamblar una computadora?
A lo largo de tu vida has tenido la oportunidad de armar o construir diferentes cosas, desde
la infancia cuando jugabas con material de construcción o ensamble, incluso quizás ahora
has tenido que armar algún rompecabezas, juguete o mueble en tu hogar.
Para que puedas llevar a cabo estás actividades de manera satisfactoria es importante que
primero revises el instructivo, identifiques las herramientas y piezas a utilizar y, que
conozcas cómo se colocan
¿Alguna vez has armado algo y te han sobrado piezas? ¿crees que sin una guía puedes
armar algo? ¿si no conoces las piezas o herramientas podrías armar algo exitosamente?
¿Eres bueno para desarmar o arreglar cosas?
¿Alguna vez has escuchado a un conocido que ha
adquirido una computadora (PC) y después quejarse
porque se da cuenta de que esta no tiene las
características que requería?
Generalmente los equipos de cómputo que ofrecen
las tiendas tienen características generales, pero en
ocasiones hay quienes requieren características muy
específicas y es complicado encontrar un producto
Distribución gratuita-Prohibida su venta 32
que cubra todos los aspectos y en caso de tenerlas el costo se va por los cielos. Por ello,
la solución a esta cuestión es que aprendas a armar una computadora de acuerdo a tus
necesidades, puedes ensamblar computadoras para uso personal, de trabajo u oficina,
escolar, para videojuegos, diseño gráfico o para alto rendimiento, pero para ello debes de
seleccionar los componentes necesarios y compatibles con base a los siguientes aspectos:
¿Qué uso le darás a la PC? ¿hogar, oficina, videojuegos, alto rendimiento?
¿Qué tipo de software usaras? ¿Ofimática, diseño gráfico, videojuegos, otro?
¿Cuál es el presupuesto con el que cuentas? ¿el costo depende del uso que le darás?
Construir una PC desde cero tiene muchos beneficios el principal es el costo ya
que es mucho más barato adquirir las piezas necesarias que
comprar una PC de marca ya ensamblada.
Mayor rendimiento, velocidad y un desempeño más estable son otras ventajas.
A demás existe otro aspecto que al principio puede no ser tan visible, el de
hacer mejoras a tu PC con el paso del tiempo, por ejemplo, aumentar la
capacidad de la memoria RAM (pasar de 8GB a 16GB), cambiar la Unidad de
Disco Duro por una de Estado Sólido para mayor velocidad, agregar una
tarjeta de red inalámbrica, entre otras.
En la lección anterior conociste el software y el hardware, sus características y
sus funciones, ahora, en esta lección aprenderás cómo ensamblar una
computadora y cuáles son componentes básicos que necesitas.
Componentes básicos
El primer paso es que tengas claro el uso que le vas a dar a la PC y el presupuesto con el
que cuentas para adquirir los componentes básicos (el costo varía dependiendo de las
características y las marcas).
1. Placa base: En ella instalas los demás componentes,
brinda estabilidad y la capacidad de actualización de la PC
sin necesidad de cambiarla.
2. Procesador/CPU: Se considera el cerebro de la
computadora, encargado de administrarla para que puedas
interactuar fácilmente con ella, viene con un disipador de
calor y un ventilador los cuales permiten enfriarlo, existen
diversos modelos para diferentes tareas: el hogar, oficina,
profesional o gaming, su rendimiento y costo dependen del
número de núcleos y la frecuencia de trabajo.
33 Distribución gratuita-Prohibida su venta
3. Memoria RAM: De gran importancia en el desempeño de
las computadoras para ejecutar varios programas y
aplicaciones, a mayor carga de trabajo mayor tamaño de
memoria RAM, por ejemplo: Ofimática básica mínimo 2GB,
nivel medio 4 GB, avanzado 8 GB, empresarial y juegos 16
GB, edición de vídeo y fotografía profesional 32 GB.
4. Sistema de almacenamiento interno: Comúnmente se
utiliza la Unidad de Disco Duro (HDD), pero existe otra
opción que brinda mejor desempeño que es la Unidad de
Estado Solido (SSD) pero es más cara, puedes elegir la que
se adecúe a tu presupuesto.
5. Fuente de energía o de Alimentación, será lo último en
elegir, pues deber brindar el suministro de energía
eléctrica correcto a la PC para que los componentes
funcionen bien y admita agregar o reemplazar
componentes en el futuro.
6. Sistema de enfriamiento son ventiladores o coolers
encargados de la regulación térmica de la PC, a mayor
rendimiento más consumo de energía lo que se traduce a
mayor generación de calor, los ventiladores permiten que
haya un flujo de aire en los componentes internos para
mantener fresca la computadora para que sus
componentes funcionen de manera óptima.
7. Gabinete / Carcasa / Torre: Existen gabinetes para uso
doméstico, empresarial, profesional o para video juegos
(gaming), los cuales cuentan con sus propios atributos y
compatibilidad con los componentes que se le instalan, la
parte externa puede ser de colores, formas y tamaños
diferentes, pueden verse sencillos, sofisticados, con luces
led de colores, robustas, etc., sin embargo, todas contienen
los mismos componentes básicos para garantizar su
funcionamiento, los modelos más comunes son: Torre,
Semitorre, Minitorre, Sobremesa y HTPC.
Es importante que profundices más acerca de la Placa Base o tarjeta madre (motherboard
en inglés), debes saber que existen muchos fabricantes de placas base como Asus,
Gigabyte, MSI y ASRock quienes las nombran, eligen el chipset (componente electrónico
que gestiona el flujo de datos entre los componentes de una tarjeta madre) y se encargan
de determinar el tipo de procesador que acepta (Intel y AMD son las marcas más
Distribución gratuita-Prohibida su venta 34
comerciales), la cantidad de puertos USB, el tope máximo de memoria RAM, la
conectividad, la calidad de los componentes y la capacidad de expansión para mejoras de
rendimiento, estas características hacen que varíen los costos.
Existen diversos tamaños de placas base desde pequeñas y sencillas con pocos
componentes hasta grandes y complejas, a esto se le llama Factor de Forma (Form Factor
en inglés), son los parámetros que determinan el tipo de gabinete a utilizar, la fuente de
energía y su diseño en general, pero en todas ellas el funcionamiento básico es el mismo.
Los 4 factores más utilizados actualmente son: ATX, E-ATX, Micro-ATX y Mini-ATX.
FACTOR CARACTERÍSTICA
E-ATX Mide 12 x 13” (30 x 33 cm) siendo la más grande,
por lo general se usan para servidores y
Extended ATX estaciones de trabajo, orientadas a usuarios
ATX Extendida exigentes que requieren hacer mejoras a las
prestaciones agregando más hardware, por lo
general es la más cara.
Mide 12 × 9,6” (30 × 24,4 cm), es la más utilizada
Advanced y ofrece opciones de ampliación (8 más
ATX ranuras) por lo cual existe diversos modelos y
Technology
eXtended precios, debido a su tamaño brinda una buena
distribución entre los componentes facilitando
Tecnología la ventilación, cuenta con varios puertos ya
Avanzada integrados lo que evita el uso de cables extras,
Extendida es la más recomendable para usuarios
promedios.
35 Distribución gratuita-Prohibida su venta
Micro Advanced
Micro-ATX Technology Mide 9,6 x 9,6” (244 × 244 mm), es otro de los
eXtended más usados por tener un precio más accesible
Micro que un ATX y por satisfacer mayoría de las
Tecnología necesidades del usuario, pero con limitadas
Avanzada opciones de ampliación (4 ranuras).
Extendida
Mini
Mini-ITX Information Mide 6,7 x 6,7” (170 × 170 mm) es de las menos
Technology utilizadas, destinadas a mini-PC de todo tipo,
eXtended integran conectividad wifi y Bluetooth por lo
general, solo cuentan con una ranura de
Mini Tecnología expansión y otra para la memoria RAM,
de Información además consumen muy poca energía.
Extendida
PC Part Picker: Elije piezas y
https://pcpartpicker.com/
construye tu PC.
https://www.geektopia.es/es/technology/2014/08
Las mejores cajas de PC del
/04/articulos/las-mejores-cajas-de-pc-del-
momento
momento.html
https://www.geektopia.es/es/technology/2014/03
Las mejores placas base del
/08/articulos/mejores-placas-base-tarjetas-
momento por rango de precio
madre-del-momento-por-rango-de-precio.html
La Placa base es un elemento esencial al momento de ensamblar una PC, aunque todas
suelen ser muy similares existen modelos que las diferencian con otras, los fabricantes
pueden añadir y mejorar características dependiendo el uso que vaya a tener la PC. La
siguiente imagen muestra los elementos básicos a utilizar para hacer funcionar una PC.
Distribución gratuita-Prohibida su venta 36
Debe quedarte claro que para ensamblar una PC, lo primero que debes elegir es una placa
base y un procesador compatible con ella, elegir bien estos 2 componentes es importante
para que la PC funcione como lo esperas, sin olvidar futuras actualizaciones de
componentes.
Asimismo, es importante cuentes con las herramientas básicas necesarias: pinzas de
punta, tijeras, pinzas de corte, kit de destornilladores (planos y de cruz), pulsera
antiestática, multímetro.
37 Distribución gratuita-Prohibida su venta
Para el ejemplo de esta lección se considera armar una PC para uso escolar, realizar
tareas en una suite Ofimática, navegar por Internet para investigar, participar
videoconferencias y para comunicarse. Ahora que conoces los componentes básicos que
debe tener una computadora sigue los pasos necesarios para armar tu computadora.
Es de suma importancia que utilices una pulsera antiestática para
evitar una descarga que pueda dañar algún componente, maneja
los componentes con delicadeza al ensamblarlos de manera
forzada se pueden estropear.
1. Coloca la placa base sobre tu mesa de trabajo,
recuerda que debe ser una superficie firme.
2. Abre la palanca del zócalo empujando hacia abajo y a la
derecha para liberar el seguro.
3. Levanta la tapa sin tocar los componentes de la placa
base.
Distribución gratuita-Prohibida su venta 38
4. Toma el procesador por los bordes con cuidado pues es
una pieza muy delicada, trata de no tocar la parte inferior y
colócalo en la placa base (la orientación está señalada en
una de las esquinas y también en la placa base con una
pequeña flecha).
5. Baja la palanca del zócalo para cerrar y
engánchala en el seguro.
6. Quita la tapa protectora y aplica un poco de pasta térmica
(incluida en el Procesador) en la superficie del procesador,
basta con una gota del tamaño de uno o dos granos de arroz
y espárcela suavemente en círculos por todo el procesador.
7. Coloca el disipador de calor sobre el procesador y la
placa base alineado con los orificios, empuja hacia abajo
para anclarlo, presiona las esquinas del disipador
suavemente hasta escuchar un clic.
8. Conecta el cable del disipador a la placa base.
39 Distribución gratuita-Prohibida su venta
9. Toma la memoria RAM y colócala en la ranura
presionando por ambos extremos hasta que escuches
un clic, los anclajes se cerraran automáticamente.
10. Ahora toma el gabinete y con un
desarmador quita los tornillos de las
esquinas para desmontar las tapas laterales
para que puedas maniobrar, la placa base.
11. coloca la placa del panel traseros de puertos
(viene con la placa base) y fíjala.
12. Introduce la placa base en el gabinete de
manera que coincida con los orificios.
13. Atornilla la placa base al gabinete para que quede fija.
14. Conecta los cables de los botones y ranuras
del gabinete a la placa base, todos son
diferentes y tienen un lugar único para
conectarse (no siempre se usan todos los
puertos), esto te permite usar todos los puertos
frontales y de la parte trasera, es recomendable
que consultes el manual de la placa base y del
gabinete realizar las conexiones adecuadas.
Distribución gratuita-Prohibida su venta 40
15. Coloca el disco duro (HDD) en bahía para las unidades
de almacenamiento del gabinete debe caber y alinearse,
para disminuir el calor térmico tiene que haber la mayor
ventilación posible alrededor del disco duro.
16. Asegura el HDD utilizando los tornillos que vienen con el
Disco Duro.
17. Conecta los cables disco duro adecuados en la
placa base (tiene un lugar único y no siempre se usan
todos).
18. Coloca el sistema de enfriamiento (ventilador) en la bahía
del gabinete y conéctalo a la placa base.
19. Atornilla el ventilador al gabinete para que
quede fijo.
20. Conecta los cables del gabinete a la placa base
(tiene un lugar único y no siempre se usan todos).
41 Distribución gratuita-Prohibida su venta
21. Toma la fuente de energía, ponla dentro del
gabinete la cual debe caber y alinearse,
conéctala a la placa base
22. Atornilla la fuente de energía al gabinete para
que quede fija.
23. Verifica que todos los componentes estén en
el lugar correcto al igual que las conexiones del
cableado.
24. Cierra el gabinete colocando las tapas
laterales y fíjalas con los tornillos.
25. Conecta los periféricos a la PC: monitor,
teclado, ratón y el cable de alimentación.
Distribución gratuita-Prohibida su venta 42
26. Enciende la PC para ver si todo funciona (puede ser
que se reinicie en varias ocasiones, esto es normal)
puede tardar un poco. Si por algún motivo la PC no
enciende primero desconecta la toma de energía
eléctrica y después los demás componentes para
comprobar un posible error, enseguida vuelve a
conectar todo.
Al encender la PC por primera vez aparece un meno que te permite elegir el orden de
arranque de los dispositivos para que puedas instalar un Sistema Operativo por ejemplo
Windows 10, lo que vas a aprender en otra lección.
YANPOL: Cómo Ensamblar una PC
https://youtu.be/mHPpYnDq6ck
Barata paso a paso 2021
Marcas de procesadores ¿Sólo esta https://www.profesionalreview.com/2019/
Intel y AMD? 11/20/marcas-de-procesadores/
Refrigeración líquida: qué es, cómo https://www.xataka.com/componentes/re
funciona y cuándo merece la pena frigeracion-liquida-que-como-funciona-
apostar por ella para «propulsar» cuando-merece-pena-apostar-ella-para-
nuestro PC propulsar-nuestro-pc
Referencias
• HP Development Company, L.P. (2021). Cómo ensamblar una desktop súper rápida.
Recuperado el 12 de agosto de 2021 de https://www.hp.com/mx-es/shop/tech-
takes/como-ensamblar-una-desktop-super-rapida
• T+I (sf). Como armar una PC: Ensamblaje de una computadora paso a paso.
Recuperado el 12 de agosto de 2021 de https://www.tecnologia-
informatica.com/como-armar-pc-ensamblaje/
• Xataka (2020). La megaguía para construirte un PC desde cero en 2020. Recuperado
el 12 de agosto de 2021 de https://www.xataka.com/componentes/megaguia-para-
construirte-pc-cero-2020-placa-base
• García, A. P. (2020). Gestiona hardware y software de ofimática [Archivo PDF].
Puertabierta Editores.
43 Distribución gratuita-Prohibida su venta
Imágenes tomadas de:
• https://www.flaticon.com
• https://www.freepik.es/
• https://pixabay.com/es/
• https://www.pexels.com/es-es/
• https://www.flickr.com/
Identifica cada uno de los puertos y escribe su nombre en la línea del número asignado.
1. 2.
3. 4.
5. 6.
7. 8.
9. 10.
11. 12.
Distribución gratuita-Prohibida su venta 44
Identifica los elementos y escribe su nombre en la línea.
45 Distribución gratuita-Prohibida su venta
Distribución gratuita-Prohibida su venta 46
Lee las siguientes aseveraciones y determina si es correcta o no, escribe en el recuadro
“V” si es verdadero y “F” si es falso.
6. Construir una PC desde cero te permite ahorrar dinero porque es más
económico comprar las piezas por separado que una PC de marca ya
ensamblada.
7. Existe un solo tipo de Placa Base y un único fabricante.
8. La placa base E-ATX es la más económica y recomendable para usuarios
promedios.
9. Para ensamblar una PC, lo primero que debes elegir es una placa base y
un procesador compatible con ella
10. Es importante que utilices una pulsera antiestática antes de ensamblar
una computadora para evitar una descarga que pueda dañar algún
componente.
11. Existe un solo tipo de Placa Base y un único fabricante.
47 Distribución gratuita-Prohibida su venta
Indicadores Lo puedo Tengo dudas Necesito
hacer trabajar más
Se cuales son los 2 elementos
principales que debo seleccionar
antes de ensamblar una
computadora.
Puedo seleccionar los componentes
necesarios para armar una PC,
tomando en cuenta las
consideraciones pertinentes.
Soy capaz de reconocer los distintos
componentes internos de una
computadora.
Conozco los diferentes Factores de
formar de una placa base.
Logro emitir juicios sobre qué
componentes son los mejores para
armar una computadora.
Comprendo el procedimiento de
instalación de los componentes
internos de una PC
Soy capaz de instalar los
componentes internos de una PC
Distribución gratuita-Prohibida su venta 48
¿Sabes cómo configurar una computadora?
En más de una ocasión has visto el icono del engrane ¿recuerdas en dónde?
Generalmente, en las aplicaciones de redes sociales se muestra esta imagen para acceder
a las herramientas que te permiten ajustar, editar, agregar o quitar elementos, por
ejemplo puedes cambiar tu foto de perfil o determinar quiénes pueden ver tu información
y quienes no, es decir, configurar la privacidad de tu cuenta.
¿qué otras cosas puedes configurar en tus redes sociales? ¿crees importante poder
realizar estos ajustes?
En las lecciones anteriores aprendiste qué es el software y hardware así como la
instalación de algunos componentes internos de la computadora. En esta lección te
enfocarás en el software, específicamente en la configuración de un equipo de cómputo y
sus dispositivos periféricos. El sistema operativo que aprenderás a configurar será
Windows 10.
¿Alguna vez has escuchado sobre la
configuración de dispositivos? Cuando
adquieres un nuevo teléfono
seguramente has hecho una
configuración, le has descargado tus
aplicaciones favoritas, le pones los tonos
que más te gustan, colocas la imagen
principal de tu pantalla, agregas tus
49 Distribución gratuita-Prohibida su venta
cuentas de correo electrónico, etc., para que pueda funcionar correctamente.
Cuando se realiza una configuración en un equipo de
cómputo debes ajustar las características con base a
notificaciones o controladores que te guían paso a paso
hasta lograr la configuración.
Para atender las notificaciones ya sean de actualización
o configuración es importante que pongas atención a
los mensajes que te aparecen en el icono de
notificaciones (parte inferior derecha de la barra de
tareas) de Windows.
Puedes recibir mensajes de notificación debido a
problemas de compatibilidad con controladores o
drivers por lo que debes realizar la actualización
asegurándote que tu equipo de cómputo tenga conexión
a Internet con el fin de garantizar el funcionamiento
óptimo.
Al hablar de configuración informática se hace referencia al grupo de datos o información
que caracteriza a los diferentes elementos de una computadora como pueden ser
programas, aplicaciones o elementos de hardware.
Los controladores de dispositivos o device
driver (en inglés), son programas informáticos
que permiten al sistema operativo interactuar
con los dispositivos periféricos tales como un
mouse, teclado, monitor, impresora, etc.,
haciendo que sea más fácil reconocer algún
problema de configuración o actualización y
poder solucionarlo a través de una interface
amigable guiando lo que se debe hacer.
Los controladores o drivers permiten que la computadora se comunique con el hardware
además de ser los responsables de que todos los dispositivos del equipo de cómputo
periféricos, tanto internos como externos, funcionen de forma correcta.
Para configurar una computadora existen diferentes tipos de drivers o controladores como
lo son de dispositivo también llamados de hardware que es un componente de software
usado por el sistema operativo que permite interactuar o comunicarse con los dispositivos.
Entre estos podemos identificar controladores para componentes del hardware de la
tarjeta madre o placa base que son tarjeta de video, tarjeta de audio, tarjeta LAN o las
unidades de disco, y en controladores para periféricos los más comunes como la
impresora, mouse, teclado, scanner, webcam o modem que son necesarios para que
funcione de forma adecuada configurando los componentes internos y externos.
Distribución gratuita-Prohibida su venta 50
Drivers o controladores para componentes de la tarjeta madre
Al formatear tu equipo de cómputo, es decir, cuando se realiza el proceso para eliminar
todos los datos o información del disco duro lo primero que se debe instalar es el sistema
operativo, el cual es el software más importante de la computadora para de ahí reconocer
si los drivers vienen instalados o tenemos un problema con alguno de los dispositivos más
comunes.
En el caso de que el sistema operativo requiera una actualización se debe al mal
funcionamiento de algún dispositivo probablemente al haberse instalado uno nuevo al
equipo de cómputo o que el driver o controlador que se necesita para nuestra versión del
sistema operativo no puede ser detectado ni utilizado.
Driver de video
Estos controladores son los que generan o producen una señal de video y son utilizados
para las tarjetas de video que ya están integradas en la tarjeta madre o también en las
tarjetas externas que se pueden instalar. Entre los drivers más comunes se pueden
encontrar AMD, Intel o NVIDIA
Driver de audio
Son las partes que generan sonido, al igual que los de vídeo se localizan en los
componentes que ya vienen integrados en la tarjeta madre o en tarjetas de audio
independientes. Como ejemplo de ellos se enlista el más reciente HD Audio y Realtek
Driver LAN o Ethernet
Con este driver el sistema operativo puede interpretar las órdenes que debe ejecutar el
adaptador de red que permite al equipo de cómputo conectarse a las redes locales
disponibles por medio de un cable de red ethernet.
Driver Wireless
El software de este controlador se configura en los componentes específicamente de
redes inalámbricas por medio de conexiones a Internet a través de wi-fi o de bluethooh.
Driver USB
Este tipo de driver son los que permiten funcionar correctamente los puertos USB que
vienen integrados en la tarjeta madre, sobre todo en las más actuales y a la vez comunicar
los dispositivos del hardware con el equipo de cómputo.
Drivers o controladores para dispositivos periféricos
Puedes encontrar software de controladores para scanner, teclado, webcam, mouse etc.
pero el más habitual es el de las impresoras.
Driver de impresora
51 Distribución gratuita-Prohibida su venta
Aunque la impresora sea un hardware también se trata de un software para que la
computadora pueda reconocer la impresora y establecer conexión, por lo tanto, este tipo
de controlador es el software que convierte la información a manera impresa específica a
alguna impresora cualquiera que sea la marca o modelo.
Para saber si tu equipo de cómputo requiere actualizar algún driver lo podemos hacer de
forma manual o bien utilizando software especializado.
Para ejemplificar cómo se realiza una actualización disponible es necesario de inicio
comprobar si existen actualizaciones de Windows, se requiere realizar el proceso con
Windows Update.
Es una herramienta de Windows que se encarga de mantener actualizado el sistema
operativo y cada cierto tiempo permite instalar las actualizaciones haciendo más fácil la
búsqueda de estas.
A continuación, se muestra como realizar este proceso.
1. Selecciona y da clic en el botón de inicio.
2. Selecciona el ícono de Configuración y observa las opciones para administrar.
Distribución gratuita-Prohibida su venta 52
3. Selecciona y da clic a la pestaña Actualización y seguridad
4. Ubica y selecciona la pestaña Windows Update y selecciona la pestaña Buscar
actualizaciones
Los drivers permiten instalar varios componentes automáticamente pero también habrá
otros que requieren instalarse y se recomienda que se busque el driver en los sitios
oficiales de las marcas de los equipos o componentes, por la marca del equipo de cómputo
o bien la marca de la tarjeta madre.
Dell
Intel
HP
EPSON
LENOVO
53 Distribución gratuita-Prohibida su venta
¿Cómo conseguir un driver?
Paso 1: En el buscador de Internet
escribe la URL de la página a la que
deseas ingresar. Por ejemplo, para
buscar el driver de una impresora HP
escribe:
https://support.hp.com/esz-es
Una vez ubicada la página selecciona
el idioma México y da un clic en la
pestaña Software y controladores.
Una vez dentro de la opción Software
y controladores, se muestran los
íconos del dispositivo o periféricos a
identificar para buscar el driver
específico, antes debes tener a la
mano la marca, modelo o serie que en
este caso el ejemplo aplica para una
Impresora multifuncional
En el espacio del recuadro en blanco escribe el tipo de impresora que buscas y
automáticamente se despliega una lista de las diferentes impresoras que existen, ya que
la localizaste dar clic en el botón enviar que redireccionará a los controladores con la
opción a descargar.
Distribución gratuita-Prohibida su venta 54
Por otra parte, específicamente en Windows 10 como versión más actual del sistema
operativo puede comprobar de manera automática si existen los drivers disponibles para
dispositivos nuevos que se han conectado al equipo de cómputo, sin descartar que en
ocasiones se pueden producir problemas que pueden resolverse como lo son programas
no compatibles con dispositivos o errores durante la instalación de Windows.
Ahora que ya conoces los tipos de drivers más comunes para los componentes que vienen
instalados en la tarjeta madre, a continuación, se describen los pasos a seguir para
actualizar (adecuar las características a lo más actual), deshabilitar (desactivar el
programa o software) o desinstalar (eliminar los archivos que hacen funcionar un
programa del sistema operativo) un driver o controlador en caso de no ser reconocido o
que presente algún problema.
Esto se realiza mediante la herramienta de Windows el Administrador de dispositivos y
que gestiona los dispositivos del equipo de cómputo para tener acceso al listado que
despliega y tenerlos actualizarlos. Enseguida se enlistas los pasos a seguir para realizar
este proceso.
1. Debes entrar desde el inicio o la barra de búsqueda al Panel de control, para
acceder al Administrador de dispositivos o teclearlo directamente.
2. Una vez que aparece el cuadro de diálogo, ubica la pestaña Hardware y sonido para
dar clic en el Administrador de dispositivos, recuerda que puede variar según la
versión del sistema operativos que esté instalado en el equipo de cómputo.
55 Distribución gratuita-Prohibida su venta
3. Dentro de la pestaña de Hardware te encontrarás con una ventana que despliega
varias opciones ubica el Administrador de dispositivos que contiene un listado de
todos los dispositivos instalados en el equipo de cómputo, identificando si presenta
el ícono de interrogante que significa algún problema con el controlador.
4. Elige la opción que se quiere realizar con el controlador pulsando clic derecho
sobre el dispositivo y selecciona la opción de actualizar, deshabilitar o desinstalar.
Al final, cierra la ventana del administrador de dispositivos y podrás confirmar si el
dispositivo funciona de forma correcta y sin ninguna interrogante que representa un
problema como lo es el triángulo amarillo que nos indica un código de error del dispositivo.
Distribución gratuita-Prohibida su venta 56
Contesta las siguientes preguntas.
1. Define qué es un driver.
2. Menciona los tipos de controladores más comunes.
3. Menciona qué función tienen los controladores instalados en una computadora.
4. Enlista componentes de la computadora que ocupan drivers para ser reconocidos
por el sistema operativo.
57 Distribución gratuita-Prohibida su venta
Relaciona las columnas con la respuesta correcta
a. Programa o software que permite al ( ) Buen funcionamiento de
sistema operativo interactuar con un los dispositivos
dispositivo periférico para su buen
funcionamiento
b. Elementos que se deben tomar en cuenta ( ) Deja inoperante o sin
para conseguir un driver o controlador de funcionamiento el
algún dispositivo dispositivo
c. Herramienta de Windows que sirve para ( ) Cuando se desea
instalar todas las actualizaciones de instalar nuevo
manera sencilla. dispositivo o sistema
operativo
d. Acción cuando el driver o controlador ( ) Marca, modelo y/o serie
está mal instalado del dispositivo
e. Situación por la cual se debe instalar un ( ) Windows Update
nuevo controlador.
f. Importancia del driver o controlador ( ) Driver o controlador
Distribución gratuita-Prohibida su venta 58
Indicadores Lo puedo Tengo dudas Necesito
hacer trabajar más
Entiendo la importancia de
configurar la computadora
Comprendo qué es un controlador o
driver
Identifico los tipos de controladores
Entiendo la función de cada
controlador
Identifico los dispositivos de mi
equipo de cómputo y sus
características
Comprendo las situaciones para
actualizar el software de los
controladores o drivers de los
dispositivos
Comprendo la manera de conseguir
un controlador desde un sitio web
59 Distribución gratuita-Prohibida su venta
¿Por qué es importante mantener el equipo de
cómputo en buenas condiciones?
Para que un vehículo funcione adecuadamente se le
debe dar mantenimiento preventivo para evitar fallas
en alguna parte, por ejemplo: cambio el aceite, bujías,
filtros, líquido de frenos, anticongelante, revisión de
puntos de seguridad y frenos, etc., ya sea por tiempo
o kilometraje (lo que ocurra primero); pero también
puede suceder que se ponche una llanta y no puedas
continuar tu camino, que se descargue la batería y no
puedas encender el coche o que se dañe un
amortiguador y el manejo sea inestable, en este caso
tienes que corregir las fallas, es decir, realizar un
mantenimiento correctivo, ya sea arreglando una
pieza o reemplazándola.
¿en qué otros aparatos crees que es necesario realizar mantenimiento preventivo? ¿has
realizado algún tipo de mantenimiento correctivo?
Para que mantengas una PC en óptimas condiciones debes seguir consejos y
procedimientos para evitar posibles problemas a futuro, a través de prácticas periódicas
de mantenimiento preventivo al hardware como la limpieza e inspección visual de los
componentes, mientras que al software con diagnósticos y la ejecución de herramientas
para mejorar el rendimiento, la eficiencia y la seguridad.
Un equipo de cómputo también requiere mantenimiento al igual que otros dispositivos
tanto en su hardware como en el software, lo cual depende de las horas que la utilices, las
aplicaciones que se ejecuten y el ambiente en la que se encuentre.
Distribución gratuita-Prohibida su venta 60
Tipos de mantenimiento
Preventivo Correctivo
Se encarga de atender de forma Se realiza cuando ya existe daño en el
general y periódica a la PC para hardware o el software, se presenta de
prevenir fallas del software o del forma imprevista, lo que ocasiona que
hardware, asegurando un adecuado la PC presente fallas o no funcione, se
funcionamiento, ampliando la vida útil y realiza una acción para resolver el
ahorrando dinero (evitando comprar problema y gastas dinero en comprar
nuevos componentes). alguna pieza para ser reemplazada.
Principales actividades de mantenimiento preventivo:
Limpia el exterior de la PC con espuma limpiadora, aplicándola sobre
paños suaves y secos, después ve pasándolos sobre las superficies
del gabinete, teclado, ratón, monitor, etc.
Limpia el interior del gabinete con la PC apagada y desconectada de
la toma eléctrica, quita las tapas laterales y con la ayuda de una
brocha o pincel remueve el polvo acumulado sobre la superficie de
los componentes internos (tarjeta madre, RAM, HDD, cables, etc.),
después con un aire comprimido en aerosol quita los restos de
polvo de los componentes. El procesador, disipador y ventilador
deben ser removidos de la MB con mucho cuidado para ser
limpiados fuera del gabinete con el mismo procedimiento.
Respalda tu información (backup) esto es fundamental, cualquier PC
puede presentar una falla, ya sea por avería o por error humano, y puedes
perder tus archivos, para evitar eso realiza una copia de seguridad de tus
archivos en un medio de almacenamiento externo (USB, DVD, la Nube,
etc.), así solo perderás información generada después del último respaldo.
Vacía la papelera al menos una vez al mes para ganar espacio de
almacenamiento, no sin antes mirar su contenido para que evites perder
un archivo definitivamente.
61 Distribución gratuita-Prohibida su venta
Crear un punto de restauración del sistema, te puede salvar de una falla de software,
infección por malware o la mala instalación de un programa que pueda desestabilizar
el Sistema Operativo.
En el caso de Windows 10 puedes realizar el siguiente procedimiento:
1. Escribe en cuadro de búsqueda Crear un punto de restauración.
2. Selecciónalo en la lista de resultados.
3. En el cuadro de diálogo selecciona la pestaña Protección del sistema.
4. Da clic en el botón Crear.
5. Escribe una descripción para el punto de restauración, después selecciona
Crear, espera a que el proceso se realice.
6. Para finalizar da clic el botón Cerrar.
Utiliza Software de diagnóstico, existen una gran diversidad de
herramientas para analizar el estado de algunos dispositivos,
controladores o del sistema operativo, incluso para el monitoreo
de la temperatura lo cual te ayuda para descubrir posibles
fallas, facilitando el proceso de detección en menor tiempo.
Actualiza el sistema operativo (SO) recuerda que es el software base de
tu PC, descarga los parches publicados por el fabricante, si usas una
versión antigua de un SO corres el riesgo de ser atacado por algún
malware. Los SO pueden actualizarse de manera automática o manual.
Desfragmenta el disco duro de forma periódica para mejorar el
rendimiento a la hora de ejecutar programas o abrir archivos, así
Distribución gratuita-Prohibida su venta 62
disminuyes el desgaste de las partes mecánicas, prolongando su vida útil (si cuentas
con disco de estado sólido no es necesario desfragmentarlo).
Desinstala programas que ya no utilices pues ellos en
conjunto bajan el rendimiento de la PC, además ocupan
memoria y espacio de almacenamiento, Windows cuenta con
la herramienta “Agregar o quitar programas”.
Mejora la seguridad instalando un Antivirus para impedir el
acceso malware o eliminarlo, o bien Windows incluye una
herramienta de manera gratuita actívala, y no olvides
establecer contraseñas de acceso a tu equipo.
La mejor manera de tratar los virus y el software malintencionado es intentar evitarlos,
ejecutando un antivirus y manteniéndolo actualizado. Sin embargo, incluso tomando
precauciones, tu PC puede llegar a infectarse.
Libera espacio es posible que puedas mejorar el rendimiento al eliminar
archivos temporales, cachés, restos de programas y del sistema
operativo, los cuales se generan al instalar o desinstalar programas, esto
te dará más espacio de almacenamiento. Para comprobar tu espacio de
almacenamiento en Windows 10 debes llevar a cabo los siguientes pasos:
1. Selecciona el botón Inicio y despues Configuración,
2. Selecciona la opción Sistema,
3. Da clic en Almacenamiento,
4. Tus unidades se mostrarán en el área Almacenamiento, ten en cuenta la
cantidad de espacio libre y el tamaño total de cada unidad.
Los pasos en Windows 10 para ejecutar el liberador espacio en disco son:
63 Distribución gratuita-Prohibida su venta
1. Escribe en cuadro de búsqueda Liberador de espacio y selecciónalo en la lista
de resultados,
2. Selecciona la Unidad en la que deseas liberar espacio y da clic en Aceptar.
3. Activa la casilla que se encuentra junto al tipo de archivos que quieras eliminar
(las opciones Archivos de programa descargados, Archivos temporales de
Internet y Miniaturas están seleccionadas predeterminadamente), asegúrate de
desactivar las casillas donde no quieres eliminar esos archivos.
4. Da clic en el botón Aceptar,
5. A continuación, en la ventana de dialogo da clic en Eliminar archivos y espera
a que el proceso termine, la ventana se cierra automáticamente.
La frecuencia con la que debes hacer mantenimiento
preventivo a una PC de hogar es aproximadamente cada
cuatro meses para el hardware y cada mes al software
(existen herramientas que permiten programar
automáticamente estas tareas). Sin embargo todo depende
del uso que se le de al equipo de cómputo y cuánto tiempo se encuentre encendido, además
de las condiciones espacio y ambiente en el que se encuentre, por ejemplo si hay mucho
polvo, hace calor, existe humedad, etc.
Distribución gratuita-Prohibida su venta 64
Las actividades del mantenimiento preventivo son de suma
importancia pues evita reparaciones de emergencia lo que disminuye
tiempo extra para reparaciones pues el equipo puede estar inoperable,
conserva el funcionamiento general del equipo evitando que el
procesamiento se vuelva lento y aumenta su vida útil, todo esto
previene gastos extras.
Qué funciones realizan los técnicos de
mantenimiento en un sistema informático
https://einatec.com/que-funciones-realizan-los-tecnicos-de-mantenimiento-en-
un-sistema-informatico/
Principales actividades de mantenimiento correctivo
La restaurar el sistema te permite deshacer cambios recientes del sistema que
pudieran provocar problemas. Si crees que una aplicación, un controlador o una
actualización que has instalado recientemente podrían estar causando problemas,
puede que consigas que todo funcione con normalidad si restauras el equipo a un punto
anterior denominado "punto de restauración". En el caso de Windows 10 puedes
realizar lo siguiente:
1. Escribe en el cuadro de búsqueda recuperación y da clic en sobre el,
2. Seleccióna Abrir Restaurar sistema en la lista de resultados,
3. En el cuadro Restaurar archivos y configuración, selecciona Siguiente.
4. Selecciona el punto de restauración que quieres usar en la lista de resultados
y después Detectar programas afectados.
65 Distribución gratuita-Prohibida su venta
5. Podrás ver una lista de elementos que se eliminarán si quitas este punto de
restauración, si estas de acuerdo con las eliminaciones, seleccione Cerrar,
6. Selecciona el botón Siguiente y por ultimo Finalizar.
Formatear el disco duro analiza los sectores de su disco y elimina los
dañados, borra tus archivos y limpia todo el disco duro, cuando tu
equipo ya no funcione bien, para que reinstales el Sistema Operativo
para volver al estado óptima de uso la PC, además de los programas
básicos que utilizas, este proceso se profundiza más adelante.
Restablecer el equipo pues ofrecen mayor estabilidad y mejorar el rendimiento,
solventando fallas en los periféricos o realizando mejoras cuando el equipo no
funciona correctamente y hace poco que has instalado una actualización, además te
permite elegir si deseas conservar tus archivos o quitarlos, las instrucciones en
Windows 10 son:
1. Selecciona el botón Inicio y despues Configuración,
2. Selecciona la opción actualización & seguridad,
3. Selecciona la opción recuperación y enseguida el botón comenzar,
4. Elige una de las opciones Mantener mis archivos o Quitar todo,
Distribución gratuita-Prohibida su venta 66
Eliminar una actualización de Windows instalada cuando tu equipo no funcione
correctamente y si has instalado recientemente una actualización de Windows,
desinstálala para intentar resolver el problema, las instrucciones en Windows 10 son:
1. Selecciona el botón Inicio y despues Configuración,
2. Selecciona la opción Actualización & Seguridad,
3. Selecciona la opción Windows Update,
4. Selecciona la opción Ver el historial de actualizaciones,
5. Da clic en la opción Desinstalar actualizaciones,
6. Haz clic con el botón derecho en la actualización que quieras quitar y después
selecciona Desinstalar.
67 Distribución gratuita-Prohibida su venta
Reemplazar o reparar algún componente de hardware de la
PC, principalmente por descargas eléctricas o
sobrecalentamiento debido principalmente a la falta de
mantenimiento preventivos o a causa de algún accidente, en
este caso debes desconectar el equipo de la toma eléctrica y
desarmar el gabinete para realizar una revisión de los
componentes internos (placa base, procesador, disco duro,
fuente de energía, etc.).
Las actividades de mantenimiento correctivo no son posibles de planificar en una fecha
específica, pues ocurren de manera sorpresiva, es por eso que están destinadas a corregir,
reparar, reemplazar o reinstalar hardware o software, para volver al estado normal de
funcionamiento, además de que genera un alto costo de dinero y tiempo.
Opciones de recuperación en Windows 11, 10 y 8.5
https://support.microsoft.com/es-es/windows/opciones-de-recuperaci%C3%B3n-
en-windows-31ce2444-7de3-818c-d626-e3b5a3024da5
Algunos consejos para el cuidado de una PC
Aleja la PC de No dejes la PC en el suelo,
electrodomésticos para recuerda que tiene ventiladores
evitar interferencias que meten aire fresco de fuera
electromagnéticas. hacia dentro, el suelo es el lugar
donde hay más polvo (y con
No comas, bebas o mascotas aún más) y absorberá
fumes cuando uses la eso con facilidad, coloca la PC en
PC, los restos se una base para
acumulan y afectan su impedir contacto
funcionamiento. directo con el polvo,
los productos de
Limpia frecuentemente limpieza y el agua al
el espacio donde se limpiar el piso.
encuentra la PC con un
paño húmedo.
No instales software en el que no
confíes, y al navegar
por Internet no entres
en sitios web dudosos.
Distribución gratuita-Prohibida su venta 68
No obstruyas la ventilación de la No apagues el PC de manera
PC con otros objetos, forzada, dejando presionado el
debido a que necesita botón de encendido o
expulsar aire caliente desconectado el cable con la PC
hacia el exterior. encendida, puedes dañarlos los
datos almacenados ya que hay
Aleja la PC de ventanas, operaciones que se ejecutan,
para evitar los rayos del aunque no estés
sol, el calor excesivo, la haciendo nada en
humedad, y el polvo. ese momento, para
apagarla siempre
usa la opción del
sistema operativo.
¿Qué ofrecen las Empresas de Soporte Técnico
de Computadoras?
https://reparando.com.mx/que-ofrecen-las-empresas-de-soporte-tecnico-de-
computadoras/
Referencias
• García, A. P. (2020). Gestiona hardware y software de ofimática [Archivo PDF].
Puertabierta Editores.
• Alonso, R. (2021) HardZone: Mantenimiento preventivo del PC, ¿qué debes y no
debes hacer?. Recuperado el 26 de noviembre de 2021 de
https://hardzone.es/tutoriales/mantenimiento/mantenimiento-preventivo-pc/
• Ranchal, J. (2021) Muy Computer: 10 tareas de mantenimiento para poner a punto tu
PC antes de la ‘vuelta al cole’. Recuperado el 26 de noviembre de 2021 de
https://www.muycomputer.com/2021/08/29/10-tareas-mantenimiento-de-un-pc/
• Javier, R. (2011) Técnico Hardware. - 1a ed. [Archivo PDF]. Manual users.
Imágenes tomadas de:
• https://www.flaticon.com
• https://www.freepik.es/
• https://pixabay.com/es/
• https://www.pexels.com/es-es/
69 Distribución gratuita-Prohibida su venta
Lee las oraciones y escribe una a aquellas que sean verdaderas y un a las falsas.
Todas las computadoras cada mes requieren mantenimiento correctivo.
Todos los equipos de cómputo y dispositivos necesitan mantenimiento
preventivo.
El mantenimiento preventivo se debe aplicar cuando existen daños en el
software o en el hardware.
El mantenimiento correctivo se debe aplicar cuando el equipo o
dispositivo presente fallas o no funcione correctamente.
Limpiar el exterior y el interior de la PC son acciones de mantenimiento
preventivo del hardware.
Actualizar el sistema operativo es una acción correctiva del software.
La restauración del sistema operativo es una acción de mantenimiento
correctivo.
Para mejorar el rendimiento de tu equipo de cómputo debes llevar a
cabo acciones de mantenimiento preventivo.
El mantenimiento preventivo sólo debe realizarse cuando existen fallas
en algún componente físico de la PC.
Si formateas o cambias el disco duro de tu computadora estás
realizando una acción de mantenimiento correctivo.
Distribución gratuita-Prohibida su venta 70
Clasifica las acciones de mantenimiento preventivo y correctivo que se encuentran en el
recuadro inferior. Recórtalas y pégalas en donde corresponden o escríbelas en los
recuadros.
Mantenimiento preventivo Mantenimiento correctivo
Software
Hardware
Cambiar o reparar el
Revisar los cables Formatear el disco duro
procesador
Eliminar los archivos Sustituir el mouse o
Instalar un antivirus
temporales y cachés repararlo
Limpiar el ventilador de la
Limpiar el teclado Reestablecer el equipo
PC
Restaurar el sistema Guardar tu información en
Reemplazar el ventilador
operativo una USB
71 Distribución gratuita-Prohibida su venta
Indicadores Lo puedo Tengo dudas Necesito
hacer trabajar más
Comprendo la importancia de
proporcionar mantenimiento a una
computadora.
Entiendo en qué consiste el
mantenimiento preventivo
Entiendo qué es el mantenimiento
correctivo
Puedo identificar las acciones para
llevar a cabo mantenimiento
correctivo al software y al hardware.
Conozco las acciones que debo
realizar para brindar mantenimiento
preventivo al software y al
hardware.
Soy capaz de diferenciar las
acciones de mantenimiento
preventivo de las de mantenimiento
correctivo.
Soy capaz de identificar algunas
acciones generales que me
ayudaran a cuidar mi PC
Distribución gratuita-Prohibida su venta 72
También podría gustarte
- Lección 2Documento41 páginasLección 2Perla VilleAlAún no hay calificaciones
- M1 - SM2 - Instala y Configura Sistemas Operativos y Aplicaciones de La Ofimática - FINALDocumento93 páginasM1 - SM2 - Instala y Configura Sistemas Operativos y Aplicaciones de La Ofimática - FINALDAYRON MEDRANO100% (1)
- Estrategias de aprendizaje para configurar dispositivosDocumento10 páginasEstrategias de aprendizaje para configurar dispositivosMaria del Carmen Carrazco TorresAún no hay calificaciones
- Modulo II Sub I (Secuencias Didacticas)Documento17 páginasModulo II Sub I (Secuencias Didacticas)mirianochoabenitez100% (2)
- Lenguaje de Programación InterpretadoDocumento3 páginasLenguaje de Programación InterpretadoJosue Gabriel MartinezAún no hay calificaciones
- Practica1 ChemdrawDocumento14 páginasPractica1 ChemdrawMario E. AnguianoAún no hay calificaciones
- Manual Del Estudiante Ofimatica Modulo IDocumento167 páginasManual Del Estudiante Ofimatica Modulo IBernabe Paz BasAún no hay calificaciones
- 2023-2 Plan Del Alumno Cultura Digital I AcademiaDocumento5 páginas2023-2 Plan Del Alumno Cultura Digital I Academiadelacruzlizeth315Aún no hay calificaciones
- Secuencia Didactica Modulo 3 Submodulo 1 TSyMEC Feb-Jun 2022 PDFDocumento4 páginasSecuencia Didactica Modulo 3 Submodulo 1 TSyMEC Feb-Jun 2022 PDFALEA JACTA ESTAún no hay calificaciones
- Sec. Mod 4 Sub 1 P1Documento7 páginasSec. Mod 4 Sub 1 P1ibiscuadrielloAún no hay calificaciones
- Pca Décimo BásicoDocumento4 páginasPca Décimo BásicoMurillo Javier100% (1)
- Proyecto Curricular 1º EsoDocumento190 páginasProyecto Curricular 1º Esoarsare542Aún no hay calificaciones
- Manual de BluefishDocumento81 páginasManual de BluefishNoticiero OtsAún no hay calificaciones
- Bloque III: Herramientas Básicas de Software de AplicaciónDocumento98 páginasBloque III: Herramientas Básicas de Software de AplicaciónArthur MorganAún no hay calificaciones
- Ficha Secundaria La ComputadoraDocumento21 páginasFicha Secundaria La ComputadoraPara Ver PeliculasAún no hay calificaciones
- Plan de trabajo TIC para desarrollar habilidades digitalesDocumento22 páginasPlan de trabajo TIC para desarrollar habilidades digitalesOscar Guillén100% (1)
- Sec. Mod 4 Sub 2 P1Documento4 páginasSec. Mod 4 Sub 2 P1ibiscuadrielloAún no hay calificaciones
- SECUENCIA DIDACTICA No. 3 Establece La Seguridad Informatica en El Equipo de ComputoDocumento10 páginasSECUENCIA DIDACTICA No. 3 Establece La Seguridad Informatica en El Equipo de ComputoDante AyalaAún no hay calificaciones
- Cultura DigitalDocumento2 páginasCultura DigitalMaría Juana Salazar Méndez0% (1)
- Spanish IC3 Comp FundamentalsDocumento2 páginasSpanish IC3 Comp FundamentalsCristina GarciaAún no hay calificaciones
- Temario CULTURA DIGITAL 1Documento2 páginasTemario CULTURA DIGITAL 1ANTONIAAún no hay calificaciones
- Tutorial de LyxDocumento39 páginasTutorial de LyxtoramorganAún no hay calificaciones
- TerceroDocumento18 páginasTerceroFernando Martínez GonzálezAún no hay calificaciones
- Que Es Una ComputadoraDocumento16 páginasQue Es Una ComputadoraRudy PinedaAún no hay calificaciones
- CuadernilloTrabajo 2S SII BDSDocumento142 páginasCuadernilloTrabajo 2S SII BDSjungemoAún no hay calificaciones
- ECA 1 Sub1-Inst Configura PCDocumento8 páginasECA 1 Sub1-Inst Configura PCJesús VillafuerteAún no hay calificaciones
- Guía Apoyo Diferenciar Funciones Del Sistema OperativoDocumento110 páginasGuía Apoyo Diferenciar Funciones Del Sistema OperativoWilberth Arturo Chan Navarrete100% (1)
- Manual de Gestiona Archivos y Dispositivos de La OfimáticaDocumento10 páginasManual de Gestiona Archivos y Dispositivos de La OfimáticaVictor Onchi100% (1)
- PCA 2010-2011Documento37 páginasPCA 2010-2011Cesar BacaAún no hay calificaciones
- Informatica1 Sec Dosifc 190diasDocumento14 páginasInformatica1 Sec Dosifc 190diasDiana Solis100% (1)
- Portafolio ModuloDocumento41 páginasPortafolio ModuloJ Enrique GonzálezAún no hay calificaciones
- Estrategia Did1 Mod IVDocumento7 páginasEstrategia Did1 Mod IVIbrahim MenesesAún no hay calificaciones
- Cuestionario 1Documento6 páginasCuestionario 1Jannette MolineroAún no hay calificaciones
- Clase 1 - Ingeniería de SoftwareDocumento9 páginasClase 1 - Ingeniería de Softwarejose ulloaAún no hay calificaciones
- Cuadernillo Informática IIDocumento23 páginasCuadernillo Informática IIgaussglezgAún no hay calificaciones
- Examen Básico General de ComputaciónDocumento2 páginasExamen Básico General de ComputaciónCasey WilliamsAún no hay calificaciones
- Eca Soporte Presencial 4 Sem PDFDocumento27 páginasEca Soporte Presencial 4 Sem PDFChío PeñitaAún no hay calificaciones
- Manejo Del TecladoDocumento25 páginasManejo Del Tecladojotaerequesada3229Aún no hay calificaciones
- Modulo I Submodulo IDocumento46 páginasModulo I Submodulo IRafael HernandezAún no hay calificaciones
- DIGITACIONDocumento15 páginasDIGITACIONLina Marcela Montero SalazarAún no hay calificaciones
- 2actividades de Informatica 2Documento2 páginas2actividades de Informatica 2luis angelAún no hay calificaciones
- Apuntes TICDocumento21 páginasApuntes TICAbraham Saucedo100% (2)
- Modulo I ProgramaciónDocumento11 páginasModulo I ProgramaciónSofia Marcela Castañeda GonzalezAún no hay calificaciones
- m2s2 - Parcial 3Documento7 páginasm2s2 - Parcial 3Lorena LorenzanaAún no hay calificaciones
- Clase 1 Excel Centro Informatico Alfa & OmegaDocumento9 páginasClase 1 Excel Centro Informatico Alfa & OmegaF.c. JackersAún no hay calificaciones
- Clase Metodológica de Informática 11no GradoDocumento6 páginasClase Metodológica de Informática 11no GradoAlbert Rodriguez CruzAún no hay calificaciones
- Fundamentos de Información TecnológicaDocumento108 páginasFundamentos de Información TecnológicaRaquel VargasAún no hay calificaciones
- Realización de Una Pizarra Digital Con Un WiiMote Versión Web PDFDocumento9 páginasRealización de Una Pizarra Digital Con Un WiiMote Versión Web PDFmarcelkita0% (1)
- Cuadernillo - TICS 4to SEMESTRE - Submódulo 2. - Mantenimiento y Redes PDFDocumento102 páginasCuadernillo - TICS 4to SEMESTRE - Submódulo 2. - Mantenimiento y Redes PDFbernardo gonzalez lugardoAún no hay calificaciones
- Alineación - Curricular - Cultura Digital - II - 2024-ADocumento8 páginasAlineación - Curricular - Cultura Digital - II - 2024-AVíctor Alejandro Toledo SánchezAún no hay calificaciones
- Progresión 12 Paec Humanidades Con Instrumentos de EvaluaciónDocumento12 páginasProgresión 12 Paec Humanidades Con Instrumentos de EvaluaciónantoniopalomogpAún no hay calificaciones
- Computación PracticasDocumento6 páginasComputación PracticasCesar GomeztagleAún no hay calificaciones
- Silabo Final Herramientas Informaticas 2022Documento136 páginasSilabo Final Herramientas Informaticas 2022Eduardo Delgado RegaladoAún no hay calificaciones
- Book - Bge - Humanidades IIDocumento59 páginasBook - Bge - Humanidades IIdelacruzperezjennifer.liceosAún no hay calificaciones
- Planeacion HD-I Del 5 Al 9 de Septiembre 2022Documento16 páginasPlaneacion HD-I Del 5 Al 9 de Septiembre 2022Rodrigo CastilloAún no hay calificaciones
- Secuencia Parcial1 POODocumento6 páginasSecuencia Parcial1 POODaniel RuizAún no hay calificaciones
- Clase 05 Inteligencia-ArtificialDocumento32 páginasClase 05 Inteligencia-Artificialjhany montoyaAún no hay calificaciones
- PlaneacionDocumento9 páginasPlaneacionordi77767Aún no hay calificaciones
- M2 - SM1 - Gestiona Inf Mediante El Uso de Procesadores de Texto - FINALDocumento110 páginasM2 - SM1 - Gestiona Inf Mediante El Uso de Procesadores de Texto - FINALENGELS HernándezAún no hay calificaciones
- M4 - SM1 - Diseña y Gestiona Bases de Datos Ofimáticas - FINALDocumento69 páginasM4 - SM1 - Diseña y Gestiona Bases de Datos Ofimáticas - FINALCristal VillalobosAún no hay calificaciones
- M3 - SM2 - Gestiona Recursos Mediante El Uso de Redes de Computadoras - FINALDocumento107 páginasM3 - SM2 - Gestiona Recursos Mediante El Uso de Redes de Computadoras - FINALMARCOAún no hay calificaciones
- M2 - SM2 - Gestiona Información Mediante El Uso de Hojas de Cálculo - FINALDocumento76 páginasM2 - SM2 - Gestiona Información Mediante El Uso de Hojas de Cálculo - FINALENGELS HernándezAún no hay calificaciones
- M3-SM3-Manejo de Aves y ConejosDocumento85 páginasM3-SM3-Manejo de Aves y ConejosCbta Bj Benito Juarez100% (1)
- M3-SM2-Maneja Especies PoligástricasDocumento76 páginasM3-SM2-Maneja Especies PoligástricasCbta Bj Benito JuarezAún no hay calificaciones
- M2-SM3-Cultiva Pantas RegionalesDocumento70 páginasM2-SM3-Cultiva Pantas RegionalesCbta Bj Benito Juarez100% (1)
- La Viticultura de Baja CaliforniaDocumento7 páginasLa Viticultura de Baja CaliforniaCbta Bj Benito JuarezAún no hay calificaciones
- Cabernet SauvignonDocumento5 páginasCabernet SauvignonCbta Bj Benito JuarezAún no hay calificaciones
- El Lenguaje para Describir La Calidad de Los VinosDocumento5 páginasEl Lenguaje para Describir La Calidad de Los VinosCbta Bj Benito JuarezAún no hay calificaciones
- Cuadernillo de Calculo Diferencial A Distancia 1er y 2do PeriodoDocumento27 páginasCuadernillo de Calculo Diferencial A Distancia 1er y 2do PeriodoCbta Bj Benito JuarezAún no hay calificaciones
- Productos Agroforte 2022Documento18 páginasProductos Agroforte 2022Cbta Bj Benito JuarezAún no hay calificaciones
- Reproducción sexual de las plantasDocumento62 páginasReproducción sexual de las plantasCbta Bj Benito JuarezAún no hay calificaciones
- BasesConceptualesProg (Smallpdf Com)Documento312 páginasBasesConceptualesProg (Smallpdf Com)Axel IglesiasAún no hay calificaciones
- Errores PC y solucionesDocumento9 páginasErrores PC y solucionesSara Melissa Carvallo TrujilloAún no hay calificaciones
- Cambio de ContextoDocumento3 páginasCambio de ContextoJuan Miguel MialmaAún no hay calificaciones
- Implementación Del Sistema de Control Interno en Las Entidades Del EstadoDocumento11 páginasImplementación Del Sistema de Control Interno en Las Entidades Del EstadoLiliana RojasAún no hay calificaciones
- Labo01 Anexo CLionDocumento27 páginasLabo01 Anexo CLionLaureano NavarroAún no hay calificaciones
- Manual Vijeo DesignDocumento174 páginasManual Vijeo DesignJorge Ceballos SantanderAún no hay calificaciones
- Sistema de Tipos SemanticaDocumento42 páginasSistema de Tipos SemanticaJulian Hernando Henao QuinteroAún no hay calificaciones
- Guia Aprendizaje 1Documento28 páginasGuia Aprendizaje 1Tania LizarazoAún no hay calificaciones
- Sintaxis y SemanticaDocumento9 páginasSintaxis y SemanticaAlexisAún no hay calificaciones
- SomDocumento5 páginasSomAlberto CortijoAún no hay calificaciones
- Investigación Temario - Tema 1 MicrocontroladoresDocumento21 páginasInvestigación Temario - Tema 1 MicrocontroladoresDaniel GomezAún no hay calificaciones
- Diseño Conceptual de Productos MecatronicosDocumento28 páginasDiseño Conceptual de Productos MecatronicosfransscribdAún no hay calificaciones
- Codigocomentadi 2Documento18 páginasCodigocomentadi 2Jose CanalesAún no hay calificaciones
- System RPL Con Debug 4x 31-12-2010Documento841 páginasSystem RPL Con Debug 4x 31-12-2010rorribertoAún no hay calificaciones
- Generaciones de Las Computadoras (nn2Documento10 páginasGeneraciones de Las Computadoras (nn2King RonAún no hay calificaciones
- Separata Unidad 1 Aed Introduccion A La Estructura de Datos Estructura Condicionales EstructuraDocumento76 páginasSeparata Unidad 1 Aed Introduccion A La Estructura de Datos Estructura Condicionales EstructuraManuel ZambranoAún no hay calificaciones
- Tutorial para MASTAN2, EspañolDocumento35 páginasTutorial para MASTAN2, EspañolAlexander Tavarez Santana50% (2)
- Practica 3 Transferencia de Datos en Microcontrlador-1Documento12 páginasPractica 3 Transferencia de Datos en Microcontrlador-1Héctor SandovalAún no hay calificaciones
- Introducción a la Ingeniería de SoftwareDocumento44 páginasIntroducción a la Ingeniería de SoftwaresrattovAún no hay calificaciones
- Domotica Con Packet Tracer 2Documento28 páginasDomotica Con Packet Tracer 2Juan RobertoAún no hay calificaciones
- Computación IIDocumento6 páginasComputación IIJulioAún no hay calificaciones
- Ud1 IsoDocumento78 páginasUd1 Isojavier granAún no hay calificaciones
- Sistemas Operativos de Diagnóstico y ConfiguraciónDocumento16 páginasSistemas Operativos de Diagnóstico y ConfiguraciónJuan MaciasAún no hay calificaciones
- Prueba Intermedia 2Documento14 páginasPrueba Intermedia 2HUGO FLOREZ RANGELAún no hay calificaciones
- Manual Servicio A25Documento93 páginasManual Servicio A25Alvaro Restrepo Garcia100% (1)
- PFC 5925Documento181 páginasPFC 5925Marcela PrettoAún no hay calificaciones
- Simuladores de Procesos - EcuRedDocumento3 páginasSimuladores de Procesos - EcuRedYeinis Saenz RojasAún no hay calificaciones
- Ejercicio de BuscaminasDocumento3 páginasEjercicio de BuscaminasLuis Sosa HernandezAún no hay calificaciones