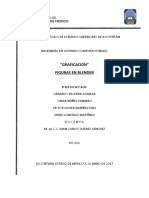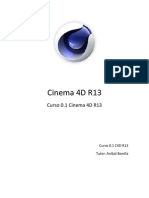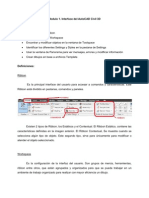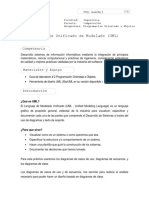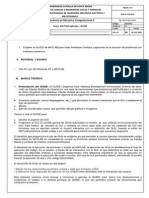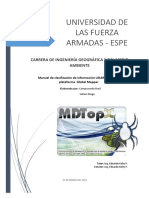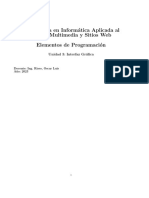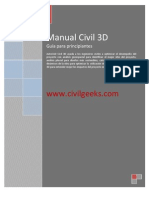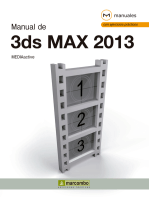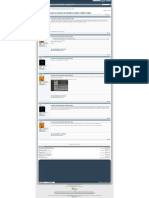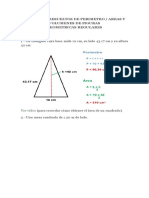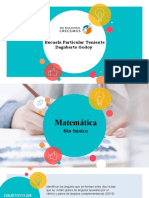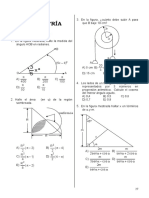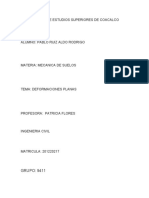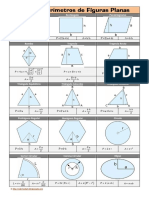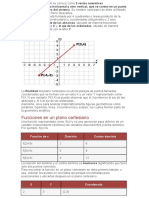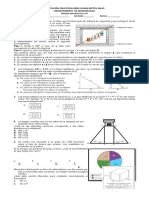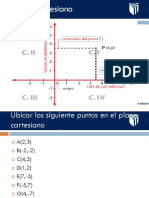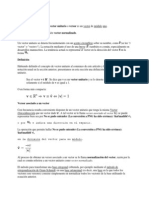Documentos de Académico
Documentos de Profesional
Documentos de Cultura
WWW Esi - Uclm
Cargado por
Diego Le BlancTítulo original
Derechos de autor
Formatos disponibles
Compartir este documento
Compartir o incrustar documentos
¿Le pareció útil este documento?
¿Este contenido es inapropiado?
Denunciar este documentoCopyright:
Formatos disponibles
WWW Esi - Uclm
Cargado por
Diego Le BlancCopyright:
Formatos disponibles
Inicio > 1. Introduccion 2. Modelado 3. Materiales e Iluminacion 4. Animacion 5.
Render y Postproduccion
2. Modelado 2.2. Técnicas de Modelado
2.1. Introducción al Modelado 3D
E
n general, independientemente de la disciplina, el proceso de modelado es una simplificación de un objeto para su
posterior estudio o representación. Así, podemos hablar de modelos matemáticos que simplifican fenómenos físicos, o
modelos metereológicos para la predicción del tiempo atmosférico, etc. Un modelo geométrico define la información sobre
la forma (geometría) de un determinado objeto. Las simplificaciones que se realicen en su definición vendrán determinadas por
diferentes factores como el método de representación utilizado, operadores empleados o nivel de detalle.
Se puede definir el proceso de modelado geométrico tridimensional como el encargado de crear modelos consistentes que
puedan ser manejados algorítmicamente en un computador. Este proceso de construcción se aborda en diferentes etapas,
partiendo típicamente de entidades básicas y aplicando una serie de operadores sobre ellas. Estas entidades básicas pueden ser
primitivas geométricas (calculadas de forma algorítmica o mediante una ecuación matemática) u obtenidas medidante un
dispositivo de captura (escáner 3D).
El siguiente corto titulado Cubic Tragedy, fue realizado por Ming-Yuan Chuan de la Universidad Nacional de Ciencia y
Tecnología de Taiwan y presentado en el SIGGRAPH 2005, muestra a modo de tragicomedia algunos operadores típicos de
extrusión, subdivisión y eliminación de vértices que estudiaremos en los siguientes apartados de esta sesión.
Player
Como se ha comentado anteriormente, es habitual comenzar con primitivias geométricas básicas, y aplicar posteriormente
operadores y transformadores de los elementos que forman esas primitivas. Estas primitivas habitualmente están definidas
mediante una descripción algorítmica (una función de un programa), y pueden ser distintas según el programa empleado. En la
Figura 01 se muestran algunas primitivas que pueden utilizarse con Blender.
Para acceder al menú de primitivas en Blender,
basta con situar el puntero del ratón en una
ventana 3D y pulsar Barra Espaciadora . Accedemos
a un menú contextual, dentro de la opción Add
PRIMITIVAS EN encontramos varias primitivas de alto nivel en
BLENDER Mesh como cubos, cilindros, conos... y a la
Menú de primitivas básicas cabeza de mono que usamos en la primera
en Blender práctica del curso. Dentro del menú Add
podemos añadir otros elementos como Figura 01. Primitivas de Blender.
superficies curvas (Curve), texto (Text), y otros
elementos que estudiaremos más adelante en
el curso.
Nombrado de Objetos
Cuando construimos una escena compleja, el número de objetos aumenta y es buena
idea mantener una organización adecuada. Es conveniente renombrar los objetos que
se van creando, para facilitar su posterior selección, importación desde otros ficheros,
etc. Blender requiere que cada objeto tenga un nombre único, ya que internamente
emplea el campo del nombre como clave para referirse a él. Para renombrar un objeto
primero lo seleccionamos (con ), en el panel de edición , dentro de la pestaña Link
and Material indicamos el nombre en la caja de texto OB (Objeto), como se puede ver
en la Figura 02.
Outliner Figura 02. Nombrado de Objetos.
Para facilitar el acceso a los elementos de la escenas, Blender proporciona una
herramienta denominada Outliner . Recordemos que podemos seleccionar el tipo de ventana desde la cabecera (es normal
tener varias ventanas abiertas, y una de ellas que sea de este tipo para facilitar la selección de los elementos de la escena, como
se muestra en la Figura 03). Mediante seleccionamos los objetos de la escena (aparecerán remarcados en color rosa en las
ventanas 3D). Es posible cambiar el nombre de los objetos de la escenas desde la ventana del Outliner, si manteniendo pulsado
Control hacemos click con sobre el nombre de un objeto.
Figura 03. Uso normal del Outliner con una ventana 3D.
La ventana del Outliner nos proporciona además un sencillo interfaz para modificar algunas propiedades de los objetos. Como se
ve en la Figura 03, en la zona derecha de lista de objetos aparecen tres iconos que pueden cambiar de valor mediante :
Ojo : Si está activo el objeto es visible en la escena. De especial utilidad para ocultar temporalmente objetos en
escenas complejas.
Puntero : Permite proteger objetos de ser seleccionados en la ventana 3D. Funciona como la típica herramienta de
"candado" de las aplicaciones de diseño.
Paisaje : Este icono indica que el objeto se tendrá en cuenta en la etapa de Render. Si está desactivado, aunque
sea visible en la ventana 3D, no formará parte de la imagen resultado.
Duplicado de objetos
En la mayoría de proyectos de representación es necesario repetir un mismo
objeto varias veces en la escena. En ciertas ocasiones conviene duplicar los
objetos teniendo copias independientes de ellos (por ejeplo, si queremos
realizar pequeñas modificaciones a la geometría del objeto), y en otras
ocasiones es interesante que varios objetos compartan la misma malla poligonal
y así, los cambios que se realice sobre la malla, se reflejarán directamente en
todos los objetos.
Para duplicar un objeto, primero tendremos que seleccionarlo (con ) y luego
usar alguno de los dos modos de duplicado:
Duplicar: Accesible mediante Shift (Mayúsculas) D o en el menú Barra
Espaciadora Edit/ Duplicate, crea dos copias independientes del objeto,
copiando la malla poligonal.
Duplicar Enlazado: (Clonación) Accesible mediante Alt D o en el menú
Barra Espaciadora Edit/ Duplicate Linked, crea dos copias del objeto que
comparten la misma malla poligonal.
Si creamos dos objetos mediante Duplicación Enlazada, las modificaciones que
hagamos sobre la malla de un objeto se verán reflejadas directamente en la
malla del otro objeto. En la Figura 04 se puede ver el efecto de este comando.
Además de la geometría, hay multitud de propiedades de los objetos que
pueden ser compartidas; entre ellas los materiales, las texturas, las curvas de
animación... El interfaz de Blender es muy consistente con esta notación,
empleando listas desplegables con un número a la derecha que indica el
número de objetos que comparten esa información. Por ejemplo, en Figura 05
indica que hay dos objetos (número 2 a la derecha del nombre) que comparten
la malla poligonal llamada "Cube" (el campo ME corresponde a Mesh). Se puede
renombrar la malla poligonal de forma análoga a como se nombraba el objeto.
Cuando se duplica un objeto con Shift D se crean copias independientes de la Figura 04. Duplicar Enlazado (Clonar).
malla, y cada uno tendrá su propia geometría (Blender automáticamente crea
nombres distintos para las dos mallas).
En esta sección hemos visto que varios objetos pueden
compartir, por ejemplo, la malla poligonal. Como hemos
dicho, esto se ve reflejado por un número que aparece a
la derecha del nombre (en el caso de la Figura 05, dos
CLONES
objetos). Si nos interesara en algún momento crear
Eliminar clones copias independientes de esa información (en este Figura 05. Info. compartida.
caso, de la malla poligional), basta con pinchar sobre el
número y aparecerá un diálogo que nos preguntará
Single User?. Si aceptamos la orden, Blender creará una
copia y estos objetos dejarán de ser clones respecto de
esa propiedad.
Capas
Muchas aplicaciones de diseño permiten utilizar Capas (Layers) y disponer los objetos en ellas. Blender dispone de un cómodo
sistema de 20 capas, que pueden ser activadas u ocultadas desde la cabecera de las ventanas 3D (ver Figura 06). A diferencia
de otros comandos (como modificación de propiedades de sombreado en una ventana 3D), la activación de las capas es global a
todas las vistas. Los botones de acceso a las capas sólo están visibles en Modo de Objeto .
Figura 06. Situación de las Capas en Ventana 3D.
Si has utilizado alguna herramienta de
diseño como Gimp o Photoshop, ya
conoces la metáfora de las capas en
interfaces de usuario: la escena final se
CAPAS compone de los elementos (objetos,
Qué son las capas cámaras, luces, etc...) que se
encuentran en todas las capas que
estén activas. Si una capa contiene
ciertos elementos pero no está activa,
simplemente es como si no existieran.
El uso de las capas es muy intersante
para trabajar con escenas complejas,
desde le punto de vista del número de
objetos o densidad poligonal. Es
habitual tener ciertas capas para el
escenario de una escena, otra capa
para los personajes, otra para las
luces...
Figura 07. Uso de Capas.
Para activar una capa simplemente haremos . Al activar una capa, se desactiva el resto de capas. Podemos tener activas
varias capas a la vez si mantenemos pulsado Shift y elegimos cada una de las capas con . Los objetos se pueden cambiar de
capa si, con el objeto seleccionado, pulsamos M . Nos aparecerá una ventana (ver Figura 07) donde seleccionaremos la capa a
la que se quiere mover el objeto. Las capas que contienen algún elemento aparecen dibujadas con un pequeño cuadrado en el
centro. Si tenemos objetos en varias capas, podemos saber en qué capa está un objeto porque al seleccionarlo se ilumina el
cuadrado central de la capa en la que está (ver Figura 07).
Centrando la atención: Modo Local / Global
Normalmente, cuando estamos en la etapa de modelado trabajamos con un único objeto cada vez. Resulta conveniente centrar
el trabajo en ese objeto sin que nos "molesten" el resto de elementos de la escena. Existe un modo de visualización Local para
los objetos en las ventanas 3D que únicamente representa el objeto seleccionado en el centro de la ventana. Para cambiar entre
modo de visualización Global a modo Local pulsamos / en el teclado numérico o mediante View/ Global View [Local View]
en la cabecera de una ventana 3D. Este menú también es accesible en Barra Espaciadora View/ Local-Global View.
Componentes de un objeto. Modos de modelado básicos.
En la primera sesión introducimos dos de los principales modos de trabajo en Blender,
el Modo de Edición y el Modo de Objeto (accesibles en la cabecera de la ventana 3D
o mediante la tecla Tabulador ).
El Modo de Edición será el que utilizaremos para modificar las
propiedades de la geometría del objeto. En el trabajo con mallas poligonales es posible
realizar esta edición en tres niveles distintos; a nivel de vértice, de arista o de cara.
Algunos operadores sólo funcionan en ciertos niveles, y serán estudiados en las
siguientes secciones. Los operadores de transformación que vimos en la primera
sesión; Rotación R , Escalado S y Traslación G también pueden emplearse en el
modo de edición.
Es posible seleccionar el modo de trabajo de edición (a nivel de vértices , aristas
o caras ) en la cabecera de una ventana 3D. Para ello, y en modo de edición,
elegiremos uno de los modos mediante los correspondientes iconos (ver Figura 08). Es
posible elegir varios modos a la vez si pinchamos en los iconos con Shift pulsado. En
ese caso qué estamos seleccionando (un vértice, arista o cara) dependerá de la
cercanía del puntero del ratón. El botón de la derecha de estos tres iconos permite
ocultar la geometría de detrás del objeto; puede ser interesante cuando se trabaja con Figura 08. Componentes.
modelos complejos.
La normal de una cara poligonal (o vector normal) es un vector perpendicular a
la cara que, en gráficos por computador, define su lado "visible". Por
cuestiones de eficiencia, sólo uno de los dos lados de una cara poligonal es
visible y en ciertas ocasiones es importante indicar cual es. Blender permite
representar el vector normal de una cara poligonal. Veremos cómo hacerlo,
debido a que es muy importante en ese ámbito, en la sección de Impresión 3D.
Centro del objeto
Es común, cuando editamos la malla de los objetos que el centro inicial del
objeto no se quede situado en su centro geométrico.
Figura 09. Centro del objeto.
En Blender el centro del objeto se representa mediante un punto de color rosa.
Si tenemos activos los manejadores en la cabecera de la ventana 3D, será
el punto de donde comienzan los manejadores (ver Figura 09). El centro de un objeto
define el punto sobre el que se aplicarán las rotaciones (entre otras operaciones), por lo
que es importante poder cambiarlo. En la Figura 09 se aplica una rotación respecto del
mismo eje sobre dos objetos totalmente idénticos salvo por el centro.
En Modo de Objeto se puede indicar a Blender que recalcule el centro geométrico del
objeto en los botones de edición , en la pestaña Mesh, pulsando en el botón Center New .
Se puede cambiar el centro del objeto a cualquier posición del espacio situando el
puntero 3D (mediante ) y pulsando posteriormente en Center Cursor . Un ejemplo de uso de
esta operación puede verse en la Figura 10.
En la sección de Otras Herramientas y Técnicas de esta sesión veremos cómo
posicionar los objetos y el cursor 3D con precisión.
Juntando y separando objetos
Una operación común cuando se están editando objetos es la de separar un conjunto de
caras como un objeto independiente, o unir dos objetos para que pasen a ser uno. Para
unir dos objetos, se seleccionan ambos en Modo de Objeto (mediante Shift ), y
pulsando Control J , aceptamos la confirmación de Join Selected Meshes?.
La separación de un conjunto de vértices como un objeto independiente tiene que
realizarse en modo de edición . Con los vértices seleccionados, se
pulsa P Separate / Selected. Esta orden es accesible también mediante Barra Espaciadora
Edit/ Vertices/ Separate. Si la operación no se realiza en modo de edición, la
pulsación de la tecla P hará que lancemos el módulo del Game Engine en Blender (si lo Figura 10. Asignar nuevo centro.
hacemos por error, podemos salir mediante Escape .
Algunos Formatos de archivo populares
En la siguiente tabla se resumen algunos de los formatos de definición 3D populares. Muchos de ellos son en realidad
metaformatos, es decir, además de la descripción de la geometría (modelado) contienen información relativa a materiales,
texturas, animación, etc. El formato de fichero de Blender (.blend) es igualmente un metaformato que permite guardar en el
propio fichero, información comprimida de todos los elementos que forman el proyecto de forma que no se requiera ningún
elemento externo adicional. La columna Utilización de la tabla indica si el formato es empleado ampliamente en la red para
compartir ficheros 3D (en realidad, la valoración de este campo de la tabla es ciertamente subjetivo).
Formato Nativo de Especificación pública Utilización
3DM Rhino 3D NO Poco (Impresión 3D)
3DS - MAX AutoDesk Parcialmente (3DS) Mucho
COB Caligari TrueSpace SI Muy Poco
DXF Autocad SI Mucho
LWOB LightWave NO Muy Poco
OBJ Alias Wavefront SI Mucho
VRML VR Modeling Language SI Mucho
SOFT SoftImage NO Poco
Existen varios sitios web donde pueden descargarse modelos 3D en multitud de formatos. Uno de los sitios más famosos con
modelos gratuitos y comerciales es TurboSquid, que cuenta con modelos de Blender y de varios de los formatos comentados
en la tabla anterior. Blender permite importar y exportar modelos de diferentes formatos desde el menú principal, en File/ Import
y File/ Export.
Otras páginas con modelos libres, específicas de Blender son Kator Legaz, los modelos libres de altísima calidad de Scopia
(varios ejemplos de esta sesión están basados en sus modelos), o el repositorio de modelos históricos de computadores y
consolas del Museo Virtual de la Informática.
Figura 11. Modelo obtenido con Escáner Láser.
Al inicio de la sección se comentó la posibilidad de obtener modelos 3D directamente empleando escáneres láser. Este tipo de
escáneres generan una malla muy densa con la que es difícil trabajar, pero que puede ser apropiada para algunas aplicaciones.
La Figura 11 muestra un ejemplo de un objeto que se obtuvo empleando un escáner láser. Existen varios repositorios con
modelos escaneados mediante esta tecnología, como el famoso repositorio de Modelos 3D de Standford. Muchos de estos
modelos están en formato PLY, un tipo de archivos creado para estos modelos. Naturalmente, blender incorpora plugins de
importación de estos modelos File/ Import/ Standford PLY.
2. Modelado 2.2. Técnicas de Modelado
También podría gustarte
- Graficacion BlenderDocumento17 páginasGraficacion BlenderOmar NuñezAún no hay calificaciones
- TP 9Documento13 páginasTP 9Dulce Maria Fenco PascualAún no hay calificaciones
- Guía+para+Modelar+arquitectura+en+Blender+2 55Documento33 páginasGuía+para+Modelar+arquitectura+en+Blender+2 55Nanomedia Nano-HackAún no hay calificaciones
- Introduccion A La Programacion Visual Con MatlabDocumento11 páginasIntroduccion A La Programacion Visual Con MatlabelfrichAún no hay calificaciones
- Curso 0.1 de Cinema 4D R13Documento14 páginasCurso 0.1 de Cinema 4D R13Anibal BonillaAún no hay calificaciones
- 3dsmax Modelado 02 IbeDocumento41 páginas3dsmax Modelado 02 Ibeb3rcebalAún no hay calificaciones
- Manual de RoboWorks 2Documento45 páginasManual de RoboWorks 2ezetellodemenesesAún no hay calificaciones
- Guion de Clase para FreeCADDocumento24 páginasGuion de Clase para FreeCADAngel HernandezAún no hay calificaciones
- Autocad 3DDocumento5 páginasAutocad 3DdenisAún no hay calificaciones
- Manual Civil 3dDocumento67 páginasManual Civil 3dJeriel Raven Santana Carela100% (1)
- Manual Parte 1Documento11 páginasManual Parte 1Elías HalanocaAún no hay calificaciones
- Dina MicaDocumento28 páginasDina MicaReyes Espinosa Miguel ÁngelAún no hay calificaciones
- Foro ARQ-SL - (Guía) Breve Guía para Modelar Arquitectura en Blender 2.55bDocumento17 páginasForo ARQ-SL - (Guía) Breve Guía para Modelar Arquitectura en Blender 2.55bLuis Jorquera AliagaAún no hay calificaciones
- Guia 2Documento10 páginasGuia 2Nilson Valvas PalmaAún no hay calificaciones
- Revit CursoDocumento24 páginasRevit CursoJuan Estupiñan CastellanosAún no hay calificaciones
- Pid 00168433Documento28 páginasPid 00168433circomaximoAún no hay calificaciones
- Lab No6 - GUIDE-MatlabDocumento15 páginasLab No6 - GUIDE-MatlabLevi Llerena FernandezAún no hay calificaciones
- TopoCal 2021 CarreteraDocumento110 páginasTopoCal 2021 CarreteraAldoDiazRomeroAún no hay calificaciones
- Estereoscopia en Autodesk Maya 3Documento16 páginasEstereoscopia en Autodesk Maya 3Valentina RoaAún no hay calificaciones
- Interfaces Visuales JavaDocumento26 páginasInterfaces Visuales JavaStonenipples MálagaAún no hay calificaciones
- Tutorial Español BlenderDocumento73 páginasTutorial Español BlenderAlvisSantosAún no hay calificaciones
- Tarea Sesión 01-BASDocumento3 páginasTarea Sesión 01-BASEdgar Ocon PompaAún no hay calificaciones
- Tutorial AutoCAD 18/41Documento13 páginasTutorial AutoCAD 18/41Francisco TejedaAún no hay calificaciones
- Tp-Modulo-1-Generalidad-3d Siglo 21Documento3 páginasTp-Modulo-1-Generalidad-3d Siglo 21pilargAún no hay calificaciones
- Generación de modelos a partir de datos LIDARDocumento16 páginasGeneración de modelos a partir de datos LIDARDiego SatianAún no hay calificaciones
- Acompañamiento Multimedia JUn-Jul22 (1) ValeriaDocumento17 páginasAcompañamiento Multimedia JUn-Jul22 (1) ValeriaJose Chan EkAún no hay calificaciones
- Módulo 1 - Lectura 4 G3D Siglo 21Documento11 páginasMódulo 1 - Lectura 4 G3D Siglo 21pilargAún no hay calificaciones
- Pensamiento Computacional Semana 7Documento31 páginasPensamiento Computacional Semana 7Monte Bello0% (1)
- Nunca El 3D Fue Tan Sencillo Como Con Python y BlenderDocumento5 páginasNunca El 3D Fue Tan Sencillo Como Con Python y BlenderAprender LibreAún no hay calificaciones
- AutoCAD Bloques Dinamicos Parte 2.Documento10 páginasAutoCAD Bloques Dinamicos Parte 2.Erick Javier Torres Manotas.100% (1)
- Capitulo 3, Simulación en ArenaDocumento13 páginasCapitulo 3, Simulación en ArenaChristian Pastor UrquiagaAún no hay calificaciones
- Gráficos por computadora usando JOGLDe EverandGráficos por computadora usando JOGLAún no hay calificaciones
- Capitulo Gratis Proyectos Con Macros en ExcelDocumento14 páginasCapitulo Gratis Proyectos Con Macros en Excelsergio_7410% (1)
- Clase 1 Civil 3D - Sencico CajamarcaDocumento14 páginasClase 1 Civil 3D - Sencico CajamarcaMiguel Bazan CenturionAún no hay calificaciones
- Adobe Flas CS3 PDFDocumento46 páginasAdobe Flas CS3 PDFCarlOs Carrillo MAún no hay calificaciones
- Guia 3D Studio MaxDocumento35 páginasGuia 3D Studio MaxRingo RingachoAún no hay calificaciones
- Configuración de Los Módulos y ClavijasDocumento36 páginasConfiguración de Los Módulos y ClavijasHardy Iglesias GarciaAún no hay calificaciones
- U03 Parte2 IntergazGraficaDocumento15 páginasU03 Parte2 IntergazGraficaSusana SotoAún no hay calificaciones
- Autocat y Visual BasicDocumento7 páginasAutocat y Visual Basicalexamunevar055Aún no hay calificaciones
- Informe Final de Computación - QuintosDocumento12 páginasInforme Final de Computación - QuintosLuz Angélica Quintos PalmaAún no hay calificaciones
- Test Visual Basic BotonesDocumento5 páginasTest Visual Basic BotonesDragon BallAún no hay calificaciones
- 001 Vulcan Envisage PDFDocumento28 páginas001 Vulcan Envisage PDFNelson A. Neyra Ramos100% (2)
- Laboratorio # 4 de Simulacion y ModelajeDocumento21 páginasLaboratorio # 4 de Simulacion y Modelajejhonny wladimir peñaloza cabelloAún no hay calificaciones
- Guía para principiantes de AutoCAD Civil 3D 2010Documento68 páginasGuía para principiantes de AutoCAD Civil 3D 2010XaVi Lugo100% (4)
- Módulo de cinemática DMU de Catia V5De EverandMódulo de cinemática DMU de Catia V5Calificación: 5 de 5 estrellas5/5 (1)
- Aprender Maya 2012 Avanzado con 100 Ejercicios PrácticosDe EverandAprender Maya 2012 Avanzado con 100 Ejercicios PrácticosAún no hay calificaciones
- Aprender Maya 2012 con 100 ejercicios prácticosDe EverandAprender Maya 2012 con 100 ejercicios prácticosCalificación: 4 de 5 estrellas4/5 (1)
- Guía de uso en Matlab en el desarrollo de modelos de volatilidadDe EverandGuía de uso en Matlab en el desarrollo de modelos de volatilidadAún no hay calificaciones
- Aprender 3ds MAX: bases, modelado, texturizado y renderDe EverandAprender 3ds MAX: bases, modelado, texturizado y renderAún no hay calificaciones
- Aprender 3ds Max 2012 Avanzado con 100 ejercicios prácticosDe EverandAprender 3ds Max 2012 Avanzado con 100 ejercicios prácticosAún no hay calificaciones
- WWW Esi - UclmDocumento2 páginasWWW Esi - UclmDiego Le BlancAún no hay calificaciones
- WWW Foro3dDocumento2 páginasWWW Foro3dDiego Le BlancAún no hay calificaciones
- Blender GrossorDocumento7 páginasBlender GrossorDiego Le BlancAún no hay calificaciones
- WWW Foro3dDocumento2 páginasWWW Foro3dDiego Le BlancAún no hay calificaciones
- Invitacion ZoomDocumento2 páginasInvitacion ZoomDiego Le BlancAún no hay calificaciones
- ExposureDocumento1 páginaExposureDiego Le BlancAún no hay calificaciones
- GD - 13 - El Plano - 2021 IDocumento15 páginasGD - 13 - El Plano - 2021 IAxel Hans PCAún no hay calificaciones
- Clase 2 Analisis VectorialDocumento5 páginasClase 2 Analisis VectorialromelAún no hay calificaciones
- Ejercicios Resueltos de Perimetros Areas y VolumenesDocumento11 páginasEjercicios Resueltos de Perimetros Areas y VolumenesCésa Augusto Canal MoraAún no hay calificaciones
- Ángulos opuestos por el vértice matemática 6to básicoDocumento14 páginasÁngulos opuestos por el vértice matemática 6to básicodenandreaAún no hay calificaciones
- SEMEJANZADocumento28 páginasSEMEJANZAyo yoyoAún no hay calificaciones
- Trigonometría Repaso-SelecciónDocumento37 páginasTrigonometría Repaso-SelecciónAlex Flores OsorioAún no hay calificaciones
- Mapa MentalDocumento3 páginasMapa MentalDANII XDAún no hay calificaciones
- Esfuerzo-y-Deformaciones PlanasDocumento9 páginasEsfuerzo-y-Deformaciones PlanasjosueAún no hay calificaciones
- 6-Vectores Caída de Tensión - 2 PDFDocumento2 páginas6-Vectores Caída de Tensión - 2 PDFPablo DaubianAún no hay calificaciones
- Simbolos PatriosDocumento7 páginasSimbolos PatriosEstuardo LópezAún no hay calificaciones
- Cal 2Documento13 páginasCal 2Jose Eduardo Barriga RuaAún no hay calificaciones
- Ficha de Actividad - EsferaDocumento2 páginasFicha de Actividad - EsferaBeatriz Espinoza100% (1)
- Formulas Areas Volumenes - U1 PDFDocumento2 páginasFormulas Areas Volumenes - U1 PDFRamsay LagherAún no hay calificaciones
- Silabo PuentesDocumento9 páginasSilabo PuentesVictor Hugo ParedesAún no hay calificaciones
- Plano cartesiano: definición, componentes y ejercicios prácticosDocumento5 páginasPlano cartesiano: definición, componentes y ejercicios prácticosOscar Rueda VitanzoAún no hay calificaciones
- Prueba Diagnostica 10ºDocumento2 páginasPrueba Diagnostica 10ºDiego SilvaAún no hay calificaciones
- 8 Areas2Documento5 páginas8 Areas2Carlos GarciaAún no hay calificaciones
- Guia 2 de ActividadesDocumento4 páginasGuia 2 de Actividadescarlos fernandezAún no hay calificaciones
- Teoría Homología y AfinidadDocumento4 páginasTeoría Homología y AfinidadMassimiliano Pellecchia Martin (srmassi)Aún no hay calificaciones
- Parabola Ejercicio 27 Todos ResueltosDocumento34 páginasParabola Ejercicio 27 Todos ResueltosAntonio ChabinAún no hay calificaciones
- Puntos y rectas en el plano cartesianoDocumento30 páginasPuntos y rectas en el plano cartesianoD2M1Aún no hay calificaciones
- Conicidad, Convergencia, Inclinación o PendienteDocumento12 páginasConicidad, Convergencia, Inclinación o Pendientetorrefederico100% (4)
- Cálculo de máximos y mínimos con restricciones usando multiplicadores de LagrangeDocumento6 páginasCálculo de máximos y mínimos con restricciones usando multiplicadores de LagrangeAmy RimanwapaAún no hay calificaciones
- Movimientos rectilíneos: MRU y MUADocumento5 páginasMovimientos rectilíneos: MRU y MUAElbonice Esla Sangrede CristoAún no hay calificaciones
- Taller Unidad IDocumento4 páginasTaller Unidad IDiego DuranAún no hay calificaciones
- Solucionario PC 01 2024-I - PreDocumento7 páginasSolucionario PC 01 2024-I - PreKiara Alexandra Rojas Del AguilaAún no hay calificaciones
- Fuerzas centrípetas y aceleración circularDocumento51 páginasFuerzas centrípetas y aceleración circularRuben CastilloAún no hay calificaciones
- Prueba de acceso a estudios universitarios de Dibujo TécnicoDocumento1 páginaPrueba de acceso a estudios universitarios de Dibujo TécnicoPatricia Diaz FrancoAún no hay calificaciones
- Vector UnitarioDocumento27 páginasVector UnitarioEdison QuillayAún no hay calificaciones
- AUTOEVALUACIÓN Números RealesDocumento2 páginasAUTOEVALUACIÓN Números RealesjuanmanuelsalgadoAún no hay calificaciones