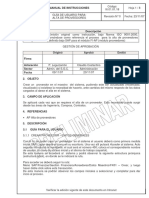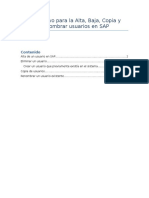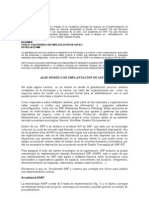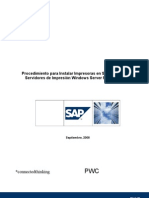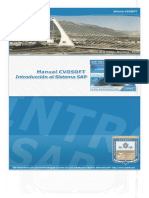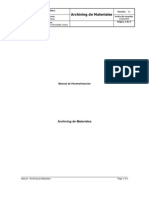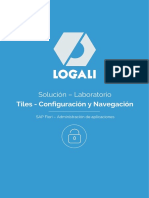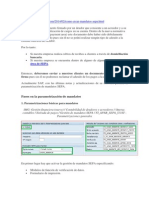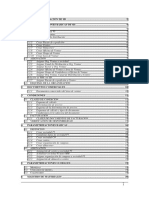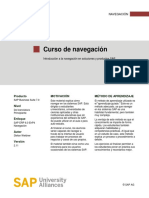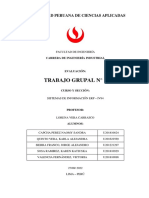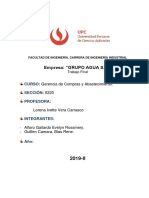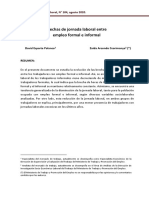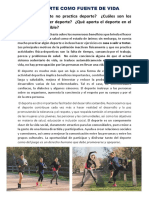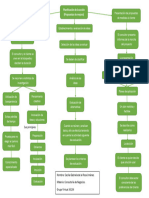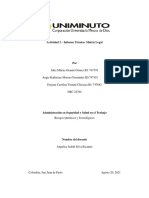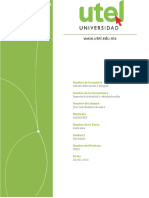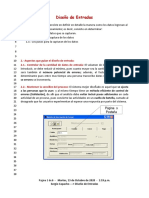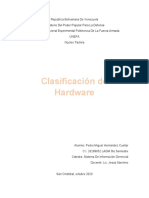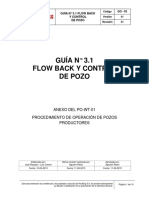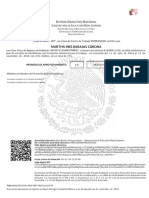Documentos de Académico
Documentos de Profesional
Documentos de Cultura
Navegación Español
Cargado por
Karenziitah Katiuska Sosa RamirezTítulo original
Derechos de autor
Formatos disponibles
Compartir este documento
Compartir o incrustar documentos
¿Le pareció útil este documento?
¿Este contenido es inapropiado?
Denunciar este documentoCopyright:
Formatos disponibles
Navegación Español
Cargado por
Karenziitah Katiuska Sosa RamirezCopyright:
Formatos disponibles
ESTUDIO DE CASOS
Navegación en sistemas SAP
Introducción a la navegación en soluciones SAP sobre la base de SAP
ERP
Producto MOTIVACIÓN MÉTODO DE APRENDIZAJE
S/4HANA 1610 EHP 8 NW Este material explica cómo navegar en El method de aprendizaje utilizado es el
7.51 sistemas SAP. Está dirigido a aprendizaje guiado. Este es un método
Global Bike estudiantes de universidades, adecuado porque navegar en sistemas
universidades de ciencias aplicadas y SAP es una habilidad fundamental pero
GUI 7.50 otras instituciones educativas sin también muy compleja.
Nivel experiencia previa en software SAP.
Principiante Se puede utilizar en la clase o para el Además, es obligatorio revisar la nota
autoestudio. Configuración gui 7.50. Su profesor
Tema obtuvo esta documentación junto con
Después de completar el curso, los otras notas del profesor. Si desea utilizar
Navegación estudiantes podrán navegar a través de la configuración de gui antigua, utilice
la interfaz de usuario para trabajar en los documentos S/4HANA para SAP
Autores procesos comerciales y estudios de GUI 7.40.
Babett Koch casos por su cuenta.
El beneficio de este método es que el
Stefan Weidner Además, este material sirve de conocimiento se imparte rápidamente.
referencia para usuarios ocasionales de Los estudiantes también adquieren
Versión sistemas SAP. habilidades y competencias prácticas.
3. 1 Similar a un estudio de caso, este método
explica un proceso o procedimiento
Última actualización endetalle.
Julio 2017
Mediante el uso de exercises al final de
cada parte, los estudiantes pueden poner
en práctica sus conocimientos y obtener
una comprensión sostenible de los
procesos subyacentes.
© SAP SE / SAP UCC Magdeburgo
ESTUDIO DE CASOS
Paso 1: Registro On
Tarea Inicie sesión en el sistema. Tiempo 10 min.
Breve descripción Utilice la GUI de SAP para iniciar sesión en el sistema
SAP.
Inicio de sesión de SAP
Busque y haga doble clic en el icono representado en el lado izquierdo
de esta página que puede encontrar en su escritorio. Si no está allí, elija
Inicio ► Todos los programas ► SAP Front End ► SAP Logon
Aparece un cuadro de diálogo similar al que se muestra a continuación.
Seleccione el sistema SAP especificado por su profesor y elija Iniciar sesión
o Entrar.
Aparecerá la pantalla de inicio de sesión. El sistema solicita al cliente, su
usuario, contraseña e idioma preferido.
© SAP SE / SAP UCC Magdeburgo Página 2
ESTUDIO DE CASOS
Cliente: _ _ _
Usuario: _ _ _ _ _ _ _ _
__
Contraseña: _ _ _ _ _ _
___
Idioma de inicio de
sesión: _ _
Antes de iniciar sesión, debe conocer la definición del término "cliente".
Los sistemas SAP son sistemas cliente. Con el concepto de cliente se pueden
gestionar varias empresas separadas en un sistema al mismo tiempo.
Los clientes son el nivel organizativo más alto del sistema. En términos
comerciales, cada cliente puede representar a un grupo de empresas, una Cliente
empresa o una empresa, independientemente del tamaño de la organización.
En términos comerciales, organizativos y técnicos, un cliente es, por lo tanto,
una unidad autónoma con registros maestros separados y su propio conjunto
de tablas. En los sistemas SAP, los diferentes clientes se identifican por sus
números de cliente.
Pantalla de inicio de
Utilice el número de cliente proporcionado por su instructor. Para que pueda sesión
iniciar sesión como usuario, se debe crear un registro maestro de usuario
para usted en el cliente correspondiente. Por razones de protección de
acceso, debe introducir una contraseña al iniciar sesión. La introducción de
la contraseña distingue entre mayúsculas y minúsculas.
Los sistemas SAP son multilingües. Elija el idioma de su sesión en el campo
Idioma. A continuación, elija Intro.
Introduzca el nombre de usuario, la contraseña inicial y el idioma de inicio
de sesión proporcionado por su profesor.
Cuando inicia sesión por primera vez, aparece un cuadro de diálogo en el
que introduce su nueva contraseña individual dosveces.
Cliente: _ _ _
User: LEARN-###
© SAP SE / SAP UCC Magdeburgo Página 3
ESTUDIO DE CASOS
Contraseña: gbiinit iniciar sesión→
La primera vez que inicie sesión, verá una nota de derechos de autor.
Confírmelo con o Introduzca.
Aparece la pantalla inicial conel menú SAP Easy Access.
© SAP SE / SAP UCC Magdeburgo Página 4
ESTUDIO DE CASOS
Paso 2: Pantalla inicial
Tarea Familiarícese con la pantalla del sistema SAP. Tiempo 10 min.
Breve descripción Identifique y familiarícese con cada elemento de la
pantalla del sistema SAP.
Esta es la pantalla inicial como se describe con más detalle a continuación.
Pantalla inicial
Barra de menús Barra de menús
Los menús mostrados dependen de la acción/transacción en el sistema SAP
excepto el sistema y el menú de ayuda. Esta dependencia se describe como
sensible al contexto.
Barra de título Barra de título
La barra de título muestra el nombre de la transacción que está utilizando
actualmente. Se encuentra en cada ventana principal y ventana de diálogo
debajo de la barra de herramientas estándar y unbove la barrade herramientas
de la aplicación.
Barra de herramientas de la aplicación Barra de herramientas
de la aplicación
La barra de herramientas de la aplicación contiene iconos y botones
aplicables a la transacción que está utilizando actualmente. Ejemplo:
Transacción SU01 Mantenimiento de usuario: Pantalla inicial.
© SAP SE / SAP UCC Magdeburgo Página 5
ESTUDIO DE CASOS
Menú SAP Easy Access Menú SAP Easy Access
El sistema SAP muestra el menú SAP Easy Access en la pantalla de inicio
como estándar. Le permite navegar en el sistema utilizando una estructura de
árbol clara.
Haga clic en las flechas pequeñas para expandir el árbol de menús. El árbol
de menú es específico para su rol (función comercial en la empresa).
Ejercicio
¡Abrir la siguiente estructura de árbol!
© SAP SE / SAP UCC Magdeburgo Página 6
ESTUDIO DE CASOS
Ejercicio 1
1.1 ¿Cuál es la diferencia entre las transacciones Mostrar actual y Mostrar
en fecha clave?
.
.
Barra de estado Barra de estado
La barra de estado muestra información sobre el estado real del sistema. Lo
encuentras en la esquina superior de tu screen.
Haga clic en el sistema real.
© SAP SE / SAP UCC Magdeburgo Página 7
ESTUDIO DE CASOS
Allí encontrará información sobre su cliente, usuario y también la
transacción actual.
Siga la ruta del menú:
Logística Gestión de materiales Gestión de inventario Gestión de existencias
Resumen de existencias→→→→
Ahora está en la transacción Descripción general de stock: Código de
empresa / Planta / ubicación de almacenamiento / Lote. Haga clic de nuevo
en el sistema actual. Ahora verá el código de transacción MMBE.
Elija volver al menú SAP Easy Access.
Mensajes de éxito, advertencia y error
© SAP SE / SAP UCC Magdeburgo Página 8
ESTUDIO DE CASOS
La barra de estado muestra información sobre el estado actual del sistema,
así como mensajes de advertencia y error.
© SAP SE / SAP UCC Magdeburgo Página 9
ESTUDIO DE CASOS
Paso 3: Personalizar el diseño local
Tarea Utilice el menú para cambiar la configuración específica del usuario. Tiempo 10 min.
Elija Más ► Configuración y acciones de SAP GUI y seleccione Opciones. Diseño local
Dentro de la nueva pantalla, expanda Diseño de interacción y seleccione
Visualización 1. Active la casilla de verificación Mostrar claves dentro de
las listas desplegables.
© SAP SE / SAP UCC Magdeburgo Página 10
ESTUDIO DE CASOS
Puede ajustar las advertencias no solo para que aparezcan dentro de la barra
de estado, sino también dentro de las ventanas emergentes. Para ello,
seleccione el punto Notificaciones y active las casillas de verificación
respectivas para mostrar los mensajes de éxito, advertencia y error en un
cuadro de diálogo.
Pulse Aceptar para guardar los cambios.
Ahora expanda Diseño visual y seleccione Vista previa del tema/
Configuración.
© SAP SE / SAP UCC Magdeburgo Página 11
ESTUDIO DE CASOS
La GUI de SAP reconoce si SAP-Fiori está activado en su sistema. Si es así,
la GUI toma automáticamente el tema SAP Fiori. La casilla de verificación
Tema SAP Fiori se selecciona automáticamente.
Al anular la selección de la casilla de verificación, existe la posibilidad de
volver al diseño anterior. Después de anular la selección de la casilla de
verificación, haga clic y, a continuación, haga clic en
. Para activar el cambio, debe volver a iniciar sesión. Haga
clic en y confirme la advertencia con Sí.
Ahora vuelva a iniciar sesión con su usuario y contraseña. Como puede ver,
la superficie ha cambiado.
© SAP SE / SAP UCC Magdeburgo Página 12
ESTUDIO DE CASOS
Para deshacer el cambio anterior, haga clic y seleccione Opciones.
© SAP SE / SAP UCC Magdeburgo Página 13
ESTUDIO DE CASOS
Expanda Diseño visual y elija Vista previa del tema / Configuración s.
Seleccione la casilla de verificaciónAceptar SAP Fiori visual theme.
Después de eso, haga clic y luego . Para activar el cambio, debe volver a
iniciar sesión.
Elija unay confirme la ventana emergente con Sí.
Ahora vuelva a iniciar sesión. Se muestra la nueva interfaz.
© SAP SE / SAP UCC Magdeburgo Página 14
ESTUDIO DE CASOS
© SAP SE / SAP UCC Magdeburgo Página 15
ESTUDIO DE CASOS
Paso 4: Favoritos
Tarea Crear favoritos personales. Tiempo 10 min.
Breve descripción Cree sus propios favorites en SAP GUI y agrégueles
objetos.
Si usas una transacción con frecuencia, puedes usar arrastrar y soltar para Otros objetos
agregarla a tus favoritos (o elegir Favoritos ► Agregar). A continuación,
puede hacer doble clic en él para ejecutarlo sin tener que navegar porel menú
SAP EasyAccess. Además, puede agregar carpetas,informes, archivos y
direcciones web como favoritos.
Al hacer clic en Favoritos con el botón derecho del ratón, puede crear su
propia estructura de carpetas jerárquica.
Puede agregar cualquier enlace a sus favoritos, para hacerlo, haga clic en
Favoritos con el botón secundario del mouse. Elija Agregar otros objetos y,
a continuación, Dirección web o Archivo. En el cuadro de diálogo, escriba
un nombre y la dirección URL que se muestra a continuación. Para
confirmar, elija .
Ejercicio 2
Crea/Expande tu propio menú de favoritos.
2.1 Agregue el Portal de ayuda de SAP mediante la URL help.sap.com.
2.2 Agregue la siguiente transacción como favorita:
Logística ► Ventas y Distribución ► Ventas ► Pedido ►
Display
© SAP SE / SAP UCC Magdeburgo Página 16
ESTUDIO DE CASOS
Paso 5: Transacción Codas
Tarea Familiarizarse con los códigos de transacción de SAP Tiempo 10 min.
Breve descripción Aprenda cómo hacer un uso efectivo de los códigos y
parámetros de transacción de SAP.
Hay varias posibilidades para llamar a las transacciones en el sistema SAP. Concepto de transacción
La forma más rápida de ejecutar una transacción en el sistema SAP es Código de transacción
ingresar el código de transacción. Cada transacción tiene un código, que
generalmente tiene cuatro caracteres.
Menú SAP Easy Access Menú SAP Easy Access
Al navegar a través del menú SAP Easy Access y usar estructuras de ruta,
puede acceder a las transacciones. Hagadoble clic en la transacción para
ejecutarla.
Código de transacción Código de transacción
Cada transacción comercial (no todas laspantallas) tiene un código de
transacción correspondiente en SAP. Para mostrar códigos de transacción
choose Más► Extras ► Configuración y seleccione Mostrar nombres
técnicos.
© SAP SE / SAP UCC Magdeburgo Página 17
ESTUDIO DE CASOS
Nota: Elcampo de comando en el que se ingresan los códigos de transacción
se puede encontrar en la parte superior izquierda. Haciendo clic en el
triángulo pequeño y ou, configúrelo en visible/invisible.
Puede utilizar varios parámetros de control para influir en lo que sucede con
la sesión cuando llama a una transacción.
/nExits la transacción actual /n
/iCierra el período de sesiones en curso /i
/oAbrir una nueva sesión /o
También es posible usar /o para abrir una transacción en un nuevo modo.
Supongamos que está en la transacción Business Partner (BP) y desea abrir
un nuevo modo para la transacción Stock Overview (MMBE). Para hacer
esto, ingrese el campo de comando /oMMBE. Después de hacer clic en
Entrar, se abre un nuevo modo con la transacción MMBE.
Existe la posibilidad de abrir varias ventanas gui en paralelo. Si desea crear
una nueva ventana gui, elija y luego New GUI window.
© SAP SE / SAP UCC Magdeburgo Página 18
ESTUDIO DE CASOS
Para cerrar una ventana, seleccione in la esquina superior derecha,
presione la combinación de teclas Alt + F4 o seleccione y Cerrar.
Ejercicio 3
3.1 ¿Cuál es la función económica detrás del código de transacción VA03?
.
3.2 ¿Cuál es la función económica detrás de la ruta del menú: Logística ►
Ventas y Distribución ► Datos Maestros ► Socio comercial ►
Cliente ► Pantalla ► Completa?
.
3.3 ¿Qué procesos operativos se ocultan detrás de los siguientes códigos de
transacción? XK03: .
MM02: .
ME23N: .
Al dejar una transacción con usted puede ser confrontado con el cuadro de
diálogo mostrado. Asegúrese de que no haya datos no guardados visibles en
el modo actual. A continuación, seleccione Sí.
© SAP SE / SAP UCC Magdeburgo Página 19
ESTUDIO DE CASOS
Configuración específica del usuario
Introduciendoel campo de comando introducir laacción SU3 y cambiar a la
ficha Predeterminados. En esta pestaña, se pueden determinar
configuraciones generales como Idioma de inicio de sesión, Notación
decimal y Formato de fecha para su usuario.
Por favor, choose EN (inglés) para el idioma de inicio desesión, 1,234,567.
89 para notación decimal y MM/DD/JJJJ como formato de fecha.
Guarde sus entradas usando .
Ejercicio 4 Para el siguiente ejercicio, cambie a laransaction VA03, para
ello deje la transacción actual utilizando .
4.1 ¿Cuántas sesiones se pueden abrir en el sistema en paralelo?
(Sugerencia Haga clic en el icono correspondiente hasta que el sistema
no cree otra sesión.)
.
© SAP SE / SAP UCC Magdeburgo Página 20
ESTUDIO DE CASOS
Paso 6: Ayuda
Tarea Familiarícese con las funciones de ayuda de SAP. Tiempo 10 min.
Breve descripción Familiarícese con las funciones de ayuda en los sistemas
SAP. Utilice la ayuda F1 y F4, así como el Portal de ayuda de SAP.
Hay varios tipos de ayuda disponibles en el sistema SAP. Las más utilizadas Ayuda F1 y F4
son las teclas F1 y F4.
F1 le proporciona explicaciones para campos, menús, funciones y mensajes. F1
En la ayuda de F1, puede optar por obtener información técnica.
F4 le proporciona información y posibles entradas. También puede utilizar la F4
ayuda de F4 eligiendo directamente a la derecha de un campo
seleccionado.
Puede encontrar más ayuda en el menú de ayuda. Elija Ayuda de la
aplicación para obtener ayuda contextual sobre la transacción que está
utilizando actualmente. Elija SAP Library para abrir la biblioteca SAP en
línea. También puede acceder a él en Internet en help.sap.com.
© SAP SE / SAP UCC Magdeburgo Página 21
ESTUDIO DE CASOS
Ejercicio 5
5.1 Llame a la transacción VA01 y seleccione el campo Canal de
distribución. Pulse el botón F1. ¿Qué es un canal de distribución (en
pocas palabras clave)?
5.2 Cierre la ventana con la definición del canal de distribución. Permanecer
en la transacción VA01. Haga clic en el campo Tipo de pedido y pulse
F4. ¿Qué significan los tipos de orden SO y OR? SOOR
5.3 ¿Cuál es la diferencia entre estos dos tipos de pedidos?
© SAP SE / SAP UCC Magdeburgo Página 22
ESTUDIO DE CASOS
Paso 7: Selección múltiple
Tarea Comprender y realizar la selección múltiple. Tiempo 10 min.
Breve descripción Comprenda y realice la selección múltiple en SAP GUI y
conozca consejos útiles al respecto.
Elija la transacción MMBE para acceder a la pantalla de descripción general
de stock. Muestre el stock de las plantas en Dallas y Miami.
Tenga en cuenta que cuando ingrese las dos plantas (DL00 y MI00) en la
descripción general como se muestra a continuación, no obtendrá el
resultado correcto.
Como verás en la siguiente pantalla, también se eligió la planta de
Heidelberg. Esto se debe al hecho de que el sistema SAP muestra todas las
plantas que varían alfabéticamente entre DL00 y MI00.
© SAP SE / SAP UCC Magdeburgo Página 23
ESTUDIO DE CASOS
Por lo tanto, haga clic para volver a la última pantalla. Seleccione la bicicleta
DXTR1000
de turismo de lujo negra (DXTR1000) y haga clic después.
Elija selección múltiple. A continuación, elija las plantas que desea mostrar y
pulse Intro o .
A continuación, seleccione Ejecutar y de nuevo .
© SAP SE / SAP UCC Magdeburgo Página 24
ESTUDIO DE CASOS
© SAP SE / SAP UCC Magdeburgo Página 25
ESTUDIO DE CASOS
Paso 8: Trabajar en GBI
Tarea Mostrar información de GBI en SAP GUI. Tiempo 15 min.
Breve descripción Navegue por el sistema SAP para mostrar la información
más importante de su empresa en GBI.
Ejercicio 6
6.1 ¿Cuántas bicicletas de turismo de lujo negras tienes en stock? (
Sugerencia Por lo tanto, utilice la transacción MMBE.)
6.2 ¿Qué clientes se pueden identificar en GBI? Siga la ruta del menú:
Logística ► Ventas y Distribución ► Datos maestros ► Socio
comercial ► Cliente ► Pantalla ► Completar
(Sugerencia Haga clic en el campo Cliente y presione F4. A
continuación, introduzca el código de empresa (DE00).
6.3 ¿Qué es un debitor?
© SAP SE / SAP UCC Magdeburgo Página 26
ESTUDIO DE CASOS
Paso 9: Registro Off
Tarea Cerrar sesión en el sistema. Tiempo 5 min.
Breve descripción Cierre la sesión del sistema SAP.
Elija finalizar la sesión actual. El mensaje de confirmación que se muestra a Cerrar sesión
la derecha le informa que los datos no guardados se perderán. Una vez que
esté seguro de que ha guardado todas las entradas, puede confirmar el
mensaje seleccionando Sí.
© SAP SE / SAP UCC Magdeburgo Página 27
También podría gustarte
- GUIA Portal WEB ProveedoresDocumento13 páginasGUIA Portal WEB ProveedoresDavid SantosAún no hay calificaciones
- Guia de Usuario para Sap Fi AP 5Documento11 páginasGuia de Usuario para Sap Fi AP 5Jimmy JimenezAún no hay calificaciones
- SD Manual de Entrenamiento - IntroduccionDocumento11 páginasSD Manual de Entrenamiento - IntroduccionIrvin Campos100% (1)
- WorkShop Abap I - DocumentaciónDocumento43 páginasWorkShop Abap I - DocumentaciónhernangnAún no hay calificaciones
- SAP Simple Finance - Guía Rápida - TutorialspointDocumento43 páginasSAP Simple Finance - Guía Rápida - TutorialspointEnrique Ibarra TafurAún no hay calificaciones
- Efectuar Picking y EmbalarDocumento11 páginasEfectuar Picking y EmbalarFredy GomezAún no hay calificaciones
- Manual Generalidades de SAPDocumento6 páginasManual Generalidades de SAPJorge GranadosAún no hay calificaciones
- SAP-MM-R010-Reporte Consolidado VNRDocumento22 páginasSAP-MM-R010-Reporte Consolidado VNRIvonne Rocio MeloAún no hay calificaciones
- Manual SD ContratosDocumento108 páginasManual SD Contratosvictor delcidAún no hay calificaciones
- ABAPDocumento4 páginasABAPHadanGatticaAún no hay calificaciones
- Guia de Usuario para Sap Fi Ap 1 PDFDocumento8 páginasGuia de Usuario para Sap Fi Ap 1 PDFAlejandra Hoyos HerreraAún no hay calificaciones
- Alta, Baja y Modificación de UsuariosDocumento16 páginasAlta, Baja y Modificación de UsuariosCesar ArevaloAún no hay calificaciones
- PDF 04 - Curso Key User SAP PP S4HANADocumento41 páginasPDF 04 - Curso Key User SAP PP S4HANAIsrael GarduñoAún no hay calificaciones
- Asap Modelo de Implatancion Sap r3Documento4 páginasAsap Modelo de Implatancion Sap r3eviguillermina100% (1)
- Temario Carrera Consultor Funcional Sap SD InicialDocumento10 páginasTemario Carrera Consultor Funcional Sap SD InicialricardoizagAún no hay calificaciones
- Centros Homologados para Estudiar SAPDocumento2 páginasCentros Homologados para Estudiar SAPgianella MartizAún no hay calificaciones
- Guia de Usuario para Sap Fi Ap 9 PDFDocumento15 páginasGuia de Usuario para Sap Fi Ap 9 PDFAlejandra Hoyos HerreraAún no hay calificaciones
- Capacitación FIORIDocumento2 páginasCapacitación FIORISantiago VelezAún no hay calificaciones
- PS - Configuracion ESPDocumento95 páginasPS - Configuracion ESPHoracio Gonzalez DuhartAún no hay calificaciones
- INDX-Guia Esencial SAP Netweaver BWDocumento11 páginasINDX-Guia Esencial SAP Netweaver BWpacoscribd790% (1)
- 8 Metodología ASAPDocumento26 páginas8 Metodología ASAPAldo Trucios CornejoAún no hay calificaciones
- Relación de Tablas SAP - FI Finance - ControllingDocumento8 páginasRelación de Tablas SAP - FI Finance - ControllingCruz Daniela Ayala DominguezAún no hay calificaciones
- Presentación Introducción Entidades 20200710 PDFDocumento42 páginasPresentación Introducción Entidades 20200710 PDFDIANA ORTIZAún no hay calificaciones
- Implementación de Controles PresupuestariosDocumento3 páginasImplementación de Controles PresupuestariosSergio CabralAún no hay calificaciones
- Smart FormsDocumento83 páginasSmart Formsbasiler89Aún no hay calificaciones
- Manual Liquidacion Activo FijoDocumento10 páginasManual Liquidacion Activo Fijorafael alvarez100% (1)
- Manual IntrastatDocumento29 páginasManual IntrastatJavier MorenoAún no hay calificaciones
- Print Server Win2K3 - SAPDocumento9 páginasPrint Server Win2K3 - SAPdman_vzlaAún no hay calificaciones
- Manual de Parametrizacion Modulo FIDocumento45 páginasManual de Parametrizacion Modulo FIAlfredoAún no hay calificaciones
- ¿Qué Es SAP y para Qué Sirve Ser Consultor SAPDocumento67 páginas¿Qué Es SAP y para Qué Sirve Ser Consultor SAPCanon MartinezAún no hay calificaciones
- Manual Configuracion SAP Cloud ConnectorDocumento30 páginasManual Configuracion SAP Cloud ConnectorJuan Jose Villalobos LamelaAún no hay calificaciones
- Manual CVOSOFT Curso Introduccion A SAP Unidad 1Documento128 páginasManual CVOSOFT Curso Introduccion A SAP Unidad 1MARYELIS NUÑEZAún no hay calificaciones
- Abap Funcionales V3-0Documento198 páginasAbap Funcionales V3-0Sebastian Andres BarrionuevoAún no hay calificaciones
- Archiving de Materiales MMDocumento9 páginasArchiving de Materiales MMrolivaseAún no hay calificaciones
- Tiles - Configuración y NavegaciónDocumento36 páginasTiles - Configuración y NavegaciónHarold JorgeAún no hay calificaciones
- Sap - ApDocumento21 páginasSap - ApSolAún no hay calificaciones
- Exp 0004Documento54 páginasExp 0004José VicenteAún no hay calificaciones
- Curso de Formación de Nómina en SAP HCMDocumento3 páginasCurso de Formación de Nómina en SAP HCMRosaAún no hay calificaciones
- Control de Disponibilidad de PresupuestoDocumento21 páginasControl de Disponibilidad de PresupuestoSilviaMicchiaChaoAún no hay calificaciones
- Gestión de Compras. Manual de Usuario GESTION de COMPRAS. Page 1 of 82. Módulos - MM PURDocumento82 páginasGestión de Compras. Manual de Usuario GESTION de COMPRAS. Page 1 of 82. Módulos - MM PURAlexAún no hay calificaciones
- Tapp40 1Documento562 páginasTapp40 1albertoca990Aún no hay calificaciones
- Cierre Tecnico de ProyectoDocumento4 páginasCierre Tecnico de ProyectoPierre Enrique Carrasco FuentesAún no hay calificaciones
- Solution ManagerDocumento30 páginasSolution ManagerJavier Cuevas del PinoAún no hay calificaciones
- Presentacion - IFRS Y SAP 2009Documento27 páginasPresentacion - IFRS Y SAP 2009Arturo BaranguanAún no hay calificaciones
- Manual de Sales and Distribution en EspañolDocumento128 páginasManual de Sales and Distribution en EspañolCesar RodeaAún no hay calificaciones
- Otras Transacciones PDFDocumento1 páginaOtras Transacciones PDFDaniel MorenoAún no hay calificaciones
- Modulos de SapDocumento3 páginasModulos de SapPaula TornatiAún no hay calificaciones
- Preparacion Certificacion TADM51 70Documento3 páginasPreparacion Certificacion TADM51 70Daniel MunozAún no hay calificaciones
- SEPA Norma 19 y Norma 34Documento17 páginasSEPA Norma 19 y Norma 34Anonymous IpnRP293Aún no hay calificaciones
- SD - Manual Parametrizaciones Basicas SD PDFDocumento84 páginasSD - Manual Parametrizaciones Basicas SD PDFEstela Vanesa Escobedo MillarueloAún no hay calificaciones
- Manual Del Instructor QM - MultiCoDocumento30 páginasManual Del Instructor QM - MultiCoLuisa Rico0% (1)
- MM-C153-Fijar Clases de Mensaje para PedidoDocumento6 páginasMM-C153-Fijar Clases de Mensaje para PedidoAlejandro MeloAún no hay calificaciones
- Presentacion 2 - ABAP ObjectsDocumento45 páginasPresentacion 2 - ABAP ObjectsLuis QuinteroAún no hay calificaciones
- Implementación SAP Hoja de Ruta y El Plan de Proyecto - SAP Gestión de MaterialesDocumento4 páginasImplementación SAP Hoja de Ruta y El Plan de Proyecto - SAP Gestión de Materialesedu450Aún no hay calificaciones
- SAP Parametrizando Las Regiones Por PaisesDocumento3 páginasSAP Parametrizando Las Regiones Por Paisesstavros5000Aún no hay calificaciones
- Práctica N°2 - MANUFACTURA - SAP NavegacionDocumento27 páginasPráctica N°2 - MANUFACTURA - SAP Navegacionarturo garciaAún no hay calificaciones
- Ejercicio Navegacion SAP PDFDocumento19 páginasEjercicio Navegacion SAP PDFYanet FernandezAún no hay calificaciones
- Manual de Usuario Navegacion SAPDocumento19 páginasManual de Usuario Navegacion SAPDiego TejadaAún no hay calificaciones
- 1.1.4 Navegacion GUI en S4 HANADocumento15 páginas1.1.4 Navegacion GUI en S4 HANALorena AllendesAún no hay calificaciones
- Guía - Introducción Navegación en SAPDocumento34 páginasGuía - Introducción Navegación en SAPJulieta MizrahiAún no hay calificaciones
- Trabajo Grupal N°1 ERPDocumento17 páginasTrabajo Grupal N°1 ERPKarenziitah Katiuska Sosa RamirezAún no hay calificaciones
- ERP T1 PPTTDocumento9 páginasERP T1 PPTTKarenziitah Katiuska Sosa RamirezAún no hay calificaciones
- Navegacion SAPDocumento20 páginasNavegacion SAPKarenziitah Katiuska Sosa RamirezAún no hay calificaciones
- Trabajo Grupal N°1 ERPDocumento17 páginasTrabajo Grupal N°1 ERPKarenziitah Katiuska Sosa RamirezAún no hay calificaciones
- La Primera CitaDocumento100 páginasLa Primera CitaPol Benavides CastilloAún no hay calificaciones
- TF GerenciaDocumento26 páginasTF GerenciaKarenziitah Katiuska Sosa RamirezAún no hay calificaciones
- Propuesta de MejoramientoDocumento19 páginasPropuesta de MejoramientoKarenziitah Katiuska Sosa RamirezAún no hay calificaciones
- Taller 4 - Grupo 9Documento8 páginasTaller 4 - Grupo 9Karenziitah Katiuska Sosa RamirezAún no hay calificaciones
- Art 3 - Brechas Jornada LaboralDocumento14 páginasArt 3 - Brechas Jornada LaboralKarenziitah Katiuska Sosa RamirezAún no hay calificaciones
- Pymes 5S TiempoDocumento7 páginasPymes 5S TiempoKarenziitah Katiuska Sosa RamirezAún no hay calificaciones
- Cap 14 Krayesnki ResumenDocumento5 páginasCap 14 Krayesnki ResumenKarenziitah Katiuska Sosa RamirezAún no hay calificaciones
- Cap 14 Krayesnki ResumenDocumento5 páginasCap 14 Krayesnki ResumenKarenziitah Katiuska Sosa RamirezAún no hay calificaciones
- El Deporte Como Fuente de VidaDocumento1 páginaEl Deporte Como Fuente de VidaKarenziitah Katiuska Sosa RamirezAún no hay calificaciones
- User Manual PB SpanischDocumento108 páginasUser Manual PB SpanischLuis Alonso Morales Esquivel75% (4)
- PC3 2020 1 Junio PDFDocumento3 páginasPC3 2020 1 Junio PDFKarenziitah Katiuska Sosa RamirezAún no hay calificaciones
- Centro de Gravedad PDFDocumento35 páginasCentro de Gravedad PDFKarenziitah Katiuska Sosa RamirezAún no hay calificaciones
- Definición de Funciones de Varias VariablesDocumento12 páginasDefinición de Funciones de Varias VariablesJuan FernandezAún no hay calificaciones
- Sistema de Gestión de Procesos de Despacho de Productos para CovepaDocumento136 páginasSistema de Gestión de Procesos de Despacho de Productos para CovepaJuanCarlos J CAún no hay calificaciones
- Manual para Desbloquear Equipos Kuaa Con Boot Tick 0 Desde InternetDocumento6 páginasManual para Desbloquear Equipos Kuaa Con Boot Tick 0 Desde InternetMarco ChipanaAún no hay calificaciones
- Estructuración Del Proyecto Del Sistema en DesarrolloDocumento11 páginasEstructuración Del Proyecto Del Sistema en Desarrollojunior 1026Aún no hay calificaciones
- Ef - Gestion de Calidad - Grupo 5Documento29 páginasEf - Gestion de Calidad - Grupo 5Francis Vasquez ParedesAún no hay calificaciones
- Mapa Conceptual Cap. 9Documento1 páginaMapa Conceptual Cap. 9juanramonljAún no hay calificaciones
- Zonas Ex y Instrumentos ExDocumento30 páginasZonas Ex y Instrumentos ExGonzalo NievasAún no hay calificaciones
- Deformaciones Por Filtración en Una Presa de Tierra y en Los Macizos de Cimentación No Rocosos.Documento3 páginasDeformaciones Por Filtración en Una Presa de Tierra y en Los Macizos de Cimentación No Rocosos.Arce GuamánAún no hay calificaciones
- Evidencia 5 Estudio de Casos "Situaciones Empresariales"Documento6 páginasEvidencia 5 Estudio de Casos "Situaciones Empresariales"Tareas AgoraAún no hay calificaciones
- Aporte Juan Camilo GilDocumento2 páginasAporte Juan Camilo GilVideos MpajaroAún no hay calificaciones
- El Agustino TM - Comunicado N°29 2022Documento8 páginasEl Agustino TM - Comunicado N°29 2022Teka ProductionsAún no hay calificaciones
- CV Edil Son Javier Espejo PalmaDocumento1 páginaCV Edil Son Javier Espejo PalmaANTHONY VICTORAún no hay calificaciones
- Limpieza, Mantenimiento, Acondicionamiento Yo Reparación de Instalaciones Turísticas en CircuitosDocumento30 páginasLimpieza, Mantenimiento, Acondicionamiento Yo Reparación de Instalaciones Turísticas en CircuitosanalilianamurrugarrasanchezAún no hay calificaciones
- Lean Supply Chain HerramientasDocumento8 páginasLean Supply Chain HerramientasGael MedinaAún no hay calificaciones
- Actividad 2 - Informe Técnico Matriz LegalDocumento8 páginasActividad 2 - Informe Técnico Matriz LegalDayana TimanaAún no hay calificaciones
- Actividad3 - Calculo Diferencialeintegral PDFDocumento10 páginasActividad3 - Calculo Diferencialeintegral PDFjose luisAún no hay calificaciones
- Foro 1 Calidad y Productividad de Ingenieria.Documento7 páginasForo 1 Calidad y Productividad de Ingenieria.AMOR YTAún no hay calificaciones
- R-PR-011 Chequeo Tableros EléctricosDocumento2 páginasR-PR-011 Chequeo Tableros EléctricosRuben EstradaAún no hay calificaciones
- Esxamen Final de AdnimistracionDocumento11 páginasEsxamen Final de AdnimistracionMarisol Soledad Ramos GuzmanAún no hay calificaciones
- Diseño de EntradaDocumento6 páginasDiseño de EntradaVanesa LoboAún no hay calificaciones
- Mercedes Benz: Proforma #67/21Documento2 páginasMercedes Benz: Proforma #67/21Milder PadillaAún no hay calificaciones
- Publicacion Acta 52 Mensajeria Mes Noviembre 01-03-2023Documento67 páginasPublicacion Acta 52 Mensajeria Mes Noviembre 01-03-2023natalioAún no hay calificaciones
- Ensayo - Series de FourierDocumento2 páginasEnsayo - Series de FourierOscar Vélez BoneAún no hay calificaciones
- MQ-01 Manual-Calidad ESCO Argentina S.A. Rev.09 PDFDocumento24 páginasMQ-01 Manual-Calidad ESCO Argentina S.A. Rev.09 PDFMartin ArganarazAún no hay calificaciones
- Actas de VecindadDocumento2 páginasActas de VecindadSergio GiraldoAún no hay calificaciones
- Clasificacion de Hardware Sistema de Informcion GerencialDocumento5 páginasClasificacion de Hardware Sistema de Informcion Gerencialpedro hernandezAún no hay calificaciones
- Entregable 1 Operaciones LogisticasDocumento6 páginasEntregable 1 Operaciones LogisticasMayda MillaAún no hay calificaciones
- Modulo 6-Estado Del Arte - Gestores BibliograficosDocumento34 páginasModulo 6-Estado Del Arte - Gestores BibliograficosHernaldoEstebanMellaUtreraAún no hay calificaciones
- Flowback ProdengDocumento14 páginasFlowback Prodengandres alejandro vera almonacidAún no hay calificaciones
- Certificado de Martha InesDocumento2 páginasCertificado de Martha InesAngel Garcia GonzalezAún no hay calificaciones