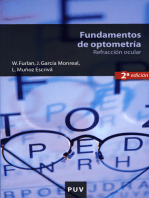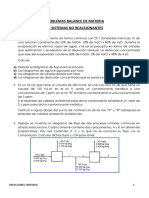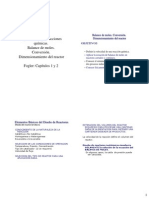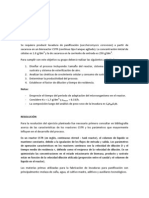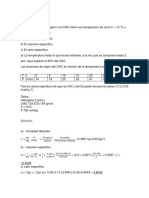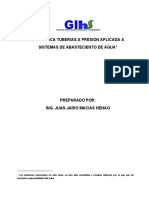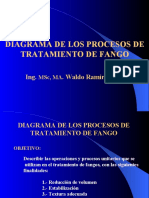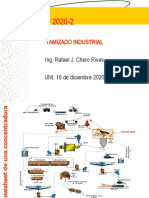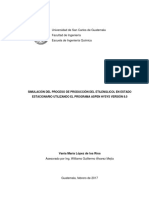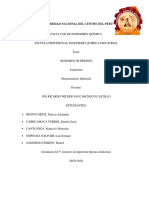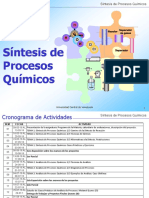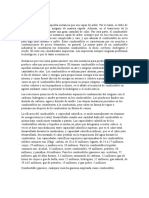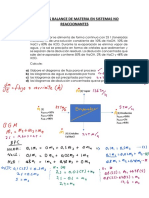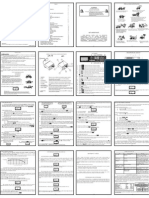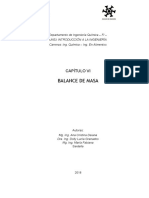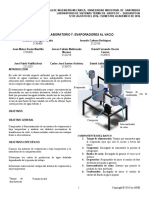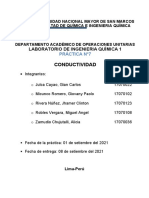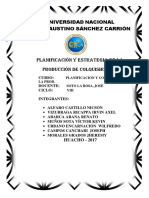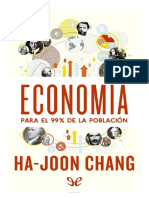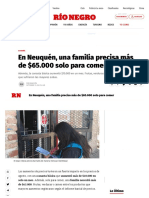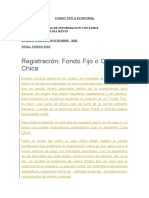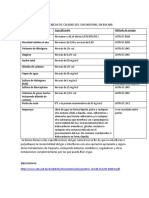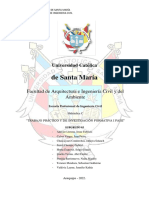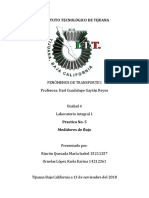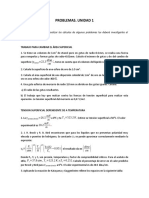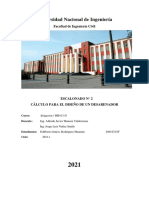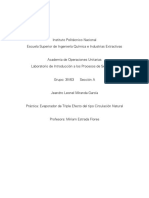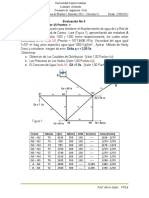Documentos de Académico
Documentos de Profesional
Documentos de Cultura
C4 Destilación de Crudo (EK)
Cargado por
Fernando Matías RomeroDescripción original:
Derechos de autor
Formatos disponibles
Compartir este documento
Compartir o incrustar documentos
¿Le pareció útil este documento?
¿Este contenido es inapropiado?
Denunciar este documentoCopyright:
Formatos disponibles
C4 Destilación de Crudo (EK)
Cargado por
Fernando Matías RomeroCopyright:
Formatos disponibles
UNIVERSIDAD TECNOLÓGICA NACIONAL - FACULTAD REGIONAL DEL NEUQUÉN
CURSO DE SIMULACIÓN DE
PROCESOS
DESTILACIÓN ATMOSFÉRICA DE CRUDO
Profesor: Ing. Ezequiel Krumrick
Septiembre 2014
Curso Inicial - Avanzado de Simulación de Procesos II - Destilación Atmosférica de Crudo
UTN FRN Curso de Simulación de Procesos Ing. Ezequiel Krumrick
Índice
Presentación del problema: Simulación de Crudos ............................................................................................5
Introducción ....................................................................................................................................... 5
Métodos de Caracterización del Simulador ........................................................................................... 6
Generación de un Conjunto Completo de Curvas de Trabajo ................................................................ 6
Análisis de las Colas Livianas ................................................................................................................ 7
Auto Cálculo de la Cola Liviana ............................................................................................................ 9
Determinación de las Temperaturas de Corte de la TBP ........................................................................ 9
Determinación Gráfica de las Propiedades de los Componentes ......................................................... 10
Cálculo de las Propiedades Críticas de los Componentes .................................................................... 10
Correlaciones .................................................................................................................................... 10
Oil Manager ...................................................................................................................................................... 13
Caracterización de Petróleo ............................................................................................................... 13
Datos de Laboratorio ........................................................................................................................ 14
Datos de Destilación Convencional .................................................................................................... 14
Simulación de la Destilación de Crudo ............................................................................................................. 16
Descripción del Proceso ..................................................................................................................... 17
Cargando las Preferencias de Sesión ................................................................................................... 18
Construyendo la Simulación ............................................................................................................... 18
Seleccionando Componentes ...................................................................................................... 18
Definiendo el Paquete de Fluidos ................................................................................................ 20
Creando Componentes Hipotéticos ............................................................................................. 21
Caracterizando el Crudo .............................................................................................................. 21
Accediendo al Entorno del Crudo ................................................................................................ 23
Definiendo el Ensayo .................................................................................................................. 24
Ingresando Información de Propiedades a Granel ............................................................................. 26
Ingresando Información de la Curva de Destilación (TBP) .................................................................. 27
Ingresando Información de Peso Molecular ................................................................................. 28
Ingresando Información de Densidad ......................................................................................... 29
Ingresando Información de Viscosidad ........................................................................................ 30
Destilación Atmosférica de Crudo Página 2
UTN FRN Curso de Simulación de Procesos Ing. Ezequiel Krumrick
Cortando el Ensayo (Creando el Blending) ......................................................................................... 32
Observando las Distribuciones del Petróleo ........................................................................................ 34
Instalando el Crudo ............................................................................................................................... 35
Observando las Propiedades de los Componentes ............................................................................. 36
Entrando al Entorno de Simulación..................................................................................................... 35
Viendo la Composición de la Alimentación ........................................................................................ 36
Utilizando el Workbook ..................................................................................................................... 37
Especificando las Condiciones de Alimentación .................................................................................. 38
Instalando las Corrientes Utilitarias ..................................................................................................... 39
Proveyendo Entrada de Composición ................................................................................................. 40
Instalando Operaciones Unitarias ...................................................................................................... 41
Instalando el Separador ....................................................................................................................... 42
Métodos Alternativos para Acceder a las Vistas de Propiedades ...................................................... 43
Utilizando las Características del Workbook ....................................................................................... 44
Accediendo a las Operaciones Unitarias desde el Workbook ............................................................ 45
Agregando una Hoja al Workbook ...................................................................................................... 46
Utilizando el PFD ............................................................................................................................... 47
Estado de Cálculo .................................................................................................................................. 48
Instalando el Horno de Crudo .............................................................................................................. 49
Añadiendo Corrientes al Horno ......................................................................................................... 50
Modificando las Propiedades del Horno ........................................................................................... 51
Instalando el Mezclador ...................................................................................................................... 52
Redimensionando Íconos en el PFD .................................................................................................... 53
Agregando una Corriente de Energía .................................................................................................. 54
Instalando la Columna ......................................................................................................................... 55
Ingresando las Corrientes y el Número de Platos ............................................................................. 56
Ingresando las Corrientes de Salida ................................................................................................... 57
Ingresando los Valores de Estimación Inicial .................................................................................... 58
Añadiendo los Valores de Especificación ........................................................................................... 59
Instalando los Strippers Laterales ...................................................................................................... 60
Instalando los Reflujos Circulantes .................................................................................................... 61
Destilación Atmosférica de Crudo Página 3
UTN FRN Curso de Simulación de Procesos Ing. Ezequiel Krumrick
Completando las Conexiones de la Columna .................................................................................... 62
Agregando la Especificación de Overflash ......................................................................................... 63
Agregando la Especificación de Energía ............................................................................................. 64
Corriendo la Columna ......................................................................................................................... 65
Observando los Perfiles de Puntos de Ebullición para las Corrientes de Productos ........................ 66
Pasando al Sub-Flowsheet de la Columna ......................................................................................... 67
Personalizando el PFD de la Columna ................................................................................................ 68
Agrandando un Ícono ........................................................................................................................ 69
Viendo y Analizando los Resultados.................................................................................................... 70
Usando el Navegador de Objetos......................................................................................................... 71
Instalando una Utilidad de Curvas de Punto de Ebullición ................................................................ 72
Utilizando el Databook ......................................................................................................................... 73
Agregando Variables al Databook ..................................................................................................... 74
Creando una Tabla de Datos............................................................................................................... 75
Grabando Datos ................................................................................................................................. 76
Cambiando la Especificación de Overflash .......................................................................................... 77
Problemas propuestos ...................................................................................................................................... 78
Bibliografía ........................................................................................................................................................ 79
Examen Final ..................................................................................................................................................... 80
Destilación Atmosférica de Crudo Página 4
UTN FRN Curso de Simulación de Procesos Ing. Ezequiel Krumrick
Presentación del problema: Simulación de Crudos
Introducción
Para modelar una operación que involucre petróleo, es necesario conocer, o al menos estimar, las
propiedades del mismo. La determinación exacta de la composición de un crudo no es posible debido a la
gran cantidad de componentes que integran la mezcla. Se caracteriza entonces el petróleo por una curva de
destilación realizada de acuerdo a procedimientos estandarizados (destilación TBP, ASTM D86, D1160, etc.).
Luego se emplean correlaciones existentes para estimar las propiedades físicas del petróleo a partir de las
temperaturas que conforman la curva de destilación. Así, el crudo puede ser modelado como un grupo de
componentes hipotéticos cuyas propiedades dan forma a la curva de destilación. Mediciones experimentales
como la densidad, la viscosidad, etc., generan nuevas curvas que permiten ajustar las estimaciones para el
crudo.
La destilación de petróleo en laboratorio es de gran utilidad en el refinamiento y formulación de
combustibles, tres de los ensayos más importantes son: la curva ASTM, la TBP y la EFV (Wuithier, 1971;
Speight, 1998; Cohen, 2003).
El diseño de una columna de fraccionamiento primario de petróleo involucra el diseño del proceso y el
dimensionamiento del equipo.
La caracterización del crudo consiste en encontrar las distintas temperaturas medias, el peso molecular, el
factor de caracterización K, la temperatura, presión crítica y el factor acéntrico.
Así como las propiedades físicas de los hidrocarburos puros son funciones del punto normal de ebullición
y pueden ser correlacionadas a partir de él, las propiedades físicas de las fracciones de petróleo y de los
crudos serán correlacionadas a partir de las temperaturas de ebullición media.
Del mismo modo que el ensayo de destilación TBP se traduce gráficamente por una curva, el resto de los
análisis que se realizan sobre el crudo son susceptibles de ser representados gráficamente.
Existen tres tipos clásicos de representación gráfica de un crudo, las curvas de propiedades instantáneas,
las curvas de propiedades-rendimientos y las curvas de isopropiedades. Dentro de las curvas de propiedades
– rendimientos están las curvas de propiedades de porcentajes medios (MID%).
Las curvas TBP reales de los productos de la destilación primaria del petróleo se deben transformar a
curvas Flash (EFV) para poder verificar si la simulación de la destilación produce los cortes comerciales que se
definieron.
Por definición, la curva EFV es generada por una serie de experimentos realizados a presión constante
(por lo general, 1 atm). El resultado vincula la temperatura de equilibrio con el porcentaje de volumen de
líquido destilado, donde el vapor total está en equilibrio con el líquido que no se evaporó. Esta curva es
ampliamente utilizada en el diseño de equipos para la industria petroquímica (Cerutti, 2002). Sin embargo,
debido a que el procedimiento experimental requerido para obtener la curva EFV es complicado, esta curva
es generalmente estimada a partir de otras curvas que involucran procedimientos experimentales más
simples. Para este fin, se desarrollaron métodos para estimar la curva EFV, siendo el método de Edmister y el
método de Maxwell los más utilizados (Maxwell, 1950; Nelson, 1958; Edmister and Okamoto, 1959). Estos
métodos realizan la estimación empleando un procedimiento gráfico que requiere datos obtenidos de
Destilación Atmosférica de Crudo Página 5
UTN FRN Curso de Simulación de Procesos Ing. Ezequiel Krumrick
diagramas y tablas desarrollados para tal efecto. Este empleo intensivo de gráficos y tablas, hace que los
métodos sean engorrosos, pocos exactos, y difíciles de seguir sin cometer errores.
Métodos de Caracterización del Simulador
El procedimiento que utiliza el simulador para convertir sus datos del ensayo del crudo (assay) en una
serie de hipocomponentes del petróleo, involucra cuatro pasos internos principales:
1. Basado en las curvas ingresadas, el simulador calcula un conjunto detallado de Curvas de Trabajo de
rango completo, que incluyen los comportamientos de TBP (True Boiling Point - Punto de ebullición
verdadero), peso molecular, densidad y viscosidad.
2. Luego, utilizando un conjunto de temperaturas de corte, tanto especificadas como por defecto, se
determina la fracción correspondiente para cada componente de la curva TBP de trabajo.
3. El punto normal de ebullición (NBP), peso molecular, densidad y viscosidad de cada hipocomponente,
se determinan gráficamente de las curvas de trabajo.
4. Para cada componente, el simulador calcula las demás propiedades críticas y físicas desde las
correlaciones designadas, basado en las propiedades de NBP, peso molecular y densidad de cada
componente
Conocer los cuatro pasos del proceso de caracterización proveerá una mejor comprensión de cómo los
datos ingresados, influencian los resultados de su caracterización.
Generación de un Conjunto Completo de Curvas de Trabajo
Para asegurar la exactitud de los cálculos de caracterización, se requieren curvas de TBP y sus curvas
asociadas de peso molecular, densidad y viscosidad. El simulador acepta cualquier curva que se ingrese y las
interpola o extrapola según necesite para completar el rango desde 0% a 100%. A estas curvas de rango
completo se hace referencia como las curvas de trabajo.
Si se suministran curvas de destilación de entrada como ASTM D86, ASTM D1160 ó EFV, se convierten
automáticamente en una curva de destilación TBP. Por otro lado, si no se cuenta con ningún dato de
destilación, suministrar dos de las tres propiedades globales - bulk properties - (peso molecular, densidad ó
Factor K de Watson (UOP)), le permite al simulador calcular una curva de destilación TBP promedio.
Las curvas de propiedades físicas que no se suministraron, son calculadas por defecto a partir de
correlaciones diseñadas para modelar una amplia variedad de petróleos, incluyendo condensados, petróleos
crudos, fracciones de petróleo y líquidos derivados del alquitrán de hulla. Si suministra un peso molecular
global, o una densidad global, se ajusta y suaviza la correspondiente curva de propiedad física de manera de
igualar la propiedad global. Una curva TBP típica sería la siguiente:
Destilación Atmosférica de Crudo Página 6
UTN FRN Curso de Simulación de Procesos Ing. Ezequiel Krumrick
Figura 1
Análisis de las Colas Livianas
El simulador utiliza información de la cola liviana de destilación, para definir o reemplazar la porción de
puntos de ebullición bajos de su curva de destilación TBP, ASTM D86 ó ASTM D1160 con componentes puros
discretos. El simulador no requiere que iguale el punto de ebullición del componente liviano más pesado con
el punto de ebullición más bajo de la curva TBP.
Utilizando el análisis de muestra de la cola de livianos mostrado aquí, el simulador reemplaza la primera
porción de la curva de trabajo de TBP al porcentaje del ensayo justo pasando el punto de ebullición del n-
pentano (aproximadamente 95°F ó 36°C) ó 11,3%vol (el total acumulado de cola liviana), lo que sea mayor.
La nueva curva de TBP incluirá la porción de colas livianas de la muestra original, comenzando en 0% de
destilado, con el IBP asociado representando la porción restante de la muestra original.
Existen tres situaciones posibles para las colas livianas / ensayo como se ve en las siguientes tres figuras.
En ellas, A representa el punto de ebullición del componente más pesado de la cola liviana, en este ejemplo,
n-pentano; B representa la temperatura a la cual el porcentaje total de la cola liviana intersecta a la curva de
trabajo de TBP.
Si los puntos A y B coinciden exactamente, como se muestra en la Figura 2, el simulador asigna el IBP de la
TBP idéntico al punto de ebullición del componente más pesado de la cola liviana y normaliza la porción
restante de la curva de TBP libre de cola liviana. Todos los puntos que quedan por debajo de B en la curva, se
eliminan.
Figura 2
En la Figura 3, se ilustra la situación que a la que puede llegarse por inconsistencia de datos ó una pobre
extrapolación del IBP.
Destilación Atmosférica de Crudo Página 7
UTN FRN Curso de Simulación de Procesos Ing. Ezequiel Krumrick
Figura 3
Esta situación se corrige, asumiendo que el análisis de cola liviana es correcto y que existe un error en la
curva de TBP interna. En la figura, el punto A (punto de ebullición del componente de cola liviana más
pesado) está por debajo del punto B (temperatura de la curva interna de TBP asociado con su porcentaje
acumulado de cola liviana) en la curva interna de trabajo de TBP. El simulador reemplaza el punto B por un
punto que utiliza el porcentaje acumulado de cola liviana y el punto normal de ebullición del componente
más pesado de la cola liviana. La porción de la curva libre de cola liviana se suaviza antes de ser normalizada.
En la Figura 4 se muestra un caso en que el punto de ebullición del componente más pesado de la cola
liviana encontrado en el ensayo, es mayor que el porcentaje acumulado de la cola liviana. El simulador
corrige esta situación, eliminando sucesivamente puntos de la curva de trabajo de TBP, desde el punto B,
hasta el primer punto de temperatura mayor que la temperatura de ebullición del componente más pesado
de la cola liviana (punto A).
Figura 4
Por ejemplo, si en la figura anterior, el punto B representa el 5% y el punto A representa el 7%, la nueva
curva TBP (que es una curva libre de cola liviana) se estira, por ejemplo, lo que era el 93% del ensayo
(determinado desde el punto A) es ahora el 95% del ensayo. Como en el caso anterior, la temperatura del
punto A se asigna al IBP de la nueva curva de TBP, y la porción libre de cola liviana se suaviza y se normaliza.
Auto Cálculo de la Cola Liviana
El procedimiento de Auto Cálculo de la Cola Liviana del simulador, traza internamente los puntos de
ebullición de los componentes definidos en la curva de trabajo de TBP y determina sus composiciones por
interpolación. El simulador ajusta la fracción total de cola liviana de manera que el punto de ebullición del
Destilación Atmosférica de Crudo Página 8
UTN FRN Curso de Simulación de Procesos Ing. Ezequiel Krumrick
componente más pesado de la cola liviana esté en el centroide de volumen del último componente de la cola
liviana. La Figura 5 ilustra el procedimiento de eliminación de cola liviana por cálculo automático.
Figura 5
Determinación de las Temperaturas de Corte de la TBP
Puede especificarse el desglose en hipocomponentes al suministrar un número de temperaturas de corte
y el correspondiente número de cortes para cada rango de temperatura, ó puede permitirse al simulador
calcular un conjunto óptimo de cortes basado en el número global de hipocomponentes que se haya
designado. El proceso de caracterización utiliza su curva de trabajo de TBP y el conjunto de puntos de corte
especificados de la TBP para determinar la fracción de cada hipocomponente en base a la curva de entrada.
En la Figura 6, se generan cuatro componentes a partir de la curva TBP usando cinco puntos de corte de
igual incremento de temperatura:
Figura 6
Determinación Gráfica de las Propiedades de los Componentes
Luego que se conocen los puntos de corte y la fracción de cada hipocomponente, puede determinarse el
punto de ebullición promedio. Este es el punto normal de ebullición (NBP), que se calcula para cada
componente, al igualar las áreas entre la curva TBP y la línea horizontal representando la temperatura NBP.
Esto se muestra en la Figura 7, con las áreas grises representando las áreas ecualizadas. Las propiedades
Destilación Atmosférica de Crudo Página 9
UTN FRN Curso de Simulación de Procesos Ing. Ezequiel Krumrick
promedio (peso molecular, densidad y viscosidad) de cada componente son subsecuentemente calculadas
desde las curvas de trabajo suavizadas correspondientes para peso molecular, densidad y viscosidad.
Figura 7
Cálculo de las Propiedades Críticas de los Componentes
Conocer el NBP, peso molecular y la densidad, habilita al simulador a calcular las restantes propiedades
físicas y termodinámicas necesarias para definir completamente el hipocomponente de petróleo. Estas
propiedades se estiman para cada hipocomponente utilizando las correlaciones indicadas más abajo.
Correlaciones
El rango de aplicación para las correlaciones para propiedades críticas se explica en la siguiente tabla:
Correlación de
Rango de Aplicación
Propiedades Críticas
Lee-Kesler Estas ecuaciones arrojan prácticamente los mismos resultados que los obtenidos utilizando las
correlaciones gráficas encontradas en el API Data Book para temperaturas de ebullición
menores a 1250°F (677°C). Las ecuaciones se modificaron para extender la predicción por
encima de este rango, pero el límite superior no fue brindado por sus autores.
Cavett El autor no presenta ninguna referencia de cuáles datos fueron utilizados para el desarrollo de
las correlaciones ó sus limitaciones. La experiencia demuestra que estas correlaciones producen
muy buenos resultados para fracciones cuya Gravedad API es mayor que cero ó para fracciones
con alto contenido aromático o nafténico, como derivados del alquitrán de hulla.
Correlación de
Rango de Aplicación
Propiedades Críticas
Riazi-Daubert Estas correlaciones producen resultados levemente mejores que otros métodos para el rango
de puntos de ebullición de 0 a 602°F (-18 a 317°C). Su inconveniente más serio es la limitación
de punto de ebullición a 855°F (457°C) para el cálculo de presión crítica y peso molecular.
Nokay En las publicaciones originales no se presentan las limitaciones de estas correlaciones. Las
correlaciones de temperatura crítica y peso molecular son particularmente buenas para
sistemas alto contenido aromático o nafténico, como se muestra en el paper de Newman:
"Correlations Evaluated for Coal Tar Liquids".
Destilación Atmosférica de Crudo Página 10
UTN FRN Curso de Simulación de Procesos Ing. Ezequiel Krumrick
Roess La mayor limitación para estas correlaciones, es que no deben usarse para fracciones más
pesadas que C20 (650°F; 343°C). Para fracciones más pesadas, subestiman notablemente las
temperaturas críticas y no deben utilizarse para aplicaciones de crudos pesados.
Edmister Estas ecuaciones son muy exactas para componentes puros, pero están restringidas a sistemas
de condensados con una cantidad limitada de isómeros. Los factores acéntricos de Edmister
tienden a ser menores que los valores de Lee-Kesler para fracciones más pesadas que C20
(650°F; 343°C). Se recomienda limitar la aplicación de la ecuación de Edmister al rango inferior a
C20.
Bergman Estas correlaciones se desarrollaron para gases pobres y condensables con fracciones
relativamente livianas, de aquí que su aplicación general esté limitada a sistemas con
hidrocarburos menores a C15.
Spencer-Daubert Esta familia de correlaciones es una modificación de las ecuaciones originales de Nokay con el
rango de aplicación ligeramente extendido.
Rowe Estas ecuaciones se presentaron para estimar punto de ebullición, presión crítica y temperatura
crítica de hidrocarburos parafínicos. El número de Carbonos, que se utiliza como única variable
de correlación, limita el rango de aplicación a sistemas parafínicos ligeros.
Standing Para desarrollar estas correlaciones se utilizó información provista por Matthews, Roland y
Katz. Las variables de correlación son peso molecular y gravedad específica. Si bien Standing
proclama que las correlaciones son para fracciones mayores a C7, aparentan también ser
válidas para cortes de punto de ebullición menores. Las correlaciones deben usarse con
precaución para fracciones más pesadas que C25 (841°F; 450°C).
Lyderson Estas correlaciones están basadas en un concepto similar a Peng-Robinson PNA
(Parafinas/Nafténicos/Aromáticos).
Bergman Este método se limita a componentes cuyo peso específico no exceda de 0,875 debido a la
forma de las ecuaciones PNA. Los factores acéntricos calculados para fracciones más pesadas
que C20 son considerablemente mayores que los estimados tanto con las ecuaciones de
Edmister como de Lee-Kesler. Estas correlaciones se incluyen inicialmente como complemento,
y no deben utilizarse para fluidos conteniendo fracciones mayores a C20.
Yarborough Este método se usa únicamente para la predicción de peso específico de componentes
hidrocarburos. Las variables de correlación son número de carbono y aromaticidad. El método
de Yarborough asume que se miden los pesos moleculares y pesos específicos de los
componentes C7+. También asume que las fracciones molares se miden mediante análisis
cromatográfico.
Katz-Firoozabadi Estas correlaciones están disponibles únicamente para la predicción de peso molecular y peso
específico. La única variable de correlación es el NBP y debe limitarse su aplicación a
hidrocarburos menores a C45.
Correlación de
Rango de Aplicación
Propiedades Críticas
Mathur El autor no publicó qué limitaciones tienen estas correlaciones. Estas ecuaciones producen
excelentes resultados para mezclas con alto contenido aromático como líquidos derivados del
alquitrán de hulla, pero no se han examinado rigurosamente para sistemas altamente
parafínicos.
Penn State Estas correlaciones son similares a las de Riazi-Daubert y deben tener aproximadamente las
mismas limitaciones.
Destilación Atmosférica de Crudo Página 11
UTN FRN Curso de Simulación de Procesos Ing. Ezequiel Krumrick
Aspen Estas correlaciones arrojan resultados muy similares a las ecuaciones de Lee-Kesler, pero
tienden a dar mejores resultados para sistemas aromáticos. No se dispone de las limitaciones
de estas ecuaciones, pero una buena guía serían las limitaciones para las ecuaciones de Lee-
Kesler.
Hariu Sage Estas correlaciones se desarrollaron para estimar peso molecular a partir del punto de
ebullición y el peso específico, utilizando el Factor de Caracterización de Watson, Kw. Proveen
una extrapolación razonable para puntos de ebullición mayores de 1500°F (816°C) y son más
exactas que las correlaciones de peso molecular de Lee-Kesler.
Twu Method Correlaciones propietarias de Aspen.
Muy Importante: verificar que para las propiedades Temperatura Crítica, Presión
Crítica, Volumen Crítico, Acentricidad y Peso Molecular, se esté usando el método
de estimación de propiedades de Twu. Este método es el que arroja las mejores
predicciones de propiedades termodinámicas de crudos a la fecha.
Destilación Atmosférica de Crudo Página 12
UTN FRN Curso de Simulación de Procesos Ing. Ezequiel Krumrick
Oil Manager
El entorno de Caracterización de Crudo (Oil Characterization) puede accederse desde la hoja Oil Manager
del Simulation Basis Manager ó picando el ícono Oil Enviroment en la barra de tareas. Para ingresar al
entorno de Caracterización de Crudo, debe existir al menos un paquete de fluidos en el caso de simulación.
Los componentes hipotéticos deben ser compatibles con el método de propiedades utilizado por el paquete
de fluidos.
Incluso, en la hoja Oil Manager, pueden verse los flowsheets existentes del caso y los paquetes de fluidos
asociados a cada uno. Todos los hipocomponentes que se definan en la Caracterización de Crudo, se asignan
a un Grupo de Hypocomponentes (Hypo Group) y se instalan en un paquete de fluidos asociado. Como los
cálculos de la cola de livianos (Light End) para un crudo requieren información del método de cálculo de
propiedades utilizado por el paquete de fluidos, los hipocomponentes no se pueden compartir entre
diferentes paquetes de fluidos de la misma manera que puede hacerse con los componentes hipotéticos
normales. Sin embargo, aún puede utilizarse el mismo hipocomponente en paquetes no asociados,
agregándolos como hipotéticos, a través de los botones Add Hypo ó Add Group, en la hoja Selected de la
vista de propiedades Component List.
El entorno de Caracterización de Crudo provee una ubicación, donde se representarán las características
de un crudo utilizando componentes hipotéticos discretos. Las propiedades físicas, críticas, termodinámicas y
de transporte se determinan para cada componente utilizando las correlaciones que usted seleccione. Los
hipocomponentes completamente definidos pueden instalarse en una corriente y utilizarse en cualquier
diagrama de flujos.
El simulador define los hipocomponentes utilizando la información del ensayo que usted provea. Las
características disponibles para el ingreso de datos de ensayos minimizan el tiempo requerido para su carga.
Por ejemplo, los ensayos de crudo definidos pueden clonarse, importarse y exportarse. Los ensayos
exportados pueden utilizarse en otros paquetes de fluidos o en otros casos en conjunto.
Algunas de las características exclusivas del Oil Enviroment, incluyen:
Proveer datos de ensayos de laboratorio
Cortar un ensayo de crudo único
Mezclar múltiples ensayos de crudos
Asignar propiedades de usuario a los hipocomponentes
Seleccionar los conjuntos de correlaciones para determinar las propiedades
Instalar los hipocomponentes en una corriente
Visualizar tablas y gráficos para los datos de entrada y para los fluidos caracterizados
Caracterización de Petróleo
Los métodos de caracterización de petróleo del simulador, convierten los análisis de ensayos de
laboratorio de condensados, petróleo crudo, cortes de petróleo y líquidos de alquitrán de hulla, en una serie
de componentes hipotéticos discretos. Estos hipocomponentes de petróleo proveen una base para el
paquete de propiedades para predecir el resto de las propiedades termodinámicas y de transporte
necesarias para modelar el fluido.
Destilación Atmosférica de Crudo Página 13
UTN FRN Curso de Simulación de Procesos Ing. Ezequiel Krumrick
El simulador produce un conjunto completo de propiedades físicas y críticas para los hipocomponentes
del petróleo con una cantidad mínima de información. Sin embargo, a mayor información suministrada, más
exactas serán estas propiedades y mejor será la predicción del simulador respecto al comportamiento del
fluido.
Datos de Laboratorio
Para representar un fluido de petróleo en una simulación es vital la exactitud de las características de
volatilidad. El simulador acepta cinco procedimientos estándar de ensayos analíticos de laboratorio:
Destilación de puntos de ebullición verdadera (TBP)
Destilaciones ASTM D86 y ASTM D1160 (separadas o combinadas)
Destilación Simulada ASTM D2887
Vaporización flash de equilibrio (EFV)
Análisis cromatográficos
El procedimiento de caracterización realiza sus cálculos basados en una curva TBP calculada
internamente. Si se suministra una curva de destilación ASTM ó EFV, ésta es convertida a una curva TBP
utilizando los métodos estándar descritos en el API Data Book. Si no se suministra ningún dato de destilación,
entonces se genera una curva de destilación TBP promedio, basado en propiedades globales del fluido como
peso molecular, densidad, Factor K de Watson (UOP).
El Factor K de Watson (UOP) es un índice aproximado de parafinicidad, con altos valores correspondiendo
a alto grado de saturación:
(𝑀𝑒𝑎𝑛 𝐴𝑣𝑔 𝐵𝑃)
𝐾=
𝑠𝑝 𝑔𝑟 60°𝐹 ⁄60°𝐹
Donde el punto medio de ebullición está en grados Rankine.
Datos de Destilación Convencional
Los cinco tipos primarios de ensayo aceptados por el Procedimiento de Caracterización de Petróleo en el
simulador se listan y explican a continuación.
Ensayo Descripción
Destilación TBP Se realiza utilizando un aparato de fraccionamiento multietapa en batch, operado a altas
tasas de reflujo (típicamente 15 a 100 etapas teóricas, con tasas de reflujo de 5 a 1 o
mayores). La presión puede ser atmosférica o de vacío. El IBP no se corresponde con el
punto de burbuja del petróleo a presión atmosférica.
Ensayo Descripción
Destilación También se realizan utilizando un aparato de fraccionamiento batch, pero son realizadas
ASTM D86 y usando matraces Engler sin reflujo. La destilación ASTM D86 se utiliza para petróleos
livianos a medios, mientras que la destilación ASTM D1160 se realiza a condiciones de
Destilación Atmosférica de Crudo Página 14
UTN FRN Curso de Simulación de Procesos Ing. Ezequiel Krumrick
D1160 vacío variadas y es para petróleos pesados. El simulador puede corregir la destilación
ASTM D86 para presión barométrica o efectos de crackeo.
ASTM D2887 Es una curva de destilación simulada, generada a partir de datos cromatográficos. La
curva de puntos de ebullición resultante se reporta en una base en porcentaje masa.
EFV Se genera a partir de una serie de experimentos realizados a presión constante (1 atm).
Los resultados relacionan la temperatura con el porcentaje de volumen líquido
destilado, donde el vapor total está en equilibrio con el líquido no vaporizado.
Análisis Es una destilación simulada realizada pasando una pequeña cantidad de muestra
Cromatográfico totalmente vaporizada a través de una columna cromatográfica gaseosa empacada. Las
cantidades relativas de muestra que aparecen en cada grupo de hidrocarburo
"cromatográfico" estándar (parafinas, aromáticos, nafténicos, de C6 a C30), son
entonces detectados y reportados.
Destilación Atmosférica de Crudo Página 15
UTN FRN Curso de Simulación de Procesos Ing. Ezequiel Krumrick
Simulación de la Destilación de Crudo
En esta simulación, se procesa petróleo crudo en una unidad de fraccionamiento para producir nafta,
kerosene, diesel, gas oil atmosférico y residuo atmosférico. El crudo precalentado (proveniente de un tren de
intercambio de calor aguas arriba) se alimenta a un separador pre-flash, donde se separan los vapores de los
líquidos, que son calentados en un horno. Los vapores de pre-flash, bypasean el horno y se recombinan con
el crudo caliente proveniente del horno. Esta corriente combinada se alimenta entonces a la columna de
destilación atmosférica para fraccionar el crudo.
El diagrama de flujos principal para este proceso se muestra en la Figura 8:
Figura 8
La columna de crudo consiste de un absorbedor con reflujo, con tres strippers laterales y tres circuitos de
circulante refrigerado. El sub-flowsheet de la columna se muestra a continuación en la Figura 9.
Los pasos básicos que se seguirán para realizar la simulación de una Unidad de Destilación Atmosférica
son:
Creación de un Set de Unidades
Elección del Paquete de Fluidos
Selección de los componentes ajenos al petróleo
Caracterizar el Petróleo Crudo
Crear y especificar el crudo pre acondicionado y las corrientes de vapor auxiliar
Instalar y definir las operaciones unitarias del tren de pre fraccionamiento
Instalar y definir la columna de fraccionamiento de crudo
Destilación Atmosférica de Crudo Página 16
UTN FRN Curso de Simulación de Procesos Ing. Ezequiel Krumrick
Figura 9
Descripción del Proceso
En este ejemplo se modela una instalación de procesamiento de petróleo crudo, consistente en un tren
de pre fraccionamiento, utilizado para calentar los líquidos del crudo y una columna atmosférica de crudo
para fraccionarlo en sus productos de destilación.
El crudo (proveniente de un tren de precalentamiento) se alimenta a un separador pre-flash, modelado
como un Separador (Separator), donde los vapores se separan de los líquidos del crudo. Los líquidos son
entonces calentados a 650°F en el horno de crudo, modelado como un Calentador (Heater). Los vapores del
separador de pre-flash bypasean el horno y son recombinados con la corriente de crudo caliente utilizando
un Mezclador (Mixer). La corriente combinada, se alimenta a la columna de destilación atmosférica para su
separación.
La columna principal consiste de 29 platos, más un condensador parcial. La alimentación a la torre ingresa
en la etapa 28, mientras que se alimenta vapor sobrecalentado en la última etapa. En adición, el calor de
ajuste se representa por una corriente de energía que alimenta la etapa 28. El producto de Nafta, así como la
corriente de desecho de agua, WasteH2O, se obtienen del separador trifásico de cabeza. El Residuo
atmosférico de crudo se obtiene desde el fondo de la torre.
De cada uno de los Strippers laterales, se obtiene un producto directo de la destilación. En el Stripper
lateral KeroSS se produce Kerosene, mientras que el Diesel y el Gasoil atmosférico (AGO) se producen de los
agotamientos con vapor de los Strippers laterales DieselSS y AGOSS respectivamente.
Destilación Atmosférica de Crudo Página 17
UTN FRN Curso de Simulación de Procesos Ing. Ezequiel Krumrick
Las dos herramientas de construcción primarias, Workbook y PFD, se utilizan para instalar las corrientes y
operaciones y para examinar los resultados a medida que progrese a través de la simulación. Ambas
herramientas proveen una amplia flexibilidad para construir la simulación y acceder rápidamente a la
información necesaria.
El Workbook muestra información sobre corrientes y operaciones unitarias en formato de tabla, mientras
que el PFD es la representación gráfica del diagrama de flujos.
El Workbook se utiliza para construir la primera parte del diagrama de flujos, desde especificar las
condiciones de alimentación hasta instalar el separador de pre-flash. Luego se utiliza el PFD para instalar las
operaciones restantes, desde el horno de crudo hasta la columna.
Cargando las preferencias de sesión
1. Cargar un nuevo caso y desde el menú Tools, seleccionar Preferences
La preferencia más importante a configurar, es el set de unidades. El simulador no admite cambios en los
sets de unidades iniciales, sin embargo, se pueden copiar/clonar para realizar las modificaciones que se
desee.
2. Abrir la hoja Variables, seleccionar la página Units y clonar el set Field y renombrarlo
3. Cambiar las unidades de densidad en Standard Density de lb/ft3 a API_60
4. Cambiar las unidades de Mass Density a API
Construyendo la Simulación
Seleccionando Componentes
Antes de definir el paquete de fluidos, crearemos una lista de componentes. En este ejemplo, la lista de
componentes contienen componentes diferentes del petróleo, Light Ends (cola liviana) e hipocomponentes.
El primer paso es agregar los componentes no hidrocarburos y los de la cola liviana desde la librería de
componentes puros del simulador.
Hay diferentes maneras de seleccionar los componentes para la simulación, utilizaremos la función de
coincidencias (matching feature). Cada componente está listado de tres maneras:
Función de coincidencia Descripción
Sim Name (Nombre en la simulación) El nombre que aparece en la simulación
Full Name / Synonym (Nombre completo / sinónimo) El nombre IUPAC y sinónimos para
muchos componentes
Formula (Fórmula) La fórmula química del componente, muy útil cuando no
se conoce el nombre del componente pero sí su fórmula
Sobre cada uno de estas tres columnas está el botón de selección correspondiente.
Para renombrar la lista de componentes, puede tipear un nuevo nombre en el campo Name, en la parte
inferior de la ventana de la lista de componentes.
Destilación Atmosférica de Crudo Página 18
UTN FRN Curso de Simulación de Procesos Ing. Ezequiel Krumrick
Para este caso, se ingresarán los componentes que no son parte del crudo en sí: H2O, C3, i-C4, n-C4, i-C5 y
n-C5.
5. Dentro de la ventana del Simulation Basis Manager, en la hoja Components, en la celda de búsqueda por
coincidencia, comenzar a escribir water letra por letra, y observar cómo el simulador filtra los
componentes que muestran coincidencia con el orden de letras ingresado. Para que esto tenga efecto,
debemos asegurarnos que esté seleccionado el botón radial Full Name / Synonym y que esté tildada la
opción Show Synonyms
Figura 10
Para agregar el componente water, puede presionar Enter, hacer doble click sobre el componente mismo
ó presionar el botón Add Pure.
Para buscar los siguientes componentes, utilizaremos la búsqueda por filtros de familia de componentes.
6. Tildar la opción Use Filter y tildar Hydrocarbons para agregar los componentes C3 a n-C5
Destilación Atmosférica de Crudo Página 19
UTN FRN Curso de Simulación de Procesos Ing. Ezequiel Krumrick
Figura 11
Definiendo el Paquete de Fluidos (Fluid package).
El próximo paso es agregar un paquete de fluidos. Como mínimo, un paquete de fluidos contiene los
componentes y el método de cálculo de propiedades que utilizará el simulador en sus cálculos para un
diagrama de flujos específico. También puede contener otra información tal como datos para la
caracterización de crudos.
El paquete de fluidos para este caso, contendrá el paquete de propiedades Peng Robinson, los
componentes puros H2O, C3, i-C4, n-C4, i-C5 y n-C5 y los componentes hipotéticos generados a partir de la
caracterización de crudos.
7. En la pestaña Fluid Pkgs picar el botón Add y aparecerá la vista de propiedades del paquete de fluidos
Figura 12
Destilación Atmosférica de Crudo Página 20
UTN FRN Curso de Simulación de Procesos Ing. Ezequiel Krumrick
Esta vista de propiedades, está dividida en varias hojas que permiten suministrar toda la información
necesaria para definir completamente el paquete de fluidos, aunque en este ejemplo utilizaremos solamente
la hoja Set Up.
8. Seleccionar el paquete de fluidos Peng Robinson
Si el caso a simular requiriera de múltiples paquetes de fluidos o listas de componentes, puede usar la
lista desplegable del grupo Component List Selection para añadir una lista de componentes a un paquete de
fluidos particular.
El botón View abre la vista de propiedades de la lista de componentes seleccionada. Si la lista de
componentes contiene componentes no apropiados para el paquete de fluidos seleccionado, el simulador
abre una ventana que advierte de la incompatibilidad y nos da la opción de eliminar el componente
incompatible ó cambiar el paquete de fluidos ó cancelar la operación.
9. Cerrar la vista de propiedades del paquete de fluidos para volver al Simulation Basis Manager
Figura 13
Ahora la lista del grupo Current Fluid Packages, muestra el nuevo paquete de fluidos, Basis-1, el número
de componentes, NC: 6, y el paquete de propiedades, PP: Peng-Robinson. El nuevo paquete de propiedades
se asigna por defecto al diagrama de flujos, según se muestra en el grupo Flowsheet - Fluid Pkg Associations.
Creando Componentes Hipotéticos
El siguiente paso es crear y agregar los componentes hipotéticos a la lista de componentes. En este
ejemplo, se caracterizará el crudo (Petroleum Fluid) utilizando los datos del ensayo (Assay) dado para crear
los componentes hipotéticos.
Caracterizando el Crudo
En esta sección, se utilizarán los siguientes datos del ensayo de laboratorio:
Destilación Atmosférica de Crudo Página 21
UTN FRN Curso de Simulación de Procesos Ing. Ezequiel Krumrick
Tabla 1 - Bulk Crude Properties (Propiedades a granel)
MW (Peso Molecular) 300,00
API Gravity (Gravedad API) 48,75
Tabla 2 - Light Ends Liquid Volume Percent
(Porcentaje en volumen líquido de cola liviana)
i-Butano 0,19
n-Butano 0,11
i-Pentano 0,37
n-Pentano 0,46
Tabla 3 - TBP Distillation Assay
(Ensayo de Destilación TBP)
Liquid Vol % Distilled Temperatura (°F) Peso Molecular
(% Vol Liq Destilado)
0 80 68
10 255 119
20 349 150
30 430 182
40 527 225
50 635 282
60 751 350
70 915 456
80 1095 585
90 1277 713
98 1410 838
Tabla 4 - API Gravity Assay
(Ensayo de Gravedad API)
Liquid Vol % Distilled Gravedad API
(% Vol Liq Destilado)
13 63,28
33 54,86
57 45,91
74 38,21
91 26,01
Tabla 5 - Viscosity Assay (Ensayo de Viscosidad)
Liquid Vol % Distilled Viscosidad (cP) Viscosidad (cP)
(% Vol Liq Destilado) @100°F @210°F
10 0,20 0,10
30 0,75 0,30
50 4,20 0,80
70 39,00 7,50
90 600,00 122,30
Destilación Atmosférica de Crudo Página 22
UTN FRN Curso de Simulación de Procesos Ing. Ezequiel Krumrick
Accediendo al Entorno de Crudo (Oil Enviroment)
Se utiliza el procedimiento de Caracterización de Crudo del Simulador, para convertir los datos de
laboratorio, en Componentes Hipotéticos del Crudo.
10. En la pestaña Oil Manager, picar el botón Enter Oil Enviroment
Figura 14
El texto del lado derecho de la vista de propiedades, indica que antes de ingresar al Entorno de Crudo,
deben reunirse dos requisitos:
- Debe haber presente al menos un paquete de fluidos. En nuestro caso, se selecciona el paquete Basis-1.
- El paquete de fluidos debe ser capaz de trabajar con componentes hipotéticos. En nuestro caso, el
paquete de propiedades es Peng Robinson, que es capaz de trabajar con estos componentes.
Como se satisfacen ambos criterios, podemos ingresar a caracterizar el crudo en el Entorno de Crudo.
Al ingresar al Entorno de Crudo, aparece la vista de propiedades de la Caracterización de Crudo.
Figura 15
La vista de Caracterización de Crudo, permite crear, modificar y manipular los Ensayos y Blendings
(Mezclas) de crudos en la simulación. Para este ejemplo, el crudo se caracteriza utilizando un solo ensayo.
Destilación Atmosférica de Crudo Página 23
UTN FRN Curso de Simulación de Procesos Ing. Ezequiel Krumrick
En general, deben completarse tres pasos cuando caracteriza un fluido de petróleo:
i. Suministrar información para definir el Ensayo
ii. Cortar el Ensayo en Componentes Hipotéticos creando un Blending
iii. Instalar los Componentes Hipotéticos en el Paquete de Fluidos.
Definiendo el Ensayo
11. En la pestaña Assay, picar el botón Add para crear un nuevo Ensayo
La primera vez que se abre la vista de propiedades del Ensayo, solo contiene información mínima.
Dependiendo del tipo de ensayo que elija, se modificará la vista de propiedades apropiadamente. Para esta
simulación, el Ensayo está definido en información de la Destilación TBP.
12. En la lista desplegable Assay Data Type, seleccionar TBP Data
Figura 16
Figura 17
El siguiente paso es ingresar la composición de Cola Liviana del Ensayo.
13. En la lista desplegable Light Ends, seleccionar Input Composition
14. En el grupo Input Data, seleccionar el botón radial Light Ends
Destilación Atmosférica de Crudo Página 24
UTN FRN Curso de Simulación de Procesos Ing. Ezequiel Krumrick
15. Asegúrese que la base del ensayo de cola liviana esté en % Volumen Líquido
16. Cargue la composición de acuerdo a la Tabla 2 (ó Figura 18)
Figura 18
Antes de ingresar cualquier información del ensayo, debe activar las curvas de peso molecular, densidad y
viscosidad, seleccionando los tipos de curva apropiados en el grupo Assay Definition.
17. En la lista desplegable Bulk Props, seleccionar Used
18. En la lista desplegables Molecular Wt. Curve, seleccionar Dependent
19.En las listas desplegables Density Curve y Viscosity Curves, seleccionar Independent
Figura 19
Ingresando Información de Propiedades a Granel
20. Seleccionar el botón radial Bulk Props, cargar el Peso Molecular (300) y la Densidad Estándar (48,75
API_60)
Destilación Atmosférica de Crudo Página 25
UTN FRN Curso de Simulación de Procesos Ing. Ezequiel Krumrick
Como no tenemos información del factor K de Watson UOP ni de la viscosidad del crudo, ignoraremos
estos datos.
Figura 20
Ingresando Información de la Curva de Destilación (TBP)
El próximo paso es ingresar la curva de destilación TBP.
21. En la pestaña Calculation Defaults, en el grupo Extrapolation Methods, seleccionar Lagrange para cada
método utilizando las listas desplegables y aplicable a la cola superior
Figura 21
22. Volver a la pestaña Input Data y seleccionar el botón radial Distillation
Aparece ahora la matriz correspondiente a la TBP. El simulador muestra un mensaje bajo la matriz,
indicando que se requieren al menos 5 puntos antes de poder calcular las propiedades del crudo.
Destilación Atmosférica de Crudo Página 26
UTN FRN Curso de Simulación de Procesos Ing. Ezequiel Krumrick
Figura 22
23. Seleccionar la base del ensayo en Liquid Volume, picar el botón Edit Assay y cargar la siguiente
composición
Figura 23
24. Picar OK para volver a la vista de propiedades del Assay
Ingresando Información de Peso Molecular
25. Seleccionar el botón radial Molecular Wt
Aparece ahora la matriz correspondiente. Como el ensayo de Peso Molecular es Dependiente, la columna
de Porcentaje del Ensayo muestra los mismos valores que se ingresaron para la curva de destilación. Por lo
tanto, sólo se necesita ingresar los valores del Peso Molecular para cada valor porcentual indicado.
26. Picar el botón Edit Assay y cargar los siguientes pesos moleculares
Destilación Atmosférica de Crudo Página 27
UTN FRN Curso de Simulación de Procesos Ing. Ezequiel Krumrick
Figura 24
27. Picar OK para volver a la vista de propiedades del Assay
Ingresando Información de Densidad
28. Seleccionar el botón radial Density
Aparece ahora la matriz correspondiente. Como el ensayo de Densidad es Independiente deben
ingresarse valores para ambas columnas, porcentaje destilado y densidad.
29. Picar el botón Edit Assay y cargar las densidades
Figura 25
30. Picar OK para volver a la vista de propiedades del Assay
Ingresando Información de Viscosidad
Destilación Atmosférica de Crudo Página 28
UTN FRN Curso de Simulación de Procesos Ing. Ezequiel Krumrick
31. Seleccionar el botón radial Viscosity1
Aparece ahora la matriz correspondiente.
32. En la lista desplegable de tipo de viscosidad, seleccionar Dynamic
33. En el grupo Viscosity Curves, seleccionar el botón radial Use Both. El campo de temperatura es para
ambas curvas de viscosidad.
34. Picar el botón Edit Assay para acceder a la tabla de ingreso de datos
Figura 26
35.Picar OK para volver a la vista de propiedades del Assay
36. Repetir los pasos anteriores para la segunda curva de viscosidad y cargar los siguientes datos
Figura 27
37.Picar OK para volver a la vista de propiedades del Assay
Ahora el ensayo está completamente definido con los datos disponibles.
Destilación Atmosférica de Crudo Página 29
UTN FRN Curso de Simulación de Procesos Ing. Ezequiel Krumrick
38. Picar el botón Calculate que está abajo a la derecha. El simulador calcula el ensayo y el mensaje de
estado cambia a Assay Was Calculated
39. Ir a la pestaña Working Curves para ver los resultados calculados
Figura 28
El simulador ha calculado 50 puntos para cada una de las curvas del ensayo.
40. Para ver los resultados del ensayo en forma gráfica, ir a la pestaña Plots, por defecto, aparecerá la gráfica
de la Destilación TBP, pero desplegando la lista, podrán verse además las curvas de Peso Molecular,
Densidad y Viscosidad.
Figura 29
41. Cerrar la ventana de ensayos y vovler a la vista de propiedades de caracterización de crudos
Destilación Atmosférica de Crudo Página 30
UTN FRN Curso de Simulación de Procesos Ing. Ezequiel Krumrick
Cortando el Ensayo (Creando el Blending)
Ahora que ya se calculó el ensayo, la siguiente tarea es cortar el ensayo en los componentes hipotéticos
individuales del petróleo.
42. Seleccionar la pestaña Cut/Blend de la vista de propiedades de caracterización de crudos
43. Picar el botón Add, el simulador crea un nuevo Blend y muestra su vista de propiedades
Figura 30
44. En la lista de ensayos disponibles, seleccionar Assay-1
45. Picar el botón Add, con lo que se obtienen dos resultados:
a. Se transfiere el ensayo a la tabla de información de flujo de crudo
b. Se calcula automáticamente un Blend basado en las opciones de corte actuales
En este caso, el Blend se calculó basado en la opción Auto Cut (corte automático), que es la opción por
defecto de corte. El simulador calcula un Blend basado en los siguientes valores por defecto para los rangos
de punto de ebullición y número de cortes por rango:
IBP a 800°F: 25°F por corte, generando [(800-IBP)/25] componentes hipotéticos
800°F a 1200°F: 50°F por corte, generando 8 componentes hipotéticos
1200°F a 1400 °F: 100°F por corte, generando 2 componentes hipotéticos
El IBP, punto inicial de ebullición, es el punto de inicio para el primer rango de temperatura. El IBP es el
punto normal de ebullición (NBP) para el componente más pesado de la cola liviana, en este caso, n-Pentano:
96,9°F. El primer rango resulta en la generación de (800-96,9)/25 = 28 componentes hipotéticos. El total de
componentes hipotéticos que resultan de todos los rangos de corte son 28 + 8 + 2 = 38.
46. Seleccionar la pestaña Tables para ver las propiedades calculadas de estos componentes hipotéticos
Estos componentes pueden utilizarse en la simulación.
Destilación Atmosférica de Crudo Página 31
UTN FRN Curso de Simulación de Procesos Ing. Ezequiel Krumrick
Figura 31
Sin embargo, si no quisiera usarse el IBP como punto inicial para el primer rango de temperatura, puede
especificarse otro punto inicial, cambiando la opción de corte a User Ranges.
47. Volver a la pestaña Data
48. Desde la lista desplegable Cut Option Selection, seleccionar User Ranges
Como el NBP del componente más pesado de la cola liviana es el punto inicial para los rangos de corte, los
componentes hipotéticos fueron generados en una base "libre de cola liviana". Esto significa que la cola
liviana se calcula separadamente y no se incluye en estos componentes hipotéticos.
49. En el campo Starting Cut Point, ingresar 100°F. Este es el punto de inicio para el primer rango. Para los
demás cortes, utilizar los mismos rangos de temperatura y luego picar el botón Submit.
Figura 32
50. Seleccionar la pestaña Tables para ver las propiedades calculadas de estos componentes hipotéticos
Destilación Atmosférica de Crudo Página 32
UTN FRN Curso de Simulación de Procesos Ing. Ezequiel Krumrick
Figura 33
El simulador provee el IBP y el FBP. El IBP es el punto normal de ebullición del componente más pesado de
la cola liviana. El FBP se calcula extrapolando el ensayo TBP al 100% de destilación.
Observando las Distribuciones del Petróleo
51. Seleccionar Oil Distributions de la lista desplegable del grupo Table Type
Se verá lo siguiente:
Figura 34
Al fondo del grupo Cut Point Information, está seleccionado el botón Straight Run, y el simulador
proporciona las temperaturas de corte TBP para cada producto de destilación atmosférica. La tabla de
distribuciones de corte, muestra la fracción de cada producto en el Blend. Como la base vigente es Liquid
Vol, los productos se listan de acuerdo a la fracción de volumen líquido.
Estas fracciones pueden usarse para estimar la tasa de caudal de producto para la columna de
fraccionamiento. Por ejemplo, la fracción de volumen líquido de Kerosene es de 0,129. Con 100.000 bbl/día
de crudo alimentado a la torre, se espera que la producción de Kerosene sea de 12.900 bbl/día.
Destilación Atmosférica de Crudo Página 33
UTN FRN Curso de Simulación de Procesos Ing. Ezequiel Krumrick
Instalando el Crudo
El último paso en el procedimiento de caracterización de crudo, es instalar el crudo, lo que implica lo
siguiente:
Los componentes hipotéticos del crudo se agregan al paquete de fluidos
La composición calculada de cola liviana y crudo se transfieren a una corriente de materia para
utilizarla en la simulación
52. Seleccionar la pestaña Install Oil y picar la celda vacía de la columna Stream Name
53. Escribir el nombre Preheat Crude y presionar ENTER
El simulador creará una nueva corriente llamada Preheat Crude en el diagrama de flujos vinculado con el
paquete de fluidos asociado con este crudo.
Figura 35
En este caso hay solamente un paquete de fluidos y un diagrama de flujos, de manera que la corriente se
crea en el diagrama de flujos principal. El simulador asigna la composición del crudo calculado y su cola
liviana a la corriente Preheat Crude. Las propiedades de la nueva corriente pueden verse en el entorno de
simulación.
Ahora el procedimiento de caracterización está completo.
54. Volver al entorno base picando el botón Return to Basis Enviroment
55. Seleccionar la pestaña Componentes de la vista de propiedades del Simulation Basis Manager
56. Seleccionar la lista de componentes existente y picar el botón View
57. Los componentes hipotéticos generados durante el procedimiento de caracterización aparecen en el
grupo Selected Components (con un *)
Destilación Atmosférica de Crudo Página 34
UTN FRN Curso de Simulación de Procesos Ing. Ezequiel Krumrick
Figura 36
Observando las Propiedades de los Componentes
Para ver las propiedades de uno o más componentes, seleccionar el componente y picar el botón View
Component (o mediante el botón derecho del mouse). El simulador abrirá la vista de propiedades del
componente seleccionado.
Figura 37
Destilación Atmosférica de Crudo Página 35
UTN FRN Curso de Simulación de Procesos Ing. Ezequiel Krumrick
Destilación Atmosférica de Crudo Página 36
UTN FRN Curso de Simulación de Procesos Ing. Ezequiel Krumrick
El Entorno de Simulación
58. Picar el botón Enter Simulation Enviroment, para salir del entorno base e ingresar al Entorno de
Simulación
Cuando se ingresa al Entorno de Simulación, la vista inicial depende de las preferencias de usuario
seleccionadas. Hay tres vistas disponibles, PFD, Workbook y Summary. Cualquiera de las tres puede verse en
cualquier momento, sin embargo, solo aparece una al ingresar a la simulación.
Figura 38
59. Presionar Ctrl W para acceder al Workbook
Figura 39
Hay varias cosas para notar sobre el Entorno Principal de Simulación. En la esquina superior derecha, el
Entorno ha cambiado de Basis a Case (Main). Aparecen nuevos ítems disponibles en el menú y la barra de
herramientas y el Workbook y la Paleta de Objetos están abiertos en el Escritorio.
Destilación Atmosférica de Crudo Página 37
UTN FRN Curso de Simulación de Procesos Ing. Ezequiel Krumrick
Objeto Descripción
Workbook Una vista de propiedades con varias pestañas, conteniendo información respecto a objetos
del caso de simulación. Por defecto, el Workbook tiene cuatro pestañas: Material Streams,
Compositions, Energy Streams y Unit Ops.
El Workbook puede editarse cambiando la información mostrada en cada pestaña y agregar
o eliminar pestañas.
Paleta de Una Paleta de Objetos flotante con botones que pueden usarse para agregar corrientes y
Objetos operaciones unitarias.
La paleta puede llamarse con el botón F4 ó seleccionando desde el menú Flowsheet, la
opción Open/Close Object Palette.
Note también que la corriente creada durante la caracterización del crudo (Preheat Crude), aparece en el
Workbook y que la ventana blanca de Estado de Objeto, a la izquierda abajo de la vista de propiedades del
entorno, muestra que la corriente no tiene datos de temperatura, presión, caudal y no está resuelta.
Figura 40
Antes de especificar las condiciones de alimentación, puede ver la composición calculada por la
caracterización del crudo.
60. En el Workbook, picar la pestaña Compositions para ver la composición de la corriente Preheat Crude
Destilación Atmosférica de Crudo Página 38
UTN FRN Curso de Simulación de Procesos Ing. Ezequiel Krumrick
Figura 41
Los componentes hipotéticos y los componentes de la cola liviana se muestran en fracción molar. Para ver
los componentes que no están visibles, puede utilizar las barras de desplazamiento ó las flechas hacia arriba
y hacia abajo.
Antes de continuar con la instalación de corrientes u operaciones unitarias, guarde la simulación.
61. Realice una de las siguientes acciones: pique el botón de guardar ó seleccione Save en el menú File ó
presione CTRL S desde el teclado. El nombre del caso deberá ser "Destilacion de Crudo - Día 2 - Apellido"
Especificando las condiciones de alimentación
En general, la primer tarea en el entorno de simulación es instalar una o más corrientes, sin embargo, la
corriente Preheat Crude ya fue instalada durante el procedimiento de caracterización de crudo.
62. Picar la pestaña Material Streams del Workbook
La corriente de crudo precalentado ingresa al tren de prefraccionamiento a 450°F y 75 psia.
63. En la corriente Preheat Crude, picar la celda de temperatura y escribir 450. El simulador muestra las
unidades por defecto para temperatura, en este caso °F. Como esta es la unidad correcta, presionar la
tecla Enter. El simulador acepta la temperatura y avanza hacia la celda de presión.
Figura 42
Si se conoce la presión de la corriente en una unidad diferente a la unidad por defecto (psia), el simulador
aceptará el valor ingresado en cualquiera de las unidades disponibles y automáticamente convertirá el valor
a la unidad por defecto. Por ejemplo, si la presión de la corriente Preheat Crude es 5,171 bar y la unidad por
defecto es psia.
64. En la celda de presión, escribir 5,171 y presionar la barra espaciadora, así se activa la celda de unidades.
Comience a escribir bar letra por letra y verá como se abre la lista desplegable y se encuentra la unidad
Destilación Atmosférica de Crudo Página 39
UTN FRN Curso de Simulación de Procesos Ing. Ezequiel Krumrick
que más se parece a las letras ingresadas. Una vez seleccionada la unidad bar, presionar la tecla Enter. El
simulador acepta la presión y automáticamente la convierte a la unidad por defecto psia.
Figura 43
Alternativamente, puede especificar la unidad simplemente seleccionándola de la lista desplegable.
65. En la celda Liquid Volume Flow, escribir 1e5 y presionar la tecla Enter. El caudal está en base
volumétrica, en este caso 100.000 barriles/día.
La corriente está ahora completamente definida, de manera que el simulador calcula las condiciones de
equilibrio líquido-vapor en función de las condiciones dadas para determinar las restantes propiedades.
Si el simulador no calculó la corriente, asegúrese que esté activo el Solver en la barra de herramientas
(semáforo verde).
A continuación se muestran las propiedades de la corriente Preheat Crude. Los valores especificados
están en un color diferente (azul) a los valores calculados (negro).
Figura 44
La próxima tarea es instalar y definir las corrientes de vapor auxiliar que se agregarán a la torre de
fraccionamiento más tarde.
Instalando las Corrientes de Vapor Auxiliar
66. En la pestaña Material Streams del Workbook, picar la celda que dice **New** e ingresar el nombre de
una nueva corriente Bottom Steam, luego presionar Enter. El simulador creará una nueva corriente.
El simulador acepta espacios en blanco en los nombres de corrientes u operaciones.
67. En la celda de temperatura, ingresar 375°F, en la celda de presión 150 psia y en la de flujo másico 7.500
lb/h
Destilación Atmosférica de Crudo Página 40
UTN FRN Curso de Simulación de Procesos Ing. Ezequiel Krumrick
68. Crear una nueva corriente llamada Diesel Steam, definiendo sus condiciones: temperatura = 300°F,
presión = 50 psia y caudal másico = 3.000 lb/h
El Workbook queda como se muestra en la figura 46:
Figura 45
Cargando información de composición
Ahora que se especificaron las condiciones de las corrientes auxiliares, nos resta cargar las composiciones.
Las composiciones se muestran por defecto en fracción molar.
69. En la pestaña Compositions del Workbook, en la columna de la corriente Bottom Steam, picar la celda
correspondiente al H2O. Como la corriente es solamente agua, tipear 1 y presionar Enter.
Aparece ahora la vista de propiedades de Carga de Composiciones para las Corrientes (Input Composition
for Stream), permitiendo completar la composición.
La ventana de carga de composiciones, es una vista Modal, no tiene los botones de maximizar/minimizar
en la esquina superior derecha. Cuando se abre una vista Modal, no es posible moverse fuera de ella, hasta
que halla terminado de utilizarla, picando el botón Cancel ó el botón OK.
Figura 46
La siguiente tabla describe las funciones disponibles en la vista Input Composition for Stream:
Destilación Atmosférica de Crudo Página 41
UTN FRN Curso de Simulación de Procesos Ing. Ezequiel Krumrick
Entrada de composición Descripción de la función
Composition Basis Radio Permite ingresar la composición de la corriente en base fracción molar o masa o
Buttons volumen líquido ó flujo molar o másico o volumen líquido por componente.
Normalizing Permite ingresar las relaciones de flujo entre componentes sin necesidad de
convertir manualmente estas relaciones en fracciones que sumen 1. Al
presionar el botón Normalizar, el simulador calcula las fracciones en forma
automática. Si algún componente no tiene valor ingresado, al normalizar la
composición, su valor será cero.
Calculation status / Hasta que se halla calculado la composición completa, los valores aparecerán
colour en rojo, indicando que la composición final no es conocida aún. Una vez
completos los datos de composición, los valores serán azules.
Como la corriente tiene solamente agua, no hay necesidad de ingresar composición para ningún otro
componente.
70. Picar el botón Normalize y todas las fracciones de los demás componentes se forzarán a cero, luego,
picar el botón OK, así el simulador acepta la composición y retorna al Workbook
La corriente está completamente definida ahora, así que el simulador la calcula para las condiciones
dadas, para determinar las demás propiedades.
71. Repetir los últimos dos pasos para la corriente Diesel Steam
72. Picar la pestaña Material Streams del Workbook, para observar las propiedades calculadas para las dos
corrientes auxiliares
Figura 47
Nota: si desea borrar una corriente, pique el nombre de la corriente y presione Suprimir (Delete). El
simulador pedirá confirmación para eliminar la corriente.
Para agregar la tercer corriente auxiliar, siga los siguientes pasos.
73. Desde el menú Flowsheet, seleccionar Add Stream
Aparecerá la vista de propiedades de la nueva corriente, que se nombrará de acuerdo a las preferencias
de usuario seteadas en Auto Naming.
Destilación Atmosférica de Crudo Página 42
UTN FRN Curso de Simulación de Procesos Ing. Ezequiel Krumrick
74. En la vista de propiedades de la corriente, picar la celda del nombre y cambiarlo por AGO Steam y
presionar Enter
75. Las condiciones a ingresar son: temperatura = 300°F y presión = 50 psia
Figura 48
76. En la página Composition, picar el botón Edit
Figura 49
77. En el grupo Composition Basis, seleccionar el botón radial Mass Flows y en la celda correspondiente al
agua, ingresar 2.500 y presionar enter, luego picar OK
Destilación Atmosférica de Crudo Página 43
UTN FRN Curso de Simulación de Procesos Ing. Ezequiel Krumrick
Figura 50
El simulador realizará el cálculo de equilibrio para determinar las propiedades desconocidas de la
corriente AGO Steam, como se muestra en el indicador de estado, mostrando "OK". Para ver las propiedades
de cada fase, puede ampliar la ventana o desplazarse usando las barras de desplazamiento.
Las composiciones se muestran en base a flujo másico, si quisiera cambiar la base, puede hacerlo picando
el botón Basis, y eligiendo otro botón radial del grupo Composition Basis.
Figura 51
78. Cierre la vista de propiedades de la corriente AGO Steam
Instalando Operaciones Unitarias
Ahora que se conocen las corrientes de alimentación y auxiliares, es necesario instalar las operaciones
unitarias para el procesamiento del crudo.
Destilación Atmosférica de Crudo Página 44
UTN FRN Curso de Simulación de Procesos Ing. Ezequiel Krumrick
Instalando el Separador
La primera operación es un Separador, utilizado para separa la corriente en sus fases, líquido y vapor.
Como la mayoría de los comandos en el simulador, instalar una operación puede realizarse de muchas
maneras. Un método es a través de la pestaña Unit Ops del Workbook.
79. Seleccione la pestaña Unit Ops del Workbook y pique el botón Add UnitOp
Figura 52
Aparece ahora la vista de propiedades UnitOps.
80. En el grupo Categories, selecciones el botón radial Vessels. El simulador filtra la lista de operaciones
unitarias, mostrando únicamente aquellas bajo la categoría de recipientes.
Figura 53
81. Haga doble click en Separator, y aparecerá la vista de propiedades del separador
La vista de propiedades de una operación unitaria, contiene toda la información que define la operación,
organizada en pestañas y páginas. Las pestañas Diseño, Rating y Worksheet, aparecen en la mayoría de las
operaciones. Para operaciones más complejas, habrá más pestañas.
Muchas operaciones, como el separador, aceptan múltiples corrientes de alimentación. Siempre que vea
una matriz como la del grupo Inlets, la operación acepta múltiples conexiones en esa ubicación. Cuando la
matriz está activa, puede accederse a una lista desplegable de las corrientes disponibles.
82. Renombre el separador como Preflash
Destilación Atmosférica de Crudo Página 45
UTN FRN Curso de Simulación de Procesos Ing. Ezequiel Krumrick
83. En la matriz de entradas, selecione Preheat Crude desde la lista desplegable, el indicador de estado
mostrará ahora el mensaje Requires a product stream
Figura 54
84. Pase al campo de Vapor Outlet utilizando la tecla Tab, escriba PreFlashVap y presione Enter, como esta
corriente no existía, el simulador crea una nueva corriente
85. Pase al campo de Liquid Outlet, escriba PreFlashLiq y presione Enter
Figura 55
El indicador de estado, muestra en verde un mensaje de OK, indicando que la operación y sus corrientes
adjuntas están completamente calculadas.
Podría agregarse también una corriente de energía al separador, para calentar o enfriar, sin embargo,
para este ejemplo, no se requiere una corriente de energía.
86. Seleccione la página Parameters, y observe que tanto la pérdida de carga como el nivel de líquido por
defecto son aceptables para este caso
Destilación Atmosférica de Crudo Página 46
UTN FRN Curso de Simulación de Procesos Ing. Ezequiel Krumrick
Figura 56
87. Seleccione la pestaña Worksheet para observar las corrientes calculadas, aquí encontrará un Workbook
condensado, mostrando solamente las corrientes adjuntas a la operación
Figura 57
88. Ahora que se resolvió completamente el separador, cierre su vista de propiedades y la vista de
propiedades UnitOps y regrese al Workbook, donde encontrará que el nuevo separador aparece en la
pestaña Unit Ops
Figura 58
Destilación Atmosférica de Crudo Página 47
UTN FRN Curso de Simulación de Procesos Ing. Ezequiel Krumrick
Esta matriz muestra el nombre de la operación, el tipo de objeto, las corrientes adjuntas (entradas y
salidas), y también muestra si la operación fue ignorada y su nivel de cálculo.
El nivel de cálculo indica el orden en que se resolverán las diferentes operaciones (de menor a mayor), si
quisiéramos que el simulador calcule primero una operación que otra, entonces deberá tener un nivel de
cálculo menor.
Métodos alternativos para acceder a las vistas de propiedades
En el Workbook, al picar el botón View UnitOp, se abre la vista de propiedades de la operación que esté
activa. Alternativamente, haciendo doble click en cualquiera de las celdas asociadas a una operación, se
abrirá la vista de propiedades de esa operación (excepto las celdas Inlet y Outlet, que abren las corrientes
respectivas de entrada y salida).
También puede abrirse la vista de propiedades de una corriente directamente desde la vista UnitOps del
Workbook. Cuando una de las celdas, Name, Object Type, Ignored ó Calc, de una operación está activa, el
campo inferior de visualización, muestra las corrientes adjuntas a la operación correspondiente. Para abrir la
vista de propiedades de cualquiera de las corrientes puede hacerse doble click sobre el nombre de la
corriente en el campo inferior ó picar en la celda Inlet ó Outlet.
De manera similar, puede accederse a las vistas de propiedades de las operaciones desde la pestaña
Material Streams, al activar las celdas de una corriente, en el campo inferior se mostrarán las operaciones a
las que esté conectada.
Figura 59
Agregando una hoja al Workbook
Cuando el Workbook está activo, aparece el ítem Workbook en la barra de menú del simulador. Este ítem
permite personalizar el Workbook.
En esta sección, crearemos una nueva hoja del Workbook, que muestre solamente Presión, Temperatura
y Caudal.
89. Realice una de las siguientes acciones: desde el menú Workbook, seleccione Setup, ó, pique con el botón
derecho sobre la orejita de la pestaña Material Streams y seleccione Setup desde el menú que aparece
Destilación Atmosférica de Crudo Página 48
UTN FRN Curso de Simulación de Procesos Ing. Ezequiel Krumrick
Figura 60
Aparece ahora la vista de propiedades. En el grupo Workbook Tabs aparecen las cuatro hojas existentes.
Cuando inserte una nueva hoja, aparecerá encima de la hoja que esté seleccionada.
Figura 61
90. Seleccionar la hoja Compositions e insertar una nueva hoja picando el botón Add
91. Picar el botón "+" a la izquierda de Stream y seleccionar Material Stream, luego picar OK
Figura 62
92. En el sub grupo Object, del grupo Tab Contents, renombrar la hoja a P,T,Flow
Destilación Atmosférica de Crudo Página 49
UTN FRN Curso de Simulación de Procesos Ing. Ezequiel Krumrick
Figura 63
La próxima tarea es personalizar la hoja, eliminando las variables que no se requieren.
93. En el grupo Variables, picar sobre la primer variable, Vapor Fraction, luego, con la tecla CTRL presionada,
picar las variables Molar Flow, Mass Flow, Heat Flow y Molar Enthalpy, las variables están ahora
resaltadas
94. Soltar ahora la tecla CTRL y presionar el botón Delete, del grupo Variables
Figura 64
95. Cerrar la ventana y volver al Workbook, aquí podrá ver la nueva hoja; guardar el caso
Figura 65
Destilación Atmosférica de Crudo Página 50
UTN FRN Curso de Simulación de Procesos Ing. Ezequiel Krumrick
Usando el PFD
El PFD (Process Flow Diagram - Diagrama de Flujos de Proceso), es otra de las vistas de propiedades
principal utilizada en el simulador. El ítem del PFD aparece en la barra de menú siempre que esté activo.
96. Abrir el PFD desde el ícono de la barra de herramientas ó presionando CTRL P, o desde el menú Tools -
PFDs
Como representación gráfica del diagrama de flujos, el PFD muestra todas las conexiones entre corrientes
y operaciones, también conocidas como objetos. Cada objeto se representa con un ícono o símbolo. Una
corriente es una flecha que señala en la dirección de flujo, mientras que una ícono de operación es una
representación gráfica de la operación física actual. El nombre de cada objeto aparece junto a él.
El PFD que se muestra a continuación, ha sido acondicionado, moviendo los íconos de las tres corrientes
auxiliares hacia la derecha del separador. Para mover un ícono, picar sobre él y arrastrarlo a una nueva
ubicación.
Como cualquier vista de propiedades no modal, la vista de propiedades del PFD puede ser re
dimensionada al picar y arrastrar cualquiera de sus bordes.
Otras cosas que pueden hacerse mientras el PFD está activo incluyen lo siguiente:
Acceder a comandos y características a través de la barra de herramientas del PFD
Abrir la vista de propiedades de un ícono, haciendo doble click sobre él
Mover un objeto, al picar y arrastrarlo a una nueva ubicación
Acceder a un resumen de información desplegable de un objeto, simplemente situando el cursor del
mouse encima de él
Cambiar el tamaño de un objeto, picando primero el ícono Size Mode, luego el objeto y picando y
arrastrando las barras de dimensionamiento que aparecen alrededor del objeto
Aumentar o disminuir el tamaño del PFD, mediante los botones de zoom, a la izquierda de la ventana del
PFD
Figura 66
Destilación Atmosférica de Crudo Página 51
UTN FRN Curso de Simulación de Procesos Ing. Ezequiel Krumrick
Estado de cálculo
Antes de continuar, examinaremos algunas características del PFD, que permiten verificar el estado de
cálculo de los objetos en el diagrama de flujos.
En las barras de estado de las operaciones o corrientes, hay tres diferentes posibilidades con sus
respectivos colores para representarlas.
Indicador de Estado Descripción
Rojo Está faltando información importante en el objeto. Aparecerá un mensaje
indicando qué falta.
Amarillo La información más importante está presente, pero la corriente u operación no
está resuelta porque hay algún grado de libertad presente. También se indica
mediante un mensaje qué falta.
Verde La corriente u operación está completamente definida y resuelta. Aparece un
mensaje de OK.
Trabajando en el PFD, las corrientes y operaciones también están codificados por colores para indicar su
estado de cálculo.
Instalando el Horno de Crudo
En esta sección instalaremos un horno de crudo, que se modelará como un calentador.
97. Si la paleta de objetos no está visible, llamarla mediante el ícono en la barra de herramientas del PFD o
con la tecla F4
Se agregará ahora el horno a la derecha del Separador de Preflash, hacer lugar moviendo los íconos de las
corrientes.
98. En la paleta de objetos, picar el ícono del calentador (Heater), el cursor del mouse cambia y se muestra
como una flecha con un cuadro y un signo "+", el cuadro indica el tamaño y posición del ícono de la
operación a instalar
99. Posicionar el cursor sobre el PFD, a la derecha del separador, picar para pegar el calentador en el PFD, el
simulador creará un nuevo calentador
Figura 67
Destilación Atmosférica de Crudo Página 52
UTN FRN Curso de Simulación de Procesos Ing. Ezequiel Krumrick
Note que el calentador está de color rojo, indicando que requiere conexiones de alimentación y producto.
El próximo paso es cambiar el ícono del calentador, por uno que se asemeje más a un horno.
100. Picar con el botón derecho del mouse sobre el calentador y seleccionar Change Icon
Figura 68
101. Seleccionar el quinto ícono y picar OK
Agregando Corrientes al Horno
102. Activar el modo Attach, picando el ícono de la izquierda en la barra de herramientas del PFD
En el modo Attach, no es posible mover objetos en el PFD. Para volver al modo Move, se debe destildar el
botón de Attach Mode. Se puede usar temporalmente el modo Attach manteniendo presionada la tecla
CTRL (muy útil para conexiones rápidas).
103. Posicionar el cursor sobre la derecha de la corriente PreFlashLiq, aparecerá un pequeño cuadro
blanco en el cursor del mouse
Figura 69
104. Cuando esté visible el recuadro "Out", picar y mantener el botón izquierdo del mouse, el recuadro se
volverá negro, indicando que se está comenzando una conexión
105. Arrastrar el cursor hacia la izquierda del calentador, se verá una línea de trazo entre el cursor y la
corriente PreFlashLiq, y aparecerá un punto de conexión (Feed) en la entrada del calentador
Destilación Atmosférica de Crudo Página 53
UTN FRN Curso de Simulación de Procesos Ing. Ezequiel Krumrick
106. Cuando aparezca el recuadro blanco en el calentador, indicando que puede conectarse la corriente,
soltar el botón del mouse y se realizará la conexión
Figura 70
107. Posicionar el cursor sobre la derecha del calentador, cuando aparezca el recuadro blanco "Product",
picar con el mouse y arrastrar hacia la derecha del calentador, cuando se vea una flecha blanca, soltar el
mouse y el simulador creará la corriente de salida
108. Crear la corriente de energía del calentador, ubicando el mouse en la posición en que aparezca el
recuadro correspondiente a "Energy Stream"
Figura 71
109. Picar el botón Attach para regresar al modo Move
Como todavía no se conocen las propiedades de la salida del calentador ni de la corriente de energía,
estas aparecen en color celeste y púrpura, respectivamente.
Modificando las propiedades del Horno
110. Hacer doble click sobre el calentador, para abrir su vista de propiedades
111. En la pestaña Design, seleccionar la página Connections
Figura 72
Destilación Atmosférica de Crudo Página 54
UTN FRN Curso de Simulación de Procesos Ing. Ezequiel Krumrick
112. Renombrar el calentador a Furnace
113. En la página Parameters, cargar la pérdida de carga en el horno: 10 psi, luego cerrar la vista de
propiedades
Figura 73
El horno tiene un grado de libertad disponible. Se pueden especificar tanto la temperatura de la corriente
de salida como la carga térmica en la corriente de energía. En este caso, especificaremos la temperatura de
salida.
114. Haga doble click en la corriente de salida del horno (1) y se abrirá su vista de propiedades
115. Renombrar la corriente a Hot Crude y especificar una temperatura de 650°F
Figura 74
Ahora se ha utilizado el grado de libertad restante, de manera que el simulador puede calcular las
condiciones de la corriente Hot Crude y determinar sus propiedades.
116. Cerrar la vista de propiedades de la corriente y regresar a la vista de propiedades del PFD
El horno cambió su estado y está de color verde y se conocen todas sus corrientes anexas.
Destilación Atmosférica de Crudo Página 55
UTN FRN Curso de Simulación de Procesos Ing. Ezequiel Krumrick
117. Hacer doble click en la corriente de energía del horno, para abrir su vista de propiedades. En la celda
Heat Flow aparecerá la carga térmica calculada por el simulador. Renombrar la corriente como Crude
Duty.
Figura 75
Instalando el Mezclador
En esta sección, se instalará un mezclador. El mezclador, es utilizado para combinar la corriente de crudo
caliente con los vapores que bypasean el horno. La corriente resultante alimentará a la columna de crudo.
118. Hacer lugar a la derecha del horno y agregar un Mixer desde la paleta de objetos
119. Con la tecla CTRL presionada, picar con el mouse sobre la derecha de la corriente PreFlashVap y
conectar al mezclador, note que cuando se acerca al puntero del mouse al mezclador aparecen muchos
puntos de conexión, esto es porque el mezclador admite conexiones múltiples
120. Repetir la operación con la corriente Hot Crude
121. Posicionar el cursor sobre la derecha del mezclador, cuando aparezca el recuadro "Product", picar y
arrastrar el mouse para crear la corriente de salida
Figura 76
122. Renombrar la corriente de salida del mezclador a Tower Feed y renombrar el mezclador a Mixer
Destilación Atmosférica de Crudo Página 56
UTN FRN Curso de Simulación de Procesos Ing. Ezequiel Krumrick
Figura 77
Cambiando el tamaño de los íconos en el PFD
Puede cambiarse el tamaño de los íconos a fin de facilitar su visibilidad.
123. Maximizar la ventana del PFD y picar el botón central de los tres a la izquierda abajo de dicha
ventana (Zoom All)
Una posibilidad es que el PFD se vea como sigue.
Figura 78
124. Picar el ícono Size Mode de la barra de herramientas del PFD
125. Picar el ícono del horno, aparecerá un recuadro de dimensionamiento a su alrededor
Destilación Atmosférica de Crudo Página 57
UTN FRN Curso de Simulación de Procesos Ing. Ezequiel Krumrick
Figura 79
126. Posicionar el cursor sobre uno de los bordes hasta que aparezca una doble flecha, luego picar y
arrastrar para cambiar el tamaño del horno
127. Picar nuevamente el ícono Size Mode para volver al modo Move
Agregando una Corriente de Energía
En esta sección, se agregará una corriente de energía. Previo a la instalación de la columna, debe crearse
una corriente de energía de ajuste (Trim Duty) para acelerar la convergencia de la columna.
128. Hacer doble click en el ícono Energy Stream de la paleta de objetos, el simulador creará una
corriente de energía y mostrará su vista de propiedades
129. Renombrar la corriente de energía a Trim Duty y cerrar su vista de propiedades; guardar el caso
Instalando la Columna
El simulador posee varias plantillas de columnas pre armadas que se pueden instalar y personalizar,
cambiando los nombres de las corrientes adjuntas, números de etapas, especificaciones por defecto y
agregando equipamiento lateral.
A los fines de conocer más a fondo el simulador, utilizaremos como base una columna del tipo absorbedor
con reflujo básico, con condensador total, que vamos a instalar y personalizar a fin de ilustrar el agregado de
equipamiento lateral necesario.
130. En las preferencias del menú de herramientas, asegúrese que está activo el modo auxiliar Use Input
Experts, en la pestaña Simulation
131. Haga doble click en el ícono del Refluxed Absorber de la paleta de objetos y aparecerá la primera
página del Input Experts
Destilación Atmosférica de Crudo Página 58
UTN FRN Curso de Simulación de Procesos Ing. Ezequiel Krumrick
Figura 80
El Input Expert es una vista de propiedades modal, por lo que no se puede cambiar su tamaño ni salir de
ella hasta que se haya suministrado la información necesaria o se cancele la carga de datos.
Cuando se instala una columna de plantilla, el simulador suministra cierta información por defecto, como
el número de etapas. El campo activo actualmente es el número de etapas, indicado por el borde resaltado
en este campo.
Este es un número de etapas teóricas, ya que la eficiencia por defecto del simulador es 1. Si están
presentes, el Condensador y el Reboiler son considerados separadamente de las demás etapas, y no se
incluyen en el conteo del número de etapas de la columna.
Ingresando las Corrientes de Entrada y el Número de Platos
En esta simulación, la columna principal tiene 29 etapas teóricas.
132. Ingresar 29 en el campo # Stages
133. Picar el menú desplegable de la celda <<Stream>> de la tabla Optional Inlet Streams para ingresar
las corrientes de alimentación a la columna
Destilación Atmosférica de Crudo Página 59
UTN FRN Curso de Simulación de Procesos Ing. Ezequiel Krumrick
Figura 81
134. Seleccionar Tower Feed como corriente de alimentación, cambiar la ubicación por defecto que
asigna el simulador, por la etapa 28, picando y desplegando la lista de la celda Inlet Stage
135. De la misma manera agregar la corriente de energía Trim Duty, también en la etapa 28
Figura 82
136. Pasar al campo Bottom Stage Inlet, desplegar la lista para seleccionar las alimentaciones disponibles
y elegir la corriente Bottom Steam como alimentación de fondo
Ingresando las Corrientes de Salida
En el grupo Condenser, de la vista del Input Expert, el condensador por defecto es parcial. A la derecha de
este grupo, hay dos salidas de cabeza, vapor y líquido. En este caso, la corriente de vapor de cabeza no tiene
flujo, y en el condensador hay dos fases líquidas presentes (hidrocarburo y agua).
El producto hidrocarburo líquido se asigna al campo Overhead Outlets, mientras que la extracción de
agua se agrega utilizando la tabla Optional Side Draws.
Aunque el producto vapor de cabeza tenga flujo cero, no cambiaremos el condensador a Total. En este
momento, solamente el botón radial Partial, nos permite especificar un condensador de tres fases.
137. Picar en el campo Ovhd Outlets e ingresar los nombres Off Gas para la corriente del producto en fase
vapor de cabeza y Naphta para la corriente de producto en fase líquida de cabeza
La siguiente tarea es agregar la corriente de extracción de agua al condensador.
138. En la tabla Optional Side Draws, picar la celda <<Stream>>, ingresar el nombre de la corriente como
WasteH2O
El simulador asigna automáticamente el tipo de hidrocarburo líquido, indicado por una "L" en la columna
Type, extrayéndolo en la etapa 15. Cambiaremos esto a extracción de agua del condensador.
Destilación Atmosférica de Crudo Página 60
UTN FRN Curso de Simulación de Procesos Ing. Ezequiel Krumrick
139. Cambiar "L" por "W" para especificar que la corriente es una extracción de agua y presionar Enter
140. Picar la celda Draw Stage y cambiar 15_Main TS por Condenser, con lo que ahora el condensador es
trifásico
Figura 83
141. Renombrar la columna a Atmos Tower
142. En el campo Bottoms Liquid Outlet, escribir Residue para crear una nueva corriente
143. En el campo Condenser Energy Stream, escribir Cond Duty para definir una nueva corriente
La primera página del Input Expert aparece como se muestra a continuación:
Figura 84
Se ha habilitado el botón Next, indicando que se suministró suficiente información para avanzar a la
siguiente página del Input Expert.
144. Picar el botón Next para avanzar a la página de perfil de presión
Ingresando los Valores Estimados Iniciales
145. En la página de perfil de presión, especificar lo siguiente: Condenser Pressure = 19,7 psia; Condenser
Pressure Drop = 9 psi; Bottom Stage Pressure = 32,7 psia
Destilación Atmosférica de Crudo Página 61
UTN FRN Curso de Simulación de Procesos Ing. Ezequiel Krumrick
Figura 85
146. Picar el botón Next para avanzar a la página de estimados opcionales.
Aunque el simulador no requiere usualmente valores estimados para converger la columna, buenos
valores iniciales resultan en una solución más rápida
147. Especificar lo siguiente: Condensador = 100°F; Top Stage = 250°F; Bottom Stage = 700 °F
Figura 86
148. Picar el botón Next para avanzar a la cuarta y última página del Input Expert, estas página permite
suministrar valores para las especificaciones que ha creado el simulador por defecto
En general, un absorbedor con reflujo, con condensador parcial, tiene dos grados de libertad, para los
cuales el simulador provee dos especificaciones por defecto. Para las dos especificaciones dadas, se usa
como especificación el producto de cabeza en fase vapor, Vapour Rate, mientras que la relación de reflujo,
Reflux Ratio, es solamente una estimación inicial.
149. Desde la lista desplegable de Flow Basis, seleccionar Volume. Todas las especificaciones se proveen
en barriles por día; especificar Vapour Rate = 0 y Reflux Ratio = 1,0
Destilación Atmosférica de Crudo Página 62
UTN FRN Curso de Simulación de Procesos Ing. Ezequiel Krumrick
Figura 87
150. Picar el botón Done y aparecerá la vista de propiedades de la columna
Figura 88
Agregando Valores de Especificación
151. En la pestaña Design, seleccionar la página Monitor
La característica principal de esta página es que muestra el estado de la columna a medida que se calcula,
actualizando la información con cada iteración. Se puede incluso cambiar los valores de especificación, y
activar o desactivar especificaciones utilizadas por el solucionador de la columna (solver), directamente
desde esta página.
La columna básica tiene tres grados de libertad (Degrees of Freedom) disponibles, actualmente, hay un
grado de libertad disponible, indicando que solamente hay dos especificaciones activas. El número de grados
de libertad disponibles aumenta con el agregado de equipamiento lateral.
Como se indicó previamente, un Absorbedor con Reflujo y condensador parcial, tiene dos grados de
libertad, por lo tanto, requiere dos especificaciones activas. En este caso, sin embargo, se creó un tercer
Destilación Atmosférica de Crudo Página 63
UTN FRN Curso de Simulación de Procesos Ing. Ezequiel Krumrick
grado de libertad al agregar la corriente Trim Duty como alimentación a la columna, para la cual se
desconoce el flujo de calor. El simulador no ha propuesto especificación para el tercer grado de libertad, por
lo tanto, es necesario agregar y activar una especificación de extracción de agua que llamaremos WasteH2O
Rate.
152. Seleccionar la página Specs, aquí eliminaremos dos especificaciones existentes y agregaremos una
nueva
Figura 89
153. En el grupo Column Specifications, seleccionar Reflux Rate y picar el botón Delete
154. Repetir el paso anterior para Btms Prod Rate
155. Para agregar la especificación de WasteH2O Rate, picar el botón Add y de la vista de propiedades
Add Specs, seleccionar Column Draw Rate y picar el botón Add Spec(s)
Figura 90
Aparecerá la vista de propiedades para la especificación Draw Spec.
156. Renombrar la especificación a WasteH2O Rate
Destilación Atmosférica de Crudo Página 64
UTN FRN Curso de Simulación de Procesos Ing. Ezequiel Krumrick
Por ahora no se requiere más información, ya que esta especificación se desactiva y sólo se usa como
estimación para correr la columna.
Figura 91
Esta especificación se ingresa para que los grados de libertad se mantengan en cero al avanzar con la
simulación. Es un buena práctica mantener los grados de libertad en cero mientras se modifica la columna,
ya que nos permite resolver la columna luego de cada cambio.
157. Cerrar la vista de propiedades de la especificación, ahora aparecerá la nueva especificación en el
grupo Column Specifications y los grados de libertad serán cero
158. Seleccionar la página Connections (Figura 88)
La página Connections es similar a la primera página del Input Expert. Actualmente, la columna es del
tipo estándar, de manera que esta página muestra un esquema de la columna con los nombres de las
corrientes adjuntas. Cuando se agregue el equipamiento lateral, la página dejará de ser estándar. Hay un
gran número de columnas no estándar posibles, basadas en los tipos y números de operaciones laterales que
se agreguen. Por lo tanto, el simulador modifica la página Connections a un formato tabular, en lugar del
formato esquema, siempre que la columna deje de ser estándar.
En la próxima sección, se agregarán los equipamientos laterales y se podrá observar cómo cambia la
página Connections.
Instalando los Strippers Laterales
159. Seleccionar la pestaña Side Ops de la vista de propiedades de la Columna
Destilación Atmosférica de Crudo Página 65
UTN FRN Curso de Simulación de Procesos Ing. Ezequiel Krumrick
Figura 92
En esta pestaña, se puede instalar, visualizar, editar o borrar todo tipo de equipamiento lateral. La tabla
muestra un resumen de información para un tipo dado de operación lateral, dependiendo de la página en la
que se sitúe actualmente.
Cuando se instala el equipamiento lateral, este residirá en el sub diagrama de flujos de la columna. Puede
construirse una columna compleja en el sub diagrama de flujos, mientras que en el diagrama de flujos
principal se muestra la columna como una operación simple. Se puede entonces transferir información de
cualquier corriente que se necesite desde el sub diagrama de flujos, simplemente agregando la corriente al
diagrama de flujos principal.
160. Asegúrese de estar en la página de Side Strippers
161. Pique el botón Add y aparecerá la vista de propiedades del stripper lateral
162. Cambie el nombre a KeroSS
Este es un stripper con reboiler de tres etapas, con una relación de ebullición de 0,75, de manera que
dejaremos el botón radial del grupo Configuration en Reboiled, y los campos "k" y Boil Up Ratio en sus
valores por defecto.
163. En la lista desplegable Return Stage, seleccionar la etapa 8 (8_Main TS)
164. En la lista desplegable Draw Stage, seleccionar la etapa 9 (9_Main TS)
165. En el grupo Flow Basis, seleccionar el botón radial Std Idel Vol
166. En el campo Product Stream, ingresar Kerosene
De la distribución de productos de la destilación directa, calculada durante la caracterización de crudo,
sabemos que la fracción de líquido correspondiente al Kerosene es de 0,129. Para un caudal de 100.000
bbl/d de crudo alimentado a la torre, la producción de Kerosene que puede esperarse es de 12.900 bbl/d ó
aproximadamente 13.000 bbl/d.
167. En el campo Draw Spec, ingresar 13.000, y quedará completa la vista de propiedades del stripper
lateral de Kerosene
Destilación Atmosférica de Crudo Página 66
UTN FRN Curso de Simulación de Procesos Ing. Ezequiel Krumrick
Figura 93
168. Picar el botón Install y en la vista de resumen de los strippers laterales aparecerá nuestro nuevo
equipo
169. Cerrar la ventana del stripper lateral para regresar a la vista de propiedades de la columna
Figura 94
170. Repetir los pasos para instalar los dos restantes strippers laterales, DieselSS y AGOSS. Ambas
operaciones utilizarán vapor en lugar de reboiler, de manera que deberá seleccionar el botón radial
correspondiente y crear las corrientes de vapor y de producto como se muestra en las figuras siguientes.
Figura 95
Aunque no es un requerimiento, los nombres de las corrientes de vapor de alimentación creadas para
estos strippers, son idénticas a los nombres de las corrientes de vapor auxiliar que se crearon anteriormente
en el diagrama de flujos principal. Las condiciones de estas corrientes de alimentación de vapor, que se
encuentran en el sub diagrama de flujos de la columna, todavía son desconocidas. Las condiciones de las
corrientes del diagrama de flujos principal se duplicarán en estas corrientes del sub diagrama de flujos
cuando se adjunten debidamente.
Destilación Atmosférica de Crudo Página 67
UTN FRN Curso de Simulación de Procesos Ing. Ezequiel Krumrick
La tabla de resumen de los strippers laterales se muestra a continuación.
Figura 96
171. Picar en la pestaña Design y seleccionar la página Monitor
La tabla de especificaciones en esta página muestra las nuevas especificaciones debajo de las más
antiguas.
Figura 97
La instalación de los strippers laterales, ha creado cuatro nuevos grados de libertad, de manera de que el
simulador genera una especificación de caudal por cada producto, (Product) Prod Flow, más una
especificación de relación de ebullición, BoilUp Ratio, para el stripper lateral de Kerosene. Las nuevas
especificaciones se activan automáticamente para agotar los cuatro grados de libertad, volviendo a tener
nuevamente cero grados de libertad.
Al agregar los strippers laterales, se crearon cuatro grados de libertad por encima de la columna básica,
resultando en un total de siete grados de libertad. Actualmente, sin embargo, hay siete especificaciones
activas, con lo cual los grados de libertad remanente son cero.
Instalando los Reflujos Circulantes (Pump Arounds)
172. En la pestaña Side Ops, seleccionar la página Pump Arounds y picar el botón Add
Aparecerá la vista de propiedades del reflujo circulante.
173. En la lista desplegable Return Stage, seleccionar la etapa 1 (1_Main TS)
174. En la lista desplegable Draw Stage, seleccionar la etapa 2 (1_Main TS)
175. Picar el botón Install y aparecerá una vista más detallada del reflujo circulante
Destilación Atmosférica de Crudo Página 68
UTN FRN Curso de Simulación de Procesos Ing. Ezequiel Krumrick
Figura 98
Cada circuito de reflujo circulante refrigerado, tiene dos especificaciones asociadas. Las especificaciones
del reflujo circulante por defecto son tasa de circulación y disminución de temperatura (Dt) entre la
extracción y el retorno de líquido. Para este ejemplo, la especificación de disminución de temperatura, se
cambia por una especificación de carga térmica para el enfriador del reflujo circulante. La tasa de flujo es de
50.000 bbl/d.
176. En la celda vacía bajo la especificación PA_1_Rate(Pa), ingresar 5e4
Figura 99
177. Haga doble click en el espacio en blanco bajo la especificación PA_1_Dt(Pa), y aparecerá la vista de
propiedades Spec
178. En la lista desplegable Spec Type, elija Duty y en la celda Spec Value, especifique -55e6 (por
convención, el signo negativo indica enfriamiento)
Figura 100
179. Cierre la ventana y vuelva a la vista de propiedades de Reflujo Circulante
El resto de la información es calculado por el solucionador de la Columna.
180. Cierre la ventana y vuelva a la vista de propiedades de la Columna
181. Repita los pasos anteriores para cargar los dos reflujos circulantes restantes, especificando para
ambos: 3e4 bbl/d como especificación de flujo y -3,5e7 Btu/h como especificación de flujo de energía.
Destilación Atmosférica de Crudo Página 69
UTN FRN Curso de Simulación de Procesos Ing. Ezequiel Krumrick
Las vistas de propiedades de cada reflujo circulante aparecen como sigue.
Figura 101
Figura 102
182. En la pestaña Design, seleccione la página Monitor, redimensione la vista para poder ver todas las
especificaciones
Figura 103
La instalación de cada reflujo circulante, ha creado dos nuevos grados de libertad. De la misma manera
que con los strippers laterales, las especificaciones para los reflujos circulantes se agregan a la lista y se
activan automáticamente.
En conjunto, al agregar los reflujos circulantes, se crearon seis grados de libertad adicionales, resultando
en un total de trece grados de libertad. Actualmente, sin embargo, hay trece especificaciones activas, con lo
cual los grados de libertad remanente son cero.
183. Seleccionar la página Connections
Destilación Atmosférica de Crudo Página 70
UTN FRN Curso de Simulación de Procesos Ing. Ezequiel Krumrick
Figura 104
La página Connections de un absorbedor con reflujo, es esencialmente idéntica a la primera página del
Input Expert, con un esquema de la columna con los nombres de las corrientes de alimentación y producto
adjuntas. Como se agregó equipamiento lateral, sin embargo, la página dejó de ser estándar. Por lo tanto, la
página Connections se modificó para mostrar información de la topología de la columna, corrientes de
alimentación y corrientes de producto en un formato tabular.
La columna tiene en total 40 etapas teóricas:
29 en la sección principal de platos
1 condensador para la columna principal
9 en los strippers laterales (3 strippers laterales de 3 etapas cada uno)
1 reboiler para el stripper lateral de Kerosene
Esta topología resulta en 4 secciones totales de platos, una para la columna principal y una para cada uno
de los strippers laterales.
Completando las Conexiones de la Columna
Cuando se hicieron las conexiones de las corrientes en la página inicial del Input Expert, el simulador creó
automáticamente corrientes con los mismos nombres en el sub diagrama de flujos. Por ejemplo, cuando se
conectó la corriente Bottom Steam, el simulador creó una corriente idéntica en el sub diagrama de flujos
llamada Bottom Steam. En la tabla de las corrientes de entrada, Inlet Streams, en la página Connections, la
corriente del diagrama de flujos principal es la corriente externa, External Stream, mientras que la corriente
del sub diagrama de flujos es la corriente interna, Internal Stream.
Destilación Atmosférica de Crudo Página 71
UTN FRN Curso de Simulación de Procesos Ing. Ezequiel Krumrick
Figura 105
Si baja en la lista de corrientes de entrada con la barra de desplazamiento, notará que las dos corrientes
de vapor auxiliar de los strippers laterales, DieselSteam y AGOSteam, son internas y externas, significando
esto que estas corrientes se agregaron a las corrientes del diagrama de flujos principal.
Para los propósitos de esta simulación, no se requiere exportar las corrientes de energía de los reflujos
circulantes, PA_1_Q, PA_2_Q y PA_3_Q, al diagrama de flujos principal, por lo que sus celdas External
Stream, permanecen indefinidas.
Agregando Especificaciones a la Columna
Seleccione la página Monitor de la vista de propiedades de la Columna.
El número actual de grados de libertad es cero, indicando que la columna está lista para resolverse. Pero
antes de correr la columna, sin embargo, reemplazaremos dos especificaciones activas, WasteH2O Rate y
KeroSS BoilUp Ratio, con las siguientes:
Especificación del caudal de líquido de lavado, Overflash, para la etapa de alimentación (Tray Net
Liquid Flow Specification)
Especificación de carga térmica en el reboiler del stripper lateral de Kerosene
Destilación Atmosférica de Crudo Página 72
UTN FRN Curso de Simulación de Procesos Ing. Ezequiel Krumrick
Agregando la Especificación de Overflash
184. En la pestaña Design, seleccionar la página Specs
Figura 106
185. En el grupo Column Specifications, picar el botón Add
186. Seleccionar la especificación Column Liquid Flow, picar el botón Add Spec(s) y aparecerá la vista de
propiedades correspondiente
187. Renombrar la especificación a Overflash, ubicarla en la etapa 27 usando la lista desplegable de la
celda Stage
Un rango típico para el caudal de Overflash es del 3% al 5% del total de la alimentación de la columna. En
este caso, la alimentación total es de 100.000 bbl/d. Para una especificación del 3,5% de Overflash, se usará
3.500 bbl/d.
188. En la celda Spec Value, ingresar 3500
Figura 107
Destilación Atmosférica de Crudo Página 73
UTN FRN Curso de Simulación de Procesos Ing. Ezequiel Krumrick
189. Cerrar la ventana y regresar a la vista de propiedades de la columna. La nueva especificación aparece
en la lista del grupo Column Specifications, en la página Specs
Agregando la Especificación de Carga Térmica
190. Picar nuevamente el botón Add para agregar la segunda especificación
191. Seleccionar Column Duty y picar el botón Add Spec(s) y renombrar la especificación a Overflash
192. En la celda Energy Stream, seleccionar KeroSS_Energy @COL1 de la lista desplegable
193. En la celda Spec Value, ingresar 7,5e6 (Btu/h)
Figura 108
194. Cerrar la ventana para regresar a la página Specs de la vista de propiedades de la Columna
La lista completa de especificaciones se muestra en la figura siguiente.
Figura 109
Corriendo la Columna
195. Seleccionar la página Monitor para ver la matriz de especificaciones.
Los grados de libertad son nuevamente cero, de manera que la columna está lista para resolverse, sin
embargo, debe suministrarse inicialmente un valor para la tasa de destilado (Naphta). Además, hay algunas
especificaciones que están activas y que queremos utilizar solamente como estimados y viceversa.
Destilación Atmosférica de Crudo Página 74
UTN FRN Curso de Simulación de Procesos Ing. Ezequiel Krumrick
Si la columna comenzara a correr por sí sola, antes de picar el botón Run, entonces picar el botón Stop y
continuar activando o desactivando las especificaciones.
196. En la celda Specified Value para Distillate Rate, ingresar 2e4 (bbl/d)
197. Activar la especificación Overflash, seleccionando la celda Active
198. Activar la especificación Kero Reb Duty
199. Activar la especificación Vap Prod Rate
200. Desactivar la especificación Reflux Ratio
201. Desactivar la especificación WasteH2O Rate
202. Desactivar la especificación KeroSS BoilUp Ratio
El simulador comenzará los cálculos y la información de la página se actualizará con cada iteración. La
columna converge como se muestra en la figura siguiente.
Figura 110
El perfil de temperatura ya convergida la columna, se muestra en la esquina superior derecha de la vista
de propiedades. Para ver los perfiles de flujo o presión, seleccionar el botón radial correspondiente.
203. En la hoja Performance, seleccione la página Column Profiles, para ver un resumen más detallado
por etapa
204. En el grupo Basis, seleccionar el botón radial Liq Vol para examinar los flujos de vapor y líquido por
plato en base volumen
Destilación Atmosférica de Crudo Página 75
UTN FRN Curso de Simulación de Procesos Ing. Ezequiel Krumrick
Figura 111
Viendo los perfiles de puntos de ebullición para las corrientes de producto
Es posible ver las curvas de punto de ebullición de todos los productos en una sola gráfica.
205. En la hoja Performance, seleccione la página Plots, y en el grupo Assay Curves, elegir Boiling Point
Assay
206. Picar el botón View Graph
Figura 112
Aparece la vista de propiedades de puntos de ebullición, aunque sin gráficas, ya que no tiene asignada
ningún plato.
207. Picar el botón Profile Data Control y aparecerá la vista de propiedades correspondiente
Destilación Atmosférica de Crudo Página 76
UTN FRN Curso de Simulación de Procesos Ing. Ezequiel Krumrick
Figura 113
208. Seleccionar el botón radial Multi Tray del grupo Style
La vista de propiedades Data Control muestra ahora una matriz de etapas de la columna con una celda de
verificación para cada etapa.
Es posible ver las propiedades de punto de ebullición para un único plato ó para múltiples platos. Las
propiedades de punto de ebullición para todas las etapas, son importantes para nuestro ejemplo.
209. Activar las siguientes etapas, seleccionando las correspondientes casillas de verificación:
a. Condensador (Naphta)
b. 29_Main TS (Residue)
c. KeroSS_Reb (Kerosene)
d. 3_DieselSS (Diesel)
e. 3_AGOSS (AGO)
210. Seleccionar TBP de la lista desplegable bajo la matriz de platos en el grupo Style, se verá la curva TBP
para cada producto líquido liviano en base volumen líquido
211. Seleccionar Light Liquid en el grupo Phase
212. Dejar la cantidad de puntos visibles en su valor por defecto (15)
Figura 114
213. Cerrar la ventana Data Control y volver a la vista de propiedades de Boiling Point Properties, que
ahora muestra las curvas TBP
214. Maximizar la vista de propiedades para observar mejor la gráfica, para mover la leyenda, hacer doble
click en el gráfico, luego picar y arrastrar la leyenda a una nueva ubicación
Destilación Atmosférica de Crudo Página 77
UTN FRN Curso de Simulación de Procesos Ing. Ezequiel Krumrick
Pasando al Sub Diagrama de Flujos (Sub-Flowsheet) de la Columna
Al considerar la columna, es posible que solo nos interese enfocarnos en el sub diagrama de flujos.
Podemos hacer esto, ingresando al entorno de la columna.
215. Picar el botón Column Enviroment, al fondo de la vista de propiedades de la Columna
216. Mientras estemos en el entorno de la columna, puede que queramos
a. Ver el sub diagrama de flujos de la columna, picando el ícono PFD
b. Ver un Workbook de la columna, picando el ícono del Workbook
c. Acceder al interior de la vista de propiedades de la columna, picando el ícono Column Runner
El sub diagrama de flujos de la columna es el que se muestra a continuación.
Figura 115
Destilación Atmosférica de Crudo Página 78
UTN FRN Curso de Simulación de Procesos Ing. Ezequiel Krumrick
Personalizando el PFD de la Columna
Puede personalizarse el PFD mostrado arriba, al redimensionar la columna y "ocultar" algunos platos para
mejorar la legibilidad del PFD. Para ocultar algunos platos de la columna, haga lo siguiente:
217. Picar el ícono del PFD para asegurarse que el PFD está activo
218. Picar el ícono Maximizar de la esquina derecha superior, para que la vista del PFD ocupe toda la
pantalla
219. Picar el botón Zoom All, a la izquierda abajo de la vista de propiedades del PFD, para ver todo el PFD
en la ventana
220. Picar el botón derecho sobre la columna, para abrir el menú de inspección y seleccionar Show
Trays...
Figura 116
221. En la vista Stage Visibility, picar el botón Check All y luego ocultar las etapas 4, 5, 6, 11, 12, 13, 14, 25
y 26 dejando en blanco sus casillas de verificación Shown
Figura 117
Destilación Atmosférica de Crudo Página 79
UTN FRN Curso de Simulación de Procesos Ing. Ezequiel Krumrick
222. Cerrar la vista Stage Visibility para regresar al PFD, para reordenar las demás corrientes y equipos,
puede seleccionar Auto Position All desde el menú PFD de la barra de tareas, y el simulador ordenará de
manera lógica el diagrama de flujos
Agrandar el Ícono de la Columna
El próximo paso de personalización del PFD es agrandar el ícono de la columna principal.
223. Picar en el ícono de la sección principal de platos (Main TS)
224. Picar el botón Size de la barra de botones del PFD y aparecerá un recuadro con ocho cuadritos de
dimensionamiento alrededor del ícono de la sección de platos
225. Posicionar el cursor sobre el recuadrito del medio a la derecha y cuando aparezca una doble flecha,
picar el botón izquierdo y arrastrar hacia la derecha, mostrando el tamaño que tendrá el ícono de la
columna cuando suelte el botón (hacerlo cuando la columna tenga aproximadamente el doble de ancho
que originalmente)
226. Para volver al modo Move, volver a picar el botón Size
El último paso en la personalización de la vista es mover algunas etiquetas de nombres para que no se
superpongan.
227. Picar sobre la etiqueta que quiera mover y luego picar con el botón derecho sobre la misma,
seleccionando la opción Move/Size Label
228. Mover la etiqueta a la nueva posición picando y arrastrando con el botón izquierdo ó con las flechas
del teclado
229. Cuando haya terminado de trabajar en la edición del PFD, restablezca la ventana del PFD a su tamaño
original
230. Para ver el Workbook de la columna, pique el ícono Workbook de la barra de herramientas principal
Figura 118
Destilación Atmosférica de Crudo Página 80
UTN FRN Curso de Simulación de Procesos Ing. Ezequiel Krumrick
231. Cuando haya terminado de trabajar en el entorno de la Columna, regrese al diagrama de flujos
principal, picando el botón Enter Parent Simulation Enviroment
232. Abra el PFD del diagrama de flujos principal, seleccione Auto Position All desde el menú PFD
Figura 119
Viendo y Analizando los Resultados
233. Abrir el Workbook para acceder a los resultados calculados para el diagrama de flujos principal. La
pestaña Material Streams del Workbook aparecerá a continuación.
Figura 120
Destilación Atmosférica de Crudo Página 81
UTN FRN Curso de Simulación de Procesos Ing. Ezequiel Krumrick
Usando el Navegador de Objetos
Ahora que se obtuvieron los resultados, puede ver las propiedades calculadas para una operación o
corriente en particular. La herramienta Object Navigator le permitirá un rápido acceso a la vista de
propiedades de cualquier corriente u operación en cualquier momento durante la simulación.
234. Abrir el Object Navigator realizando una de las siguientes acciones:
a. Presionar la tecla F3
b. Seleccionar Find Object desde el menú Flowsheet
c. Picar el botón derecho en cualquier espacio en blanco del escritorio del simulador
d. Picar el ícono Object Navigator
Aparecerá entonces la vista de propiedades del navegador de objetos.
Figura 121
Actualmente está seleccionado el botón radial UnitOps del grupo Filter, de manera que solamente
aparecen operaciones unitarias en al lista de objetos. Para abrir una vista, seleccione la operación de la lista y
pique el botón View, o haga doble click sobre la operación. Puede cambiar qué objeto aparece,
seleccionando un botón radial diferente. Por ejemplo, para listar todas las corrientes y operaciones unitarias,
seleccione el botón radial All.
También puede buscar un objeto, utilizando el botón Find. Cuando aparezca la vista de propiedades Find
Object, escribir el nombre del objeto y picar el botón OK. El simulador abrirá la vista de propiedades del
objeto cuyo nombre haya escrito. Si comenzara o finalizara el nombre escrito con un "*", que se utiliza como
un comodín, esto le permitirá encontrar múltiples objetos en una misma búsqueda.
Instalando una Utilidad de Curva de Puntos de Ebullición
Previamente, hemos visto los perfiles de puntos de ebullición de las corrientes de producto utilizando la
página Plots de la vista de propiedades de la columna. También pueden verse las curvas de puntos de
ebullición de cada producto, instalando una herramienta llamada BP Curves Utility.
Para crear una Curva de Puntos de Ebullición para el Kerosene:
235. Abrir el Object Navigator realizando una de las acciones previamente descritas
236. Seleccione el botón radial Streams y elija Kerosene
237. Pique el botón View y aparecerá la vista de propiedades de la corriente Kerosene
238. En la pestaña Attachments, vaya a la página Utilities y pique el botón Create, aparecerán las
utilidades disponibles del simulador
Destilación Atmosférica de Crudo Página 82
UTN FRN Curso de Simulación de Procesos Ing. Ezequiel Krumrick
Figura 122
239. Seleccione Boiling Point Curves y pique el botón Add, o haga doble click sobre la utilidad
240. El simulador creará la utilidad y abrirá su vista de propiedades
241. En la página Connections de la pestaña Design, cambie el nombre de la utilidad a Kerosene BP Curves
242. Cambie la base a Liquid Volume mediante la lista desplegable
Una Utility, es una entidad separada de la corriente a la que se adjuntó; si la borra, la corriente no se ve
afectada y si borra la corriente, la Utility quedará en la simulación pero no podrá mostrar información hasta
que la haya adjuntado a otra corriente utilizando el botón Select Object.
243. Seleccione la página Results de la pestaña Performance para ver una matriz de datos de puntos de
ebullición
Figura 123
El rango de ebullición predicho por la Utility, es un poco mayor que el rango ideal calculado durante el
procedimiento de caracterización del crudo para el Kerosene, de 356°F a 464°F.
Figura 124
Destilación Atmosférica de Crudo Página 83
UTN FRN Curso de Simulación de Procesos Ing. Ezequiel Krumrick
244. Seleccione la página Plots de la pestaña Performance para ver los datos de puntos de ebullición en
forma gráfica
Figura 125
245. Para mover la leyenda, que puede estar solapada a alguna curva que queramos ver, hacer doble click
en cualquier lugar del gráfico y luego pique y arrastre la leyenda a un nuevo lugar, cuando termine, cierre
la vista de propiedades de la utilidad
Instalando una Segunda Utilidad de Curva de Puntos de Ebullición
Alternativamente a usar la página Utilities de la vista de propiedades de una corriente, también puede
instalarse utilizando la vista de propiedades Available Utilities. Agregaremos ahora una curva de puntos de
ebullición para la corriente Residue, que utilizaremos luego en un caso de estudio.
Para crear la nueva Curva de Puntos de Ebullición para Residue:
246. Realice una de las siguientes acciones:
a. Presione CTRL U
b. Seleccione Utilities desde el menú Tools
Aparecerá la vista de propiedades Available Utilities.
Figura 126
Destilación Atmosférica de Crudo Página 84
UTN FRN Curso de Simulación de Procesos Ing. Ezequiel Krumrick
247. Seleccione Boiling Point Curves y pique el botón Add Utility, aparecerá la vista de propiedades de la
utilidad, abierta en la pestaña Design
Figura 127
248. Cambie el nombre a Residue BP Curves
249. Cambie la base a Liquid Volume y adjunte la utilidad a la corriente Residue, mediante el botón
Select Object
Figura 128
250. Seleccione la corriente Residue de la lista y pique el botón OK
El simulador calcula las curvas de puntos de ebullición.
Figura 129
Destilación Atmosférica de Crudo Página 85
UTN FRN Curso de Simulación de Procesos Ing. Ezequiel Krumrick
Utilizando el Databook
El Databook, provee una manera muy conveniente de examinar el diagrama de flujos en mayor detalle.
Puede utilizarse para monitorear variables clave, bajo una variedad de escenarios de proceso y visualizar los
resultados en formato gráfico o tabla.
251. Para abrir el Databook, realice una de las siguientes acciones:
a. Presione CTRL D
b. Seleccione Databook desde el menú Tools
Aparecerá el Databook.
Figura 130
Agregando Variables al Databook
El primer paso es agregar las variables clave al Databook, usando la pestaña Variables. Para este ejemplo,
variaremos la especificación de Overflash y analizaremos su efecto en las siguientes variables:
Temperatura de Ebullición según ASTM D1160, del 5% Vol de la corriente Residue
Flujo de energía de la corriente Trim Duty
Tasa de Reflujo de la Columna
252. Picar el botón Insert y aparecerá el Navegador de Variables
253. Seleccionar el botón radial UnitOps del grupo Object Filter
254. Seleccionar Atmos Tower de la lista de objetos y aparecerá la lista de variables disponibles, a la
derecha de la lista de objetos
255. Seleccionar Reflux Ratio en la lista de variables
Destilación Atmosférica de Crudo Página 86
UTN FRN Curso de Simulación de Procesos Ing. Ezequiel Krumrick
Figura 131
El Navegador de Variables se usa extensivamente en el simulador para localizar y seleccionar variables. El
Navegador opera de izquierda a derecha, el diagrama de flujos seleccionado determina la lista de objetos, el
objeto seleccionado determina la lista de variables y la variable seleccionada, determina qué propiedades
específicas están disponibles.
256. Picar el botón Add, aparecerá la variable en el Databook y el Navegador de Variables permanecerá
abierto
257. Para agregar la siguiente variable, seleccione el botón radial Streams en el grupo Object Filter, con
esto se filtrará la lista de objetos y se mostrarán corrientes únicamente
258. Seleccione Trim Duty en la lista de Objetos y luego seleccione Heat Flow de la lista de Variables
Se duplica el nombre de la variable en el campo Variable Description. Si quisiera, puede editar la
descripción por defecto, para ello siga los siguientes pasos:
259. Pique dentro del campo Variable Description y borre el nombre por defecto
260. Ingrese una nueva descripción, como por ejemplo Trim Duty y pique el botón Add, ahora aparecerá
la variable en el Databook
Figura 132
261. Para agregar la tercer variable, el punto de corte de la curva de destilación ASTM D1160 de la utilidad
Residue BP Curves, seleccionar el botón radial Utility del grupo Navigator Scope
262. Seleccionar Residue BP Curves en la lista de Objetos
263. Seleccionar ASTM D1160 - Vac en la lista de Variables
Destilación Atmosférica de Crudo Página 87
UTN FRN Curso de Simulación de Procesos Ing. Ezequiel Krumrick
264. Seleccionar Cut Pt-5.00% en la lista Variable Specifics, esto corresponde al punto de corte del 5% vol
265. En el campo Variable Description, cambiar el nombre a ASTM D1160 - Vac 5% Residue y picar el
botón Close
Figura 133
Aparecerá a continuación la pestaña Variables del Databook ya completa.
Figura 134
Crear una Tabla de Datos (Data Table)
Ahora que se agregaron las variables clave al Databook, el próximo paso es crear una tabla de datos para
mostrar esas variables.
266. En la pestaña Process Data Tables, picar el botón Add del grupo Available Process Data Tables
El simulador crea una nueva tabla con el nombre por defecto ProcData1.
Figura 135
Destilación Atmosférica de Crudo Página 88
UTN FRN Curso de Simulación de Procesos Ing. Ezequiel Krumrick
267. Cambiar el nombre a Key Variables, editando el campo Process Data Table
Note que las tres variables añadidas al Databook aparecen en la matriz de esta pestaña.
268. Activar cada variable, seleccionando la correspondiente casilla de verificación Show
Figura 136
269. Picar el botón View para acceder a la tabla de datos que se muestra a continuación
Figura 137
Luego accederemos a esta tabla, para demostrar cómo se actualizan los resultados con cada cambio que
se haga en el diagrama de flujos.
270. Por ahora minimizar la tabla de datos
Registrando Información
Suponga que ahora quiere realizar cambios al diagrama de flujos, pero quisiera registrar los valores
actuales de las variables clave, antes de hacer cualquier cambio. En lugar de registrar los valores de las
variables manualmente, puede utilizar el Data Recorder para registrarlos automáticamente.
Para registrar los valores actuales:
271. Seleccione la pestaña Data Recorder
Figura 138
Cuando se utilice el Data Recorder, primero se creará un escenario conteniendo una o más variables clave
y luego se grabarán las variables en su estado actual.
Destilación Atmosférica de Crudo Página 89
UTN FRN Curso de Simulación de Procesos Ing. Ezequiel Krumrick
272. Picar el botón Add del grupo Available Scenarios, el simulador creará un nuevo escenario con el
nombre por defecto Scenario 1, incluiremos las tres variables en este escenario
273. Activar cada variable picando la casilla de verificación Include correspondiente
274. Picar el botón Record para registrar las variables en su estado actual, aparecerá la vista de
propiedades New Solved State, pidiendo el nombre del nuevo estado
Figura 139
275. Cambiar el nombre a 3500 O.F. (indicando el Overflash de 3.500 bbl/d), picar el botón OK y retornar
al Databook
276. Seleccionar el botón radial Table del grupo Available Display
277. Picar el botón View y aparecerá la vista del Data Recorder, mostrando los valores de las variables
clave en su estado actual
Figura 140
Ahora podemos realizar los cambios necesarios al diagrama de flujos, ya que estos valores permanecerán
grabados en el Data Recorder, a menos que decidamos borrarlos.
278. Minimizar el Data Recorder
Cambiando la Especificación de Overflash
Ahora cambiaremos el valor de especificación de Overflash y observaremos los cambios en la tabla de
datos de proceso.
279. Picar el ícono del Navegador de Objetos de la barra de herramientas
280. Seleccionar el botón radial UnitOps del grupo Filter
281. Seleccionar Atmos Tower y picar el botón View, aparecerá la vista de propiedades de Atmos Tower
Destilación Atmosférica de Crudo Página 90
UTN FRN Curso de Simulación de Procesos Ing. Ezequiel Krumrick
282. En la pestaña Design, página Monitor, buscar la especificación de Overflash
Un rango típico de Overflash es del 3% al 5% de la alimentación de la torre. Examinaremos ahora un rango
un poco mayor, del 1,5% al 7,5%, lo que se traduce en 1.500 a 7.500 bbl/d.
283. Cambiar el valor especificado para el Overflash, de su valor actual de 3.500 bbl/d a 1.500 bbl/d, el
simulador recalcula automáticamente el balance de masa y energía
284. Restaurar la vista Key Variables Data
Figura 141
Como resultados del cambio, podemos ver que:
Aumentó el valor de flujo de energía de ajuste, Trim Duty
Disminuyó el punto de corte del 5% del destilado al vacío por ASTM D1160
Disminuyó la relación de reflujo de la columna
285. Presionar CTRL D para activar el Databook nuevamente, grabaremos ahora las variables clave en su
nuevo estado
286. Seleccionar la pestaña Data Recorder del Databook
287. Picar el botón Record, el simulador propone el nombre State 2 para el nuevo estado, que
cambiaremos por 1500 O.F.
288. Picar el botón View y aparecerá el Data Recorder, mostrando los nuevos valores de las variables
Figura 142
289. Grabar las variables de proceso para caudales de Overflash de 5.500 y 7.500 bbl/d, ingresando los
nombres 5500 O.F. y 7500 O.F. respectivamente
Figura 143
290. Guarde el caso presionando CTRL S ó desde el menú File, seleccionar Save ó picando el botón Save
de la barra de herramientas
Destilación Atmosférica de Crudo Página 91
UTN FRN Curso de Simulación de Procesos Ing. Ezequiel Krumrick
Dimensionamiento de Platos de la Columna
291. Desde el menú Tools, seleccionar Utilities. Agregar una Tray Sizing Utility para dimensionar la sección
de platos principal de la columna
Figura 144
292. Picar en Auto Section para calcular las dimensiones, aceptar todos los valores por defecto,
generalmente las columnas de destilación de crudo, utilizan platos perforados (Sieve)
293. En la página Resultados, hoja Performance, picar Trayed para ver los resultados y compararlos
294. Abrir la vista de propiedades de Atmos Tower y en la hoja Rating, seleccionar la página Tray Sections
y cargar el diámetro de la columna y la separación entre platos, obtenidos de la utilidad de
dimensionamiento de platos
Destilación Atmosférica de Crudo Página 92
UTN FRN Curso de Simulación de Procesos Ing. Ezequiel Krumrick
Problemas propuestos
1) Modelar una unidad de destilación atmosférica de crudo de acuerdo a lo siguiente:
a. Generar un nuevo caso y cargar los siguientes ensayos de crudo:
b. Crear las corrientes y operaciones indicadas:
Destilación Atmosférica de Crudo Página 93
UTN FRN Curso de Simulación de Procesos Ing. Ezequiel Krumrick
c. Cargar la columna, no desde el Input Expert, sino a través de una plantilla, para ello, seguir los
siguientes pasos:
Aquí, seleccionar el archivo 3sscrude.col
d. Conectar las corrientes de entrada y salida de acuerdo a lo siguiente:
e. Y las operaciones laterales:
Destilación Atmosférica de Crudo Página 94
UTN FRN Curso de Simulación de Procesos Ing. Ezequiel Krumrick
f. Las condiciones en la columna son:
g. Y las demás especificaciones:
h. Finalmente, las especificaciones deberá quedar así:
Destilación Atmosférica de Crudo Página 95
UTN FRN Curso de Simulación de Procesos Ing. Ezequiel Krumrick
Bibliografía
Manuales de Hysys y Unisim
Apuntes de Destilación y Fraccionamiento de Petróleo - YPF
Column Design - Gavin Duffy - School of Electrical Engineering Systems - DIT
Design Considerations for High Liquid Rate Tray Applications - Mark Pilling - Sulzer Chemtech USA, Inc.
www.eptq.com
Destilación Atmosférica de Crudo Página 96
UTN FRN Curso de Simulación de Procesos Ing. Ezequiel Krumrick
Examen Final
Realizar el diseño de una columna de destilación para una planta piloto con capacidad de procesamiento de
100 bpd (barriles por día) de crudo, de diez etapas teóricas y con una única extracción lateral para obtener
Kerosene.
Las características del crudo son las siguientes.
Destilación ASTM D86:
Se desconocen las colas livianas, aunque para realizar el cálculo en forma automática con el simulador, se
considerarán los componentes de C3 a C5 disponibles.
La Densidad del crudo es:
Utilice la siguiente configuración para los métodos de extrapolación de las propiedades:
Destilación Atmosférica de Crudo Página 97
UTN FRN Curso de Simulación de Procesos Ing. Ezequiel Krumrick
Asegúrese que los métodos termodinámicos para estimar las propiedades de los componentes hipotéticos
que utiliza el simulador son los siguientes:
La configuración de la planta es la siguiente:
La alimentación de MMPP a la torre es en el plato 9, al igual que la corriente de energía QTrim.
El vapor de fondo se alimenta en la etapa 10.
Deberá:
1) Cargar los ensayos de crudo para determinar los puntos de corte teóricos en base a la TBP
2) Determinar la mejor etapa para la extracción del Kerosene
3) El Kerosene deberá cumplir: 10% de destilado menor a 205°C y 100% de destilado menor a 300°C
4) Dimensionar los internos de la columna auxiliándose con la utilidad correspondiente
Presentar un informe donde se detalle paso a paso el procedimiento de resolución y las conclusiones finales.
Nota: los valores que desconozca podrá suponerlos por analogía con el caso estudiado en clase.
Fecha de entrega: 24/10/14 - Enviar a ekrumrick@yahoo.com.ar con copia a seu@frn.utn.edu.ar
Destilación Atmosférica de Crudo Página 98
También podría gustarte
- Fundamentos de optometría, 2a ed.: Refracción ocularDe EverandFundamentos de optometría, 2a ed.: Refracción ocularAún no hay calificaciones
- Operaciones Unitarias 2Documento5 páginasOperaciones Unitarias 2Miguel Ramirez RochaAún no hay calificaciones
- Informacion Tierras Raras Metodo de ObtenciónDocumento12 páginasInformacion Tierras Raras Metodo de ObtenciónDiego MuñozAún no hay calificaciones
- Semana 1 Problemas Balance de Materia en Sistemas No ReaccionantesDocumento5 páginasSemana 1 Problemas Balance de Materia en Sistemas No ReaccionantesRoxana CanelaAún no hay calificaciones
- Balance de MolesDocumento13 páginasBalance de MolesThughu GhuAún no hay calificaciones
- Balance de MasaDocumento14 páginasBalance de MasaBuho Asesor AcademicoAún no hay calificaciones
- Transferencia de Masa 1Documento9 páginasTransferencia de Masa 1Cristofer Gallegos AlorsAún no hay calificaciones
- Practica N 10 - 13 Lixiviacion Con CianuracionDocumento9 páginasPractica N 10 - 13 Lixiviacion Con CianuracionOmar GomezAún no hay calificaciones
- Hidraulica Tuberias A Presion PDFDocumento262 páginasHidraulica Tuberias A Presion PDFJuan Jairo Macias HenaoAún no hay calificaciones
- Diagramas de Proceso de Tratamiento de FangosDocumento125 páginasDiagramas de Proceso de Tratamiento de FangosRaul A. Abraham T.Aún no hay calificaciones
- Balance de Materia 2020-IiDocumento31 páginasBalance de Materia 2020-IiJuan José EspinolaAún no hay calificaciones
- Tamizado IndustrialDocumento34 páginasTamizado IndustrialRosa Flores VargasAún no hay calificaciones
- SimulacionDocumento235 páginasSimulacionRequeza WalterAún no hay calificaciones
- Cuadro Comparativo HornosDocumento4 páginasCuadro Comparativo HornosMaxi RamirezAún no hay calificaciones
- Informe de Sensores de PresionDocumento33 páginasInforme de Sensores de PresionLuis Enrique Espinoza ÑaupariAún no hay calificaciones
- Informe de Laboratorio de Mecanica II Bombas.....Documento25 páginasInforme de Laboratorio de Mecanica II Bombas.....estofaAún no hay calificaciones
- Valoracion de PlasticosDocumento8 páginasValoracion de PlasticosDieguitoOmarMoralesAún no hay calificaciones
- Laboratorio 2Documento18 páginasLaboratorio 2Alejandro Enrique Godoy CastilloAún no hay calificaciones
- Síntesis de Procesos Quimicos r12Documento42 páginasSíntesis de Procesos Quimicos r12Rosmaryan GuzmanAún no hay calificaciones
- Deformacion de Los MetalesDocumento7 páginasDeformacion de Los MetalesHans Evert AncoAún no hay calificaciones
- El Combustible Word FinalDocumento17 páginasEl Combustible Word FinalVictor Alejandro Larios SalazarAún no hay calificaciones
- Fluidización 2014-IIDocumento19 páginasFluidización 2014-IIedAún no hay calificaciones
- Capitulo 1-Introduccion Flotacion PDFDocumento42 páginasCapitulo 1-Introduccion Flotacion PDFrodmonsalAún no hay calificaciones
- Folleto Prácticas de Calor I 2018ADocumento28 páginasFolleto Prácticas de Calor I 2018ADaniela ChicaizaAún no hay calificaciones
- Operación UnitariaDocumento11 páginasOperación UnitariaCharli Alves MAún no hay calificaciones
- Taller N°1 Balance de MasaDocumento13 páginasTaller N°1 Balance de MasaYahaira Barrueto JhonsonAún no hay calificaciones
- Expo RankineDocumento20 páginasExpo RankineErick Antonio SepulvedaAún no hay calificaciones
- Fundamentos de SiderurgiaDocumento10 páginasFundamentos de Siderurgiarubenmanuel5Aún no hay calificaciones
- Teoricos Balance de Masa Sedimentacion Flotacion EmulsionesDocumento82 páginasTeoricos Balance de Masa Sedimentacion Flotacion EmulsionesBruno VillanuevamAún no hay calificaciones
- Problemas Balance de Materia en Sistemas No Reaccionantes Prof. Ronal PortalesDocumento5 páginasProblemas Balance de Materia en Sistemas No Reaccionantes Prof. Ronal PortalesLuis CONDORI SOTOAún no hay calificaciones
- Diseño Conceptual y Simulación de Columnas de Destilación PDFDocumento177 páginasDiseño Conceptual y Simulación de Columnas de Destilación PDFPamela ZanabriaAún no hay calificaciones
- Energía BioamasaDocumento73 páginasEnergía BioamasaLeonardo Sanchez AlvaAún no hay calificaciones
- Nociones de Hidrogeología para Ambientólogos PDFDocumento47 páginasNociones de Hidrogeología para Ambientólogos PDFConcejo CumbitaraAún no hay calificaciones
- Treybal Operac de Trans de MasaDocumento865 páginasTreybal Operac de Trans de Masajesús Iván Santamaria najarAún no hay calificaciones
- 5-Transporte de VaporDocumento15 páginas5-Transporte de VaporChristian Ruben Corihuaman SotoAún no hay calificaciones
- Informe MoliendaDocumento12 páginasInforme Moliendamaria caelaAún no hay calificaciones
- Templado de AceroDocumento17 páginasTemplado de AceroJesús AlejandroAún no hay calificaciones
- Manual Usuario TorreyDocumento2 páginasManual Usuario TorreyYohana De La CruzAún no hay calificaciones
- Informe 2 Coeficiente de TransmisionDocumento10 páginasInforme 2 Coeficiente de TransmisionRonald Quecaña100% (1)
- Balance de MasaDocumento22 páginasBalance de MasaAnghelo CorpusAún no hay calificaciones
- Propiedades ReologiaDocumento6 páginasPropiedades ReologiaDiego Felipe Gaitán LojeAún no hay calificaciones
- El CoqueDocumento14 páginasEl Coqueyadimeraraujo100% (1)
- Informe 3 MetaDocumento7 páginasInforme 3 MetaCatalina Gutiérrez GuzmánAún no hay calificaciones
- Endulzamiento de Gas NaturalDocumento13 páginasEndulzamiento de Gas Naturalmilser roel campos bautistaAún no hay calificaciones
- Informe Evaporadores Al VacioDocumento3 páginasInforme Evaporadores Al VacioDiego Sanmiguel VillacresesAún no hay calificaciones
- Proyecto Pta Piloto ESCONDIDADocumento8 páginasProyecto Pta Piloto ESCONDIDAcesitar2014lolAún no hay calificaciones
- Analisis de Condiciones de Operacion de Coquizacion RetardadaDocumento22 páginasAnalisis de Condiciones de Operacion de Coquizacion Retardadaearcem9264Aún no hay calificaciones
- Lechos EmpacadosDocumento3 páginasLechos EmpacadosstefanyAún no hay calificaciones
- Laboratorio de Resistencia de Materiales PDFDocumento126 páginasLaboratorio de Resistencia de Materiales PDFGeorgeLcAún no hay calificaciones
- Medicion de Conductividad TermicaDocumento5 páginasMedicion de Conductividad TermicaVarderAún no hay calificaciones
- 08 Boris Figueroa VillenaDocumento22 páginas08 Boris Figueroa VillenaNicolas PerezAún no hay calificaciones
- Extraccion Por Solventes Agentes Quelantes y Aplicaciones 1 PDFDocumento16 páginasExtraccion Por Solventes Agentes Quelantes y Aplicaciones 1 PDFkaizeroz-1Aún no hay calificaciones
- Informe ConductividadDocumento35 páginasInforme ConductividadGiovany MicuncoAún no hay calificaciones
- Planificacion y Estrategia de La Produccion Colquisiri Sa 1Documento35 páginasPlanificacion y Estrategia de La Produccion Colquisiri Sa 1Circulo de estudios INMETAMINAMAún no hay calificaciones
- Clase 7 Procesos Pirometalurgicos - SecadoresDocumento25 páginasClase 7 Procesos Pirometalurgicos - SecadoresBrenda OlivaresAún no hay calificaciones
- PC Prototipo 6 LIZARRAGADocumento1 páginaPC Prototipo 6 LIZARRAGAJoaquin LizarragaAún no hay calificaciones
- Laboratorio HidrometalurgíaDocumento12 páginasLaboratorio HidrometalurgíaSebastian Carrasco ArriagadaAún no hay calificaciones
- Manual Mecánica de SuelosDocumento157 páginasManual Mecánica de SuelosSelena Hoyos100% (1)
- PFC GemmaSiberaQuilez Memoria PDFDocumento178 páginasPFC GemmaSiberaQuilez Memoria PDFJuan José Leiva AlegreAún no hay calificaciones
- Dureza Del AguaDocumento4 páginasDureza Del AguaFernando Matías RomeroAún no hay calificaciones
- INTERCAMBIADORESDocumento201 páginasINTERCAMBIADORESFernando Matías RomeroAún no hay calificaciones
- Capitulo 1Documento10 páginasCapitulo 1Fernando Matías RomeroAún no hay calificaciones
- Presentacion Tecnologia TermicaDocumento4 páginasPresentacion Tecnologia TermicaFernando Matías RomeroAún no hay calificaciones
- Casas Particulares-Generar VEP-AFIPDocumento5 páginasCasas Particulares-Generar VEP-AFIPFernando Matías RomeroAún no hay calificaciones
- En Neuquén, Una Familia Precisa Más de $65.000 Solo para ComerDocumento5 páginasEn Neuquén, Una Familia Precisa Más de $65.000 Solo para ComerFernando Matías RomeroAún no hay calificaciones
- Registración: Fondo Fijo o Caja ChicaDocumento7 páginasRegistración: Fondo Fijo o Caja ChicaFernando Matías RomeroAún no hay calificaciones
- Manual de Uso-SIFERE LOCALES-Prov. NQNDocumento37 páginasManual de Uso-SIFERE LOCALES-Prov. NQNFernando Matías RomeroAún no hay calificaciones
- Simulación - Sistema de BombeoDocumento3 páginasSimulación - Sistema de BombeoFernando Matías RomeroAún no hay calificaciones
- Instructivo Uso de SAU v1.5 (Generico) - ISSNDocumento6 páginasInstructivo Uso de SAU v1.5 (Generico) - ISSNFernando Matías RomeroAún no hay calificaciones
- Laboratorio N°02Documento9 páginasLaboratorio N°02Sheidrien AlvaradoAún no hay calificaciones
- Mecanica de Fluidos-Separata 1Documento55 páginasMecanica de Fluidos-Separata 1Cristhian OsccoAún no hay calificaciones
- Refrigeracion Por Compresion de VaporDocumento11 páginasRefrigeracion Por Compresion de VaporLisa RamosAún no hay calificaciones
- Motores de Propulsión A ChorroDocumento6 páginasMotores de Propulsión A Chorrodali mojicaAún no hay calificaciones
- Especificaciones Del GasDocumento1 páginaEspecificaciones Del Gascarolina martinezAún no hay calificaciones
- s06 Jbenitez Termodinamica 2023 1Documento49 páginass06 Jbenitez Termodinamica 2023 1MILAGROS ALEJANDRAAún no hay calificaciones
- Clase 3 - Evaluacion de Operacion de SIstemas de RefrigeracionDocumento30 páginasClase 3 - Evaluacion de Operacion de SIstemas de RefrigeracionJosé M. SánchezAún no hay calificaciones
- Tp1-I Fase Grupo 03 Seccion ADocumento93 páginasTp1-I Fase Grupo 03 Seccion Akarolay flores floresAún no hay calificaciones
- 2do. Examen Parcial - Revisión Del IntentoDocumento4 páginas2do. Examen Parcial - Revisión Del IntentoGERSON JAVIER SIS AGUILARAún no hay calificaciones
- Competencia 2 PruebaDominio BDCGDocumento4 páginasCompetencia 2 PruebaDominio BDCGBryan CarbajalAún no hay calificaciones
- Practica 6Documento7 páginasPractica 6Isabel RinconAún no hay calificaciones
- Pet 203Documento10 páginasPet 203Roger APAún no hay calificaciones
- Descripción y Objetivos de Las Pruebas de Well TestingDocumento5 páginasDescripción y Objetivos de Las Pruebas de Well Testingopulento22Aún no hay calificaciones
- Buceo Saturacion 1Documento8 páginasBuceo Saturacion 1Jesus AAún no hay calificaciones
- Problemas Unidad1Documento2 páginasProblemas Unidad1Jonathan MartínezAún no hay calificaciones
- Te2-Rodriguez Huaman, Edilberto JuniorDocumento6 páginasTe2-Rodriguez Huaman, Edilberto JuniorWilliams Jair Miguel SullcaAún no hay calificaciones
- Factor de Fricción de DarcyDocumento5 páginasFactor de Fricción de DarcyLuz Arlette Lara CruzAún no hay calificaciones
- Fuerzas HidrostáticasDocumento14 páginasFuerzas HidrostáticasVALERY ROSS LUDEÑA SEGURAAún no hay calificaciones
- Autoevaluación 3 - Fisicoquimica (7245)Documento7 páginasAutoevaluación 3 - Fisicoquimica (7245)Yeison Lujan RamosAún no hay calificaciones
- Investigacion Terminacion y Mantenimiento de PozosDocumento10 páginasInvestigacion Terminacion y Mantenimiento de PozosNancy Martinez VillasanaAún no hay calificaciones
- Presentación Mantenimiento y OperacionDocumento161 páginasPresentación Mantenimiento y OperacionSebastian Canales100% (2)
- CALDEROSDocumento16 páginasCALDEROSJazmn Estrelló JonmAún no hay calificaciones
- HidrodinámicaDocumento28 páginasHidrodinámicaEnrique GranadosAún no hay calificaciones
- Proyecto Final de Fluidos de Perforacion y Sistema de Perforacion de SolidosDocumento5 páginasProyecto Final de Fluidos de Perforacion y Sistema de Perforacion de SolidosFredy Farell OrtegaAún no hay calificaciones
- Placas Paralelas - MomentumDocumento12 páginasPlacas Paralelas - MomentumYahel VazquezAún no hay calificaciones
- Práctica Múltiple Efecto - Introducción A Los Procesos de Separación - ESIQIEDocumento15 páginasPráctica Múltiple Efecto - Introducción A Los Procesos de Separación - ESIQIEJeandro MirandaAún no hay calificaciones
- Resumen Presion HidrostaticaDocumento4 páginasResumen Presion HidrostaticaPatrick CariAún no hay calificaciones
- Clase N°1 OleohidráulicaDocumento35 páginasClase N°1 OleohidráulicaPatricio Reyes100% (1)
- Parcial 3 MecfluidosDocumento3 páginasParcial 3 MecfluidosSibelys Saray Ortiz JimenezAún no hay calificaciones
- Practica1 TermoDocumento14 páginasPractica1 TermoKiabeth JuárezAún no hay calificaciones