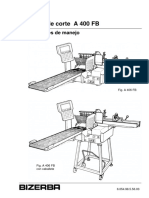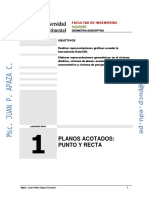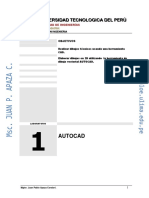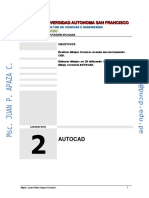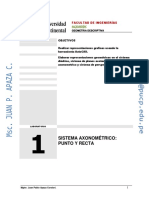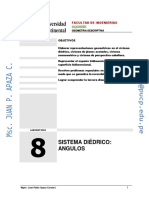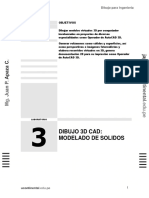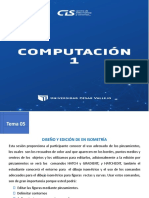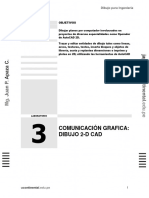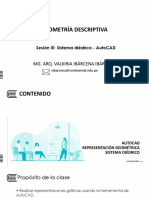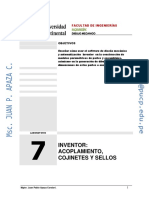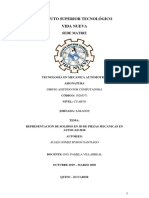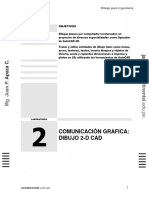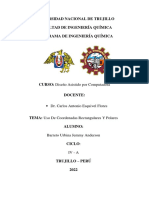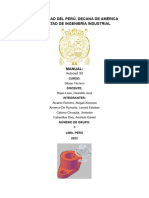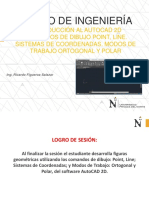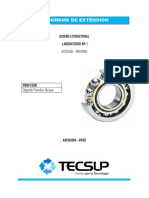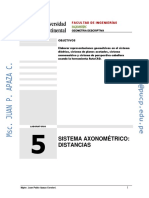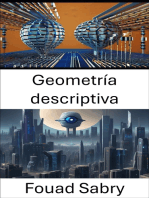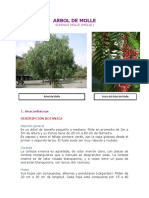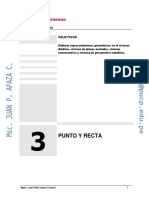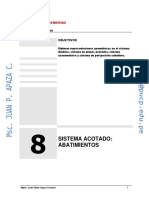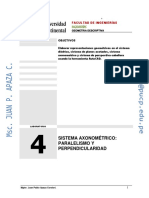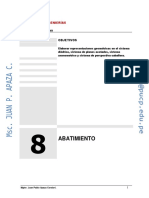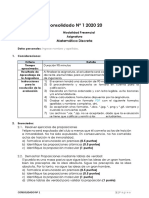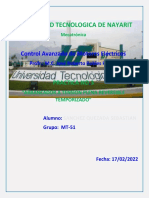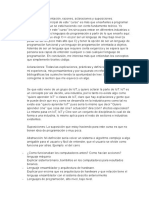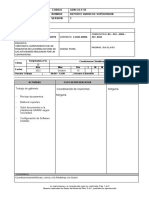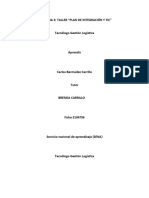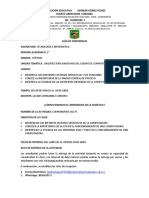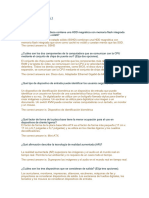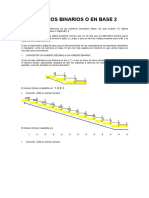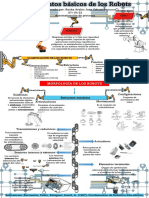Documentos de Académico
Documentos de Profesional
Documentos de Cultura
Lab Geometria - 00
Lab Geometria - 00
Cargado por
Abel PalaciosTítulo original
Derechos de autor
Formatos disponibles
Compartir este documento
Compartir o incrustar documentos
¿Le pareció útil este documento?
¿Este contenido es inapropiado?
Denunciar este documentoCopyright:
Formatos disponibles
Lab Geometria - 00
Lab Geometria - 00
Cargado por
Abel PalaciosCopyright:
Formatos disponibles
FACULTAD DE INGENIERÍAS
INGENIERÍAS
GEOMETRIA DESCRIPTIVA
OBJETIVOS
Realizar representaciones graficas usando la
herramienta AutoCAD.
Elaborar representaciones geométricas en el sistema
diédrico, sistema de planos acotados, sistema
axonometrico y sistema de perspectiva caballera.
LABORATORIO
0
INTRODUCCION
Mgter. Juan Pablo Apaza Condori. 1
TEMAS
Puntos.
Rectas.
Planos.
Paralelas y perpendiculares.
Intersecciones.
Distancias y giros.
MARCO TEÓRICO
1. – INTRODUCCIÓN.
Dependiendo del tipo de objeto tecnológico a construir y de la fase del proceso tecnológico deque
se trate, podemos encontrarnos con distintos programas informáticos.
Todos ellos, seengloban dentro de algunos de los siguientes tipos:
CAD: Diseño asistido por ordenador (P. e elaboración de planos).
CAM: Fabricación asistida por ordenador (P. e Máquinas de control numérico).
CAE: Ingeniería asistida por ordenador (P.e Realización de ensayos de prototipos).
En la fase de diseño de un producto se usan programas tipo CAD para la realización de losplanos
del conjunto final así como para los despiezos de los distintos elementos componentes.
Este tipo de programas se llaman también de DIBUJO VECTORIAL.Se caracterizan por
utilizarobjetos que se definen por medio de sus propiedades geométricas; así como por las
coordenadasde sus puntos principales. Por ejemplo, se puede definir un hexágono por la posición
de sucentro y el radio del círculo en el que está inscrito. Ejemplo de este tipo de programas serían
AUTOCAD y MicroStation.
Sin embargo, en la fase de marketing y venta de productos se suelen realizar al cliente final
otraserie de dibujos del producto; utilizando una serie de programas llamados de
DISEÑOGRÁFICO. En este tipo de programas el control sobre la exactitud de las formas es
menosexhaustivo; y las imágenes quedan almacenadas en lo que llamamos mapa de bits.
Las imágenesen mapa de bits (BITMAP) están formadas por un conjunto de puntos, que colocados
sobre unarejilla imaginaría forman la imagen final. Cada uno de estos puntos (píxeles) tiene
unascaracterísticas propias: Ubicación, color, brillo, contraste…
Los tres parámetros fundamentales que definen una imagen bitmap son:
Tamaño: Dimensiones reales en cm o pulgadas.
Mgter. Juan Pablo Apaza Condori. 2
Resolución: número de puntos o píxeles por cm o por pulgada. A mas puntos mayorcalidad.
Profundidad de color: Número de colores usados en la imagen.
Algunos ejemplos de programas de diseño gráfico son: Photoshop y FreeHand.
En esta práctica vamos a tratar los programas de dibujo vectorial y más concretamente laaplicación
llamada AUTOCAD.
Este programa nos permite generar y modificar todo tipo dedibujos técnicos, tanto en 2 como en 3
dimensiones.
Mgter. Juan Pablo Apaza Condori. 3
ACTIVIDADES
Desarrollar y analizar la solución de los siguientes ejemplos.
EJEMPLO 1
Dibujar un triángulo utilizando el comando línea de AutoCAD.
SOLUCIÓN
1 Deshabilitar entrada dinámica de color AZUL a BLANCO
Mgter. Juan Pablo Apaza Condori. 4
2 Dibujar usando comando LINEA
3 Dimensionar
Mgter. Juan Pablo Apaza Condori. 5
EJEMPLO 2
Dibujar un triángulo utilizando el comando línea de AutoCAD.
SOLUCIÓN
1 Deshabilitar entrada dinámica de color AZUL a BLANCO
Mgter. Juan Pablo Apaza Condori. 6
2 Dibujar usando comando LINEA
3 Dimensionar
Mgter. Juan Pablo Apaza Condori. 7
4 Usando comando DDIM modificar el tamaño de TEXTO
Mgter. Juan Pablo Apaza Condori. 8
Mgter. Juan Pablo Apaza Condori. 9
EJEMPLO 3
Dibujar utilizando el comando línea de AutoCAD.
SOLUCIÓN
1 Dibujar
Mgter. Juan Pablo Apaza Condori. 10
EJEMPLO 4
Dibujar utilizando el comando línea de AutoCAD.
SOLUCIÓN
1 Dibujar
Mgter. Juan Pablo Apaza Condori. 11
EJEMPLO 4
Dibujar utilizando el comando línea de AutoCAD.
SOLUCIÓN
1 Dibujar
Mgter. Juan Pablo Apaza Condori. 12
2 Rectángulo usando línea y el MOUSE
Mgter. Juan Pablo Apaza Condori. 13
3 Rectángulo usando línea y el MOUSE
4 Circulo con centro 8, 6 y radio 0.5
Mgter. Juan Pablo Apaza Condori. 14
5 Dibujar línea
6 Usando comando CAPA = LAYER cambiar a color azul.
Mgter. Juan Pablo Apaza Condori. 15
7 Usando comando CAPA crear nueva capa llamada TEXTO y de color ROJO. Activar la capa con el
ASPA VERDE
Mgter. Juan Pablo Apaza Condori. 16
8 Usando comando TEXTO Y DE ALTURA 0.25
Mgter. Juan Pablo Apaza Condori. 17
9 Modificar grosor de línea en la capa 0
10 Activar grosor de linea. Marcar color AZUL
Mgter. Juan Pablo Apaza Condori. 18
EJEMPLO 5
Dibujar en AutoCAD.
SOLUCIÓN
1 Usando el mouse. Activar entrada dinámica.
2 Clic en un punto y colocar recto la dirección del mouse y escriba 30.
Mgter. Juan Pablo Apaza Condori. 19
3 Luego recto para arriba y escriba 30.
4 Luego recto para la derecha y escriba 80.
Mgter. Juan Pablo Apaza Condori. 20
Mgter. Juan Pablo Apaza Condori. 21
5 Usar comando DDIM y acotar.
Mgter. Juan Pablo Apaza Condori. 22
Mgter. Juan Pablo Apaza Condori. 23
EJEMPLO 3
Dibujar un cuadrado utilizando el comando línea y coordenadas relativas y polares en Autocad.
SOLUCIÓN
COORDENADAS RELATIVAS:
Las coordenada del punto se referirá no al origen de coordenadas sino al último punto introducido.
Este tipo de coordenadas va precedido por el símbolo @ .
La sintaxis de este tipo de coordenadas sería:
@desplazamiento X, desplazamiento Y, desplazamiento Z
Ejemplo: comenzamos la orden línea situando el primer punto donde queramos. Para el siguiente
punto (supongamos de 63 unidades hacia la derecha) tendríamos que escribir:
Desde el punto: (en cualquier parte de la pantalla)
Hasta el punto: @63,0
Esto significa que desde el último punto marcado, "tiramos" una línea en horizontal de 63 unidades
en X y 0 en Y. Siempre hemos de marcar el desplazamiento primero en el eje X y después en el
eje Y. Si el desplazamiento fuese hacia arriba, escribiríamos: @0,63 es decir, 0 unidades en el eje
X y 63 unidades en el eje Y. Si quisiéramos "tirar" una línea en horizontal pero hacia la izquierda, lo
indicaríamos con un signo negativo.
Otros ejemplos:
@0,34 dibujará una línea hacia arriba de 34 puntos
@-45,0 dibujará una línea hacia la izquierda de 45 puntos
@12,23 dibujará una línea desplazada 12 unidades a la derecha y 23 hacia arriba
@0,-33 dibujará una línea hacia abajo de 33 unidades
121,0 dibujará una línea hacia la derecha de 121 unidades
Mgter. Juan Pablo Apaza Condori. 24
1 Desactivar entrada dinámica.
2 Usando comandos.
Mgter. Juan Pablo Apaza Condori. 25
COORDENADAS POLARES RELATIVAS:
Se indica el nuevo punto según la distancia y el ángulo en sentido antihorario respecto del origen
relativo de coordenadas (es el último punto introducido).
La sintaxis de este tipo de coordenadas será:
@distancia<ángulo
Los valores de la distancia y el ángulo están separados por el símbolo <. El ángulo se tiene en
cuenta a partir del ángulo 0 y en sentido contrario a las agujas del reloj.
1 Desactivar entrada dinámica.
2 Usando comandos.
Mgter. Juan Pablo Apaza Condori. 26
EJEMPLO 5
Dibujar en AutoCAD.
SOLUCIÓN
Mgter. Juan Pablo Apaza Condori. 27
Mgter. Juan Pablo Apaza Condori. 28
EJEMPLO 6
Realice el siguiente dibujo utilizando solamente el MOUSE con rastreo polar, lineas y circulos.
SOLUCIÓN
1 Activar entrada dinámica
2 En la barra de estado active los botones.
Mgter. Juan Pablo Apaza Condori. 29
3 Dibuje línea de longitud 10.
4 Dibujo línea de longitud 10 con Angulo de 45. Escriba 10 y luego la tecla tabulación y escriba el
Angulo de 45.
Mgter. Juan Pablo Apaza Condori. 30
5 Escriba 40.
6 Línea de 10 con Angulo de 44.
7 Línea de 60 Angulo de 9.
Mgter. Juan Pablo Apaza Condori. 31
Mgter. Juan Pablo Apaza Condori. 32
Mgter. Juan Pablo Apaza Condori. 33
Mgter. Juan Pablo Apaza Condori. 34
8 Crear una capa y activar.
Mgter. Juan Pablo Apaza Condori. 35
Mgter. Juan Pablo Apaza Condori. 36
EJEMPLO 6
En AutoCAD dibujar líneas PARALELAS y PERPENDICULARES
SOLUCIÓN
1 Activar en REFERENCIA A OBJETOS PARALELAS Y PERPENDICUALRES
Mgter. Juan Pablo Apaza Condori. 37
2 Usando comando linea dibujar 5 lineas inclinadas y PARALELAS.
Mgter. Juan Pablo Apaza Condori. 38
3 Usando comando línea dibujar 5 líneas PERPENDICULARES.
Mgter. Juan Pablo Apaza Condori. 39
4 Acotar
Mgter. Juan Pablo Apaza Condori. 40
5 Alargar línea con LENGTHEN. Seleccionar DYNAMIC.
Mgter. Juan Pablo Apaza Condori. 41
EJEMPLO 7
En AutoCAD usando Grid y Limit
SOLUCIÓN
1 Establecer los limites
2 Activar limites
3 Habilitar Forcurzor, Ortho y Grid
Mgter. Juan Pablo Apaza Condori. 42
4 Configurar Forcurzor
Mgter. Juan Pablo Apaza Condori. 43
5 Modificar la capa el grosor y color de línea
Mgter. Juan Pablo Apaza Condori. 44
6 Activar grosor de línea
Mgter. Juan Pablo Apaza Condori. 45
EJEMPLO 8
En AutoCAD hallar las trazas del plano en el sistema acotado.
SOLUCIÓN
1 Dibujar
Mgter. Juan Pablo Apaza Condori. 46
2 Activar paralela y perpendiculares.
3 Hallar la traza con el plano H. Habilitar capa RECTA 1.
Mgter. Juan Pablo Apaza Condori. 47
4 Dibujar líneas de longitud 6 y 2.
5 Restricción geométrica perpendicular.
Mgter. Juan Pablo Apaza Condori. 48
Mgter. Juan Pablo Apaza Condori. 49
6 Agregar línea.
7 Agregar línea.
Mgter. Juan Pablo Apaza Condori. 50
8 Restricción geométrica colineal.
Mgter. Juan Pablo Apaza Condori. 51
Mgter. Juan Pablo Apaza Condori. 52
9 Hallar la traza con el plano H. Habilitar capa RECTA 2.
10 Agregar línea de longitud 5 y 2.
Mgter. Juan Pablo Apaza Condori. 53
11 Restricción geométrica perpendicular.
Mgter. Juan Pablo Apaza Condori. 54
12 Agregar línea.
Mgter. Juan Pablo Apaza Condori. 55
13 Restricción colineal.
Mgter. Juan Pablo Apaza Condori. 56
Mgter. Juan Pablo Apaza Condori. 57
14 Habilitar capa 0 y dibujar la traza del plano
Mgter. Juan Pablo Apaza Condori. 58
Mgter. Juan Pablo Apaza Condori. 59
15 Habilitar la capa solución y dibujar la máxima pendiente. MP
Mgter. Juan Pablo Apaza Condori. 60
Mgter. Juan Pablo Apaza Condori. 61
EJEMPLO 9
En AutoCAD usando Grid y Limit
SOLUCIÓN
1 Establecer los límites
2 Activar límites
Mgter. Juan Pablo Apaza Condori. 62
3 Habilitar Forcurzor, Ortho y Grid
4 Configurar Forcurzor
Mgter. Juan Pablo Apaza Condori. 63
5 Modificar la capa el grosor y color de línea
6 Crear nueva capa
Mgter. Juan Pablo Apaza Condori. 64
7 Activar grosor de línea
Mgter. Juan Pablo Apaza Condori. 65
8 Activar capa 0 y dibujar líneas de 20
Mgter. Juan Pablo Apaza Condori. 66
9 Comando Texto altura 1.5
10 Agregar capa solución
Mgter. Juan Pablo Apaza Condori. 67
11 Agregar capa proyecciones
12 Activar capa PLANOS y dibujar
Mgter. Juan Pablo Apaza Condori. 68
13 Agregar etiquetas con el comando TEXTO de altura 0.5
14 Copiar y pegar texto
Mgter. Juan Pablo Apaza Condori. 69
15 Habilitar capa PROYECCIONES y proyectar
Mgter. Juan Pablo Apaza Condori. 70
16 dibujar línea horizontal en el plano frontal. Desactivar forzar cursor y activar referencia a objetos
17 Proyectar punto en el plano HORIZONTAL
Mgter. Juan Pablo Apaza Condori. 71
18 Dibujar linea verificar EXTENSION
19 Activar en referencia a objetos PARALELO y PERPENDICULAR
Mgter. Juan Pablo Apaza Condori. 72
20 Habilitar capa 0 y agregar plano 1
21 Dibujar linea PERPENDICULAR
Mgter. Juan Pablo Apaza Condori. 73
Comando DDIM
Mgter. Juan Pablo Apaza Condori. 74
Mgter. Juan Pablo Apaza Condori. 75
22 Copiar y pegar texto H
23 Habilitar capa proyecciones y proyectar perpendicularmente.
Mgter. Juan Pablo Apaza Condori. 76
24 Dibujar líneas 4,11, 2
Mgter. Juan Pablo Apaza Condori. 77
25 Activar capa solución y escribir VISTA DE CANTO.
Mgter. Juan Pablo Apaza Condori. 78
Mgter. Juan Pablo Apaza Condori. 79
EJERCICIOS
Mgter. Juan Pablo Apaza Condori. 80
También podría gustarte
- Manual - A 400 FB - BizerbaDocumento51 páginasManual - A 400 FB - BizerbaRene Galindo Camacho100% (4)
- Lab Geometria - 04Documento102 páginasLab Geometria - 04Kebin FloresAún no hay calificaciones
- Lab Geometria - 04Documento102 páginasLab Geometria - 04Kebin FloresAún no hay calificaciones
- Lab Axonometrico - 03Documento31 páginasLab Axonometrico - 03RODRIGO ALBERTO NUÑEZ CASTILLOAún no hay calificaciones
- Guía de Aplicación Siemens 7SJ85 MT 20200326Documento251 páginasGuía de Aplicación Siemens 7SJ85 MT 20200326Francisco Martinez Carrizosa100% (4)
- Lab Geometria - 00Documento84 páginasLab Geometria - 00Bryan Mosquera MendozaAún no hay calificaciones
- Lab PlanosAcotados - 01Documento52 páginasLab PlanosAcotados - 01Kevin QFAún no hay calificaciones
- Lab Autocad 2D 01Documento45 páginasLab Autocad 2D 01Nedzon Pinto CatalanAún no hay calificaciones
- Lab Dibujo 3D - 03 - ModeladoSolidos PDFDocumento72 páginasLab Dibujo 3D - 03 - ModeladoSolidos PDFMauricio CarpioAún no hay calificaciones
- Lab Autocad - 2D - 02Documento58 páginasLab Autocad - 2D - 02Jean Pierre Torres MedinaAún no hay calificaciones
- Lab Axonometrico - 02Documento39 páginasLab Axonometrico - 02RODRIGO ALBERTO NUÑEZ CASTILLOAún no hay calificaciones
- Lab Autocad - 2D - 03Documento46 páginasLab Autocad - 2D - 03Jean Pierre Torres MedinaAún no hay calificaciones
- Lab Geometria - 06Documento40 páginasLab Geometria - 06Ronald Cuenta MamaniAún no hay calificaciones
- Lab Axonometrico 01Documento40 páginasLab Axonometrico 01RODRIGO ALBERTO NUÑEZ CASTILLOAún no hay calificaciones
- Lab Dibujo 3D 11 EnsambleDocumento46 páginasLab Dibujo 3D 11 EnsambleWALTER ALONSO MEDINA CARBAJALAún no hay calificaciones
- Lab Autocad - 3D - 06Documento61 páginasLab Autocad - 3D - 06JOSE ANTONIO AROSQUIPA LOAYZAAún no hay calificaciones
- Practicas de AutocadDocumento59 páginasPracticas de AutocadWolfgang Pérez100% (1)
- Practicas de Autocad 2015-1Documento61 páginasPracticas de Autocad 2015-1topogcarlosAún no hay calificaciones
- Lab Autocad 3D 09 02Documento39 páginasLab Autocad 3D 09 02Jean Pierre Torres MedinaAún no hay calificaciones
- Librolabotorico PDFDocumento46 páginasLibrolabotorico PDFKevin QFAún no hay calificaciones
- S06.s6.1 - Introducción Al AutoCADDocumento44 páginasS06.s6.1 - Introducción Al AutoCADEmma GrayAún no hay calificaciones
- Manual AutoCad (Introducción)Documento11 páginasManual AutoCad (Introducción)Mar Guadalupe Namzug100% (1)
- Lab Dibujo 3D - 10 - VistasCorteDocumento54 páginasLab Dibujo 3D - 10 - VistasCorteKevin Condor CasquiAún no hay calificaciones
- Lab Dibujo 3D 03 ModeladoSolidosDocumento43 páginasLab Dibujo 3D 03 ModeladoSolidosRODRIGO ALBERTO NUÑEZ CASTILLOAún no hay calificaciones
- Tema 5 Clase Diseño y Edición de Dibujos IsométricosDocumento22 páginasTema 5 Clase Diseño y Edición de Dibujos IsométricosCesar EchevarriaAún no hay calificaciones
- Lab Dibujo - 2DX - 03 - ComunicacionGraficaDocumento75 páginasLab Dibujo - 2DX - 03 - ComunicacionGraficaJhoana mayta campianAún no hay calificaciones
- S06.s6.1 - Introducción Al AutoCADDocumento44 páginasS06.s6.1 - Introducción Al AutoCADFredy Chuctaya llaiqueAún no hay calificaciones
- Lab Geometria - 03Documento128 páginasLab Geometria - 03Abel PalaciosAún no hay calificaciones
- S01.s3. Geometría DescriptivaDocumento46 páginasS01.s3. Geometría DescriptivaAxel G.FloresAún no hay calificaciones
- Manual Dibujo 3D - Grupo 3Documento38 páginasManual Dibujo 3D - Grupo 3ROLY HUAMANAún no hay calificaciones
- Lab Dibujo 2DX 05 ComunicacionGraficaDocumento46 páginasLab Dibujo 2DX 05 ComunicacionGraficaRuben CatariAún no hay calificaciones
- Comandos Autocad 3DDocumento59 páginasComandos Autocad 3DVictor Calderon83% (6)
- Edison Alfonso Chavez Cardenas - TALLER INICIO AUTOCADDocumento5 páginasEdison Alfonso Chavez Cardenas - TALLER INICIO AUTOCADEdison Chavez CardenasAún no hay calificaciones
- Inventor Pieza CojineteDocumento148 páginasInventor Pieza CojineteJosé Carlos Villafuerte AraozAún no hay calificaciones
- Manual AutoCAD 2D e IsometricoDocumento91 páginasManual AutoCAD 2D e IsometricofernandoAún no hay calificaciones
- Dibujo AsistidoDocumento34 páginasDibujo AsistidoSantiagoAulesAún no hay calificaciones
- Lab Dibujo - 2DX - 02 - ComunicacionGraficaDocumento76 páginasLab Dibujo - 2DX - 02 - ComunicacionGraficaJhoana mayta campianAún no hay calificaciones
- Barreto Urbina Jemmy Anderson - TP1 - Semana1Documento11 páginasBarreto Urbina Jemmy Anderson - TP1 - Semana1MARIA LUCIA CRISOLOGO VIERAAún no hay calificaciones
- Primera Sesión. - Ing. Grafica IDocumento58 páginasPrimera Sesión. - Ing. Grafica IAaron Arica SilvaAún no hay calificaciones
- GR6 Manual AutoCAD 3DDocumento39 páginasGR6 Manual AutoCAD 3Dadrianofch789Aún no hay calificaciones
- Informe Practica N 1 Bocetos 2d en AutocadDocumento12 páginasInforme Practica N 1 Bocetos 2d en AutocadDanny PinedaAún no hay calificaciones
- Autocad Lab - 02Documento16 páginasAutocad Lab - 02MILAGRITOS ESPERANZA MORALES CHAVEZAún no hay calificaciones
- Creación de Boceto 2D Con AutoCAD Luis GallardoDocumento16 páginasCreación de Boceto 2D Con AutoCAD Luis GallardoLuis Javier GallardoAún no hay calificaciones
- AutocadDocumento49 páginasAutocaddavid quispe huillcaAún no hay calificaciones
- 01.introducción Al Autocad 2dDocumento19 páginas01.introducción Al Autocad 2dVanessa FernándezAún no hay calificaciones
- Lab Dibujo 2D 02 ComunicacionGraficaDocumento64 páginasLab Dibujo 2D 02 ComunicacionGraficaRODRIGO ALBERTO NUÑEZ CASTILLOAún no hay calificaciones
- Dibujo InformeDocumento8 páginasDibujo InformeKevin GonzalesAún no hay calificaciones
- Fase 3 Grabado de Una Pieza Grupo 242002 - 3Documento14 páginasFase 3 Grabado de Una Pieza Grupo 242002 - 3fabio parraAún no hay calificaciones
- Crisologo Viera María Lucía - TP1 - Semana1Documento11 páginasCrisologo Viera María Lucía - TP1 - Semana1Malu CrisologoAún no hay calificaciones
- Lab Axonometrico - 05Documento15 páginasLab Axonometrico - 05RODRIGO ALBERTO NUÑEZ CASTILLOAún no hay calificaciones
- Dibujo Aplicado en La IngenieriaDocumento14 páginasDibujo Aplicado en La IngenieriaKelvin MendozaAún no hay calificaciones
- Laboratorio 1 v2Documento20 páginasLaboratorio 1 v2ROY JOB FLORES YANCACHAJLLAAún no hay calificaciones
- Lab Dibujo 2D 01 ComunicacionGraficaDocumento72 páginasLab Dibujo 2D 01 ComunicacionGraficaRODRIGO ALBERTO NUÑEZ CASTILLOAún no hay calificaciones
- Lab Axonometrico - 05Documento15 páginasLab Axonometrico - 05Kebin FloresAún no hay calificaciones
- Lab InventorDocumento78 páginasLab InventorreyAún no hay calificaciones
- Lab Dibujo 3D - 09 - TecnicasAvanzadasDocumento95 páginasLab Dibujo 3D - 09 - TecnicasAvanzadasRODRIGO ALBERTO NUÑEZ CASTILLOAún no hay calificaciones
- Curso de Autocad 2000Documento52 páginasCurso de Autocad 2000Alejandro ColinAún no hay calificaciones
- Aprender Autocad 2012 Avanzado con 100 ejercicios prácticosDe EverandAprender Autocad 2012 Avanzado con 100 ejercicios prácticosAún no hay calificaciones
- Eliminación de líneas ocultas: Revelando lo invisible: secretos de la visión por computadoraDe EverandEliminación de líneas ocultas: Revelando lo invisible: secretos de la visión por computadoraAún no hay calificaciones
- Gráficos por computadora de polígono: Explorando la intersección de gráficos por computadora poligonales y visión por computadoraDe EverandGráficos por computadora de polígono: Explorando la intersección de gráficos por computadora poligonales y visión por computadoraAún no hay calificaciones
- Gráficos de trazado de rayos: Explorando la representación fotorrealista en visión por computadoraDe EverandGráficos de trazado de rayos: Explorando la representación fotorrealista en visión por computadoraAún no hay calificaciones
- Dibujo Técnico: Desbloqueo de la visión por computadora mediante dibujo técnicoDe EverandDibujo Técnico: Desbloqueo de la visión por computadora mediante dibujo técnicoAún no hay calificaciones
- Geometría descriptiva: Desbloqueando el ámbito visual: explorando la geometría descriptiva en visión por computadoraDe EverandGeometría descriptiva: Desbloqueando el ámbito visual: explorando la geometría descriptiva en visión por computadoraAún no hay calificaciones
- Examen 220200603 - 09405933Documento1 páginaExamen 220200603 - 09405933Kebin FloresAún no hay calificaciones
- Trabajo de Angy Molle OroDocumento9 páginasTrabajo de Angy Molle OroKebin FloresAún no hay calificaciones
- Geometria Descriptiva - 03 - SD - PuntoRectaDocumento34 páginasGeometria Descriptiva - 03 - SD - PuntoRectaKebin FloresAún no hay calificaciones
- Los MineralesDocumento52 páginasLos MineralesKebin FloresAún no hay calificaciones
- PlanosAcotados 08 AbatimientosDocumento29 páginasPlanosAcotados 08 AbatimientosKebin FloresAún no hay calificaciones
- 13.1. SEMANA 13 - ASPECTOS GENERALES DE LA TESIS - (Teoría)Documento16 páginas13.1. SEMANA 13 - ASPECTOS GENERALES DE LA TESIS - (Teoría)Kebin FloresAún no hay calificaciones
- Lab Axonometrico - 05Documento15 páginasLab Axonometrico - 05Kebin FloresAún no hay calificaciones
- Lab Axonometrico - 04Documento50 páginasLab Axonometrico - 04Kebin FloresAún no hay calificaciones
- PlanosAcotados 08Documento37 páginasPlanosAcotados 08Kebin FloresAún no hay calificaciones
- Energia Renovable Biodiesel A Partir de Algas MarinasDocumento13 páginasEnergia Renovable Biodiesel A Partir de Algas MarinasKebin FloresAún no hay calificaciones
- Img20200510 22421550Documento1 páginaImg20200510 22421550Kebin FloresAún no hay calificaciones
- Evaluación Consolidado #1 (A) MATEMÁTICA DISCRETA 2020 20Documento2 páginasEvaluación Consolidado #1 (A) MATEMÁTICA DISCRETA 2020 20Kebin FloresAún no hay calificaciones
- Metodologia de La Investigacion T1Documento17 páginasMetodologia de La Investigacion T1Kebin FloresAún no hay calificaciones
- DimensionamientoDocumento21 páginasDimensionamientoKebin FloresAún no hay calificaciones
- Ficha Tecnica CX5Documento1 páginaFicha Tecnica CX5Kebin FloresAún no hay calificaciones
- Nivel de InvestigacionDocumento18 páginasNivel de InvestigacionKebin FloresAún no hay calificaciones
- Taller M2Documento5 páginasTaller M2fernelAún no hay calificaciones
- P3 - Sanchez Quezada SebastianDocumento10 páginasP3 - Sanchez Quezada SebastianSebastian SanchesAún no hay calificaciones
- Primer Ciclo de Talleres de Gestores de Referencias BibliográficasDocumento2 páginasPrimer Ciclo de Talleres de Gestores de Referencias BibliográficasAngie MartinezAún no hay calificaciones
- Fisle06329Documento24 páginasFisle06329MiguelAún no hay calificaciones
- Vdocuments - MX - Manual de Mantenimiento Ejc 145Documento8 páginasVdocuments - MX - Manual de Mantenimiento Ejc 145julianAún no hay calificaciones
- Video Colposcopio PDFDocumento7 páginasVideo Colposcopio PDFCarlos José DiazAún no hay calificaciones
- Curso C++Documento3 páginasCurso C++Ivan VergaraAún no hay calificaciones
- Reporte Diario 4Documento3 páginasReporte Diario 4andy mercedes salazar lujánAún no hay calificaciones
- Guia ABS 1DEPDocumento8 páginasGuia ABS 1DEPbrenda sanchezAún no hay calificaciones
- Historia Del CRMDocumento14 páginasHistoria Del CRMJavier Andrés Cebreros MuñozAún no hay calificaciones
- Evidencia 3 Taller Plan de Integración y TicDocumento10 páginasEvidencia 3 Taller Plan de Integración y TicJean Carlosbermudez CarrilloAún no hay calificaciones
- Bloque II. Conceptos Básicos de La Revisión de La AccesibilidadDocumento50 páginasBloque II. Conceptos Básicos de La Revisión de La AccesibilidadRAún no hay calificaciones
- Listado de Riesgos para El ProyectoDocumento1 páginaListado de Riesgos para El ProyectoNataliaAún no hay calificaciones
- Presaberes de GasesDocumento7 páginasPresaberes de GasesYair FeriaAún no hay calificaciones
- Guía #2 7° TECNOLOGÍA E INFORMÁTICADocumento7 páginasGuía #2 7° TECNOLOGÍA E INFORMÁTICAYoenis Clemente OviedoAún no hay calificaciones
- Catálogo 2020Documento134 páginasCatálogo 2020templpaAún no hay calificaciones
- Cuestionario 1Documento3 páginasCuestionario 1HayamiAún no hay calificaciones
- MR MR P 01 - Habilitacion Estaciones Medicion R1Documento5 páginasMR MR P 01 - Habilitacion Estaciones Medicion R1luis olguinAún no hay calificaciones
- TabLayout - ¿Cómo Añadir Pestañas en AndroidDocumento35 páginasTabLayout - ¿Cómo Añadir Pestañas en AndroidfelixabreuaAún no hay calificaciones
- Numeros BinariosDocumento2 páginasNumeros Binariosalexander guazaAún no hay calificaciones
- Piezas de Origen o Piezas Convalidadas Por POTAIN SECURIDADDocumento20 páginasPiezas de Origen o Piezas Convalidadas Por POTAIN SECURIDADdanielpescio6Aún no hay calificaciones
- DS - Cable Fault Location System - Syscompact 2000 M Pro - BAUR - Es-EsDocumento2 páginasDS - Cable Fault Location System - Syscompact 2000 M Pro - BAUR - Es-EsFernando RodriguezAún no hay calificaciones
- EmojipediaDocumento4 páginasEmojipediaJOSE GONZALEZAún no hay calificaciones
- A3 - Rocha Avalos Juan SebastianDocumento1 páginaA3 - Rocha Avalos Juan SebastianSebastian RochaAún no hay calificaciones
- Lexi A Español FinalDocumento3 páginasLexi A Español FinalBibiana RamirezAún no hay calificaciones
- Perfil-de-Tesis Jorge DanielDocumento28 páginasPerfil-de-Tesis Jorge DanielDANIEL BAUTISTAAún no hay calificaciones
- GDS y MAPPERDocumento26 páginasGDS y MAPPERDragón Shiryu ShyriuAún no hay calificaciones
- EJERCICIOS DE APLICACIONES INFORMATICAS Tema 3Documento5 páginasEJERCICIOS DE APLICACIONES INFORMATICAS Tema 3Noemi Vallejo TerrizaAún no hay calificaciones