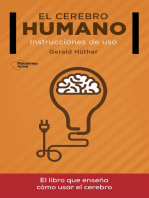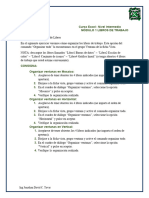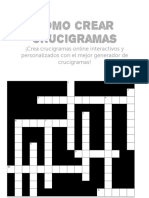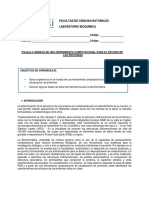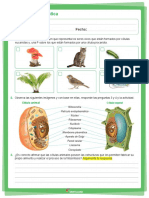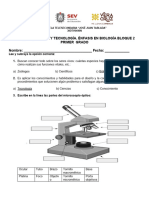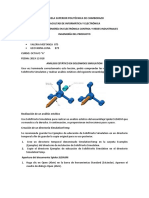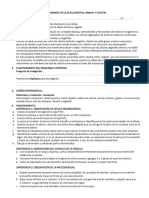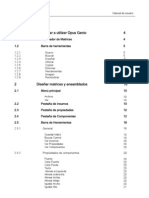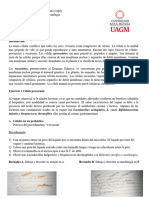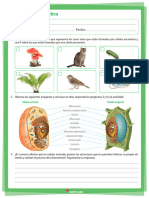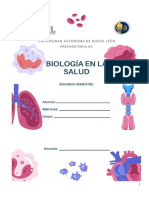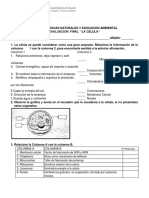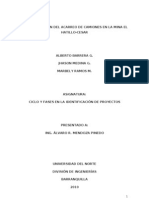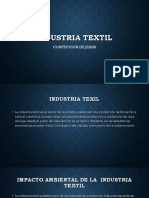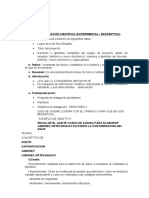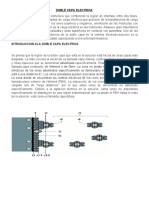Documentos de Académico
Documentos de Profesional
Documentos de Cultura
305 Cell
Cargado por
RubenDescripción original:
Título original
Derechos de autor
Formatos disponibles
Compartir este documento
Compartir o incrustar documentos
¿Le pareció útil este documento?
¿Este contenido es inapropiado?
Denunciar este documentoCopyright:
Formatos disponibles
305 Cell
Cargado por
RubenCopyright:
Formatos disponibles
5 Trabajo con células
En este curso de aprendizaje completará el proyecto de
remodelación que empezó en el capítulo anterior.
Este manual de aprendizaje se ha estructurado como una serie de
ejercicios que se deben realizar de forma consecutiva. Aprenderá:
• Trabajo con células y bibliotecas de células
✍ En cada ejercicio, se supone que se acaba de terminar el ejercicio
anterior.
Ejercicio: Trabajo con células y bibliotecas de células
Una oficina puede que necesite muchas representaciones de
ventanas, puertas, mobiliario y piezas de mobiliario idénticas. En
vez de dibujar los mismos elementos una y otra vez o copiarlos
repetidamente, es más eficaz dibujar un elemento una vez,
almacenarlo en un archivo y colocar copias del dibujo cuando se
necesite.
Las células y bibliotecas de células de MicroStation le ofrecen
la posibilidad de hacerlo. Una célula es un elemento complejo
compuesto de elementos primarios u otros elementos complejos
(de hecho, un dibujo pequeño) que se puede almacenar en un
archivo, la biblioteca de células, para el uso repetido en uno o
muchos diseños.
Para que las células de una biblioteca se encuentren disponibles
con el fin de utilizarlas con un archivo de diseño, asocie la
biblioteca de células con el archivo de diseño, "vinculando" la
biblioteca a dicho archivo de diseño.
En este ejercicio, colocará células en el diseño aunque se
encuentre colocando una línea u otro elemento.
Manual de aprendizaje de MicroStation/J 5-1
Trabajo con células y bibliotecas de células
➤ Seleccionar la célula "DR30RH" (de la biblioteca
remodel.cel) como la célula de ubicación activa (Célula
activa):
1. En el menú Elemento, elija Células.
Se abrirá el cuadro de ajustes Biblioteca de células. El nombre
y la ruta de acceso de la biblioteca de células aparecen en la
barra de títulos.
2. Seleccione la célula denominada "DR30RH" (situada a 3' 0" de
la puerta derecha).
Aparece una imagen de la célula a la derecha del cuadro de
ajustes Biblioteca de células. La célula consta de un marco de
puerta, una puerta abierta y el muelle.
3. En la sección Células activas que se encuentra debajo del
cuadro de lista, haga clic en el botón Colocación.
El nombre de la célula seleccionada aparece a la derecha del
botón Colocación.
4. Cierre el cuadro de ajustes Biblioteca de células o arrástrela
fuera del cuadro.
➤ Poner una célula de la puerta en la división inferior
1. En la barra de herramienta Principal, seleccione la herramienta
Poner célula activa.
Se abre la caja de herramientas Células.
2. Retire la caja de herramientas Células.
3. Seleccione la herramienta Poner célula activa.
En el cuadro de ajustes de la herramienta Poner célula activa,
"DR30RH" es la célula activa.
5-2 Manual de aprendizaje de MicroStation/J
Trabajo con células y bibliotecas de células
Al desplazar el puntero por la pantalla, la célula se visualiza
de forma dinámica. El origen de la célula, el punto utilizado
para colocar la célula en el diseño, se encuentra en el
puntero.
4. Utilice el control de vista Acercar zoom para visualizar una
vista ampliada de cerca en la esquina inferior izquierda de la
nueva multilínea de división de la ventana de la vista 3.
5. Reinicialice para cancelar la selección de la vista de control.
6. Realice el snap de un punto tentativo de la esquina interior de
la multilínea.
Trabajo con células
Las cruces filares aparecen en la esquina y la célula aparece
con su origen. No acepte el punto tentativo; sólo es para
referencia.
7. Vuelva a abrir la ventana AccuDraw (si fuera necesario),
seleccionando la herramienta Iniciar AccuDraw en la barra de
herramientas Primaria.
8. Pulse la tecla <O> para localizar el origen del plano de dibujo
en la ubicación del punto tentativo.
5
9. En el campo Distancia de la ventana AccuDraw,
introduzca 0:6.
10. Coloque el origen de la célula en el eje x del plano de dibujo.
11. Introduzca un punto de datos.
Colocación de la célula
de la puerta
en los pasos 6 al 11.
12. Reinicialice.
La célula de la puerta se coloca como un desplazamiento de
seis pulgadas ( 1⁄ 2 pie).
➤ Cortar el hueco de la puerta:
1. En la caja de herramientas Juntas multilínea, seleccione la
herramienta Cortar todas las líneas componentes.
2. En la barra Estado, cambie el modo de Snap por el de
Intersección.
Manual de aprendizaje de MicroStation/J 5-3
Trabajo con células y bibliotecas de células
3. En la ventana de la vista 3, haga snap en un punto tentativo
que se encuentre a la izquierda del marco de la puerta desde
la intersección.
Hacer snap en un
punto tentativo
hasta la parte interior
del marco la puerta.
4. Realice el snap de un punto tentativo del segmento de la
multilínea (entre ambos lados de la puerta).
5. Introduzca un punto de datos para aceptar.
La multilínea se corta en el borde izquierdo del marco de la
puerta, y el corte aparece, de forma dinámica, a lo largo de la
multilínea a la posición del eje x del puntero.
6. Si fuera necesario, utilice el control de vistas Alejar zoom
para incluir la célula completa de la puerta en la ventana de la
vista 3.
7. Realice el snap de un punto tentativo hasta el extremo
derecho del marco de la puerta.
Sabrá que ha realizado el snap del marco de la puerta cuando
aparezca resaltado dicho marco. Si aparece resaltada una parte
de la multilínea, inténtelo de nuevo.
8. Acepte el punto tentativo para finalizar el corte.
Hacer snap en el marco
derecho de la puerta hasta
el final del corte
en los pasos 7 y 8.
Una vez completada la acción, el modo de Snap vuelve al
Punto Clave por defecto.
5-4 Manual de aprendizaje de MicroStation/J
Trabajo con células y bibliotecas de células
➤ Colocar el muro de revestimiento (ventana y parteluces
curvados):
1. En el menú de opciones Estilo de línea activo de la barra de
herramientas Primaria, elija Personalizada.
Se abre el cuadro de ajustes Estilos de línea.
2. En el cuadro de ajustes Estilos de línea, haga doble clic en
"{curtain}" (muro de revestimiento).
3. En la caja de herramientas Principal, seleccione la herramienta
Poner arco.
Trabajo con células
El indicador de la barra de estado es "Identifique primer
extremo del arco".
4. En el cuadro de ajustes de la herramienta, define Método
como Centro.
5. Utilice el control de vistas Acercar zoom para visualizar una
vista ampliada del extremo izquierdo del muro superior
exterior derecho naranja de la ventana de la vista 3.
6. Reinicialice para cancelar la selección del control de vistas
Acercar zoom.
5
7. Realice el snap de un punto tentativo donde la línea vertical
del extremo de la multilínea interseca las dos líneas de la
forma poligonal del extremo de la multilínea.
8. Acepte el punto tentativo para colocar el primer extremo del
arco.
Aparece, de forma dinámica, un arco fino y punteado de la
multilínea.
Hacer snap y aceptar
un punto tentativo en la
Vista 3 en los pasos 9 y 10.
Manual de aprendizaje de MicroStation/J 5-5
Trabajo con células y bibliotecas de células
➤ Colocar el centro y el punto extremo del arco del muro
de revestimiento
1. En la ventana Entrada de teclado, introduzca XY=7,9.
Al desplazar el puntero por la pantalla, aparecen un arco y
una segunda línea de radio.
2. Utilice el control de vistas Acercar zoom para visualizar una
vista ampliada del extremo derecho del muro exterior opuesto
de la ventana de la vista 3.
3. Reinicialice para cancelar la selección del control de vistas
Acercar zoom.
4. Realice el snap de un punto tentativo donde la línea vertical
del extremo de la multilínea interseca las dos líneas de la
forma poligonal del extremo de la multilínea.
5. Acepte la ubicación del extremo del arco.
4
Hacer snap y aceptar un
punto tentativo en la Vista 3
en los pasos 4 y 5. 5
6. Cierre la ventana de la vista 3.
La oficina remodelada debería tener este aspecto:
5-6 Manual de aprendizaje de MicroStation/J
Trabajo con células y bibliotecas de células
En la biblioteca de células vinculada al archivo de diseño, hay
células que representan el mobiliario de oficina. Ahora que ya ha
completado esta lección, para practicar más con la colocación de
células, seleccione otras células como la célula activa y colóquelas
en la oficina que se va a amueblar.
➤ Colocar el mobiliario en la nueva oficina
1. En el submenú Nivel del menú Ajustes, elija Visualizar.
Se abre el cuadro de ajustes Niveles de vista.
2. En el menú Visualizar del cuadro de ajustes, elija Nombres de
Trabajo con células
niveles.
El cuadro de ajustes se amplía y muestra controles para activar
y desactivar la visualización de niveles por nombre.
5
3. En el cuadro de lista, seleccione el nivel 54 FURNITURE.
En la columna Vistas, la entrada del cuadro de lista para el
nivel FURNITURE indica que sus elementos aparecen en todas
las vistas excepto en la ventana de la vista 1.
4. Haga clic en el botón Activo.
Este botón designa el Nivel activo del nivel FURNITURE. El
Nivel activo es el nivel en el que se colocan los nuevos
elementos — el nivel de este diseño concreto en el que es
lógico colocar las células de mobiliario. Como el Nivel activo,
por definición, se encuentra activado (visualizado) en todas
las vistas, ahora puede ver los elementos del nivel
FURNITURE que aparecen en la ventana de la vista 1. El
mobiliario aparece ya en la oficina a la izquierda de la nueva
división.
Manual de aprendizaje de MicroStation/J 5-7
Trabajo con células y bibliotecas de células
5. En el menú Elemento, elija Células para abrir el cuadro de
ajustes Biblioteca de células.
6. Consulte las células de la biblioteca de células, seleccionando
los nombres de células del cuadro de lista.
7. Cuando tenga que colocar una pieza del mobiliario en la
oficina, haga clic en el botón Colocación una vez seleccionada
dicha célula.
8. En la barra de herramienta Principal, seleccione la herramienta
Poner célula activa.
9. Coloque la célula en la ventana de ala vista 1, introduciendo
un punto de datos.
10. Repita los pasos del 6 al 9 hasta que la oficina esté amueblada
a su gusto.
5-8 Manual de aprendizaje de MicroStation/J
También podría gustarte
- Sano y en forma con la autofagia: Cómo mejorar tu salud, perder grasa corporal, prevenir enfermedades y parecer más joven con la autofagiaDe EverandSano y en forma con la autofagia: Cómo mejorar tu salud, perder grasa corporal, prevenir enfermedades y parecer más joven con la autofagiaAún no hay calificaciones
- Matlab y Sus Aplicaciones en Las Ciencias y La IngenieriaDocumento22 páginasMatlab y Sus Aplicaciones en Las Ciencias y La IngenieriaOmarzinho Illesca Cangalaya100% (1)
- M1 - Manual de Ejercicios Del Módulo 1Documento8 páginasM1 - Manual de Ejercicios Del Módulo 1Jonathan RivsaideAún no hay calificaciones
- Tarea de CelulasDocumento5 páginasTarea de CelulasAndrea PintosAún no hay calificaciones
- Crucigramade ARy ZJDocumento12 páginasCrucigramade ARy ZJyazminAún no hay calificaciones
- P3 Herramientas Computacionales-CasosDocumento4 páginasP3 Herramientas Computacionales-CasosMiguel MuñozAún no hay calificaciones
- Guia de Uso Del Simulador-L2Documento7 páginasGuia de Uso Del Simulador-L2Samuel Elias Osorto RiveraAún no hay calificaciones
- 3.2 Francisco Javier Sarao AguilarDocumento21 páginas3.2 Francisco Javier Sarao AguilarJAVI lioAún no hay calificaciones
- Ciencias 5Documento3 páginasCiencias 5Juan David Ramirez CarballoAún no hay calificaciones
- CalculoDocumento6 páginasCalculoWerika HuizarAún no hay calificaciones
- Actividad CelulaDocumento3 páginasActividad CelulaSally Rivera100% (1)
- Las Células CLASE 4 VIRTUALDocumento6 páginasLas Células CLASE 4 VIRTUALlili pederneraAún no hay calificaciones
- La CelulaDocumento11 páginasLa CelulaCarlos Enrique Argote ChireAún no hay calificaciones
- Prueba Celula QuintoDocumento5 páginasPrueba Celula QuintoMaria Fernanda Escudero BenenzianoAún no hay calificaciones
- NombreDocumento5 páginasNombrevanessa murilloAún no hay calificaciones
- La GuiaDocumento19 páginasLa GuiawilsonalbeiroAún no hay calificaciones
- Examen CienDocumento3 páginasExamen CienMercedes MATILDEAún no hay calificaciones
- La Celula 8voDocumento4 páginasLa Celula 8voSorsire labarcaAún no hay calificaciones
- Guia 1 ExcelDocumento14 páginasGuia 1 Excelluz oviedo100% (1)
- Sesion C.T. S9-D3Documento5 páginasSesion C.T. S9-D3evil MasterXD13Aún no hay calificaciones
- El Modelo de La Celula y WordDocumento9 páginasEl Modelo de La Celula y WordJulieta AlvarezAún no hay calificaciones
- AA2 Evidencia Uso y Aplicacion de ItemsDocumento3 páginasAA2 Evidencia Uso y Aplicacion de Itemsjorge carrilloAún no hay calificaciones
- Evaluación Sumativa Ciencias Naturales La Celula (A) SRDocumento3 páginasEvaluación Sumativa Ciencias Naturales La Celula (A) SRAndres EcheverryAún no hay calificaciones
- Manual de PracticaDocumento50 páginasManual de PracticaNavarro Orozco RobertAún no hay calificaciones
- Autómatas CelularesDocumento22 páginasAutómatas CelularesJAVI lioAún no hay calificaciones
- Analisis EstaticoDocumento9 páginasAnalisis EstaticoGovanna LunaAún no hay calificaciones
- Manual de Excel 2019Documento13 páginasManual de Excel 2019Viviana Alborta Aguilar100% (3)
- Biologia 8 SimceDocumento6 páginasBiologia 8 SimceYohana ViluAún no hay calificaciones
- TALLER+PLATAFORMA+6 BiologiaDocumento3 páginasTALLER+PLATAFORMA+6 BiologiaVieiryLeonorSulbaranRestrepo50% (4)
- 1 - Secuencia Tipos de Células3Documento7 páginas1 - Secuencia Tipos de Células3Lizeth RomeroAún no hay calificaciones
- Conteo de CélulasDocumento14 páginasConteo de CélulasjesusrgffAún no hay calificaciones
- Manual RoboCellDocumento43 páginasManual RoboCellpeluvemo11Aún no hay calificaciones
- Tejidos Vegetales - EstudianteDocumento6 páginasTejidos Vegetales - EstudianteDaniela ArceAún no hay calificaciones
- Semana 31 Gladys Huarachi OkDocumento13 páginasSemana 31 Gladys Huarachi OkYamelyonatan AtahuachiperezAún no hay calificaciones
- CelulaDocumento2 páginasCelulaABRAHAM CARDENAS RUIZAún no hay calificaciones
- Distribuciones HibridasDocumento7 páginasDistribuciones HibridasALEXANDERAún no hay calificaciones
- Opus GenioDocumento57 páginasOpus GenioUnadm Oscar ViteAún no hay calificaciones
- Guia de Organelos C1 3° MediosDocumento2 páginasGuia de Organelos C1 3° MediosjocelynAún no hay calificaciones
- Re 5Documento16 páginasRe 5kendalycastillosolerAún no hay calificaciones
- Evaluacion Formativa Celula Quinto 2016Documento5 páginasEvaluacion Formativa Celula Quinto 2016Maria Fernanda Escudero BenenzianoAún no hay calificaciones
- Guia TejidosDocumento14 páginasGuia TejidosPATRICIA ARIZAAún no hay calificaciones
- Tejidos BiologíaDocumento9 páginasTejidos BiologíaMaikol BaezAún no hay calificaciones
- Práctica N 2. Conteo Celular. Uso de La Camara de NeubauerDocumento3 páginasPráctica N 2. Conteo Celular. Uso de La Camara de NeubauersebastianAún no hay calificaciones
- S2 Autocad Bloques Textos CotasDocumento21 páginasS2 Autocad Bloques Textos CotasNoreña Rodrigo 5to BAún no hay calificaciones
- CBI118 Laboratorio N 2 - Microscop A I - 2020 - DESAROLLADA Modo de CompatibilidadDocumento28 páginasCBI118 Laboratorio N 2 - Microscop A I - 2020 - DESAROLLADA Modo de CompatibilidadKarina GòmezAún no hay calificaciones
- Taller Celula ValidacionDocumento4 páginasTaller Celula Validacionjhon fredy urbano lozanoAún no hay calificaciones
- Actividad de La CelulaDocumento18 páginasActividad de La Celulaaji solAún no hay calificaciones
- MuestraDocumento19 páginasMuestraValentina.Aún no hay calificaciones
- CUADERNILLO BioSalDocumento80 páginasCUADERNILLO BioSaldavid0w0.2008Aún no hay calificaciones
- Actividad CelulaDocumento1 páginaActividad CelulaPreta MolinaAún no hay calificaciones
- C2 - ING - ACTIVIDAD DE AUTOAPRENDIZAJE 6bDocumento12 páginasC2 - ING - ACTIVIDAD DE AUTOAPRENDIZAJE 6bjosue sulca carrilloAún no hay calificaciones
- Guía de CélulaDocumento3 páginasGuía de Célulavale.nashe.23Aún no hay calificaciones
- Laboratorio de Ciclo Celular VirtualDocumento5 páginasLaboratorio de Ciclo Celular VirtualKeiver De Aguas Sarmiento0% (1)
- Ciencias Naturales La CélulaDocumento14 páginasCiencias Naturales La CélulaElisa Lorena LutoAún no hay calificaciones
- Evaluacion1 Lacelula 100225192746 Phpapp02Documento5 páginasEvaluacion1 Lacelula 100225192746 Phpapp02kevin hardyAún no hay calificaciones
- Ficha de Reforzamiento CtaDocumento6 páginasFicha de Reforzamiento CtaOfelia Jannina Vela Vásquez60% (5)
- Actividades Prácticas UD2. BMC. PREG 1Documento7 páginasActividades Prácticas UD2. BMC. PREG 1cokito1803Aún no hay calificaciones
- El gran libro de programación avanzada con AndroidDe EverandEl gran libro de programación avanzada con AndroidAún no hay calificaciones
- La Leyenda Del Sol y La LunaDocumento2 páginasLa Leyenda Del Sol y La LunaWilly Guevara100% (6)
- Trabajo de DIN !Documento9 páginasTrabajo de DIN !Rafael CoralesAún no hay calificaciones
- Muro 01Documento5 páginasMuro 01Jorge David Pipa LeccaAún no hay calificaciones
- Proyecto de Sistematizacion de Acarreo de Camiones.1Documento22 páginasProyecto de Sistematizacion de Acarreo de Camiones.1Marbely RamosAún no hay calificaciones
- Motor Disel 3Documento2 páginasMotor Disel 3lupin wolfAún no hay calificaciones
- Proyecto de Asignatura Equipo 3-1Documento16 páginasProyecto de Asignatura Equipo 3-1Felipe MaldonadoAún no hay calificaciones
- Cuestionario Didactica e Innovacionn Educativa MorquechoDocumento4 páginasCuestionario Didactica e Innovacionn Educativa MorquechoLovcAún no hay calificaciones
- EDI Quimico Biologico #5 SISTEMA DIGESTIVODocumento28 páginasEDI Quimico Biologico #5 SISTEMA DIGESTIVOFrancoJSantistebanGAún no hay calificaciones
- Aprovisionamiento Ficticio de Animal ExóticoDocumento7 páginasAprovisionamiento Ficticio de Animal ExóticoMarijo AguilaAún no hay calificaciones
- Analisis Prospectivo Del Desarrollo Industrial en MexicoDocumento8 páginasAnalisis Prospectivo Del Desarrollo Industrial en Mexicocristhian zamudio100% (1)
- La Moral y Los Valores en El Desarrollo Del Profesional en Ingeniería CivilDocumento10 páginasLa Moral y Los Valores en El Desarrollo Del Profesional en Ingeniería CivilTavo MontesAún no hay calificaciones
- BALOTARIODocumento2 páginasBALOTARIOjavier rojasAún no hay calificaciones
- Soja en ArgentinaDocumento4 páginasSoja en ArgentinaLucho SantoniAún no hay calificaciones
- DomoticaDocumento4 páginasDomoticaansmernosAún no hay calificaciones
- Informe 2 FINALDocumento22 páginasInforme 2 FINALCristobal NilberAún no hay calificaciones
- Guia 4 Grupo 11Documento3 páginasGuia 4 Grupo 11maribelAún no hay calificaciones
- Proyecto Vivero ForestalDocumento24 páginasProyecto Vivero ForestalJf-DeejayPopayanAún no hay calificaciones
- Industria TextilDocumento21 páginasIndustria TextilErika BaqueroAún no hay calificaciones
- Sindrome Febril Agudo 4 FinalDocumento79 páginasSindrome Febril Agudo 4 FinalCésar PalominoAún no hay calificaciones
- Esquema Estudio de Caso ClinicoDocumento18 páginasEsquema Estudio de Caso ClinicoPamela CabreraAún no hay calificaciones
- Introducción A Las Redes Neuronales de Convolución. Aplicación A La Visión Por OrdenadorDocumento50 páginasIntroducción A Las Redes Neuronales de Convolución. Aplicación A La Visión Por Ordenadoralison echalarAún no hay calificaciones
- Ejercicios PracticoDocumento2 páginasEjercicios PracticoJhoel Ramírez ZambranaAún no hay calificaciones
- Aceite de Cocina y JabonDocumento4 páginasAceite de Cocina y JabonAnaile ZechnasAún no hay calificaciones
- Triptico Rombo NfpaDocumento2 páginasTriptico Rombo NfpaJaime de la Gala100% (1)
- Entregable 2 LogisticaDocumento2 páginasEntregable 2 LogisticaDANIELA FERNANDA IPUZ SUAREZAún no hay calificaciones
- Unidad IV (Vias II) II-2021Documento13 páginasUnidad IV (Vias II) II-2021Miguel A. JiménezAún no hay calificaciones
- Opera DoresDocumento2 páginasOpera DoresFerrerAún no hay calificaciones
- Insumos ElectricasDocumento1 páginaInsumos ElectricasFrank MelgarAún no hay calificaciones
- Braulio Ala (Doble Capa Electrica)Documento7 páginasBraulio Ala (Doble Capa Electrica)Gilmar Josef Medina SilvaAún no hay calificaciones
- Especificaciones de Calidad Productos Refineria Bolivia Por AñosDocumento1 páginaEspecificaciones de Calidad Productos Refineria Bolivia Por AñosMarcoAún no hay calificaciones