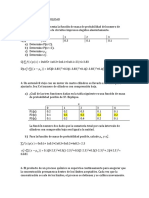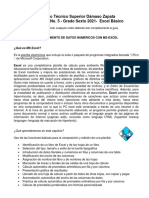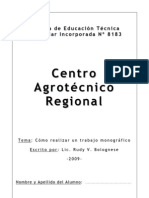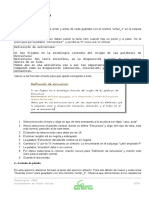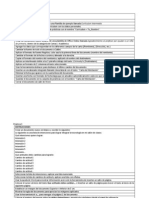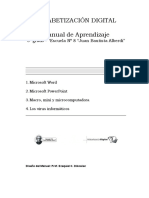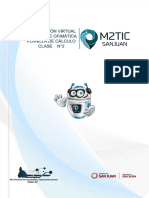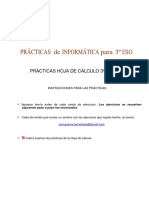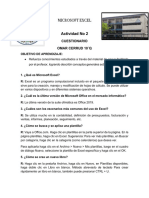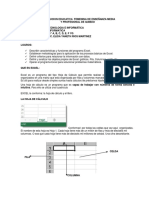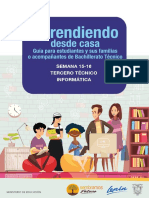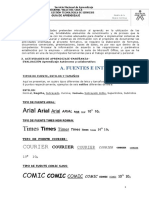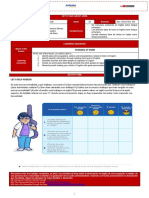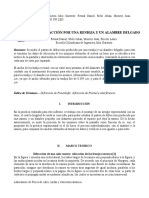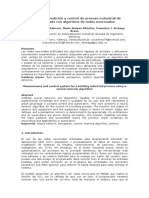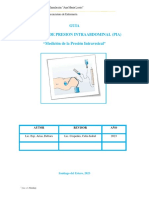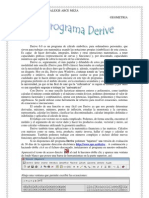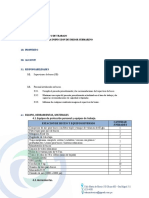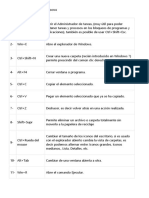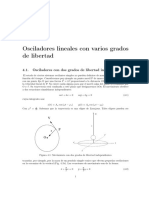Documentos de Académico
Documentos de Profesional
Documentos de Cultura
Ejercicios de 2 3 4 5
Cargado por
Fernando CrisantoDescripción original:
Título original
Derechos de autor
Formatos disponibles
Compartir este documento
Compartir o incrustar documentos
¿Le pareció útil este documento?
¿Este contenido es inapropiado?
Denunciar este documentoCopyright:
Formatos disponibles
Ejercicios de 2 3 4 5
Cargado por
Fernando CrisantoCopyright:
Formatos disponibles
I.E.P.
SAN PATRICIO
Ejercicio 2
Vamos a crear una tabla con un menú y a darle formatos.
Indicaciones
Crea una tabla de 6
columnas y 4 filas.
Entra los datos de la parte
inferior:
Pon los formatos que te
proponemos:
o Selecciona toda la tabla y elige el naranja como color de borde (pestaña
Diseño, de las herramientas de tablas)
o Selecciona la primera columna y ponle un fondo de color naranja. Haz lo
mismo con la primera fila.
El contraste entre el fondo naranja y el texto en color negro no es demasiado claro así
que vamos a poner el texto de la primera fila y de la primera columna en color blanco y
en negrita (pestaña Inicio)
Ahora vamos a ajustar la altura de las
filas de manera uniforme (todas
iguales a la mayor) con los botones de
distribución uniforme de filas y
columnas:
Una vez hecho, vamos a centrar
el texto de las celdas. Seleccionamos
toda la tabla y pulsamos el botón de
centrado vertical y horizontal en
la pestaña Presentación.
Francisco Crisanto Cornejo
Prof.: Computación e Informática
I.E.P. SAN PATRICIO
Ahora puedes probar distintos formatos.
Puedes, por ejemplo, poner en color
blanco solamente los bordes de la primera
columna y de la primera fila:
Guarda el documento con el nombre "Ejercicio de Word 2", imprimir y anexar al
folder
Ejercicio 3
Vamos a crear un calendario con una tabla.
Indicaciones
Construye una tabla con las filas y columnas necesarias para crear el
calendario del último trimestre de este año. Calcula cuántas filas y
columnas vas a necesitar.
Para el título principal y para el nombre de los meses, tendrás que
combinar celdas. Selecciona las celdas que quieras unir y pulsa
el botón Combinar celdas:
o Pon fondos de color como en la imagen con el botón Sombreado.
Para que no aparezcan los bordes en las celdas que separan los meses
tendrás que usar el botón de bordes y ocultarlos
El contenido de las celdas está centrado horizontalmente y
verticalmente.
Pon el resto de formatos según tu criterio.
Guarda el documento con el nombre "Ejercicio de Word 3", imprimir y anexar al
folder
Francisco Crisanto Cornejo
Prof.: Computación e Informática
I.E.P. SAN PATRICIO
Ejercicio 4
Vamos a crear un modelo de factura, para practicar un poco más con la unión de celdas
y los bordes.
Indicaciones
Construye dos tablas:
Una para la cabecera de la factura
Una para las líneas de importe y el total.
Puedes tomar como muestra el ejemplo siguiente.
Guarda el documento con el nombre "Ejercicio de Word 4", imprimir y anexar al
folder
Francisco Crisanto Cornejo
Prof.: Computación e Informática
I.E.P. SAN PATRICIO
Ejercicio 5
Indicaciones
Aplica los formatos y crea las columnas para que la disposición del texto sea
similar a la del ejemplo que ves abajo.
Recuerda de seleccionar el texto antes de aplicar columnas.
No te preocupes si no te coincide exactamente con el ejemplo, la
disposición de las líneas puede diferir un poco de un ordenador a otro.
Guarda el documento con el nombre "Ejercicio de Word 5".
Francisco Crisanto Cornejo
Prof.: Computación e Informática
También podría gustarte
- John P. McKelvey - Física Del Estado Solido y de Semiconductores-Limusa Noriega Editores (1996) PDFDocumento536 páginasJohn P. McKelvey - Física Del Estado Solido y de Semiconductores-Limusa Noriega Editores (1996) PDFkaren maria camino galvez100% (12)
- Computacion Quinto Grado de PrimariaDocumento44 páginasComputacion Quinto Grado de PrimariaFrancisco RM100% (2)
- Excel para principiantes: Aprenda a utilizar Excel 2016, incluyendo una introducción a fórmulas, funciones, gráficos, cuadros, macros, modelado, informes, estadísticas, Excel Power Query y másDe EverandExcel para principiantes: Aprenda a utilizar Excel 2016, incluyendo una introducción a fórmulas, funciones, gráficos, cuadros, macros, modelado, informes, estadísticas, Excel Power Query y másCalificación: 2.5 de 5 estrellas2.5/5 (3)
- Ejercicios de ProbabilidadDocumento4 páginasEjercicios de ProbabilidadErika Caicedo0% (1)
- Excel FormulasDocumento10 páginasExcel FormulasDiego MooreAún no hay calificaciones
- MS Word.5Documento2 páginasMS Word.5Carlos CASABONA ROYOAún no hay calificaciones
- Word TablasDocumento2 páginasWord TablasSANTIAGO MORENO RUIZAún no hay calificaciones
- Practicas OfimaticaDocumento3 páginasPracticas Ofimaticaocete9Aún no hay calificaciones
- Ejerciciosexcel Basico PDFDocumento10 páginasEjerciciosexcel Basico PDFAxel DelgadoAún no hay calificaciones
- Manual de WordDocumento20 páginasManual de WordanypebuAún no hay calificaciones
- Utilizar Correctamente La Herramienta para Combinar Celdas y Elaborar Distintos FormatosDocumento24 páginasUtilizar Correctamente La Herramienta para Combinar Celdas y Elaborar Distintos Formatosemary25Aún no hay calificaciones
- Guia - Taller No.5 Excel Basico-2021-ItsdzDocumento6 páginasGuia - Taller No.5 Excel Basico-2021-ItsdzJuliana CaballeroAún no hay calificaciones
- Como Hacer Un Trabajo MonográficoDocumento20 páginasComo Hacer Un Trabajo MonográficorudyscribdAún no hay calificaciones
- Práctica de Elaboración de Un Documento en WordtareaDocumento4 páginasPráctica de Elaboración de Un Documento en WordtareaRen OvAún no hay calificaciones
- Examen Practico Word Reforzamiento 1Documento2 páginasExamen Practico Word Reforzamiento 1theBONII2Aún no hay calificaciones
- Ejercicios LibreOffice Writer - 2Documento6 páginasEjercicios LibreOffice Writer - 2dasamagicAún no hay calificaciones
- Manual de ExeclDocumento21 páginasManual de ExeclMarcos AntonioAún no hay calificaciones
- Practicas 5Documento2 páginasPracticas 5imfesur comercialAún no hay calificaciones
- OVA Manejo de Herramientas Office EXCEL 2010Documento18 páginasOVA Manejo de Herramientas Office EXCEL 2010Marco MachadoAún no hay calificaciones
- Ados.5 (Principio - Excel)Documento6 páginasAdos.5 (Principio - Excel)Indira María Calderón MoralesAún no hay calificaciones
- 8vo Grado Libro 2020Documento110 páginas8vo Grado Libro 2020marioAún no hay calificaciones
- Material ApoyoDocumento35 páginasMaterial ApoyoAnonymous rRbwg0ErFcAún no hay calificaciones
- Practic AsDocumento9 páginasPractic Asmwortiz7636Aún no hay calificaciones
- Microsoft Word para Quinto de PrimariaDocumento12 páginasMicrosoft Word para Quinto de PrimariaMer TJAún no hay calificaciones
- Alfabetización Digital - 5 - Grado PDFDocumento44 páginasAlfabetización Digital - 5 - Grado PDFklayo1971Aún no hay calificaciones
- Apuntes y Ejercicios Sobre CalcDocumento15 páginasApuntes y Ejercicios Sobre CalcMaria GonzalezAún no hay calificaciones
- Exceel 201Documento4 páginasExceel 201Victor Manuel Gonzalez TunarosaAún no hay calificaciones
- Practic As Writer 11 A 121Documento6 páginasPractic As Writer 11 A 121Edgard Idme MolinaAún no hay calificaciones
- Tecnologia InformaticaDocumento10 páginasTecnologia InformaticaLuz SanchezAún no hay calificaciones
- Curso ExcelDocumento18 páginasCurso Excelckruger1100% (1)
- Guia Rapida para El UsuarioDocumento18 páginasGuia Rapida para El UsuarioMag ArizmendiAún no hay calificaciones
- Planificacion Informatica 2do de Media 2016-2017Documento13 páginasPlanificacion Informatica 2do de Media 2016-2017IngYubelkisBatista100% (2)
- Fase Suite Ofimática - Planillas de Cálculo - Clase #2Documento21 páginasFase Suite Ofimática - Planillas de Cálculo - Clase #2rocio castroAún no hay calificaciones
- Excel 2010Documento28 páginasExcel 2010ENITH MENAAún no hay calificaciones
- Planilla de Cálculos: ExcelDocumento26 páginasPlanilla de Cálculos: ExcelAlejandra VidelaAún no hay calificaciones
- Microsoft Office IntermedioDocumento124 páginasMicrosoft Office IntermedioRodrigo AliagaAún no hay calificaciones
- Automatización Apa 6. Edición CusamDocumento22 páginasAutomatización Apa 6. Edición Cusamosmar barriosAún no hay calificaciones
- Introducción Excel 3º ESODocumento24 páginasIntroducción Excel 3º ESOIvor sanchez castilloAún no hay calificaciones
- Ejercicios Operaciones Básicas de Edición.Documento4 páginasEjercicios Operaciones Básicas de Edición.Jesús Castro FernándezAún no hay calificaciones
- Cuestionario ExcelDocumento3 páginasCuestionario ExcelImaAún no hay calificaciones
- Excel BasicoDocumento22 páginasExcel BasicoIvan ArangoAún no hay calificaciones
- Excel Lección 1 EsecDocumento12 páginasExcel Lección 1 Eseclaiacs9Aún no hay calificaciones
- Excel BásicoDocumento28 páginasExcel BásicoYuvenny Enith Maturana CastroAún no hay calificaciones
- Curso Excel BasicoDocumento53 páginasCurso Excel BasicoLucas MéndezAún no hay calificaciones
- III Corte de InformaticaDocumento8 páginasIII Corte de Informaticaromeromariangel140Aún no hay calificaciones
- INFORMÁTICADocumento44 páginasINFORMÁTICASol AlmadaAún no hay calificaciones
- Trabajo Práctico MS-WordDocumento4 páginasTrabajo Práctico MS-WordManu StrangeAún no hay calificaciones
- Manual de Practicas Word 2016Documento6 páginasManual de Practicas Word 2016gilberrtoAún no hay calificaciones
- Semana 15 16 - Informática 3 BT - SierraDocumento35 páginasSemana 15 16 - Informática 3 BT - SierraSteven TusabesAún no hay calificaciones
- Alfabetización Digital Manual de Aprendizaje: 5º Grado - "Escuela #8 "Juan Bautista Alberdi"Documento44 páginasAlfabetización Digital Manual de Aprendizaje: 5º Grado - "Escuela #8 "Juan Bautista Alberdi"Dianita FloresAún no hay calificaciones
- Excel Guia BasicaDocumento81 páginasExcel Guia BasicaTony DiazAún no hay calificaciones
- Ordenador Práctico 6-Microsoft Office Avanzado PDFDocumento105 páginasOrdenador Práctico 6-Microsoft Office Avanzado PDFCruz obama martínezAún no hay calificaciones
- El Curso Word AvanzadoDocumento67 páginasEl Curso Word AvanzadoRonnie ContrerasAún no hay calificaciones
- 2ºDocumento37 páginas2ºFany VegaAún no hay calificaciones
- Instructivo Sesión2 - EstudianteDocumento11 páginasInstructivo Sesión2 - EstudianteRodrigo MenesesAún no hay calificaciones
- Mec Curso Hoja de Calculo 200710Documento171 páginasMec Curso Hoja de Calculo 200710Eduardo IdrovoAún no hay calificaciones
- Ejercicio 3 Practicar Con Los Formatos de Las TablasDocumento3 páginasEjercicio 3 Practicar Con Los Formatos de Las TablasJazmin Diaz ValenzuelaAún no hay calificaciones
- Microsotf Worr Primera Unidad CapDocumento20 páginasMicrosotf Worr Primera Unidad CapGuisela ColquepiscoAún no hay calificaciones
- 1ero BT Aplicaciones-3 10 Noviembre 20 Diciembre 2021 - NoDocumento11 páginas1ero BT Aplicaciones-3 10 Noviembre 20 Diciembre 2021 - NoWilliam GrefaAún no hay calificaciones
- Arial Times: CourierDocumento30 páginasArial Times: Couriersergio solisAún no hay calificaciones
- Sesion Virtual (Semana 9) Semana: Del 15 Al 19 de Junio: ° SecundariaDocumento12 páginasSesion Virtual (Semana 9) Semana: Del 15 Al 19 de Junio: ° SecundariaFernando CrisantoAún no hay calificaciones
- COMPUTACIONDocumento56 páginasCOMPUTACIONFernando CrisantoAún no hay calificaciones
- 3°secundaria - EDA 9 - ACTIVIDAD N°2Documento5 páginas3°secundaria - EDA 9 - ACTIVIDAD N°2Fernando CrisantoAún no hay calificaciones
- La Oración y PosturasDocumento19 páginasLa Oración y PosturasFernando CrisantoAún no hay calificaciones
- Ingl 2doDocumento10 páginasIngl 2doFernando CrisantoAún no hay calificaciones
- La Biblia - Palabra de DiosDocumento13 páginasLa Biblia - Palabra de DiosFernando CrisantoAún no hay calificaciones
- 2ND Grade Lesson 27 Big or Small, Save Them AllDocumento9 páginas2ND Grade Lesson 27 Big or Small, Save Them AllFernando CrisantoAún no hay calificaciones
- 2ND Grade Lesson 25 Changes at WorkDocumento9 páginas2ND Grade Lesson 25 Changes at WorkFernando CrisantoAún no hay calificaciones
- André BretonDocumento2 páginasAndré BretonFernando CrisantoAún no hay calificaciones
- TutoriaDocumento5 páginasTutoriaFernando CrisantoAún no hay calificaciones
- La Computadora para Ninos de 4 AnosDocumento35 páginasLa Computadora para Ninos de 4 AnosFernando CrisantoAún no hay calificaciones
- Resolucion para Recursos HumanosDocumento21 páginasResolucion para Recursos HumanosStrange DanyAún no hay calificaciones
- MEJORADODocumento9 páginasMEJORADOHenry Atachagua GarciaAún no hay calificaciones
- Mezclas FriasDocumento41 páginasMezclas FriasGuillermoAún no hay calificaciones
- Guía Didáctica QuímicaDocumento176 páginasGuía Didáctica QuímicaFer CalderonAún no hay calificaciones
- Ficl - 26 - Lab - Difraccion Por Una Rendija y Un Alambre Delgado - BernalDocumento8 páginasFicl - 26 - Lab - Difraccion Por Una Rendija y Un Alambre Delgado - BernalJohanAún no hay calificaciones
- Guia BielaDocumento7 páginasGuia Bielajefferson grandaAún no hay calificaciones
- 07 - Representacion de MovimientosDocumento11 páginas07 - Representacion de MovimientosIbarra Felix NahuelAún no hay calificaciones
- Proceso Industrial de Embotellado Con AlgoritmoDocumento6 páginasProceso Industrial de Embotellado Con AlgoritmoLuis Alberto Escarcena LipaAún no hay calificaciones
- 3.4 Proyectos de AlumbradoDocumento24 páginas3.4 Proyectos de AlumbradoLuz. DíazAún no hay calificaciones
- Inter Heat Manual PLUS For WebDocumento35 páginasInter Heat Manual PLUS For WebedgarAún no hay calificaciones
- Mezclador para MicrofonosDocumento4 páginasMezclador para MicrofonoshectcandAún no hay calificaciones
- Guia de Medicion de Presion IntraabdminalDocumento6 páginasGuia de Medicion de Presion Intraabdminalpisa cardiologiaAún no hay calificaciones
- DeriveDocumento3 páginasDeriveCatherine MezaAún no hay calificaciones
- Procedimieto de Trabajo - Inspeccion de Emisor Submarino - OriginalDocumento3 páginasProcedimieto de Trabajo - Inspeccion de Emisor Submarino - OriginalSarita Quispe RosasAún no hay calificaciones
- Diodos Semiconductores CircuitosDocumento32 páginasDiodos Semiconductores CircuitosLeydi Yanireth Gómez Vicente100% (1)
- Estabilidad de Taludes FinalDocumento54 páginasEstabilidad de Taludes FinalAbel HuereAún no hay calificaciones
- Zaranda HabaneraDocumento5 páginasZaranda Habaneralonzho934Aún no hay calificaciones
- Proyecto de Laboratorio de Electrónica 1Documento2 páginasProyecto de Laboratorio de Electrónica 1Miriam EscobarAún no hay calificaciones
- BiosensoresDocumento7 páginasBiosensoresJHONY GUILLER MAMANI MACHACAAún no hay calificaciones
- Evaluacion Cuarto Periodo Grado SextoDocumento1 páginaEvaluacion Cuarto Periodo Grado SextoNamyelbus NausAún no hay calificaciones
- Teselaciones Ok PDFDocumento5 páginasTeselaciones Ok PDFElkin Dinas0% (1)
- E2 - Taller Sólido RígidoDocumento3 páginasE2 - Taller Sólido RígidoFernando Joel Bonilla Guerrero50% (2)
- Lista de Comandos Teclado WindowsDocumento31 páginasLista de Comandos Teclado WindowsEdisonGonzalesAún no hay calificaciones
- Muthamil KelvigalDocumento17 páginasMuthamil KelvigalVanii KvaniAún no hay calificaciones
- Cap4 AcopladosDocumento11 páginasCap4 AcopladosmiltonalexchirelAún no hay calificaciones
- Razonamiento Lógico 1 - Método Inductivo 2020Documento30 páginasRazonamiento Lógico 1 - Método Inductivo 2020josantoniobarAún no hay calificaciones
- Fenomenos Ligados Al Movimiento de Las PlacasDocumento90 páginasFenomenos Ligados Al Movimiento de Las PlacasJuanAlbertoBuitragoGarciaAún no hay calificaciones