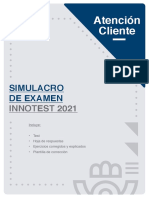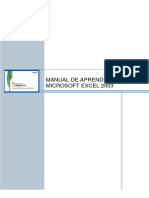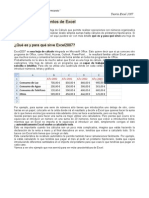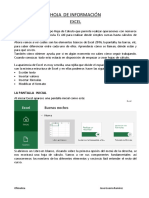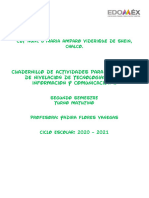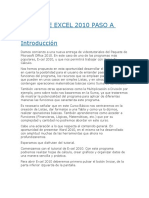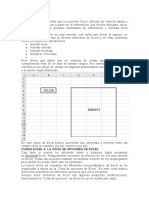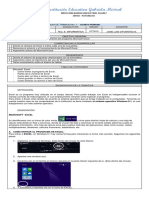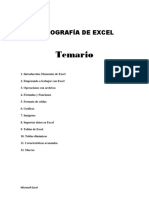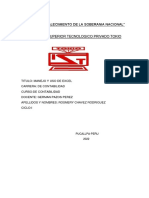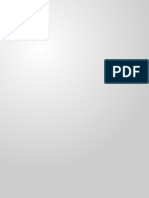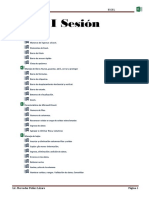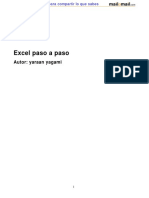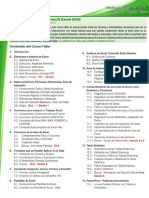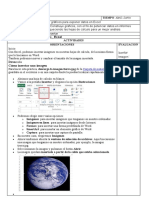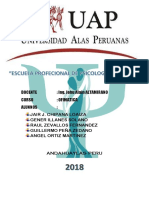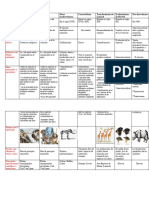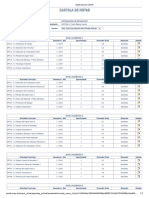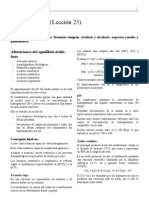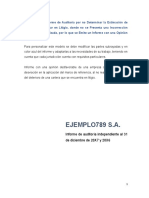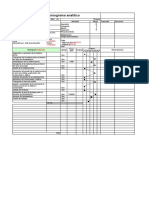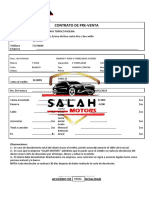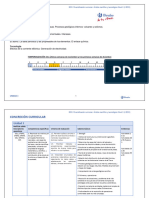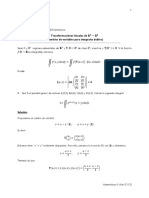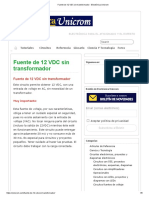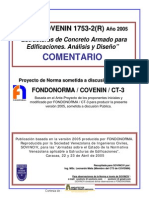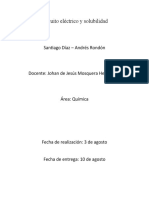Documentos de Académico
Documentos de Profesional
Documentos de Cultura
INFORMÁTICA
Cargado por
Sol Almada0 calificaciones0% encontró este documento útil (0 votos)
6 vistas44 páginas.....
Derechos de autor
© © All Rights Reserved
Formatos disponibles
PPTX, PDF, TXT o lea en línea desde Scribd
Compartir este documento
Compartir o incrustar documentos
¿Le pareció útil este documento?
¿Este contenido es inapropiado?
Denunciar este documento.....
Copyright:
© All Rights Reserved
Formatos disponibles
Descargue como PPTX, PDF, TXT o lea en línea desde Scribd
0 calificaciones0% encontró este documento útil (0 votos)
6 vistas44 páginasINFORMÁTICA
Cargado por
Sol Almada.....
Copyright:
© All Rights Reserved
Formatos disponibles
Descargue como PPTX, PDF, TXT o lea en línea desde Scribd
Está en la página 1de 44
INSTITUTO SUPERIOR NORDESTE
-TECNICATURA EN RADIOLOGIA
“INFORMÀTICA”
PROFESOR/A: Brollo, Sergio Ariel.
ALUMNA: Almada, Gisela Soledad. Ibarra, Gabriel.
Mercado Juan. Jara, Natalia.
-“WORD- EXCEL- POWER POINT”-
WORD
• Básicamente, un procesador de texto, es un
programa que nos permite escribir, y luego
realizar todas las modificaciones necesarias
para poderlo imprimir.
EL PRIMER TEXTO
Al arrancar Word 2016 aparece una
pantalla inicial con la opción Documento
en blanco, al hacer clic
aparece una pantalla como ésta.
Ahora vamos a explicar cómo escribir tu
primer documento, y aprenderás cómo
corregir los pequeños errores y cómo
desplazarte por el documento.
Al escribir un texto hay que teclearlo sin más.
Observarás que los saltos de línea se realizan
automáticamente al llegar al margen derecho.
Si quieres realizar un cambio de línea de
forma explícita, deberás utilizar la tecla
INTRO (también se llama ENTER o retorno
de carro). Se trata de una tecla grande situada
en la zona derecha del teclado alfabético. Su
dibujo representativo suele ser una flecha con
la forma que indica que baja la línea y se sitúa
al principio de la siguiente (a la izquierda).
-Al escribir es habitual cometer errores,
pero la redacción de textos en ordenador
tiene la ventaja de facilitar su corrección.
Para borrar texto disponemos de la tecla
RETROCESO. Esta tecla suele encontrarse
justo encima de INTRO y normalmente
tiene dibujada una flecha larga hacia la
izquierda.
- Si te das cuenta del error cuando tienes el
punto de inserción lejos de él, lo mejor es
hacer clic tras la letra que queremos borrar.
.
MI PRIMER DOCUMENTO
Para introducir el texto utilizamos el comando
=rand(3)
Guardar un documento
Haz clic en el icono Guardar
de la zona superior izquierda o pulsa las
teclas CTRL+G y aparecerá una ventana
similar a esta.
Con el comando Guardar quedará grabado
en el disco duro del ordenador
EXCEL
Excel es una herramienta muy eficaz
para obtener información con
significado a partir de grandes
cantidades de datos.
Las celdas pueden contener números, texto
o fórmulas. Los datos se escriben en las
celdas y se agrupan en filas y columnas.
Esto permite sumar datos, ordenarlos y
filtrarlos, ponerlos en tablas y crear
gráficos muy visuales. una fila o una columna es un rango de celdas con algunas
propiedades comunes como el alto el ancho respectivamente.
Veamos los pasos básicos
para empezar
Lo más básico en Excel es abrir y cerrar esta
herramienta.
-Abrir Excel
-Cerrar Excel
-Crear un nuevo libro en blanco
-Insertar números o palabras en una celda
-Aprender a dar formato
-Insertar una función
ABRIR / CREAR UN
LIBRO DE EXEL
Para abrir un libro de Excel debemos hacer
click en el icono de Excel que tendremos
en el escritorio .
Una vez que hayamos hecho esto veremos
una pantalla como la siguiente:
Como puede verse en la imagen, para abrir un libro
podemos hacer click en “Libro en blanco” como está
señalado en la imagen o hacer click en cualquiera de las
otras plantillas que Excel nos propone.
La cinta de opciones son los iconos que encontramos en la
barra superior al abrir un Excel cualquiera.
PANTALLA:
Nos vamos a centrar en las pestañas:
Archivo: permite guardar, abrir un archivo, imprimir
y modificar algunas opciones.
Inicio: nos permite copiar y pegar, modificar
algunos aspectos de formato, crear formato
condicional…
Fórmulas: nos enseña las diferentes fórmulas que
podemos añadir en Excel y algunas otras opciones
relacionadas con las fórmulas de Excel que ya son
un poco menos básicas.
Datos: tiene funcionalidades como Filtrar y Ordenar
que veremos en este tutorial de Excel básico y
muchas otras opciones relacionadas con datos.
DAR FORMATO EN
EXCEL
En esta pestaña, a través de los grupos de
iconos de FUENTE y ALINEACIÓN
podremos dar formato a nuestras celdas en
Excel con una gran facilidad.
Como puede verse en esta imagen, hemos
dado un formato muy sencillo pero
diferente a cada una de las celdas.
En este paso seleccionamos
combinar y centrar celda
Para marcar las celdas
seleccionamos bordes y hacemos clic en
todos los bordes
Resalar Número
Seleccionamos bordes y hacemos
clic en la opción “todos los bordes”
vamos a formato condicional, resaltar reglas de celdas, texto
que contiene..
SUMAR:
Insertaremos la función SUMA y después iremos
seleccionando cada uno de los valores que queremos
sumar.
Si lo que queremos es sumar toda una
columna de valores podremos hacerlo aún
más rápido seleccionando rápidamente
todos los valores con el ratón.
Para sacar el %
Para sacar el promedio
FUNCIÓN SI
Esta función nos permite poner
condiciones en Excel: si la celda A1 es
mayor que 5 devuelve el valor “OK” sino,
devuelve el valor “NOK”.
Para saber la condición del
alumno
Para buscar el nombre y
apellido de una lista
Para obtener el numero
más alto
Para obtener el número mínimo
Para contar la cantidad los
alumnos regulares
Esta operación se denomina
Guardar..
1. Guardar como. Cuando se guarda un
archivo por primera vez, o se guarda una
copia de uno existente.
2. Guardar. Cuando guardamos los
cambios que haya podido sufrir un archivo,
sobre escribiéndolo
PowerPoint
Esta herramienta te permite editar
exposiciones utilizando imágenes, textos,
animaciones e incluso música.
MENÚ INTERACTIVO
* En primer lugar, seleccione un botón de
acción en la galería Formas
* Después, asigna una acción que se
produce cuando (durante la presentación
con diapositivas) hace clic en la forma o
apunta el mouse hacia ella.
La idea es que cuando entregue la presentación, puede hacer
clic o apuntar a un botón de acción para:
RECORDÁ !!
Vaya a la diapositiva siguiente, la diapositiva anterior, la
primera diapositiva, la última diapositiva, la diapositiva más
reciente vista, un número de diapositiva específico, una
presentación de PowerPoint diferente o una página web.
• Ejecutar un programa
• Ejecutar una macro
• Reproducir un clip de audio
GUARDAR LA PRESENTACIÓN
Haga clic en archivo > Guardar,
elija una carpeta o desplácese
hasta ella, escriba un nombre
para la presentación en el
cuadro nombre de archivo y
haga clic en Guardar. Guarde el
trabajo sobre la marcha.
Presione Ctrl+S con frecuencia.
También podría gustarte
- Simulacro Atencion Cliente CORREOSDocumento66 páginasSimulacro Atencion Cliente CORREOSC. A.Barriuso100% (3)
- Introducción a los elementos básicos de ExcelDocumento7 páginasIntroducción a los elementos básicos de Exceltelesecundaria lagunillaAún no hay calificaciones
- Excel para principiantes: Aprenda a utilizar Excel 2016, incluyendo una introducción a fórmulas, funciones, gráficos, cuadros, macros, modelado, informes, estadísticas, Excel Power Query y másDe EverandExcel para principiantes: Aprenda a utilizar Excel 2016, incluyendo una introducción a fórmulas, funciones, gráficos, cuadros, macros, modelado, informes, estadísticas, Excel Power Query y másCalificación: 2.5 de 5 estrellas2.5/5 (3)
- Material Habilidades en Ventas Modulo VIIDocumento6 páginasMaterial Habilidades en Ventas Modulo VIIBruno RamosAún no hay calificaciones
- Excel BásicoDocumento28 páginasExcel BásicoYuvenny Enith Maturana CastroAún no hay calificaciones
- Excel 2010Documento28 páginasExcel 2010ENITH MENAAún no hay calificaciones
- Qué es una hoja de cálculoDocumento12 páginasQué es una hoja de cálculoCiro Torres CruzAún no hay calificaciones
- Manual de Aprendizaje Excel 2003Documento22 páginasManual de Aprendizaje Excel 2003Rodrigo BustosAún no hay calificaciones
- Ofimatica ExcelDocumento23 páginasOfimatica ExcelAlejandro Zorrilla ChoezAún no hay calificaciones
- HTMLDocumento10 páginasHTMLAlejandro AmarisAún no hay calificaciones
- Introduccion Planilla de Calculo 1Documento24 páginasIntroduccion Planilla de Calculo 1Emi MonteroAún no hay calificaciones
- Excel Nivel BasicoDocumento8 páginasExcel Nivel BasicoGESTION UNSAAún no hay calificaciones
- Excel 2010: Introducción a la hoja de cálculoDocumento25 páginasExcel 2010: Introducción a la hoja de cálculoroxanaAún no hay calificaciones
- PLANTILLA1Documento32 páginasPLANTILLA1Ernesto PvPAún no hay calificaciones
- Excel TeoriaDocumento20 páginasExcel TeoriaNelly BeatrizAún no hay calificaciones
- Introducción a Excel 2010Documento5 páginasIntroducción a Excel 2010Rony RotthenAún no hay calificaciones
- 01 - Entorno Excel 2010Documento11 páginas01 - Entorno Excel 2010luubodino20Aún no hay calificaciones
- Hoja de InformacionDocumento8 páginasHoja de InformacionJesus paiva laymeAún no hay calificaciones
- Informatica Aplicada A La EducacionDocumento13 páginasInformatica Aplicada A La EducacionCYBERMARKET ECAún no hay calificaciones
- Partes de La Ventana de ExcelDocumento4 páginasPartes de La Ventana de ExcelDavid FunesAún no hay calificaciones
- Excel BasicoDocumento18 páginasExcel BasicoEDWIN RODRIGO LUNA VIZHÑAYAún no hay calificaciones
- Actividades de Nivelación Tics IiDocumento31 páginasActividades de Nivelación Tics IiyayafvAún no hay calificaciones
- Clase N 1 EBDocumento24 páginasClase N 1 EBDavid FrancoAún no hay calificaciones
- INFOGRAFIADocumento15 páginasINFOGRAFIAJohan Gianpierre Herrera PalominoAún no hay calificaciones
- Conceptos Previos ExcelDocumento14 páginasConceptos Previos Excelandres garciaAún no hay calificaciones
- Introducción Al ExcelDocumento27 páginasIntroducción Al ExcelCamilo PerezAún no hay calificaciones
- Excel+Seccion+1Documento28 páginasExcel+Seccion+1M MAún no hay calificaciones
- Curso de Excel 2010 Paso A PasoDocumento14 páginasCurso de Excel 2010 Paso A PasoYanet VivasAún no hay calificaciones
- Separata ExcelDocumento52 páginasSeparata Exceljorge luis carmona espinozaAún no hay calificaciones
- Clase 2 Qué Es ExcelDocumento9 páginasClase 2 Qué Es ExcelbartoldiAún no hay calificaciones
- Guia 1 de Excel 2010Documento10 páginasGuia 1 de Excel 2010Rey CruzAún no hay calificaciones
- Manual Completo de Excel 2007Documento39 páginasManual Completo de Excel 2007Franklin González HebberthAún no hay calificaciones
- La Guía Definitiva de Excel Todos Los NivelesDocumento29 páginasLa Guía Definitiva de Excel Todos Los NivelesOciel SegundoAún no hay calificaciones
- Word 2016Documento10 páginasWord 2016Bybol BybolAún no hay calificaciones
- GUIA 1 GRADO OCTAVO 4to. PERIODO 2021Documento4 páginasGUIA 1 GRADO OCTAVO 4to. PERIODO 2021sandraAún no hay calificaciones
- Manual Excel - ExpressDocumento29 páginasManual Excel - ExpressLilian LaraAún no hay calificaciones
- Excel para principiantes: guía básica de ExcelDocumento8 páginasExcel para principiantes: guía básica de ExcelHugo HerreraAún no hay calificaciones
- Basico Excel 35027 Completo 1Documento51 páginasBasico Excel 35027 Completo 1Biugest GingAún no hay calificaciones
- Monografía de ExcelDocumento18 páginasMonografía de ExcelAndreaLoayzaPerez100% (1)
- ExcelDocumento112 páginasExcelalex_zozayaAún no hay calificaciones
- Curso ExcelDocumento55 páginasCurso ExcelGraciela Susana Flores SantivañezAún no hay calificaciones
- Excel RosmeryDocumento14 páginasExcel RosmeryOslercap Caup PicotAún no hay calificaciones
- Clase 5 Introduccion A Excel 2010Documento8 páginasClase 5 Introduccion A Excel 2010Vìctor ContrerasAún no hay calificaciones
- Curso de Excel BásicoDocumento30 páginasCurso de Excel BásicocurubitoAún no hay calificaciones
- Manual Clase3Documento14 páginasManual Clase3Diana HuayllaAún no hay calificaciones
- Manual de Excel 2007 - ImprimirDocumento91 páginasManual de Excel 2007 - ImprimirWuilliam Alfredo T. ApazaAún no hay calificaciones
- TeoriaDocumento22 páginasTeoriaYeltsin PaucarAún no hay calificaciones
- Leccion 1 Excel PDFDocumento8 páginasLeccion 1 Excel PDFLida MuñozAún no hay calificaciones
- Excel Paso Paso 30949 CompletoDocumento82 páginasExcel Paso Paso 30949 CompletogemawrightAún no hay calificaciones
- 6P-UNI 2-TecnologíaDocumento23 páginas6P-UNI 2-TecnologíaSAM AGUILARAún no hay calificaciones
- Sesiones 1 y 2Documento28 páginasSesiones 1 y 2Eric Martínez AguilarAún no hay calificaciones
- Tecnologia Proyecto 3Documento8 páginasTecnologia Proyecto 3Gustavo Adolfo Tiznado RendónAún no hay calificaciones
- Qué Es Excel2Documento7 páginasQué Es Excel2Diosalinda Vaca alvarezAún no hay calificaciones
- Manual de Excel 2000Documento74 páginasManual de Excel 2000hunter2040Aún no hay calificaciones
- Guia #1 Tecnologia 7 2021Documento7 páginasGuia #1 Tecnologia 7 2021Capitan HermesAún no hay calificaciones
- Ventajas y utilidad de Excel en educaciónDocumento22 páginasVentajas y utilidad de Excel en educaciónSafiva JohnAún no hay calificaciones
- Monografia Ofimatica.Documento12 páginasMonografia Ofimatica.emersonAún no hay calificaciones
- Capítulo 1Documento16 páginasCapítulo 1Cristhian Alexander Rafael BaylònAún no hay calificaciones
- Excel 2013Documento24 páginasExcel 2013Ani HonnieAún no hay calificaciones
- Desarrollo de Concepto de ExcelDocumento7 páginasDesarrollo de Concepto de ExcelAgustin Guerra ferreiraAún no hay calificaciones
- Excel 2022 - Manual De Usuario Para Principiantes: Manual Simplificado De Microsoft Excel Para Aprender A Usarlo ProductivamenteDe EverandExcel 2022 - Manual De Usuario Para Principiantes: Manual Simplificado De Microsoft Excel Para Aprender A Usarlo ProductivamenteAún no hay calificaciones
- Proceso de comercialización y clasificación del melón para su ventaDocumento0 páginasProceso de comercialización y clasificación del melón para su ventaPedro PerezAún no hay calificaciones
- Metodologia CondominiosDocumento2 páginasMetodologia CondominiosManuel AtencioAún no hay calificaciones
- Antes y Despues de Darwin Cuadro ComparativoDocumento2 páginasAntes y Despues de Darwin Cuadro Comparativomaini playAún no hay calificaciones
- Purpura Schonlein Henoch Trombocitopenica IdiopaticaDocumento15 páginasPurpura Schonlein Henoch Trombocitopenica IdiopaticaJorge Felipe Hidalgo SotoAún no hay calificaciones
- CCNA 1 V5 Resumen Capitulo 1Documento18 páginasCCNA 1 V5 Resumen Capitulo 1CharlyArmasRamirez100% (1)
- Informe DGA empresasDocumento16 páginasInforme DGA empresasYESICA MAYERLY RAMIREZ RAMIREZAún no hay calificaciones
- Campus Online - Universidad Arturo PratDocumento2 páginasCampus Online - Universidad Arturo PratDavid LorenzoAún no hay calificaciones
- Plan de Contigencia Salon de BillarDocumento12 páginasPlan de Contigencia Salon de Billarrocio100% (2)
- Papaya ProductosDocumento9 páginasPapaya ProductosFlor MendozaAún no hay calificaciones
- Tampones FisiologicosDocumento6 páginasTampones Fisiologicosapi-372036485% (13)
- PanDocumento19 páginasPanivanovicho75% (4)
- Tarea 4 - Actividad Práctica - Sistema de Producción Animal - Intervención y Socialización en ForoDocumento7 páginasTarea 4 - Actividad Práctica - Sistema de Producción Animal - Intervención y Socialización en ForoFernanda VillotaAún no hay calificaciones
- Informe Detergente LiquidoDocumento8 páginasInforme Detergente LiquidoJane QuirrellAún no hay calificaciones
- 04 DirvenDocumento6 páginas04 DirvenAlejandro Alfaro AcoAún no hay calificaciones
- Mod. Informe de Auditoria Por No Determinar La Estimacion de Cuentas Por Cobrar en LitigioDocumento5 páginasMod. Informe de Auditoria Por No Determinar La Estimacion de Cuentas Por Cobrar en LitigioKevin VillarAún no hay calificaciones
- Ind 175 Operaciones Unitarias IDocumento5 páginasInd 175 Operaciones Unitarias ICeleste Marina Fernandez GutierrezAún no hay calificaciones
- Segundo BásicoDocumento5 páginasSegundo Básicocarolina castroAún no hay calificaciones
- Cadiz y La Isla de Cuba A Inicios Del Si PDFDocumento14 páginasCadiz y La Isla de Cuba A Inicios Del Si PDFGonzalo Carrillo UretaAún no hay calificaciones
- Producción silo maíz cursogramaDocumento3 páginasProducción silo maíz cursogramaOctavio GarcíaAún no hay calificaciones
- Contrato de Pre-Venta Definitivo Carlos Guillermo Colque Villca - Lizeth Paihuanca MamaniDocumento2 páginasContrato de Pre-Venta Definitivo Carlos Guillermo Colque Villca - Lizeth Paihuanca MamaniJhonny Cesar Montaño MoralesAún no hay calificaciones
- 3 Prog AulaDocumento19 páginas3 Prog AulaGustavo Muñoz CrespoAún no hay calificaciones
- Transformaciones lineales integrales doblesDocumento15 páginasTransformaciones lineales integrales doblesJean Villa SkAún no hay calificaciones
- Fuente de 12 VDC Sin Transformador - Electrónica UnicromDocumento6 páginasFuente de 12 VDC Sin Transformador - Electrónica UnicromRodolfoCamargoAún no hay calificaciones
- Covenin 1753-2-2005 Estructuras de Concreto Armado en Edificaciones, ComentariosDocumento148 páginasCovenin 1753-2-2005 Estructuras de Concreto Armado en Edificaciones, ComentariospmsparrowAún no hay calificaciones
- Proyecto - Investigacion - Primer Parcial Edwin Leon (1) EstadisticaDocumento11 páginasProyecto - Investigacion - Primer Parcial Edwin Leon (1) EstadisticaConnie BayasAún no hay calificaciones
- 2 CarsaDocumento2 páginas2 CarsaSamuel BustillosAún no hay calificaciones
- Informe Cooperación JicaDocumento12 páginasInforme Cooperación JicaAndrea CruzAún no hay calificaciones
- Razas BovinasDocumento16 páginasRazas BovinasFallen AnimeAún no hay calificaciones
- Circuito Eléctrico y Solubilidad DiazDocumento6 páginasCircuito Eléctrico y Solubilidad DiazFelipe DanielAún no hay calificaciones