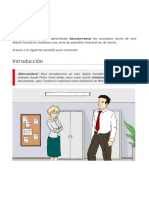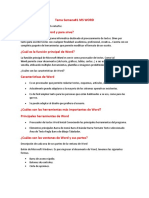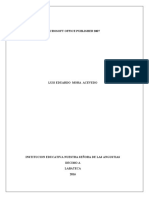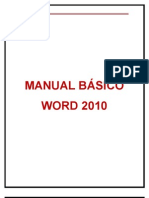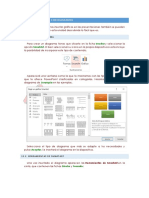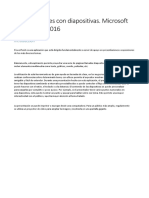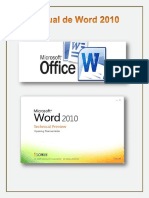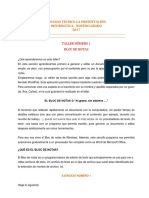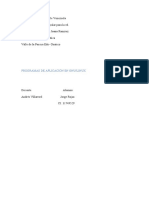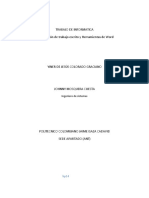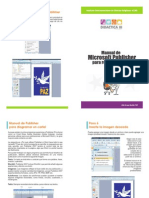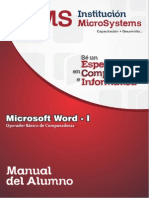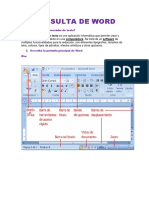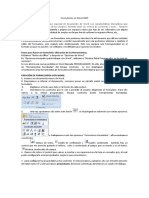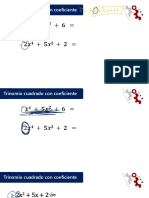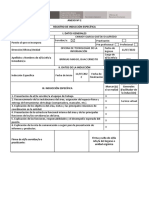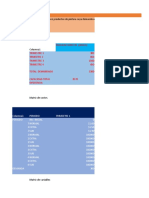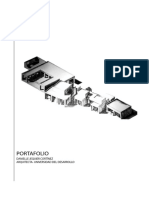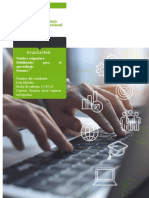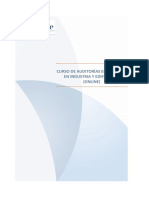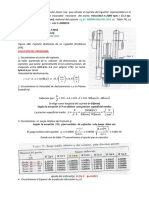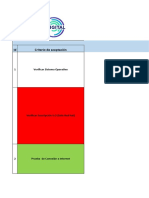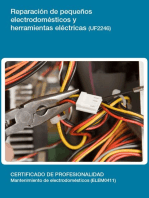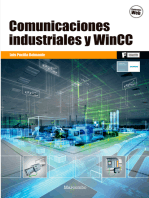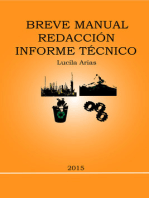Documentos de Académico
Documentos de Profesional
Documentos de Cultura
Autocorrecion y Texto
Cargado por
Jordan D Memenza Rivas0 calificaciones0% encontró este documento útil (0 votos)
6 vistas4 páginasEste documento describe cómo utilizar las herramientas de autocorrección y autotexto en Word para insertar fácilmente palabras, frases o bloques de texto comúnmente utilizados. Explica cómo crear entradas de autocorrección abreviadas para añadir texto largo, y cómo guardar secciones de texto como elementos rápidos para insertarlos con un solo clic. También menciona que Word ofrece elementos rápidos predefinidos con formatos elegantes.
Descripción original:
Título original
autocorrecion y texto
Derechos de autor
© © All Rights Reserved
Formatos disponibles
DOCX, PDF, TXT o lea en línea desde Scribd
Compartir este documento
Compartir o incrustar documentos
¿Le pareció útil este documento?
¿Este contenido es inapropiado?
Denunciar este documentoEste documento describe cómo utilizar las herramientas de autocorrección y autotexto en Word para insertar fácilmente palabras, frases o bloques de texto comúnmente utilizados. Explica cómo crear entradas de autocorrección abreviadas para añadir texto largo, y cómo guardar secciones de texto como elementos rápidos para insertarlos con un solo clic. También menciona que Word ofrece elementos rápidos predefinidos con formatos elegantes.
Copyright:
© All Rights Reserved
Formatos disponibles
Descargue como DOCX, PDF, TXT o lea en línea desde Scribd
0 calificaciones0% encontró este documento útil (0 votos)
6 vistas4 páginasAutocorrecion y Texto
Cargado por
Jordan D Memenza RivasEste documento describe cómo utilizar las herramientas de autocorrección y autotexto en Word para insertar fácilmente palabras, frases o bloques de texto comúnmente utilizados. Explica cómo crear entradas de autocorrección abreviadas para añadir texto largo, y cómo guardar secciones de texto como elementos rápidos para insertarlos con un solo clic. También menciona que Word ofrece elementos rápidos predefinidos con formatos elegantes.
Copyright:
© All Rights Reserved
Formatos disponibles
Descargue como DOCX, PDF, TXT o lea en línea desde Scribd
Está en la página 1de 4
AUTOCORRECCIÓN Y AUTOTEXTO:
Una Buena opción realmente buena en Word es la de las herramientas de
autocorrección y autotexto qué no solo sirve para reemplazar palabras mal escritas.
AUTOCORRECCIÓN PARA INSERTAR LO QUE QUIERAS.
Una eficaz forma de utilizar autocorrección es el utilizar pequeñas claves o textos
reducido para añadir palabras o frases extensas que utilices habitualmente.
Por ejemplo: podemos crear una entrada «mu» para que añada Muy señor /a mío/a:
cualquier texto qué se te ocurra podría servir, como, por ejemplo, la despedida con los
datos del firmemente, incluso
con la rúbrica.
Escribe tu forma y rúbrica en un papel y escanéalo. Guarda la imagen cómo firma
jpg. Si no dispones de escáner, puedes utilizar la imagen con el mismo nombre que
se encuentra en la carpeta de ejercicios.
Escribe el texto para tu despedida, por ejemplo, lo que ves en la figura anterior. En
su lugar, desde la ficha INSERTAR, grupo ILUSTRACIONES, haz un clic en IMAGEN,
localiza el archivo de la imagen escaneada a insértala en el documento
Muy importante, selecciona todo el contenido a utilizar, texto e imagen de la firma,
si no seleccionas previamente el contenido, no funcionará correctamente.
Desde ARCHIVO, elige OPCIONES.
El cuadro de diálogo de OPCIONES, haz un clic en REVISIÓN y, a continuación, en
OPCIONES DE AUTOCORRECCIÓN.
Nos muestra las diferentes opciones de autocorrección disponibles
Haz clic en la pestaña AUTOCORRECCIÓN, asegúrate de que esté seleccionado el
botón de opción, en TEXTO CON FORMATO
7. En el cuadro de texto REEMPLAZAR, añada, por ejemplo, FIN cómo abreviatura
para llamar al resto. Y en el cuadro de texto CON tendrás el texto seleccionado
(siempre que seleccionaras previamente el contenido punto 3 de la práctica).
Queda claro presiona AGREGAR. Sal aceptando los cambios
8 desde el documento de Word, en un espacio en blanco, escribe FIN y presiona la
barra espaciadora.
Obteniendo como resultado:
AUTOTEXTO CON ELEMENTOS RÁPIDOS :
Vamos a realizar la misma práctica que en el punto anterior, pero con autotexto. Para
ello:
Sigue la práctica del apartado anterior, hasta el punto 3.
Con el texto seleccionado, desde la ficha, INSERTAR, grupo TEXTO, elige
ELEMENTOS RÁPIDOS, luego, del menú que aparece, selecciona GUARDAR
SECCIÓN EN UNA GALERÍA DE ELEMENTOS RÁPIDOS
Rellena de manera opcional el resto de cuadros y acepta
hasta salir.
Para insertar un elemento de autotexto en el documento:
Sitúa el cursor en una línea nueva, dónde insertaremos la despedida.
6 . Desde el botón ELEMENTOS RÁPIDOS tendremos nuestra despedida, elige de la
lista el que acabamos de añadir y se añadirá automáticamente en el documento .
ORGANIZADOR DE ELEMENTOS RÁPIDOS:
Además de los autotextos que nosotros mismos podemos añadir, word ofrece la
posibilidad de insertar otros elementos rápidos, con formatos elegantes y bien
diseñados, qué podemos utilizar en cualquier punto de un documento .
Para acceder a ellos:
Desde la ficha INSERTAR , grupo TEXTO , elige ELEMENTOS RÁPIDOS, luego, del
menú qué aparece, selecciona, ORGANIZADOR DE BLOQUES DE CREACIÓN.
Desde aquí, podrás editar para modificar, eliminar o insertar un elemento.
También podría gustarte
- Aprender InDesign CS6 con 100 ejercicios prácticosDe EverandAprender InDesign CS6 con 100 ejercicios prácticosCalificación: 5 de 5 estrellas5/5 (1)
- TEMA 16 WORD Textos y SímbolosDocumento12 páginasTEMA 16 WORD Textos y SímbolosMarta GimenezAún no hay calificaciones
- Contenido Clase Semana#1 WORDDocumento14 páginasContenido Clase Semana#1 WORDCarlos MarriagaAún no hay calificaciones
- Práctico #5 Word ModularDocumento9 páginasPráctico #5 Word ModularDARIO MERCADOAún no hay calificaciones
- Trabajo Microsoft Publisher 789 Eduardo Mora AcevedoDocumento16 páginasTrabajo Microsoft Publisher 789 Eduardo Mora AcevedoNaydu Jaimes100% (1)
- Manual de Word 2010Documento13 páginasManual de Word 2010Davies Garcia PeñaAún no hay calificaciones
- Manual Basico de Word 2010Documento14 páginasManual Basico de Word 2010Davies Garcia PeñaAún no hay calificaciones
- Letra Capital WordDocumento6 páginasLetra Capital WordBrayan Rivaldo ObandoAún no hay calificaciones
- Word AyudaDocumento8 páginasWord AyudaAngela fernanda fajardo cornejo Clave 13. Sección EAún no hay calificaciones
- Insertar El Encabezado y Pie de Pagina en Word 2010Documento6 páginasInsertar El Encabezado y Pie de Pagina en Word 2010freddygomezquesadaAún no hay calificaciones
- Lección 8,9 y 10Documento10 páginasLección 8,9 y 10Ever Medina GonzálezAún no hay calificaciones
- Temario Microsoft Word-CetecDocumento77 páginasTemario Microsoft Word-CetecEduardo MartinezAún no hay calificaciones
- Entorno Del Procesador de TextoDocumento31 páginasEntorno Del Procesador de TextoJairo Gomez50% (2)
- Practcword Office 365Documento11 páginasPractcword Office 365mabeljired0803Aún no hay calificaciones
- Guia DidacticaDocumento24 páginasGuia DidacticaVMiguel SalcedoAún no hay calificaciones
- Educación Tecnológica - Módulo 2. Procesador de TextosDocumento30 páginasEducación Tecnológica - Módulo 2. Procesador de TextosKevin EnriquezAún no hay calificaciones
- Introducción A WordDocumento12 páginasIntroducción A WordIzumi Midoriya uwuAún no hay calificaciones
- Ofimatica Basica - WordDocumento18 páginasOfimatica Basica - WordJael Jose Estrada RiveraAún no hay calificaciones
- PSA15 ET II UsodeherramientasofimaticasDocumento22 páginasPSA15 ET II UsodeherramientasofimaticasLizbeth Katherine Yance FloresAún no hay calificaciones
- Tareas Básicas en Publisher Publisher Es Una Excelente Aplicación para Crear PublicacioneDocumento12 páginasTareas Básicas en Publisher Publisher Es Una Excelente Aplicación para Crear PublicacionegrisAún no hay calificaciones
- CLASE 2 Tablas - Imagenes - Encabezados y Pie de PaginasDocumento12 páginasCLASE 2 Tablas - Imagenes - Encabezados y Pie de PaginasMIGUEL ANGEL SECLEN MEDINAAún no hay calificaciones
- Unidad 12Documento8 páginasUnidad 12Dsam IIAún no hay calificaciones
- Unidad 4. PresentacionesDocumento11 páginasUnidad 4. PresentacionesFernando WithmoreAún no hay calificaciones
- Unidad de Microsoft WordDocumento7 páginasUnidad de Microsoft Wordsuyapa hernandesAún no hay calificaciones
- Guia WordDocumento10 páginasGuia WordNancy HenriquezAún no hay calificaciones
- S2 Video Animado 1 Profundizacion Acc Desha1602-IDocumento3 páginasS2 Video Animado 1 Profundizacion Acc Desha1602-IChristopherAún no hay calificaciones
- Word IntermedioDocumento21 páginasWord IntermedioYira BlancoAún no hay calificaciones
- Manual Word 2010Documento54 páginasManual Word 2010Fernando Rodríguez GómezAún no hay calificaciones
- Formato Del DocumentoDocumento11 páginasFormato Del DocumentojimmyovazAún no hay calificaciones
- Taller Bloc Notas 28 OCTUBREDocumento8 páginasTaller Bloc Notas 28 OCTUBREIdalia Del Carmen Barajas GarayAún no hay calificaciones
- Resumen de WordDocumento12 páginasResumen de WordAntonio Calle PomaAún no hay calificaciones
- Insertar Imágenes y Dibujar Formas en WordDocumento12 páginasInsertar Imágenes y Dibujar Formas en Worddulce velasquezAún no hay calificaciones
- TicsDocumento14 páginasTicsAndres VillarroelAún no hay calificaciones
- 0000 Word Guia y Practica 2020Documento82 páginas0000 Word Guia y Practica 2020candido100% (1)
- Unidad 6Documento18 páginasUnidad 6marco vargasAún no hay calificaciones
- Unidad 6Documento18 páginasUnidad 6Dsam IIAún no hay calificaciones
- Trucos en Word 2022Documento21 páginasTrucos en Word 2022KILMER DARIVER CIRILO ESTRADAAún no hay calificaciones
- Ejercicios WordDocumento7 páginasEjercicios WordaldrinpabloAún no hay calificaciones
- Informatica 2.0 YoshaaDocumento16 páginasInformatica 2.0 YoshaaGad San JoséAún no hay calificaciones
- Presentacion de Trabajos Escritos y Herramientas de WordDocumento19 páginasPresentacion de Trabajos Escritos y Herramientas de Wordyiner de jesus. colorado gracianoAún no hay calificaciones
- Practicas 5Documento2 páginasPracticas 5imfesur comercialAún no hay calificaciones
- Manual de Word 2007Documento26 páginasManual de Word 2007Israel LopezAún no hay calificaciones
- Trabajo de Tecnología de Numeración y Viñetas en WordDocumento8 páginasTrabajo de Tecnología de Numeración y Viñetas en WordJuliiGutierrezTransformiceAún no hay calificaciones
- Manual de Publisher para Hacer Un CartelDocumento4 páginasManual de Publisher para Hacer Un CartelJuan Gutierrez ParedesAún no hay calificaciones
- Manual Microsoft Office Word 2013Documento69 páginasManual Microsoft Office Word 2013Jonny Raúl100% (3)
- Guia de Ayuda Modulo IV Diseño de DiapositivasDocumento29 páginasGuia de Ayuda Modulo IV Diseño de DiapositivasWilder OcantoAún no hay calificaciones
- Bandas de WordDocumento11 páginasBandas de Wordeloisa100% (1)
- Microsoft Word 2010 BásicoDocumento34 páginasMicrosoft Word 2010 Básicodeejaykuroi100% (2)
- Curso-experto-en-Microsoft-Word-2016 - Parte 4 de 5Documento10 páginasCurso-experto-en-Microsoft-Word-2016 - Parte 4 de 5Xps MvaAún no hay calificaciones
- Consulta de Word Ingrid Paola GutierrezDocumento18 páginasConsulta de Word Ingrid Paola GutierrezINGRID PAOLA GUTIERREZ MARTINEZAún no hay calificaciones
- Practica 3 Gestion de DocumentosDocumento8 páginasPractica 3 Gestion de DocumentosDiego ReyesAún no hay calificaciones
- Ejercicio CREAR UN ORGANIGRAMA y DiagramaDocumento11 páginasEjercicio CREAR UN ORGANIGRAMA y DiagramafoxrobAún no hay calificaciones
- Guia Practica 5Documento12 páginasGuia Practica 5Xiomara Yamileth Monge RivasAún no hay calificaciones
- Procesador de Texto Word - Jorge ManriqueDocumento12 páginasProcesador de Texto Word - Jorge ManriqueManrique Lopez AndresAún no hay calificaciones
- Formularios WordDocumento28 páginasFormularios WordMiguel Ángel TejedorAún no hay calificaciones
- OPI T5 Creación de Documentos Con Procesadores de TextoDocumento8 páginasOPI T5 Creación de Documentos Con Procesadores de Textofasuarez79Aún no hay calificaciones
- Tabla de IlustracionesDocumento7 páginasTabla de IlustracionesFernando Neftali Perez PuacAún no hay calificaciones
- RD M1S1 Gestión U1 S2Documento12 páginasRD M1S1 Gestión U1 S2eduardoalbertoochoacantuAún no hay calificaciones
- Investigacion Hoja de CalculoDocumento17 páginasInvestigacion Hoja de CalculoYan MartinAún no hay calificaciones
- COMPUTACIONDocumento26 páginasCOMPUTACIONAlejo BoraxAún no hay calificaciones
- Sciu-163 - Actividad Entregable - 002Documento2 páginasSciu-163 - Actividad Entregable - 002Jhon Eduard Mandujano OréAún no hay calificaciones
- Control Empresarial (Power Point)Documento8 páginasControl Empresarial (Power Point)Alejandro CeballosAún no hay calificaciones
- Notas UNAM 6 3 VecesDocumento58 páginasNotas UNAM 6 3 VecesEthan GarcíaAún no hay calificaciones
- Clase Metodos Estadisticos 16 de SeptiembreDocumento14 páginasClase Metodos Estadisticos 16 de Septiembrejulian gonzalezAún no hay calificaciones
- Ordenanza Avaluo de Bienes Inmuebles Bienio 2022 - 2023Documento105 páginasOrdenanza Avaluo de Bienes Inmuebles Bienio 2022 - 2023JaimeAún no hay calificaciones
- Guía Mi Primer AlgoritmoDocumento8 páginasGuía Mi Primer AlgoritmoMilaAún no hay calificaciones
- Fany Lanas S4 TareaDocumento4 páginasFany Lanas S4 TareafanyAún no hay calificaciones
- Anexo 2 - Registro de Induccion EspecificaDocumento1 páginaAnexo 2 - Registro de Induccion EspecificaCarlos LopezAún no hay calificaciones
- Lean Project ManagementDocumento6 páginasLean Project ManagementMaria del Pilar VivasAún no hay calificaciones
- DSM Actividad 2Documento9 páginasDSM Actividad 2deya6277Aún no hay calificaciones
- Proceso de Inscripcion Alumnos Nuevo: Universidad Autónoma "Tomas Frías" Departamento de Admisiones Y RegistrosDocumento12 páginasProceso de Inscripcion Alumnos Nuevo: Universidad Autónoma "Tomas Frías" Departamento de Admisiones Y RegistrosCamata Flores JesusAún no hay calificaciones
- ConceptosDocumento1 páginaConceptosMauro PonceAún no hay calificaciones
- Geominas 89Documento76 páginasGeominas 89GEOMINASAún no hay calificaciones
- Mapa Mental ParalelosDocumento1 páginaMapa Mental ParalelosLoreto GarciaAún no hay calificaciones
- Requerimiento #02 Servicio Mo Bienes y ServiciosDocumento6 páginasRequerimiento #02 Servicio Mo Bienes y ServiciosCHRISTIAN HENRY MARRUFO PAIVAAún no hay calificaciones
- El Rol Del Estudiante en La VirtualidadDocumento2 páginasEl Rol Del Estudiante en La VirtualidadAngelica Obando100% (5)
- ADO Participacion 4Documento13 páginasADO Participacion 4HumbertoAún no hay calificaciones
- Porta FolioDocumento36 páginasPorta FoliodanielleAún no hay calificaciones
- Modulación LinealDocumento18 páginasModulación LinealPilar Lugo CallesAún no hay calificaciones
- Taller#2 1Documento25 páginasTaller#2 1JUAN PABLO OROZCO ROMEROAún no hay calificaciones
- Ivan - Mendez - Control 7Documento6 páginasIvan - Mendez - Control 7Ivan Andres Mendez MezaAún no hay calificaciones
- Guia EficienciaDocumento5 páginasGuia EficienciaLEÓN CÁRDENAS DARWIN WALTERAún no hay calificaciones
- Ecosistemas Digitales 2Documento10 páginasEcosistemas Digitales 2Sonia Velosa G.Aún no hay calificaciones
- Ejercicio CojinetesDocumento11 páginasEjercicio CojinetesIver SanchezAún no hay calificaciones
- Rivalidad Entre CompetidoresDocumento2 páginasRivalidad Entre CompetidoresJULYGARCIA23Aún no hay calificaciones
- Cart CromosolDocumento1 páginaCart CromosolAlvaro VogtAún no hay calificaciones
- Criterios - Aceptación - ProducciónDocumento28 páginasCriterios - Aceptación - ProducciónTatiana PalaciosAún no hay calificaciones
- Alfabetizacion Digital PDFDocumento17 páginasAlfabetizacion Digital PDFlavaeye100% (1)
- Concreto Armado IIDocumento207 páginasConcreto Armado IIyorsi quirozAún no hay calificaciones
- Acu Obras ProvisionalesDocumento10 páginasAcu Obras Provisionaleskevincm1448Aún no hay calificaciones
- Guía de cálculo y diseño de conductos para ventilación y climatizaciónDe EverandGuía de cálculo y diseño de conductos para ventilación y climatizaciónCalificación: 5 de 5 estrellas5/5 (1)
- Clics contra la humanidad: Libertad y resistencia en la era de la distracción tecnológicaDe EverandClics contra la humanidad: Libertad y resistencia en la era de la distracción tecnológicaCalificación: 4.5 de 5 estrellas4.5/5 (117)
- Influencia. La psicología de la persuasiónDe EverandInfluencia. La psicología de la persuasiónCalificación: 4.5 de 5 estrellas4.5/5 (14)
- 7 tendencias digitales que cambiarán el mundoDe Everand7 tendencias digitales que cambiarán el mundoCalificación: 4.5 de 5 estrellas4.5/5 (87)
- Excel para principiantes: Aprenda a utilizar Excel 2016, incluyendo una introducción a fórmulas, funciones, gráficos, cuadros, macros, modelado, informes, estadísticas, Excel Power Query y másDe EverandExcel para principiantes: Aprenda a utilizar Excel 2016, incluyendo una introducción a fórmulas, funciones, gráficos, cuadros, macros, modelado, informes, estadísticas, Excel Power Query y másCalificación: 2.5 de 5 estrellas2.5/5 (3)
- Guía para la crianza en un mundo digital: Cómo educar para un uso sano y seguro de la tecnologíaDe EverandGuía para la crianza en un mundo digital: Cómo educar para un uso sano y seguro de la tecnologíaCalificación: 3.5 de 5 estrellas3.5/5 (2)
- EL PLAN DE MARKETING EN 4 PASOS. Estrategias y pasos clave para redactar un plan de marketing eficaz.De EverandEL PLAN DE MARKETING EN 4 PASOS. Estrategias y pasos clave para redactar un plan de marketing eficaz.Calificación: 4 de 5 estrellas4/5 (51)
- UF2246 - Reparación de pequeños electrodomésticos y herramientas eléctricasDe EverandUF2246 - Reparación de pequeños electrodomésticos y herramientas eléctricasCalificación: 2.5 de 5 estrellas2.5/5 (3)
- Excel 2021 y 365 Paso a Paso: Paso a PasoDe EverandExcel 2021 y 365 Paso a Paso: Paso a PasoCalificación: 5 de 5 estrellas5/5 (12)
- Excel y SQL de la mano: Trabajo con bases de datos en Excel de forma eficienteDe EverandExcel y SQL de la mano: Trabajo con bases de datos en Excel de forma eficienteCalificación: 1 de 5 estrellas1/5 (1)
- Comunicaciones industriales y WinCCDe EverandComunicaciones industriales y WinCCCalificación: 5 de 5 estrellas5/5 (4)
- Lógica de programación: Solucionario en pseudocódigo – Ejercicios resueltosDe EverandLógica de programación: Solucionario en pseudocódigo – Ejercicios resueltosCalificación: 3.5 de 5 estrellas3.5/5 (7)
- Inteligencia artificial: Análisis de datos e innovación para principiantesDe EverandInteligencia artificial: Análisis de datos e innovación para principiantesCalificación: 4 de 5 estrellas4/5 (3)
- LAS VELAS JAPONESAS DE UNA FORMA SENCILLA. La guía de introducción a las velas japonesas y a las estrategias de análisis técnico más eficaces.De EverandLAS VELAS JAPONESAS DE UNA FORMA SENCILLA. La guía de introducción a las velas japonesas y a las estrategias de análisis técnico más eficaces.Calificación: 4.5 de 5 estrellas4.5/5 (54)
- La psicología del trading de una forma sencilla: Cómo aplicar las estrategias psicológicas y las actitudes de los comerciantes ganadores para operar con éxito en línea.De EverandLa psicología del trading de una forma sencilla: Cómo aplicar las estrategias psicológicas y las actitudes de los comerciantes ganadores para operar con éxito en línea.Calificación: 4.5 de 5 estrellas4.5/5 (3)
- 100 circuitos de shields para arduino (español)De Everand100 circuitos de shields para arduino (español)Calificación: 3.5 de 5 estrellas3.5/5 (3)
- Todo Sobre Tecnología Blockchain: La Guía Definitiva Para Principiantes Sobre Monederos BlockchainDe EverandTodo Sobre Tecnología Blockchain: La Guía Definitiva Para Principiantes Sobre Monederos BlockchainAún no hay calificaciones
- Manual Técnico del Automóvil - Diccionario Ilustrado de las Nuevas TecnologíasDe EverandManual Técnico del Automóvil - Diccionario Ilustrado de las Nuevas TecnologíasCalificación: 4.5 de 5 estrellas4.5/5 (14)
- UF0349: ATENCIÓN AL CLIENTE EN EL PROCESO COMERCIAL (ADGG0208) (ADGD0308)De EverandUF0349: ATENCIÓN AL CLIENTE EN EL PROCESO COMERCIAL (ADGG0208) (ADGD0308)Calificación: 2 de 5 estrellas2/5 (1)
- Breve Manual Redacción Informe TécnicoDe EverandBreve Manual Redacción Informe TécnicoCalificación: 3.5 de 5 estrellas3.5/5 (13)
- El mito de la inteligencia artificial: Por qué las máquinas no pueden pensar como nosotros lo hacemosDe EverandEl mito de la inteligencia artificial: Por qué las máquinas no pueden pensar como nosotros lo hacemosCalificación: 5 de 5 estrellas5/5 (2)
- Design Thinking para principiantes: La innovación como factor para el éxito empresarialDe EverandDesign Thinking para principiantes: La innovación como factor para el éxito empresarialCalificación: 4.5 de 5 estrellas4.5/5 (10)
- Machine Learning y Deep Learning: Usando Python, Scikit y KerasDe EverandMachine Learning y Deep Learning: Usando Python, Scikit y KerasAún no hay calificaciones
- ¿Cómo piensan las máquinas?: Inteligencia artificial para humanosDe Everand¿Cómo piensan las máquinas?: Inteligencia artificial para humanosCalificación: 5 de 5 estrellas5/5 (1)
- Curso básico de Python: La guía para principiantes para una introducción en la programación con PythonDe EverandCurso básico de Python: La guía para principiantes para una introducción en la programación con PythonAún no hay calificaciones
- El trading de opciones de una forma sencilla: La guía introductoria al trading de opciones y a las principales estrategias de beneficios.De EverandEl trading de opciones de una forma sencilla: La guía introductoria al trading de opciones y a las principales estrategias de beneficios.Calificación: 5 de 5 estrellas5/5 (1)