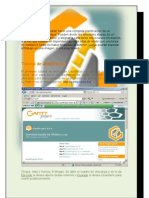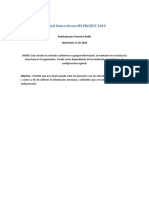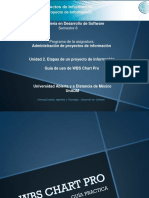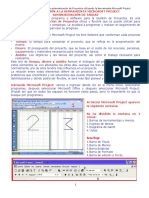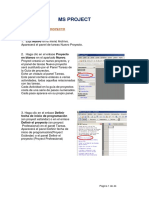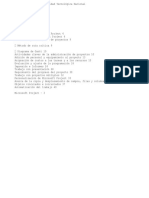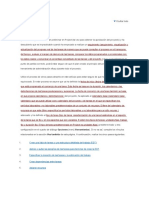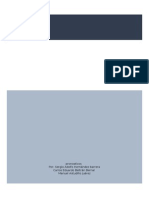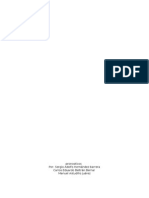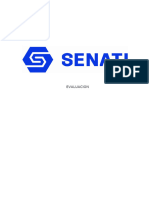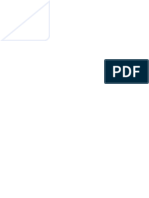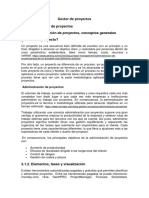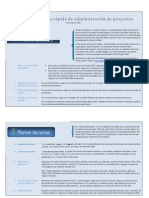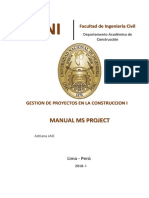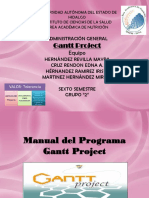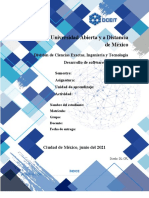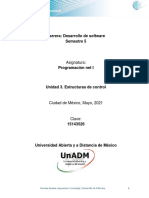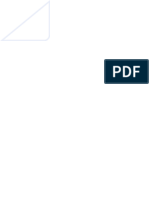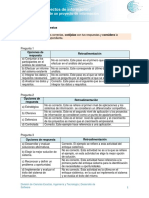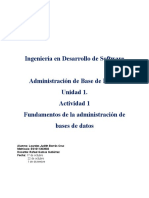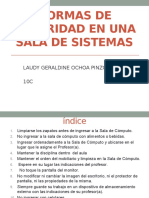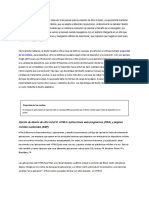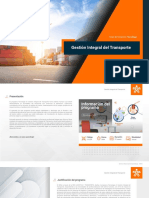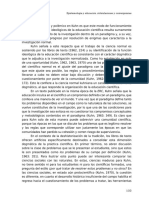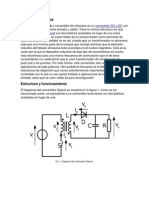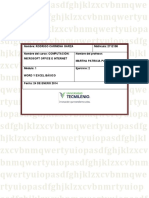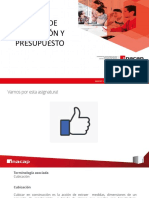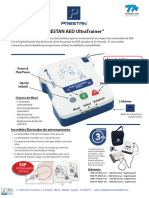Documentos de Académico
Documentos de Profesional
Documentos de Cultura
2 Guia de Uso de Gantt Project U2 Dapi
Cargado por
Lourdes Judith Borrás Cruz0 calificaciones0% encontró este documento útil (0 votos)
15 vistas23 páginasTítulo original
2_Guia_de_uso_de_gantt_project_u2_dapi
Derechos de autor
© © All Rights Reserved
Formatos disponibles
PDF, TXT o lea en línea desde Scribd
Compartir este documento
Compartir o incrustar documentos
¿Le pareció útil este documento?
¿Este contenido es inapropiado?
Denunciar este documentoCopyright:
© All Rights Reserved
Formatos disponibles
Descargue como PDF, TXT o lea en línea desde Scribd
0 calificaciones0% encontró este documento útil (0 votos)
15 vistas23 páginas2 Guia de Uso de Gantt Project U2 Dapi
Cargado por
Lourdes Judith Borrás CruzCopyright:
© All Rights Reserved
Formatos disponibles
Descargue como PDF, TXT o lea en línea desde Scribd
Está en la página 1de 23
Administración de proyectos de información
Unidad 2. Etapas de un proyecto de información
Desarrollo de Software
Semestre 6
Programa de la asignatura:
Administración de proyectos de información
Unidad 2. Etapas de un proyecto de información
Guía de uso de Gantt Project
Universidad Abierta y a Distancia de México UnADM
Ciencias Exactas, Ingeniería y Tecnología | Desarrollo de Software
Gantt Project es una herramienta de
gran utilidad en la gestión de
proyectos, en específico la
planeación o programación de tareas
ya sea de mediana o gran
complejidad , y funciona mediante
diagramas que permiten organizar
en una línea de tiempo la serie de
tareas necesarias para el desarrollo
de un proyecto.
Permite especificar las tareas en
que se descompone un proyecto,
asignar recursos a las tareas (es
decir indica fechas de inicio y
final de cada tarea, así como
especificar qué miembro del grupo
realizará cada tarea)
También pueden establecerse
precedencias entre las tareas y
genera informes relativos a la
administración del proyecto
(diagrama de Gantt,
diagrama de recursos, diagrama
PERT, etc.)
En la barra de tareas de W indows
selecciona el comando Inicio, luego desde el
grupo de programas selecciona el programa
Gantt Project y una vez hechas las
selecciones se activará el programa.
Enseguida se despliega la pantalla de activación con los consejos
del día; esta opción se puede deshabilitar desmarcando el cuadro
que aparece en la esquina inferior izquierda de la ventana y dando
clic en Cerrar:
Gantt Project cuenta con un menú de tareas muy similar a los
manejados en office, una barra de herramientas, un área de trabajo
donde se crean y modifican las tareas o actividades de los proyectos
con sus periodos de tiempo.
Para iniciar con la construcción de la gráfica se debe dar clic en el
icono (Nueva tarea)
Enseguida se coloca el cursos debajo del título de Nombre, y es
donde se escribe el nombre de las tareas, y enseguida se indica las
fechas de inicio y fin que le corresponde a cada tarea.
Para agregar más tareas se utiliza el siguiente símbolo y para
eliminar :
El ícono: General despliega la siguiente información:
En donde puedes indicar más propiedades de la tarea, por ejemplo en
la pestaña de “General” se podrá indicar el nombre, duración, el
progreso de la tarea, prioridad, si se considera un hito y de que color
se indicaría; estas tareas pueden ser modificadas a través de
selección o descrita y se finaliza las propiedades dando “Aceptar”.
Dentro de la misma opción pero en la pestaña de Antecesores
se despliega la siguiente ventana:
En dónde se puede establecer algún antecesor a la tarea que se
encuentra activa, únicamente debes elegir en la opción de
nombre de tarea qué tarea le antecede, luego se selecciona el
tipo de tarea, el retraso y por último la dureza (Hardness), la cual
puede ser leve(Rubber) o fuerte (Strong).
El resto de las pestañas de la opción de Propiedades de la tarea,
podrá ser modificada una vez que se hayan asignado los recursos.
Dicha asignación se puede iniciar eligiendo la pestaña de
Recursos, que se ubica enseguida de la pestaña de Gantt.
Cada recurso se indica mediante el ícono siguiente:
En donde se despliega el siguiente recuadro:
Y se podrá ir capturando las propiedades del recurso como lo
son el nombre, teléfono, correo electrónico y la función o
cargo.
Siguiendo en la misma opción de Recurso, existe otra pestaña
nombrada Días libres, en la cual al seleccionarla se despliega
la siguiente ventana
Esta opción permite indicar si el recurso asignado tendrá días
libres y se indican las fechas de inicio y fin según sea el caso.
Una vez asignados los recursos es posible, regresar a la
pestaña de Gantt y seleccionar el ícono: para
seleccionar la pestaña de Recursos.
En la cual podrás ir seleccionando el nombre del recurso y
describiendo la unidad o cantidad que requiere ese recurso
y podrás indicar si coordina o no el proyecto.
Dentro de las mismas Propiedades de la tarea en este caso
Propiedades de Diseño, es posible seleccionar la pestaña de
Editar notas.
En donde, aparece un recuadro en blanco, el cual te da la
opción de escribir alguna nota que requiera cada recurso o
tarea.
La última pestaña de la opción de Propiedades de la tarea,
es la de Columnas personalizadas.
A través de la cual se podrá añadir, si se desea alguna
columna adicional, mediante el botón Añadir.
Que desplegará el recuadro que se muestra, y es en donde se
podrá asignar el nombre a alguna característica de las actividades,
como muestra la figura, el cual requiere que indica si la tarea es
crítica o no, mediante el tipo de columna Lógico.
Una vez establecidas las tareas ó actividades y recursos, es
posible observar mediante esta misma herramienta el diagrama
PERT, mediante la opción Ver, y seleccionando Diagrama PERT,
de la barra de tareas.
Con esto, se puede concluir que la herramienta de
Gantt Project, es muy sencilla de comprender y
utilizar, además de tener una variedad de
opciones para poder planear de manera eficiente
las tareas , de los proyectos de información.
También podría gustarte
- Guía de uso en Matlab en el desarrollo de modelos de volatilidadDe EverandGuía de uso en Matlab en el desarrollo de modelos de volatilidadAún no hay calificaciones
- Manual de civil 3D aplicado a proyectos vialesDe EverandManual de civil 3D aplicado a proyectos vialesAún no hay calificaciones
- Guía de Uso de Gantt Project PDFDocumento23 páginasGuía de Uso de Gantt Project PDFDavid PerezAún no hay calificaciones
- Tutorial GanttprojectDocumento17 páginasTutorial GanttprojectOsvaldoAún no hay calificaciones
- Foro Informatica AplicadaDocumento6 páginasForo Informatica AplicadaAbel Angel Jauregui VillanuevaAún no hay calificaciones
- Manual Básico de Uso Project 2010Documento30 páginasManual Básico de Uso Project 2010PanchoR6891% (11)
- Lección 2 El Entorno de TrabajoDocumento3 páginasLección 2 El Entorno de TrabajoJuan PuebloAún no hay calificaciones
- Manual de Project FinalDocumento41 páginasManual de Project FinalLuis AnceschiAún no hay calificaciones
- Guía de uso de WBS Chart Pro para la administración de proyectosDocumento18 páginasGuía de uso de WBS Chart Pro para la administración de proyectosRebecca HoltAún no hay calificaciones
- Foro TematicoDocumento8 páginasForo TematicoJunnior DKayAún no hay calificaciones
- Microsoft Proyect. Und 2 - Introducción A Microsoft ProyectDocumento8 páginasMicrosoft Proyect. Und 2 - Introducción A Microsoft Proyectloty06Aún no hay calificaciones
- Foro Temático de Informatica.Documento3 páginasForo Temático de Informatica.Sianeth GNAún no hay calificaciones
- Microsoft Project 2013 GlosarioDocumento6 páginasMicrosoft Project 2013 GlosarioJose Yañez PorcayoAún no hay calificaciones
- Tema 3 OfimaticoDocumento52 páginasTema 3 OfimaticoThalia JaninaAún no hay calificaciones
- Manual de Uso Práctico de Microsoft Project y PrimaveraDocumento16 páginasManual de Uso Práctico de Microsoft Project y PrimaveraJuan Pablo JaramilloAún no hay calificaciones
- s15.s1 Actualizado - Guia Ms ProjectDocumento44 páginass15.s1 Actualizado - Guia Ms ProjectMáximo Emmanuel Muñoz GuevaraAún no hay calificaciones
- Manual de Microsoft Project 2000 (41 Paginas - en Español)Documento79 páginasManual de Microsoft Project 2000 (41 Paginas - en Español)Gilther Flores RuizAún no hay calificaciones
- Unidad 4 JjajjjjajDocumento14 páginasUnidad 4 JjajjjjajMariano InsaurraldeAún no hay calificaciones
- Qué Es Un Proyecto de ProjectDocumento5 páginasQué Es Un Proyecto de ProjectMaribel QcAún no hay calificaciones
- Plan Preliminar en Project FullDocumento17 páginasPlan Preliminar en Project FullEddy PegueroAún no hay calificaciones
- Tutorial GanttProjectDocumento33 páginasTutorial GanttProjectemyeiAún no hay calificaciones
- Ofimatica Segundo Parcial CONTENIDODocumento100 páginasOfimatica Segundo Parcial CONTENIDONicole Pallaroso RuizAún no hay calificaciones
- Proyecto de Pronosticos GanttpvDocumento20 páginasProyecto de Pronosticos GanttpvSergio Adolfo Hernandez Barrera100% (1)
- Proyecto Con GanttpvDocumento20 páginasProyecto Con GanttpvSergio Adolfo Hernandez BarreraAún no hay calificaciones
- Qué Es Un Proyecto EspeDocumento64 páginasQué Es Un Proyecto Espedaniel casaAún no hay calificaciones
- Tutorial GanttProjectDocumento33 páginasTutorial GanttProjectAlberto BrandoAún no hay calificaciones
- Tarea 6Documento18 páginasTarea 6GuadalupeAún no hay calificaciones
- Diagrama de GanttDocumento6 páginasDiagrama de GanttLeidy SanchezAún no hay calificaciones
- ProjectDocumento6 páginasProjectFrank ContrerasAún no hay calificaciones
- Microsoft Project 2016 - Guía SalasDocumento19 páginasMicrosoft Project 2016 - Guía Salasmarcelo_szxAún no hay calificaciones
- Microsoft Word - MANUAL DE MICROSOFT PROJECT FinalDocumento10 páginasMicrosoft Word - MANUAL DE MICROSOFT PROJECT FinalDiego Cuellar ParraAún no hay calificaciones
- Documentacion Scrum-DoDocumento9 páginasDocumentacion Scrum-DoeddieiAún no hay calificaciones
- Tutorial de Ms Project 2003Documento86 páginasTutorial de Ms Project 2003diego24laAún no hay calificaciones
- Sesion 13Documento46 páginasSesion 13vlademir cabanillasAún no hay calificaciones
- DesarrolloDocumento29 páginasDesarrolloJuanJo InstructorAún no hay calificaciones
- ManualDocumento2 páginasManualVane ZuñigaAún no hay calificaciones
- Agregar tareas y subtareasDocumento7 páginasAgregar tareas y subtareasDiego Andres Maureira CruzAún no hay calificaciones
- Tutorial ProjectDocumento63 páginasTutorial ProjectIrina ArquezAún no hay calificaciones
- TEMA 06A-Administración de Tareas-PROJECTDocumento27 páginasTEMA 06A-Administración de Tareas-PROJECTBarrientos Caceres NilsonAún no hay calificaciones
- Para La 1 de ProjectDocumento11 páginasPara La 1 de ProjectYeizon CanoAún no hay calificaciones
- Segundo OFIDocumento46 páginasSegundo OFISpartan lmlAún no hay calificaciones
- Guía de Referencia Rápida de Administración de Proyectos - Project 2007Documento7 páginasGuía de Referencia Rápida de Administración de Proyectos - Project 2007Ruben ParodiAún no hay calificaciones
- Administración de proyectos con Microsoft ProjectDocumento4 páginasAdministración de proyectos con Microsoft ProjectKatherine Flores chungaAún no hay calificaciones
- Manual MsProjectDocumento36 páginasManual MsProjectAdrianaJAO100% (1)
- PlannerDocumento17 páginasPlannerravasamaAún no hay calificaciones
- Tutorial GanttprojectDocumento15 páginasTutorial Ganttprojectyerly08Aún no hay calificaciones
- Manual Wbs Chart ProDocumento9 páginasManual Wbs Chart ProRENATOAún no hay calificaciones
- Mau Bucardo Project CuestionarioDocumento7 páginasMau Bucardo Project CuestionarioSairy LemaAún no hay calificaciones
- Gantt Project guíaDocumento21 páginasGantt Project guíaIsabel Palacios Nole100% (1)
- Laboratorio 01 MS Project OkDocumento4 páginasLaboratorio 01 MS Project OkAder FloresAún no hay calificaciones
- Manual Gantt ProjectDocumento30 páginasManual Gantt ProjectEdwin Calderon QuispeAún no hay calificaciones
- Gráficos por computadora usando JOGLDe EverandGráficos por computadora usando JOGLAún no hay calificaciones
- UF0864 - Resolución de averías lógicas en equipos microinformáticosDe EverandUF0864 - Resolución de averías lógicas en equipos microinformáticosAún no hay calificaciones
- Resolución de averías lógicas en equipos microinformáticos. IFCT0309De EverandResolución de averías lógicas en equipos microinformáticos. IFCT0309Aún no hay calificaciones
- Tratamiento básico de datos y hojas de cálculo. ADGG0508De EverandTratamiento básico de datos y hojas de cálculo. ADGG0508Aún no hay calificaciones
- Procesadores de textos y presentaciones de información básicos. ADGG0508De EverandProcesadores de textos y presentaciones de información básicos. ADGG0508Aún no hay calificaciones
- PlantillaDocumento6 páginasPlantillaJose Manuel RamirezAún no hay calificaciones
- DPRN1 U3 ContenidoDocumento18 páginasDPRN1 U3 ContenidoLourdes Judith Borrás CruzAún no hay calificaciones
- Leccion 11Documento43 páginasLeccion 11Lourdes Judith Borrás CruzAún no hay calificaciones
- Archivo 1Documento1 páginaArchivo 1Lourdes Judith Borrás CruzAún no hay calificaciones
- Autoevaluacion Respuestas U3 DapiDocumento3 páginasAutoevaluacion Respuestas U3 DapiLourdes Judith Borrás CruzAún no hay calificaciones
- DABD U1 A2 LobcDocumento20 páginasDABD U1 A2 LobcLourdes Judith Borrás CruzAún no hay calificaciones
- Dabd U1 A1 LobcDocumento21 páginasDabd U1 A1 LobcLourdes Judith Borrás CruzAún no hay calificaciones
- Planificación de la Base de Datos de InmobiliariaDocumento12 páginasPlanificación de la Base de Datos de InmobiliariaLourdes Judith Borrás CruzAún no hay calificaciones
- Planificación de la Base de Datos de InmobiliariaDocumento12 páginasPlanificación de la Base de Datos de InmobiliariaLourdes Judith Borrás CruzAún no hay calificaciones
- Tesis Francisco MárquezDocumento93 páginasTesis Francisco MárquezLourdes Judith Borrás Cruz100% (1)
- Planificación de la Base de Datos de InmobiliariaDocumento12 páginasPlanificación de la Base de Datos de InmobiliariaLourdes Judith Borrás CruzAún no hay calificaciones
- PC 01 - 2022-20 - NRC 22587 - SolucionarioDocumento7 páginasPC 01 - 2022-20 - NRC 22587 - SolucionarioJEAMPIER GUSTAVO BACA QUISPEAún no hay calificaciones
- Caso Sal LobosDocumento3 páginasCaso Sal LoboscjeriaAún no hay calificaciones
- OPC Con S7-200 v2013Documento34 páginasOPC Con S7-200 v2013Fredy Aparco IngaAún no hay calificaciones
- Normas de Seguridad en Aula de SistemasDocumento15 páginasNormas de Seguridad en Aula de SistemasGeraldine OchoaAún no hay calificaciones
- Justo Espinoza Tarea Semana 1 PLIADocumento6 páginasJusto Espinoza Tarea Semana 1 PLIAJusto Espinoza100% (1)
- Gsuite Educativo de La Consejería de EducaciónDocumento2 páginasGsuite Educativo de La Consejería de EducaciónEnrique GAún no hay calificaciones
- Diseño red GPON parroquia CumbayáDocumento192 páginasDiseño red GPON parroquia CumbayáSperst SperstAún no hay calificaciones
- Dave Chaffey - Fiona Ellis Chadwick Digital Marketing - Strategy - 601 700.en - EsDocumento100 páginasDave Chaffey - Fiona Ellis Chadwick Digital Marketing - Strategy - 601 700.en - EsEdward Villegas TusetAún no hay calificaciones
- Triptico CAD REV 5 12-08-2014 .PPT (Autoguardado)Documento6 páginasTriptico CAD REV 5 12-08-2014 .PPT (Autoguardado)tamorenoAún no hay calificaciones
- Sistemas OfimáticosDocumento4 páginasSistemas OfimáticosDanielMontalvoMenaAún no hay calificaciones
- Gestión Integral del TransporteDocumento6 páginasGestión Integral del Transportepablo100% (1)
- PDF 2Documento102 páginasPDF 2LOPEZ MALDONADO PEONY IHERALDINEAún no hay calificaciones
- Convertidor FlybackDocumento3 páginasConvertidor FlybackAngelica GreeneAún no hay calificaciones
- Sistemas CriticosDocumento21 páginasSistemas Criticosxanderamon80% (5)
- Business Process Management - BPMDocumento2 páginasBusiness Process Management - BPMditsy86Aún no hay calificaciones
- Diseño obras hidráulicasDocumento5 páginasDiseño obras hidráulicasJarol CordovaAún no hay calificaciones
- 3.-Tema5 - FDM, TDM, PDH, SDH 1aDocumento35 páginas3.-Tema5 - FDM, TDM, PDH, SDH 1aRonald MamaniAún no hay calificaciones
- Perfil profesional técnico mecánico automotriz Julio Cesar Diaz MirandaDocumento3 páginasPerfil profesional técnico mecánico automotriz Julio Cesar Diaz MirandaLucio Junior Carbajal TorresAún no hay calificaciones
- Módulo1 Navegar Por Internet de Forma SeguraDocumento8 páginasMódulo1 Navegar Por Internet de Forma Segurasha lopezAún no hay calificaciones
- La Tecnología en La EnfermeríaDocumento8 páginasLa Tecnología en La EnfermeríaLuis jesusAún no hay calificaciones
- La taxonomía de BeerDocumento11 páginasLa taxonomía de BeerEduardo ZapataAún no hay calificaciones
- Sebastian Torres Control3Documento9 páginasSebastian Torres Control3Sebastian Torres FerradaAún no hay calificaciones
- Tarea 2 InfDocumento11 páginasTarea 2 InfJj SjAún no hay calificaciones
- Taller de Cubicación Y Presupuesto: Docente Viviana Paredes GómezDocumento21 páginasTaller de Cubicación Y Presupuesto: Docente Viviana Paredes Gómezpia lobosAún no hay calificaciones
- ¿Cuál Es La Relación Entre La Gestión de La Calidad y La Reducción de Costos - MyABCMDocumento1 página¿Cuál Es La Relación Entre La Gestión de La Calidad y La Reducción de Costos - MyABCMLuis RizoAún no hay calificaciones
- CV TNS-comprimidoDocumento26 páginasCV TNS-comprimidoEdison MedranoAún no hay calificaciones
- Simulador Dea ManualDocumento2 páginasSimulador Dea ManualJuliana TorresAún no hay calificaciones
- Cuestionario - ExamenDocumento5 páginasCuestionario - ExamenJOSE RUBEN CAIZA CAIZABUANOAún no hay calificaciones
- Programa Hidraulica y NeumaticaDocumento8 páginasPrograma Hidraulica y NeumaticaRaul CanalesAún no hay calificaciones
- Trabajo Final TR3Documento16 páginasTrabajo Final TR3Jefherson De la CruzAún no hay calificaciones