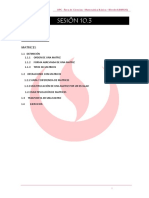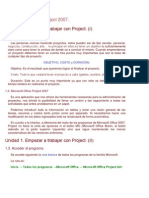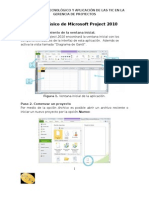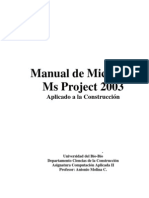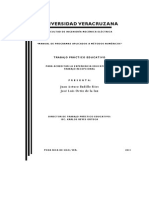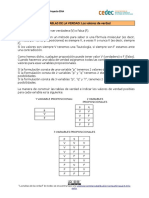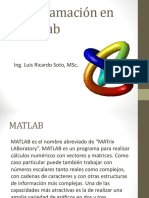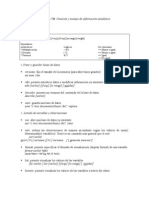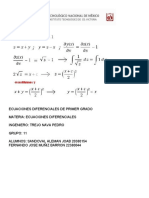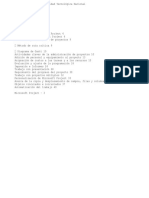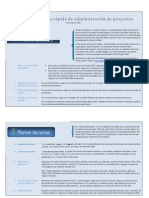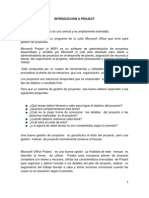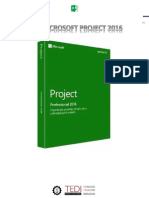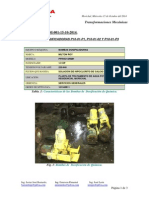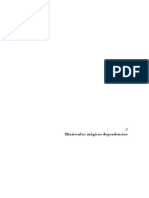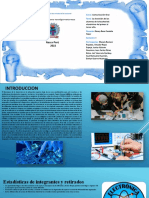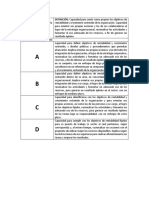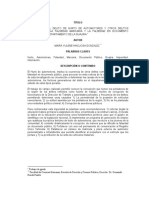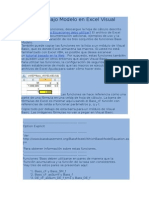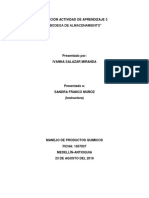Documentos de Académico
Documentos de Profesional
Documentos de Cultura
Tutorial de Ms Project 2003
Cargado por
diego24laDerechos de autor
Formatos disponibles
Compartir este documento
Compartir o incrustar documentos
¿Le pareció útil este documento?
¿Este contenido es inapropiado?
Denunciar este documentoCopyright:
Formatos disponibles
Tutorial de Ms Project 2003
Cargado por
diego24laCopyright:
Formatos disponibles
Tutorial de MS Project 2003 200
8
CONTENIDO
Leccin 1 Introduccin a Microsoft Project
Leccin 2 El entorno de trabajo
Leccin 3 Mens de Project
Leccin 4 Barras de herramientas
Leccin 5 Gua de proyectos y panel de tareas
Leccin 6 Vistas en Project
Leccin 7 Reportes en Project
Leccin 8 Crear un proyecto utilizando plantillas
Leccin 9 Creacin de un proyecto nuevo
Leccin 10 Propiedades del proyecto
Leccin 11 Creando las tareas del proyecto
Leccin 12
Leccin 13
Leccin 14
Leccin 15
Leccin 16
Leccin 17
Establecer duraciones de las tareas
Leccin 18
Leccin 19
Leccin 20
Leccin 21
La ruta crtica.
Establecer momento clave
Tareas repetitivas
Establecer dependencias
Agregar subtareas
Notas
Fechas lmite.
Diagrama de Gantt.
Calendario del proyecto
Leccin 22 Recursos
Leccin 23 Recursos (Continuacin)
Leccin 24 Asignacin de un recurso a una tarea
Tutorial de MS Project 2003 200
8
Leccin 25 Asignacin de varios recursos a una tarea.
Leccin 26 Redistribuir recursos
Leccin 27
Leccin 28
Leccin 29
Leccin 30
Leccin 31
Leccin 32
Leccin 33
Leccin 34
Leccin 35
Leccin 36
Leccin 37
Leccin 38
Leccin 39
Leccin 40
Eliminar y modificar asignacines de recursos.
Cantidades de trabajo por recurso y tarea.
Costos de recursos
Agregar costo asociado a una tarea
Imprimir el proyecto
Seguimiento de un proyecto
Lnea de base
Agregar el progreso del proyecto
Agregar el porcentaje de progreso a una tarea
Agregar duraciones para una tarea
Agregar el trabajo real y restante.
Exportar Proyecto a Excel
Informe del proyecto
Reorganizando trabajo incompleto
Tutorial de MS Project 2003 200
8
Reciban una cordial Bienvenida este curso est orientado a ensear el uso de la
Herramienta Project de la compaa Microsoft.
Esta herramienta es poco conocida en comparacin a otras como Word, Excel, Powerpoint,
etc, esto se debe a que su uso esta orientado a las personas encargadas de realizar un
proyecto.
Es importante mencionar que aunque este curso no enseara a hacer proyectos, se
mencionaran conceptos y se explicaran caracteristicas o partes fundamentales de un
proyecto, el curso esta orientado a ensear a utilizar la herramienta Project para hacer
un proyecto.
Todos realizamos proyectos en nuestras vida, pintar la casa, arreglar el jardin, son ejemplos
de proyectos, pero en esencia un proyecto es un conjunto de tareas que cumplen un objetivo
comn y que tiene principio y fin.
Se escucha fcil verdad por ejemplo pintar la casa requiere tareas como
comprar la pintura, limpiar paredes, pintar etc; requiere recursos, como
contratar un pintor o en ocaciones los hijos, requiere costos como el valor
de las cubetas de pintura, el solvente, las brochas, etc. ahora imaginemos
que el proyecto es pintar un Centro Comercial de tres pisos y 150 locales
y debe ser terminado en tres meses para que los locales esten listos para la
temporada navidea, esto requiere una excelente combinacin de
Planificacin, Manejo de Recursos, Costos y un seguimiento del proyecto.
Entrando en materia a continuacin conoceremos las diferentes versiones de Project
Project Standard 2003, esta orientado a trabajar en un entorno monousuario.
Con Project Standard, podemos planear, administrar y comunicar informacin de los
proyectos.
3
Tutorial de MS Project 2003 200
8
Project Professional 2003, es una versin que posee todas las caractersticas
de la versin estandar y adems puede ser utilizado con Project Server provee ms
funcionalidad de planeacin y comunicacin.
Project Server 2003, esta orientado a trabajar en una intranet, permite
colaboracin, reportes de
Project Web Access, esta orientado a trabajar desde internet explorer.
Juntos Project Professional 2003, Project Server 2003 y Project Web Access forman la
solucin de Microsoft para la Administracin de proyectos empresariales conocida por sus
siglas en ingles EPM, Enterprise Project Management.En este curso utilizaremos la versin
Project Professional 2003
Tutorial de MS Project 2003 200
8
Entorno de Trabajo
En la primera parte del curso se aprender el entorno de trabajo y las herramientas, a
continuacin se ensea a trabajar con tareas, a manejar recursos, establecer costos y
finalmente se explican las opciones que se tienen para darle seguimiento al proyecto.
Luego de instalar Microsoft Project, abrimos la ventana principal, dando click en el men
Inicio de Windows, luego click en Programas, posicionamos el cursor en Microsoft Office y
finalmente click en Microsoft Project. La seleccin se vera de la siguiente manera:
Al abrir Microsoft Project aparecer un documento nuevo en la vista del Diagrama de Gantt
y la ventana de ayuda sobre el proyecto en blanco. Haga click en el boton cerrar de la
ventana de ayuda
, la ventana de Project se vera as:
Tutorial de MS Project 2003 200
8
La Escala Temporal se encuentra disponible en algunas vistas en la parte superior que
consta de dos componentes: una escala temporal principal en la parte superior y una
secundaria debajo de sta. Las escalas principal y secundaria se pueden ajustar de forma
independiente, lo cual permite ver el proyecto con el nivel de detalle deseado.
La Tabla de Tareas muestra informacin acerca de las tareas del proyecto, por ejemplo,
cundo comienzan y finalizan, su longitud y los recursos asignados a ellas. Cada columna
corresponde con una caracterstica de la tarea, cada fila representa una tarea. La interseccin
de una fila con una columna se reconoce como Campo.
El rea del grfico de Gantt muestra grficamente cada una de las tareas. La posicin de la
barra en la lnea de tiempo, as como su longitud, indica cundo comienza y finaliza esa
tarea. Adems, la posicin de una barra de tarea en relacin a otra indica si las tareas se
suceden o se superponen.
Tutorial de MS Project 2003 200
8
Barras de Herramientas
La barra de herramientas muestra los botones que permiten utilizar las diferentes opciones
de Microsoft Project, de una manera ms accesible. Por defecto se muestran la Barra de
Formato y la Barra Estndar.
La Barra de Formato
Esta barra permite aplicar formatos especficos a los diferentes elementos de las vistas de
Microsoft Project.
Botn
Descripcin
Anula la sangra aplicada a una tarea
para situarla en un nivel superior del
esquema
Aplica una sangra a una tarea para
situarla en un nivel inferior del
Tutorial de MS Project 2003 200
8
esquema
Muestra las subtareas de la tarea
resumen seleccionada
Oculta las subtareas de la tarea
resumen seleccionada
Muestra todas las subtareas o por nivel.
Determina el tipo y tamao de la
fuente.
Pone en negrita, cursiva o subrayado el
texto seleccionado.
Determina si el texto est alineado a la
izquierda, al centro o a la derecha,
respectivamente.
Aplica el filtro especificado por el
usuario
Activa o desactiva el autofiltro
Activa el asistente de Diagramas de
Gantt
La Barra Estndar
La barra de herramientas Estndar permite iniciar las tareas ms comunes tales como crear
una nueva tarea, cortar, copiar y pegar texto y guardar un archivo.
Botn
Nombre
Abre un archivo nuevo de
Project
Abre un archivo existente
Guarda un archivo
Busca un archivo
Imprime un archivo seleccionado
Tutorial de MS Project 2003 200
8
Muestra la vista preliminar de la
impresin.
Corrige la ortografa
Cortar, copiar o pegar un texto
seleccionado en el portapapeles.
Copiar formato
Deshacer la ltima accin.
Insertar un hipervnculo
Vincula o Desvincula tareas.
Divide el tiempo de una tarea en
dos segmentos
Muestra el cuadro de dilogo
Informacin de la Tarea
Muestra la ficha Notas del
cuadro de dilogo Informacin
de la Tarea
Abre el cuadro de dilogo
Asignar Recursos
Publica la informacin del
proyecto, con Project Server
Agrupa las tareas segn diversos
criterios
Aleja o acerca la vista
Muestra la tarea seleccionada
Copia una imagen hacia el
proyecto
Muestra la ayuda de Office
Para personalizar la barra de herramientas y ver todas las que estn disponibles, haga click
en el men Ver, seleccione Barras de Herramientas y selecciones la barra que desea ver, o
click en Personalizar.
Vistas.
9
Tutorial de MS Project 2003 200
8
La Barra de vistas muestra los iconos de las vistas ms utilizadas. Aparece a lo
largo del borde izquierdo de la ventana de Microsoft Project y proporciona los medios
adecuados para cambiar de vista con slo hacer click en los iconos que aparecen en ella. Si
la vista que desea mostrar no aparece en la Barra de vistas, haga click en Ms
vistas en la Barra de vistas y, despus, seleccione la que desee en el cuadro de dilogo Ms
vistas. Si no desea que Microsoft Project muestre la Barra de vistas, haga click en Barra de
vistas en el men Ver.
VISTAS DESCRIPCIN
Calendario mensual que muestra las tareas y sus duraciones. Utilice
esta vista de tareas para mostrar las tareas programadas en una
semana o en un intervalo de semanas concretos.
Lista de tareas e informacin relacionada y un diagrama que
muestra tareas y duraciones en funcin del tiempo.
Diagrama, anteriormente conocido como Diagrama de red, que
muestra todas las tareas y sus dependencias. Crea y ajusta la
programacin en formato de diagrama de flujo.
Lista de tareas e informacin relacionada y un diagrama que
muestra las barras de Gantt de lnea de base y de programacin de
cada tarea.
Lista de tareas que muestra los recursos asignados agrupados bajo
cada tarea. Asigna tareas especficas y para definir el perfil del
trabajo.
Grfico que muestra la asignacin, los costos o el trabajo de los
recursos. Muestra informacin sobre un solo recurso o sobre un
grupo de recursos a lo largo del tiempo.
Lista de recursos e informacin relacionada. Introduce y modifica
informacin acerca del recurso en un formato similar al de una hoja
de clculo.
Lista de recursos que muestra la asignacin, el costo o la
informacin del trabajo de cada recurso a travs del tiempo. Utilice
esta vista para mostrar informacin acerca del costo y de la
asignacin de trabajo de cada recurso y para definir el perfil de las
asignaciones.
Vista Calendario
10
Tutorial de MS Project 2003 200
8
Vista Diagrama de Gantt
Vista Uso de tareas
Vista Grfico de Recursos
11
Tutorial de MS Project 2003 200
8
Vista Hoja de Recursos
Reportes.
Todos los informes en Project tienen caractersticas en comn. Usted puede imprimir un
informe o puede visualizarlo en pantalla.
Los siguientes pasos nos muestran como debemos visualizar los informes que estn
disponibles:
1. En el men Ver (Barra de men) elija Informes. Aparecer una ventana como la siguiente:
12
Tutorial de MS Project 2003 200
8
2. Eliga la categora que prefiera dando click sobre ella.
3. De un click en Selecccionar. Luego se muestran los informes disponibles en la categora
elegida.
4. Seleccione un tipo de informe.
GENERALES
Al seleccionar Informes Generales se despliega la siguiente pantalla:
13
Tutorial de MS Project 2003 200
8
1. Resumen del proyecto: Esta opcin muestra informacin muy importante acerca de
nuestro proyecto. Este informe presenta la informacin resumida sobre fechas, duracin,
costos, progreso de tareas y progreso de recursos.
2. Tareas de nivel superior: Informa sobre las tareas al nivel ms alto de nuestro proyecto.
Podemos observar las fechas iniciales y finales, un porcentaje completo de cada tarea, el
costo y el trabajo requerido para completarla.
3. Tareas crticas: Esta opcin presenta un informe de las tareas crticas del proyecto,
aquellas tareas que retrasan el cumplimiento del mismo. Este informe muestra la duracin
programada de cada tarea, fechas iniciales y finales, los recursos asignados a las tareas y los
predecesores y sucesores de cada tarea.
4. Hitos: Muestran informacin acerca de cada hito del proyecto. Si seleccion que las
tareas aparecieran como hitos en el cuadro de dialogo de Informacin de tareas, estas
aparecen como hitos en los informes. Para cada hito, Project muestra la duracin planeada,
fecha de inicio y fin, predecesores y los recursos asignados a cada hito.
5. Das laborales: Esta opcin crea el informe basado en la informacin del calendario del
proyecto. Se puede ver el nombre del calendario base para el proyecto y las horas laborales
que fueron establecidas para cada semana, junto con cualquier excepcin que usted haya
definido.
ACTIVIDADES ACTUALES
14
Tutorial de MS Project 2003 200
8
Al usar la opcin Actividades Actuales, usted puede producir informes de acuerdo al tiempo
de sus proyectos. Las opciones que muestra este informe son las que se describen a
continuacin:
1. Tareas sin comenzar: Esta opcin lista las tareas que no han comenzado, ordenadas por la
fecha de inicio programada. Para cada tarea, Project muestra la duracin, predecesor y la
informacin de los recursos.
2. Tareas que comienzan pronto: Cuando se imprime el informe de las Tareas que
comienzan pronto, Project muestra el cuadro de dilogo de Rango de Fechas. La
informacin que se proporcione en esos cuadros de dilogo le dice a Project el rango de
fechas que se usarn cuando se seleccionen tareas para este informe. En el primer cuadro, se
especifica la fecha ms cercana y en el segundo cuadro, se especifica la ms lejana, usando
el formato mes/dia/ao. En el reporte, Project incluye tareas que comienzan o finalizan entre
las dos fechas especificadas. La informacin que parece en el reporte es similar a la que
muestra el informe de Tareas sin comenzar: la duracin, fecha de inicial y final,
predecesores e informacin de los recursos.
3. Tareas en curso: Este informe lista las tareas que estn en proceso pero que no han
finalizado. Usted puede ver la duracin de las tareas, fecha inicial y final planificadas,
predecesores e informacin de recursos.
4. Tareas completadas: Lista las tareas que han sido completadas. Puede observar la
duracin actual, las fechas inicial y final, el porcentaje completo (si la tarea no est completa
el 100% no aparece), el costo y las horas de trabajo.
5. Tareas que deberan haber comenzado: Cuando se seleccione este informe, debe
proporcionar una fecha en la cual las tareas deberan de haber comenzado. Project usa esta
fecha para determinar cada cual tarea debe aparecer en el reporte. Para cada tarea del
reporte, Project muestra la fecha inicial y final y variantes entre alguna de las fechas. La
15
Tutorial de MS Project 2003 200
8
informacin de las tareas sucesoras aparecen cuando una tarea del reporte tiene una sucesora
definida.
6. Tareas pospuestas: Lista las tareas que han sido reprogramadas de la fecha de inicio. Este
informe muestra la misma informacin de las Tareas que deberan haber comenzado, pero la
presentacin de la informacin vara.
COSTOS
Cuando seleccionamos informes tipo Costo, muestra el siguiente cuadro:
1. Flujo de caja: Es un reporte tabular que muestra, por tarea, el costo semanal de
incremento de tiempo.
2. Presupuesto: Este informe lista todas las tareas y muestra el presupuesto, as como la
variacin entre el costo y el presupuesto. Este reporte no tiene mucho significado, al menos
que se tenga un presupuesto base para el proyecto.
3. Presupuesto sobrepasado: Project contiene dos informes de este tipo: uno para las tareas
y otro para los recursos. Ninguno de los reportes se imprimir si no se ha especificado que
algunas tareas no han sido parcialmente completadas. Los dos tipos de reportes se describan
a continuacin:
16
Tareas con presupuesto sobrepasado: Muestra costos, costos actuales e informacin
actual de las tareas que exceden el presupuesto.
Recursos con presupuesto sobrepasado: Este informe muestra los recursos cuyos
costos van a exceder los costos estimados, basndose en el progreso actual del
proyecto
Tutorial de MS Project 2003 200
8
4. Valor acumulado: Muestra el estado de el costo de cada tarea cuando se comparan con el
costo planeado.
ASIGNACIONES
Al usar el informe Asignaciones podemos producir informes acerca de las asignaciones de
recursos en el proyecto. Al dar click a Asignaciones aparece el siguiente cuadro de dialogo:
1. Tareas y recursos humanos: Este informe lista los recursos y tareas a las cuales estn
asignados, las cantidad de trabajo planeada para cada tarea, la fecha inicial y final y
cualquier nota de los recursos.
2. Tareas, recursos humanos y fechas: Al igual que el anterior este informe lista los recursos
y las tareas a los cuales estn asignados. Sin embargo, se enfoca en el trabajo diario que esta
programado para cada recurso. se puede usar el botn Modificar para cambiar la escala de
tiempo del reporte. Tambin podemos cambiar el formato de fecha.
3. Lista de tareas pendientes: Este informe muestra, con base semanal, las tareas que estn
asignadas al recurso seleccionado. Cuando el informe est listo para ser impreso, Project
muestra primero la lista de recursos, que contiene las tareas a las que han sido asignados. Se
selecciona un recurso, y despus click en OK. La lista de tareas pendientes muestra el ID de
la tarea, la duracin, la fecha inicial y final, predecesores y una lista de todos los recursos
que son asignados a cada tarea.
4. Recursos sobreasignados: Muestra los recursos sobreasignados, las tareas a las que han
sido asignados y el total de horas de trabajo que tienen programadas. Se pueden observar los
detalles de cada tarea, como la cantidad de trabajo, los retrasos y la fecha inicial y final.
17
Tutorial de MS Project 2003 200
8
CARGA DE TRABAJO
Puede utilizar esta categora para producir informes del uso de tareas y recursos en nuestro
proyecto. Las opciones de esta categora son:
1. Uso de tareas: Este informe muestra las tareas y los recursos asignados a cada tarea.
Tambin muestra la cantidad de trabajo que es asignada a cada recurso en incrementos
semanales.
2. Uso de recursos: Es igual que el anterior, la diferencia es que se enfoca ms en los
recursos que en las tareas.
18
Tutorial de MS Project 2003 200
8
PERSONALIZADOS
Project contiene informes personalizados. Adems de imprimirlos su pueden personalizar las
categorias antes vistas. Al dar click en esta opcin aparece el siguiente cuadro:
Con esta opcin podemos crear un nuevo informe, de tareas, recursos, calendario y general.
19
Tutorial de MS Project 2003 200
8
1. Tarea: Como se muestra en la figura a continuacin, este informe muestra el ID de la
tarea, el nombre, duracin, fecha inicial y final planificada, predecesores y nombre de los
recursos. Posee tres caractersticas: Definicin, Detalles y Ordenar.
20
Tutorial de MS Project 2003 200
8
2. Recursos: Este informe muestra la misma informacin que el anterior. La diferencia es
que en el cuadro de dialogo Definicin la opcin 'Mostrar tareas de resumen' est
desactivada y en Ordenar en lugar de 'Conservar la estructura del esquema' aparece la
seleccin 'Ordenar recursos por proyecto'.
21
Tutorial de MS Project 2003 200
8
3. Calendario: En este informe podemos crear un filtro para las tareas y seleccionar el tipo
de calendario que se desee. El cuadro de dialogo es el siguiente:
4. General: Es un reporte tabular que muestra la informacin de las tareas y recursos en
filas, y el incremento del tiempo en columnas.
22
Tutorial de MS Project 2003 200
8
23
Tutorial de MS Project 2003 200
8
Plantillas.
Uno de los tipos de formato con el cual podemos guardar nuestros archivos es la Plantilla.
Una plantilla tiene extensin .mpt. Las plantillas son especialmente tiles para la
administracin de proyectos ya que muchas veces los proyectos que creamos son similares o
continuos entre s una plantilla mantiene todas las caractersticas de un proyecto, como el
formato, las tareas comunes, macros y opciones de calendario.
Mantener las plantillas puede ser de gran ayuda para los administradores de proyectos para
evitar realizar el mismo trabajo varias veces.
Si no desea que cierta informacin se encuentre en el nuevo archivo, fcilmente puede quitar
estos datos al guardar el archivo como plantilla. Para crear la plantilla solamente siga los
siguientes pasos:
1. En el men Archivo, haga click en Guardar como, seleccione la unidad y la carpeta donde
desea guardar la plantilla.
2. En el cuadro Nombre de archivo, escriba un nombre para la plantilla.
3. En el cuadro Guardar como tipo, haga click en Plantilla.
5. Haga click en Guardar.
24
Tutorial de MS Project 2003 200
8
Gua de Proyectos y Panel de Tareas.
En esta leccin aprenderemos a crear un proyecto nuevo con Project, para lo que resta del
curso nos basaremos en el siguiente caso.
Supongamos que una empresa nos contrata para disear e implementar un Sitio
Web para una tienda que quiere mostrar su catalogo de velas en Internet, es
importante mencionar que este es solo un ejemplo realizado con fines pedaggicos
para ilustrar el uso de la herramienta Project.
Creacin de un Nuevo Proyecto.
Ahora vamos a crear un nuevo proyecto para lo cual seguiremos los siguientes pasos.
1. Click en el botn de Nuevo(Ctrl + U)
, si somos un poquito observadores nos hemos
fijado que el Panel de tareas del Menu Inicio, es reemplazado por el panel de tareas.
2. Empezaremos con la primera opcin Definir el proyecto. Lo primero es establecer la
fecha de inicio del proyecto
ir al paso 2.
, luego seleccionamos el vinculo Guardar e
El siguiente paso es Colaborar en el proyecto, esta opcin es utilizada si nosotros queremos
que nuestro proyecto lo puedan ver y cambiar varios usuarios, para lo cual es necesario
utilizar y configurar Project Server y Project Web Server, para nuestro curso no los
utilizaremos, por lo que seleccionaremos la opcin de NO y luego el vinculo Guardar e ir al
paso 3 y posteriormente Guardar.
3. Ahora en el panel de tareas seleccionamos Definir las horas laborables generales del
proyecto esta opcin nos permite especificar el horario de trabajo, por defecto la plantilla
estndar viene configurada de la siguiente manera.
25
Tutorial de MS Project 2003 200
8
Existen tres tipos de plantillas: Estndar de 9:00 am 12:00 pm y de 3:00pm a 6:00pm,
24horas, Turno de la noche de:11:00 pm a 2:00 am y de 4:00 am a 8:00 am todas se pueden
personalizar para acoplarlas a nuestro horario de trabajo, para ello seleccionamos el vinculo
Guardar e ir al paso 2.
Ahora se seleccionan lo das de trabajo del proyecto.
Si no queremos usar las horas que presenta la plantilla a agregar las nuestras, elegimos la
opcin "Deseo ajustar las horas laborables mostradas para uno o varios das " y se
desplegarn los controles para establecer los turnos para cada uno de los das.
Este botn es til si todos los das mantienen el mismo horario,
porque evita introducir el horario para cada da, luego seleccionamos el vinculo Guardar e
ir al paso 3.
El siguiente paso es Establecer los das festivos y das libres seleccionamos la opcin:
Cambiar calendario laboral... nos aparece el siguiente cuadro.
En el podemos seleccionar 1 o varios das que consideremos que el horario de trabajo
cambia para esa fecha especifica, y posteriormente click en una de las 3 opciones de la
izquierda,
26
Tutorial de MS Project 2003 200
8
1. Predeterminado: a la seleccin de fechas le coloca el perodo que
establecimos anteriormente.
2. Perodo no laborable: a los das seleccionados los convierte no laborales,
por ejemplo podramos seleccionar 24 y 25 de Diciembre.
3. Perodo laborable no Predet: establece un horario para los das
seleccionados de acuerdo a lo que llenemos en los campos Desde: y Hasta:
Una vez establecidos los das festivos, vacaciones, asuetos, etc solo queda dar click en
Aceptar y seleccionamos el vinculo Guardar e ir al paso 4.
En el paso 4, se definen las unidades de tiempo a utilizar, Project
recomienda que sean los ms cercanas a lo establecido en los pasos
anteriores y seleccionamos el vinculo Guardar e ir al paso 5.,
En el paso 5, Se utiliza si queremos definir ms calendarios para el mismo proyecto, por
ejemplo si no todos los empleados trabajan a la misma hora se puede crear y asignar a otro
calendario, como ya aprendimos a establecer el calendario asumimos que todos tenemos el
mismo horario, ahora seleccionamos el vinculo Guardar y finalizar.
Ahora falta un punto muy importante Guardar el proyecto, para lo cual vamos al men
Archivo > Guardar, por ser la primera vez que lo guardamos automticamente muestra
Guardar Como. Es necesario seleccionar la ruta y el nombre del Archivo.
Con esto hemos terminado la leccin, en la prxima hablaremos de las propiedades y de otra
informacin del proyecto.
27
Tutorial de MS Project 2003 200
8
Propiedades del Proyecto.
En esta leccin continuaremos las caratersticas y propiedades del proyecto. En el men
Archivo > Propiedades y nos abre la siguiente ventana.
Es posible que ya hemos visto esta ventana anteriormente en otras aplicaciones de Microsoft
Office, sin embargo posee caractersticas de Project, a continuacin describiremos de
manera general las opciones.
1. General: Aparecen las opciones referentes al archivo, como Tipo, Tamao,
Ubicacin, Nombre, Fechas y Atributos.
2. Resumen:Como podemos ver en la imagen mostrada, se puede escribir la
informacin de Titulo, Asunto, Autor, Administrador, Organizacin, Comentarios
entre otros.
3. Estadisticas: Muestra estadsticas como Nmero de Revisiones, Guardado Por,
Tiempo de Edicin. etc.
4. Contenido: Muestra a grosso modo informacin como fechas de inicio y fin,
duracione, costos, % completado.
5. Personalizar: Se pueden introducir propiedades de archivo personalizadas.
28
Tutorial de MS Project 2003 200
8
Estableciendo Informacin del Proyecto:
Seleccionamos en el menu Proyecto >Informacin de Proyecto... y nos Despliega la
siguiente ventana.
Fecha de Comienzo: En esta fecha comenzaran todas las tareas del proyecto por
defecto, a menos que se establezcan dependencias o se cambien la fecha.
Fecha de Fin: Es la fecha limite donde el proyecto debe terminar.
Programar a partir de: Con esta opcin es posible programar el proyecto desde la
fecha de inicio hacia delante o desde la fecha de fin hacia atrs.
Fecha Actual: Por defecto es la fecha de la computadora, se puede cambiar
seleccionando otra en el calendario.
Fecha de Estado: Esta fecha sirve para efectuar clculos de valor acumulado y
ubicar lneas de progreso. Si por defecto se deja NA, la fecha actual se usa como
fecha de estado.
Calendario: Esta opcin permite seleccionar los tipos de calendarios que vimos en
la leccin anterior, 24 horas, estndar y turno de noche.
Prioridad: Esta opcin permite establecer la prioridad de cada proyecto como la
suma de las prioridades de las tareas y puede ser de 1 a 1000.
29
Tutorial de MS Project 2003 200
8
Campos personalizados de empresa: Esta opcin se utiliza si la empresa usa
Project Server, esto permite agregar valores cada campo personalizado o a los
cdigos que estn en la base de datos de Project server.
Solo nos falta ver la opcin de estadsticas en la cual solo se pueden ver datos de fechas,
duraciones costos, programados y reales, la imagen siguiente muestra la ventana de
estadsticas.
En la siguiente leccin es de mucha importancia puesto que aprenderemos a trabajar con las
tareas del proyecto.
Para comenzar, hay que definir los pasos para completar un proyecto, y desarrollarlos en el
orden que queremos que ocurran. Se puede utilizar la Guia de proyectos para crear una tarea,
como vimos en la leccin 5, se da click en el botn Tareas (Panel de Tareas). Ah se muestra
una gua muy importante para la creacin de tareas.
30
Tutorial de MS Project 2003 200
8
Tareas.
Para el proyecto ejemplo del Sitio Web, seguiremos estos pasos para crear las tareas:
1. Escriba el nombre de la tarea en la primera columna del Diagrama de Gantt.
2. Escriba el nombre Anlisis. El texto aparece en la celda.
3. Presione Enter para aceptar.
La informacin aparece en la columna de nombre y se muestra una Duracin de la tarea, que
por defecto es un da, y la fecha comienzo es por defecto la del da que se inicio el proyecto.
Aunque puede cambiarse en la columna Comienzo. Continue as ingresando el nombre de
todas las tareas. Al final quedaran as:
31
Tutorial de MS Project 2003 200
8
Un proyecto normal se compone de una serie de tareas relacionadas. Una tarea representa
una cantidad de trabajo. Se especifican las tareas en el orden en que tienen lugar. Despus se
realiza una estimacin del tiempo que llevar realizar cada tarea y se introduce como una
duracin. Microsoft Project utiliza las duraciones para calcular la cantidad de trabajo que ha
de realizarse en la tarea.
No se debe especificar las fechas en los campos Comienzo y Fin de cada tarea. Microsoft
Project calcula las fechas de comienzo y fin basndose en la relacin existente entre las
tareas.
Duracin.
Despus de haber nombrado las tareas, Microsoft Project introduce una duracin estimada
de un da para la tarea, seguida de un signo de interrogacin. Para colocar la fecha se siguen
los siguientes pasos:
1. En el campo Duracin, escriba la cantidad de tiempo que llevar cada tarea en meses,
semanas, das, horas o minutos, sin contar los perodos no laborables. Puede utilizar las
32
Tutorial de MS Project 2003 200
8
abreviaturas siguientes: me para meses, s para semanas, d para das, h para horas y m para
minutos.
2. Presione la tecla ENTER.
Como ya mencionamos antes, un hito consiste simplemente en una tarea que se utiliza para
identificar eventos significativos en la programacin, como puede ser la finalizacin de una
fase principal. Si escribe una duracin de cero das para una tarea, Microsoft Project
mostrar el smbolo de hito en el Diagrama de Gantt al comienzo de ese da.
Momentos Clave. (Hitos)
Un hito es una tarea sin duracin que se utiliza para identificar sucesos significativos en la
programacin, como la finalizacin de una fase importante. Una fase es un grupo de tareas
relacionadas que completa una etapa importante de un proyecto.
33
Tutorial de MS Project 2003 200
8
En nuestro ejemplo las tareas hitos sern: Reunin y Presentacin de propuesta,
Presentacin de Prototipo, Presentacin del Sistema al Cliente, Revisin y Validacin del
Cliente, Revisin Final del Cliente y Puesta en Marcha. Para crearlas haremos lo siguiente:
1. Damos click en la opcin Crear lista de tareas, de la Guia de proyectos. Al final aparece la
casilla de verificacin 'Establecer la tarea seleccionada como hito'. Seleccionamos la tarea
que son eventos principales, y marcamos la casilla. El diagrama se vera as:
34
Tutorial de MS Project 2003 200
8
Tareas Repetitivas.
35
Tutorial de MS Project 2003 200
8
Una tarea repetitiva es aquella que se repite cada cierto tiempo. Supongamos que en nuestro
ejemplo quisiramos repetir la tarea Determinar la informacin. Los pasos para repetirla son:
1. En el campo Nombre de tarea, seleccione la fila debajo de la cual desea que aparezca la
tarea repetitiva.
2. En el men Insertar, haga click en Tarea repetitiva.
3. En el cuadro Nombre de tarea, escriba el nombre de la tarea.
4. En el cuadro Duracin, escriba la duracin de una realizacin de la tarea. En Patrn de
repeticin, haga click en Diariamente, Semanalmente, Mensualmente o Anualmente.
5. A la derecha de Diariamente, Semanalmente, Mensualmente o Anualmente, especifique la
frecuencia de la tarea.
6. En Intervalo de repeticin, escriba la fecha de comienzo en el cuadro Comienzo y, a
continuacin, seleccione Terminar despus de o Terminar el.
7. Si ha seleccionado Terminar despus de, escriba el nmero de ocurrencias de la
tarea.
8. Si ha seleccionado Terminar el, escriba la fecha en la que desea que termine la tarea
repetitiva.
9. Los identificadores de las tareas se vuelven a numerar automticamente cuando se inserta
una tarea.
36
Tutorial de MS Project 2003 200
8
Si desea aplicar un calendario a la tarea repetitiva, en 'Calendario para programar esta tarea',
haga click en el calendario que desee utilizar.
Si no escribe una fecha en el cuadro Comienzo, Microsoft Project utilizar la fecha de
comienzo del proyecto.
Si la tarea repetitiva va a tener lugar en algunos das no laborables, Microsoft Project le
pregunta si desea reprogramar las veces que ocurra en tales das.
Una vez creada y esquematizada la lista de tareas, es el momento de ver cmo se relacionan
las tareas entre s y con fechas concretas. Project determina automticamente las fechas de
comienzo y fin de las tareas que dependen de otras tareas. La ventaja de las dependencias o
tareas "vinculadas" es que cada vez que una tarea cambia, las tareas vinculadas se
reprograman automticamente. Puede definir programaciones de tareas utilizando
delimitaciones, superposicin o retraso de tareas, y divisin de tareas cuando se interrumpe
temporalmente el trabajo.
37
Tutorial de MS Project 2003 200
8
Dependencia de tareas.
Las tareas a menudo suceden en secuencia lineal. Sin embargo, puede haber excepciones en
todos los proyectos. Para crear una secuencia, se vinculan las tareas dependientes entre s y
se indica a Microsoft Project en qu consiste esa dependencia. Las dependencias entre tareas
definen la naturaleza de la relacin entre las dos tareas vinculadas. Las tareas se vinculan
definiendo una dependencia entre sus fechas de comienzo y de fin. Existen cuatro tipos de
dependencias entre tareas:
1. Fin a comienzo (FC): La tarea B no puede comenzar hasta que finalice
la tarea A.
2. Comienzo a comienzo: (CC) La tarea B no puede comenzar hasta que
comience la tarea A.
3. Fin a fin (FF): La tarea B no puede finalizar hasta que finalice la
tarea A.
4. Comienzo a fin: (CF) La tarea B no puede finalizar hasta que comience
la tarea A.
La tarea cuyo comienzo o fin depende de otra tarea es la sucesora. La tarea de la que
depende la sucesora es la predecesora. Los pasos para crear las dependencias son:
1. En el campo Nombre de tarea, seleccione dos o ms tareas que desee vincular.
2. Haga click en Vincular tareas
. De forma predeterminada, Microsoft Project crea un
vnculo de tarea del tipo de fin a comienzo. Para cambiar el vnculo entre tareas, haga doble
click en la lnea de vnculo entre las tareas que desee cambiar en el Diagrama de
Gantt.
38
Tutorial de MS Project 2003 200
8
Para nuestro ejemplo crearemos las dependencias que se muestran en la figura a
continuacin:
Si desea desvincular tareas, seleccinelas en el campo Nombre de tarea y haga click en
Desvincular tareas . Las tareas se volvern a programar en funcin de los vnculos con otras
tareas o de las delimitaciones.
39
Tutorial de MS Project 2003 200
8
El uso de esquemas ayuda a organizar las tareas en bloques ms manejables. Puede aplicar
sangras a las tareas relacionadas para situarlas bajo una tarea ms general, creando una
jerarqua. Las tareas generales se denominan tareas de resumen o fases; las tareas con
sangra que aparecen debajo de la tarea de resumen son subtareas. Las fechas de comienzo y
fin de una tarea de resumen se determinan en funcin de las fechas de comienzo y fin de su
primera y ltima subtarea. De forma predeterminada, las tareas de resumen aparecen en
negrita y las subtareas aparecen con sangras debajo de ellas.
Subtareas.
En Microsoft Project, las subtareas se sitan bajo las tareas de resumen mediante la
aplicacin de sangras. Microsoft Project determina automticamente la informacin de la
tarea de resumen utilizando la informacin de las subtareas.
Para crear subtareas realizamos lo siguiente:
1. Para el ejemplo crearemos las tareas resumen Anlisis, Ingeniera e Implementacin.
Elegimos la opcin 'Organizar tareas en fases' de la Gua de proyectos.
2. Sombreamos las tareas que sern subtareas de la tarea resumen Anlisis.
3. Damos click en Aplicar sangra
4. Repetimos para Ingeniera e Implementacin.
5. Damos click en Listo del cuadro de dialogo de Organizar tareas.
40
Tutorial de MS Project 2003 200
8
41
Tutorial de MS Project 2003 200
8
Al igual que en cualquier otro proyecto, Project tiene la opcin de agregar notas a cada
tarea. Cuando se aade una nota, se puede ver en pantalla e incluirla en el reporte impreso.
Para agregar una nota realizamos lo siguiente:
1. Damos doble click sobre la tarea a la que queremos agregar la nota. Aprece el cuadro de
dialogo de Informacin de tarea.
2. Damos click en la opcin Notas.
42
Tutorial de MS Project 2003 200
8
3. Escriba la nota que desea en el rea de escritura. Puede utilizar las herramientas que se
encuentran arriba para mejorar el formato de la nota.
4. De click en Aceptar.
Las tareas con notas se veran en la Tabla de tareas de la siguiente manera:
43
Tutorial de MS Project 2003 200
8
Ruta Crtica.
En esta leccin aprenderemos sobre la ruta crtica la cual consiste en grupo de tareas o un
incluso una sola que deben completarse para que un proyecto finalice a tiempo.
Las tareas criticas no se pueden retrasar sin que se altere la fecha de fin de proyecto, sin
embargo existen proyectos donde es comn que las tareas tengan un margen de demora y se
pueden retrasar la fecha sin afectar el proyecto.
En Project una tarea se considera crtica cuando cumple una de las condiciones siguientes:
No tiene margen de demora.
Se establece que la tarea comience o que no finalice despus de una fecha
determinada.
Las delimitaciones son de fecha Debe comenzar el (DCE) o Debe finalizar el (DFE).
Est delimitada Lo ms tarde posible (LMTP) en un proyecto a partir de una fecha de
comienzo.
Est delimitada Lo antes posible (LAP) en un proyecto a partir de una fecha de fin.
Tiene una fecha de fin que es igual o posterior a su fecha lmite.
Visualizando la Ruta Critica
1. Click en el Men Ver
2. Seleccionar la opcin Ms vistas.
3. Click en Gantt detallado.
44
Tutorial de MS Project 2003 200
8
4. Click en Aplicar y acontinuacin la vista de Gantt debe ser similar a la siguiente imagen,
donde las tareas azules representan las tareas No Criticas y las de color rojo las tareas
Criticas.
Una tarea deja de ser crtica cuando est marcada como completada, ya que entonces no
afecta otras tareas o la fecha de fin del proyecto. Como hemos podido notar no hemos
introducido esas tareas como criticas en el proyecto, sino que Project automticamente
actualiza la informacin de las tareas criticas, pero normalmente no vemos los avances
porque ocupamos la vista de Gantt normal.
En Project podemos programa fechas lmites de una tarea especfica. La programacin se
sigue actualizando la sea necesario, realiza un seguimiento de las fechas lmite y muestra un
indicador si una tarea finaliza despus de su fecha lmite.
La definicin de una fecha lmite no afecta a la programacin de las tareas. Es solamente
una forma de que Project le informe de que una tarea finalizar despus de su fecha lmite.
As tendr la posibilidad de ajustar la programacin para cumplir dicha fecha.
Para crear fechas lmites siga los siguientes pasos:
1. En el campo Nombre de tarea, haga doble click en la tarea para la que desee establecer
una fecha lmite para que aparezca el cuadro de dialogo de Informacin de la tarea.
2. Seleccione la ficha Avanzado.
45
Tutorial de MS Project 2003 200
8
3. En Delimitar tarea seleccione el tipo de delimitacin
4. Escriba o seleccione la fecha lmite en el cuadro Fecha lmite
5. Haga click en Aceptar.
Supongamos que en nuestro ejemplo agregamos una fecha lmite a Puesta en marcha. En el
Diagrama de Gantt se vera de esta manera:
El diagrama de Gantt es una herramienta muy utilizada en la actualidad, su objetivo es el de
mostrar el tiempo programado, las fechas de iniciacin y terminacin para las diferentes
tareas o actividades a lo largo de un tiempo total determinado.
46
Eje Horizontal: un calendario, o escala de tiempo definido en trminos de la unidad
ms adecuada al proyecto a ejecutar: hora, da, semana, mes, etc.
Eje Vertical: Las tareas que constituyen el proyecto a ejecutar. A cada tarea se
representa por una lnea horizontal cuya longitud es proporcional a la duracin en la
escala de tiempo (eje horizontal)
Tutorial de MS Project 2003 200
8
Ahora explicaremos la forma de personalizar el Diagrama de Gantt.
1. Cambiar el calendario o Escala Temporal. Imaginemos que nuestro proyecto es de 1
ao, posiblemente no querramos ver cada una de las semanas, sino que seria mas util
verlo por meses, para cambiarlo solo tenemos que dar doble click sobre las fechas o
en el men Formato > Escala temporal y nos muestra la siguiente ventana
47
Tutorial de MS Project 2003 200
8
Esta escala posee tres niveles Superior, Intermedio, Inferior, y Perodo no laborable. Los tres
niveles poseen las siguientes opciones.
Unidades: Es la unidad de tiempo de la escala, puede ser semanas, trimestres, aos,
etc.
Etiqueta: Es el formato de fecha para la escala, puede ser D,M,L..,
Semana1,Semana2,...etc.
Contador: Se refiere al intervalo entre las etiquetas de unidad de la escala.
Alineacin: Es la alineacin de la etiqueta en la escala de Tiempo.
Mostrar: Nmero de niveles a mostrar en la escala.
Vista Previa: Aqu se pueden visualizar los cambios.
2. Cambiar el formato de la barra. Para cambiar el formato de cualquier barra de Gantt, solo
es necesario darle doble click o en el men Formato > Barra y nos muestra la siguiente
ventana.
48
Tutorial de MS Project 2003 200
8
Las opciones para personalizar el aspecto de una barra de Gantt son las siguientes.
Forma: Indica la forma de la barra actual.
Trama: Indica la trama de relleno del interior de la barra.
Color: Indica el color de la barra.
Restablecer: El formato de la barra vuelve a su estado original.
Las opciones para personalizar el texto de una barra de Gantt son que el texto aparezca en
cualquiera de los cuatro lados de la barra de Gantt o incluso dentro de la barra..
49
Tutorial de MS Project 2003 200
8
Otra de las vistas importantes de Project es la de calendario, puesto que muestra las tareas
del proyecto, para acceder a ella se debe ir al Menu Ver > Calendario, lo cual mostrar las
tareas que estn definidas.
Debido a la variedad en la duracin de los proyectos los cuales pueden durar desde dias
hasta aos, vamos a ver como cambiar la visualizacin del calendario para que este se acople
a nuestro proyecto, adems algunas de las opciones ms importantes. Posteriormente
imprimiremos el calendario del proyecto algo que resulta muy til para tener en cuenta las
tareas.
1. Dar click derecho en cualquier parte del calendario, esto nos muestra el siguiente
menu desplegable. Las opciones que aparecen son las siguientes.
Lista de Tareas: Muestra todas las tareas que existen para la fecha
que clickeamos.
Ir a: Permite ir a una tarea o fecha especifica
Escala Temporal: Permite cambiar los encabezados de semanas,
Cuadros de fecha y el sombreado de las fechas
Cuadricula: Permite cambiar el formato de las lneas de divisin.
Estilos de Texto: Permite cambiar el formato al texto
Estilos de Barra: Permite cambiar la forma de las barras de acuerdo al tipo de tarea.
Zoom: La opcin de Zoom permite visualizar el calendario de acuerdo al rango
establecido en la siguiente imagen, adems es posible ver un calendario desde una un
perodo de fecha especifico seleccionando la fecha Desde y Hasta.
50
Tutorial de MS Project 2003 200
8
Para imprimir un calendario se deben seguir los siguientes pasos.
1. Ir al Men Archivo >Imprimir
2. Seleccionar en Escala Temporal entre las opciones
o
Completa: Imprime todos el calendario del proyecto.
Fechas: Imprime el calendario correspondiente al rango de fechas especfico.
3. Vista Previa, esta opcin no es requerida pero es muy til para ver como saldr la
impresin y evitar gastos innecesarios.
4. Dar clic en el botn Aceptar.
51
Tutorial de MS Project 2003 200
8
En esta leccin aprenderemos algunas de las opciones bsicas de Project para trabajar con
los recursos.
Los recursos en un proyectos se refieren a personas, material y equipo necesario para
completar las tareas en un proyecto. Hay dos factores importantes que manejar con Project;
la disponibilidad de los recursos, que se refiere a cuando puede puede un recurso trabajar en
una tarea y cuanto tiempo le toma en hacerla y los costos, que se refiere a cuanto dinero se
necesita para pagar esos recursos.
Project maneja dos tipos de recursos.
Trabajo:Se refiere a las personas o equipos asignados a una tarea, los cuales no se
consumen durante el transcurso de sta; para nuestro ejemplo del Sitio Web,
utilizaremos personas y equipos como computadoras, scanners, camaras digitales,
entre otros.
Material: Se refiere a los materiales asignados a una tareas los cuales son los
consumibles, para nuestro ejemplo del Sitio Web, utilizaremos materiales como
impresiones y papelera.
Ingresar Recursos de Trabajo.
1. En la Gua de Proyectos, click Recursos
2. Click en Especificar personas y equipamiento para el proyecto
3. Ahora el Diagrama de Gantt ha cambiado automticamente por una cuadricula
llamada Hoja de Recursos. Click en Especificar recursos de forma manual.
52
Tutorial de MS Project 2003 200
8
4. Click en la celda que esta abajo de Nombre de Recurso y empezamos a introducir los
recursos que necesitamos.
5. Ojo, recordemos que estamos agregando recurso que son de tipo trabajo, por lo que
hay que verificar que la casilla Tipo sea Trabajo.
6. Agregar la Capacidad Mxima, si seleccionamos 100 % significa que
la capacidad y el tiempo de ese recurso van a estar disponibles por
completo para trabajar en las tareas que se le asigne, para nuestro Sitio Web, Jos
Luis Garca es el programador asignado solo para este proyecto, por ende su
capacidad Maxima ser de 100%.
53
Tutorial de MS Project 2003 200
8
En esta leccin aprenderemos, otro de los tipos de recursos los materiales y posteriormente
aprenderemos a ajustar el horario de trabajo de un recurso.
Recursos Materiales
En la mayora de proyectos se utilizan recursos materiales en la construccin por ejemplo se
utiliza el hierro, la arena, la pintura, etc. todos estos cumplen una caracterstica fundamental
y es que todos son consumibles, para nuestro ejemplo de el Sitio Web utilizaremos CDs
puesto que es un recurso consumible que se usar para copiar informaciny entregar avances
al cliente.
Para agregar un Recurso Material los pasos son similares a los Recursos de tipo Trabajo.Una
vez estamos en la cuadricula llamada Hoja de Recursos.
1. Click en la celda en blanco que esta abajo de Nombre de Recurso y digitamos el
recurso.
2. Click en la celda tipo de recursos y se despliega un cuadro con las opciones como
aparece en la imagen de abajo.
3. Seleccionamos Material.
4. Adems podemos agregar una etiqueta del material con solo dar click en la celda
siguiente, esto no es necesario, sin embargo es buena practica para indentificar los
recursos.
Estableciendo el horario de trabajo.
Aunque en la leccin 9 ya configuramos el horario de trabajo para el proyecto, a menudo
sucede que algun empleado no puede seguir ese horario por circunstancias diversas como
por ejemplo, vacaciones, viajes, capacitaciones, etc. debido a esto es necesario establecer el
horario de trabajo para ese recurso. Para lo cual seguiremos los siguientes paso.
1. En la Hoja de recursos seleccionamos el recurso para el que deseamos establecer el
horario de trabajo.
2. En el Menu de Herramientas, seleccionamos la opcin Cambiar calendario laboral
54
Tutorial de MS Project 2003 200
8
3. Nos aparece un cuadro como el de la leccin 9, pero sin nos fijamos aparece el nombre
del recurso en la opcin Para, al dar click se despliega una lista donde se mostrarn todos los
recursos.
Las opciones son las mismas que aprendimos en la leccin 9, por lo que cualquier duda click
en link para referirse a esta, solo hay que tener en cuenta que no es posible establecer
horarios de trabajo para recursos de tipo material.
55
Tutorial de MS Project 2003 200
8
En esta leccin veremos como asignar recursos como personas, equipos y materiales a las
tareas del proyecto, lo cual permite llevar un seguimiento del trabajo de los recursos en las
tareas.
Para asignar un recurso a una tarea existen varioss
caminos uno es desde la gua de proyectos, haciendo
click en recursos, click en asignar personas y
equipamiento a tareas, despus en la derecha
seleccionamos el vinculo Asignar recursos....
Otro camino es seleccionar desde la vista deGantt la
tarea y en el Menu Herramientas la opcin Asignar Recursos.
Ambas opciones despliegan el siguiente cuadro...
1. En la lista se debe seleccionar el recurso que queremos asignar, en nuestro caso
seleccionamos a Ricardo Antonio Fernndez para la tarea Entrevistas con usuarios.
2. Click en el botn Asignar
3. Click en el botn Cerrar.
Ahora en el vista de Gantt el nombre del recurso aparece cerca de la tarea asignada.
56
Tutorial de MS Project 2003 200
8
En la gua de proyectos se puede ver la informacin que Project
ha calculado para la duracin y el trabajo. Adems calcula la
fecha de finalizacin de la tarea. Todo esto depende de el horario
de el recurso y de la capacidad asignada cuando lo definimos.
En las lecciones siguientes ampliaremos un poco ms la
Asignacin de Recursos.
57
Tutorial de MS Project 2003 200
8
En esta leccin veremos como asignar varios recursos una tarea del proyecto y la variacin
que tiene
Para esta parte nos basaremos en el ejemplo de la leccin anterior, supongamos que la tarea
de entrevistas se requiere realizar en menos tiempo y adems se requiere que se grabe la
entrevista en cd, para lo cual se asignar un recurso de trabajo y un recurso material.
Actualmente solo Ricardo Antonio Fernndez estaba asignado a esa tarea, la cual tiene una
duracin de 20 horas, comienza el da Miercoles 01 de Noviembre de 2006 y finaliza el
viernes 03 de Noviembre de 2006, tal y como se muestra en el caso siguiente.
Para asignar varios recursos a una tarea seguiremos los siguientes pasos,
1. Seleccionar en la vista deGantt la tarea Entrevista con usuarios.
2. En el Menu Herramientas la opcin Asignar Recursos
3. Se seleccionan los recursos que se desea asignar
4. Click en el botn Asignar
5. Click en el botn Cerrar.
Ahora en el vista de Gantt podemos ver como Project actualiz los cambios de los recursos
en la vista.
58
Tutorial de MS Project 2003 200
8
Analizemos los cambios, la duracin pasa de 20h a 10 horas, esto se debe a que se asigno
otro recurso Jos Luis Garca el cual posee el mismo horario y se le ha asignado una
capacidad de trabajar 100% al igual que Ricardo Antonio Fernndez y adems, por lo que
realizan el trabajo en la mitad del tiempo; los CDs no afectan porque es recurso material.
En la gua de proyectos se puede ver la informacin que Project ha calculado.
En las lecciones siguientes ampliaremos un poco ms la Asignacin de Recursos.
59
Tutorial de MS Project 2003 200
8
En esta leccin aprenderemos acerca de la redistribucin de recursos la cual es una
herramienta de Project que realiza un analisis de los recursos que este sobrecargados de
trabajo y lo redistribuye.
Project puede redistribuir de dos maneras una es retrasar una tarea hasta que el recurso tenga
tiempo para trabajar en ella y dividir una tarea para se realice en el momento planeado.
Pasos para redistribuir recursos con Project
1. Click en el Men herramientas
2. Seleccionar la Redistribuir recursos.
Se mostrar una ventana similiara al grfico siguiente.
3. Seleccionar el tipo de Redistribucin, Automtica o Manual
4. El ambito de redistribucin el cual se refiere al perodo de fechas o al proyecto completo.
60
Tutorial de MS Project 2003 200
8
5. En la parte de resolver sobreasignaciones, se especifica como se va comportar Project con
las sobreasignaciones, si va dividir o si va a retrasar la o las tareas del proyecto.
6. Click en el botn Redistribuir ahora, es recomendable sacar una copia de seguridad de
nuestro antes de realizar este paso.
En esta leccin aprenderemos a eliminar y a modificar las asignaciones de recursos a las
tareas.
Eliminar un recurso asignado.
1. En la vista de Gantt debemos seleccionar la tarea.
2. Click en el Men Herramientas y seleccionamos la opcin Asignar Recursos.
3. En la lista seleccionamos el Recurso que queremos eliminar.
4. Click en el botn Quitar, con esto le quita el cheque al recurso.
5. Click en el botn Cerrar .
Modificar un recurso asignado
En ocaciones puede ser necesario cambiar los recursos asignados entre tareas.
1. Como en el paso de eliminar, en la vista de Gantt debemos seleccionar la tarea.
2. Click en el Men Herramientas y seleccionamos la opcin Asignar Recursos, la cual
muestra.
3. En el cuadro Asignar Recurso seleccionamos el recurso y damos click en reemplazar,
para nuestro ejemplo hemos agregado otro recurso Marta Lorena Daz quien
reemplaz a Jos Luis Garca.
61
Tutorial de MS Project 2003 200
8
4. Ahora es necesario seleccionar el que curso en la ventana Reemplazar recurso.
5. Click en el botn Aceptar
6. Click en el botn Cerrar
Note que el botn Reemplazar solo aparece activo cuando se selecciona un recurso.
62
Tutorial de MS Project 2003 200
8
En esta leccin veremos como se puede obtener una visin ms clara de los recursos
asignados.
1. En la vista de Gantt debemos seleccionar la tarea.
2. Click en el Men Herramientas y seleccionamos la opcin Asignar Recursos.
3. En la ventana de Asignar Recursos click en el botn Grfico.
Lo cual despliega la siguiente ventana la cual posee las siguientes opciones.
Seleccionar un grfico.Disponibiliada Restante, Trabajo y Trabajo de
Asignacin
Acercar y alejar el grfico.
Ayuda
Cerrar
63
Tutorial de MS Project 2003 200
8
El grfico anterior se refiere a la disponibilidad restante, se utiliza para ver la disponibilidad
del recurso, el rea comprendida entre las barras representa el tiempo disponible de el
recurso, este grfico es bastante utilizado puesto que permite ver si un recurso esta
sobrecargado de trabajo o por el contrario posee tiempo libre y puede ser reasignado a otra
tarea.
En el grfico siguiente es Trabajo, en l se muestra el trabajo asignado a un recurso. Como
hemos utilizado el mismo recurso y la misma tarea para ambos grfico, el resultado de este
grfico es el complemento del grfico de disponibilidad restante que vimos anteriormente.
64
Tutorial de MS Project 2003 200
8
Ahora vamos a aprender como introducir Costos a los recursos, en otras palabras los costos
de recursos son el pago a los empleados, el clculo de horas extras, el costo por uso de algn
material en el proyecto como una maquina etc.
1. Click en el Men Ver
2. Click en Hoja de Recursos, para colocarnos en la vista correcta.
3. Nuevamente click en el Men Ver
4. Click en Tabla y seleccionamos la opcin Entrada
5. Vamos a seleccionar el usuario Marta Lorena Daz, si este usuario ya ha sido
eliminado o modificado en ejercicios anteriores, lo creamos y lo asignamos a
la tarea Determinar de Requisistos Tcnicos, tal como se muestra en el
grfico siguiente.
6. En los campos Tasa estndar y Tasa horas extra, introducimos 10$ y 20$
respectivamente lo que significa que Marta Lorena Daz gana 10$ por hora y
$20 por hora extra trabajada.
7. Otra forma de hacerlo cuando se quiere introducir ms de una tasa para cada
recurso, es en la informacin del recurso, para acceder solo es necesario dar
doble click en el recurso al que queremos asignar y seleccionamos la ficha
65
Tutorial de MS Project 2003 200
8
Costos, hasta este punto veremos una ventana similar al siguiente grfico.
En ficha A aparecen los valores acabamos de ingresar, en las columnas Tasa estndar y Tasa
de horas extras, si nos desplazamos a la siguiente fila, podemos escribir para cada columna
un valor o un porcentaje de cambio respecto a la tasa previa en el campo fecha efectiva se
selecciona la fecha cuando este cambio de tasas ser aplicado.
Project permite establecer hasta cinco tablas de tasas de costo distintas ( A B C D E ) para
cada recurso para tareas diferentes.
Project permite asignar tanto costos de recursos como costos fijos a una tarea, por lo que el
costo total de una tarea es la suma de los costos de recursos y de los costos fijos, en esta
leccin aprenderemos a configurar los costos fijos de una tarea, son ejemplos de costos fijos,
los viticos de los empleados, el alquiler de una maquinara, un impuesto o cargo etc.
En nuestro proyecto del Sitio Web, asignaremos un costo fijo a la tarea capacitacin de
usuarios porque ser necesario alquilar equipo y un local para llevar a cabo la capacitacin a
los usuarios. Pasos para asignar costos fijos a una tarea.
1. En la vista de Gantt
2. Click en Men Ver
3. Click en la opcin Tabla: Entrada y seleccionamos Costo.
4. En la vista de Gantt nuestra hoja de tareas debe estar como en la figura siguiente,
sino lo vemos as, es necesario expandir la barra hasta ver las opciones que
necesitamos
66
Tutorial de MS Project 2003 200
8
5. Seleccionar la tarea e introducir el costo y presionar Enter 6. Seleccionar la opcin el
mtodo en la columna de acumulacin de costos fijos.
Mtodos de acumulacin.
67
Comienzo: significa que el costo de la tarea se tomar en cuenta en el proyecto
cuando la tarea empiece
Fin: significa que el costo de la tarea se tomar en cuenta en el proyecto cuando se
termine de tarea realizar.
Prorrateo: significa que el costo de la tarea se tomar en cuenta proporcionalmente al
avance de la tarea
Tutorial de MS Project 2003 200
8
En esta leccin aprenderemos a imprimir nuestro proyecto, lo cual es bastante comn, til y
por suerte fcil, puesto que la mayora estamos familiarizados a imprimir algn otro tipo de
archivo de Office como documentos, hojas de clculo etc. Por eso mencionaremos las
opciones de impresin nuevas que son propias de Project.
La impresin depende de la vista que queramos imprimir puesto que si estamos en la vista
calendario imprimiremos un calendario para este ejemplo vamos a imprimir la vista de Gantt
por ser de las ms utilizadas.
1. Seleccionar la vista que deseamos en nuestro caso la Vista de Gantt
2. Click en Men Archivo
3. Click en la opcin Configurar Pgina.
4. Si notamos el grfico siguiente en el titulo de la ventana nos indica la vista a
imprimir.
Opciones.
Pgina: Se establecen las opciones de la orientacin de la pgina, la escala
de la pgina y el tamao de papel.
Mrgenes: Se establecen las opciones para configurar los mrgenes superior
e inferior, izquierdo y derecho.
Encabezado y Pie de Pgina: Se establecen las opciones de alineacin
izquierda, central y derecho, nmeros de pgina, fechas y horas y otros
campos.
68
Tutorial de MS Project 2003 200
8
Leyenda: Se establecen las opciones para escribir una leyenda en las pginas
Vista: Se establecen las opciones para imprimir las columnas y las pginas en
blanco. permite tambien ajustar la escala temporal.
5. Seleccionamos Aceptar, para guardar los cambios.
6. Click en Men Archivo
7. Click en la opcin Imprimir y aparecer el siguiente cuadro.
8. En la opcin Escala Temporal, si seleccionamos la opcin Fechas, podemos
especificar el intervalo de tiempo que queremos imprimir, por defecto el
intervalo es la duracin del proyecto.
9. La opcin Vista Previa permite ver tal y como saldr impreso el proyecto, tal
y como vimos en la Leccin 21.
10. Finalmente Click en el botn Aceptar.
Nota: No es necesario configurar la pagina para imprimir (pasos del 1 al 5) pero es
importante conocer las opciones por que no siempre los valores por defecto se aplican a
nuestras necesidades.
Hasta este punto del curso hemos aprendido a planear un proyecto con tareas, recursos y
costos con Project , sin embargo eso solo es una parte, puesto que falta el seguimiento, este
es sumamente importante ya que nos permite hacer una comparacin del progreso planeado
con respecto al progreso real o con el progreso que podra suceder, ampliando el panorama
69
Tutorial de MS Project 2003 200
8
de las personas encargadas del proyecto ya que permite controlar si las tareas se realizan en
base a lo planeado, el impacto de las tareas en el proyecto, si lo recursos estan saturados de
trabajo o por el contrario estn desperdiciando tiempo y la administracin de costos a
medida avanza el proyecto entre otros.
Es necesario diferenciar los tipos de progreso que se pueden manejar con Project
Progreso planeado: consiste en programar las fechas de comienzo y fin de
tareas y datos de costos y recursos.
Progreso programado: se basa en informacin reciente de un proyecto,
como fechas, duraciones y costos de las tareas.
Progreso real: Consiste en la informacin que ha ocurrido realmente.
El diagrama de Gantt es una valiosa herramienta en la cual se puede ver rpidamente como
va el seguimiento del proyecto por medio de las tareas y su relacin con la lnea del tiempo
70
Tutorial de MS Project 2003 200
8
En esta leccin vamos a ver una actividad muy importante del seguimiento la cual es la lnea
de base, est actividad se basa en tomar el estado inicial o base del proyecto, como si
tomaramos una fotografa de los valores importantes como fechas iniciales, finales, los
costos, recursos, las asignacin de las tareas, entre otros, con el objetivo de tener un punto
de comparacin para efectuar el seguimiento; por lo cual es recomendable que se guarde una
lnea de base cuando se ha terminado la planeacin del proyecto y todava no se ha
empezado a introducir el progreso de las tareas.
1. Click en el Men Herramientas
2. Click en Seguimiento y seleccionamos la Guardar lnea de base.
3. Click en Guardar lnea de base. la lnea de base que se va a guardar. Project
permite guardar hasta 11 lneas de base diferentes.
4. Click en Proyecto Completo para tomar de base para futuras comparaciones
el proyecto completo.
5. Click en Aceptar.
71
Tutorial de MS Project 2003 200
8
Project permite adems guardar una lnea de base para algunas tareas especficas para eso
solo es necesario seleccionar la opcin Tareas seleccionadas en lugar de Proyecto Completo.
En la leccin 39 Informe del proyecto utilizaremos la linea de base que acabamos de
guardar.
En esta leccin aprenderemos a actualizar el progreso de varias tareas esto es utilizado
cuando se tiene la seguridad que para una fecha especifica se han completado ciertas tareas,
puesto que actualizar el progreso de esas tareas a la fecha seleccionada.
Pasos para agregar el progreso a varias tareas.
1. Click en el Men Ver.
2. Click en Diagrama de Gantt.
3. Seleccionamos las tareas que vamos a actualizar.
4. Click en el men Herramientas,
5. Seleccionar Seguimiento click en la opcin Actualizar proyecto.
72
Tutorial de MS Project 2003 200
8
6. Click en Actualizar trabajo completado al introduzca la fecha hasta donde se
actualizar el progreso del proyecto.
Por porcentaje completado: Se establece esta opcin para definir el porcentaje
completado comprendido entre 0 y 100, segn la fecha del cuadro Actualizar trabajo
completado al.
Slo al 0% o al 100% Se establece esta opcin para definir tareas que estn
programadas para que finalicen segn la fecha del trabajo completado al 100%.
7. Para nuestro ejemplo, seleccionaremos Por porcentaje completado.
8. Puesto que solo queremos actualizar algunas tareas no todo el proyecto daremos
click en Tareas seleccionadas.
9. Click en Aceptar.
En el grfico siguiene se muestra el progreso de las tareas seleccionadas, es importante
recalcar que el progreso de la tarea "Determinar Atributos" no est completado puesto su
fecha de finalizacin es el Mircoles 08 y nosotros actualizamos el progreso hasta el Martes
07.
Ahora aprenderemos otra de las actividades que hace a Project importante y diferente con
respecto a otras herramientas y es el agregar el porcentaje de progreso a una tarea, este
leccin es escencial para el seguimiento de un proyecto, por suerte es muy fcil llevar la
acabo.
Aprenderemos dos formas de agregar el progreso a una tarea,
1. Click en el Men Ver, haga click en Ms vistas.
73
Tutorial de MS Project 2003 200
8
2. Seleccionar la opcin Ms vistas.
3. Click en Hoja de tareas.
4. Click en el Men Ver, en Tabla seleccionamos la opcin Seguimiento nuestra
pantalla deber ser similiar a la siguiente.
5. En el campo % completado introducimos el valor del porcentaje para completado
desde 0% para nada completado hasta 100% que significa que la tarea est
completada; para nuestro ejemplo introduciremos 75%, los cambios se muestran en
el grfico siguiente.
6. Project actualiza los campos Comienzo Real, %completado, Duracin Real y
Duracin Restante en base a los siguiente criterios.
Comienzo Real: Project coloca la fecha de inicio programada, en el campo fecha
real
Fin Real: Project coloca esta fecha hasta que se introduzca el 100% de tarea
completada
%completado: es el valor que nosotros introducimos
Duracin Real: es el calculo del % introducido con respecto al valor de la duracin
programada.
Duracin Restante: es la diferencia entre la Duracin programada y la Duracin
Real.
Otra forma
1. Seleccionamos las tareas que vamos a actualizar, para nuestro ejemplo "Diseo
Arquitectonico"
2. Click en el men Herramientas,
3. Seleccionar Seguimiento click en la opcin Actualizar tareas
74
Tutorial de MS Project 2003 200
8
4. Nos aparece la siguiente ventana.
5. En el cuadro de % completado introducimos el valor del porcentaje 100%, en
nuestra hoja de tareas deber ser similiar a la siguiente imagen.
6. Los criterios para calcular los dems campos son los que vimos anteriormente.
El lector puede agregar el % completado a otras tareas del proyecto para practicar lo
aprendido, en la siguiente leccin aprenderemos como agregar el progreso de una tarea por
medio de las duraciones y como Project recalcula los dems valores.
75
Tutorial de MS Project 2003 200
8
En esta leccin continuaremos con el seguimiento del proyecto y aprenderemos como se
puede agregar una duracin real a las tareas con Project.
1. Click en el Men Ver
2. Seleccionar la opcin Ms vistas.
3. Click en Hoja de tareas.
76
Tutorial de MS Project 2003 200
8
4. En el men Ver, seale Tabla seleccionamos la opcin Seguimiento.
5. Agregaremos a la tarea 'Importar catalogo de artculos' 15 hrs en el campo Duracin
real y Project recalcular los valores % completado, comienzo real, fin real y
duracin restante; como se puede ver en la figura de abajo.
Project utiliza las siguientes formulas
% Completado: Duracin real / Duracin
Duracin restante: Duracin - Duracin real.
Si la Duracin real que introducimos es mayor (como en nuestro ejemplo que introducimos
25 hrs y las programadas eran 20 hrs) que la Duracin programada, Project actualiza a 100%
el porcentaje completado.
En esta leccin aprenderemos a agregar el progreso del trabajo real el cual se basa en
conocer la cantidad de trabajo que se ha llevado a cabo en una tarea y del trabajo restante al
proyecto este se basa en conocer si una tarea va a requerir ms o menos del calculado por
Project.
Actualizar el trabajo real
1. Click en el men Ver,
2. Seleccionar la opcin Ms vistas,
3. Click en Hoja de tareas y Aplicar.
77
Tutorial de MS Project 2003 200
8
4. En el men Ver, seale Tabla seleccionamos la opcin Trabajo y veremos los campos
de la siguiente figura
Para nuestro ejemplo nos basaremos en la tarea "Programacin" la cual est asignada
a un recurso y posee los siguientes valores.
5. Agregaremos a la tarea "Programacin" 40 hrs en el campo Real. lo cual har que Project
recalcule el trabajo Restante y el % de trabajo completado.
Actualizar el trabajo restante
1. Nos ubicamos en la vista Hoja de tareas
2. Click en el men Ver,
3. Click en Tabla y seleccionamos Trabajo.
4. Seguiremos con la tarea "Programacin" y agregaremos 20 hrs en el campo Restante,
lo cual har que Project recalcule el trabajo Real y el % de trabajo completado.
Project utiliza las siguientes formulas
78
Porcentaje de trabajo completado: Trabajo real / Trabajo
Trabajo restante: Trabajo - Trabajo real.
Tutorial de MS Project 2003 200
8
Si desea mostrar informacin de fase temporal en un grfico o diagrama de Excel, puede
exportarla utilizando el Asistente para anlisis de datos de escala temporal.
1. En el men Ver, haga click en Diagrama de Gantt.
2. Si corresponde, seleccione las tareas que desee exportar.
3. En el men Ver, elija Barras de herramientas y haga click en Anlisis.
4. Click en Analizar datos de escala temporal en Excel.
5. Se despliega el Asistente, el primer paso es seleccionar los datos a exportar las
opciones son: Proyecto completo las tareas seleccionadas actualmente.
6. Seleccionar los campos que se van a exportar a Excel.
7. Seleccionar el intervalo de fecha a exportar..
79
Tutorial de MS Project 2003 200
8
8. Seleccionar Si para crear un grafico de los datos a Exportar
9. Finalmente el ltimo paso es Click en el Botn Exportar Datos.
80
Tutorial de MS Project 2003 200
8
En esta leccin aprenderemos dos cosas muy importantes una es comparar el proyecto actual
despus del seguimiento y actualizaciones que hemos realizado con el plan original, el cual
realizamos cuando creamos la lnea de base, y la otra es obtener un informe del nuestro
proyecto.
Hasta este punto es muy probable que el proyecto presentado en esta leccin difiera con el
que han realizado, lo cual no debe preocupar al lector, puesto que el objetivo del curso es
conocer y aprender a utilizar las herramientas de Project para la planeacin y seguimiento de
proyectos.
Primero vamos Comparar el trabajo actual de las tareas con el plan original esto se puede
hacer en cualquier momento del proyecto para saber como es comportamiento respecto a lo
planeado.
1. Click en el men Ver,
2. Seleccionar la opcin Gantt de Seguimiento
A continuacin se despliega la vista del Diagrama de Gantt a la cual ya estamos
familiarizados, con la diferencia que aparece una barra gris en la grfica que significa la
Linea de Base que nosotros hemos hecho previamente, recordemos que la linea de base
funciona como una fotografa del proyecto y sirve para comparar un punto inicial con el
progreso o avance del proyecto
81
Tutorial de MS Project 2003 200
8
Informe del proyecto
1. Click en el men Ver, seleccionar Informes.
2. En la ventana que se despliega vamos a hacer click en Generales y despus en el
botn Seleccionar
3. Ahora vamos a seleccionar el Informe "Resumen del Proyecto", si hacemos click en
el botn Modificar podemos cambiar formato al texto.
82
Tutorial de MS Project 2003 200
8
4. La siguiente pantalla es la vista previa del informe en la cual podemos cerrar o en
imprimir el informe, en el grfico anterior se muestra el Resumen del Proyecto.
83
Tutorial de MS Project 2003 200
8
En esta leccin aprenderemos a como recalendarizar el trabajo, puesto que no es extrao que
alguna tarea se retrase o se interrumpa, incluso el proyecto completo se puede ver afectado.
Project tiene la capacidad de reprogramar el trabajo restante para que comience despus una
nueva fecha.
1. Clic en el Men Ver.
2. Clic en Diagrama de Gantt. La vista es similar a la siguiente grfico
84
Tutorial de MS Project 2003 200
8
3. Click en el men Herramientas,
4. Seleccionar Seguimiento click en la opcin Actualizar proyecto.
5. En la ventana Actualizar proyecto, seleccionamos la opcin "Reprogramar
trabajo restante para que empiece despus de:"
6. Seleccionamos la fecha Lun 27/11/06, con esto se recalendarizar el proyecto
para empezar en esa fecha.
En la siguiente grfica se muestra el diagrama de Gantt despus de reprogramar las tareas.
85
Tutorial de MS Project 2003 200
8
Si la tarea no ha comenzado a la fecha Project reprograma el trabajo y configura
como fecha de comienzo la nueva fecha especificada
Si la tarea ya comenz pero no se ha terminado todava, Project programa la
duracin restante para que comience en la nueva fecha. Project puede reprogramar y
dividir el trabajo no completado mediante el cuadro de dilogo Actualizar proyecto,
si la divisin de las tareas es permitida, por defecto esta opcin est habilitada.
Autor
Manuel Antonio Escobar
Egresado de la carrera de Ing, en Ciencias de la Computacin
Documento en revisin y automatizacin.
Si deseas participar en la recopilacin o creacin de elementos multimediales
para ,la materia comuncate:
osinigo@prodigy.net.mx
Para mas informacin del curso, visita:
http://gelo2.no-ip.info/UANE/MDP/
86
También podría gustarte
- Microsoft Project Tutorial Manual Ms Project CompletisimoDocumento1 páginaMicrosoft Project Tutorial Manual Ms Project Completisimoaltamirano21Aún no hay calificaciones
- Problemas de Ingenieria de Control Utilizando MatlabDocumento1 páginaProblemas de Ingenieria de Control Utilizando MatlabЛайла Эстер ДжимAún no hay calificaciones
- Curso Project Innovatelecom Dia 2Documento119 páginasCurso Project Innovatelecom Dia 2Carlos GuevaraAún no hay calificaciones
- 8541 Formas Canonicas de Rve Julio-2010 (Modo de Compatibilidad)Documento48 páginas8541 Formas Canonicas de Rve Julio-2010 (Modo de Compatibilidad)Shocker SpecialistAún no hay calificaciones
- Libro Digital MatricesDocumento13 páginasLibro Digital MatricessammytrigoAún no hay calificaciones
- Control Estocástico - Emilio Cerdá TenaDocumento63 páginasControl Estocástico - Emilio Cerdá TenaAndres TorresAún no hay calificaciones
- Manual Básico de Project 2010Documento32 páginasManual Básico de Project 2010Cesar Samame ArCeAún no hay calificaciones
- Silabo Fundamentos de ProgramacionDocumento13 páginasSilabo Fundamentos de ProgramacionElvis Yuri Palma Neyra100% (1)
- BacktrackingDocumento8 páginasBacktrackingparka@Aún no hay calificaciones
- Curso Project 2007. Unidad 1. IntroducciónDocumento108 páginasCurso Project 2007. Unidad 1. Introducciónenio_pineda6326Aún no hay calificaciones
- La carrera más complicada de la universidad: ¿Ingeniería Estadística u otraDocumento8 páginasLa carrera más complicada de la universidad: ¿Ingeniería Estadística u otramaykon pabloAún no hay calificaciones
- Interpolacion de LagrangeDocumento13 páginasInterpolacion de LagrangeDanilo SalcedoAún no hay calificaciones
- Jost 2006Documento11 páginasJost 2006Tania KarelysAún no hay calificaciones
- Manual Microsoft Project Aplicado A La Construccion V2.4Documento28 páginasManual Microsoft Project Aplicado A La Construccion V2.4Jairo AlmonteAún no hay calificaciones
- Simulacion de Sistemas Dinamicos Con SimulinkDocumento40 páginasSimulacion de Sistemas Dinamicos Con Simulinkmanu79_7Aún no hay calificaciones
- Matemática Discreta - UTNDocumento261 páginasMatemática Discreta - UTNMariano Tangari100% (1)
- Taller Basico de Microsoft Project 2010Documento10 páginasTaller Basico de Microsoft Project 2010cahuapeAún no hay calificaciones
- Manual Microsoft Project 2003Documento51 páginasManual Microsoft Project 2003MARIANO100% (227)
- Trabajo Final Del Bio Reactor UltimoDocumento36 páginasTrabajo Final Del Bio Reactor UltimoViviana Gimena Cjuno LeandroAún no hay calificaciones
- Matemáticas Avanzadas IPNDocumento13 páginasMatemáticas Avanzadas IPNAlberto CortezAún no hay calificaciones
- Inteligencia ArtificialDocumento45 páginasInteligencia ArtificialrusilverAún no hay calificaciones
- FPR - U2 - A2 - FinDocumento4 páginasFPR - U2 - A2 - FinG Saint MartiAún no hay calificaciones
- Lógica Difusa Riesgo BancarioDocumento6 páginasLógica Difusa Riesgo BancarioAdriano Mauricio Juarez ManayayAún no hay calificaciones
- Algebra-Relacional CompletaDocumento70 páginasAlgebra-Relacional CompletaPatricia V ApAún no hay calificaciones
- Simulink Dinámica ContinuaDocumento15 páginasSimulink Dinámica ContinuaMiguel Ataurima ArellanoAún no hay calificaciones
- 6.-Aplicación Del Software Matlab y Simulink-MonografíaDocumento99 páginas6.-Aplicación Del Software Matlab y Simulink-MonografíaRRver Lv100Aún no hay calificaciones
- 3 2 PDFDocumento10 páginas3 2 PDFMayGronDonaBravoAún no hay calificaciones
- Unidad 1 Actividades de Aprendizaje Dpo1Documento11 páginasUnidad 1 Actividades de Aprendizaje Dpo1gama0% (1)
- Lenguaje C, Manual de Programacion - M.C. Enrique Ruiz DiazDocumento78 páginasLenguaje C, Manual de Programacion - M.C. Enrique Ruiz DiazenriqueruizdiazAún no hay calificaciones
- El Lenguaje de Programación C#Documento311 páginasEl Lenguaje de Programación C#Jean HuaytaAún no hay calificaciones
- Ruta Crítica PDFDocumento49 páginasRuta Crítica PDFSomeoneWaitingForYouAún no hay calificaciones
- A Quick Way To Create Look Ahead Filter in Primavera P6 ScheduleDocumento3 páginasA Quick Way To Create Look Ahead Filter in Primavera P6 ScheduleMarioAún no hay calificaciones
- Métodos numéricos para sistemas de ecuacionesDocumento115 páginasMétodos numéricos para sistemas de ecuacionesOlivia MendozaAún no hay calificaciones
- Las Tablas de La VerdadDocumento5 páginasLas Tablas de La VerdadCarlos Enrique Caballero Vazquez100% (1)
- Programación en MatLab: Introducción a MatricesDocumento96 páginasProgramación en MatLab: Introducción a MatricesCristian GuevaraAún no hay calificaciones
- Contrucción de ItemsDocumento13 páginasContrucción de Itemshectoricardojm100% (7)
- 3.1.-Analisespacio de EstadoDocumento56 páginas3.1.-Analisespacio de Estadoorej123Aún no hay calificaciones
- Algoritmo GRASP para Cortes de GuillotinaDocumento11 páginasAlgoritmo GRASP para Cortes de GuillotinayeisoneutaAún no hay calificaciones
- Proyecto Final ProgramacionDocumento3 páginasProyecto Final Programacionleonardo castroAún no hay calificaciones
- Presentacion LatexDocumento38 páginasPresentacion LatexCarlos Oswaldo Nieto Abad100% (1)
- Introducción a STATA 7.0: Análisis EstadísticoDocumento6 páginasIntroducción a STATA 7.0: Análisis EstadísticoMario RoblesAún no hay calificaciones
- Unidad IDocumento24 páginasUnidad Ijoab100% (1)
- MATLAB Análisis Económico FinancieroDocumento7 páginasMATLAB Análisis Económico FinancieroMiguel Ataurima ArellanoAún no hay calificaciones
- La Transformada ZDocumento51 páginasLa Transformada ZRicardo14100% (1)
- Tutorial ProjectDocumento63 páginasTutorial ProjectIrina ArquezAún no hay calificaciones
- Manual de Microsoft Project 2000 (41 Paginas - en Español)Documento79 páginasManual de Microsoft Project 2000 (41 Paginas - en Español)Gilther Flores RuizAún no hay calificaciones
- Sencico Sesion 01 - MS Project 2010 PDFDocumento28 páginasSencico Sesion 01 - MS Project 2010 PDFMarilia Duarte Gonzales100% (2)
- Manual de Project FinalDocumento41 páginasManual de Project FinalLuis AnceschiAún no hay calificaciones
- 1) El Ambiente de Trabajo de Microsoft Project 2000Documento9 páginas1) El Ambiente de Trabajo de Microsoft Project 2000Daniel AlvarezAún no hay calificaciones
- Manual Microsoft Project 2013Documento29 páginasManual Microsoft Project 2013Luis Manuel Bravo Agüero100% (3)
- Guía de Referencia Rápida de Administración de Proyectos - Project 2007Documento7 páginasGuía de Referencia Rápida de Administración de Proyectos - Project 2007Ruben ParodiAún no hay calificaciones
- Manual ProjectDocumento120 páginasManual ProjectLalo PinedaAún no hay calificaciones
- Guía de Referencia Rápida de Administración de ProyectosDocumento8 páginasGuía de Referencia Rápida de Administración de ProyectosAndres Oscar Pistoni100% (1)
- Manual Project-Tedi PDFDocumento158 páginasManual Project-Tedi PDFGrimaldo AyquipaAún no hay calificaciones
- Manual de Uso Práctico de Microsoft Project y PrimaveraDocumento16 páginasManual de Uso Práctico de Microsoft Project y PrimaveraJuan Pablo JaramilloAún no hay calificaciones
- Tutorial Básico de Microsoft Project 2007 PDFDocumento23 páginasTutorial Básico de Microsoft Project 2007 PDFFabian JimenezAún no hay calificaciones
- Plan Project 5 PasosDocumento10 páginasPlan Project 5 PasosMiguel González HidalgoAún no hay calificaciones
- Costos del proyecto en MS Project 2010Documento21 páginasCostos del proyecto en MS Project 2010Gloria CorreaAún no hay calificaciones
- Microsoft Project 2013 GlosarioDocumento6 páginasMicrosoft Project 2013 GlosarioJose Yañez PorcayoAún no hay calificaciones
- Guia Tema 07Documento31 páginasGuia Tema 07Miguel TOAún no hay calificaciones
- Es UY 2014 10 I PDFDocumento82 páginasEs UY 2014 10 I PDFArthur VillaAún no hay calificaciones
- InstruccionesDocumento1 páginaInstruccionesMatthew AndersonAún no hay calificaciones
- Intercambiador TMLDocumento19 páginasIntercambiador TMLjuliuss_sp8776Aún no hay calificaciones
- SimplexDocumento19 páginasSimplexejmc_sicAún no hay calificaciones
- Cap - 1 The Best Way To Make Everything of THW Erold Is MaximDocumento9 páginasCap - 1 The Best Way To Make Everything of THW Erold Is MaximMauA.RojasReyesAún no hay calificaciones
- Diseño Tuberias PDFDocumento47 páginasDiseño Tuberias PDFsergioinsig100% (1)
- Leo Tolstoy Ana Karenina 2009Documento1707 páginasLeo Tolstoy Ana Karenina 2009Alejo ZangerAún no hay calificaciones
- Abaco de RegnierDocumento14 páginasAbaco de RegnierSAYA BOLAÑOS0% (1)
- Sor Juana Inés de La Cruz Hombres Necios Que AcusáisDocumento1 páginaSor Juana Inés de La Cruz Hombres Necios Que Acusáisjohn11701Aún no hay calificaciones
- Estemp m4 Ejercicio2Documento15 páginasEstemp m4 Ejercicio2Felipe Marchant Rebolledo40% (5)
- Bombas dosificadoras química revisiónDocumento3 páginasBombas dosificadoras química revisiónJavier BastardoAún no hay calificaciones
- Cuestionario 3 de Psicopatologia Del AdultoDocumento6 páginasCuestionario 3 de Psicopatologia Del AdultoIsrael Noboa50% (2)
- Glosario de Términos MarinosDocumento21 páginasGlosario de Términos MarinosMario Ramirez100% (1)
- Minuscalas Magicas DependenciasDocumento6 páginasMinuscalas Magicas DependenciasMayra BernalAún no hay calificaciones
- Exposicion de Comunicacion (La Desercion)Documento5 páginasExposicion de Comunicacion (La Desercion)Amador Rojas espejoAún no hay calificaciones
- Tesis Cú Sánchez Alma PatriciaDocumento133 páginasTesis Cú Sánchez Alma PatriciaArleking No ExisteAún no hay calificaciones
- Cultivo Ecologico de HortalizasDocumento176 páginasCultivo Ecologico de HortalizasDavid A. ValdésAún no hay calificaciones
- Segundo Examen Cepre - Ciclo Académico 2020-Ii: Universidad Nacional de San Cristobal de HuamangaDocumento55 páginasSegundo Examen Cepre - Ciclo Académico 2020-Ii: Universidad Nacional de San Cristobal de HuamangaAnonymous oOLr7KNBgK0% (1)
- Breve Recapitulacion Marco Teorico Del Dua-5c1ce6549b24aDocumento2 páginasBreve Recapitulacion Marco Teorico Del Dua-5c1ce6549b24aMariela FerradaAún no hay calificaciones
- Relactancia 1Documento5 páginasRelactancia 1Danny MurciaAún no hay calificaciones
- Catalogo de CompetenciasDocumento8 páginasCatalogo de CompetenciasAnonymous 2iB4C2Aún no hay calificaciones
- La Revelacion de Dios Interviene en La HistoriaDocumento10 páginasLa Revelacion de Dios Interviene en La HistoriaJuan Tomás SánchezAún no hay calificaciones
- TituloDocumento214 páginasTituloFRANZ DE ARMAS0% (1)
- Taller #1 Glosario Ambiental Sopa de LetrasDocumento2 páginasTaller #1 Glosario Ambiental Sopa de LetrasValeria0% (2)
- Auditoria OperacionalDocumento38 páginasAuditoria OperacionalFabian_Antonio_2623100% (5)
- Conceptos PsicomotrisidadDocumento6 páginasConceptos PsicomotrisidadFredy AlmonaciAún no hay calificaciones
- U3A2 - Casos Resueltos. Parte 1 - CODocumento5 páginasU3A2 - Casos Resueltos. Parte 1 - COVero Angeles0% (1)
- Derechos de familia homoparentalDocumento5 páginasDerechos de familia homoparentalBenjamín T.Aún no hay calificaciones
- Sesion 2. MERCANTILISMODocumento16 páginasSesion 2. MERCANTILISMOMarife CastilloAún no hay calificaciones
- Bases Teorico Practicas Del Calentamiento en Competicion en FutbolDocumento13 páginasBases Teorico Practicas Del Calentamiento en Competicion en FutbolLuisFernandoRicoOiloAún no hay calificaciones
- Funciones Bajo Modelo en Excel Visual BasicDocumento16 páginasFunciones Bajo Modelo en Excel Visual Basictosato99Aún no hay calificaciones
- Dirección Regional de Educación Huánuco (Diapositivas)Documento7 páginasDirección Regional de Educación Huánuco (Diapositivas)Eliseo Rojas MuñozAún no hay calificaciones
- Libro Redaccion JuridicaDocumento3 páginasLibro Redaccion JuridicaSimeon Humberto Velasquez ReyesAún no hay calificaciones
- Propuesta de Demanda UE 2020-2022 UE 303Documento4 páginasPropuesta de Demanda UE 2020-2022 UE 303ALMÉ OBREGÓNAún no hay calificaciones
- Bodega y AlmacenamientoDocumento24 páginasBodega y AlmacenamientoIvaSalazarAún no hay calificaciones
- La Cruz CateorialDocumento2 páginasLa Cruz CateorialSusanita LeonaAún no hay calificaciones
- Análisis de caso de homicidio culposo por imprudencia al adelantar en curvaDocumento3 páginasAnálisis de caso de homicidio culposo por imprudencia al adelantar en curvabibiana camago0% (1)