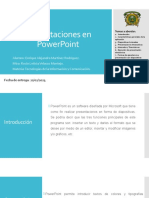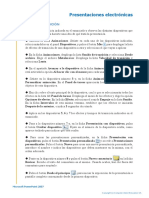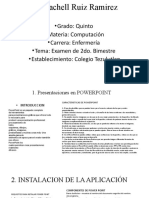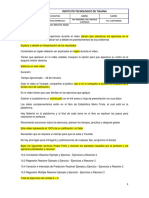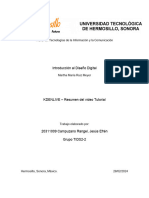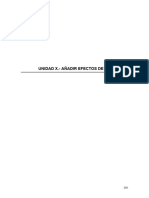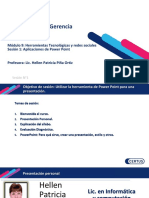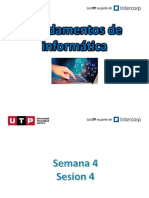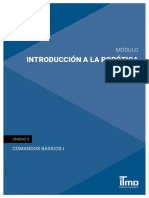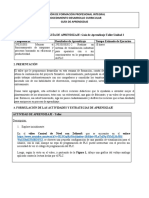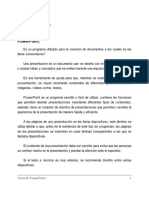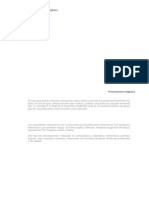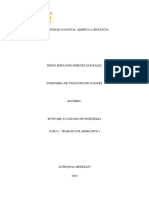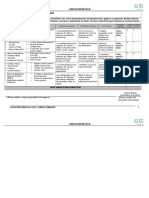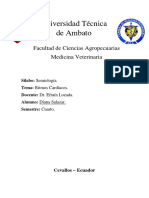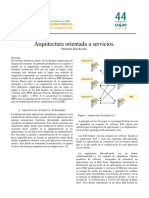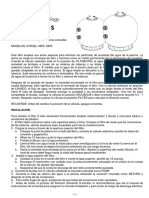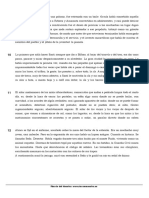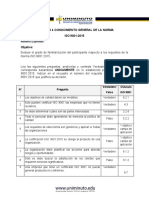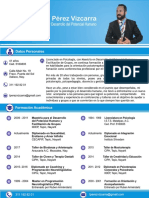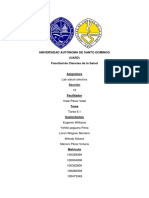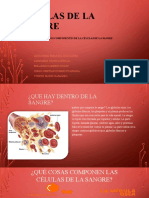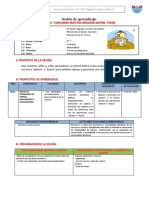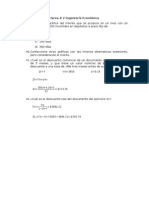Documentos de Académico
Documentos de Profesional
Documentos de Cultura
Guia 2 CIP - Ofimatica Power Point
Cargado por
Licoreria YunguyoDescripción original:
Título original
Derechos de autor
Formatos disponibles
Compartir este documento
Compartir o incrustar documentos
¿Le pareció útil este documento?
¿Este contenido es inapropiado?
Denunciar este documentoCopyright:
Formatos disponibles
Guia 2 CIP - Ofimatica Power Point
Cargado por
Licoreria YunguyoCopyright:
Formatos disponibles
Colegio de Ingenieros del Perú, Consejo departamental de Puno,
Capítulo de Ingenieros Industriales y de Sistemas
CAPITULO VI
MANEJO DE TRANSICIONES
CAPACIDADES A LOGRAR
• Insertar transiciones
o Sutiles
o Llamativas
o Contenido dinámico
pág. 1 - CURSO DE ESPECIALIZACIÓN EN TECNOLOGÍAS DE INFORMACIÓN Y COMUNICACIÓN – MÓDULO I
Colegio de Ingenieros del Perú, Consejo departamental de Puno,
Capítulo de Ingenieros Industriales y de Sistemas
TRANSICIONES EN POWERPOINT
Si alguna vez ha visto presentaciones de PowerPoint con efectos especiales entre
cada diapositiva, entonces usted ha visto transiciones de diapositivas. Una transición
puede ser tan simple como pasar a la siguiente diapositiva o tan llamativa como un
efecto. PowerPoint facilita la aplicación de transiciones a algunas o todas sus
diapositivas, lo que le da a su presentación un aspecto profesional.
Existen tres categorías de transiciones únicas para elegir, todas las cuales se pueden
encontrar en la pestaña Transiciones.
1. Sutil: Estos son los efectos más básicos de transiciones. Usan animaciones
simples para moverse entre las diapositivas.
2. Llamativo: Utilizan animaciones más complejas para la transición entre
diapositivas. Si bien son visualmente más interesantes que las transiciones
Sutiles, agregar muchos efectos de esta categoría puede hacer que su
presentación se vea menos profesional. Sin embargo, cuando se usan con
moderación, pueden agregar un toque agradable entre diapositivas
importantes.
3. Contenido dinámico: Si realiza la transición entre dos diapositivas que usan
diseños de diapositivas similares, las transiciones dinámicas moverán solo los
marcadores de posición, no las diapositivas en sí. Cuando se usan
correctamente, las transiciones dinámicas pueden ayudar a unificar sus
diapositivas y agregar un nivel adicional de pulido a su presentación.
NOTA: Las transiciones se utilizan mejor con moderación. Agregar
demasiadas transiciones puede hacer que su presentación se vea un poco
tonta e incluso puede distraer a su audiencia. Considere usar transiciones
sutiles en su mayoría, o no usar transiciones en absoluto.
pág. 2 - CURSO DE ESPECIALIZACIÓN EN TECNOLOGÍAS DE INFORMACIÓN Y COMUNICACIÓN – MÓDULO I
Colegio de Ingenieros del Perú, Consejo departamental de Puno,
Capítulo de Ingenieros Industriales y de Sistemas
PASOS PARA APLICAR UNA TRANSICIÓN
1. Seleccione la diapositiva deseada en el panel Navegación de diapositivas
2. Haga clic en la pestaña Transiciones, luego ubique el grupo Transición a esta
diapositiva.
3. Haga clic en la flecha desplegable, para mostrar todas las transiciones.
4. Haga clic en una transición para aplicarla a la diapositiva seleccionada. Esto
previsualizará automáticamente la transición.
2
3
4
Puede usar el comando Aplicar a todo en el grupo Tiempo para aplicar la misma
transición a todas las diapositivas de su presentación. Tenga en cuenta que esto
modificará cualquier otra transición que haya aplicado.
PASOS PARA UNA VISTA PREVIA DE UNA TRANSICIÓN:
1. Haga clic en el comando Vista previa en la pestaña Transiciones.
2. Haga clic en el comando Reproducir animaciones en el panel de navegación
de diapositivas.
pág. 3 - CURSO DE ESPECIALIZACIÓN EN TECNOLOGÍAS DE INFORMACIÓN Y COMUNICACIÓN – MÓDULO I
Colegio de Ingenieros del Perú, Consejo departamental de Puno,
Capítulo de Ingenieros Industriales y de Sistemas
PASOS PARA MODIFICAR TRANSICIONES:
1. Seleccione la diapositiva con la transición que desea modificar.
2. Haga clic en el comando Opciones de efectos y elija la opción deseada.
Estas opciones variarán dependiendo de la transición seleccionada.
2
1
NOTA: Algunas transiciones no permiten modificar la dirección.
PASOS PARA MODIFICAR LA DURACIÓN DE LA TRANSICIÓN:
1. Seleccione la diapositiva con la transición que desea modificar.
2. En el campo Duración en el grupo Tiempo, ingrese el tiempo deseado para la
transición. En este ejemplo, reduciremos el tiempo a medio segundo, o 00.50,
para que la transición sea más rápida.
PASOS PARA AGREGAR SONIDO:
1. Seleccione la diapositiva con la transición que desea modificar.
2. Haga clic en el menú desplegable Sonido en el grupo Temporización.
3. Haga clic en un sonido para aplicarlo a la diapositiva seleccionada, luego
obtenga una vista previa de la transición para escuchar el sonido.
pág. 4 - CURSO DE ESPECIALIZACIÓN EN TECNOLOGÍAS DE INFORMACIÓN Y COMUNICACIÓN – MÓDULO I
Colegio de Ingenieros del Perú, Consejo departamental de Puno,
Capítulo de Ingenieros Industriales y de Sistemas
1 3
NOTA: Los sonidos se utilizan mejor con moderación. Aplicar un sonido entre
cada diapositiva puede volverse abrumador o incluso molesto para la
audiencia al presentar su presentación de diapositivas.
PASOS PARA ELIMINAR UNA TRANSICIÓN:
1. Elija Ninguno del grupo Transición a esta diapositiva. Se eliminará la
transición.
Para eliminar transiciones de todas las diapositivas, aplique la transición Ninguna
a una diapositiva y luego haga clic en el comando Aplicar a todo.
PASOS PARA AVANZAR LAS DIAPOSITIVAS AUTOMÁTICAMENTE:
1. Localice el grupo Intervalos en la pestaña Transiciones. En Diapositiva
avanzada, desmarque la casilla junto a Al hacer clic con el mouse.
2. En el campo Después, ingrese la cantidad de tiempo que desea mostrar la
diapositiva. En este ejemplo, avanzaremos la diapositiva automáticamente
después de 1 minuto y 50 segundos, o 01:50:00.
2
1
Seleccione otra diapositiva y repita el proceso hasta que todas las diapositivas
tengan el tiempo deseado. También puede hacer clic en el comando Aplicar a
todo para aplicar el mismo tiempo a todas las diapositivas.
pág. 5 - CURSO DE ESPECIALIZACIÓN EN TECNOLOGÍAS DE INFORMACIÓN Y COMUNICACIÓN – MÓDULO I
Colegio de Ingenieros del Perú, Consejo departamental de Puno,
Capítulo de Ingenieros Industriales y de Sistemas
CAPITULO VII
ANIMACIONES EN POWER POINT
CAPACIDADES A LOGRAR
• Aprenderemos a crear animaciones en Power
Point.
• Configuraciones de Entrada.
• Configuraciones de Salida.
• Edición de animaciones
pág. 6 - CURSO DE ESPECIALIZACIÓN EN TECNOLOGÍAS DE INFORMACIÓN Y COMUNICACIÓN – MÓDULO I
Colegio de Ingenieros del Perú, Consejo departamental de Puno,
Capítulo de Ingenieros Industriales y de Sistemas
ANIMACIONES
Microsoft PowerPoint (PPT) nos brinda una serie de animaciones que podemos
aplicar a nuestras diapositivas.
1. Para empezar, tenemos que seleccionar nuestra imagen o texto que
deseemos aplicar la animación.
2. Luego escoger la animación que deseemos.
3. Tenemos animaciones de entrada.
Si seleccionamos
la opción de
barras aleatorias
así es como se
verá nuestra
animación.
pág. 7 - CURSO DE ESPECIALIZACIÓN EN TECNOLOGÍAS DE INFORMACIÓN Y COMUNICACIÓN – MÓDULO I
Colegio de Ingenieros del Perú, Consejo departamental de Puno,
Capítulo de Ingenieros Industriales y de Sistemas
4. Animaciones de énfasis.
En esta barra tenemos varias opciones, entre ellas:
- Impulso
- Pulso de color
- Tambalear
- Girar
- Aumentar y hundir
- Saturación
- Oscurecer
- Iluminar
- Entre otros.
Si escogemos
la opción de
girar nuestra
imagen o texto
seleccionado
girará.
pág. 8 - CURSO DE ESPECIALIZACIÓN EN TECNOLOGÍAS DE INFORMACIÓN Y COMUNICACIÓN – MÓDULO I
Colegio de Ingenieros del Perú, Consejo departamental de Puno,
Capítulo de Ingenieros Industriales y de Sistemas
5. Animaciones al salir.
En esta barra tenemos varias opciones, así como:
- Desaparecer
- Desvanecer
- Desplazar hacia afuera
- Flotar hacia afuera
- Dividir
- Barrido
- Forma
- Rueda
- Barras aleatorias
- Reducir y girar
- Zoom
- Rotula
- Y rebote
En este caso escogimos desplazar hacia afuera y es así como queda nuestra
animación.
pág. 9 - CURSO DE ESPECIALIZACIÓN EN TECNOLOGÍAS DE INFORMACIÓN Y COMUNICACIÓN – MÓDULO I
Colegio de Ingenieros del Perú, Consejo departamental de Puno,
Capítulo de Ingenieros Industriales y de Sistemas
6. Animaciones trayectorias de la animación.
Son trayectorias que seguirá nuestro texto o imagen según lo deseemos y
seleccionemos.
En esta barra podemos ver seis opciones, así como:
- Lineas
- Arcos
- Giros
- Formas
- Bucles
- Ruta
personalizada
En este caso
escogimos arcos y
nuestra imagen tendrá
la trayectoria de un
arco.
pág. 10 - CURSO DE ESPECIALIZACIÓN EN TECNOLOGÍAS DE INFORMACIÓN Y COMUNICACIÓN – MÓDULO I
Colegio de Ingenieros del Perú, Consejo departamental de Puno,
Capítulo de Ingenieros Industriales y de Sistemas
7. Más efectos de entrada
En esta opcion podemos ver más efectos de entrada de animación.
Solo tenemos que hacer clic y aparece esta otra ventana de opciones.
pág. 11 - CURSO DE ESPECIALIZACIÓN EN TECNOLOGÍAS DE INFORMACIÓN Y COMUNICACIÓN – MÓDULO I
Colegio de Ingenieros del Perú, Consejo departamental de Puno,
Capítulo de Ingenieros Industriales y de Sistemas
8. Más efectos de énfasis
En esta opcion muestra más efectos de ènfasis de animación.
Al hacer clic podemos visualizar esta ventana con más opciones
pág. 12 - CURSO DE ESPECIALIZACIÓN EN TECNOLOGÍAS DE INFORMACIÓN Y COMUNICACIÓN – MÓDULO I
Colegio de Ingenieros del Perú, Consejo departamental de Puno,
Capítulo de Ingenieros Industriales y de Sistemas
9. Más efectos de salida
En esta opcion muestra más efectos de salida de animación.
Al hacer clic podemos visualizar
pág. 13 - CURSO DE ESPECIALIZACIÓN EN TECNOLOGÍAS DE INFORMACIÓN Y COMUNICACIÓN – MÓDULO I
Colegio de Ingenieros del Perú, Consejo departamental de Puno,
Capítulo de Ingenieros Industriales y de Sistemas
10. Más efectos de énfasis
En esta opcion muestra más efectos de ènfasis de animación.
Al hacer clic podemos visualizar
pág. 14 - CURSO DE ESPECIALIZACIÓN EN TECNOLOGÍAS DE INFORMACIÓN Y COMUNICACIÓN – MÓDULO I
Colegio de Ingenieros del Perú, Consejo departamental de Puno,
Capítulo de Ingenieros Industriales y de Sistemas
Vista previa
Muestra una vista previa de las animaciones de nuestra diapositiva.
Opciones de efectos
Aplica un efecto de animación al objeto seleccionado y tienes varias opciones que
podemos escoger.
pág. 15 - CURSO DE ESPECIALIZACIÓN EN TECNOLOGÍAS DE INFORMACIÓN Y COMUNICACIÓN – MÓDULO I
Colegio de Ingenieros del Perú, Consejo departamental de Puno,
Capítulo de Ingenieros Industriales y de Sistemas
Panel de animación
Permite abrir el panel animación para ver y modificar la línea de tiempo de
animaciones de esta diapositiva.
Copiar animación
Si nos gusta la animación de un objeto podemos aplicar este efecto a otros objetos
en la presentación.
pág. 16 - CURSO DE ESPECIALIZACIÓN EN TECNOLOGÍAS DE INFORMACIÓN Y COMUNICACIÓN – MÓDULO I
Colegio de Ingenieros del Perú, Consejo departamental de Puno,
Capítulo de Ingenieros Industriales y de Sistemas
Intervalos
pág. 17 - CURSO DE ESPECIALIZACIÓN EN TECNOLOGÍAS DE INFORMACIÓN Y COMUNICACIÓN – MÓDULO I
Colegio de Ingenieros del Perú, Consejo departamental de Puno,
Capítulo de Ingenieros Industriales y de Sistemas
CAPITULO VIII
CREAR UN ALBUM DE FOTOS
CAPACIDADES A LOGRAR
o Crear Un álbum de fotos
▪ Fotos y descripciones
▪ Enviar álbum de fotos
pág. 18 - CURSO DE ESPECIALIZACIÓN EN TECNOLOGÍAS DE INFORMACIÓN Y COMUNICACIÓN – MÓDULO I
Colegio de Ingenieros del Perú, Consejo departamental de Puno,
Capítulo de Ingenieros Industriales y de Sistemas
CREAR UN ALBUM DE FOTOS
Un PowerPoint de fotos es una presentación que puede crear para mostrar sus
fotografías personales o empresariales. Puede descargar plantillas de álbum de fotos
de PowerPoint desde Office.com o puede crear las suyas propias.
1. Vaya a Insertar y haga clic en la flecha que hay debajo de Álbum de
fotografías y, después, en Nuevo álbum de fotografías.
2. En el cuadro de diálogo Álbum de fotografías, debajo de Insertar imagen
de, haga clic en Archivo o disco.
3. En el cuadro de diálogo Insertar imágenes nuevas, encuentre y haga clic en
la carpeta que contiene la imagen que desea insertar y, luego, haga clic
en Insertar.
4. Si desea cambiar el orden en que se muestran las imágenes, debajo
de Imágenes del álbum, haga clic en el nombre de archivo de la imagen que
desea mover y, luego, use los botones de flecha para moverla hacia arriba o
abajo en la lista.
5. En el cuadro de diálogo Álbum de fotografías, haga clic en Crear.
AGREGAR TÍTULOS EN LAS IMÁGENES
Cuando agrega títulos, puede escribir un texto que describa a cada imagen de su
álbum de fotografías.
1. Abra la presentación del álbum de fotos.
2. En la pestaña Insertar, en el grupo Imágenes (Ilustraciones en PowerPoint
2007), haga clic en la flecha debajo de Álbum de fotos y, a continuación, haga
clic en Editar álbum de fotos.
3. En Opciones de imagen, active la casilla Títulos debajo de TODAS las
imágenes.
Si la casilla Títulos debajo de TODAS las imágenes está atenuada o no está
disponible, primero debe especificar un diseño para las imágenes del álbum
de fotos.
Para especificar un diseño para las imágenes, en Diseño de álbum, en la lista
Diseño de imagen, seleccione el diseño que desee.
pág. 19 - CURSO DE ESPECIALIZACIÓN EN TECNOLOGÍAS DE INFORMACIÓN Y COMUNICACIÓN – MÓDULO I
Colegio de Ingenieros del Perú, Consejo departamental de Puno,
Capítulo de Ingenieros Industriales y de Sistemas
4. Haga clic en Actualizar.
De forma predeterminada, PowerPoint el nombre del archivo de imagen como
marcador de posición para el texto del título.
5. En la vista Normal, haga clic en el marcador de posición de texto del título
y, a continuación, escriba un título que describa la imagen.
CAMBIAR EL ASPECTO DE UNA IMAGEN
1. En la pestaña Insertar, en el grupo Imágenes, haga clic en la flecha debajo
de Álbum de fotografías y, a continuación, haga clic en Editar álbum de
fotografías.
2. En el cuadro de diálogo Editar álbum de fotografías, realice uno o más de
los siguientes procedimientos:
▪ Para mostrar todas las imágenes del álbum de fotografías en blanco y
negro, debajo de Opciones de imagen, active la casilla TODAS las
imágenes en blanco y negro.
▪ Para cambiar el diseño de las imágenes, debajo de Diseño del álbum,
en la lista Diseño de la imagen, seleccione el diseño que desea.
▪ Para enmarcar las imágenes, debajo de Diseño del álbum, en la
lista Forma del marco, seleccione una forma de marco que sea
adecuada para todas las imágenes del álbum de fotografías.
▪ Para seleccionar un tema para su álbum de fotografías, debajo
de Diseño del álbum, junto a Temas, haga clic en Examinar y, a
continuación, en el cuadro de diálogo Elegir un tema, busque el tema
que desea usar.
pág. 20 - CURSO DE ESPECIALIZACIÓN EN TECNOLOGÍAS DE INFORMACIÓN Y COMUNICACIÓN – MÓDULO I
Colegio de Ingenieros del Perú, Consejo departamental de Puno,
Capítulo de Ingenieros Industriales y de Sistemas
3. Para girar, aumentar o reducir el brillo, o aumentar o reducir el contraste de
una imagen, en la lista Imágenes del álbum, haga clic en la imagen que desea
girar y luego realice lo siguiente:
▪ Para girar una imagen en sentido de las agujas del reloj, haga clic
en .
▪ Para girar una imagen en sentido contrario a las agujas del reloj, haga
clic en
▪ Para aumentar el contraste, haga clic en .
▪ Para reducir el contraste, haga clic en .
▪ Para aumentar el brillo, haga clic en .
▪ Para reducir el brillo, haga clic en .
ENVIAR POR CORREO ELECTRONICO
1. Haga clic en Archivo > Compartir > Correo electrónico.
2. En Correo electrónico, haga clic en una de las opciones siguientes:
▪ Enviar como datos adjuntos para adjuntar la presentación al mensaje
de correo electrónico.
▪ Enviar un vínculo para crear un correo electrónico que contenga un
vínculo a la presentación.
Nota: Para enviar un vínculo, debe guardar la presentación en una
ubicación compartida, como una biblioteca de documentos de
SharePoint a la que los destinatarios tienen permiso de acceso, o
OneDrive.
▪ Enviar como PDF para guardar la presentación como un archivo con
Formato de Documento Portátil(.pdf) y luego adjunte el archivo PDF a
un mensaje de correo electrónico. Para obtener más información sobre
los archivos PDF, vea Formatos de archivo compatibles con PowerPoint.
pág. 21 - CURSO DE ESPECIALIZACIÓN EN TECNOLOGÍAS DE INFORMACIÓN Y COMUNICACIÓN – MÓDULO I
Colegio de Ingenieros del Perú, Consejo departamental de Puno,
Capítulo de Ingenieros Industriales y de Sistemas
CAPITULO IX
GRABACIÓN DE UNA PRESENTACIÓN CON
DIAPOSITIVA
CAPACIDADES A LOGRAR
• Grabar una presentación desde la diapositiva.
• Exportar presentación a Video.
• Realizar grabación de Pantalla.
• Guardar diapositiva como Presentación
pág. 22 - CURSO DE ESPECIALIZACIÓN EN TECNOLOGÍAS DE INFORMACIÓN Y COMUNICACIÓN – MÓDULO I
Colegio de Ingenieros del Perú, Consejo departamental de Puno,
Capítulo de Ingenieros Industriales y de Sistemas
GRABACIÓN DE UNA PRESENTACIÓN CON DIAPOSITIVA
En Power Point se puede grabar una presentación con diapositiva y generar un Video
a partir de esa grabación vamos a ver como se realiza dicha grabación.
Para realizar una grabación primero debemos terminar completamente nuestra
presentación con las diapositivas.
1. Vamos a la Ficha Grabar
2. Click en Grabar
3. Seleccionamos Desde el Principio
1
La vista cambiara a la siguiente pantalla de Grabación de la presentación
pág. 23 - CURSO DE ESPECIALIZACIÓN EN TECNOLOGÍAS DE INFORMACIÓN Y COMUNICACIÓN – MÓDULO I
Colegio de Ingenieros del Perú, Consejo departamental de Puno,
Capítulo de Ingenieros Industriales y de Sistemas
Una vez aparezca la pantalla de grabación podemos escoger algunas opciones para
nuestra grabación.
Ahora vamos a describir cada uno de los controles
4
1 5
2 3 1. Grabar
2. Detener
6
3. Reproducir
4. Mostrar Notas
5. Borrar Grabaciones
6. Escoger cámara y micrófono
7. Marcador, puntero, borrador
y lápiz
8. Activar/desactivar cámara y
7 8
audio.
Una vez que hayamos grabado, el tiempo requerido para cada diapositiva
apretamos el botón de Stop.
Y nuestras diapositivas habrán salido de la siguiente manera:
pág. 24 - CURSO DE ESPECIALIZACIÓN EN TECNOLOGÍAS DE INFORMACIÓN Y COMUNICACIÓN – MÓDULO I
Colegio de Ingenieros del Perú, Consejo departamental de Puno,
Capítulo de Ingenieros Industriales y de Sistemas
Para visualizar como quedo la grabación de nuestra presentación, vamos al modo
presentación con la tecla de Función 5, o podemos hacer click en el botón que
queda en la parte inferior derecha del Power Point.
GUARDAR PRESENTACIÓN COMO VIDEO
Una vez terminada la grabación de la presentación pasaremos a guardar la presentación en formato
de Video MP4.
Hacemos Click en el botón Exportar a Video:
Esa acción nos llevara las opciones de Exportación y podremos guardar nuestro
video de la presentación.
Seguiremos los pasos señalados en el Orden que se nos muestre:
pág. 25 - CURSO DE ESPECIALIZACIÓN EN TECNOLOGÍAS DE INFORMACIÓN Y COMUNICACIÓN – MÓDULO I
Colegio de Ingenieros del Perú, Consejo departamental de Puno,
Capítulo de Ingenieros Industriales y de Sistemas
Luego nos abrirá la ventana para guardar el Video MP4
Podremos escoger dos formatos de Video el MP4 y Wmv de Windows media, le damos
Guardar y esperamos a que renderice el video. Esperamos a que cargue la barrita
completamente que aparecerá en la parte inferior en la barra de estado.
Nos ubicamos en el archivo creado en su ubicación guardada y le damos doble click
para reproducirla y ver que tal quedo la grabación:
Listo ya guardamos nuestra Grabación en Video
pág. 26 - CURSO DE ESPECIALIZACIÓN EN TECNOLOGÍAS DE INFORMACIÓN Y COMUNICACIÓN – MÓDULO I
Colegio de Ingenieros del Perú, Consejo departamental de Puno,
Capítulo de Ingenieros Industriales y de Sistemas
REALIZAR CAPTURA DE PANTALLA
Para realizar una captura de pantalla y grabarlo en video nos ubicamos en la Ficha:
Grabar-> Grabación de Pantalla.
Se nos pondrá la pantalla en color Gris.
pág. 27 - CURSO DE ESPECIALIZACIÓN EN TECNOLOGÍAS DE INFORMACIÓN Y COMUNICACIÓN – MÓDULO I
Colegio de Ingenieros del Perú, Consejo departamental de Puno,
Capítulo de Ingenieros Industriales y de Sistemas
Seleccionamos el cuadro de la pantalla a grabar
Solo lo que este dentro del cuadro de grabación saldrá en la grabación de Pantalla
ahora presionamos el botón Grabar
Empezara a cargar el contador desde los 3 segundos para la grabación
pág. 28 - CURSO DE ESPECIALIZACIÓN EN TECNOLOGÍAS DE INFORMACIÓN Y COMUNICACIÓN – MÓDULO I
Colegio de Ingenieros del Perú, Consejo departamental de Puno,
Capítulo de Ingenieros Industriales y de Sistemas
Para terminar la Grabación presionamos las teclas Windows + Mayus + Q
Y se habrá grabado la pantalla solo dentro del cuadro de grabación, como un Video.
El video se insertara en la diapositiva actual.
Podremos utilizar los controles para ver el Video de la grabación de pantalla.
GUARDAR DIAPOSITIVA COMO PRESENTACIÓN
Power Point también nos permite guardar la Diapositiva en modo presentación para
que al momento de la presentación o ponencia, solo se ejecute la presentación sin
necesidad de que se abra el archivo de diseño de Power Point.
Para realizar esta acción vamos a la pestaña Grabar->Guardar como Presentación.
pág. 29 - CURSO DE ESPECIALIZACIÓN EN TECNOLOGÍAS DE INFORMACIÓN Y COMUNICACIÓN – MÓDULO I
Colegio de Ingenieros del Perú, Consejo departamental de Puno,
Capítulo de Ingenieros Industriales y de Sistemas
Nos saldrá la ventana de Guardar y le damos el nombre el formato será Presentación
con diapositivas de Power Point (*.ppsx) luego le damos click en el botón Guardar.
Se nos abra guardado la presentación lista para ejecutarla.
pág. 30 - CURSO DE ESPECIALIZACIÓN EN TECNOLOGÍAS DE INFORMACIÓN Y COMUNICACIÓN – MÓDULO I
Colegio de Ingenieros del Perú, Consejo departamental de Puno,
Capítulo de Ingenieros Industriales y de Sistemas
CAPITULO X
CREACIÓN DE PATRONES Y PLANTILLAS
CAPACIDADES A LOGRAR
Aprenderemos a crear un patrón y lo
guardaremos como Plantilla
pág. 31 - CURSO DE ESPECIALIZACIÓN EN TECNOLOGÍAS DE INFORMACIÓN Y COMUNICACIÓN – MÓDULO I
Colegio de Ingenieros del Perú, Consejo departamental de Puno,
Capítulo de Ingenieros Industriales y de Sistemas
CREACIÓN DE PATRONES Y PLANTILLAS
Asi como tenemos varias plantillas para escoger, también podemos crear nuestra
propia plantilla desde una presentación en Blanco.
Nos ubicamos en la Ficha Vista -> Patrón de diapositivas
Se nos abrirá la vista de patrón para crear nuestra plantilla
En el panel de la derecha podemos ver que una diapositiva es la mas grande de
todas, eso vendría a ser el Patrón Maestro, en donde si agregamos algún elemento
se agregaran en las demás.
pág. 32 - CURSO DE ESPECIALIZACIÓN EN TECNOLOGÍAS DE INFORMACIÓN Y COMUNICACIÓN – MÓDULO I
Colegio de Ingenieros del Perú, Consejo departamental de Puno,
Capítulo de Ingenieros Industriales y de Sistemas
Ahora diseñamos nuestro Patrón de plantilla, utilizamos la plantilla maestra para las
demás plantillas.
Para finalizar guardamos nuestro diseño como plantilla de Power Point para esto nos
vamos al menú Archivo->Guardar Como-> Buscamos la ubicación para guardar ->
Seleccionamos Guardar como Plantilla de Power Point.
Nota: La ubicación para Guardar la plantilla será en:
…/documentos/Plantillas personalizadas de Microsoft
Y listo ya se guardo mi plantilla de Power Point
pág. 33 - CURSO DE ESPECIALIZACIÓN EN TECNOLOGÍAS DE INFORMACIÓN Y COMUNICACIÓN – MÓDULO I
Colegio de Ingenieros del Perú, Consejo departamental de Puno,
Capítulo de Ingenieros Industriales y de Sistemas
Para saber si nuestra plantilla se guardo bien, creamos una nueva presentación y
nos ubicamos en personalizadas, escogemos nuestra plantilla y la abrimos.
Doble click en la plantilla y se abrirá una nueva presentación Lista para ser usada y
con nuestra plantilla personalizada.
pág. 34 - CURSO DE ESPECIALIZACIÓN EN TECNOLOGÍAS DE INFORMACIÓN Y COMUNICACIÓN – MÓDULO I
También podría gustarte
- Guia N°3 de Tecnología 3° Básico PDFDocumento6 páginasGuia N°3 de Tecnología 3° Básico PDFfapostarAún no hay calificaciones
- Introducción A Las Presentaciones Dinámicas.Documento12 páginasIntroducción A Las Presentaciones Dinámicas.Enrique MartínezAún no hay calificaciones
- Powerpoint Sesion 5Documento4 páginasPowerpoint Sesion 5ErickAún no hay calificaciones
- Sesión 09Documento6 páginasSesión 09Jhomar PretelAún no hay calificaciones
- Presentaciones ElectrónicasDocumento182 páginasPresentaciones Electrónicaszoe mejiaAún no hay calificaciones
- Guia de Tecnologia e Informatica 4Documento16 páginasGuia de Tecnologia e Informatica 4Jair PantojaAún no hay calificaciones
- Taller Unidad 3 - Transiciones en PowerPointDocumento8 páginasTaller Unidad 3 - Transiciones en PowerPointProfe Miguel FrancoAún no hay calificaciones
- El Proceso para Crear Una Presentación en Microsoft PowerPoint Incluye Lo SiguienteDocumento8 páginasEl Proceso para Crear Una Presentación en Microsoft PowerPoint Incluye Lo SiguienteMONTELONGO HERNANDEZAún no hay calificaciones
- Power Point 2016Documento26 páginasPower Point 2016Marco Antonio Amapanqui BroncanoAún no hay calificaciones
- G4 - Transiciones Con Las Diapositivas en Power Point Noveno GradoDocumento3 páginasG4 - Transiciones Con Las Diapositivas en Power Point Noveno Gradopachecoyuri1234Aún no hay calificaciones
- Ivy Rachell Ruíz Ramírez-766994Documento6 páginasIvy Rachell Ruíz Ramírez-766994Alvarado Jerónimo PabloAún no hay calificaciones
- Ejercicios Unidad II Correlación y RegresiónDocumento2 páginasEjercicios Unidad II Correlación y RegresiónYadira damian sanchezAún no hay calificaciones
- Guia 10 - Presentaciones DigitalesDocumento30 páginasGuia 10 - Presentaciones DigitalesFrida TorresAún no hay calificaciones
- KDENLIVE Resumen - JECRDocumento2 páginasKDENLIVE Resumen - JECRVid AnjAún no hay calificaciones
- Edición de VideoDocumento18 páginasEdición de VideoDaniela Martinez ValenciaAún no hay calificaciones
- Guia 2 CIP - Ofimatica WordDocumento39 páginasGuia 2 CIP - Ofimatica WordNaruto Mamani ApazaAún no hay calificaciones
- Manual Power PointDocumento6 páginasManual Power PointMercidiano Borda MirandaAún no hay calificaciones
- Formato de Sesión de Aprendizaje - Est - VF OkDocumento5 páginasFormato de Sesión de Aprendizaje - Est - VF OkAracely Lesli Vicuña CaparachinAún no hay calificaciones
- Power PointDocumento20 páginasPower PointIgnh OyarzabalAún no hay calificaciones
- Unidad 10Documento18 páginasUnidad 10Perulense GranadaAún no hay calificaciones
- Sesión 1 - Power PointDocumento22 páginasSesión 1 - Power PointErick Fernandez CorralesAún no hay calificaciones
- Lab4 - Video - Nileishka LoweDocumento8 páginasLab4 - Video - Nileishka LoweEdwardAún no hay calificaciones
- Tr2-Edgar Chuctaya MedinaDocumento15 páginasTr2-Edgar Chuctaya MedinaYork Alexïs BC LaymeAún no hay calificaciones
- M6 - Presentaciones 1 ParteDocumento24 páginasM6 - Presentaciones 1 ParteRossybel RcdlAún no hay calificaciones
- Fifl01 U1 Es4Documento6 páginasFifl01 U1 Es4Karen Montoya100% (1)
- T2 - Grupo - 09 - Simulacion de SistemasDocumento14 páginasT2 - Grupo - 09 - Simulacion de SistemasThalita AlvarezAún no hay calificaciones
- Guia de Aprendizaje de Tecnologias de La Infomación II Sem 16Documento3 páginasGuia de Aprendizaje de Tecnologias de La Infomación II Sem 16Eldis TorresAún no hay calificaciones
- Instituto Tecnologico de TijuanaDocumento2 páginasInstituto Tecnologico de TijuanaYadira damian sanchezAún no hay calificaciones
- Sesion 4Documento23 páginasSesion 4Claudia MamaniAún no hay calificaciones
- Comandos Basicos IDocumento34 páginasComandos Basicos IFreddy Escorza100% (1)
- Guia 3 Power Point Grado 4°Documento7 páginasGuia 3 Power Point Grado 4°Dayan RousseAún no hay calificaciones
- Tema 3 Uso y Manejo de La Kinemaster.Documento13 páginasTema 3 Uso y Manejo de La Kinemaster.samuel paco guachallaAún no hay calificaciones
- Qué Es y para Qué Sirve Una Transición y Como AplicarloDocumento5 páginasQué Es y para Qué Sirve Una Transición y Como Aplicarloalex no seAún no hay calificaciones
- Práctica Panel de ControlDocumento15 páginasPráctica Panel de ControlKenny SalvadorAún no hay calificaciones
- Guía 2 WODocumento4 páginasGuía 2 WOmaria caipaAún no hay calificaciones
- AnimacionesDocumento8 páginasAnimacionesSantos HerreraAún no hay calificaciones
- Animaciones PDFDocumento8 páginasAnimaciones PDFSantos HerreraAún no hay calificaciones
- Unidad 4. Presentaciones ElectrónicasDocumento71 páginasUnidad 4. Presentaciones Electrónicasmariyan14100% (1)
- Power PointDocumento16 páginasPower PointnikAún no hay calificaciones
- Clase 3 - ImpressDocumento25 páginasClase 3 - ImpressJean Steven Martinez MorcilloAún no hay calificaciones
- S05 S1-MaterialDocumento50 páginasS05 S1-MaterialGrupo de Proyectos Gobierno TIAún no hay calificaciones
- E Manual de Usuario Plataforma ZOOM ESTUDIANTESDocumento14 páginasE Manual de Usuario Plataforma ZOOM ESTUDIANTESErika OrtegaAún no hay calificaciones
- S01 - MaterialDocumento35 páginasS01 - MaterialYhina ZavaletaAún no hay calificaciones
- DespliegueDocumento3 páginasDesplieguejocheAún no hay calificaciones
- Power PointDocumento8 páginasPower PointheidyAún no hay calificaciones
- Curso de PowerpointDocumento13 páginasCurso de PowerpointJacqueline RosalesAún no hay calificaciones
- Manual de Acceso y Uso de ZoomDocumento11 páginasManual de Acceso y Uso de Zoomisaias marcial bolivar vallejosAún no hay calificaciones
- 4-GUIA DE TRAB UND IV PRESENTACIONES DIGITALES - PP. Renovada 24 EneroDocumento3 páginas4-GUIA DE TRAB UND IV PRESENTACIONES DIGITALES - PP. Renovada 24 EneroWanmar Antonio LoáisigaAún no hay calificaciones
- Informe1 - Valdiviezo - LabRI GR3Documento3 páginasInforme1 - Valdiviezo - LabRI GR3Diego ValdiviezoAún no hay calificaciones
- Proyecto Final Informática - Logística 2022Documento5 páginasProyecto Final Informática - Logística 2022Aileen EspinosaAún no hay calificaciones
- ABPro HMI RedesDocumento6 páginasABPro HMI RedesJorge Alvarez AravenaAún no hay calificaciones
- Trabajo Grafcet 2019 1Documento4 páginasTrabajo Grafcet 2019 1Nathalia Andrea Arias TorresAún no hay calificaciones
- Delta Conexion y Comunicacion PC-PLCDocumento9 páginasDelta Conexion y Comunicacion PC-PLCKoke2301Aún no hay calificaciones
- Taller 2Documento8 páginasTaller 2Diiego Jiménez GonzalezAún no hay calificaciones
- Guia 3 PowerPointDocumento103 páginasGuia 3 PowerPointJulio Cesar Argaez LenisAún no hay calificaciones
- 02 Presentacion Power Point (1) - UnlockedDocumento40 páginas02 Presentacion Power Point (1) - UnlockedCristian Carlos Damian CalleAún no hay calificaciones
- Carta Didactica PowerpointDocumento2 páginasCarta Didactica Powerpointperrero20Aún no hay calificaciones
- Todo Lo Que Debes Saber de Power PointDocumento27 páginasTodo Lo Que Debes Saber de Power PointKeyra GonzálezAún no hay calificaciones
- Aprender Postproducción Avanzada con After Effects con 100 ejercicios prácticosDe EverandAprender Postproducción Avanzada con After Effects con 100 ejercicios prácticosAún no hay calificaciones
- Desarrollo de Software Ágil: Extreme Programming y ScrumDe EverandDesarrollo de Software Ágil: Extreme Programming y ScrumCalificación: 5 de 5 estrellas5/5 (1)
- Ritmos Cardíacos, Electrocardiograma PDFDocumento28 páginasRitmos Cardíacos, Electrocardiograma PDFDiana100% (1)
- Articulo Cientifico, ADNDocumento14 páginasArticulo Cientifico, ADNAndres RemacheAún no hay calificaciones
- Informe de MejoraDocumento8 páginasInforme de MejoraJose HernandezAún no hay calificaciones
- TransformadoresDocumento12 páginasTransformadoresNavarro FredyAún no hay calificaciones
- Mal Uso de La TecnologiaaDocumento9 páginasMal Uso de La TecnologiaaLuciana RodriguezAún no hay calificaciones
- Caso Clinico Dispasia de Cadera PediatriaDocumento15 páginasCaso Clinico Dispasia de Cadera PediatriaLiz AlmeidaAún no hay calificaciones
- Arte y MueblesDocumento23 páginasArte y MueblesjosfdzlevyAún no hay calificaciones
- Características de Los Fluidos Reales e IdealesDocumento24 páginasCaracterísticas de Los Fluidos Reales e IdealesHrnanDz IsaacAún no hay calificaciones
- Reglamento Modalidades para Educación Especial FinalDocumento11 páginasReglamento Modalidades para Educación Especial FinalPABKAAún no hay calificaciones
- Jose A. Benitez - EnsayoDocumento2 páginasJose A. Benitez - EnsayoJose Antonio Benitez PedrozoAún no hay calificaciones
- AST Instalación de PuertasDocumento4 páginasAST Instalación de PuertasgusdanyAún no hay calificaciones
- 1 LPM Sec MatematicasDocumento1 página1 LPM Sec Matematicasaime samara muñoz hernandezAún no hay calificaciones
- Cartilla - Lectura Crítica - 10 OkDocumento40 páginasCartilla - Lectura Crítica - 10 OkDEIRYS RUIZAún no hay calificaciones
- Leyes de Cuantificacion No UniformeDocumento3 páginasLeyes de Cuantificacion No UniformeMarco Pompeyo MontielAún no hay calificaciones
- Eai SoaDocumento10 páginasEai SoaPaula Andrea Gomes BuitragoAún no hay calificaciones
- Copia de COMPOSICIÓN INTEGRAL v.1.3 PDFDocumento291 páginasCopia de COMPOSICIÓN INTEGRAL v.1.3 PDFEdward Bocanegra100% (5)
- Caja de Velocidades y Caja AutomaticaDocumento23 páginasCaja de Velocidades y Caja AutomaticaMaria FloresAún no hay calificaciones
- Precámbrico en ParaguayDocumento9 páginasPrecámbrico en ParaguayGianina Araceli Caballero MartensAún no hay calificaciones
- s700 B 900 Filters User Manual SpanishDocumento4 páginass700 B 900 Filters User Manual SpanishMario Antonio Araya MorosoAún no hay calificaciones
- Divorcio NethzaDocumento5 páginasDivorcio Nethzamarco malaveAún no hay calificaciones
- Empresa de Condimentos IleDocumento24 páginasEmpresa de Condimentos IleAlexandra Kali0% (1)
- Dictados 3Documento1 páginaDictados 3Encarnación SobrinoAún no hay calificaciones
- Iso 9001Documento2 páginasIso 9001YENNY CORREA LÓPEZ100% (1)
- PerfilesDocumento15 páginasPerfilesjuanjuvinaoAún no hay calificaciones
- CurriculumDocumento2 páginasCurriculumLuis Manuel VizcarraAún no hay calificaciones
- Unidad 6 Lab Salud Colectiva.Documento8 páginasUnidad 6 Lab Salud Colectiva.Maireni fortunaAún no hay calificaciones
- Células de La SangreDocumento8 páginasCélulas de La SangreMARCO ANTONIO RUIZ ONTÓNAún no hay calificaciones
- SESION DE MAT DENTRO Y FUERA de AbrilDocumento9 páginasSESION DE MAT DENTRO Y FUERA de AbrilLuisG.SaraviaAún no hay calificaciones
- Tarea 2 Ingenieria EconomicaDocumento7 páginasTarea 2 Ingenieria EconomicaAlexander Merejildo Tomalá76% (17)
- Evidencia 2 Actividad No. 23Documento10 páginasEvidencia 2 Actividad No. 23Jose Luis Gonzalez100% (3)