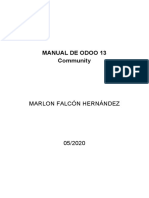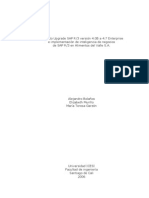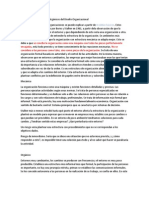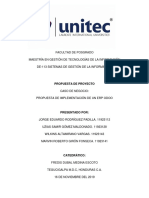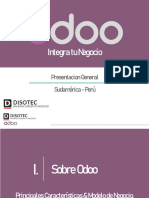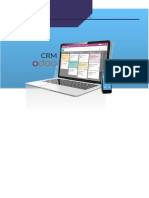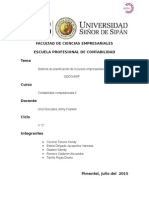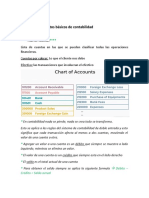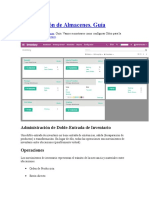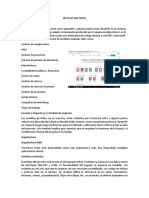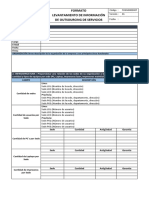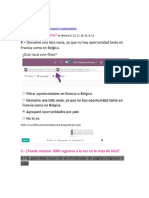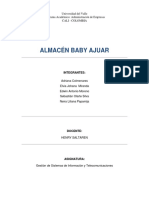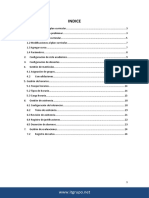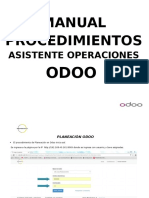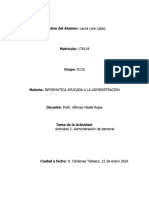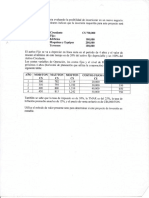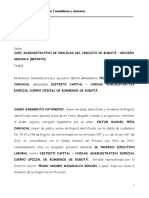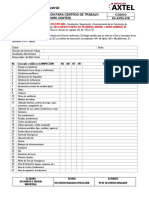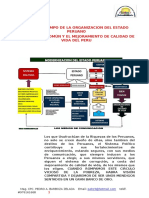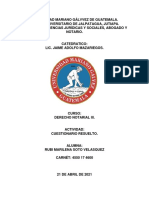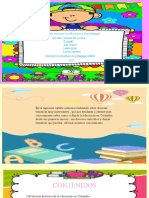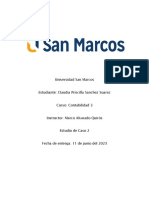Documentos de Académico
Documentos de Profesional
Documentos de Cultura
Manual de Usuario Recursos Humanosy Nomina Odoo Compress
Manual de Usuario Recursos Humanosy Nomina Odoo Compress
Cargado por
rarauz136454Derechos de autor
Formatos disponibles
Compartir este documento
Compartir o incrustar documentos
¿Le pareció útil este documento?
¿Este contenido es inapropiado?
Denunciar este documentoCopyright:
Formatos disponibles
Manual de Usuario Recursos Humanosy Nomina Odoo Compress
Manual de Usuario Recursos Humanosy Nomina Odoo Compress
Cargado por
rarauz136454Copyright:
Formatos disponibles
Página | 1
Manual de Usuario Módulo de RRHH en
OpenERP.
Localización Ecuador
Versión: 1.0
MANUAL DE USUARIO DEL MÓDULO RRHH WDS
Página | 2
Creado por:
Empresa WDSystems
Julio 2014
Introducción
El sistema de gestión empresarial automatizado sobre la plataforma OpenERP
para la empresa de Servicios Integrales en Aduanas y Transporte Internacional
SIATI, proporciona la automatización de distintas áreas de procesos, una de ellas
Recursos Humanos. Recursos humanos en OpenERP, permite llevar la gestión de
todos los aspectos relacionados con el personal de la compañía como la
estructura, cargos, contratos, horarios, partes de trabajo, firmar la entrada y la
salida, vacaciones, etc.
El presente documento pretende mostrar al usuario de una manera clara y
concisa el funcionamiento del sistema específicamente en el área de procesos de
Recursos Humanos, el mismo constituye una guía para facilitar al usuario su
interacción con el sistema, posibilitando realizar pruebas funcionales con mayor
confianza.
En la aplicación se han definido varios roles o perfiles de usuarios, como parte de
la seguridad y administración de la misma según las áreas de procesos
involucradas, los cuales podrán ser empleados en los diferentes escenarios de
prueba que se ejecuten, además del administrador de sistema.
Administrador del sistema: Perfil administrador tendrá acceso a todas las
opciones del menú de configuración del sistema.
MANUAL DE USUARIO DEL MÓDULO RRHH WDS
Página | 3
Manual de Usuario
Funcionalidades
A continuación se especifica el flujo de ejecución de cada una de las
funcionalidades del sistema agrupadas en el área de procesos de Recursos
Humanos. Se conceptualiza inicialmente los datos de cada formulario y se
muestran imágenes de las pantallas de dichos formularios.
Gestionar Empleados
El directorio de empleados centraliza todos los datos relacionados con sus
empleados: desde sus datos personales y su foto, hasta los costes estimados por
hora que se utilizarán para el tiempo de hojas de asistencia.
En esta sección se explicará conceptualmente el objetivo de cada uno de los
datos de entrada que se presentan en el formulario de Empleados, los cuales
deben ser llenados por el usuario para Crear el Empleado. Los datos de entrada
para Crear el Empleado son los siguientes:
✓ Nombre: Nombre completo con Apellidos del Empleado que desea crear
en el sistema.
✓ Categorías: Este campo permite seleccionar o crear etiquetas que no son
más que categoría identificativa del empleado. Por ejemplo: Media
Jornada.
Tab Información Pública, es la información del empleado que se permite
conocer públicamente, en este tab se concentra la siguiente información del
Empleado:
✓ Dirección de Trabajo: Este campo permite seleccionar o crear la dirección
de la empresa donde trabaja el empleado.
MANUAL DE USUARIO DEL MÓDULO RRHH WDS
Página | 4
✓ Email de Trabajo: Este campo permite introducir el correo electrónico del
empleado en la empresa
✓ Teléfono Trabajo: Permite introducir el número de teléfono para contactar
al empleado en la empresa.
✓ Móvil del trabajo: Este campo permite introducir el número del celular
asignado al empleado en la empresa.
✓ Compañía: Este campo permite seleccionar la compañía donde pertenece
el Empleado.
✓ Usuario OpenERP: Permite seleccionar el usuario perteneciente al
Empleado en el sistema.
✓ Tiene Discapacidad: Esta opción en caso de ser marcada confirma que el
Empleado posee algún tipo de discapacidad en caso contrario no se
marca.
✓ Departamento: Se selecciona el departamento al cual pertenece el
empleado. Cada empleado pertenece a un departamento. Puesto de
Trabajo: Permite seleccionar o Crear el puesto de trabajo del Empleado.
✓ Es un Director: Al marcar este check confirma que el Empleado posee
algún cargo de jefatura.
A continuación se muestra el formulario donde debe especificar los campos
anteriormente descritos. Ver (fig: 1)
Fig 1: Crear Empleado. Tab Información Pública
Tab Cargas Familiares, se ingresan los datos de los familiares del Empleado
para tener en cuenta en el cálculo de las utilidades. Se especifican los datos
siguientes:
✓ Nombre: Introducir nombre completo del familiar.
✓ Parentesco: Seleccionar el tipo de parentesco del familiar ingresado.
✓ Fecha de nacimiento: Seleccionar fecha de nacimiento.
MANUAL DE USUARIO DEL MÓDULO RRHH WDS
Página | 5
✓ Edad: Se calcula automáticamente la edad luego de introducir la fecha de
nacimiento.
✓ Sexo: Seleccionar el sexo.
✓ Discapacitado: En caso de tener alguna discapacidad se marca este
check afirmando la pregunta.
✓ Tutela: en el caso de tener la tutela se marca este check afirmando la
pregunta.
Para especificar los campos anteriormente descritos debe ingresar al Tab
Cargas Familiares y dar clic en Añadir elemento seguidamente se mostrará el
siguiente formulario. Ver (Fig: 2)
Fig 2: Crear Empleado. Tab Cargas Familiares. Ingresar datos en los campos.
Luego de pulsar el botón Guardar los datos ingresados en el tab Cargas
Familiares se muestran de la siguiente manera. Ver (Fig: 3)
Fig 3: Crear Empleado. Tab Cargas Familiares.
MANUAL DE USUARIO DEL MÓDULO RRHH WDS
Página | 6
Tab Familiares, se ingresan datos más detallados de los familiares del
Empleado. Los datos especificados son:
✓ Apellido y Nombre: Especificar el nombre y apellido completo del familiar.
✓ Género: Seleccionar el género (Masculino/Femenino)
✓ Parentesco: Seleccionar parentesco familiar.
✓ Estado Civil: Seleccionar el estado civil del familiar.
✓ Convivencia: Seleccionar (si/no)
✓ Fecha Matrimonio: Seleccionar en el calendario la fecha
✓ Fecha nacimiento: Seleccionar en el calendario la fecha
✓ Nacionalidad: Seleccionar la nacionalidad del familiar.
✓ Tipo de Documento: Seleccionar documento de identificación (pasaporte/
cédula de identidad/ No Aplica)
✓ Número de Documento: Introducir el número del documento de
identificación
✓ Tipo de Sangre: Seleccionar tipo de sangre que posee el familiar.
✓ Vive? : Seleccionar respuesta (si/no)
✓ Esta bajo su tutela? : Seleccionar respuesta (si/no)
✓ Trabaja? : Seleccionar respuesta (si/no)
Fig 4: Crear Empleado. Tab Familiares, Datos Personales.
Actividad/Escolaridad
✓ Actividad: Seleccionar la actividad del familiar (estudia, trabaja, estudia y
trabaja, ama de casa, ninguna)
✓ Escolaridad: Seleccionar el nivel de escolaridad que posee el familiar.
✓ Certificado de Estudios: Seleccionar la respuesta correspondiente (si/no)
MANUAL DE USUARIO DEL MÓDULO RRHH WDS
Página | 7
✓ Fecha inicio del Certificado: Seleccionar en el calendario la fecha en caso
de tener certificado.
✓ Fecha Fin del Certificado: Seleccionar en el calendario la fecha en caso de
tener certificado.
Discapacidad
✓ Discapacidad: Seleccionar confirmando o negando según corresponda
(Si/No)
✓ Fecha Certificado de Discapacidad: Seleccionar en el calendario la fecha.
Fig 5: Crear Empleado. Tab Familiares, (Actividad/Escolaridad, Discapacidad)
Luego de ejecutar el botón Guardar los datos ingresados en el tab Familiares se
muestran de la siguiente manera. Ver (Fig: 6)
MANUAL DE USUARIO DEL MÓDULO RRHH WDS
Página | 8
Fig 6: Crear Empleado. Tab Familiares. Registro de datos luego de guardados.
Tab Vacaciones, en cada línea se ingresa las vacaciones por Ley que
corresponden al Empleado.
✓ Periodo: Se introduce una descripción.
✓ Fecha Inicial Período: Se selecciona la fecha inicio de las vacaciones.
✓ Fecha Final Período: Se selecciona la fecha fin de las vacaciones.
✓ Días Normales de Vacaciones: Se ingresan los días de vacaciones
acumuladas y disponibles que posee el Empleado.
Para introducir los datos especificados anteriormente en el tab Vacaciones. Ver
(Fig: 7)
MANUAL DE USUARIO DEL MÓDULO RRHH WDS
Página | 9
Fig 7: Crear Empleado. Tab Vacaciones.
Luego de ejecutado el botón Guardar los datos son registrados en el Tab Vacaciones
de la siguiente manera. Ver (Fig: 8)
Fig 8: Crear Empleado. Tab Vacaciones.
Tab Información Personal, se ingresan los datos personales del Empleado.
MANUAL DE USUARIO DEL MÓDULO RRHH WDS
Página | 10
✓ Tipo de documento: Se Selecciona el documento de identificación del
Empleado puede ser (Cédula, Pasaporte o Ruc)
✓ Número de identificación: Se ingresa el número de identificación del
Empleado.
✓ Número de papeleta de votación: Introducir el número de papeleta de
votación del Empleado.
✓ Actividad Sectorial:
✓ Domicilio: Seleccionar o Crear la dirección particular del Empleado.
✓ Sexo: Seleccionar el sexo del Empleado (Femenino/Masculino)
✓ Estado Civil: Seleccionar el estado civil del Empleado.
✓ Número de hijos: Ingresar la cantidad de hijos del Empleado.
✓ Escolaridad: Este campo permite seleccionar el nivel de escolaridad
del Empleado.
✓ País Origen de Nacionalidad: Este campo permite seleccionar el país
de origen del Empleado.
✓ Fecha nacimiento: Permite seleccionar en el calendario la fecha de
nacimiento del Empleado.
✓ Lugar de Nacimiento: Este campo permite ingresar el lugar de
nacimiento del Empleado.
Para ingresar los datos anteriormente descritos se ingresa al siguiente formulario.
Ver (Fig: 9)
MANUAL DE USUARIO DEL MÓDULO RRHH WDS
Página | 11
Fig 9: Crear Empleado. Tab Información personal.
Tab Varios, como su nombre lo indica este tab abarca información muy variada
del Empleado.
✓ Número de cuenta bancaria: Permite seleccionar el número de la cuenta
bancaria en caso que estuviera ingresado con anterioridad o puede ser
creada con los datos correspondientes a la cuenta del Empleado.
✓ Pantalón/Falda: Este campo permite Ingresar la Talla de pantalón o falda
del Empleado, información útil para la solicitud de uniformes.
✓ Zapatos: Este campo permite el ingreso de la talla de zapato del
Empleado.
✓ Camisa/Blusa: Permite el ingreso de la talla de Camisa o Blusa del
Empleado.
✓ Vehículo de la Compañía: Permite ingresar una breve descripción del
Vehículo de la compañía a cargo del Empleado en caso de poseer.
✓ Distancia de Casa al Trabajo: Permite ingresar la distancia de casa al
trabajo, el valor debe ser un número correspondiente a los Km.
MANUAL DE USUARIO DEL MÓDULO RRHH WDS
Página | 12
✓ Pre contratación: Permite seleccionar por fecha el examen realizado antes
de la contratación, el mismo contiene los siguientes datos (fecha,
descripción y observaciones)
✓ Regular: Permite seleccionar por fecha el examen realizado, este contiene
los siguientes datos (fecha, descripción y observaciones)
✓ Post contratación: Permite seleccionar por fecha el examen realizado
luego de la contratación, el mismo contiene los siguientes datos (fecha,
descripción y observaciones)
✓ Código: Permite seleccionar por el identificador en caso que este creado
o crear la ficha médica del Empleado.
Para ingresar los datos anteriormente especificados en el Tab Varios a
continuación se muestra el formulario donde debe hacerlo. Ver (Fig: 10)
Fig 10: Crear Empleado. Tab Varios.
Desde el Tab Varios se crea la cuenta bancaria del empleado para crear la misma es
necesario ingresar los siguientes datos mostrados a continuación. Ver (Fig: 11)
MANUAL DE USUARIO DEL MÓDULO RRHH WDS
Página | 13
Fig 11: Crear Cuenta Bancaria del Empleado.
Tab Configuración RRHH, se ingresan los datos de configuración del empleado.
✓ Producto: Este campo permite seleccionar tipo de producto, producto
para designar al empleado como un producto de tipo servicio.
✓ Diario Analítico: Permite seleccionar si es necesario un diario analítico
donde se registrarán los movimientos económicos entrantes y salientes
o sea para las entradas estadísticas referentes a este empleado
✓ Plan de Evaluación: Permite seleccionar o crear el plan de evaluación
✓ Siguiente Fecha de Evaluación: Este campo se carga
automáticamente desde las evaluaciones la misma se va calculando y
actualizando.
✓ Activo: Este check al estar desmarcado permite ocultar el registro del
Empleado sin eliminarlo, al desmarcar este check significa que el
Empleado fue desvinculado.
Para ingresar los datos anteriormente descritos en el Tab Configuración RRHH,
se entra al siguiente formulario. Ver (Fig: 12)
MANUAL DE USUARIO DEL MÓDULO RRHH WDS
Página | 14
Fig 12: Crear Empleado. Tab Configuración RRHH.
Tab información Académica, este tab en cada línea permite registrar los datos
de los títulos académicos que posee el empleado. Por cada línea se especifica:
✓ Institución: Permite seleccionar o crear la escuela, universidad o
distinta institución donde fue graduado.
✓ Especialidad: Permite ingresar la especialidad estudiada.
✓ Nombre del Título: Permite ingresar el rango o nivel del título que posee.
✓ Competencia: Este campo permite ingresar la competencia que cubre
la persona.
✓ País: Permite seleccionar el país donde curso los estudios.
✓ Ciudad: Permite ingresar la ciudad donde obtuvo el título.
✓ Fecha de culminación: Permite seleccionar en el calendario la fecha
donde culmino sus estudios.
Para ingresar estos datos anteriormente especificados en el tab Información
Académica, luego de dar clic en Añadir Elemento se mostrará el siguiente
formulario. Ver (Fig: 13)
MANUAL DE USUARIO DEL MÓDULO RRHH WDS
Página | 15
Fig 13: Crear Empleado. Tab Información Académica.
Luego de ejecutar el botón Guardar la información queda registrada de la
siguiente manera. Ver (Fig: 14)
Fig 14: Crear Empleado. Tab Información Académica. Titulos
Tab Información Académica. Línea Capacitación, se ingresan los cursos de
capacitación que cursó o está cursando el Empleado. Por cada línea se
especifican los siguientes campos:
✓ Tema: Permite ingresar el Tema estudiado en el curso
✓ Institución: Permite seleccionar la escuela, universidad, centro o diferente
institución donde fue recibido el curso.
✓ Tipo de curso: Permite ingresar el tipo de curso estudiado.
MANUAL DE USUARIO DEL MÓDULO RRHH WDS
Página | 16
✓ Fecha: Permite seleccionar la fecha en la cual fue tomado el curso.
✓ Objetivos: Este campo editable permite ingresar los objetivos trazados en
el curso.
✓ Nivel: Permite ingresar el nivel del curso.
✓ Terminado?: Este check si es marcado confirma la culminación del curso.
✓ Área del conocimiento: Permite ingresar el área del conocimiento
impartida en el curso.
✓ Horas: Permite ingresar el número de horas consumidas en el curso.
Para ingresar los datos anteriormente descritos en el tab Información
académica en la línea capacitación debe dar clic en Añadir Elemento y se
mostrará el siguiente formulario para ingresar los campos. Ver (Fig: 15)
Fig 15: Crear Empleado. Tab Información Académica. Capacitación.
Gestionar Contratos
Los contratos de trabajo permite el registro de las condiciones particulares y
específicas para cada empleado en la compañía. De este modo podremos fijar
condiciones salariales, periodo de inicio/fin del contrato, bonos y retenciones por
trabajador…etc.
Para crear un Contrato en el sistema es necesario especificar los siguientes
campos:
✓ Nombre: Permite ingresar el nombre del contrato que se va a crear.
✓ Empleado: Permite seleccionar el empleado perteneciente a dicho
contrato.
✓ Puesto de Trabajo: Luego de seleccionado el empleado, automáticamente
el sistema registra el puesto de trabajo asociado a este empleado.
MANUAL DE USUARIO DEL MÓDULO RRHH WDS
Página | 17
✓ Valor Hora: Este valor es calculado automáticamente por el sistema es el
valor horas hombre el cual es expresado en USD.
✓ Activo: Este campo permite desactivar el contrato sin necesidad de
borrarlo. (Por defecto inactivo), si está marcado indica que está activo, si
se desmarca de desactiva el contrato.
✓ Tipo de Contrato: Permite seleccionar el tipo de contrato es un
clasificador según tipo de contrato.
Tab Información, registra datos relacionados con el sueldo. Se deben
especificar los siguientes datos:
✓ Sueldo: Permite ingresar el salario base del Empleado.
✓ Fecha inicio: Permite seleccionar la fecha de ingreso del contrato.
✓ Fecha Término: Permite seleccionar la fecha de culminación del contrato.
✓ Estructura salarial: Permite seleccionar la estructura salarial que se
aplicará al empleado, las estructuras salariales contienen un conjunto de
reglas que se aplican al salario del empleado en dependencia de la
estructura seleccionada.
✓ Subsidio por Maternidad: Este check permite marcarlo en caso de
necesitarse, al ser marcado activara dos calendarios donde podrá
seleccionar la fecha de inicio y fecha fin del subsidio.
✓ Fondos de reserva rol: Este check si se marca marca indica que el
empleado va a recibir los fondos de reserva en el rol.
✓ Sueldo básico: Este check si se marca indica que el empleado percibe el
salario básico.
✓ Región: Permite seleccionar la región perteneciente (costa, sierra, oriente,
región insular)
✓ Complementos: Campo editable que permite ingresar información.
✓ A los 90: Este campo se carga en el sistema automáticamente a los 3
meses de inicializado el contrato del empleado, vinculado con el estado el
cual en este caso es Período de Prueba.
✓ A los 180: Este campo es cargado automáticamente en el sistema
indicando los 6 primeros meses de contrato del empleado e influyendo
para los cambios de estados del mismo.
✓ A los 360: Este campo es cargado automáticamente en el sistema
indicando el primer año del contrato del empleado, y modificando el estado
del contrato.
✓ Pago Planificado: Permite seleccionar cada que tiempo se realizará el
pago (quincenal, mensual, trimestral…etc)
✓ Movilización: Es un check si se marca indica que el empleado recibe
gastos por movilización, al marcar el check permitirá ingresar el valor de
los gastos.
✓ Parqueadero: Es un check si es marcado indica que el empleado va a
recibir gastos por parqueadero, cuando es marcado el check esto permite
ingresar el valor de los gastos por parqueadero.
✓ Seguro Médico: Este check si es marcado indica que el empleado va a
recibir gastos por seguro médico, al marcar el check el sistema permite
ingresar el valor del gasto.
MANUAL DE USUARIO DEL MÓDULO RRHH WDS
Página | 18
✓ Diario de Nómina: Permite seleccionar el diario de nómina
correspondiente.
✓ Estado: Permite seleccionar el estado del contrato los cuales pueden ser
(borrador, período de prueba, primer año, segundo año, indefinido,
terminado)
Para ingresar al sistema los campos especificados anteriormente en el Tab
Información, se muestra el formulario a continuación. Ver (Fig: 16)
Fig 16: Crear Contrato. Tab Información.
Como puede observar es solo una parte del formulario la continuación del mismo
se muestra en la siguiente imagen. Ver (Fig: 17)
MANUAL DE USUARIO DEL MÓDULO RRHH WDS
Página | 19
Fig 17: Crear Contrato. Tab Información (continuación)
Tab Permiso de trabajo: Permite ingresar varios datos del visado. Es necesario
especificar los siguientes campos:
● Núm de Visa: Permite ingresar el número de la visa.
● Nº Permiso: Permite ingresar número de permiso.
● Fecha expiración visado: Permite seleccionar la fecha que
expira el visado.
Tab Impuesto Renta, permite definir todos los impuestos sobre la renta al
empleado.
Tab Historial permite llevar el historial de salario y de puestos de trabajos del
empleado.
● Salario: Listado de salarios del empleado.
MANUAL DE USUARIO DEL MÓDULO RRHH WDS
Página | 20
● Puesto de Trabajo: Listado de puestos de trabajos por donde ha transitado
el empleado.
Proceso de Selección
Este escenario permite gestionar el reclutamiento de los empleados. Así como
registrar las solicitudes de trabajo y las etapas por las que pasan las mismas.
Por defecto una solicitud de empleo, puede pasar por seis etapas: Calificación
Inicial, Primera entrevista, Segunda Entrevista, Contrato propuesto, Contrato
firmado y Rechazado. Es posible crear, modificar o eliminar estas etapas
empleando el menú Recursos Humanos / Configuración / Procesos de
Selección / Etapas...
Para el requerimiento de personal el JefeSuperiorCoordinadorGerente del área
será el solicitante.
Para ejecutar este escenario se accede en el sistema desde Recursos
Humanos/ Proceso de selección / Procesos de Selección es necesario
especificar los siguientes campos:
✓ Nombre: Especificar el nombre del proceso.
✓ Cargo existente?: Este check si es marcado indica que es TRUE se
seleccionan los campos departamento y cargo, si no está marcado es
FALSE se ingresan como valores porque son puestos que se van a crear.
✓ Empresa: Permite seleccionar la empresa.
✓ Departamento: Permite seleccionar o crear un departamento.
✓ Cargo: Permite seleccionar o crear el cargo.
✓ Aplica para: Permite seleccionar varias opciones (concursante interno,
concursante, externo, ambas)
✓ No.Personas Requeridas: Permite ingresar el número de personas
requeridas.
✓ Tiene Subordinados?: Este check si se marca indica que tiene
subordinados y habilita el campo número de subordinados.
✓ No.subordinados: Este campo permite ingresar un valor numérico el cual
indica el número de subordinados.
✓ Tipo de Contrato: Permite seleccionar el tipo de contrato.
✓ Región: Permite seleccionar la región.
✓ Género: Permite seleccionar el género (Masculino/ Femenino)
✓ Indistinto: Este check al ser marcado desactiva la edición en el campo
género, indicando que el proceso es aplicable para cualquier género.
✓ Residencia: Permite ingresar la residencia.
✓ Indistinto: Este check al estar marcado desactiva la edición en el campo
residencia lo que indica que no es necesario especificar la misma.
✓ Desde: Especificar el inicio de un rango de edad.
✓ Hasta: Especificar el fin del rango de edad.
MANUAL DE USUARIO DEL MÓDULO RRHH WDS
Página | 21
✓ Indistinto: Este check al estar marcado desactiva los campos donde se
indica el rango de edad, debido que no es requerido un rango para este
proceso de selección de personal.
✓ Lunes a Viernes: Este check si es marcado indica los días laborables en
este caso la semana.
✓ Fines de semana: Este check si es marcado indica que se trabajará los
fines de semana.
✓ Otro: Este campo Permite Ingresar los días de trabajo.
✓ 8:30h a 17:30h: Este check al estar marcado confirma este horario de
trabajo.
✓ Otro: Este campo permite ingresar el horario de trabajo.
✓ Descripción del Puesto de Trabajo: Permite editar la descripción del
puesto de trabajo.
✓ Justificación del Requerimiento: Permite editar texto donde indique la
justificación de ser necesario.
✓ Comentarios Adicionales: Este campo editable permite ingresar los
comentarios adicionales que sean necesarios.
Cuando se crea un nuevo proceso, este se encuentra en estado Solicitado
hasta que se aprueba. Ver (Fig: 18)
Fig 18: Crear Proceso Selección
MANUAL DE USUARIO DEL MÓDULO RRHH WDS
Página | 22
Luego de Guardar el proceso de selección se habilitarán los botones que
permitirán, según los permisos correspondientes, Aprobar o Rechazar el
proceso. Se podrá pedir la autorización mediante el botón Aprobación por correo
que enviará un correo al Departamento de Gerencia General o a la Gerencia de
Recursos Humanos en dependencia si el cargo exista o no. Para esto se deben
haber configurado estos departamentos por el administrador del sistema en el
menú Configuración. Ver (Fg: 19)
Fig 19: Proceso de Selección Estado Solicitado.
Luego de aprobar el proceso pasará a estado Aprobado, si ha sido rechazado
pasará a estado Rechazado. Ver (Fig 20:)
MANUAL DE USUARIO DEL MÓDULO RRHH WDS
Página | 23
Fig 20: Proceso de Selección Aprobado.
Siendo aprobado el proceso de selección, en el menú Recursos Humanos/
Proceso de selección / Solicitudes se podrán crear las solicitudes de los
candidatos al proceso. Para ello se debe llenar los datos del candidato como su
nombre, identificación, entre otros, si es un empleado de la empresa debe
seleccionar al empleado. También debe registrar otros datos de la solicitud y
seleccionar el proceso de Selección al cual pertenece. Ver (Fig 21:)
MANUAL DE USUARIO DEL MÓDULO RRHH WDS
Página | 24
Fig 21: Crear Solicitud.
Las solicitudes pasan por los estados descritos a continuación, siendo posible en
cualquier momento rechazar al candidato:
● Pre reclutamiento: Cuando la solicitud es creada.
● Reclutamiento: Este estado indica que se podrá comenzar la revisión de
los candidatos, sus hojas de vida. Las solicitudes de los candidatos
seleccionados se pasan a la próxima etapa.
● Coordinación entrevista: Este estado indica que se coordina la entrevista
con el candidato.
● Primera Entrevista: Después de la primera entrevista en la solicitud se
podrán registrar los datos de la misma. Además podrá mediante el botón
Adjuntos el cual se encuentra en la parte superior del formulario, adjuntar
el informe correspondiente. Ver (Fig: 22)
Fig 22: Registrar Datos Primera Entrevista en la Solicitud.
•Segunda Entrevista: Después de la segunda entrevista en la solicitud se
podrán registrar los datos de la misma. Además se podrá mediante el
MANUAL DE USUARIO DEL MÓDULO RRHH WDS
Página | 25
botón Adjuntos el cual se encuentra en la parte superior del formulario,
adjuntar el informe correspondiente. Ver (Fig: 23)
Fig 23: Registrar Datos de la Segunda Entrevista en la Solicitud.
•Pruebas: Luego de las pruebas en la solicitud se podrán registrar los datos
de las mismas. Además se podrá mediante el botón Adjuntos en la parte
superior del formulario, adjuntar el informe correspondiente. Ver (Fig: 24)
Fig 24: Ingresar Resultados de las Pruebas.
• Seleccionado: Si el candidato ha superado las pruebas pasará a este
estado. Ver (Fig: 25)
MANUAL DE USUARIO DEL MÓDULO RRHH WDS
Página | 26
Fig 25: Solicitud en estado Seleccionado.
Luego de seleccionado el solicitante. El responsable del proceso de selección debe
escoger en el formulario del proceso mediante el botón que se habilita Seleccionar
candidatos, entre todos los seleccionados los que contratará. Ver (Fig: 26)
MANUAL DE USUARIO DEL MÓDULO RRHH WDS
Página | 27
Fig 26: Botón Seleccionar Candidatos formulario Proceso Selección.
En este asistente (Wizard) se listan todos los candidatos, permitiendo al
responsable del proceso de selección marcar los que serán contratados. Ver
(Fig: 27)
Fig 27: Seleccionar candidatos.
•Contratación: Cambiando el estado del Proceso de Selección al estado
Contratación, debe ejecutar el botón Crear Empleado que permite
finalmente crear los empleados. Ver (Fig: 28 y 29)
MANUAL DE USUARIO DEL MÓDULO RRHH WDS
Página | 28
Fig 28: Botón Crear Empleados.
Fig 29: Candidatos Seleccionados para crear su ficha de Empleado.
Cuando el candidato no es empleado le saldrá un botón como muestra la fig: 29,
creando un nuevo empleado con los datos ingresados del solicitante aunque
deberá completar otros datos. Pero si ya era empleado saldrá un botón azul en
forma de flechas en círculo como muestra la fig 29: el cual permite actualizar
cargo y departamento por los especificados en la Solicitud, luego debe revisar el
contrato anteriormente definido.
A continuación se muestra el empleado creado a partir del proceso de selección.
Ver (Fig: 30)
Fig 30: Empleado Creado a partir de Proceso de Selección.
Luego podrá terminar el proceso de selección oprimiendo el botón Terminado en su
formulario proceso de selección. Ver (Fig: 31)
MANUAL DE USUARIO DEL MÓDULO RRHH WDS
Página | 29
Fig 31: Botón Terminar en el formulario Proceso de Selección.
MANUAL DE USUARIO DEL MÓDULO RRHH WDS
Página | 30
Fig 32: Proceso de Selección en estado Terminado.
Evaluación
Evaluaciones
Este escenario permite gestionar todo el proceso evaluativo asociado a los
empleados de la Empresa, al crearse una evaluación desde este escenario con
camino en el sistema Recursos Humanos/Evaluación/Evaluaciones se generan
automáticamente las solicitudes de entrevista según están definidas en el plan de
evaluaciones.
Inmediatamente se le envía un correo al jefe inmediato del empleado en cuestión
para que proceda a responder la encuesta. Una vez responde la encuesta esta se
pone como realizada y se le notifica vía mail el resultado, al igual que al jefe de
recursos humanos de la empresa.
Solo puede Validar la evaluación el personal de recursos humanos con el rol de
Gerente de Recursos Humanos.
El proceso de crear evaluaciones está definido como una tarea automática del
sistema pero a continuación se explicará cómo crear las evaluaciones desde
Recursos Humanos/Evaluación/Evaluaciones, para ejecutar este escenario es
necesario especificar los siguientes campos:
● Empleado: Este campo permite seleccionar el empleado al cual está dirigida
la evaluación.
● Plan: Este campo permite seleccionar el plan de evaluación que se quiere
presentar. Los planes de evaluaciones se crean desde el menú Recursos
Humanos/Configuración/Plan de Evaluaciones, desde este menú de
configuración se definen la frecuencia y la forma de evaluar
periódicamente al personal. A cada empleado se le debe asignar un plan
de evaluación, cuando se registra el empleado en la empresa. Este campo
se autoselecciona una vez ingresado el empleado en caso que este tenga
asociado un plan de evaluación.
● Fecha: Este campo permite seleccionar la fecha de la evaluación, el
campo valida que la fecha este dentro del rango de la fecha del contrato y
que cumpla con los tipos de evaluaciones definidas en el plan de
evaluaciones, la primera evaluación sería a los 80 días que el trabajador
ingresa a la Empresa, validando desde la fecha del contrato y segunda
evaluación 90 días antes de que cumpla el año del contrato. Este campo
MANUAL DE USUARIO DEL MÓDULO RRHH WDS
Página | 31
se autoselecciona una vez ingresado el empleado en caso que este tenga
asociado un plan de evaluación.
A continuación se muestra el formulario donde debe especificar los campos
anteriormente descritos para la gestión de la evaluación desde el menú Recursos
Humano/Evaluación/Evaluaciones, desde este menú se listarán las
evaluaciones correspondientes a cada uno de los empleados de la empresa. Ver
(Fig: 33)
Fig 33: Formulario de Evaluación.
Petición de Entrevistas
Luego de ingresar los datos en el formulario de evaluación se procede a
Comenzar la evaluación ejecutando el botón con mismo nombre, lo que genera
una petición de entrevista, la cual se notifica vía email al jefe inmediato del
empleado a evaluar. En el cuerpo del correo enviado se adjunta un vínculo que lo
guía directamente hasta la encuesta que debe responder. Para acceder a la
entrevista generada ir al menú Recursos Humanos/ Evaluación/Petición de
entrevista. Ver (Fig:34)
MANUAL DE USUARIO DEL MÓDULO RRHH WDS
Página | 32
Fig 34: Entrevista Generada.
Luego de generada la entrevista a partir de la evaluación se procede a Responder la
encuesta correspondiente según el plan de evaluaciones seleccionado, esto se ejecuta
mediante el botón superior en el formulario de entrevista su nombre indica la acción
Responder la encuesta. Ver (Fig: 35)
MANUAL DE USUARIO DEL MÓDULO RRHH WDS
Página | 33
Fig 35: Formulario de Encuesta.
Luego de concluir la encuesta se envía una notificación vía email con el resultado
preliminar de dicha encuesta al jefe inmediato superior del empleado a evaluar,
así como al jefe del departamento de recursos humanos de la empresa. La
evaluación pasa a estado En Proceso esperando a ser validada, acción que solo
puede realizar los usuarios pertenecientes al rol de Recursos humanos /
Directivo. Para validar la evaluación debe dirigirse al menú Recursos
Humanos/Evaluación/Evaluaciones. Ver (Fig: 36)
Fig 36: Evaluación esperando ser Validada.
Una vez validada la encuesta, la misma pasa al estado Esperando Apreciación
en el cual se decide la acción a tomar con el empleado a partir de la calificación
obtenida en la encuesta, en esta decisión no interviene el sistema lo que implica
que el porciento y la apreciación calculadas sirven como apoyo pero no son
determinantes. El por ciento y la apreciación realizada por el sistema se basan en
una fórmula definida en SIATI. Luego de concluido el análisis se finaliza la
evaluación, pasando esta al estado Realizada.
MANUAL DE USUARIO DEL MÓDULO RRHH WDS
Página | 34
Bancos
Este escenario permite crear uno o varios Bancos, para ejecutar este escenario
es necesario especificar los siguientes campos:
✓ Nombre: Este campo permite ingresar el nombre del banco que se desea
crear en el sistema.
✓ Código de identificador Bancario: Este campo permite ingresar el código
que identifica al banco, conocido también como BIC o Swift.
✓ Dirección: Esta área contiene varios campos los cuales permiten ingresar
los datos de la dirección del Banco:
● Calle
● Código Postal
● Ciudad
● Estado
● País
Comunicación: Contiene varios campos los cuales permiten el ingreso de datos
relacionados con la comunicación.
● Teléfono
● Fax
● Email
● Activo
El formulario para introducir los datos anteriormente especificados se muestra a
continuación. Ver (Fig: 37)
MANUAL DE USUARIO DEL MÓDULO RRHH WDS
Página | 35
Fig 37: Crear Banco.
Cuentas Banco Empleados
Este escenario registra las cuentas bancarias de los empleados creadas con
anterioridad en la ficha del empleado, en este escenario puede consultar los
datos de las cuentas bancarias de cada empleado. Los datos registrados son los
siguientes:
● Tipo de cuenta Bancaria
● Número de cuenta
● Propietario de la Cuenta
● Dirección
● Banco
● Código identificador Bancario
A continuación se muestra un registro de cuenta bancaria de un empleado para
mostrar cómo se registran en el sistema. Ver (Fig: 38)
MANUAL DE USUARIO DEL MÓDULO RRHH WDS
Página | 36
Fig 38: Registro de Cuentas Bancarias del Empleado.
Exportar Cash Management
Este escenario es un asistente que permite generar y guardar el archivo SPI para
el banco central. Para ejecutarlo se selecciona el Rol, luego de seleccionado el
Rol automáticamente el asistente muestra el Período correspondiente al mismo.
Contiene un botón Exportar Archivo el cuál ejecuta la acción, exportando y
permitiendo guardar el archivo, una vez ejecutado este botón se muestra en el
asistente el número de archivo y el archivo en sí listo para guardar o abrir lo que
permitirá al usuario posteriormente validar los datos del mismo.
A continuación se muestra el asistente donde puede ejecutar esta acción en el
sistema. Ver (Fig: 39)
MANUAL DE USUARIO DEL MÓDULO RRHH WDS
Página | 37
Fig 39: Selección de datos para exportar el archivo SPI para el Banco Central.
Luego de seleccionado el Rol el asistente carga el Período automáticamente
tomado desde el Rol, posteriormente se procede a ejecutar el botón Exportar
Archivo, luego de ejecutada la acción se exporta el archivo como muestra la
siguiente imagen. Ver (Fig: 40)
Fig 40: Archivo SPI Exportado.
Como muestra la imagen el archivo está exportado y listo para abrir o guardar
según las necesidades del usuario.
MANUAL DE USUARIO DEL MÓDULO RRHH WDS
Página | 38
Vinculación / Desvinculación
Este escenario permite vincular o desvincular un empleado.
Para vincular un empleado debe existir ingresado un contrato para que el
asistente active el contrato del empleado para un puesto de trabajo especificado.
Los campos necesarios a especificar para ejecutar el escenario de Vinculación
son:
✓ Empleado: Permite seleccionar el empleado a vincular, este empleado fue
creado anteriormente mediante la solicitud y proceso de selección.
✓ Contrato Empleado: Permite seleccionar el contrato del empleado antes
especificado, con el cual hará la vinculación.
✓ Tipo de Contrato: Permite seleccionar el tipo de contrato. Pudiera ser que
este contrato a activar estuvo con anterioridad en la Empresa y se necesita
actualizar el tipo de contrato.
✓ Puesto de Trabajo: Permite seleccionar el puesto de trabajo.
✓ Fecha Inicio: Permite ingresar la fecha inició del contrato.
✓ Fecha Fin: Permite ingresar la fecha fin del contrato.
✓ Sueldo sugerido: Este campo se carga automáticamente en el sistema es el
sueldo del puesto de trabajo lo toma desde la tabla sectorial.
✓ Sueldo: Permite ingresar el sueldo pactado con el empleado el que se pagará
realmente.
El asistente contiene un botón Vincular al ejecutarlo automáticamente activa el
contrato seleccionado vinculando al empleado. Para verificar la ejecución correcta
de este escenario diríjase al submenú con camino Vinculación/Desvinculación/
Vinculaciones donde se registrarán las vinculaciones efectuadas.
El empleado solo podrá tener activo un contrato a la vez, por lo que antes de
proceder a la vinculación asegúrese que el empleado no tiene ningún contrato
activo, de lo contrario le saldrá un mensaje de error y la vinculación no procederá.
El escenario Desvinculación permite dado un empleado y un contrato desactivar
un contrato para un puesto de trabajo especificado. Para ejecutar este escenario
es necesario especificar los siguientes campos:
✓ Contrato: Este campo permite seleccionar el contrato que será
desvinculado.
✓ Fecha: Permite seleccionar la fecha de desvinculación
MANUAL DE USUARIO DEL MÓDULO RRHH WDS
Página | 39
✓ Tipo de Salida: Este campo permite seleccionar la causa por la que se
desvincula el contrato.
✓ Liquidación: Permite ingresar por cada línea los rubros (reglas de
liquidación) a aplicar y el monto a percibir.
✓ Motivo de Salida: Este campo editable permite ingresar los motivos por los
cuales se desvincula al empleado y argumentar el motivo de la salida.
EL asistente contiene un botón Desvincular para ejecutar la acción, luego de
ejecutado diríjase al submenú con camino
Vinculación/Desvinculación/Desvinculación donde se registrarán todas las
desvinculaciones realizadas.
A continuación se muestra este flujo mediante imágenes en el sistema. Ver (Fig:
41)
Fig 41: Selección de datos para Desvincular Empleado.
En la Fig 41: se muestra una parte de la selección de los datos para ejecutar la
desvinculación a continuación se muestra el resto del formulario. Ver (Fig: 42)
MANUAL DE USUARIO DEL MÓDULO RRHH WDS
Página | 40
Fig 42: Selección de datos para Desvincular Empleado. Continuación del Formulario.
Luego de seleccionado los datos necesarios anteriormente especificados para la
Desvinculación de un Empleado, se ejecuta el botón Desvincular mostrando al usuario un
mensaje en el que confirma si está seguro que desea ejecutar esta acción, en ese
momento se desactiva el contrato relacionado con este Empleado y se registra la
desvinculación en el menú Recursos
Humanos/Vinculación/Desvinculación/Desvinculación. Ver (Fig: 43)
MANUAL DE USUARIO DEL MÓDULO RRHH WDS
Página | 41
Fig 43: Mensaje Confirmar Desvinculación.
Fig 44: Registro de Desvinculaciones.
Ingresos/Egresos
Este escenario permite crear ingresos/ egresos masivos, individuales y Avances,
para ellos se deben tener creados los roles con anterioridad. A continuación se
irá explicando cada una de estas funcionalidades por separado.
Ingresos Masivos
Este escenario permite crear ingresos masivos para un departamento. Para
ejecutar este escenario se deben especificar los siguientes campos:
➢ Reglas Salariales: Este campo permite seleccionar la Regla salarial a
aplicar a los empleados.
➢ Rol de Pagos: Este campo permite seleccionar el Rol de pago creado
con anterioridad.
Automáticamente luego de seleccionado Rol de Pago se muestra el Período y
tipo de nómina.
➢ Departamento: Este campo permite seleccionar el departamento a
agregar.
➢ Existe un botón Cargar Empleados el cual al ser ejecutado permite
agregar todos los empleados pertenecientes al Rol de pago y
departamento seleccionados. Además se tiene la opción de agregar
líneas de empleados seleccionando solo los que se necesiten los
empleados que mostrará al desplegar la lista para seleccionar serán
MANUAL DE USUARIO DEL MÓDULO RRHH WDS
Página | 42
solo los pertenecientes al Rol de pago y departamento seleccionado,
en cada línea se deben especificar los siguientes campos:
➢ Empleado: Permite seleccionar los empleados pertenecientes al
departamento seleccionado y Rol de pago agregado.
➢ Valor: Permite ingresar el valor.
➢ Estado: El estado cuando se crea el ingreso es Borrador, luego
de ejecutar el botón Procesar cambia a estado Pendiente, en este
estado se activa un botón el cual permite regresar al estado Borrador.
Para especificar los campos anteriormente descritos se ingresa al siguiente
formulario en el sistema. Ver (Fig: 45)
Fig 45: Ingresos Masivos.
Para verificar la ejecución correcta luego de Procesar debe dirigirse al rol de
pago seleccionado y verificar en las líneas de la nómina de los empleados el
registro del ingreso creado anteriormente el cual podrá identificar por su código
de tipo ING Ver (Fig: 46) . Este registro en la nómina estará ubicado en las líneas
Otras entradas mostrando las siguientes especificaciones:
MANUAL DE USUARIO DEL MÓDULO RRHH WDS
Página | 43
➢ Descripción
➢ Código
➢ Monto
➢ Contrato
Fig 46: Registro de los Ingresos en Nómina.
Egresos Masivos
Este escenario es muy similar al anterior de Ingresos se ejecuta en el mismo
menú Ingreso/Egresos Masivos la diferencia sería al seleccionar la Regla salarial
si es un ingreso o egreso pero el resto del circuito es exactamente igual al
anteriormente explicado. Al verificar la ejecución correcta del circuito en la
nómina, observará que se registra un egreso el cual identificará por el código de
tipo EGR. Ver (Fig: 47)
Ingresos/Egresos individuales
MANUAL DE USUARIO DEL MÓDULO RRHH WDS
Página | 44
Este escenario permite introducir los ingresos/ egresos a un empleado
seleccionado. Para la ejecución de este escenario es necesario especificar los
siguientes campos:
➢ Rol de Pagos: Permite seleccionar el Rol de pago el cual debe estar
creado con anterioridad.
➢ Empleado: Mostrará la lista de empleado pertenecientes al Rol de
empleado seleccionado, usted podrá seleccionar un empleado de esta
lista.
➢ Regla Salarial: Permite seleccionar la regla salarial la cual puede ser un
ingreso/ egreso.
➢ Tipo de nómina: Luego de seleccionar el Rol de pago este campo tipo
de nómina muestra el dato automáticamente.
➢ Valor: Permite ingresar el valor del ingreso/egreso respectivamente.
➢ Fecha: El sistema toma automáticamente la fecha actual en la cual se
está creando el ingreso/egreso individual.
➢ Período: Luego de seleccionado el rol de pago este campo toma el
período automáticamente.
➢ Notas: Campo editable permite ingresar las notas que necesite el
usuario.
➢ Estados: El estado lo toma automáticamente cuando se está creando
el ingreso/egreso individual comienza en estado Borrador, luego de
ejecutar el botón Procesar cambia el estado a Pendiente y se activa
un nuevo botón Regresar Borrador el mismo como su nombre indica
permite cambiar el estado a Borrador.
Para realizar un ingreso/ egreso individual en el sistema debe especificar los
campos anteriormente descritos en el siguiente formulario. Ver (Fig: 48)
MANUAL DE USUARIO DEL MÓDULO RRHH WDS
Página | 45
Fig 48: Ingreso Individual.
Luego de ejecutado el ingreso/egreso para verificar si se realizó
satisfactoriamente la ejecución del botón Procesar diríjase al Rol de Pago
ingrese a la nómina del empleado al cual le realizó el ingreso/egreso en el tab
Días trabajados & Ingresos en las líneas Otras entradas se registrará el
ingreso/egreso creado. Ver (Fig: 49)
MANUAL DE USUARIO DEL MÓDULO RRHH WDS
Página | 46
Fig 49: Registro del Ingreso Individual en la Nómina del Empleado.
Ingresos/Egresos Avances
Este escenario permite crear los préstamos empresariales al empleados lleva un
registro de los préstamos de cada empleado y genera una planificación de los
plazos en los que pagará dicho préstamo. Para ejecutar este escenario se
accede desde Recursos Humanos/Ingresos/Egresos/Ingresos/Egresos Avances
se deben especificar los siguientes campos:
● Concepto: Permite ingresar una pequeña descripción del préstamo, la
estructura definida por la empresa en el concepto en este caso en
SIATI se ingresa Préstamo Empresa Nombre del Empleado.
● Empleado: Este campo permite seleccionar el empleado a quien va
dirigido el préstamo.
● # Pagos: Permite ingresar en cuantos pagos se realizará la devolución
del préstamo.
● Cantidad: Permite ingresar el monto prestado al empleado.
MANUAL DE USUARIO DEL MÓDULO RRHH WDS
Página | 47
● Período inicial: Permite seleccionar a partir del mes o período en el
cual el empleado comenzará a pagar el préstamo.
● Cabecera salarial: Luego de seleccionado el empleado este campo
toma los datos y muestra la cabecera salarial automáticamente.
● Fecha solicitud: La fecha de solicitud es tomada automáticamente por
el sistema correspondiente al día/mes/año en el que estás solicitando
el préstamo.
● Saldo Pendiente: Este campo automáticamente registra el saldo
pendiente del empleado con respecto a su deuda, si aún no comience
a pagar el préstamo el saldo pendiente es igual a la cantidad prestada
a medida que va pagando el valor se disminuye en la cantidad pagada
hasta llegar a cero en caso que pague el préstamo en su totalidad.
● Estado: El estado comienza en Borrador cuando solo se está creando
el préstamo, automáticamente cambiara a diferentes estado los cuales
se explican más adelante.
Luego de especificados los campos anteriormente descritos al ejecutar el botón
Guardar el sistema toma el período inicial, junto con el # de pagos y cantidad
prestada generando una planificación donde divide la cantidad prestada entre el
número de pagos y a partir del período inicial crea una lista con cada mes
consecutivo, donde describe la cantidad que debe ir pagando cada mes hasta
completar el monto prestado. Ver (Fig: 50)
MANUAL DE USUARIO DEL MÓDULO RRHH WDS
Página | 48
Fig 50: Crear Préstamo.
El préstamo puede ser Anulado o Aprobado al ejecutar uno de estos botones
cambia el estado del mismo el cual en su creación comienza en estado
Borrador.
Luego de Aprobado el préstamo las líneas del préstamo pasan a estado
Pendiente este estado de las líneas de préstamo cambia a estado Pagado
cuando el Rol de pagos es cerrado, además se activan tres botones: (Ver Fig: 51)
➢ Actualizar cuota: Este botón permite cambiar los montos de las cuotas a
pagar generadas por el sistema automáticamente. Ver (Fig: 52)
➢ Refinanciar: Este botón al ejecutarlo cancela el préstamo actual y toma el
saldo pendiente de este préstamo generando un nuevo préstamo con ese
saldo.
➢ Cancelar Préstamo: Este botón permite cancelar el préstamo cambiando
el estado ha Anulado, el saldo pendiente toma valor cero y la solicitud en
dicho estado no es posible editar sus campos o cambiar el estado por lo
que solo queda el registro de la misma. Ver (Fig 53:)
MANUAL DE USUARIO DEL MÓDULO RRHH WDS
Página | 49
Fig 51: Préstamo Empresa en estado Aprobado.
MANUAL DE USUARIO DEL MÓDULO RRHH WDS
Página | 50
Fig 52: Actualizar Cuota.
Cuando se cancela el préstamo las líneas del préstamo pasan a estado borrado,
para eliminar el registro del préstamo del rol de pago del empleado es necesario
que se recalcule la nómina en el Rol.
MANUAL DE USUARIO DEL MÓDULO RRHH WDS
Página | 51
Fig 53: Préstamo Cancelado.
Los préstamos luego de ser aprobados se registran en el Rol de pago del empleado, en la
pestaña Días trabajados & Ingresos/ Otras Entradas. Ver (Fig: 54)
Fig 54: Registro del Préstamo Empresarial en Rol de Pagos.
Rol de Pagos
Este escenario rol de pagos, también denominado nómina, es un registro que
realiza toda empresa para llevar el control de los pagos y descuentos que debe
realizar a sus empleados cada mes.
Roles de Empleados
Este escenario contiene un registro de todos los roles de empleados creados.
Permite crear filtros los cuales organizan estos roles por empresas, por
empleados, por lote de roles o por provincias, facilitando al usuario una búsqueda
más rápida. Además tiene varias vistas que permiten visualizar la información de
diferentes maneras; vista lista y vista formulario; la vista formulario muestra el
MANUAL DE USUARIO DEL MÓDULO RRHH WDS
Página | 52
detalle del rol donde ingrese y los campos específicos de dicho formulario, la vista
lista permite ver los roles en forma de árbol jerárquico de modo descendente en
dependencia de la agrupación seleccionada esta vista muestra a partir del grupo
padre dentro de él sus hijos, dentro de sus hijos sus hijos y así sucesivamente
hasta llegar al máximo detalle del árbol. Ver (Fig: 55)
Fig 55: Registro de Roles de Pagos de Empleados.
Fig 55: Registro de Roles de Pagos de Empleados.
Roles
Este escenario permite crear los roles de pagos de los empleados en la
empresa, para ejecutar este escenario es necesario especificar los siguientes
campos:
MANUAL DE USUARIO DEL MÓDULO RRHH WDS
Página | 53
● Nombre: Este campo permite ingresar un nombre para el rol el cual es
definido por la empresa en dependencia de sus necesidades.
● Período: Este campo toma automáticamente el período actual en el que se
está creando el rol de pagos.
● Período desde: Consta con dos campos los cuales son tomados
automáticamente por el sistema definiendo fecha inicio y fecha fin del
período.
● Compañía: Este campo toma la compañía automáticamente cargándola
desde del período en el cual se está creando el rol. Con anterioridad en el
sistema fueron creados los períodos los cuales cada uno contiene una
compañía.
● Estructura Salarial: Este campo toma automáticamente del período la
estructura salarial correspondiente al mismo.
● Diario de Gastos: Este campo se carga automáticamente tomando el
diario de nómina por defecto, este diario fue configurado con anterioridad
desde la configuración del módulo de contabilidad
● Tipo de nómina: Permite seleccionar el tipo de nómina para el rol puede
ser (mensual, décimo tercero, décimo cuarto, liquidación)
● Quincena: La selección de este campo indica que el pago se realizará
quincenal, automáticamente luego de marcar este chek el campo Tipo de
nómina se desactiva y el campo Periodo desde cambia la fecha inicio y
fecha fin tomando un rango de solo 15 días.
Para ingresar los datos anteriormente descritos se debe acceder al siguiente
formulario en el sistema. Ver (Fig 56)
MANUAL DE USUARIO DEL MÓDULO RRHH WDS
Página | 54
Fig 56: Gestionar Rol de Pago.
En la parte superior del escenario se encuentran algunos botones:
➢ Roles Generados
➢ Recalcular Nómina
➢ Cerrar
➢ Imprimir Rol General
Luego de especificados estos campos para generar el rol se debe ejecutar el
botón ubicado en la parte superior del formulario como su nombre indica Role
generados, una vez ejecutado se muestra un asistente el cual permite
seleccionar uno, varios o todos los empleados listados. Ver (Fig: 57)
MANUAL DE USUARIO DEL MÓDULO RRHH WDS
Página | 55
Fig 57: Asistente para seleccionar Empleados al Rol de Pagos.
Luego de ejecutar el botón Agregar se muestra el listado de Empleados a agregar. Ver (Fig:
58)
Fig 58: Selección de Empleados.
MANUAL DE USUARIO DEL MÓDULO RRHH WDS
Página | 56
Fig 59: Selección Empleado.
Luego de seleccionados los empleados se procede a ejecutar el botón Generar,
el mismo genera los roles de los empleados seleccionados basado en los datos
especificados en el rol. Una vez generados los roles en la etiqueta Nómina se
generan las nóminas de cada empleado seleccionado. Ver (Fig: 60)
MANUAL DE USUARIO DEL MÓDULO RRHH WDS
Página | 57
Fig 60: Nómina Generada.
Este escenario además permite Recalcular Nómina esta acción se ejecuta
mediante el botón con mismo nombre ubicado en la parte superior del formulario,
esta acción actualiza los cambios realizados en las novedades o ingresos
adicionales que corresponden al empleado un ejemplo: Corrección del valor de
una multa, para actualizar este cambio es necesario recalcular la nómina.
El rol de pagos contiene dos estados el estado Borrador el cual permite hacer
todas las acciones pertinentes dentro del rol y el estado Cerrado luego de cerrar
el Rol no se puede realizar acción alguna en el mismo, significa que fueron
realizados los pagos a los empleados.
Imprimir Rol General como su nombre lo indica permite imprimir un reporte
general del rol de pagos, el mismo registra por cada empleado los detalles del
rol. Ver (Fig: 61)
Fig 61: Imprimir Rol General.
Roles de liquidación
Este escenario contiene un registro de todas las liquidaciones generadas desde
el asistente de Desvinculación, donde por cada empleado detalla los rubros a
pagar por concepto de liquidación. Permite crear filtros los cuales organizan las
MANUAL DE USUARIO DEL MÓDULO RRHH WDS
Página | 58
liquidaciones por empresas, por empleados, por lote de roles o por provincias,
facilitando al usuario una búsqueda más rápida. Además tiene varias vistas que
permiten visualizar la información de diferentes maneras; vista lista y vista
formulario; la vista formulario muestra el detalle de la liquidación y los campos
específicos de dicho formulario, la vista lista permite ver los roles en forma de
árbol jerárquico de modo descendente en dependencia de la agrupación
seleccionada esta vista muestra a partir del grupo padre dentro de él sus hijos,
dentro de sus hijos sus hijos y así sucesivamente hasta llegar al máximo detalle
del árbol. Ver (Fig: 62)
Fig 62: Registro de Roles de Liquidación.
Horas Extras
Registro de Horas Extras
Este escenario permite como indica el menú ingresar en el sistema las horas
extras de cada empleado, para ejecutar este escenario es necesario generar con
anterioridad el rol de pagos de los empleados, para luego especificar los
siguientes campos:
● Descripción: Este campo tiene predefinido automáticamente cargar el
siguiente encabezado (Registro HE) pero permite ser editado ampliando
la descripción.
● Rol de pagos: Este campo permite seleccionar el rol de pagos o nómina
para el que se registrarán las horas extras.
MANUAL DE USUARIO DEL MÓDULO RRHH WDS
Página | 59
● Tipo de nómina: Este campo será cargado automáticamente por el
sistema tomando el dato del rol de pago seleccionado.
● Período: Este campo será cargado automáticamente por el sistema a
partir del rol de pago seleccionado.
● Departamento: Este campo permite seleccionar el departamento
propiciando un filtro en el momento de cargar los empleados, debido que
solo pertenecerán al departamento seleccionado, no es un campo
obligatorio.
Luego de especificar los campos anteriores se procede a cargar las horas extras
de cada empleado para ello se tienen dos opciones, un botón Cargar
Empleados al ejecutar este botón carga todos los empleados pertenecientes al
rol seleccionado. La otra opción es en la etiqueta Detalle de horas por
empleado permite seleccionar los empleados a los cuales se les ingresará las
horas extras. Luego de seleccionado el empleado en cada línea de empleado se
especifican los siguientes campos:
➢ Sueldo: Este campo es cargado automáticamente por el sistema
tomando el dato desde el rol de pagos.
➢ Costo Hora: Este campo es cargado automáticamente por el
sistema tomando el dato desde el rol de pagos.
➢ Horas normales de Trabajo: Este campo es cargado
automáticamente por el sistema tomando el dato desde el rol de
pagos.
➢ 25% : Este campo permite ingresar el valor numérico que indica el
número de horas trabajadas para el concepto del 25%.
➢ 50% : Este campo permite ingresar el valor numérico que indica el
número de horas trabajadas para el concepto del 50%
➢ 100% : Este campo permite ingresar el valor numérico que indica el
número de horas trabajadas para el concepto del 100%.
➢ Total $ : Este campo realiza el cálculo pertinente automáticamente.
El cálculo es el siguiente; por cada concepto de horas extras se
multiplica número de horas trabajadas por costo hora por el
concepto correspondiente (25%, 50%,100%) estos cálculos
individuales los resultados son sumados y el valor de la suma es el
cargado automáticamente por el sistema al campo Total$.
El escenario horas extras pasa por varios estados primeramente el estado
Borrador, luego de cargadas las horas extras y revisadas por el responsable de
RRHH si se ejecuta el botón Validar el estado cambia a Terminado este estado
indicaría que serán pagadas las horas extras ingresadas al empleado, pero el
estado Terminado puede cambiar si se ejecuta el botón Cancelar el estado
cambiaría ha Cancelado. Estando en el estado cancelado se activa un botón
MANUAL DE USUARIO DEL MÓDULO RRHH WDS
Página | 60
Cambiar a Borrador como indica su nombre el estado pasaría a Borrador
ejecutado este botón permite editar los datos.
A continuación se muestra como ingresar las horas extras en el sistema. Ver (Fig:
63 )
Fig 63: Ingreso de Horas Extras.
Una vez cargadas las horas extras a los empleados estas se guardan en estado
Borrador, luego de revisadas por los responsables del área de recursos
humanos en la empresa las horas serán validadas y pasa ha estado Terminado.
Ver (Fig: 64)
MANUAL DE USUARIO DEL MÓDULO RRHH WDS
Página | 61
Fig 64: Registro Horas Extras luego de Validar.
Luego de validadas las horas extras las mismas se registran en el rol de pagos
especificado, esto se verifica dirigiéndose al rol de pagos en la nómina de cada
empleado correspondiente a los cuales se les ingresaron las horas en la etiqueta
Otras entradas en esta etiqueta se deben registrar las horas extras ingresadas.
Ver (Fig: 65)
MANUAL DE USUARIO DEL MÓDULO RRHH WDS
Página | 62
Fig 65: Registro de Horas Extras en la Nómina del Empleado.
Actualizar Sueldos
Este escenario como indica su menú en el sistema permite actualizar los suelos
de los empleados permite actualizarlos de dos maneras puede actualizar el
sueldo de un empleado en particular o todos los empleados, a continuación se
describe los campos necesarios a especificar en cada uno de estos escenario.
Actualizar sueldo Individual
Este escenario permite actualizar el sueldo de un empleado en particular para
ejecutar el escenario es necesario especificar los siguientes campos:
● Contrato: Este campo permite seleccionar el contrato del empleado al
cual se ejecutará la actualización de su sueldo.
● Sueldo anterior: Este campo es cargado automáticamente por el
sistema tomando el sueldo vigente en ese momento tomando el valor desde
el contrato del empleado seleccionado.
MANUAL DE USUARIO DEL MÓDULO RRHH WDS
Página | 63
● Sueldo nuevo: Este campo permite ingresar el valor numérico que
indica el sueldo actualizado para el contrato seleccionado.
Luego de especificados los campos anteriormente descritos se procede a
ejecutar el botón Actualizar al ser ejecutado, el sueldo será actualizado en el
contrato del empleado seleccionado cargando el valor ingresado en el campo
Sueldo nuevo. Ver (Fig: 66)
Fig 66: Ingreso de datos para Actualizar Sueldo Individual.
Luego de ingresado los datos se procede a Actualizar el sueldo del empleado
seleccionado, cuando se ejecuta el botón Actualizar se muestra un mensaje de
confirmación al usuario el cual debe aceptar si desea continuar con acción. Ver
(Fig: 67)
Fig 67: Mensaje de confirmación para ejecutar la Actualización del Sueldo.
MANUAL DE USUARIO DEL MÓDULO RRHH WDS
Página | 64
Para verificar la eficiente ejecución del flujo diríjase al contrato del empleado
seleccionado el cual debe tener actualizado su sueldo con el valor ingresado en el
campo sueldo nuevo (Ver fig: 68). El contrato además contiene un tab Historial
donde registrara cada actualización de sueldo realizada al empleado por cada
línea del historial registra fecha de actualización, sueldo anterior y sueldo nuevo.
Ver (Fig: 69)
Fig 68: Sueldo Actualizado en el Contrato del Empleado.
Tab Historial en el Contrato del Empleado. Registro de Actualizaciones del sueldo. Ver (Fig:
69)
MANUAL DE USUARIO DEL MÓDULO RRHH WDS
Página | 65
Fig 69: Registro de Actualizaciones de sueldo en el Contrato de Empleado.
Actualizar Sueldo Colectivo/Personalizado
Este escenario permite actualizar los sueldos de los empleados de manera
masiva. La actualización puede ser de dos modos puede seleccionar si será por
un valor o un porcentaje así como seleccionar a que empleado será afectada la
actualización si será a todos o solo los que perciben sueldo básico. Para ejecutar
este escenario es necesario especificar los siguientes campos:
● Tipo: Este campo permite seleccionar que tipo de actualización se
realizará si por un Valor o un Porcentaje.
● Porcentaje/Valor: Este campo permite ingresar el valor numérico o el
porcentaje que indica en cuanto estoy actualizando el sueldo.
● Quienes: Este campo permite seleccionar a que empleados actualizaré el
sueldo si será a Todos o solo los que perciben sueldo Básico.
Luego de especificados los campos anteriores se ejecuta el botón Actualizar de
este modo en cada contrato de los empleados seleccionados se actualizará el
sueldo por la cantidad especificada en el asistente de actualización de sueldos
masivos. Ver (Figs: 7071)
MANUAL DE USUARIO DEL MÓDULO RRHH WDS
Página | 66
Fig 70: Selección de datos para Actualizar Sueldo Masivo.
En la Fig 70: se muestra una de las varias actualizaciones masivas posibles a
realizar en el sistema, a continuación se muestra otras posibles selecciones.
Fig 71: Selección de datos para la Actualización Masiva de Sueldos.
Actualizar Cargos
Este escenario permite actualizar los cargos de un empleado seleccionado, para
ejecutar este escenario es necesario especificar los siguientes campos:
MANUAL DE USUARIO DEL MÓDULO RRHH WDS
Página | 67
● Contrato: Este campo permite seleccionar el contrato perteneciente al
empleado al cual se le actualizará su cargo.
● Cargo Anterior: Este campo se carga automáticamente por el sistema
tomando el dato desde el contrato del empleado seleccionado, en caso
de tener cargo en la empresa el empleado.
● Cargo nuevo: Este campo permite seleccionar el cargo nuevo que
ocupará el empleado.
● Fecha: Permite ingresar la fecha de actualización del cargo.
Luego de cargado los datos al asistente se ejecuta el botón Actualizar y se
actualiza en el contrato del empleado seleccionado el nuevo cargo que ocupa
en la empresa. Ver (Fig 72:)
Fig 72: Actualizar Cargo de un Empleado.
Reportes
Al ingresar al menú Recursos humanos/ Reportes usted tendrá acceso al registro
de las provisiones y rubros de los empleados estos registros generados desde
las reglas salariales asignadas en los roles de pago. Ver (Fig: 73)
MANUAL DE USUARIO DEL MÓDULO RRHH WDS
Página | 68
Fig 73: Registro Provisiones de Empleados.
Fig 74: Registro de Rubros de Empleados.
MANUAL DE USUARIO DEL MÓDULO RRHH WDS
Página | 69
Carga de Datos
Períodos de Vacaciones
Este escenario registra automáticamente en el menú Recursos Humanos/Carga
de Datos/Períodos de Vacaciones los períodos vacacionales de cada empleado
tomado de la pestaña vacaciones en la ficha del Empleado estos períodos son
generados automáticamente por el sistema calculados a partir de la fecha de
inicio del contrato de cada empleado. Ver (Fig: 75)
Fig 75: Registro de los Períodos de Vacaciones.
Solicitudes de Vacaciones
Este escenario permite crear las solicitudes de vacaciones del empleado, para
ejecutar este escenario es necesario especificar los siguientes campos:
● Descripción: Este campo editable permite ingresar una breve descripción
de las vacaciones solicitadas.
● Tipo de ausencia: Este campo es cargado automáticamente por el
sistema, el tipo de ausencia es de tipo vacaciones.
Duración: Estos dos campos permiten ingresar la fecha de inicio y fecha
fin solicitada por el empleado.
● Días: Este campo es calculado automáticamente por el sistema indicando
los días solicitados por el empleado en dependencia de la fecha inicial y
final ingresada anteriormente.
● Empleado: Este campo permite seleccionar el empleado al cual se le está
ingresando la solicitud de vacaciones.
● Departamento: Este campo ingresa automáticamente al sistema el
departamento al cual pertenece el empleado seleccionado.
MANUAL DE USUARIO DEL MÓDULO RRHH WDS
Página | 70
● Period: Este campo permite seleccionar el período vacacional
correspondiente al empleado seleccionado.
Luego de especificados los campos anteriormente descritos los cuales se
encuentran en el sistema en Recursos Humanos/Carga de Datos/ Solicitudes de
Vacaciones, la solicitud de vacaciones luego de creada y guardada se
encuentra en estado Para Aprobar y se activan los botones Aprobar, Rechazar,
Imprimir. Ver (Fig: 76)
Fig 76: Crear Solicitud de Vacaciones.
Luego de creada la solicitud y en espera a ser aprobada por el responsable de
Recursos Humanos esta solicitud se registra en el empleado en el pestaña
Vacaciones dentro del período, el registro de esta solicitud muestra entre otros
datos el estado en el cual se encuentra dicha solicitud. Ver (Fig: 77)
MANUAL DE USUARIO DEL MÓDULO RRHH WDS
Página | 71
Fig 77: Pestaña de vacaciones en el empleado.
Al ingresar en el período vacacional dentro se encuentra el registro de cada
solicitud de vacaciones del empleado. Ver (Fig: 78)
Fig 78: Solicitud de vacaciones Registradas en el Empleado.
MANUAL DE USUARIO DEL MÓDULO RRHH WDS
Página | 72
Fig 79: Registro de Solicitud de vacaciones en el empleado en estado Aprobada.
Cargar Roles de Pagos
Este escenario permite generar el rol pago cargándolo en el sistema a partir de
un archivo con formato CCV. Se debe tener en cuenta que el archivo solo puede
ser de texto plano es decir de tipo CCV. Además es necesario que este archivo
tenga una estructura determinada la misma fue orientada a SIATI y adjuntada en la
Issue 314. Para ingresar los datos en el archivo CCV deben tener en
consideración la columna cédula el cual debe tener 10 dígitos incluyendo el cero y
la columna Empresa debe ser la misma seleccionada en el sistema.
Para ejecutar este escenario se debe especificar los siguientes campos:
● Compañía: Permite seleccionar la compañía.
● Fiscal Year Period: Permite seleccionar el período laboral correspondiente
a la compañía y Rol de pago a generar.
● Fichero de Dato: Permite seleccionar y cargar el archivo del cual se
genera el Rol de pago.
A continuación se muestra el formulario donde se debe seleccionar los datos
necesarios para generar el Rol a partir del archivo CCV. Ver (Fig: 80)
MANUAL DE USUARIO DEL MÓDULO RRHH WDS
Página | 73
Fig 80: Formulario Generar Roles de Pagos.
Luego de seleccionado los datos y el archivo CCV se procede a Generar el rol de pagos.
Este rol se genera registrándose en el menú Recursos Humanos/ Rol de Pagos/ Roles de
Empleado. Ver (Fig: 81)
Fig 81: Registro de Roles de Pagos.
Cargar Datos de Vacaciones
Este escenario permite cargar los datos de vacaciones al sistema a partir de un
archivo CCS, se selecciona la compañía, período de vacaciones y el archivo con
los datos de vacaciones para generar la carga en el sistema. Para ejecutar este
escenario es necesario especificar el formato del archivo el cual debe ser un
archivo de tipo CCV y debe tener exactamente la siguiente estructura. Ver (Fig:
82)
MANUAL DE USUARIO DEL MÓDULO RRHH WDS
Página | 74
Fig 82: Estructura del Archivo CCV.
A continuación se muestra el formulario donde debe seleccionar los datos para
generar la carga de datos de vacaciones. Ver (Fig: 83)
Fig 83: Formulario para Generar Carga de Vacaciones.
Luego de seleccionar los datos y el archivo CCV, se procede a Generar la carga
de vacaciones en el sistema, estos datos se registran en
MANUAL DE USUARIO DEL MÓDULO RRHH WDS
Página | 75
Utilidades
Este escenario permite ingresando el año fiscal y el valor de las utilidades del
mismo año calcular las utilidades para cada empleado de la empresa y guardar
las mismas registrándose en Recursos Humanos/Utilidades/Utilidades, esta
repartición es proporcional al tiempo trabajado por cada empleado y de la misma
forma para todos. Los datos tomados para dichos cálculos son desde el contrato
de empleado donde se debe especificar las cargas familiares en la pestaña con
este nombre.
Calcular utilidades
Este escenario permite calcular las utilidades de la empresa para cada
empleados en el año trabajado. Para ejecutar este escenario es necesario
especificar los siguientes campos:
● Compañía: Este campo es cargado por el sistema por defecto toma la
compañía Siati.Cia.Ltda.
● Año Fiscal: Este campo permite seleccionar el año fiscal al cual se le
calculará las utilidades para cada empleado.
● Fecha inicio: Este campo es cargado automáticamente por el sistema
tomando del año fiscal la fecha de inicio del mismo.
● Fecha final: Este campo es cargado automáticamente por el sistema
tomando del año fiscal la fecha fin del mismo.
● Utilidades: Este campo permite ingresar el valor numérico que indica las
utilidades de la empresa en el año. Las cuáles serán repartidas en varios
porcientos a cada empleado de la empresa.
● Utilidades 15%: Este campo es calculado automáticamente, el 15% de las
utilidades de la empresa se reparte entre los trabajadores.
● Utilidades 10%: Este campo se calcula automáticamente en el sistema
tomando los datos desde el contrato del empleado. Se reparte el 10% de
las utilidades a empleados activos e inactivos del periodo calculado más
los empleados de servicios complementarios.
● Utilidades 5%: Este campo es calculado por el sistema automáticamente
tomando el dato desde el contrato del empleado en la pestaña Cargas
familiares. Se reparte al 5% de las utilidades entre todas las cargas
familiares de los empleados tomados en cuenta.
Luego de ingresados los datos anteriormente especificado en Recursos
Humanos/ Utilidades/ Calcular Utilidades Ver (Fig: 84). Se procede a calcular las
MANUAL DE USUARIO DEL MÓDULO RRHH WDS
Página | 76
utilidades el sistema realiza dicho calculo generando las utilidades de cada
empleado para ese año especificado. Ver (Fig: 85)
Fig 84: Ingreso de datos en el formulario para calcular las Utilidades.
Una vez ingresado los datos se ejecuta el botón Calcular Utilidades este
realizará los cálculos pertinente para cada empleado de la empresa
registrándolos en Contratos con utilidades. Ver (Fig: 85)
Fig 85: Utilidades Calculadas.
MANUAL DE USUARIO DEL MÓDULO RRHH WDS
Página | 77
Luego de calculadas las utilidades en la parte inferior del formulario se encuentra
un botón Salvar Utilidades el cual permite guardar estos cálculos. Ver (Fig: 86)
Fig 86: Botón Salvar Utilidades.
Luego de salvada las utilidades estas se registran en el menú Recursos
Humanos/Utilidades/Utilidades permitiendo exportarlas como un archivo de
formato xls. Ver (Fig: 87)
MANUAL DE USUARIO DEL MÓDULO RRHH WDS
Página | 78
Fig 87: Registro de las Utilidades Botón Exportar.
A continuación se muestra la pantalla luego de exportadas las utilidades desde el
cual permite descargar este archivo exportado. Ver (Fig: 88)
MANUAL DE USUARIO DEL MÓDULO RRHH WDS
Página | 79
Fig 88: Exportación y Descarga de Utilidades.
Ausencias
Peticiones de ausencias
Este escenario permite crear las solicitudes de ausencias desde el menú
Recursos Humanos/ Ausencias/ Peticiones de ausencias (ver fig: 89), para
ejecutar esta solicitud debe especificar los siguientes campos:
✓ Descripción: Este camo permite ingresar una breve descripción de la
ausencia.
✓ Modo: Este campo permite seleccionar si es por empleado o por etiqueta
de empleado.
✓ Tipo de ausencia: Permite seleccionar el tipo de ausencia, por ej.
enfermedad, calamidad.
✓ Empleado: Este campo permite seleccionar el empleado si ha
seleccionado por empleado, debajo se pondrá automáticamente el
departamento al que pertenece cargando automáticamente el campo
departamento.
MANUAL DE USUARIO DEL MÓDULO RRHH WDS
Página | 80
✓ Duración: Permite ingresar la Fecha de inicio y fecha fin de los días a
faltar, debajo en el campo días el sistema calcula y propone la cantidad de
días dentro del rango ingresado, esto podrá ser modificado por ejemplo en
caso de que la duración incluya días no laborables)
✓ Recuperación: Este campo se marca para especificar los días en que el
usuario recuperará los días de ausencia, introduzca fecha inicial y fecha
final.
Fig 89: Crear Solicitud de Ausencia.
El sistema verificará que para el rango de días pedidos no se hayan solicitado
otras ausencias de ningún tipo, de ser así mostrará un mensaje y no dejará
guardar la solicitud hasta que no se ponga un rango correcto. Ver (Fig: 90)
Fig 90: Advertencia la ausencia no tiene un rango correcto de ausencia.
MANUAL DE USUARIO DEL MÓDULO RRHH WDS
Página | 81
La solicitud se creará en estado A enviar y una vez guardada tomará estado Para aprobar, luego
de ser aprobada tomará estado Aprobado o Rechazado si es rechazada. Permite imprimir el
reporte de la ausencia. Ver (Fig: 91 y 92)
Fig 91: Ausencia para aprobar o rechazar.
Fig 92: Ausencia rechazada.
MANUAL DE USUARIO DEL MÓDULO RRHH WDS
Página | 82
En este escenario permite utilizar los filtros para mostrar la información de las
ausencias según el filtro seleccionado agilizando así la búsqueda. Ver (fig: 93)
Fig 93: Filtros en formulario Peticiones de Ausencias.
Esta funcionalidad, además de tener las vistas tree y formulario, tendrá una vista
calendario que permitirá ver mejor los días de ausencia. Ver (Fig: 94 y 95)
MANUAL DE USUARIO DEL MÓDULO RRHH WDS
Página | 83
Fig 94: Peticiones Ausencias vista tree.
Fig 95: Peticiones de Ausencias vista calendario.
MANUAL DE USUARIO DEL MÓDULO RRHH WDS
Página | 84
Peticiones de ausencias a Aprobar
Este escenario desde el menú Recursos humanos/ Ausencias/ Peticiones de
ausencias a aprobar, registra todas las peticiones de ausencias en estado a
aprobar. Ver (fig: 96)
Fig 96: Peticiones de ausencias en estado A aprobar.
Resumen de Ausencias
Desde este escenario en el menú Recursos Humanos/Ausencias/Resumen de
ausencias. Muestra el resumen de todas las ausencias. En esta vista podrá ver un
listado de todas las ausencias que podrá filtrar y agrupar para hacer el reporte
flexible a sus necesidades. Ver (Fig: 97)
MANUAL DE USUARIO DEL MÓDULO RRHH WDS
Página | 85
Fig 97: Registro de resumen de ausencias.
Configuración
Este escenario permite configurar cada recurso necesario para utilizar en el
módulo de recursos humanos a continuación se explica cómo configurar cada uno
de estos recursos.
Etiquetas de empleados
Para ejecutar este escenario se deben especificar los siguientes campos:
● Categoría: Este campo permite ingresar la categoría que se asignará a la
etiqueta empleado.
● Categoría Superior: Este campo permite crear o seleccionar una categoría
padre creada con anterioridad en caso de tener un padre la etiqueta
empleado se seleccionaría en este campo.
MANUAL DE USUARIO DEL MÓDULO RRHH WDS
Página | 86
Fig 98: Crear Etiquetas de Empleado.
Puestos de Trabajo
Este escenario como indica el nombre del menú en el sistema, permite crear los
puestos de trabajo con los que cuenta la empresa. Para ejecutar este escenario
es preciso especificar los siguientes campos:
● Nombre del puesto de trabajo: Permite ingresar el nombre del puesto de
trabajo a crear.
● Número de empleados ocupando este puesto de trabajo: Este campo se
calcula automáticamente por el sistema a partir de la cantidad de
empleados que ocupan este puesto de trabajo.
● Número de empleados que espera contratar: Este campo permite ingresar
el valor numérico de empleados que se necesita contratar para este
puesto de trabajo.
● Total de empleados: Este campo es calculado por el sistema indica el
número de empleados para este puesto de trabajo después de las nuevas
contrataciones.
● Formulario de entrevistas:
● Compañía: Este campo es cargado automáticamente por el sistema el
cual está tomando por defecto la compañía Siati.Cia.Ltda.
● Departamento: Este campo permite seleccionar el departamento al cual
pertenece este puesto de trabajo.
● Descripción del puesto de trabajo: Este campo editable permite ingresar
una descripción del puesto de trabajo.
● Requisitos: Este campo editable permite ingresar los requisitos
necesarios para el puesto de trabajo.
Al crear el puesto de trabajo el mismo es creado en estado Sin Reclutamiento
mediante el botón Lanzar proceso de selección cambia el estado del puesto de
MANUAL DE USUARIO DEL MÓDULO RRHH WDS
Página | 87
trabajo pasando a estado Proceso de selección en progreso, en este estado
se activa un botón Parar selección de personal cambiando el estado del puesto
de trabajo ha estado Sin reclutamiento nuevamente. Ver (Fig: 99)
Fig 99: Crear Puesto de Trabajo.
Departamentos
Este escenario permite crear los departamentos existentes en la compañía, los
departamentos se utilizan para la estructura de la empresa y para gestionar los
documentos, derechos de acceso y los flujos de validación (gastos, parte de
horas, las hojas, contrataciones, etc.). Cada empleado pertenece a un
departamento. Para ejecutar este escenario es necesario especificar los
siguientes campos:
● Nombre del departamento: Este campo permite ingresar el nombre del
departamento que se desea crear.
● Departamento Superior: Este campo permite seleccionar o crear el
departamento padre en caso de poseer.
● Director: Este campo permite seleccionar el director del departamento el
cual es un empleado.
MANUAL DE USUARIO DEL MÓDULO RRHH WDS
Página | 88
● Compañía: Este campo permite seleccionar la compañía.
Luego de especificados los campos se ejecuta el botón Guardar queda creado el
departamento. Ver (Fig: 100)
Fig 100: Crear Departamento.
SRI
Tabla base de retención
Este escenario permite ingresar al sistema la tabla base de retenciones
indicando en la misma la información tomada del SRI la cual varía cada año. Para
ejecutar este escenario desde Recursos Humanos/Configuración/SRI es
necesario especificar los siguientes campos:
● Descripción: Este campo por defecto contiene una descripción pero
permite ingresar o editar dicha descripción.
● Año Laboral: Permite ingresar el año el cual indica el período fiscal.
● Activa: Al marcar este campo indica que es la tabla que estará activa para
el período fiscal seleccionado.
● Máximo Deducible: Permite ingresar un valor numérico el cual indica la
suma máxima de deducciones por empleados.
MANUAL DE USUARIO DEL MÓDULO RRHH WDS
Página | 89
Fig 101: Tabla base de Retenciones
Tab Líneas
✓ Fracción Básica: Permite ingresar el valor numérico que indica la
fracción básica para el año fiscal seleccionado, dato que establece el
SRI.
✓ Exceso Hasta: Permite ingresar el valor numérico correspondiente a
este campo, para el año fiscal seleccionado, dato que establece el
SRI.
✓ Imp Fracción Básica: Permite ingresar el valor correspondiente al
impuesto de la fracción básica establecido por el SRI, para el año
fiscal seleccionado.
✓ % Fracción Excedente: Permite ingresar el valor correspondiente al
por ciento de fracción excedente establecido por el SRI, para el año
fiscal seleccionado.
MANUAL DE USUARIO DEL MÓDULO RRHH WDS
Página | 90
Fig 102: Líneas de detalles de la tabla de retenciones.
Tab Máxima Deducción
✓ Deducción: Permite seleccionar la deducción las cuales podrían ser
(ALIMENTACION, EDUCACION, SALUD, VESTIMENTA, VIVIENDA)
✓ Valor. Max deducir: Permite ingresar un valor numérico el cual indica el
monto máximo que puede tener cada deducción.
Fig 103: Pestaña Máxima Deducción.
Deducción Impuesto Renta
Este escenario permite configurar los nomencladores de la deducción. Para
ejecutar este escenario es preciso especificar los siguientes campos:
MANUAL DE USUARIO DEL MÓDULO RRHH WDS
Página | 91
● Código: Permite ingresar el código de la deducción, puede ser una
abreviación del nombre de la deducción.
● Nombre: Permite ingresar el nombre identificativo de la deducción.
● Descripción: Este campo editable permite ingresar una breve descripción
de la deducción.
Para ingresar estos datos debe acceder al siguiente formulario. Ver (Fig: 104)
Fig 104: Crear Deducción Impuesto Renta.
Comisión Sectorial
Para ejecutar este escenario es necesario especificar los siguientes campos:
● Nombre:
● Número:
Escolaridad
Este escenario permite crear los niveles escolares. Para ejecutar este escenario
es necesario especificar los siguientes campos:
● Código: Este campo permite ingresar un código definido por la
empresa para identificar los niveles escolares.
● Nombre: Este campo permite ingresar el nombre del nivel escolar un
ejemplo (Secundaria, Técnico Superior…etc.)
● Escolaridad Padre: Este campo permite seleccionar un nivel padre en
caso de poseerlo.
MANUAL DE USUARIO DEL MÓDULO RRHH WDS
Página | 92
Luego de ingresados los datos se ejecuta el botón Guardar y queda creado el
nivel escolar. Ver (Fig: 105)
Fig 105: Configuración de Escolaridad.
Tipos de ausencias
Este escenario permite crear los tipos de ausencias a utilizar, para ejecutar el
escenario es necesario especificar los siguientes campos:
● Tipo de ausencia: Permite ingresar el nombre de la ausencia a crear
ejemplo (Enfermedad, Vacaciones, Maternidad)
● Código: Permite ingresar un código el cual permita identificar la ausencia,
podría ser como una abreviación del nombre de la ausencia.
● Aplicar doble validación: Si este campo es marcado indica que en
petición/Asignación de vacaciones necesitará de una segunda validación
para ser aprobada.
● Permitir sobrepasar límite: Si este campo es marcado indica que permite
sobrepasar el límite de ausencias permitidas por ley.
● Color en informe: Este campo permite seleccionar el color del informe, el
cual será utilizado en el resumen de ausencias situado en Informes/
Ausencias por departamento.
● Activo: Si el campo activo no está marcado permitirá esconder el tipo de
ausencia sin eliminarla.
Luego de especificados los campos se ejecuta el botón Guardar de esta manera
queda creado el tipo de ausencia. Ver (Fig: 106)
MANUAL DE USUARIO DEL MÓDULO RRHH WDS
Página | 93
Fig 106: Configuración de Ausencias.
Periodo Laboral
Este escenario permite generar los períodos laborales, para ejecutar este
escenario es necesario especificar los siguientes campos:
● Descripción: Este campo permite ingresar una descripción del período,
por defecto el campo tiene el siguiente encabezado (Periodo Salarial ) el
cual puede editado o ampliado con más detalle sobre el período a crear.
● Fecha inicio: Permite ingresar la fecha de inicio del período.
● Fecha fin: Permite ingresar la fecha de fin del período.
● Períodos: Este campo permite seleccionar el tipo de período (mensual o
quincenal).
Luego de ingresados los datos se ejecuta el botón Confirmar automáticamente
se genera el período. Ver (Fig: 107)
MANUAL DE USUARIO DEL MÓDULO RRHH WDS
Página | 94
Fig 107: Crear Períodos Laborables.
Luego de seleccionar los datos se ejecuta el botón Confirmar para generar los
períodos. Ver (Fig: 108)
Fig 108: Periodo Laboral Generado.
MANUAL DE USUARIO DEL MÓDULO RRHH WDS
Página | 95
Plan de Evaluación
Este escenario permite crear los Planes de evaluación de la empresa, en el caso
de SIATI esta empresa define dos evaluaciones, la primera a los 80 días que el
trabajador ingresa en la empresa (esto es contra la fecha del contrato) y la
segunda a los 90 días antes de que cumpla el año. Este plan de evaluación de
SIATI es del tipo Petición de Evaluación de Arriba a Abajo, la cual es dirigida
hacia el responsable del área o jefe del empleado. En el plan de evaluaciones se
definen las encuestas asociadas al mismo y en el orden en que están se irán
aplicando según la periodicidad establecida.
Para ejecutar este escenario es necesario especificar los siguientes campos:
● Plan de evaluación: Permite ingresar el nombre que identifica al plan de
evaluación a crear.
● Compañía: Permite seleccionar la compañía para la cual está creando el
plan de evaluación.
● Activo:
● Primera Evaluación: Permite ingresar el valor que determina cuando a
partir de la fecha del contrato del empleado se realizará la primera
evaluación.
● Unidad de tiempo: Permite seleccionar la unidad de tiempo utilizada para
medir los intervalos de evaluación.
● Periodicidad: Permite ingresar el valor numérico que indica la periodicidad
con que se hará las evaluaciones de este plan a partir de la primera.
Fases de la evaluación permite añadir las diferentes fases secuenciales del plan, las fases
del plan de evaluación no son más que la forma en la que se aplicarán cada uno de los
formularios de evaluación (Encuesta). Aquí se define qué tipo de evaluación se realizará, así
como el formulario de evaluación asociado.
Para ingresar las líneas de este tab es necesario especificar los siguientes
campos:
✓ Fase:
✓ Esperar fases anteriores: Si marca esta casilla esto indica que se debe
esperar que todas las fases previas estén finalizadas para iniciar esta.
✓ Será calculado el porciento en la entrevista?: Si se marca este campo
indicará que será calculado el porciento obtenido en las encuestas al
concluir las mismas.
✓ Se dará una valoración? : Si es marcada este campo esto indica que se
emite una apreciación basada en el porcentaje obtenido en las encuestas.
✓ Acción: Permite seleccionar:
MANUAL DE USUARIO DEL MÓDULO RRHH WDS
Página | 96
● Ascendente (de abajo a arriba): Es dirigida hacia los
subordinados del empleado en cuestión.
● Descendente (de arriba a abajo): Es dirigida hacia los
responsables o jefe de área del empleado en cuestión.
● Autoevaluación (autoevaluaciones): Es dirigida al mismo
empleado seleccionado.
● Evaluación final del gerente (evaluaciones finales por el
responsable): Es dirigida hacia los responsables o jefe de
área del empleado en cuestión.
✓ Formulario de evaluación: Permite seleccionar el formulario para la
evaluación.
✓ Todas las Respuestas: Si es marcado este campo indica que se enviarán
todas las respuestas al responsable.
✓ Resumen anónimo: Si es marcado este campo enviará un resumen
anónimo al responsable.
✓ Todas las Respuestas: Si es marcado este campo indica que se enviarán
todas las respuestas al empleado.
✓ Resumen anónimo: Si es marcado este campo enviará un resumen
anónimo al empleado.
En el caso de SIATI las dos fases asociadas a su plan de evaluación son del tipo
Petición de Evaluación de Arriba a Abajo.
A continuación se muestra cómo ingresar los datos en el sistema. Ver (Fig: 109)
Fig 109: Crear Plan de Evaluación.
MANUAL DE USUARIO DEL MÓDULO RRHH WDS
Página | 97
A continuación se muestra como añadir las fases de evaluación en el Plan. Ver
(Fig: 110)
Fig 110: Añadir Fases de Evaluación en el Plan.
Tipo de Contratos
Permite crear un nomenclador para los tipos de contratos. Ver (Fig: 111)
Se especifica el campo:
● Tipo de Contrato: Permite ingresa el nombre del tipo de contrato.
MANUAL DE USUARIO DEL MÓDULO RRHH WDS
Página | 98
Fig 111: Crear Tipo de Contrato.
Configurar Región para Pago
Para ejecutar este menú es necesario especificar los siguientes campos:
● Nombre:
● Región:
● Mes:
● Desde:
● Hasta:
A continuación se muestra como ingresar los datos en el sistema. Ver (Fig: 112)
Fig 112: Configurar Región para Pago.
Configuración Proceso de Selección
Etapas
Este escenario permite crear las etapas necesarias para el proceso de selección.
Para ejecutar este escenario es necesario especificar los siguientes campos:
● Nombre: Este campo permite ingresar el nombre de la etapa.
● Estado: Permite seleccionar los estados asociados a la etapa, el estado
del documento cambiará automáticamente de acuerdo con la etapa
seleccionada. Por ejemplo: Si una etapa está asociada con el estado
MANUAL DE USUARIO DEL MÓDULO RRHH WDS
Página | 99
Cerrado, cuando el documento llegue a esa etapa se cerrará
automáticamente.
● Secuencia: Permite ingresar la secuencia la cual establece el orden de
secuencia al mostrar una lista de etapas.
● Especifico a un departamento.
Fig 113: Crear Etapas para el Proceso de Selección.
Grados
Son nomencladores para la creación de los títulos. Para ejecutar este escenario
es preciso especificar los siguientes campos:
● Nombre:
● Secuencia:
Fig 114: Formulario Grados.
MANUAL DE USUARIO DEL MÓDULO RRHH WDS
Página | 100
Origen de los Solicitantes
Permite crear los nomencladores para el origen de los solicitantes. Ver (Fig: 115)
Fig 115: Crear Origen de los Solicitantes.
Configuración Rol de Pagos
En la carga inicial se configuran todos los recursos necesarios sin necesidad de
configurar manualmente.
MANUAL DE USUARIO DEL MÓDULO RRHH WDS
También podría gustarte
- Manual de Usuario Odoo BaseDocumento266 páginasManual de Usuario Odoo BaseJuan Luis Garvia75% (8)
- Manual de Odoo 13.0 CommunityDocumento17 páginasManual de Odoo 13.0 CommunityOscar Garcia100% (1)
- Manual Basico Odoo Erp v10Documento26 páginasManual Basico Odoo Erp v10Jhoysi Framchezca YerbaAún no hay calificaciones
- Metodología de Implementación NetsuiteDocumento17 páginasMetodología de Implementación Netsuitefelipe gonzalesAún no hay calificaciones
- POSBOXDocumento6 páginasPOSBOXFelipe Pineda100% (1)
- Lenguaje de MarcasDocumento173 páginasLenguaje de Marcaslifeisnotjustvenus lifeisnotjustvenusAún no hay calificaciones
- La Simulación en La Práctica Jurídica y Social DominicanaDocumento6 páginasLa Simulación en La Práctica Jurídica y Social DominicanaJose Ramon Villa ReinosoAún no hay calificaciones
- Practicas Con OdooDocumento33 páginasPracticas Con OdooEdwin H0% (1)
- Plan de ImplementacionDocumento7 páginasPlan de ImplementacionAlejandro RodriguezAún no hay calificaciones
- Odoo Usuario Inicial PDFDocumento188 páginasOdoo Usuario Inicial PDFJose Espinoza HVAún no hay calificaciones
- GF - Manual de Uso de SAP B1 para Finanzas v2.0Documento65 páginasGF - Manual de Uso de SAP B1 para Finanzas v2.0Jhonathan MieresAún no hay calificaciones
- Que Es Odoo ERPDocumento15 páginasQue Es Odoo ERPAlfredo Bravo Cuero100% (1)
- CRM OdooDocumento11 páginasCRM OdooAndrés Penagos R.Aún no hay calificaciones
- Proyecto Upgrade SAPDocumento52 páginasProyecto Upgrade SAPCarmen GarcíaAún no hay calificaciones
- JCB Cargador Frontal 456 Transmision WG 200 Powershift.Documento188 páginasJCB Cargador Frontal 456 Transmision WG 200 Powershift.Freddy Villegas100% (1)
- Modelos Mecánicos y OrgánicosDocumento2 páginasModelos Mecánicos y OrgánicosMáykevin Máury100% (1)
- Manual de Usuario Odoo - VentasDocumento7 páginasManual de Usuario Odoo - VentasYximena HuAún no hay calificaciones
- Proyecto OdooDocumento26 páginasProyecto OdooGomez SamirAún no hay calificaciones
- Manual de Usuario Odoo-Actualizacion de DatosDocumento10 páginasManual de Usuario Odoo-Actualizacion de DatosYximena HuAún no hay calificaciones
- Odoo ResumidaDocumento17 páginasOdoo ResumidaJorge Carrasco100% (2)
- Manual de Instalacion Local OdooDocumento14 páginasManual de Instalacion Local OdooHN Ccvm ProgramaAún no hay calificaciones
- Odoo ErpDocumento11 páginasOdoo ErpMARIA SAVEEDRA100% (1)
- Manual de Usuario Odoo-Empleados v2Documento15 páginasManual de Usuario Odoo-Empleados v2Yximena HuAún no hay calificaciones
- Notascontabilidad (Recuperado Automáticamente)Documento29 páginasNotascontabilidad (Recuperado Automáticamente)Gamadelick LariosAún no hay calificaciones
- La Guía de Implementación Módulo Inventario OdooDocumento7 páginasLa Guía de Implementación Módulo Inventario OdooGraciela MedranoAún no hay calificaciones
- TPV de Odoo TeconDocumento9 páginasTPV de Odoo TeconPrimitivo López GarcíaAún no hay calificaciones
- Odoo Gestión de AlmacenesDocumento74 páginasOdoo Gestión de Almaceneszerobreakout100% (1)
- E-Commerce Odoo ERPDocumento6 páginasE-Commerce Odoo ERPLucaz Perez100% (1)
- Instalacion OdooDocumento8 páginasInstalacion OdooJohn Ever Marón PumaAún no hay calificaciones
- Capacidad Odoo Erp 13Documento112 páginasCapacidad Odoo Erp 13Diana Rosa González100% (2)
- Examen 1Documento27 páginasExamen 1Gamadelick Larios100% (1)
- Manual de Usuario Odoo-Contratacion v2Documento12 páginasManual de Usuario Odoo-Contratacion v2Yximena HuAún no hay calificaciones
- Manual OdooDocumento176 páginasManual OdooMadelhen Esquivel0% (1)
- Traduccion OpenerpDocumento766 páginasTraduccion Openerpsalas12323100% (8)
- Reportes Odoo PDFDocumento26 páginasReportes Odoo PDFYunier Felicò MederosAún no hay calificaciones
- Manual de Usuario ODDODocumento6 páginasManual de Usuario ODDODiany FlaquitaAún no hay calificaciones
- Levantamiento de Informacion Mesa de AyudaDocumento5 páginasLevantamiento de Informacion Mesa de AyudaAnibalJesusAún no hay calificaciones
- Odoo DevDocumento273 páginasOdoo DevRenan NazateAún no hay calificaciones
- Presentación Odoo General 2020Documento14 páginasPresentación Odoo General 2020Kevin VillarAún no hay calificaciones
- Reseña de OdooDocumento19 páginasReseña de OdooHugo Neira AAún no hay calificaciones
- Estudio CertificacionDocumento19 páginasEstudio CertificacionGamadelick Larios100% (2)
- OdooDocumento29 páginasOdoocazunigan7588Aún no hay calificaciones
- Trabajo Final OdooDocumento21 páginasTrabajo Final Odoohanna cortezAún no hay calificaciones
- Manual - Odoo Academico v1.3Documento26 páginasManual - Odoo Academico v1.3Mauricio PradoAún no hay calificaciones
- 5.1CHECK LIST Depto. InformáticaDocumento5 páginas5.1CHECK LIST Depto. InformáticaHEIDY TATIANA RAMIREZ Y RAMIREZ100% (1)
- Presentación Odoo ERPDocumento10 páginasPresentación Odoo ERPMauricio PradoAún no hay calificaciones
- Odoo ERPDocumento30 páginasOdoo ERPchristhianbacaAún no hay calificaciones
- Manual Usuario Salesforce Salvat - NacionalDocumento50 páginasManual Usuario Salesforce Salvat - NacionalangtoresAún no hay calificaciones
- Modificar Vistas en Odoo (OpenERP) - Vici0uzDocumento4 páginasModificar Vistas en Odoo (OpenERP) - Vici0uzVictor Daniel OjedaAún no hay calificaciones
- Política de Escritorio Limpio, Pantalla TransparenteDocumento9 páginasPolítica de Escritorio Limpio, Pantalla TransparenteGlori AlMaktoumAún no hay calificaciones
- Odoo DesarrolladoresDocumento6 páginasOdoo DesarrolladoresWilmer Jesús Guanipa ChirinosAún no hay calificaciones
- Casos Exitos BIDocumento19 páginasCasos Exitos BIpaulaAún no hay calificaciones
- MANUAL ERP PHP DigitaloceanDocumento38 páginasMANUAL ERP PHP DigitaloceanJuanDavidCaroAún no hay calificaciones
- Manual GLPI para Un Centro de Atención Al UsuarioDocumento76 páginasManual GLPI para Un Centro de Atención Al UsuarioM-ZAPATA-M86% (7)
- Manual Asistente Operaciones OdooDocumento13 páginasManual Asistente Operaciones OdooÄgüxt SâlcëdoAún no hay calificaciones
- Open ERPDocumento58 páginasOpen ERPVladimir Juarez100% (1)
- Valentina Madrid Control6Documento6 páginasValentina Madrid Control6valentina.madridAún no hay calificaciones
- HRM Nestor v1Documento5 páginasHRM Nestor v1Jorge Washington Pacheco CusihuamanAún no hay calificaciones
- Software de Recursos HumanosDocumento6 páginasSoftware de Recursos Humanosangelicagarcia.venAún no hay calificaciones
- Organigrama Manual y ProcesosDocumento9 páginasOrganigrama Manual y ProcesosJoseAndresAún no hay calificaciones
- Orange HRMDocumento3 páginasOrange HRMDamaso PayaresAún no hay calificaciones
- Actividad 2. Administración de PersonalDocumento5 páginasActividad 2. Administración de Personallara20902Aún no hay calificaciones
- EBSCO FullText 2023 09 23Documento16 páginasEBSCO FullText 2023 09 23david roldanAún no hay calificaciones
- 1815 5936 Rii 43 01 64Documento15 páginas1815 5936 Rii 43 01 64Diana GonzálezAún no hay calificaciones
- Ejerciciosevaluación ProyDocumento6 páginasEjerciciosevaluación ProyDanelisse MarzAún no hay calificaciones
- Plan Marco Sistema Transmilenio 2010Documento95 páginasPlan Marco Sistema Transmilenio 2010Gina GilAún no hay calificaciones
- Universidad Nacional de QuilmesDocumento32 páginasUniversidad Nacional de QuilmesallengerAún no hay calificaciones
- ARG512 - 1 - Q - Documento PublicadoDocumento39 páginasARG512 - 1 - Q - Documento PublicadoMasha SeVladiAún no hay calificaciones
- Exposición de Romano Derechos RealesDocumento3 páginasExposición de Romano Derechos RealessusanaAún no hay calificaciones
- Demanda Ejecutivo Victor Manuel Peña CarvajalDocumento19 páginasDemanda Ejecutivo Victor Manuel Peña CarvajalCamilo SarmientoAún no hay calificaciones
- Plan de EvaluacionDocumento1 páginaPlan de EvaluacionEfrn Saavedra :vAún no hay calificaciones
- LA Marcha Hacia El FascismoDocumento6 páginasLA Marcha Hacia El FascismoCésar Jaramillo DeustuaAún no hay calificaciones
- Seguridad e Higiene Industrial LISTA DEDocumento2 páginasSeguridad e Higiene Industrial LISTA DEBrian Edgardo Garduño NietoAún no hay calificaciones
- Fidel E. Castro Calis. Políticas SocialesDocumento5 páginasFidel E. Castro Calis. Políticas SocialesFidel Ernesto C. CalisAún no hay calificaciones
- Tesis VenocoDocumento19 páginasTesis VenocoMaria ZambranoAún no hay calificaciones
- Linea de Tiempo de La Organizacion Del Estado PeruanoDocumento79 páginasLinea de Tiempo de La Organizacion Del Estado PeruanoGIOTOKW0% (2)
- Reportaje y Crónica Multimedia Entrega 1 PDFDocumento6 páginasReportaje y Crónica Multimedia Entrega 1 PDFLorena RodríguezAún no hay calificaciones
- Escala de Madurez Social de VinelandDocumento6 páginasEscala de Madurez Social de VinelandNicole DufournelAún no hay calificaciones
- Cuestionario Derecho NotarialDocumento6 páginasCuestionario Derecho NotarialRUBI MARIELENA SOTO VELASQUEZAún no hay calificaciones
- Guias Capitulo 7,8,9Documento23 páginasGuias Capitulo 7,8,9Yanuario ReyesAún no hay calificaciones
- Guia TP11-Semana13-2021b PUBLICO AlumnosDocumento28 páginasGuia TP11-Semana13-2021b PUBLICO AlumnosPia AmableAún no hay calificaciones
- 5 Filtros ClásicosDocumento53 páginas5 Filtros ClásicosJose Manuel ViverosAún no hay calificaciones
- PRactica 2020Documento22 páginasPRactica 2020ERBIN ROJASAún no hay calificaciones
- Elaboración de HeladosDocumento47 páginasElaboración de Heladosjmvega030792Aún no hay calificaciones
- Actualizacion RENIPRESSDocumento19 páginasActualizacion RENIPRESSLuisSalvadorPacherresVargas100% (1)
- Corrosión en Tope de Columna de Destilación III PDFDocumento8 páginasCorrosión en Tope de Columna de Destilación III PDFEdgar HuancaAún no hay calificaciones
- Sentencia Polideportivo C BocaDocumento30 páginasSentencia Polideportivo C BocaMatías QuarantaAún no hay calificaciones
- Cartilla Introduccion A La Pedagogia InfantilDocumento6 páginasCartilla Introduccion A La Pedagogia InfantilAdaluz Orozco de la hozAún no hay calificaciones
- Silabo de Gestión de MunicipalidadesDocumento5 páginasSilabo de Gestión de MunicipalidadesGraciela Lorena Larrea SerranoAún no hay calificaciones
- Contabilidad 3 - Estudio de Caso 2Documento10 páginasContabilidad 3 - Estudio de Caso 2Priscilla Sanchez SuarezAún no hay calificaciones