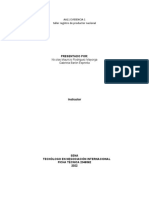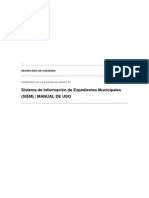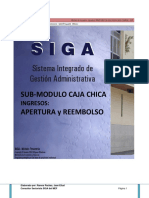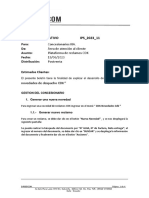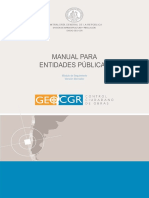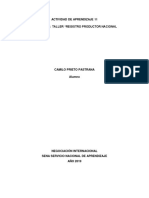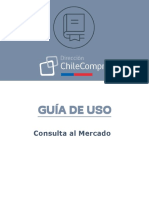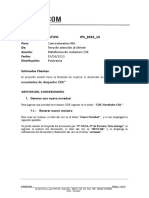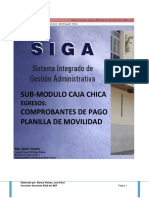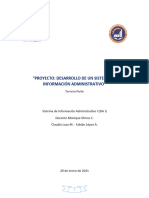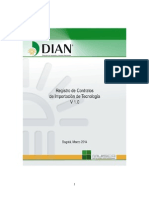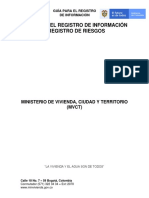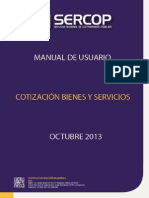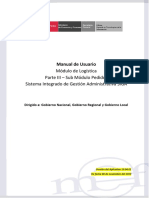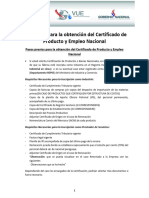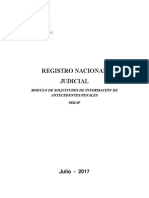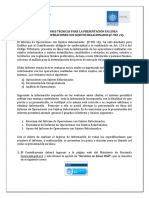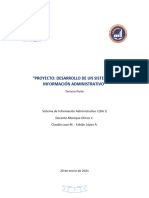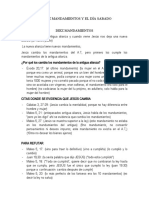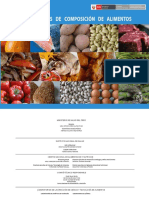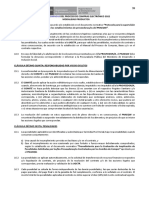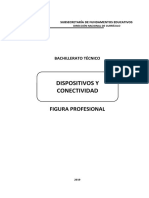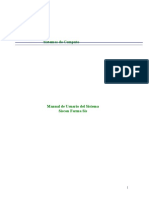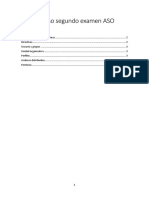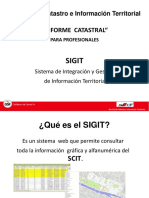Documentos de Académico
Documentos de Profesional
Documentos de Cultura
Manual - Sigdel
Cargado por
Industrias Alimentarias San Juan SACTítulo original
Derechos de autor
Formatos disponibles
Compartir este documento
Compartir o incrustar documentos
¿Le pareció útil este documento?
¿Este contenido es inapropiado?
Denunciar este documentoCopyright:
Formatos disponibles
Manual - Sigdel
Cargado por
Industrias Alimentarias San Juan SACCopyright:
Formatos disponibles
MANUAL DEL SISTEMA DE
LIBERACIONES
V 1.0
Dirección: Av. Circunvalación Golf Los Inkas 206 -
Página 1 de 40
208 (Javier Prado Este) Piso 13 – Santiago de Surco.
ÍNDICE DE CONTENIDO
Contenido
Inicio de Sesión .................................................................................................................................................... 3
Reconocimiento de la Interfaz Principal.............................................................................................................. 4
PASO 1: Documento ............................................................................................................................................ 7
Nuevo Documento .............................................................................................................................................. 7
Documento Registrado ...................................................................................................................................... 12
Acciones del Documento ................................................................................................................................... 12
Ver Contenido - Registro ............................................................................................................................... 12
1. Registrar un Detalle ............................................................................................................................... 13
2. Nuevo Lote (solo para el registro de certificados de calidad del producto) ......................................... 14
3. Ver Contenido – Detalle de Lote ........................................................................................................... 19
Editar Documento ......................................................................................................................................... 22
Descargar Documento ................................................................................................................................... 22
Eliminar Documento ...................................................................................................................................... 22
PASO 2: Expedientes.......................................................................................................................................... 23
Filtro .................................................................................................................................................................. 23
Lista de Documentos ......................................................................................................................................... 24
Expedientes ....................................................................................................................................................... 26
1. Crear un Expediente .............................................................................................................................. 26
2. Tipos de Expedientes ............................................................................................................................. 27
3. Completar un Expediente ...................................................................................................................... 28
PASO 3: Presentación ........................................................................................................................................ 34
Dirección: Av. Circunvalación Golf Los Inkas 206 -
Página 2 de 40
208 (Javier Prado Este) Piso 13 – Santiago de Surco.
SISTEMA DE LIBERACIONES
Inicio de Sesión
- Ingresar Usuario, ejemplo: QWP2008679.
Si el usuario fue ingresado correctamente, entonces podrá divisar un icono
(check ok) en señal de conformidad.
- Ingresar Contraseña, debe ingresar la misma contraseña que se le asigno o
registró, para ingresar en SIGO Proveedores.
El icono ver activa o desactiva la vista de la contraseña.
- El botón de color amarillo “Ingresar a su cuenta” valida las credenciales
ingresadas y da acceso a la interfaz de liberaciones.
- Manual de Usuario, permite ver en formato PDF el manual de ayuda.
Dirección: Av. Circunvalación Golf Los Inkas 206 -
Página 3 de 40
208 (Javier Prado Este) Piso 13 – Santiago de Surco.
Reconocimiento de la Interfaz Principal
01
Botón Responsive, muestra y oculta el menú Liberaciones/Documentos
Indicador de estado del Tramitedoc, para poder usar la firma digital.
02
Cuando se accede a la interfaz de trabajo un mensaje del navegador
pregunta si desea abrir o cancelar el Tramitedoc, de la acción que se
realice, se mostrara el estado: No Conectado o Conectado.
03 Nombre del Proveedor, la función con la que cuenta este botón es permitir
salir de la plataforma de trabajo.
Dirección: Av. Circunvalación Golf Los Inkas 206 -
Página 4 de 40
208 (Javier Prado Este) Piso 13 – Santiago de Surco.
Botones de Cabecera, se distribuyen en 3 pasos.
04
A pesar de que no guarda un orden de secuencia de atención por cada
paso, debe registrar por lo menos un documento para poder efectuar el
Paso 2 que es crear el expediente y luego realizar la presentación.
Nuevo Documento, este botón registras un documento nuevo.
05
Criterio de búsqueda Campaña, muestra los periodos en años que ha
06 tenido el PNAEQW forma automática el sistema consigna el último periodo
vigente.
07
Criterio de búsqueda Proceso de Compras, según el periodo seleccionado
solo mostrara el o los Proceso(s) de Compra(s) asociado(s).
Criterio de Búsqueda Tipo Documento, muestra el documento que desea
08 buscar.
Dirección: Av. Circunvalación Golf Los Inkas 206 -
Página 5 de 40
208 (Javier Prado Este) Piso 13 – Santiago de Surco.
Producto, va depender de la modalidad en la que está participando y
09 debe seleccionar y registrar la información del según corresponda.
- Si es modalidad Productos solo (un solo caso).
-Si es modalidad Raciones serán y (ambos casos).
Además el campo por llenar, cuenta con la funcionalidad de
autocompletar según el nombre del alimento de acuerdo a las
especificaciones técnicas de alimentos.
10 Marca, campo donde se ingresará la marca si fuera necesario.
11
Botón Buscar, de acuerdo a la selección de los campos (06, 07, 08 y 09)
efectúa una búsqueda para mostrar un resultado.
12
Resultado de la búsqueda, muestra los tipos de documentos en relación a
los criterios de búsqueda.
Ver más.
13 Muestra la cantidad de documentos encontrados.
Dirección: Av. Circunvalación Golf Los Inkas 206 -
Página 6 de 40
208 (Javier Prado Este) Piso 13 – Santiago de Surco.
PASO 1: Documento
Nuevo Documento
Pasos para crear un Nuevo Documento:
1. Hacer clic en el botón Nuevo Documento.
2. Se Visualiza la interfaz que solicita el Registro del Documento como se ve en la
figura a continuación.
3. Hacer uso del campo desplegable Campaña, para seleccionar el periodo
vigente (puede seleccionar un periodo distinto según sus motivos). Este
campo determina automáticamente según la última campaña vigente.
4. El campo Proceso se determina automáticamente en relación a la selección
de la Campaña.
5. Seleccionar el Tipo de Producto:
- Especificación Técnica. (si es un producto lo que desea registrar)
- Materia Prima/Insumo. (si es un ingrediente para la preparación de raciones
que desea registrar)
6. La selección de la Entidad que Autoriza el Producto a registrar, siendo las
siguientes:
- DIGESA
- SENASA
Dirección: Av. Circunvalación Golf Los Inkas 206 -
Página 7 de 40
208 (Javier Prado Este) Piso 13 – Santiago de Surco.
- SANIPES
- OTROS
7. Tipo de Documento, va mostrar los documentos relacionados al producto a
registrar y la entidad que lo autoriza, selección realizada en el campo de
Entidad que Autoriza el Producto a continuación, los casos:
8. El siguiente campo solicita el código que identifica el Tipo de Documento
(número del documento), el cual se registra según el documento que se
adjunte.
Tipos de número del documento:
- N° de Autorización Sanitaria
Dirección: Av. Circunvalación Golf Los Inkas 206 -
Página 8 de 40
208 (Javier Prado Este) Piso 13 – Santiago de Surco.
- N° de Registro Sanitario
- N° de Certificado
- N° de Comprobante
- N° de Documento
- N° de Informe
- N° de Protocolo Técnico
- N° de Registro Sanitario
- N° de Resolución Directoral
- Código Ficha Técnica
9. Observación, campo de texto que permite ingresar información sobre el
procedimiento o el documento que va registrar, el cual será atendido por los
especialistas del PNAEQW.
10. Adjuntar PDF
- Clic en el botón Browser (Navegador).
- Muestra la ventana de navegación de Windows, el cual permite
seleccionar el archivo que se adjuntará y luego hacer clic en Abrir.
Se verá el nombre del archivo cargado y una previsualización en tiempo
real, para que se pueda verificar el archivo.
Dirección: Av. Circunvalación Golf Los Inkas 206 -
Página 9 de 40
208 (Javier Prado Este) Piso 13 – Santiago de Surco.
11. Una vez registrado todos los campos llenados, debe hacer clic en los botones
Cancelar o Guardar.
Elimina todos los datos ingresados y te ubica en la sección
anterior.
Registra todos los datos ingresados, generando el registro del
Documento.
12. Si selecciona la opción GUARDAR, una ventana emergente de confirmación le
índica ¿Esta seguro que desea registrar un nuevo documento?
De pulsar el botón SI para que el documento quede registrado, y si selecciona
el botón NO, se cancela el registro efectuado y la acción lo ubica en la interfaz
anterior.
Dirección: Av. Circunvalación Golf Los Inkas 206 -
Página 10 de 40
208 (Javier Prado Este) Piso 13 – Santiago de Surco.
13. Para concluir el registro del documento, deberá hacer clic en Aceptar en el
popup mensaje que indica “Se registró Documento”.
Nota:
Si el número de documento se repitiera en el registro, un mensaje lo alertara de que
el número de documento se está repitiendo.
Dirección: Av. Circunvalación Golf Los Inkas 206 -
Página 11 de 40
208 (Javier Prado Este) Piso 13 – Santiago de Surco.
Documento Registrado
Como se ve en la figura, se muestra la lista de documentos ya registrados. En la
posición N° 1 se muestra el último Documento Registrado.
Los demás documentos pertenecen a registros anteriormente efectuados.
Acciones del Documento
Ver Contenido - Registro
- Haga clic en el icono en forma de mano como se muestra en la figura.
- Se visualiza una interfaz donde se muestra el detalle del documento registrado
y la acción que debe realizar de no encontrase registrado el detalle del
documento en el sistema. (Registro y Lote, de ser un certificado de lote el
documento registrado)
Dirección: Av. Circunvalación Golf Los Inkas 206 -
Página 12 de 40
208 (Javier Prado Este) Piso 13 – Santiago de Surco.
1. Registrar un Detalle
a) En caso que el detalle del documento aún no se tenga registrado (grilla
“registro”), hacer clic en el botón “Nuevo Detalle” para registrar el detalle
del documento.
b) A continuación, la interfaz te permite registrar el detalle del documento
(contenido), para ello dispone de la visualización del documento.
c) Luego de efectuar el registro de todos los campos debe pulsar el botón
Guardar.
d) Luego haciendo clic debe confirmar el registro efectuado pulsando en el
botón SI.
Dirección: Av. Circunvalación Golf Los Inkas 206 -
Página 13 de 40
208 (Javier Prado Este) Piso 13 – Santiago de Surco.
e) Por ultimo un mensaje confirmara el éxito del registro, clic en Aceptar.
f) Luego puede ver en la tabla el registro relacionado al documento.
2. Nuevo Lote (solo para el registro de certificados de calidad del producto)
a) Solo en caso de registrar documentos de (1) Certificado/informe de
inspección de lote (2) Certificado sanitario, podrá visualiza la grilla “Lotes”,
la misma que de no contener el registro del detalle del lote, debe hace clic
en el botón "Nuevo Lote" para crear el Registro Detalle del documento.
b) A continuación, la interfaz te permite registrar el detalle al documento.
Dirección: Av. Circunvalación Golf Los Inkas 206 -
Página 14 de 40
208 (Javier Prado Este) Piso 13 – Santiago de Surco.
c) Luego debe llenar los campos solicitados, siendo estos:
1. Fecha de Producción, aunque no es un campo obligatorio es
recomendable que sea registrado según se indique en el documento.
2. Fecha de Vencimiento, este campo es de registro “obligatorio” por lo
que debe ser completado según documento.
De obviar el registro en este campo, un mensaje advierte que falta ser
registrado.
3. Cantidad Certificada, es la cantidad total de productos, en unidades,
que certifica el documento.
De obviar el registro en este campo, un mensaje advierte que falta ser
registrado.
4. Presentación, este campo es de selección y permite seleccionar la
presentación según se indica en el documento.
De obviar el registro en este campo, un mensaje advierte que falta ser
registrado.
Dirección: Av. Circunvalación Golf Los Inkas 206 -
Página 15 de 40
208 (Javier Prado Este) Piso 13 – Santiago de Surco.
5. Peso, este campo se autocompleta, cuando efectúe el registro de la
cantidad certificada y se haga la selección del tipo de presentación.
6. Marca, campo informativo que muestra de forma automática la marca
del producto registrado.
7. Tipo de Localidad, selecciona mediante el campo si el producto
registrado es de origen Importado, Nacional o Regional.
De obviar el registro en este campo, un mensaje advierte que falta ser
registrado.
8. Envase Primario, campo de carácter obligatorio que debe ser registrado
según detalle del documento.
De obviar el registro en este campo, un mensaje advierte que falta ser
registrado.
9. Envase Secundario, campo de carácter obligatorio que debe ser
registrado según detalle del documento.
De obviar el registro en este campo, un mensaje advierte que falta ser
registrado.
Dirección: Av. Circunvalación Golf Los Inkas 206 -
Página 16 de 40
208 (Javier Prado Este) Piso 13 – Santiago de Surco.
10. Nro. de Lote, campo de carácter obligatorio que debe ser registrado
según detalle del documento.
De obviar el registro en este campo, un mensaje advierte que falta ser
registrado.
d) De culminar el registro pulsar en el botón Guardar.
e) Luego responde la pregunta, de ser afirmativo hacer clic en el botón SI.
f) Por ultimo un mensaje confirma el éxito del registro, hacer clic en Aceptar.
g) Luego puede ver en la grilla la descripción del Lote.
Dirección: Av. Circunvalación Golf Los Inkas 206 -
Página 17 de 40
208 (Javier Prado Este) Piso 13 – Santiago de Surco.
Nota:
Si desea editar un registro o lote, debe hacer clic en el botón de Edición .
Esta opción te lleva a la interfaz Registrar Detalle del Documento o Nuevo Lote
y podrás realizar los cambios en los campos de esa interfaz.
Si después de haber realizado algún cambio, decide Guardar la actualización
del registro un mensaje le indica si está seguro de actualizar el registro.
Por ultimo un mensaje le informa que se realizó exitosamente la actualización.
Nota:
Si desea eliminar un registro o lote, debe hacer clic en el botón Eliminar ,
luego aparece una ventana emergente de confirmación.
De ser afirmativo pulsar el botón si, luego debe confirma el éxito, haciendo clic
en Aceptar.
Nota:
El sistema permite el registro de varios lotes de producto para un solo
Certificado/informe de inspección de lote o Certificado sanitario registrado.
Dirección: Av. Circunvalación Golf Los Inkas 206 -
Página 18 de 40
208 (Javier Prado Este) Piso 13 – Santiago de Surco.
3. Ver Contenido – Detalle de Lote
a) Clic en el botón "Nuevo Comprobante" para crear el comprobante
relacionado al registro del lote.
b) A continuación, la interfaz te permite crear un nuevo Comprobante.
c) Debe iniciar con el campo de selección Tipo Comprobante.
Según la selección se van a mostrar los campos que solicita el
comprobante.
Tipo de Comprobante Carta de Distribuidor Autorizado:
Tipo de Comprobante Boleta – Factura
Dirección: Av. Circunvalación Golf Los Inkas 206 -
Página 19 de 40
208 (Javier Prado Este) Piso 13 – Santiago de Surco.
Tipo de Comprobante Guía Remisión
Tipo de Comprobante Kardex
Dirección: Av. Circunvalación Golf Los Inkas 206 -
Página 20 de 40
208 (Javier Prado Este) Piso 13 – Santiago de Surco.
Nota:
Cuando se registra un comprobante Boleta, Factura, Carta de Distribuidor
Autorizado o Guía de Remisión, en ocasiones el campo N° de Documento
estará desactivado y mostrará un contenido según documento.
d) Luego se debe adjuntar el sustento del comprobante, por lo que se debe
adjuntar el archivo PDF del comprobante.
Clic en la barra Seleccione Archivo o Browse para ir al navegador del
Explorador de Archivos y seleccionar el archivo correcto.
e) Se termina el registro en el botón Guardar.
f) Luego responde la pregunta haciendo clic en el botón SI.
g) Por ultimo un mensaje confirmara el éxito del registro, clic en Aceptar.
Dirección: Av. Circunvalación Golf Los Inkas 206 -
Página 21 de 40
208 (Javier Prado Este) Piso 13 – Santiago de Surco.
h) Luego puede ver en la tabla el comprobante.
NOTA:
El o los comprobante(s) no deben exceder la cantidad especificada en el
registro de Lote.
Editar Documento
- El icono Editar Documento, permite actualizar algún cambio que desea realizar
al documento.
- Si el icono se muestra en otro caso, tendrá la misma funcionalidad.
Descargar Documento
- El icono Descargar Documento, brinda una vista del documento que adjunto.
- La vista del documento va depender de la ubicación en la que se encuentre.
- Si el icono se muestra en otro caso, tendrá la misma funcionalidad.
Eliminar Documento
- Este icono permite eliminar el documento que registro.
- Si el icono se muestra en otro caso, tendrá la misma funcionalidad.
Dirección: Av. Circunvalación Golf Los Inkas 206 -
Página 22 de 40
208 (Javier Prado Este) Piso 13 – Santiago de Surco.
PASO 2: Expedientes
Filtro
- La sección Filtro presenta por defecto el periodo de la Campaña y muestra el
ultimo Procedo de Compra registrado.
- Si desea especificar el resultado del filtro puede llenar el casillero con el nombre
del Producto y Marca que desea buscar.
- El botón en Buscar, debe mostrar la lista de documentos relacionado a las
indicaciones del filtro.
Nota:
Si la campaña es de un periodo anterior al actual, entonces mostrará
automáticamente los expedientes correspondientes al periodo ingresado en el filtro.
Dirección: Av. Circunvalación Golf Los Inkas 206 -
Página 23 de 40
208 (Javier Prado Este) Piso 13 – Santiago de Surco.
Lista de Documentos
- Esta sección muestra la lista de documentos que luego deben ser asignados al
expediente, cada lista contiene documentos que fueron registrados para el
producto y marca registrada.
Dirección: Av. Circunvalación Golf Los Inkas 206 -
Página 24 de 40
208 (Javier Prado Este) Piso 13 – Santiago de Surco.
- Si selecciona algún documento de la lista, sin antes haber generado un
expediente lote, entonces un mensaje aparece indicando la mala acción
realizada.
- Para generar un expediente lote el documento inicial que debe seleccionar es
el Certificado/informe de inspección de lote o Certificado sanitario registrado,
según corresponda. Si el documento que se asigna al expediente no es el
correcto, un mensaje te hará saber la acción que debe realizar previamente.
- De seleccionar el documento correcto, se muestra un botón Seleccionar el cual
permite asignar el documento al expediente.
Clic en el botón seleccionar para que sea agregado al
expediente.
Dirección: Av. Circunvalación Golf Los Inkas 206 -
Página 25 de 40
208 (Javier Prado Este) Piso 13 – Santiago de Surco.
Expedientes
1. Crear un Expediente
- Clic en el botón Nuevo Expediente.
- Luego una ventana muestra el campo Observación que da origen al
expediente.
- Luego dar Clic en el botón Guardar para que se cree el Expediente.
- Un mensaje le preguntara ¿Está seguro que desea guardar el Expediente?
- Luego de seleccionar “SI” un mensaje le informa que se generó el nuevo
expediente asignándose una numeración por sistema.
Dar clic en el botón Aceptar.
Dirección: Av. Circunvalación Golf Los Inkas 206 -
Página 26 de 40
208 (Javier Prado Este) Piso 13 – Santiago de Surco.
- Luego podrás ver el nuevo Expediente.
2. Tipos de Expedientes
Expediente “Generado”, cuando el expediente se encuentra en
su estado inicial y se encuentra que está vacío.
Expediente “Asignado”, cuando se asigna un documento lote
(Certificado/informe de inspección de lote o Certificado
sanitario registrado) al expediente y se procede a guardarlo.
IMPORTANTE: Se debe asignar los documentos requisitos exigidos
por el PNAEQW, para el producto registrado, al expediente; esté
se encuentra listo para su firma digital y posterior presentación.
Para efectuar la firma digital del expediente,
debe hacer Clic secundario al expediente
(Asignado), y seleccionar la opción Firma
Digital.
Dirección: Av. Circunvalación Golf Los Inkas 206 -
Página 27 de 40
208 (Javier Prado Este) Piso 13 – Santiago de Surco.
3. Completar un Expediente
3.1. PASO N° 1.- Abrir el expediente GENERADO
3.2. PASO N° 2.- Asignar un lote al expediente desde la lista de documentos.
Dirección: Av. Circunvalación Golf Los Inkas 206 -
Página 28 de 40
208 (Javier Prado Este) Piso 13 – Santiago de Surco.
3.3. PASO N° 3.- Guardar.
3.4. PASO N° 4.- Clic en el botón Aceptar.
3.5. PASO N° 5.- Verificar el estado del Expediente: ASIGNADO.
Dirección: Av. Circunvalación Golf Los Inkas 206 -
Página 29 de 40
208 (Javier Prado Este) Piso 13 – Santiago de Surco.
3.6. PASO N° 6.- Completar el Expediente. No se puede firmar si no completa los
requisitos necesarios que demanda el expediente.
Un mensaje de alerta indica los documentos que se deben asignar al
expediente.
Expediente Completo:
Guardar los cambios realizados al expediente.
Dirección: Av. Circunvalación Golf Los Inkas 206 -
Página 30 de 40
208 (Javier Prado Este) Piso 13 – Santiago de Surco.
3.7. PASO N° 7.- Firmar el Expediente
- Clic Secundario al Expediente, seleccionar Firma Digital.
- Clic en el botón Descargar
- Confirmas que el archivo se descargó.
Dirección: Av. Circunvalación Golf Los Inkas 206 -
Página 31 de 40
208 (Javier Prado Este) Piso 13 – Santiago de Surco.
También lo puede verificar en la sección Descargas del Explorador de
Windows.
- Luego debe abrir el programa Firma ONPE y firmar el documento,
confirmar la existencia del documento en su ubicación inicial.
- Subir el archivo firmado, clic en el botón Firma Digital.
Dirección: Av. Circunvalación Golf Los Inkas 206 -
Página 32 de 40
208 (Javier Prado Este) Piso 13 – Santiago de Surco.
Seleccionas el Archivo PDF que ahora muestra una descripción [F] al
final del nombre. (Indica que tiene la firma en el documento)
- Clic en el botón Abrir.
- Clic en el botón SI para cargar el archivo PDF.
- Verificas el Estado del Expediente, ahora muestra el estado FIRMADO.
nota
La acción Eliminar se puede realizar en los estados Asignado y Firmado. Para ello
debe primero eliminar los documentos asignados al lote.
Si elimina primero el lote se mostrará el siguiente mensaje:
Dirección: Av. Circunvalación Golf Los Inkas 206 -
Página 33 de 40
208 (Javier Prado Este) Piso 13 – Santiago de Surco.
PASO 3: Presentación
- Selecciona la Campaña y el Proceso de Compras, luego clic en el botón Buscar.
- En la tabla Detalle de Establecimiento, se muestra el o los establecimiento(s)
registrados por el proveedor.
- Hacer Clic en el establecimiento donde se encuentren almacenados sus
productos.
- Luego se muestra el detalle de la Unidad Territorial, luego se muestra la relación
entregas por cada ítem vinculado al establecimiento que se seleccione.
En la tabla puede visualizar las entregas programadas para el Ítem.
- La sección Registrar cuenta con un checkbox de selección, que realiza la acción
de registro.
- Para generar la carta, primero se debe agregar la ficha técnica según el
expediente.
La sección Ficha Técnica, muestra los documentos según la selección de entrega
que realizó en la Unidad Territorial y el tipo de modalidad.
Dirección: Av. Circunvalación Golf Los Inkas 206 -
Página 34 de 40
208 (Javier Prado Este) Piso 13 – Santiago de Surco.
- Buscas la ficha técnica que deseas agregar al listado.
Selecciona el producto que se muestra en Detalle y se arrastras hacia la sección
Listado.
- Cuando esté ubicado en la sección Listado, sueltas la selección para que se
incorpore a la lista. Haga clic en el botón SI para confirmar.
- Cuando el listado este completo, entonces debe subir a la sección Unidad
Territorial y en la fila que realizo la selección, se dirige a la sección Generar Carta
(Todas las entregas deberán generar la carta y efectuar la firma digital).
Dirección: Av. Circunvalación Golf Los Inkas 206 -
Página 35 de 40
208 (Javier Prado Este) Piso 13 – Santiago de Surco.
Pasos para Firmar la Carta:
- Clic en el botón Firma Digital, del cual emerge una ventana Firma ONPE.
- Clic en el botón Firma.
Seleccionar Firma Avanzada.
Dirección: Av. Circunvalación Golf Los Inkas 206 -
Página 36 de 40
208 (Javier Prado Este) Piso 13 – Santiago de Surco.
- Luego debe indicar la página (la primera página) y posición donde se
imprimirá la firma digital (de preferencia en la parte superior izquierda).
- Seleccionas el Certificado y luego hacer clic en el botón Aceptar.
- Ingresa la contraseña de su certificado digital y firme.
Dirección: Av. Circunvalación Golf Los Inkas 206 -
Página 37 de 40
208 (Javier Prado Este) Piso 13 – Santiago de Surco.
- Verificas la firma en el documento.
- De estar conforme, hacer clic en el botón Validar Firma Digital.
Dirección: Av. Circunvalación Golf Los Inkas 206 -
Página 38 de 40
208 (Javier Prado Este) Piso 13 – Santiago de Surco.
- Se ejecuta la validación del programa Firma ONPE al aplicativo.
Muestra el mensaje de progreso de la firma digital culminado.
- Para terminar con éxito, debe hacer clic en el botón Aceptar, del
mensaje.
Dirección: Av. Circunvalación Golf Los Inkas 206 -
Página 39 de 40
208 (Javier Prado Este) Piso 13 – Santiago de Surco.
Dirección: Av. Circunvalación Golf Los Inkas 206 – 208
(Javier Prado Este) Piso 13 - Santiago de Surco
Horario de Atención:
Lunes a Viernes de 8:30 a.m. a 5:30 p.m
Teléfono: 01-2019360
Línea gratuita: 0800-20-600
info@qw.gob.pe
Dirección: Av. Circunvalación Golf Los Inkas 206 -
Página 40 de 40
208 (Javier Prado Este) Piso 13 – Santiago de Surco.
También podría gustarte
- MANUAL DEL SISTEMA DE LIBERACIONES v3.0Documento69 páginasMANUAL DEL SISTEMA DE LIBERACIONES v3.0Maribel ParraAún no hay calificaciones
- Manual de Presentacion de Expediente de Postulación CAS MPVDocumento17 páginasManual de Presentacion de Expediente de Postulación CAS MPVEdwar Hilario FernandezAún no hay calificaciones
- Gestión ProductosDocumento18 páginasGestión Productosana karely leal peñaAún no hay calificaciones
- Manual Generacion de Pedidos Siga-MefDocumento20 páginasManual Generacion de Pedidos Siga-MefEmilio PomaAún no hay calificaciones
- Aa11 Evidencia 1Documento10 páginasAa11 Evidencia 1NICOLAS RODRIGUEZ (I Manya I)Aún no hay calificaciones
- Manual de Uso SIEMDocumento22 páginasManual de Uso SIEMeve_2021Aún no hay calificaciones
- Marca ComercialDocumento6 páginasMarca Comercialyubetzys tovarAún no hay calificaciones
- Manual Apertura Egresos CPago PM ValeDocumento13 páginasManual Apertura Egresos CPago PM ValeCorreo GeneralAún no hay calificaciones
- Plantilla Cargue Nuevo SACES V4Documento22 páginasPlantilla Cargue Nuevo SACES V4Julian JaramilloAún no hay calificaciones
- Boletin Informativo Ips - 2023 - 013 - Plataforma de Novedades CDKDocumento4 páginasBoletin Informativo Ips - 2023 - 013 - Plataforma de Novedades CDKELENA EREDIEAún no hay calificaciones
- Manual para Entidades Públicas - Módulo de SeguimientoDocumento42 páginasManual para Entidades Públicas - Módulo de SeguimientoDireccion de Transito IndependenciaAún no hay calificaciones
- Enrolamiento PnaturalDocumento18 páginasEnrolamiento PnaturalJulian David Correa CabreraAún no hay calificaciones
- Evidencia 1 Taller Registro Productor NacionalDocumento13 páginasEvidencia 1 Taller Registro Productor Nacionalvictor maya0% (1)
- Guía de Uso - Consulta Al Mercado CompradorDocumento13 páginasGuía de Uso - Consulta Al Mercado CompradorJosefa DíazAún no hay calificaciones
- Instructivo - de - Diligenciamiento - de - Formulario - Nuevo - Industria - y - ComercioDocumento21 páginasInstructivo - de - Diligenciamiento - de - Formulario - Nuevo - Industria - y - ComercioJorge MoralesAún no hay calificaciones
- Manual de Operacion - Mesa de ControlDocumento89 páginasManual de Operacion - Mesa de ControlKarla LMAún no hay calificaciones
- Boletin Informativo Ips - 2023 - 011 - Plataforma de Novedades CDK1Documento5 páginasBoletin Informativo Ips - 2023 - 011 - Plataforma de Novedades CDK1ELENA EREDIEAún no hay calificaciones
- Colpensiones-Enrolamiento PnaturalDocumento17 páginasColpensiones-Enrolamiento PnaturalProyecciones Empresariales JLAún no hay calificaciones
- Manual de Usuario IGJDocumento13 páginasManual de Usuario IGJjcloroAún no hay calificaciones
- Manual - Egresos - Planilla de Movilidad Caja ChicaDocumento13 páginasManual - Egresos - Planilla de Movilidad Caja ChicaLuzma GuzmanAún no hay calificaciones
- Manual SimosicaDocumento26 páginasManual SimosicaCefppo AC Comité Pecuario100% (1)
- Manual Trámite Registro de Plan de Manejo de Residuos de Manejo EspecialDocumento17 páginasManual Trámite Registro de Plan de Manejo de Residuos de Manejo EspecialJACB 69Aún no hay calificaciones
- Guia Inscripción Asalariados ExprésDocumento15 páginasGuia Inscripción Asalariados ExprésJUANJO GARCIAAún no hay calificaciones
- Parte 3 Informe de SiaDocumento30 páginasParte 3 Informe de SiaClaudio Sebastián Lazo MondacaAún no hay calificaciones
- Registro de Una Requisición de ComprasDocumento6 páginasRegistro de Una Requisición de ComprasYusbeer UyyAún no hay calificaciones
- Guía Consulta Al Mercado (Comprador)Documento12 páginasGuía Consulta Al Mercado (Comprador)Benjamin Leiva SilvaAún no hay calificaciones
- Evidencia 1 Taller Registro Productor NacionalDocumento13 páginasEvidencia 1 Taller Registro Productor Nacionaljaseth peñateAún no hay calificaciones
- MU Modulo Logistica AlmacenesDocumento160 páginasMU Modulo Logistica AlmacenesELTONAún no hay calificaciones
- Proyecto S.A. - Grupo #1Documento16 páginasProyecto S.A. - Grupo #1Dario ArguetaAún no hay calificaciones
- Manual Verificacion de Produccion Nacional - Adquisicion de VehiculosDocumento47 páginasManual Verificacion de Produccion Nacional - Adquisicion de Vehiculosloredon9Aún no hay calificaciones
- Manual de Usuario e-CAIDocumento16 páginasManual de Usuario e-CAICesar GomezAún no hay calificaciones
- 1.1.3 Alta Patronal Persona Fisica Escritorio VirtualDocumento22 páginas1.1.3 Alta Patronal Persona Fisica Escritorio VirtualRaulAún no hay calificaciones
- Manualv 2Documento27 páginasManualv 2GithubAún no hay calificaciones
- Manual Registro Contratos Impo Tecno PDFDocumento36 páginasManual Registro Contratos Impo Tecno PDFcamartin09Aún no hay calificaciones
- Evidencia 3 Taller Simulacion de Registro Como Productor Nacional, Con Oferta Exportable y Determinacion de OrigenDocumento4 páginasEvidencia 3 Taller Simulacion de Registro Como Productor Nacional, Con Oferta Exportable y Determinacion de OrigenGina Marcela Soto ChaparroAún no hay calificaciones
- Instructivo Aplicacion Asentamientos PDFDocumento53 páginasInstructivo Aplicacion Asentamientos PDFrafaavejAún no hay calificaciones
- Evidencia 1 Taller Registro Productor NacionalDocumento12 páginasEvidencia 1 Taller Registro Productor NacionalCarlos Manuel BarrigaAún no hay calificaciones
- 05 Manual ASDigital Certificado de Libre VentaDocumento29 páginas05 Manual ASDigital Certificado de Libre VentaRodrigo MauricioAún no hay calificaciones
- Cotización Bienes y ServiciosDocumento56 páginasCotización Bienes y ServiciosCrisaenzalarcon100% (1)
- Guia World Office PDFDocumento32 páginasGuia World Office PDFhenry vega100% (1)
- Instructivo Exoneraciones LineaDocumento8 páginasInstructivo Exoneraciones LineaAeronaval PanamáAún no hay calificaciones
- Actualización Sistema (DG) ComprobantesDocumento19 páginasActualización Sistema (DG) ComprobantesRolando Salazar PachecoAún no hay calificaciones
- Sistema Integrado de Gestión Administrativa SIGADocumento123 páginasSistema Integrado de Gestión Administrativa SIGAYull Veni Utia JimenezAún no hay calificaciones
- Registro de Productores de Bienes NacionalesDocumento30 páginasRegistro de Productores de Bienes NacionalesSABRINAAún no hay calificaciones
- Evidencia 1 Taller Registro Productor NacionalDocumento17 páginasEvidencia 1 Taller Registro Productor NacionalEilyn Mariam Ardila CelyAún no hay calificaciones
- Manual Usuario Producto Empleo NacionalDocumento35 páginasManual Usuario Producto Empleo NacionalVidal MorelAún no hay calificaciones
- Manual Msiap 2018Documento13 páginasManual Msiap 2018Luz Victoria Vilcahuaman OnsihuayAún no hay calificaciones
- Evidencia 1 Taller "Registro Productor NacionalDocumento14 páginasEvidencia 1 Taller "Registro Productor NacionalUnisangil MogotesAún no hay calificaciones
- Manual SistemaExportaciones 300922Documento53 páginasManual SistemaExportaciones 300922Carlos RamosAún no hay calificaciones
- SIGES Orden de CompraDocumento28 páginasSIGES Orden de CompraJoel E. Mayen MoeschlerAún no hay calificaciones
- Instructivo de Registro de Usuario Proveedor en SicopDocumento23 páginasInstructivo de Registro de Usuario Proveedor en SicopWendy BlancoAún no hay calificaciones
- Módulo de Formalización RJ #057-2021-AnaDocumento84 páginasMódulo de Formalización RJ #057-2021-AnaCesar Angel Gutierrez CordovaAún no hay calificaciones
- 700 Dgii MN 2019 20952Documento26 páginas700 Dgii MN 2019 20952Antonio VasquezAún no hay calificaciones
- Evidencia No1 Bitacora Documentacion de La Operacion de ComercioDocumento14 páginasEvidencia No1 Bitacora Documentacion de La Operacion de ComercioSantiago TrianaAún no hay calificaciones
- Manual Laboratorios ExtranjerosDocumento14 páginasManual Laboratorios ExtranjerosLuciano León PizarroAún no hay calificaciones
- Importancia Del Certificado de OrigenDocumento2 páginasImportancia Del Certificado de Origenjose100% (1)
- PARTE 3 INFORME DE SIA Corregido 2Documento30 páginasPARTE 3 INFORME DE SIA Corregido 2Claudio Sebastián Lazo MondacaAún no hay calificaciones
- Preparación y cata de aguas, cafés e infusiones. HOTR0209De EverandPreparación y cata de aguas, cafés e infusiones. HOTR0209Aún no hay calificaciones
- Saldo a favor en el impuesto sobre la renta en personas jurídicas. ¿Cómo hacer viable su devolución?De EverandSaldo a favor en el impuesto sobre la renta en personas jurídicas. ¿Cómo hacer viable su devolución?Calificación: 5 de 5 estrellas5/5 (1)
- Procedimientos en la propiedad horizontalDe EverandProcedimientos en la propiedad horizontalAún no hay calificaciones
- Lo Diez Mandamientos y El Día SabadoDocumento3 páginasLo Diez Mandamientos y El Día SabadoIndustrias Alimentarias San Juan SACAún no hay calificaciones
- NMP 002 2018Documento65 páginasNMP 002 2018CesarAún no hay calificaciones
- NMP-001-2019 Requisitos para El Etiquetado de PreenvasesDocumento24 páginasNMP-001-2019 Requisitos para El Etiquetado de PreenvasesPRODUCCIONAún no hay calificaciones
- NTP 209.015 2006 Sal para Consumo HumanoDocumento16 páginasNTP 209.015 2006 Sal para Consumo HumanoIndustrias Alimentarias San Juan SACAún no hay calificaciones
- Derecho Pesquero - Javier García Locatelli - ROP ATUN-Ds 032-2003-PRODUCEDocumento13 páginasDerecho Pesquero - Javier García Locatelli - ROP ATUN-Ds 032-2003-PRODUCERodrigoTaipe93Aún no hay calificaciones
- Matriz de Consultas Recibidas 17mayo2019Documento15 páginasMatriz de Consultas Recibidas 17mayo2019Alcides Reyes MuñozAún no hay calificaciones
- Cxs 1Documento10 páginasCxs 1Nasus NiramAún no hay calificaciones
- Tablas Peruanas de Composición de Alimentos 2017Documento146 páginasTablas Peruanas de Composición de Alimentos 2017Alex Rivas Villalva80% (10)
- Penalidades 2022Documento10 páginasPenalidades 2022Industrias Alimentarias San Juan SACAún no hay calificaciones
- Comunicado - Ley SaludableDocumento1 páginaComunicado - Ley SaludableIndustrias Alimentarias San Juan SACAún no hay calificaciones
- Farmacia Iv 2021-IiiDocumento2 páginasFarmacia Iv 2021-IiiIndustrias Alimentarias San Juan SACAún no hay calificaciones
- Ficha LICITACIONDocumento5 páginasFicha LICITACIONIndustrias Alimentarias San Juan SACAún no hay calificaciones
- Penalidades 2022Documento10 páginasPenalidades 2022Industrias Alimentarias San Juan SACAún no hay calificaciones
- D000260-2021-Midis-Pnaeqw-Bases Estandarizadas PC 2022Documento113 páginasD000260-2021-Midis-Pnaeqw-Bases Estandarizadas PC 2022Industrias Alimentarias San Juan SACAún no hay calificaciones
- Calculo Integral PDFDocumento209 páginasCalculo Integral PDFJoseLuisRubianoAún no hay calificaciones
- Med PG 249475Documento2 páginasMed PG 249475dilan.ch12Aún no hay calificaciones
- FIP Dispositivos y ConectividadDocumento10 páginasFIP Dispositivos y ConectividadCynthia LoyaAún no hay calificaciones
- Unidad 2 Organizacion y Direccion de Los Centros de InformaticaDocumento40 páginasUnidad 2 Organizacion y Direccion de Los Centros de InformaticaIsrael M RamírezAún no hay calificaciones
- Reglamento de Uso de Internet e Intranet en La UmssDocumento15 páginasReglamento de Uso de Internet e Intranet en La UmssDerecho a la InformacionAún no hay calificaciones
- Manual de UsuarioDocumento43 páginasManual de UsuarioSamuel Luis MendozaAún no hay calificaciones
- Instructivo de Uso SEIVE 2018 PDFDocumento83 páginasInstructivo de Uso SEIVE 2018 PDFfidencia ojedaAún no hay calificaciones
- RitexDocumento8 páginasRitexjhomAún no hay calificaciones
- AporteDocumento5 páginasAportealfonsoAún no hay calificaciones
- GA1-220501092-AA4-EV02 Requerimientos Funcionales SoftwareDocumento7 páginasGA1-220501092-AA4-EV02 Requerimientos Funcionales Softwarecristian parejaAún no hay calificaciones
- Términos y Condiciones Clara BCPDocumento3 páginasTérminos y Condiciones Clara BCPDirección FormativaAún no hay calificaciones
- Ge-Pl-01 Politicas Corporativas de Seguridad de La Informacion PDFDocumento30 páginasGe-Pl-01 Politicas Corporativas de Seguridad de La Informacion PDFalexandraAún no hay calificaciones
- Proyecto de Programación II (Java)Documento8 páginasProyecto de Programación II (Java)Leonardo RodriguezAún no hay calificaciones
- Repaso Examen 2 ASODocumento5 páginasRepaso Examen 2 ASOOscar RosadoAún no hay calificaciones
- Brief Proyecto I.Documento3 páginasBrief Proyecto I.Jabes OllerAún no hay calificaciones
- Recolección de Historias de Usuario CompletasDocumento27 páginasRecolección de Historias de Usuario CompletasJavier M SalcedoAún no hay calificaciones
- Proyecto Web Venta Deportiva PubligarmentDocumento87 páginasProyecto Web Venta Deportiva PubligarmentLuis MiranoAún no hay calificaciones
- Preguntas de RepasoDocumento4 páginasPreguntas de Repasojeyson pinoAún no hay calificaciones
- SMAP NominasDocumento57 páginasSMAP NominasCcd DanielAún no hay calificaciones
- SistematizacionDocumento5 páginasSistematizacionmariaAún no hay calificaciones
- 12.4.1.2 SergioRaulAparicioDocumento10 páginas12.4.1.2 SergioRaulAparicioRaúl MuñozAún no hay calificaciones
- AccesoDocumento44 páginasAccesoFacundo René Chervaz GautoAún no hay calificaciones
- Unidad 4 - Gestión de La Base de DatosDocumento20 páginasUnidad 4 - Gestión de La Base de DatosJunior PérezAún no hay calificaciones
- Presentacion Sistemas ContablesDocumento9 páginasPresentacion Sistemas ContablesAlcahalys Garcia RangelAún no hay calificaciones
- Fundamentos de Inteligencia de Negocios: Universidad Católica de Santa MaríaDocumento30 páginasFundamentos de Inteligencia de Negocios: Universidad Católica de Santa MaríaJosue ButronAún no hay calificaciones
- Bicicleta Fija Magnética (Manual de Usuario)Documento10 páginasBicicleta Fija Magnética (Manual de Usuario)MoyiiAún no hay calificaciones
- 1.1.23 Controles de AccesoDocumento25 páginas1.1.23 Controles de Accesosergio VargasAún no hay calificaciones
- PPT. Analizando Las Metodologias de Desarrollo de Sistemas (2) - CompressedDocumento62 páginasPPT. Analizando Las Metodologias de Desarrollo de Sistemas (2) - CompressedHernan PumapilloAún no hay calificaciones
- POWER BI ANALYTICS - Nivel 2Documento3 páginasPOWER BI ANALYTICS - Nivel 2Leonel HerreraAún no hay calificaciones
- Instrumento 17 Modelo de Estatutos y Reglamentos de Una EPSADocumento7 páginasInstrumento 17 Modelo de Estatutos y Reglamentos de Una EPSARodrigo Perez Mujica100% (1)
- Tema 10 Auxilio Judicial PDFDocumento26 páginasTema 10 Auxilio Judicial PDFrosarioAún no hay calificaciones