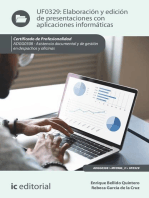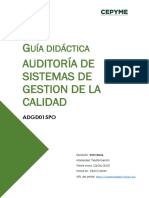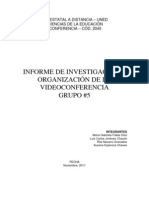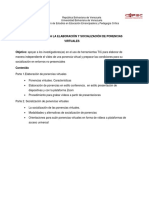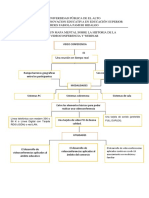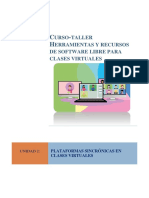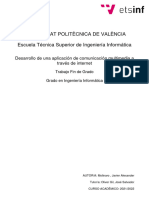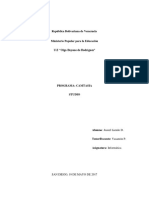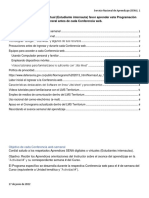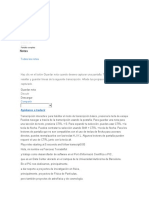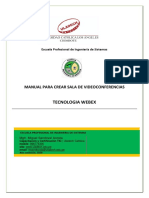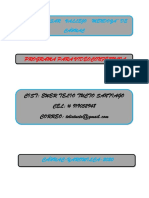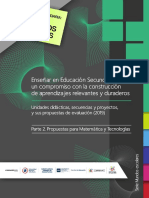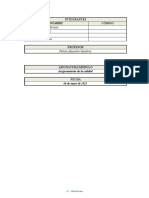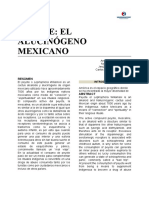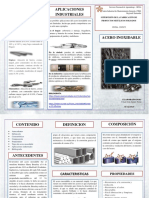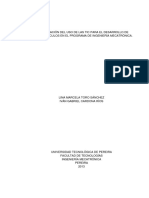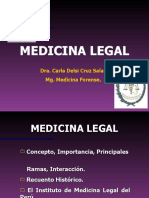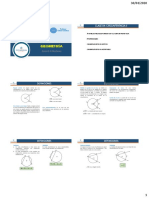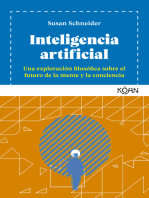Documentos de Académico
Documentos de Profesional
Documentos de Cultura
BCU Participante Esp
Cargado por
VicenteTítulo original
Derechos de autor
Formatos disponibles
Compartir este documento
Compartir o incrustar documentos
¿Le pareció útil este documento?
¿Este contenido es inapropiado?
Denunciar este documentoCopyright:
Formatos disponibles
BCU Participante Esp
Cargado por
VicenteCopyright:
Formatos disponibles
Videoconferencias con
Blackboard
Collaborate Ultra
en la Universitat de València
GUÍA RÁPIDA PARA EL PARTICIPANTE
Videoconferencias con
Blackboard
Collaborate Ultra
en la Universitat de València
GUÍA RÁPIDA PARA EL PARTICIPANTE
Vicente E. Bresó Flores
Multimèdia. Servei d’Informàtica
© Universitat de València. Servei d’Informatica, 2019
Todas las marcas están registradas por sus respectivos propietarios
DOI: http://dx.doi.org/10.7203/PUV-AOB-2019-002
Esta obra está bajo una Licencia Creative Commons Atribu-
ción-NoComercial-SinDerivar 4.0 Internacional. No se per-
mite un uso comercial de la obra original ni la generación de
obras derivadas. Para ver una copia de esta licencia, visite https://creativecom-
mons.org/licenses/by-nc-nd/4.0/deed.es.
VIDEOCONFERENCIAS EN LA UV
Índice
Qué es Blackboard Collaborate Ultra. ......................................................................................... 7
¿Cómo funciona?...................................................................................................................... 7
¿Quién puede participar en la videoconferencia? .................................................................. 7
¿Cuándo funciona Blackboard Collaborate? ........................................................................... 8
¿En qué idioma está Blackboard Collaborate?........................................................................ 8
Requisitos. ..................................................................................................................................... 9
Ordenador Windows/Mac/Linux. ............................................................................................ 9
Webcam/Micrófono. ................................................................................................................ 9
Sistema Operativo. ................................................................................................................. 10
Navegadores........................................................................................................................... 10
Conexión de Red (cable, wifi, datos) ..................................................................................... 10
Cómo unirnos a una sesión. ...................................................................................................... 12
Desde nuestro curso en Aula Virtual (Moodle) ..................................................................... 12
Desde una URL de invitado.................................................................................................... 13
Desde un teléfono. ................................................................................................................. 13
Recomendaciones antes de empezar. ...................................................................................... 15
Lanzar la prueba de audio y video. ....................................................................................... 15
Botones para activar audio y video. ...................................................................................... 17
Agregar una imagen de perfil................................................................................................ 17
Prácticas recomendadas para cualquier videoconferencia. ................................................. 18
Estado y feedback .................................................................................................................. 19
¿Qué permisos tenemos? Roles................................................................................................. 20
Moderador. ............................................................................................................................. 20
Presentador............................................................................................................................. 20
Participante. ............................................................................................................................ 20
Subtitulador ............................................................................................................................ 21
Compartir contenido. ................................................................................................................. 22
Compartir pizarra en blanco. ................................................................................................. 23
Compartir Aplicación/pantalla ............................................................................................... 24
GUÍA RÁPIDA PARA EL PARTICIPANTE 5
VIDEOCONFERENCIAS EN LA UV
Compartir archivos ................................................................................................................. 24
Compartir una presentación Powerpoint .............................................................................. 25
Compartir Powerpoint usando “Compartir archivos”. .......................................................... 26
Compartir Powerpoint usando “Compartir aplicación” ........................................................ 27
Compartir un video ya publicado en Internet. ...................................................................... 28
Compartir un archivo de video. ............................................................................................. 29
Sondeos .................................................................................................................................. 31
Temporizador. ........................................................................................................................ 32
Grupos de trabajo .................................................................................................................. 32
Grabaciones. ............................................................................................................................... 34
GUÍA RÁPIDA PARA EL PARTICIPANTE 6
VIDEOCONFERENCIAS EN LA UV
Qué es Blackboard Collaborate Ultra.
Blackboard Collaborate UltraTM es la solución de conferencias web que el Servicio de
Informàtica ofrece al personal (PDI /PAS) de la Universitat de València para su uso como
apoyo a la docencia y/o para la realización de presentaciones y reuniones de trabajo.
Se puede usar para impartir una clase a distancia, cursos, másters, tutorías, webinars y un
largo etc. Por supuesto, también es la herramienta perfecta para realizar presentaciones y
mantener reuniones de trabajo evitando desplazamientos innecesarios.
¿Cómo funciona?
1. El personal de la UV debe solicitar el uso del sistema de videoconferencias
vía https://solicitudes.uv.es (la primera vez únicamente) y el Servei d’Informàtica le
proporcionará acceso mediante su Aula Virtual (Moodle).
2. El personal de la UV creará su sesión de videoconferencia para la fecha elegida e
invitará a los asistentes.
3. Se realizará la videoconferencia, que también podrá ser grabada por el moderador.
4. El usuario podrá acceder a las grabaciones realizadas para compartirlas con el
alumnado/asistentes, si procede.
Nota: Si el usuario/a moderador necesita realizar más videoconferencias, puede crear tantas
sesiones como necesite sin necesidad de hacer nuevas solicitudes al Servicio de Informática.
¿Quién puede participar en la videoconferencia?
El servicio es ofrecido únicamente a PAS/PDI de la Universitat de València (moderadores en
la videoconferencia), pero puede participar en la misma el alumnado, personal de Fundacions,
Externos, empresas, cualquier persona ajena a la Universidad y cualquier invitado que decida
el moderador.
GUÍA RÁPIDA PARA EL PARTICIPANTE 7
VIDEOCONFERENCIAS EN LA UV
¿Cuándo funciona Blackboard Collaborate?
El servicio funciona para la Universitat las 24 horas los 7 días de la semana durante todo el
curso académico, pero las sesiones de videoconferencia se realizan cuando los moderadores
las programen. Son los moderadores los que informan de las fechas y horario de las sesiones.
¿En qué idioma está Blackboard Collaborate?
Las sesiones de videoconferencia se muestran en el idioma que los asistentes tengamos por
defecto en nuestro navegador, por lo que no será necesario configurar el idioma en la
aplicación.
GUÍA RÁPIDA PARA EL PARTICIPANTE 8
VIDEOCONFERENCIAS EN LA UV
Requisitos.
Para mantener una videoconferencia mediante este software no es necesario instalar ninguna
aplicación, y funciona sin problema en cualquier ordenador o dispositivo portátil con distintos
sistemas operativos.
Es posible participar en una videoconferencia de Blackboard Collaborate accediendo desde una Tablet
o Smartphones sin necesidad de instalar ningún software.
Ordenador Windows/Mac/Linux. Antes de participar en la videoconferencia deberemos
asegurarnos de que nuestro ordenador dispone de tarjeta de sonido configurada
correctamente, y unos altavoces o auriculares con volumen suficiente (para hacer
posteriormente una prueba de audio). Si nuestro ordenador no estuviera bien configurado
no sería posible la videoconferencia y deberemos pedir ayuda a un profesional.
¿Está activada nuestra tarjeta de sonido?
(condición necesaria)
¿Funciona nuestro micrófono? (condición
necesaria)
¿Está nuestra webcam operativa? (no es
imprescindible, pero sí recomendable)
¿Tenemos auriculares en lugar de altavoces?
(no imprescindible, pero sí recomendable)
Webcam/Micrófono.
Es aconsejable que dispongamos de una webcam conectada y correctamente configurada si
queremos que el resto de participantes puedan vernos.
Son válidas prácticamente la mayoría del mercado y las hay con mayor o menor calidad de
video, pero normalmente todas incorporan el micrófono. Por supuesto, son válidas todas las
webcams incorporadas en la pantalla de los ordenadores portátiles y en otros dispositivos.
GUÍA RÁPIDA PARA EL PARTICIPANTE 9
VIDEOCONFERENCIAS EN LA UV
Sistema Operativo.
Si disponemos de un ordenador PC o Mac más o menos actual, normalmente sus
especificaciones permitirán que pueda funcionar correctamente la videoconferencia sobre
cualquier sistema operativo instalado en el mismo (Microsoft Windows, sistema operativo de
Apple iOS, Linux (diferentes distribuciones), etc.
En dispositivos portátiles no hay problemas de funcionamiento con sistemas Android o iOS.
Navegadores
Blackboard Collaborate Ultra está basado en HTML5, por lo que no hace falta usar Flash Player
sobre determinados navegadores. Recomendamos, sin duda, el navegador Google Chrome
para obtener mejores resultados, aunque como participantes podemos usar también Mozilla
Firefox o Safari.
Si en la videoconferencia en la que vayamos a participar, hemos de realizar una presentación
para el resto de asistentes, optaremos por usar Google Chrome, que es el que ha obtenido
hasta el momento los mejores resultados.
Sea cual sea el navegador que hayamos elegido para participar en la sesión, es interesante
que esté actualizado.
Si vamos a acceder a la videoconferencia usando un Smartphone o Tablet, como
comentábamos, no es necesario instalar ninguna App. No encontraremos problemas usando
el navegador web del propio dispositivo. ;)
Conexión de Red (cable, wifi, datos)
No hace falta recordar que, por supuesto, será necesario disponer de una conexión aceptable
para que la videoconferencia se pueda realizar con normalidad.
Estar conectado mediante cable de red a Internet, puede provocar una mejor experiencia,
aunque la mayoría de conexiones mediante WI-FI nos ofrecen actualmente un ancho de
banda suficiente.
Desde Smartphones o Tabletas con conexión de datos contratados se consiguen también
muy buenos resultados. Si no dispusiéramos de una conexión en condiciones y tuviésemos
un ancho de banda pequeño, siempre podemos usar una imagen fija de perfil en lugar de
activar nuestro video. Blackboard nos permite ver un test para comprobar la calidad de
nuestra conexión.
Si vamos a participar desde una empresa u organización, no es habitual, pero en alguna
ocasión ha ocurrido que se han presentado problemas de acceso a la plataforma. Estos
GUÍA RÁPIDA PARA EL PARTICIPANTE 10
VIDEOCONFERENCIAS EN LA UV
pueden ser provocados principalmente por la existencia de cortafuegos, o por la
configuración de los routers en la empresa.
Por supuesto, no es el caso de la Universitat de València, que es la que ofrece el servicio de
videoconferencias a su personal, pero en un momento dado podría darse el caso si vamos a
participar en una videoconferencia organizada por la UV, pero nosotros trabajamos en una
empresa u organización con estos problemas.
Si así fuera, puede ser interesante proporcionar al personal informático de nuestra empresa
la información contenida en el siguiente enlace ofrecida por Blackboard relativa a puertos que
deberían poder usarse para el correcto funcionamiento de la aplicación.
https://blackboard.secure.force.com/publickbarticleview?id=kA770000000Cbtt
GUÍA RÁPIDA PARA EL PARTICIPANTE 11
VIDEOCONFERENCIAS EN LA UV
Cómo unirnos a una sesión.
Una vez el moderador u organizador tenga programada la sesión, se encarga de informarnos
por mail o mediante Aula Virtual (o por cualquier otro medio) de la fecha/hora de la misma.
El moderador puede permitir el acceso temprano a la sesión (normalmente 15 minutos) por
lo que podemos intentar acceder con antelación para probar el audio y video, presentarnos
al resto de participantes, chatear, o simplemente familiarizarnos con la plataforma.
En algunas ocasiones, el moderador establece también sesiones previas, únicamente para
hacer pruebas con los asistentes o para que se familiaricen con el entorno.
Desde nuestro curso en Aula Virtual (Moodle)
Suponiendo que el organizador de la videoconferencia nos haya citado para una
sesión de videoconferencia, en un curso en el que estamos matriculados, el acceso a
la misma será muy sencillo.
1. Accederemos al aula virtual (Moodle).
2. Introduciremos nuestro usuario/contraseña de la UV.
3. Accederemos al curso en cuestión y pulsaremos sobre el recurso o nombre
de la actividad de videoconferencia. En la UV suele consistir en un icono con
el dibujo de una webcam seguido del nombre de la sesión.
4. Pulsaremos sobre el nombre de la sesión y a continuación, después de que
arranque Blackboard, pulsaremos sobre el botón “Unirse a la sesión”.
GUÍA RÁPIDA PARA EL PARTICIPANTE 12
VIDEOCONFERENCIAS EN LA UV
De esta manera accederemos a la videoconferencia. A partir de aquí, el moderador tendrá
configurado nuestros permisos para que podamos participar de una forma u otra. Podremos
usar -o no- nuestra webcam y micrófono, chatear, o hacer una presentación al resto, si así lo
decide el moderador.
Desde una URL de invitado.
Es posible que el moderador de la videoconferencia nos invite a la misma, enviándonos una
URL de Invitado, bien porque no somos parte de un curso del Aula Virtual, o simplemente
porque no somos personal de la Universitat.
El moderador habrá obtenido una URL que corresponde a la sesión de videoconferencia y
nos la enviará para que pulsemos sobre ella el día/hora del evento.
La URL no es nada ‘amigable’. Es decir, que es una URL que se construye con números y letras
aleatorios, del tipo de la que mostramos a continuación.
https://eu.bbcollab.com/guest/eff94a60e86a4166aadb3aaebd1b00af
Tras pulsar sobre esa URL, mediante el navegador accederemos a la sesión de
videoconferencia, se nos pedirá que introduzcamos nuestro nombre y accederemos a la
sesión con los permisos que el moderador haya elegido previamente.
Desde un teléfono.
Blackboard Collaborate permite que, si algún participante no dispone de un ordenador o
dispositivo para unirse a la videoconferencia, al menos pueda hacerlo llamando por teléfono.
Es decir, que si el usuario no dispone de ordenador, o sencillamente no dispone de conexión
de datos, pueda “entrar” en la videoconferencia haciendo una llamada de teléfono desde un
fijo o desde un teléfono móvil. Por supuesto, para ese usuario que llama a la videoconferencia
sería realmente una “audioconferencia” o una simple llamada telefónica.
Si el moderador de la videoconferencia admite esta forma de participación, desde su panel
de administración podrá obtener un número de teléfono y un PIN, que proporcionará a los
participantes que tengamos que conectarnos por teléfono (hasta un máximo de 25).
GUÍA RÁPIDA PARA EL PARTICIPANTE 13
VIDEOCONFERENCIAS EN LA UV
Como participantes realizaríamos una llamada telefónica al número de teléfono
proporcionado por el moderador, y escucharíamos una locución (en inglés) que solicita que
introduzcamos un número PIN. Una vez el PIN es introducido mediante el teclado del
teléfono, seríamos añadidos a la videoconferencia.
Por supuesto, la llamada que se realiza no es gratuita. En el caso del Blackboard Collaborate
Ultra de la Universitat de València, el número al que llamaríamos sería un número fijo de
Madrid, y el precio de la llamada dependerá de la tarifa que tengamos contratada.
GUÍA RÁPIDA PARA EL PARTICIPANTE 14
VIDEOCONFERENCIAS EN LA UV
Recomendaciones antes de empezar.
En el momento en que accedemos a la sesión de videoconferencia es interesante que
conozcamos las diferentes partes de la pantalla.
En la parte inferior derecha encontraremos un icono de color morado que despliega una
ventana con diferentes opciones. Es el Panel de Collaborate, y dispone de cuatro iconos
fundamentales.
De momento vamos a fijarnos en el cuarto de esos iconos, que corresponde a
“Mis ajustes”, que usaremos para lanzar un asistente que nos ayudará a seleccionar nuestra
webcam y micrófono.
Lanzar la prueba de audio y video.
Pulsaremos sobre la opción “Configure su cámara y su micrófono”.
GUÍA RÁPIDA PARA EL PARTICIPANTE 15
VIDEOCONFERENCIAS EN LA UV
Se pondrá en funcionamiento una prueba de audio (paso 1 de 2) donde podremos
seleccionar nuestro micrófono y comprobar si se mueve la barra de volumen.
Una vez indiquemos que funciona correctamente pulsando el botón “Sí, funciona”,
pasaremos a la siguiente ventana (paso 2 de 2) donde podremos hacer lo mismo para
el video de nuestra webcam.
Podemos seleccionar cualquiera de las webcams o cámaras instaladas en nuestro dispositivo
y se nos muestra nuestra imagen a modo de prueba.
Pulsaremos el botón “Si, funciona” una vez elegida la señal de video que queremos.
GUÍA RÁPIDA PARA EL PARTICIPANTE 16
VIDEOCONFERENCIAS EN LA UV
Los tres primeros iconos del Panel de Collaborate serán comentados más adelante en esta
guía.
Botones para activar audio y video.
En la parte inferior de la pantalla encontramos cuatro iconos: estado/ajustes, micrófono,
cámara y levantar la mano.
El botón del micrófono es el que nos permitirá compartir nuestro audio. Cuando pulsamos
sobre este botón se ilumina en color verde y todos los participantes nos pueden escuchar.
El botón de la cámara nos permitirá compartir nuestro video. Aparecerá una vista previa con
nuestra imagen, y podremos pulsar sobre “Compartir video”. El botón de la cámara se
iluminará en azul y todos los participantes nos podrán ver. Aparecerá nuestra imagen en un
recuadro PIP en la esquina inferior izquierda de la pantalla, aunque el resto de participantes
nos verán a un tamaño superior si no se están compartiendo contenidos.
En caso de no querer ser oídos o vistos, pulsaremos de nuevo sobre el botón correspondiente,
de manera que se desactivarán estas funciones (aparecerán los iconos tachados).
El botón para levantar la mano nos permite informar al moderador de que queremos
intervenir en un momento dado, sin interrumpir la videoconferencia.
Agregar una imagen de perfil
Podemos pulsar sobre el primero de estos cuatro botones, (estado/ajustes).
Se desplegará una ventana y en la parte superior izquierda aparecerá el icono “Mis Ajustes”
GUÍA RÁPIDA PARA EL PARTICIPANTE 17
VIDEOCONFERENCIAS EN LA UV
Este botón nos va a permitir la posibilidad de asignar una imagen a nuestro perfil, por lo que
–aunque no tengamos activo el video- el resto de asistentes visualizan nuestra foto.
Abriremos “Mis ajustes”, pulsaremos sobre el icono
gris, seleccionaremos una imagen de perfil
guardada en nuestro equipo localmente, o
capturaremos una fotografía desde la cámara.
Ajustaremos el área de la imagen utilizando el
recuadro delimitador y una vez que estemos de
acuerdo con el resultado, seleccionaremos “Me
gusta”.
Prácticas recomendadas para cualquier videoconferencia.
• Es interesante que nos unamos a la sesión con antelación suficiente.
• Es recomendable presentarnos al acceder a la sesión. No debemos dar por sentado
que el resto de participantes pueden reconocer nuestra voz de forma automática.
• Si vamos a compartir nuestro video de la webcam, es mejor mirar de vez en cuando
a la cámara y no a la sesión. Si necesitamos hacer ciertas tareas durante la sesión,
puede ser interesante apagar el video para no parecer distraído.
• Silenciaremos nuestro micrófono cuando no estemos hablando. El ruido de fondo
que se introduce por nuestro micrófono molestará en parte al resto de los asistentes.
• Intentar no hablar encima de los demás. Levantaremos la mano si necesitamos
participar y el moderador nos dará paso.
• Podemos escribir preguntas y hacer comentarios en el chat.
• Es recomendable usar una conexión con cable (Ethernet), si está disponible. En caso
contrario, podemos usar una conexión wifi, o en el caso de dispositivos portátiles la
conexión de datos móviles si es nuestra opción.
• Usaremos únicamente navegadores de Internet actualizados y recomendados para
trabajar con Blackboard Collaborate.
• Limitaremos el uso de video. Activaremos el video en la sesión sólo cuando sea
necesario.
• Si tenemos que subir contenidos para compartirlos, es mejor hacerlo con antelación
para evitar el tiempo de espera de la carga y de la conversión de los ficheros.
GUÍA RÁPIDA PARA EL PARTICIPANTE 18
VIDEOCONFERENCIAS EN LA UV
Estado y feedback
Cuando participamos en una videoconferencia con Blackboard Collaborate, vamos a disponer
de un sistema que nos permitirá dar feedback a los distintos temas que vaya comentando el
moderador o presentador, con el simple uso del botón de estado/ajustes.
En resumen, que mientras está en marcha la presentación, podemos indicar en directo cuál
es nuestro estado de ánimo referente a lo que se está comentando, o simplemente indicar si
estamos de acuerdo o en desacuerdo.
Cuando en una sesión los participantes usamos este método, el presentador puede ver en su
lista de asistentes junto con los nombres de los mismos, una marca verde o roja dependiendo
de si hemos pulsado el botón “De acuerdo” o “En desacuerdo”. También podrá ver los iconos
que marcan nuestros estados de ánimo o los correspondientes al ritmo de la intervención del
moderador/presentador.
GUÍA RÁPIDA PARA EL PARTICIPANTE 19
VIDEOCONFERENCIAS EN LA UV
¿Qué permisos tenemos? Roles.
Nosotros, como participantes o invitados, al acceder a una sesión de videoconferencia vamos
a tener el rol de “Participante”.
A continuación, se muestran los diferentes roles que se pueden dar en una sesión de
videoconferencia.
Moderador.
Es la persona de la UV que solicitó al Servei d’Informàtica usar el servicio de videoconferencia
y ejerce de anfitrión en la misma. En muchos casos los moderadores son los gestores de
cursos o comunidades en Aula Virtual (Moodle) si así se solicitó.
Los moderadores tienen control absoluto sobre todo el contenido que se comparte. Pueden
convertir a cualquier asistente en un presentador o en otro moderador. Los moderadores ven
las notificaciones de mano levantada y pueden bajar las manos. Pueden eliminar asistentes
de una sesión, pero no pueden quitar a otros moderadores. Los moderadores pueden
establecer las configuraciones de la sesión, que incluyen aquello que los participantes tienen
permitido y prohibido.
Presentador
El rol de presentador ha sido diseñado para permitir que los participantes no moderadores
sean presentadores sin otorgarles todos los privilegios que tiene el organizador de la reunión
o moderador. Los presentadores pueden cargar, compartir, editar y dejar de compartir
contenido. También pueden ver las notificaciones de mano levantada y pueden bajar las
manos del resto.
Participante.
Los participantes, cuando accedemos a la sesión, tenemos la posibilidad de chatear con el
resto de asistentes y normalmente activar nuestra webcam, el micrófono y levantar la mano
para hacer preguntas o solicitar nuestra intervención.
Aunque realmente es el moderador quien decide en cualquier caso lo que se permite hacer
a los participantes. Hay casos en que el moderador no permite que funcione nuestro audio y
video, consiguiendo así que la videoconferencia se convierta en una especie de
“retransmisión” o emisión de televisión, ya que no admite la participación del resto de
asistentes.
En otras ocasiones el moderador no sólo permite el funcionamiento de audio y video, sino
que también “convierte” en Presentadores a los Participantes. De esta manera, nosotros como
presentadores podríamos compartir contenidos con el resto de asistentes, hacer una
presentación Powerpoint, poner un video, dibujar en la pizarra, compartir aplicaciones o
escritorio, etc.
GUÍA RÁPIDA PARA EL PARTICIPANTE 20
VIDEOCONFERENCIAS EN LA UV
Subtitulador
El rol de subtitulador está diseñado para proporcionar una experiencia de aprendizaje
accesible para los alumnos con problemas de audición, así como para los alumnos cuya
lengua materna es diferente a la del moderador.
Un moderador podría asignarnos este rol si vamos a ser los encargados de traducir y
subtitular. Al subtitulador se le asigna un área para escribir lo que se dice, y otros participantes
pueden ver lo que se escribe en tiempo real. Puede haber varias personas subtitulando para
varios idiomas simultáneamente.
GUÍA RÁPIDA PARA EL PARTICIPANTE 21
VIDEOCONFERENCIAS EN LA UV
Compartir contenido.
No podremos compartir contenido con el resto de los participantes a no ser que el
moderador nos haya dado permiso para ello y nos haya convertido en Presentadores.
En el momento en que tengamos el rol de Presentador, el botón de “Compartir” del panel de
Collaborate ya nos permitirá compartir una pizarra, aplicaciones, pantalla o video, entre otras
cosas.
GUÍA RÁPIDA PARA EL PARTICIPANTE 22
VIDEOCONFERENCIAS EN LA UV
Compartir pizarra en blanco.
Podemos mostrar al resto de participantes una pizarra en blanco para dibujar o para utilizar
sus herramientas.
Las herramientas disponibles en la parte superior de la pantalla son:
Seleccionar Usaremos la flecha para seleccionar un objeto en la pizarra. Una vez que lo
seleccionemos, podemos cambiar su tamaño, moverlo y eliminarlo.
Puntero Usaremos la mano para indicar diferentes áreas de la diapositiva visible. Los
asistentes ven el lugar de la diapositiva que estamos señalando.
Pincel Usaremos el lápiz para dibujar a mano alzada en la diapositiva.
Formas Utilizaremos el icono de formas para dibujar un rectángulo, una elipse o una línea
recta. Nosotros elegimos.
Texto Escribiremos texto en la diapositiva con la "T".
Borrar Utilizaremos la goma de borrar para deshacer todo.
También dispondremos de un botón que nos abre los ajustes de la visualización donde vamos
a poder
Ampliar – Reducir – Maximizar – Tamaño real
GUÍA RÁPIDA PARA EL PARTICIPANTE 23
VIDEOCONFERENCIAS EN LA UV
El botón de Stop de la parte superior derecha nos permite dejar de compartir.
Compartir Aplicación/pantalla
Podemos compartir nuestro escritorio o una aplicación de software, por ejemplo, para
enseñar un tema al resto de los participantes. Siempre que nos desplacemos por la aplicación
o el escritorio, el resto de participantes nos seguirán automáticamente.
Cuando compartimos nuestro escritorio o una aplicación, todos pueden verlo en la
sesión en directo, además de las personas que vean una posible grabación más tarde.
Es el moderador el único que puede grabar la sesión si así lo decide.
Debemos asegurarnos de cerrar las ventanas y las aplicaciones que no deseamos que
vean los demás antes de comenzar a compartir nuestra pantalla o escritorio.
Nota: El uso compartido de aplicaciones no es compatible con lectores de pantalla en Collaborate para
uso de usuarios con discapacidades Si utilizamos un lector de pantalla (tipo Jaws), podemos compartir
archivos y una pizarra en blanco con los asistentes, pero no podemos compartir una aplicación.
Compartir archivos
Podemos cargar en la sesión –para compartir con los demás- imágenes en formatos GIF, JPEG
y PNG, archivos PDF (muy recomendables) o presentaciones de PowerPoint de un tamaño
máximo de 60 MB. Podemos subir varias presentaciones, siempre que el tamaño total de los
archivos no supere los 125 MB para una sesión en particular. Se recomienda la compartición
de archivos en formato PDF por su poco ‘peso’ frente a otros formatos.
GUÍA RÁPIDA PARA EL PARTICIPANTE 24
VIDEOCONFERENCIAS EN LA UV
Los moderadores y presentadores deben seleccionar Compartir archivos y subir los
archivos a Collaborate para que los lectores de pantalla puedan acceder al texto.
Seleccionaremos “Agregar archivos” o arrastraremos un archivo en el cuadro para
cargarlo. Pulsaremos después el botón “Compartir ahora” cuando estemos listos para
que el resto de participantes vean el archivo.
Compartir una presentación Powerpoint
Podemos compartir archivos de PowerPoint directamente en Collaborate de dos formas
diferentes:
1. Compartir un Archivo PPTX (con Compartir archivo)
2. Compartir la aplicación de PowerPoint con la presentación previamente
cargada (con Compartir Aplicación/Pantalla).
GUÍA RÁPIDA PARA EL PARTICIPANTE 25
VIDEOCONFERENCIAS EN LA UV
Compartir Powerpoint usando “Compartir archivos”.
Para obtener la mejor experiencia general, utilizaremos “Compartir archivos”.
• Cada diapositiva se optimiza al cargarse para que todos los asistentes
puedan ver diapositivas de calidad, independientemente de su conexión
de red.
• Con la opción “Compartir archivos”, podemos cargar más de una
presentación en cualquier momento para que esté lista para nuestra sesión.
• Los archivos cargados permanecen en la sesión hasta que un moderador
los elimine. Esto facilita, por ejemplo, que sea más fácil volver a una
diapositiva de otro archivo si tenemos que revisarla.
• Al cargar nuestra presentación, podemos utilizar las herramientas de
edición de Collaborate con nuestras diapositivas. Eso nos permitirá dibujar,
escribir texto o pintar encima de la diapositiva para remarcar detalles
durante nuestra charla.
GUÍA RÁPIDA PARA EL PARTICIPANTE 26
VIDEOCONFERENCIAS EN LA UV
Resumen. Compartir archivos de PowerPoint con “Compartir Archivos”.
• Seleccionaremos “Compartir archivos” al utilizar presentaciones de PowerPoint con un
tamaño máximo de 60 MB. Esto nos ofrece la mejor experiencia a nosotros y a nuestros
asistentes.
• Cargamos el archivo de PowerPoint y seleccionamos “Compartir ahora”. Se abre un panel
de navegación de la diapositiva para mostrarnos todas las diapositivas.
• Seleccionaremos una diapositiva para comenzar a compartirla. Seleccionamos también el
nombre de la presentación para abrir el panel del navegador de dispositivas nuevamente
cuando lo deseemos.
• Si nuestra presentación tiene animaciones, tal vez consigamos un mejor resultado si no
usamos este método (ver siguiente punto “Compartir Aplicación”).
Compartir Powerpoint usando “Compartir aplicación”
Utilizaremos la opción “Compartir aplicación”, si tenemos animaciones en la
presentación o si estamos presentando en directo en un espacio físico y en línea al
mismo tiempo.
Vamos a ejecutar nuestra presentación en nuestro PowerPoint y compartir la
aplicación en Collaborate.
Debemos asegurarnos de que nuestra presentación esté funcionando en la pantalla
que deseamos compartir antes de seleccionar “Compartir aplicación” en Collaborate.
Para obtener la mejor experiencia, es mejor no utilizar las vistas de pantalla “Normal”
o “Completa” para nuestras presentaciones. En su lugar, compartiremos nuestras
diapositivas en una ventana redimensionable.
La documentación oficial de Blackboard Collaborate nos recomienda que sigamos los
siguientes pasos:
• En PowerPoint, abriremos el menú Presentación de diapositivas y
seleccionaremos “Configurar presentación”.
• Seleccionamos Examinar de forma individual (ventana) y Aceptar.
• Iniciamos nuestra presentación.
• Cambiamos el tamaño de la ventana de presentación al tamaño que
deseamos, y ya estamos listos para compartir nuestras diapositivas en
Collaborate.
• Seleccionamos “Compartir aplicación” y la aplicación de PowerPoint o la
pantalla que deseemos compartir.
GUÍA RÁPIDA PARA EL PARTICIPANTE 27
VIDEOCONFERENCIAS EN LA UV
Compartir un video ya publicado en Internet.
Para poder realizar la compartición de un video que esté publicado en Internet al resto de
asistentes, será condición indispensable estar utilizando el navegador Google Chrome desde
el inicio de nuestra videoconferencia.
Deberemos usar la opción de “Compartir Aplicación/Pantalla” desde el menú “Compartir
contenido”.
Entonces nos aparecen tres opciones:
1. Toda la pantalla. Compartiríamos todo nuestro escritorio.
2. Ventana de la aplicación. Compartiríamos una aplicación determinada.
3. Pestaña de Chrome. Elegimos la pestaña del navegador que va a contener el video
de Internet a mostrar al resto de participantes.
Por lo tanto, para compartir ese video, deberemos obligatoriamente elegir la tercera opción,
pero previamente abriremos una nueva pestaña en el navegador donde aparezca el portal
de video donde esté publicado (por ejemplo, YouTube, Vimeo, etc.).
GUÍA RÁPIDA PARA EL PARTICIPANTE 28
VIDEOCONFERENCIAS EN LA UV
Al pulsar sobre “Pestaña de Chrome”, aparece la lista de pestañas abiertas en el Chrome, y
seleccionaremos la correspondiente al portal de video, y no olvidaremos marcar la casilla de
la esquina inferior izquierda llamada “Compartir audio”. En caso contrario, los participantes
visualizarían el video, pero no lo escucharían.
Finalmente pulsaríamos el botón “Compartir”.
Compartir un archivo de video.
Es posible que el video que queramos compartir no esté publicado en Internet, sino que lo
tengamos almacenado en nuestro dispositivo.
Las personas usuarias de Windows, pueden utilizar un pequeño truco que nos permitiría
compartirlo con el resto de asistentes: intentar “engañar” a Windows haciendo creer que los
archivos MP4 han de abrirse con una aplicación llamada Google Chrome, y no con el
Reproductor de Windows Media o similares.
GUÍA RÁPIDA PARA EL PARTICIPANTE 29
VIDEOCONFERENCIAS EN LA UV
El vídeo se abriría con Google Chrome y el player del Google Chrome, y por tanto ya nos
aparecería en el listado de pestañas de Chrome si usamos el método anterior.
1. En Windows pulsaríamos con el botón derecho del ratón sobre el archivo MP4 del
video seguido de “Propiedades”.
2. En la pestaña “General” en la opción “Se abre con” pulsaremos sobre el botón
“Cambiar” y buscaremos la aplicación Google Chrome. Aceptamos.
3. Si pulsamos un doble clic sobre el video, éste se abrirá en una nueva pestaña de
nuestro Google Chrome y aparecerá esa pestaña para poder elegirla para compartir.
Recordamos marcar la casilla “Compartir audio” para que se escuche el sonido.
GUÍA RÁPIDA PARA EL PARTICIPANTE 30
VIDEOCONFERENCIAS EN LA UV
Finalmente pulsaremos sobre el botón “Compartir”.
Usuarios de otros sistemas operativos, tendrán la misma posibilidad con un procedimiento
similar.
Sondeos
El moderador puede, en un momento dado, plantear un sondeo donde la pregunta puede
ser dicotómica (si/no) o de respuesta múltiple.
A todos los participantes nos aparecerá el enunciado de la pregunta y podremos seleccionar
una de las posibles respuestas. El moderador recibirá todas las contestaciones de todos los
participantes y podrá visualizar los totales.
GUÍA RÁPIDA PARA EL PARTICIPANTE 31
VIDEOCONFERENCIAS EN LA UV
En un nuevo icono que aparece a la derecha de “Levantar la mano”, se nos indicará cuál es la
opción elegida por nosotros.
Temporizador.
Si el moderador lo considera, puede hacer que todos los participantes de la sesión visualicen
un temporizador ascendente o descendente donde aparece el texto explicativo. Se puede
ocultar, si se desea, pulsando sobre el icono del ojo de la parte derecha.
Grupos de trabajo
Para facilitar la colaboración en grupos más pequeños, el moderador puede crear grupos de
trabajo que sean independientes de la sala principal de la videoconferencia y asignar
asistentes.
Los grupos de trabajo tienen su propio audio, video, pizarra, uso compartido de aplicaciones
y chat privados. Cualquier colaboración que se lleve a cabo en un grupo es independiente de
la Sala principal (y otros grupos).
En resumen, que es posible que el moderador de la videoconferencia decida dividir a todos
los asistentes en grupos de trabajo, que sería algo así como introducir a los asistentes en
‘habitaciones’ separadas.
El moderador puede repartirnos entre 2 y 20 grupos, de forma aleatoria, pero también de
forma personalizada eligiendo qué usuarios pertenecen a cada grupo.
Una vez nos ha situado en esas ‘habitaciones’, todos heredamos el rol de Presentador, nos
funciona el audio/video -si lo activamos- y tenemos permisos para poder compartir
contenidos con el resto.
GUÍA RÁPIDA PARA EL PARTICIPANTE 32
VIDEOCONFERENCIAS EN LA UV
A su vez, el moderador puede ingresar en cada una de las ‘habitaciones’ para participar, o
simplemente para comprobar lo que se está debatiendo. También puede participar dentro
de cada grupo sin que los miembros de los otros lo sepan.
Es importante que sepamos que cualquier archivo, presentación o cualquier material que
aparezca dentro del grupo de trabajo se perderá cuando finalicen los grupos o cuando el
moderador cierre los mismos, por lo que es una buena práctica ir guardando información,
capturando pantallas, anotar detalles o usar otros métodos para no perder información.
GUÍA RÁPIDA PARA EL PARTICIPANTE 33
VIDEOCONFERENCIAS EN LA UV
Grabaciones.
Como participantes, no disponemos de permisos para poder realizar grabaciones de las
sesiones. Es el moderador o moderadores los que pueden grabar la sesión para permitir
posteriormente su visualización en diferido.
Si así lo desea el moderador, podrá obtener la URL de la grabación para compartirla después
con nosotros. Pero también podría permitirnos descargar el archivo MP4 de la grabación si
así lo decide.
En caso de que el moderador ponga en marcha la grabación de una sesión, nos aparecerá
un mensaje en pantalla indicándolo.
GUÍA RÁPIDA PARA EL PARTICIPANTE 34
También podría gustarte
- Planificar, Elaborar y Realizar una WebinarDe EverandPlanificar, Elaborar y Realizar una WebinarCalificación: 4 de 5 estrellas4/5 (1)
- Webconferencia (Conferencia Online) : Guía de AlumnoDocumento31 páginasWebconferencia (Conferencia Online) : Guía de AlumnoanamachadoagudoAún no hay calificaciones
- Desarrollo de prototipos de productos editoriales multimedia. ARGN0110De EverandDesarrollo de prototipos de productos editoriales multimedia. ARGN0110Aún no hay calificaciones
- Guia de Estudio WiziqDocumento20 páginasGuia de Estudio WiziqMiguel CardenasAún no hay calificaciones
- Elaboración y edición de presentaciones con aplicaciones informáticas. ADGG0308De EverandElaboración y edición de presentaciones con aplicaciones informáticas. ADGG0308Aún no hay calificaciones
- MonografiaDocumento14 páginasMonografiaBeatrizRojasEspinozaAún no hay calificaciones
- Tics Modulo 02Documento38 páginasTics Modulo 02Javier Smith Ramos VelasquezAún no hay calificaciones
- Manual de Zomm PDFDocumento24 páginasManual de Zomm PDFSEBASTIANAún no hay calificaciones
- 8 WebinarsDocumento22 páginas8 WebinarsPaul PanchanaAún no hay calificaciones
- Guia Didactica AUDITORIA DE SGCDocumento11 páginasGuia Didactica AUDITORIA DE SGCTde Los RíosAún no hay calificaciones
- Informe de VideoconferenciaDocumento11 páginasInforme de VideoconferenciaSusanHKAún no hay calificaciones
- Webinar MoocDocumento22 páginasWebinar MoocAlisson CepedaAún no hay calificaciones
- Video ConferenciaDocumento12 páginasVideo ConferenciaPAOLA LISSETH VISTIN LUCIOAún no hay calificaciones
- Manual de Informática, Power PointDocumento74 páginasManual de Informática, Power PointPaz VaressiAún no hay calificaciones
- Caso Práctico DD026Documento7 páginasCaso Práctico DD026Mervin FerminAún no hay calificaciones
- Ficha Tecnica Virtual Ceps360 PDFDocumento12 páginasFicha Tecnica Virtual Ceps360 PDFBeto RodriguezAún no hay calificaciones
- Prezi y PowtoonDocumento10 páginasPrezi y PowtoonJair RomeroAún no hay calificaciones
- Elaboración Ponencias VirtualesDocumento6 páginasElaboración Ponencias VirtualesJeniree CastilloAún no hay calificaciones
- Power Point Plataforma ZoomDocumento41 páginasPower Point Plataforma ZoomMichael Manuel Zapata Velasquez100% (1)
- Garavito Núñez Nicole Alexandra Word Fuente OkDocumento13 páginasGaravito Núñez Nicole Alexandra Word Fuente OkAlexandra Garavito NuñezAún no hay calificaciones
- RS Desarrollo y Base FinalizadoDocumento6 páginasRS Desarrollo y Base FinalizadoZareth HuamanAún no hay calificaciones
- Guía DidácticaDocumento28 páginasGuía DidácticadaycanAún no hay calificaciones
- Mapa Conceptual 1 Modulo 8Documento2 páginasMapa Conceptual 1 Modulo 8LourdesAún no hay calificaciones
- Tutorial Windows Movie MakerDocumento12 páginasTutorial Windows Movie MakerVianey Noriega AlbarranAún no hay calificaciones
- INCO Manejo Plataformas Videos Reuniones CPDocumento16 páginasINCO Manejo Plataformas Videos Reuniones CPLicdo Fausto RodriguezAún no hay calificaciones
- Caja Herramientas Web 2017Documento16 páginasCaja Herramientas Web 2017Jaime OyarzoAún no hay calificaciones
- UnidadDidactica2 Ver1.1Documento10 páginasUnidadDidactica2 Ver1.1Ramona De RodriguezAún no hay calificaciones
- Desarrollo de Una Intranet Con LiferayDocumento112 páginasDesarrollo de Una Intranet Con LiferayGuillermo EscobarAún no hay calificaciones
- Banco de Recursos Educativos Abril12aDocumento45 páginasBanco de Recursos Educativos Abril12aMonica GalvanAún no hay calificaciones
- 2014 RafaelJoseAlves VítorSchwingelGoulartDocumento57 páginas2014 RafaelJoseAlves VítorSchwingelGoulartDanilo PaulinoAún no hay calificaciones
- Semana 4 Redes SocialesDocumento41 páginasSemana 4 Redes SocialesMichell MorenoAún no hay calificaciones
- Studio User Guide - PolyDocumento40 páginasStudio User Guide - PolyImpresoras QuimpacAún no hay calificaciones
- Informe UpvDocumento5 páginasInforme UpvIvan Magallanes SamanAún no hay calificaciones
- Herramientas y AplicacionesDocumento4 páginasHerramientas y AplicacionesJulietaAún no hay calificaciones
- Tutorial CamStudioDocumento23 páginasTutorial CamStudioLucas Joaquín HillenAún no hay calificaciones
- Plataformas Gratuitas de Videoconferencia y Emisión en Directo para Dar Clases PDFDocumento16 páginasPlataformas Gratuitas de Videoconferencia y Emisión en Directo para Dar Clases PDFLesther Dante Vargas MazaAún no hay calificaciones
- Ug Presentación y Sesión Complementaria 1Documento29 páginasUg Presentación y Sesión Complementaria 1jorgeluiscaseres2005Aún no hay calificaciones
- Guia de aLF Estudiante 2021 22Documento56 páginasGuia de aLF Estudiante 2021 22FranAún no hay calificaciones
- Manual M4Documento70 páginasManual M4Harold RomeroAún no hay calificaciones
- Molinaro - Desarrollo de Una Aplicacion de Comunicacion Multimedia A Traves de InternetDocumento101 páginasMolinaro - Desarrollo de Una Aplicacion de Comunicacion Multimedia A Traves de InternetСергей ОтрошкоAún no hay calificaciones
- Guia de aLF Estudiante 2020 21Documento56 páginasGuia de aLF Estudiante 2020 21pamax89422Aún no hay calificaciones
- 09msec Ud3Documento48 páginas09msec Ud3aramiro.dragoAún no hay calificaciones
- CamtasiaDocumento14 páginasCamtasiajosnelliendoAún no hay calificaciones
- Fireworks SistemsDocumento11 páginasFireworks SistemsnicopicosAún no hay calificaciones
- La Video ConferenciaDocumento4 páginasLa Video ConferenciaDiorgel Alexander PérezAún no hay calificaciones
- Webinars y MoocDocumento20 páginasWebinars y MoocWinston Geovanny Sandoval GaonaAún no hay calificaciones
- Manual - Basico Uso de MOODLE para AlumnosDocumento16 páginasManual - Basico Uso de MOODLE para AlumnosMarilynAún no hay calificaciones
- Trabajo Final MicrosofDocumento11 páginasTrabajo Final MicrosofMaría Alejandra PintoAún no hay calificaciones
- Presentaciones DigitalesDocumento8 páginasPresentaciones DigitalesMelissaPeraltaSanchez100% (1)
- 3confeWebConLinkPgGral 9562d816328fe52Documento7 páginas3confeWebConLinkPgGral 9562d816328fe52Esperanza GonzálezAún no hay calificaciones
- 2010 LibrovideodigitalDocumento169 páginas2010 LibrovideodigitalJ Enrique UrquidiAún no hay calificaciones
- Diapositivas Tutorial Webex Usp2021Documento27 páginasDiapositivas Tutorial Webex Usp2021Gianfranco TorresAún no hay calificaciones
- E Manual de Usuario Plataforma ZOOM ESTUDIANTESDocumento14 páginasE Manual de Usuario Plataforma ZOOM ESTUDIANTESErika OrtegaAún no hay calificaciones
- Departamento de Video Produccion Nazareno Version1Documento37 páginasDepartamento de Video Produccion Nazareno Version1portalprofeticoAún no hay calificaciones
- Herramientas para El AprendizajeDocumento24 páginasHerramientas para El AprendizajewinrychitAún no hay calificaciones
- Mudulo 1Documento3 páginasMudulo 1Sergio BoteroAún no hay calificaciones
- Manual Webex - Creando ReuniónDocumento16 páginasManual Webex - Creando ReuniónHugoAlonsoAún no hay calificaciones
- Manual de Jitsi MeetDocumento12 páginasManual de Jitsi MeetTELIO TUCTO SANTIAGOAún no hay calificaciones
- Herramientas TICDocumento25 páginasHerramientas TICSotto DayanmAún no hay calificaciones
- Dvdastudio50 QSG EspDocumento54 páginasDvdastudio50 QSG EspjorgeAún no hay calificaciones
- Proseso de Enseñanza AprendizajeDocumento30 páginasProseso de Enseñanza AprendizajeGonzalo Houdini Velasquez HuertaAún no hay calificaciones
- L Ferreyra Vidales2Documento98 páginasL Ferreyra Vidales2MickySotoAún no hay calificaciones
- La Educación PosmodernaDocumento2 páginasLa Educación PosmodernaPaul Castellano DiazAún no hay calificaciones
- Informe de Auditoría Eje 4Documento15 páginasInforme de Auditoría Eje 4Valeria VascoAún no hay calificaciones
- Peyote El Alucinógeno MexicanoDocumento6 páginasPeyote El Alucinógeno MexicanoNaty MarínAún no hay calificaciones
- Clase 1-Herramientas de MedicionDocumento104 páginasClase 1-Herramientas de MedicionPablo GadeaAún no hay calificaciones
- Article Como Hackear Un FacebookDocumento2 páginasArticle Como Hackear Un Facebookmaggie2orr60Aún no hay calificaciones
- AutomatizacionDocumento6 páginasAutomatizacionAngie Tatiana Preciado MososAún no hay calificaciones
- Carlos de Sigüenza y Góngora PDFDocumento11 páginasCarlos de Sigüenza y Góngora PDFMartín VázquezAún no hay calificaciones
- Qué Es La Disciplina PositivaDocumento8 páginasQué Es La Disciplina PositivaENTEPENSANTEAún no hay calificaciones
- BIOETICA Y DERECHOS DE LOS PACIENTES Y CIRUJANOS DENTISTAS - DecálogoDocumento3 páginasBIOETICA Y DERECHOS DE LOS PACIENTES Y CIRUJANOS DENTISTAS - Decálogonasya hernandezAún no hay calificaciones
- VocacionesDocumento4 páginasVocacionesalain de lunaAún no hay calificaciones
- Triptico Sobre Acero Inoxidable (César Jaimes)Documento2 páginasTriptico Sobre Acero Inoxidable (César Jaimes)Lauramarcela conde pabonAún no hay calificaciones
- Balance 3Documento7 páginasBalance 3Aykel PazmiñoAún no hay calificaciones
- Mensaje SDocumento13 páginasMensaje SOmar Argel LopezAún no hay calificaciones
- ALBAHACADocumento8 páginasALBAHACAsocoAún no hay calificaciones
- Semana 4 - RMDocumento10 páginasSemana 4 - RMMario ParedesAún no hay calificaciones
- TrantaDocumento6 páginasTrantapepa100% (2)
- Relationships Between Sedation Knowledge and Nurse Practice Competences in Intensive Care Unit - ZH-CN - EsDocumento11 páginasRelationships Between Sedation Knowledge and Nurse Practice Competences in Intensive Care Unit - ZH-CN - EsLesly Gonzales AAún no hay calificaciones
- Entrevista A Yuri BuenaventuraDocumento1 páginaEntrevista A Yuri BuenaventuraKin CelloAún no hay calificaciones
- de Práctica Semana 02Documento18 páginasde Práctica Semana 02Jordy Aquino LopezAún no hay calificaciones
- Trabajo DetransitoriosDocumento26 páginasTrabajo DetransitoriosPaul Gustavo Huillca HuillcaAún no hay calificaciones
- T 686Documento102 páginasT 686Angel Torres MateoAún no hay calificaciones
- Medicina Legal CdcsDocumento127 páginasMedicina Legal CdcsThalia FalconiAún no hay calificaciones
- Ensayo Del Comportamiento Ético Del InvestigadorDocumento3 páginasEnsayo Del Comportamiento Ético Del InvestigadorRicardo Gomez Robles75% (4)
- Clase 05 Geometría SuniDocumento9 páginasClase 05 Geometría SuniChristoper AurisAún no hay calificaciones
- ExamenDocumento10 páginasExamenNathalia Díaz Escobar33% (3)
- Presentación de Tesis.Documento43 páginasPresentación de Tesis.carmen espinozaAún no hay calificaciones
- La Filosofía Del Sistema de Producción Toyota (Siglas en Inglés TPS)Documento13 páginasLa Filosofía Del Sistema de Producción Toyota (Siglas en Inglés TPS)ALONDRA KAZANDRA LONGORIA ORTEGAAún no hay calificaciones
- Clase 01 - Fallas - Componentes SimétricasDocumento43 páginasClase 01 - Fallas - Componentes SimétricasJesus Gabriel Altuna DiazAún no hay calificaciones
- Ciencia de datos: La serie de conocimientos esenciales de MIT PressDe EverandCiencia de datos: La serie de conocimientos esenciales de MIT PressCalificación: 5 de 5 estrellas5/5 (1)
- Influencia. La psicología de la persuasiónDe EverandInfluencia. La psicología de la persuasiónCalificación: 4.5 de 5 estrellas4.5/5 (14)
- Excel para principiantes: Aprenda a utilizar Excel 2016, incluyendo una introducción a fórmulas, funciones, gráficos, cuadros, macros, modelado, informes, estadísticas, Excel Power Query y másDe EverandExcel para principiantes: Aprenda a utilizar Excel 2016, incluyendo una introducción a fórmulas, funciones, gráficos, cuadros, macros, modelado, informes, estadísticas, Excel Power Query y másCalificación: 2.5 de 5 estrellas2.5/5 (3)
- Excel y SQL de la mano: Trabajo con bases de datos en Excel de forma eficienteDe EverandExcel y SQL de la mano: Trabajo con bases de datos en Excel de forma eficienteCalificación: 1 de 5 estrellas1/5 (1)
- 7 tendencias digitales que cambiarán el mundoDe Everand7 tendencias digitales que cambiarán el mundoCalificación: 4.5 de 5 estrellas4.5/5 (87)
- Python Paso a paso: PROGRAMACIÓN INFORMÁTICA/DESARROLLO DE SOFTWAREDe EverandPython Paso a paso: PROGRAMACIÓN INFORMÁTICA/DESARROLLO DE SOFTWARECalificación: 4 de 5 estrellas4/5 (13)
- Inteligencia artificial: Lo que usted necesita saber sobre el aprendizaje automático, robótica, aprendizaje profundo, Internet de las cosas, redes neuronales, y nuestro futuroDe EverandInteligencia artificial: Lo que usted necesita saber sobre el aprendizaje automático, robótica, aprendizaje profundo, Internet de las cosas, redes neuronales, y nuestro futuroCalificación: 4 de 5 estrellas4/5 (1)
- Sistema de gestión lean para principiantes: Fundamentos del sistema de gestión lean para pequeñas y medianas empresas - con muchos ejemplos prácticosDe EverandSistema de gestión lean para principiantes: Fundamentos del sistema de gestión lean para pequeñas y medianas empresas - con muchos ejemplos prácticosCalificación: 4 de 5 estrellas4/5 (16)
- Scrum Las Estrategias del Juego: Es Póker, No AjedrezDe EverandScrum Las Estrategias del Juego: Es Póker, No AjedrezCalificación: 5 de 5 estrellas5/5 (1)
- El Mom Test: Cómo Mantener Conversaciones con tus Clientes y Validar tu Idea de Negocio Cuando Todos te MientenDe EverandEl Mom Test: Cómo Mantener Conversaciones con tus Clientes y Validar tu Idea de Negocio Cuando Todos te MientenCalificación: 5 de 5 estrellas5/5 (8)
- El trading de opciones de una forma sencilla: La guía introductoria al trading de opciones y a las principales estrategias de beneficios.De EverandEl trading de opciones de una forma sencilla: La guía introductoria al trading de opciones y a las principales estrategias de beneficios.Calificación: 5 de 5 estrellas5/5 (1)
- EL PLAN DE MARKETING EN 4 PASOS. Estrategias y pasos clave para redactar un plan de marketing eficaz.De EverandEL PLAN DE MARKETING EN 4 PASOS. Estrategias y pasos clave para redactar un plan de marketing eficaz.Calificación: 4 de 5 estrellas4/5 (51)
- Radiocomunicaciones: Teoría y principiosDe EverandRadiocomunicaciones: Teoría y principiosCalificación: 5 de 5 estrellas5/5 (3)
- Aprender HTML5, CSS3 y Javascript con 100 ejereciosDe EverandAprender HTML5, CSS3 y Javascript con 100 ejereciosCalificación: 5 de 5 estrellas5/5 (2)
- Clics contra la humanidad: Libertad y resistencia en la era de la distracción tecnológicaDe EverandClics contra la humanidad: Libertad y resistencia en la era de la distracción tecnológicaCalificación: 4.5 de 5 estrellas4.5/5 (117)
- Toma de decisiones en las empresas: Entre el arte y la técnica: Metodologías, modelos y herramientasDe EverandToma de decisiones en las empresas: Entre el arte y la técnica: Metodologías, modelos y herramientasAún no hay calificaciones
- GuíaBurros: El controller de empresa: Cómo realizar el control total de tu empresaDe EverandGuíaBurros: El controller de empresa: Cómo realizar el control total de tu empresaAún no hay calificaciones
- UF2246 - Reparación de pequeños electrodomésticos y herramientas eléctricasDe EverandUF2246 - Reparación de pequeños electrodomésticos y herramientas eléctricasCalificación: 2.5 de 5 estrellas2.5/5 (3)
- Inteligencia artificial: Una exploración filosófica sobre el futuro de la mente y la concienciaDe EverandInteligencia artificial: Una exploración filosófica sobre el futuro de la mente y la concienciaAna Isabel Sánchez DíezCalificación: 4 de 5 estrellas4/5 (3)
- Agile: Una guía para la Gestión de Proyectos Agile con Scrum, Kanban y LeanDe EverandAgile: Una guía para la Gestión de Proyectos Agile con Scrum, Kanban y LeanCalificación: 5 de 5 estrellas5/5 (1)
- Guía de aplicacion de la ISO 9001:2015De EverandGuía de aplicacion de la ISO 9001:2015Calificación: 5 de 5 estrellas5/5 (3)
- Guía para la crianza en un mundo digital: Cómo educar para un uso sano y seguro de la tecnologíaDe EverandGuía para la crianza en un mundo digital: Cómo educar para un uso sano y seguro de la tecnologíaCalificación: 3.5 de 5 estrellas3.5/5 (2)
- Conquista de las Redes Sociales: 201 Consejos para Marketeros y Emprendedores DigitalesDe EverandConquista de las Redes Sociales: 201 Consejos para Marketeros y Emprendedores DigitalesCalificación: 4.5 de 5 estrellas4.5/5 (2)
- Ciberseguridad: Una Simple Guía para Principiantes sobre Ciberseguridad, Redes Informáticas y Cómo Protegerse del Hacking en Forma de Phishing, Malware, Ransomware e Ingeniería SocialDe EverandCiberseguridad: Una Simple Guía para Principiantes sobre Ciberseguridad, Redes Informáticas y Cómo Protegerse del Hacking en Forma de Phishing, Malware, Ransomware e Ingeniería SocialCalificación: 4.5 de 5 estrellas4.5/5 (11)
- Aprende a Modelar Aplicaciones con UML - Tercera EdiciónDe EverandAprende a Modelar Aplicaciones con UML - Tercera EdiciónCalificación: 2 de 5 estrellas2/5 (1)