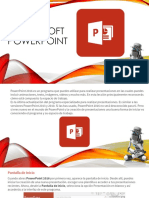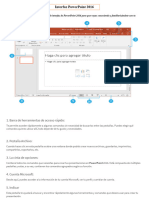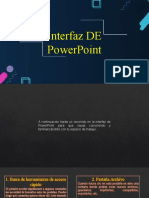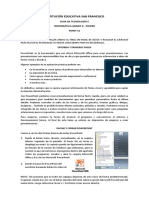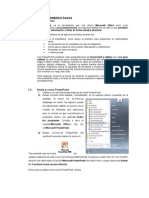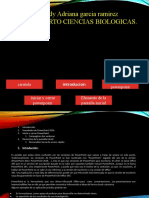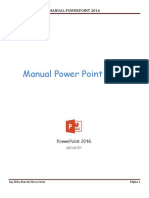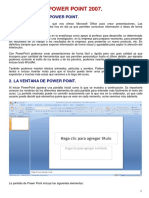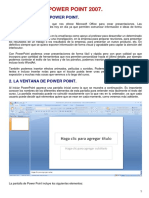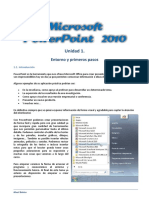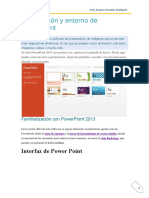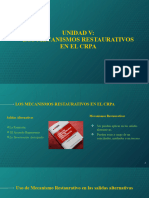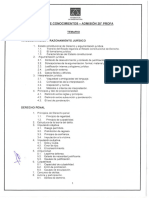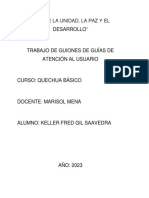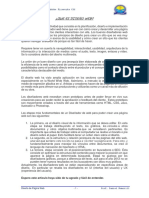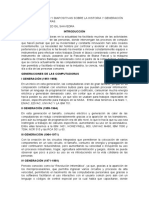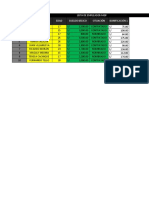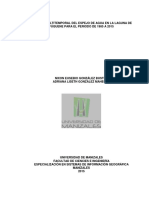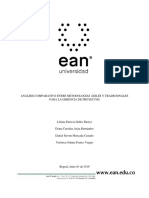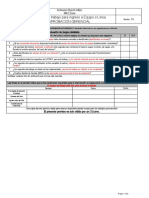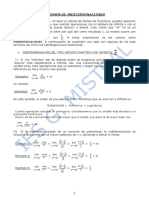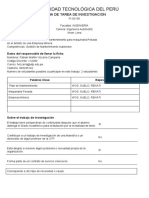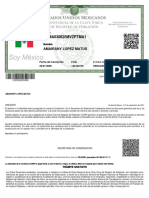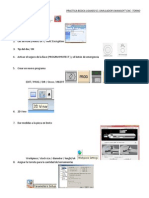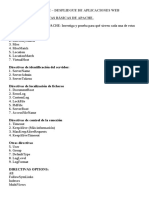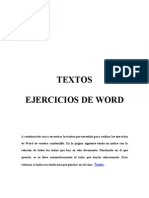Documentos de Académico
Documentos de Profesional
Documentos de Cultura
Actividad 01 - Entorno de Microsoft Power Point 2016
Cargado por
Keller GilDerechos de autor
Formatos disponibles
Compartir este documento
Compartir o incrustar documentos
¿Le pareció útil este documento?
¿Este contenido es inapropiado?
Denunciar este documentoCopyright:
Formatos disponibles
Actividad 01 - Entorno de Microsoft Power Point 2016
Cargado por
Keller GilCopyright:
Formatos disponibles
Unidad Didáctica IV: Presentaciones en Multimedia
PowerPoint 2016
PowerPoint 2016 es un programa que puedes utilizar para realizar presentaciones en
las cuales puedes incluir animaciones, texto, imágenes, videos y mucho más. En esta
lección principalmente reconocerás cómo está compuesto tu espacio de trabajo.
Es similar a las versiones PowerPoint 2019, 2013 y 2010. Si las has usado, PowerPoint
2016 no será desconocido para ti. Pero si eres nuevo en el mundo de PowerPoint y la
creación de presentaciones una buena forma de iniciar es conociendo el programa y
su espacio de trabajo.
Pantalla de Inicio
Cuando abres PowerPoint 2016 por primera vez, aparece la pantalla de inicio. Desde
allí, puedes iniciar la creación de una nueva presentación. escoger una plantilla o
acceder a tus presentaciones recientes. Ahora, desde la Pantalla de inicio, selecciona
la opción Presentación en blanco y así accederás a la interfaz de este programa.
-1- Prof. Daniel Rumrrill
Unidad Didáctica IV: Presentaciones en Multimedia
Interfaz PowerPoint 2016
A continuación, harás un recorrido en la interfaz de PowerPoint 2016 para que vayas
conociendo y familiarizándote con tu espacio de trabajo.
1. Barra de herramientas de acceso rápido:
Te permite acceder rápidamente a algunos comandos sin necesidad de buscarlos
entre las pestañas. Puedes elegir qué comandos quieres ubicar allí, todo depende de
tu gusto y necesidades.
2. Pestaña Archivo:
Cuando haces clic en esta pestaña se abre una ventana donde podrás crear nuevos
archivos, guardarlos, imprimirlos, compartirlos, exportarlos, etc.
3. La cinta de opciones:
Contiene todos los comandos que necesitas para crear tus presentaciones
en PowerPoint 2016. Está compuesta de múltiples pestañas y estas, a su vez,
contienen los comandos agrupados según su función.
-2- Prof. Daniel Rumrrill
Unidad Didáctica IV: Presentaciones en Multimedia
4. Cuenta Microsoft:
Desde aquí, puedes acceder a la información de tu cuenta Microsoft, ver tu perfil y
cambiar de cuenta.
5. Indicar
Esta pestaña te ayudará a buscar y encontrar rápidamente algunas herramientas y
comandos que desees usar para crear tu presentación.
6. Panel de navegación de diapositivas:
Este panel te permite ver todas tus diapositivas y organizarlas según como vayas a
realizar la presentación.
7. Panel de diapositiva:
Aquí puedes ver y editar la diapositiva seleccionada en el panel de navegación de
diapositivas.
8. Número de diapositiva:
Puedes ver rápidamente el número de diapositivas que tiene la presentación y en cuál
de ellas estás trabajando.
9. Notas:
Cuando hagas clic en esta opción podrás agregar notas en la diapositiva que te
pueden ayudar cuando estés realizando tu presentación en público.
10. Modos de visualización:
Encontrarás cuatro formas de ver una presentación. Simplemente, haz clic sobre el
comando para aplicar el modo como quieres ver la presentación.
11. Zoom:
Aquí puedes deslizar el cursor sobre la línea y podrás ver la diapositiva más grande, si
lo mueves hacia la derecha o el símbolo (+); o más pequeña, si lo mueves hacia el lado
contrario, es decir, al lado del signo menos (-).
-3- Prof. Daniel Rumrrill
También podría gustarte
- Actividad 01 - Entorno de Microsoft Power Point 2016Documento3 páginasActividad 01 - Entorno de Microsoft Power Point 2016Keller GilAún no hay calificaciones
- Microsoft PowerpointDocumento13 páginasMicrosoft PowerpointGARY RODRIGUEZ NATTESAún no hay calificaciones
- Barra de Herramientas de Acceso RápidoDocumento2 páginasBarra de Herramientas de Acceso RápidoAntón SanchezAún no hay calificaciones
- Interfaz PowerPoint 2016Documento2 páginasInterfaz PowerPoint 2016Arnulfo González Sánchez100% (1)
- POWERPOINTDocumento3 páginasPOWERPOINTREBELAún no hay calificaciones
- PowerPoint 4Documento3 páginasPowerPoint 4angieAún no hay calificaciones
- Angel Jesus Ensayo Powerpoint, Semana15.Documento5 páginasAngel Jesus Ensayo Powerpoint, Semana15.Armando MartinezAún no hay calificaciones
- TRABAJO DE TECNOLOGIA SharolDocumento5 páginasTRABAJO DE TECNOLOGIA SharolJesus David Mangones BallesterosAún no hay calificaciones
- Introduccion A PowerPoint 2016Documento17 páginasIntroduccion A PowerPoint 2016angeles vargasAún no hay calificaciones
- Conociendo PowerPoint 2016Documento9 páginasConociendo PowerPoint 2016Beatríz MamaniAún no hay calificaciones
- Interfaz de PowerpointDocumento15 páginasInterfaz de PowerpointWalter ChóAún no hay calificaciones
- Guía de Ayuda en PowerPointDocumento9 páginasGuía de Ayuda en PowerPointAlejandro SalazarAún no hay calificaciones
- Introducción a PowerPoint: conceptos básicos y herramientasDocumento14 páginasIntroducción a PowerPoint: conceptos básicos y herramientasAngie Blanquillo100% (1)
- Taller Sobre Conocimientosobre Power PointDocumento10 páginasTaller Sobre Conocimientosobre Power PointWilliamAún no hay calificaciones
- Qué es PowerPoint y sus principales funcionesDocumento6 páginasQué es PowerPoint y sus principales funcionesKahuamonAún no hay calificaciones
- Clase 1 TerceroDocumento4 páginasClase 1 Tercerojimmy junior saldarriaga sanchez75% (4)
- Libro de Power Point 2.utsDocumento30 páginasLibro de Power Point 2.utsLuis Gonzalez GarciaAún no hay calificaciones
- Introducción a PowerPoint: guía completa de 40 pasosDocumento16 páginasIntroducción a PowerPoint: guía completa de 40 pasosJoselo Oviedo Cuervixx RapAún no hay calificaciones
- Presentación ElectrónicaDocumento2 páginasPresentación ElectrónicaMrAguila777Aún no hay calificaciones
- Entorno PowerPoint 2013Documento24 páginasEntorno PowerPoint 2013Santiago Francisco ZamoraAún no hay calificaciones
- Actividad Sobre PowerpointDocumento9 páginasActividad Sobre PowerpointLuis FernandoAún no hay calificaciones
- Manual PW 2010Documento53 páginasManual PW 2010Sebastian JaramilloAún no hay calificaciones
- Manual de Apoyo Power Point GuatemalaDocumento30 páginasManual de Apoyo Power Point GuatemalaAntoni GarciaAún no hay calificaciones
- Bloque 1 - Lectura Complementaria 2Documento31 páginasBloque 1 - Lectura Complementaria 2Ziro SadAún no hay calificaciones
- Computación DecimoDocumento33 páginasComputación DecimoJhon HerrediaAún no hay calificaciones
- Capacitacion de PowerPointDocumento23 páginasCapacitacion de PowerPointdj-drackAún no hay calificaciones
- PowerPointDocumento18 páginasPowerPointmaryoriasaldeAún no hay calificaciones
- Act. Tec. 2 Del 20 Al 30 de Abril 2020 Profa. JuanitaDocumento8 páginasAct. Tec. 2 Del 20 Al 30 de Abril 2020 Profa. JuanitaUlises De jesusAún no hay calificaciones
- Guía PowerPoint grado 6 - Presentaciones fácilesDocumento5 páginasGuía PowerPoint grado 6 - Presentaciones fácileskaren tatiana manrique ramirezAún no hay calificaciones
- Manual de Power PointDocumento19 páginasManual de Power PointOscar Jean PierreAún no hay calificaciones
- Power PointDocumento16 páginasPower PointnikAún no hay calificaciones
- Microsoft Power Point - EsaluDocumento20 páginasMicrosoft Power Point - EsaluESTELLA SALEME LUGOAún no hay calificaciones
- Entorno y Primeros PasosDocumento67 páginasEntorno y Primeros PasosTeylor Rodriguez EspinozaAún no hay calificaciones
- Introducción a PowerPoint 2016: novedades y elementos básicosDocumento14 páginasIntroducción a PowerPoint 2016: novedades y elementos básicosWilfredo GarcíaAún no hay calificaciones
- Unidad 1Documento94 páginasUnidad 1mc6458697Aún no hay calificaciones
- Copia de Práctica - 1 - PowerPointDocumento5 páginasCopia de Práctica - 1 - PowerPointPedro Antonio García JiménezAún no hay calificaciones
- Material de Trabajo - Power PointDocumento20 páginasMaterial de Trabajo - Power PointYeimy Tatiana Gutierrez100% (1)
- Power PontDocumento18 páginasPower PontRossemeri Alexandrina100% (1)
- Manual de PowerpointDocumento40 páginasManual de PowerpointReyes RosyAún no hay calificaciones
- Biblia de Power Point 2007-Ebook PDFDocumento85 páginasBiblia de Power Point 2007-Ebook PDFhccbadAún no hay calificaciones
- Teoria y Actividades Power Point 4c2ba Eso Office 20074 PDFDocumento40 páginasTeoria y Actividades Power Point 4c2ba Eso Office 20074 PDFpatico0315100% (1)
- Manual PowerPoint 2010Documento121 páginasManual PowerPoint 2010Wilzon Suyo EspirituAún no hay calificaciones
- Introducción Al Microsoft PowerPointDocumento12 páginasIntroducción Al Microsoft PowerPointjosemontaniaAún no hay calificaciones
- Reseña Aprediendo Power PointDocumento38 páginasReseña Aprediendo Power PointFranciscoAún no hay calificaciones
- Power PoinDocumento50 páginasPower PoinMarisol SiguenzaAún no hay calificaciones
- UNIDAD 5 Power Point 1Documento18 páginasUNIDAD 5 Power Point 1leonardofigueroaoyolaAún no hay calificaciones
- Curso Power PointDocumento56 páginasCurso Power Pointarquimusic2Aún no hay calificaciones
- Trabajo Leomary Barea, Fernando Rengifo, Cleiber BareaDocumento12 páginasTrabajo Leomary Barea, Fernando Rengifo, Cleiber BareaAli RodriguezAún no hay calificaciones
- Manual de Power PointDocumento122 páginasManual de Power PointStevin Martinez LopezAún no hay calificaciones
- Introduccion PowerPointDocumento5 páginasIntroduccion PowerPointRalaro UnocuatrodosAún no hay calificaciones
- Informatica Actividad 2Documento24 páginasInformatica Actividad 2jeomerAún no hay calificaciones
- PowerpointDocumento24 páginasPowerpointJason DouglasAún no hay calificaciones
- Iniciar Power Point y Pantalla InicialDocumento2 páginasIniciar Power Point y Pantalla Inicialpablozapata90Aún no hay calificaciones
- Power Point Avanzado 2010Documento43 páginasPower Point Avanzado 2010Cindy Michael Antonieta Montero RinconAún no hay calificaciones
- Modulo de Informatica Todos Los CursosDocumento11 páginasModulo de Informatica Todos Los CursosWilman Martinez TrujilloAún no hay calificaciones
- Introducción y Entorno de PowerPointDocumento12 páginasIntroducción y Entorno de PowerPointAmparito MagrAún no hay calificaciones
- PowerPoint 2007Documento84 páginasPowerPoint 2007mnl3eAún no hay calificaciones
- Aprender iWork para Ipad con 100 ejercicios prácticosDe EverandAprender iWork para Ipad con 100 ejercicios prácticosAún no hay calificaciones
- Constancias Pago 200000175804Documento2 páginasConstancias Pago 200000175804Miguel CarrilloAún no hay calificaciones
- Casacion 812 2021 Ancash LPDerechoDocumento15 páginasCasacion 812 2021 Ancash LPDerechoKeller GilAún no hay calificaciones
- Tema 05Documento9 páginasTema 05Keller GilAún no hay calificaciones
- Ñuqanchik y ÑuqaykuDocumento10 páginasÑuqanchik y ÑuqaykuKeller GilAún no hay calificaciones
- LISTADO DE JUECES DE PAZ - 2023 - ActualDocumento149 páginasLISTADO DE JUECES DE PAZ - 2023 - ActualKeller GilAún no hay calificaciones
- 3 - ApurímacDocumento23 páginas3 - ApurímacKeller GilAún no hay calificaciones
- 4290-2023 Cargo AguirreDocumento2 páginas4290-2023 Cargo AguirreKeller GilAún no hay calificaciones
- Temario Exam Conocim 28 Profa 2024Documento10 páginasTemario Exam Conocim 28 Profa 2024Keller GilAún no hay calificaciones
- 2 - ApurímacDocumento25 páginas2 - ApurímacKeller GilAún no hay calificaciones
- 6563 - Reporgrama APURÍMACDocumento1 página6563 - Reporgrama APURÍMACKeller GilAún no hay calificaciones
- 1 - ApurímacDocumento19 páginas1 - ApurímacKeller GilAún no hay calificaciones
- Hoja Informativa 02 - Herramientas Básicas de FirewoksDocumento4 páginasHoja Informativa 02 - Herramientas Básicas de FirewoksKeller GilAún no hay calificaciones
- A Lef Rep RoxanaDocumento16 páginasA Lef Rep RoxanaKeller GilAún no hay calificaciones
- Año de La UnidadDocumento4 páginasAño de La UnidadKeller GilAún no hay calificaciones
- Hoja Informativa 01 - Fundamentos Fireworks CS6Documento10 páginasHoja Informativa 01 - Fundamentos Fireworks CS6Keller GilAún no hay calificaciones
- Hoja Informativa 06 - Cómo Crear y Aplicar Estilos de Texto en Fireworks CS6Documento2 páginasHoja Informativa 06 - Cómo Crear y Aplicar Estilos de Texto en Fireworks CS6Keller GilAún no hay calificaciones
- 15 Texto Unico Ordenado de La Ley 27584 Ley Que Regula El Proceso Contencioso Administrativo 1 PDFDocumento11 páginas15 Texto Unico Ordenado de La Ley 27584 Ley Que Regula El Proceso Contencioso Administrativo 1 PDFHelio CruzAún no hay calificaciones
- Qué Es Un Sitio Web TEMA 1Documento5 páginasQué Es Un Sitio Web TEMA 1Keller GilAún no hay calificaciones
- Hoja Informativa 05 - HERRAMIENTAS PARA MANIPULAR IMÁGENES Y CREA UN MENÚ WEBDocumento1 páginaHoja Informativa 05 - HERRAMIENTAS PARA MANIPULAR IMÁGENES Y CREA UN MENÚ WEBKeller GilAún no hay calificaciones
- Hoja Informativa 01 - Fundamentos Fireworks CS6Documento10 páginasHoja Informativa 01 - Fundamentos Fireworks CS6Keller GilAún no hay calificaciones
- Practica Calificada 02 - Insertar Objetos en Power PointDocumento5 páginasPractica Calificada 02 - Insertar Objetos en Power PointKeller GilAún no hay calificaciones
- Hoja Informativa 03 - Herramienta Texto - Relleno y TrazoDocumento8 páginasHoja Informativa 03 - Herramienta Texto - Relleno y TrazoKeller GilAún no hay calificaciones
- Resultado Final JneDocumento11 páginasResultado Final JneKeller GilAún no hay calificaciones
- Adobe Flash CS6Documento4 páginasAdobe Flash CS6Keller Gil100% (1)
- Hoja Informativa 08 - Creacion de Una Web Básica y AvanzadoDocumento9 páginasHoja Informativa 08 - Creacion de Una Web Básica y AvanzadoKeller GilAún no hay calificaciones
- Practica Calificada 02.PPDocumento9 páginasPractica Calificada 02.PPKeller GilAún no hay calificaciones
- CLASE07Documento2 páginasCLASE07Keller GilAún no hay calificaciones
- Resumen Del Video y Diapositivas Sobre La Historia y Generación de Las ComputadorasDocumento4 páginasResumen Del Video y Diapositivas Sobre La Historia y Generación de Las ComputadorasKeller GilAún no hay calificaciones
- Adobe Flash CS6Documento2 páginasAdobe Flash CS6Keller GilAún no hay calificaciones
- Practica 8 Operador yDocumento2 páginasPractica 8 Operador yKeller GilAún no hay calificaciones
- Pseint - Apunte de UsoDocumento29 páginasPseint - Apunte de UsoSeba PratolongoAún no hay calificaciones
- FORO 2 DMR Diseño de Instalaciones y ProductividadDocumento1 páginaFORO 2 DMR Diseño de Instalaciones y ProductividadDANIEL MTZAún no hay calificaciones
- Manual UnidriveDocumento87 páginasManual Unidrive'Mirko Antonio ►100% (10)
- Configuración de servidor FTP sobre SSL en IIS 7Documento0 páginasConfiguración de servidor FTP sobre SSL en IIS 7mraulchAún no hay calificaciones
- Analisis Multitemporal Laguna de Fuquene 1985-2015Documento48 páginasAnalisis Multitemporal Laguna de Fuquene 1985-2015Jorge CastilloAún no hay calificaciones
- Ecuaciones Diferenciales OrdinariasDocumento11 páginasEcuaciones Diferenciales Ordinariaslourdes guerrero galloAún no hay calificaciones
- Agendamiento de Vouchers Con Proctor WebDocumento5 páginasAgendamiento de Vouchers Con Proctor WeblealcontoAún no hay calificaciones
- Análisis Comparativo Entre Metodologías Ágiles y TradicionalesDocumento36 páginasAnálisis Comparativo Entre Metodologías Ágiles y TradicionalesCESAR GOMEZ DURANAún no hay calificaciones
- Tecnico Instrumentacion Control Industrial OnlineDocumento4 páginasTecnico Instrumentacion Control Industrial OnlineMiguel Diaz CostaAún no hay calificaciones
- VPO - SAFE.3.1.08.02.A2 Permiso de Ingreso A Equipo - Línea - Aprobación GerencialDocumento2 páginasVPO - SAFE.3.1.08.02.A2 Permiso de Ingreso A Equipo - Línea - Aprobación GerencialDianita MaUsAún no hay calificaciones
- ConfidencialidadDocumento1 páginaConfidencialidadJulio OrtizAún no hay calificaciones
- Resumen de Indeterminaciones 2Documento4 páginasResumen de Indeterminaciones 2beagarcia100% (1)
- Et Tecnologia de RedesDocumento9 páginasEt Tecnologia de RedesYorman Valera100% (1)
- Tarea 1Documento2 páginasTarea 1Tere Juan ReyesAún no hay calificaciones
- Práctica 11 Memoria Producción MusicalDocumento4 páginasPráctica 11 Memoria Producción MusicalEngel Mrn19Aún no hay calificaciones
- Probador rj45Documento11 páginasProbador rj45jjacmaAún no hay calificaciones
- Proyecto de Protecciones SAMUDocumento46 páginasProyecto de Protecciones SAMUErwin Quispe AyalaAún no hay calificaciones
- Ficha de Investigación - FI-00158Documento2 páginasFicha de Investigación - FI-00158vkhgvkhgvAún no hay calificaciones
- Curp Loma030825mvzptma1Documento1 páginaCurp Loma030825mvzptma1Amairany MatusAún no hay calificaciones
- Instructivo Oficina Virtual - Impuesto de RegistroDocumento20 páginasInstructivo Oficina Virtual - Impuesto de Registrolika099Aún no hay calificaciones
- Manual PhotoshopDocumento19 páginasManual PhotoshopAníbal AristoAún no hay calificaciones
- Qué Es La Educación A DistanciaDocumento5 páginasQué Es La Educación A DistanciaRoy carrilloAún no hay calificaciones
- Guía práctica CNCDocumento6 páginasGuía práctica CNCjomafiAún no hay calificaciones
- Prácticas de ApacheDocumento3 páginasPrácticas de Apachegabriel gonzalezAún no hay calificaciones
- TEXTOS Ejercicios Cuaderno Word2007Documento12 páginasTEXTOS Ejercicios Cuaderno Word2007raul_frutos50% (2)
- Manual VOSviewer 1.6.18.PDF EspañolDocumento54 páginasManual VOSviewer 1.6.18.PDF EspañolCarlaVelardeLópez100% (1)
- Regresión lineal simpleDocumento9 páginasRegresión lineal simpleNoris GuzmánAún no hay calificaciones
- Ensayo de Paradigma Orientado A ObjetosDocumento4 páginasEnsayo de Paradigma Orientado A ObjetosJared Gomez100% (1)
- Conceptos básicos de informáticaDocumento4 páginasConceptos básicos de informáticaSamuel Puerta MerinoAún no hay calificaciones
- Caso FinalDocumento4 páginasCaso FinalGabriela AgudoAún no hay calificaciones