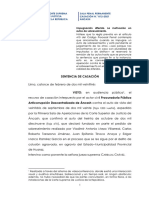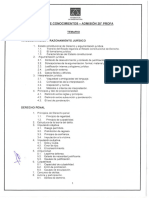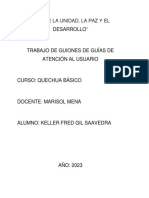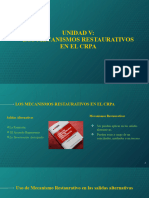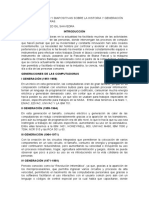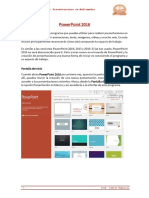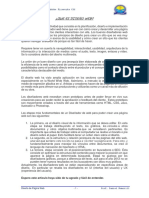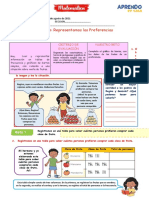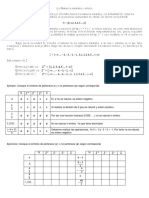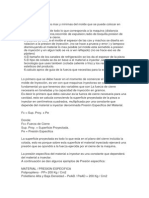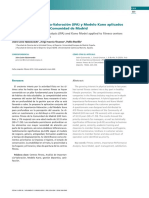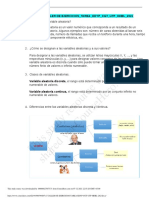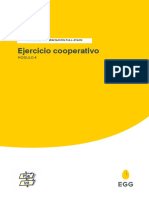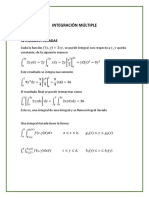Documentos de Académico
Documentos de Profesional
Documentos de Cultura
Hoja Informativa 03 - Herramienta Texto - Relleno y Trazo
Cargado por
Keller GilDerechos de autor
Formatos disponibles
Compartir este documento
Compartir o incrustar documentos
¿Le pareció útil este documento?
¿Este contenido es inapropiado?
Denunciar este documentoCopyright:
Formatos disponibles
Hoja Informativa 03 - Herramienta Texto - Relleno y Trazo
Cargado por
Keller GilCopyright:
Formatos disponibles
Unidad Didáctica 01: Adobe Fireworks CS6
Hoja Informativa 03: Texto artístico y ondulado en Fireworks usando trazados
Ejemplo de uso y sus características:
En este caso partimos de una imagen sencilla como es esta:
Luego dibujamos un trazado usando la herramienta Pluma (P). No importa el
grosor, el color o el estilo de trazado, solamente el recorrido que este describe.
Un trazado podría ser esta curva, por ejemplo:
A continuación, insertamos el texto que destinaremos a que siga el trazado
dibujado antes:
Bien, sencillo hasta aquí. Ahora es cuando viene lo esencial:
Seleccionamos al mismo tiempo el trazado y el texto:
Diseño de Página Web -1- Prof. Daniel Rumrrill
Unidad Didáctica 01: Adobe Fireworks CS6
Estando ambos seleccionados, nos dirigimos al menú "Texto" y hacemos clic
en "Unir al trazado (Ctrl+Mayús+Y)":
Inmediatamente se hace la magia y el texto se pone dónde estaba el trazado,
siguiendo su forma. Del mismo modo, el trazado original desparece. Digamos
que es como en flash, una guía, y como tal no se ve. Este proceso, hace que el
texto se posicione encima del trazado y siga sus curvas y recorrido. La gracia de
todo esto, es que el susodicho texto se mantiene como texto editable, con
todas sus propiedades modificables sin problema alguno. Y esto mola.
Diseño de Página Web -2- Prof. Daniel Rumrrill
Unidad Didáctica 01: Adobe Fireworks CS6
Procedamos a arreglar un poco la presentación, y así de paso les muestro
algunas cosillas más:
Observamos que ahora el texto se queda pequeño, puesto que está inclinado,
ahora tiene más espacio. Lo hacemos más grande cambiando el tamaño de la
fuente en el panel Propiedades:
Para no concluir el tip aquí, haremos unos retoques de más para que veáis
algunas opciones más y como afectan al texto en cuestión:
Por ejemplo, copiamos el texto y lo pegamos un poco más abajo, de la siguiente
forma:
A continuación, teniendo seleccionado el segundo texto que acabamos de
pegar, nos dirigimos al menú "Texto" y hacemos clic en la opción "Separar del
trazado":
Diseño de Página Web -3- Prof. Daniel Rumrrill
Unidad Didáctica 01: Adobe Fireworks CS6
Una vez esto, lo que sucede es que volvemos a tener el trazado y el texto
originales:
Por ahora el texto no nos interesa, así que lo eliminamos. Vamos a centrarnos
en el trazado: Lo retocamos un poco, le definimos un bonito estilo de línea y le
damos un grosor apropiado mediante el panel propiedades:
Diseño de Página Web -4- Prof. Daniel Rumrrill
Unidad Didáctica 01: Adobe Fireworks CS6
Ya tenemos una sencilla y clara imagen:
De todas formas, veamos unas cuantas más opciones para poder estilizar el
texto curvado de distintas formas. En el mismo menú de "Texto", teniendo el texto
curvado seleccionado, podemos variar su "Orientación" como sigue en las
imágenes:
(La primera opción es la opción por defecto, es la mostrada en las imagen
anterior)
Diseño de Página Web -5- Prof. Daniel Rumrrill
Unidad Didáctica 01: Adobe Fireworks CS6
Diseño de Página Web -6- Prof. Daniel Rumrrill
Unidad Didáctica 01: Adobe Fireworks CS6
Diseño de Página Web -7- Prof. Daniel Rumrrill
Unidad Didáctica 01: Adobe Fireworks CS6
Bueno, hasta aquí el tip.
Diseño de Página Web -8- Prof. Daniel Rumrrill
También podría gustarte
- LISTADO DE JUECES DE PAZ - 2023 - ActualDocumento149 páginasLISTADO DE JUECES DE PAZ - 2023 - ActualKeller GilAún no hay calificaciones
- Casacion 812 2021 Ancash LPDerechoDocumento15 páginasCasacion 812 2021 Ancash LPDerechoKeller GilAún no hay calificaciones
- Temario Exam Conocim 28 Profa 2024Documento10 páginasTemario Exam Conocim 28 Profa 2024Keller GilAún no hay calificaciones
- Año de La UnidadDocumento4 páginasAño de La UnidadKeller GilAún no hay calificaciones
- Tema 05Documento9 páginasTema 05Keller GilAún no hay calificaciones
- 4290-2023 Cargo AguirreDocumento2 páginas4290-2023 Cargo AguirreKeller GilAún no hay calificaciones
- Hoja Informativa 06 - Cómo Crear y Aplicar Estilos de Texto en Fireworks CS6Documento2 páginasHoja Informativa 06 - Cómo Crear y Aplicar Estilos de Texto en Fireworks CS6Keller GilAún no hay calificaciones
- 15 - ApurímacDocumento10 páginas15 - ApurímacKeller GilAún no hay calificaciones
- 6563 - Reporgrama APURÍMACDocumento1 página6563 - Reporgrama APURÍMACKeller GilAún no hay calificaciones
- 3 - ApurímacDocumento23 páginas3 - ApurímacKeller GilAún no hay calificaciones
- 1 - ApurímacDocumento19 páginas1 - ApurímacKeller GilAún no hay calificaciones
- Miercoles 08.09 Religion MonicaDocumento4 páginasMiercoles 08.09 Religion MonicaKeller GilAún no hay calificaciones
- Resultado Final JneDocumento11 páginasResultado Final JneKeller GilAún no hay calificaciones
- A Lef Rep RoxanaDocumento16 páginasA Lef Rep RoxanaKeller GilAún no hay calificaciones
- 2 - ApurímacDocumento25 páginas2 - ApurímacKeller GilAún no hay calificaciones
- Hoja Informativa 01 - Fundamentos Fireworks CS6Documento10 páginasHoja Informativa 01 - Fundamentos Fireworks CS6Keller GilAún no hay calificaciones
- Practica Calificada 02 - Insertar Objetos en Power PointDocumento5 páginasPractica Calificada 02 - Insertar Objetos en Power PointKeller GilAún no hay calificaciones
- Resumen Del Video y Diapositivas Sobre La Historia y Generación de Las ComputadorasDocumento4 páginasResumen Del Video y Diapositivas Sobre La Historia y Generación de Las ComputadorasKeller GilAún no hay calificaciones
- Hoja de Informacion 2 Flash CS6Documento4 páginasHoja de Informacion 2 Flash CS6Keller Gil100% (1)
- Actividad 01 - Entorno de Microsoft Power Point 2016Documento3 páginasActividad 01 - Entorno de Microsoft Power Point 2016Keller GilAún no hay calificaciones
- Hoja de Informacion 1 - Flash CS6Documento2 páginasHoja de Informacion 1 - Flash CS6Keller GilAún no hay calificaciones
- Hoja Informativa 01 - Fundamentos Fireworks CS6Documento10 páginasHoja Informativa 01 - Fundamentos Fireworks CS6Keller GilAún no hay calificaciones
- Practica Calificada 02.PPDocumento9 páginasPractica Calificada 02.PPKeller GilAún no hay calificaciones
- Actividad 01 - Entorno de Microsoft Power Point 2016Documento3 páginasActividad 01 - Entorno de Microsoft Power Point 2016Keller GilAún no hay calificaciones
- Actividad 03 - Formulas y FuncionesDocumento4 páginasActividad 03 - Formulas y FuncionesKeller GilAún no hay calificaciones
- Martes 31.08 Matematica MonicaDocumento3 páginasMartes 31.08 Matematica MonicaKeller GilAún no hay calificaciones
- Plan Lector El Grano de OroDocumento4 páginasPlan Lector El Grano de OroKeller GilAún no hay calificaciones
- Actividad 02 - Insertar y Eliminar ElementosDocumento5 páginasActividad 02 - Insertar y Eliminar ElementosKeller GilAún no hay calificaciones
- Actividad 02 - Insertar Objetos A La PresentacionDocumento14 páginasActividad 02 - Insertar Objetos A La PresentacionKeller GilAún no hay calificaciones
- Balotario 2do AñoDocumento2 páginasBalotario 2do AñonahumassurAún no hay calificaciones
- Me 6-104 TDCCT (Art)Documento223 páginasMe 6-104 TDCCT (Art)Neyelko Miguel Acosta AraníbarAún no hay calificaciones
- 1.2 Declaraciones de ObjetosDocumento5 páginas1.2 Declaraciones de ObjetosEL JEFAZO0Aún no hay calificaciones
- Funcionamiento y Diseño de Redes Con El Protocolo IPV6Documento9 páginasFuncionamiento y Diseño de Redes Con El Protocolo IPV6lopezAún no hay calificaciones
- 5 Jul-Exp 04 - Act 04-Semana 004Documento3 páginas5 Jul-Exp 04 - Act 04-Semana 004El crac LauraAún no hay calificaciones
- Prueba Logaritmos PDFDocumento2 páginasPrueba Logaritmos PDFCristian Pezo RojasAún no hay calificaciones
- Taller EstadisticaDocumento8 páginasTaller Estadisticayaira diaz santamariaAún no hay calificaciones
- Las Propiedades de Las Operaciones BásicasDocumento2 páginasLas Propiedades de Las Operaciones BásicasEdgardVictorioCorneAún no hay calificaciones
- Estadística y Probabilidad Eje 4Documento12 páginasEstadística y Probabilidad Eje 4JuliethAún no hay calificaciones
- Cálculo Diferencial. - Parte 7Documento2 páginasCálculo Diferencial. - Parte 7Luciano Alcalá100% (1)
- Los Números Naturales y EnterosDocumento3 páginasLos Números Naturales y EnterosLucia GallardoAún no hay calificaciones
- Ver Las Dimensiones Max y Minimas Del Molde Que Se Puede Colocar en MaquinaDocumento3 páginasVer Las Dimensiones Max y Minimas Del Molde Que Se Puede Colocar en MaquinaTazmania FelipeAún no hay calificaciones
- RadicalesDocumento7 páginasRadicalesAndreina LeonetAún no hay calificaciones
- Análisis de Importancia-Valoración (IPA) y Modelo Kano Aplicados A Centros Fitness de La Comunidad de MadridDocumento12 páginasAnálisis de Importancia-Valoración (IPA) y Modelo Kano Aplicados A Centros Fitness de La Comunidad de MadridRoberto Alexander Soch MendezAún no hay calificaciones
- INERCIADocumento3 páginasINERCIAValeria OviedoAún no hay calificaciones
- Efecto Doppler Caída Libre PDFDocumento8 páginasEfecto Doppler Caída Libre PDFJuan David García FuentesAún no hay calificaciones
- Caso Practico - Segunda UnidadDocumento6 páginasCaso Practico - Segunda UnidadJean Marco Gaytan LoloyAún no hay calificaciones
- Herramientas ElectrónicasDocumento75 páginasHerramientas Electrónicasesteban muñoz100% (1)
- Diferencia Entre Grasas y AceitesDocumento5 páginasDiferencia Entre Grasas y AceitesEdgar Peña OrtegaAún no hay calificaciones
- S07.s1 TALLER DE EJERCICIOS TAREA EDYP CGT UTP HHBL 2021Documento8 páginasS07.s1 TALLER DE EJERCICIOS TAREA EDYP CGT UTP HHBL 2021Cherokee Jose SalazarAún no hay calificaciones
- Ejercicios Tema 1Documento8 páginasEjercicios Tema 1Luis Miguel López100% (3)
- Mate P1Documento3 páginasMate P1Uriel Moo DzibAún no hay calificaciones
- 61 BarroDocumento7 páginas61 Barrojuze márioAún no hay calificaciones
- Normas para La Calidad Del Crudo en SuperficieDocumento4 páginasNormas para La Calidad Del Crudo en SuperficievalarAún no hay calificaciones
- Ejercicio Cooperativo Modulo 4Documento4 páginasEjercicio Cooperativo Modulo 4Cuenta SuscripcionesAún no hay calificaciones
- Integración Múltiple PDFDocumento19 páginasIntegración Múltiple PDFChristiam Jose Hernandez DiazAún no hay calificaciones
- Manual Maquinaria L150H L180H L220HDocumento28 páginasManual Maquinaria L150H L180H L220HpaosoioioliAún no hay calificaciones
- Pactico#1 Traccion y CompresionDocumento34 páginasPactico#1 Traccion y CompresionCamila Coca SumoyaAún no hay calificaciones
- Distribuciones MuestralesDocumento5 páginasDistribuciones MuestralesCANOAún no hay calificaciones
- Apuntes MULTIVARIANTEDocumento48 páginasApuntes MULTIVARIANTEainhoa rocaAún no hay calificaciones