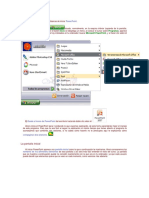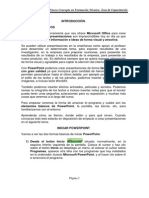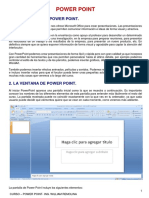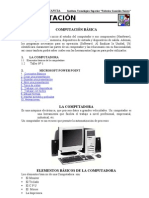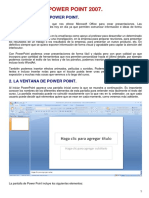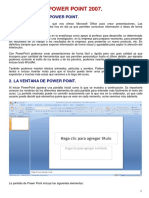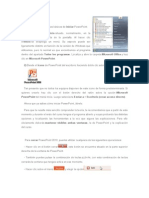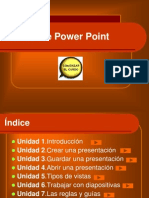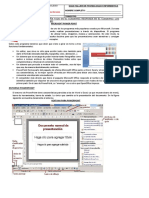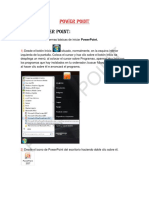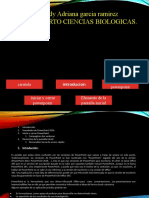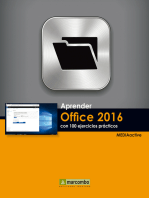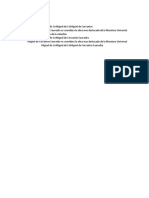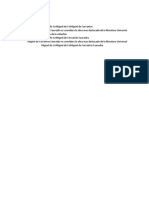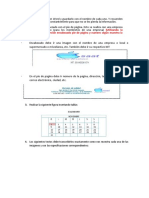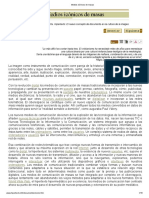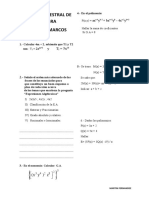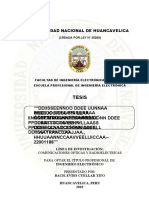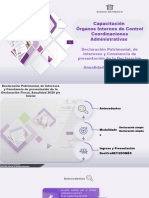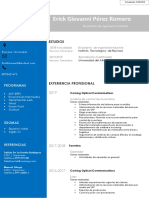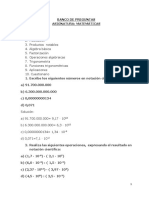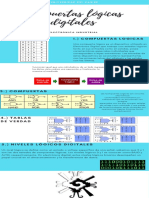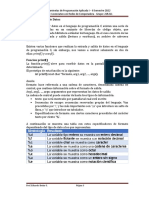Documentos de Académico
Documentos de Profesional
Documentos de Cultura
Material de Trabajo - Power Point
Cargado por
Yeimy Tatiana GutierrezDerechos de autor
Formatos disponibles
Compartir este documento
Compartir o incrustar documentos
¿Le pareció útil este documento?
¿Este contenido es inapropiado?
Denunciar este documentoCopyright:
Formatos disponibles
Material de Trabajo - Power Point
Cargado por
Yeimy Tatiana GutierrezCopyright:
Formatos disponibles
MANUAL POWERPOINT 2016
Manual Power Point 2016
Ing. Erika Marcela Novoa Arias Página 1
MANUAL POWERPOINT 2016
Iniciar PowerPoint
1) Desde el icono de PowerPoint del escritorio haciendo doble clic sobre él.
Ahora inicia el PowerPoint para ir probando lo que vayamos explicando, de esta forma
aprenderás mejor el manejo de este programa. También puedes ingresar en la barra dell
escritorio darle buscar power point y abrirlo con un click.
La pantalla inicial
Al iniciar PowerPoint aparece una pantalla inicial como la que a continuación te mostramos.
Ahora conoceremos los nombres de los diferentes elementos de esta pantalla y así será más
fácil entender el resto del curso. La pantalla que se muestra a continuación puede no coincidir
exactamente con la que ves en tu ordenador, ya que cada usuario puede decidir qué elementos
quiere que se vean en cada momento, como veremos más adelante.
La parte central de la ventana es donde visualizamos y creamos las diapositivas que formarán
la presentación.
Una diapositiva no es más que una de las muchas pantallas que forman parte de una presentación,
es como una página de un libro.
Ing. Erika Marcela Novoa Arias Página 2
MANUAL POWERPOINT 2016
Conceptos Básicos
Las Barras
La barra de título
Contiene el nombre del documento sobre el que se está trabajando en ese momento. Cuando
creamos una presentación nueva se le asigna el nombre provisional Presentación1, hasta que la
guardemos y le demos el nombre que queramos. En el extremo de la derecha están los botones
para minimizar , restaurar y cerrar .
La barra de acceso rápido
La barra de acceso rápido contiene las operaciones más habituales como Guardar , Deshacer
o Repetir .
Esta barra puede personalizarse para añadir todos los botones que quieras. Para ello haz clic
en la flecha desplegable de la derecha y selecciona los comandos que quieras añadir.
Ing. Erika Marcela Novoa Arias Página 3
MANUAL POWERPOINT 2016
La Banda de Opciones
La Banda de opciones contiene todas las opciones del programa agrupadas en pestañas. Al hacer
clic en Insertar, por ejemplo, veremos las operaciones relacionadas con la inserción de los
diferentes elementos que se pueden crear en PowerPoint.
Puedes acceder a todas las acciones utilizando estas pestañas. Pero las más habituales
podríamos añadirlas a la barra de acceso rápido como hemos visto en el punto anterior.
En algunos momentos algunas opciones no estarán disponibles, las reconocerás porque tienen un
color atenuado.
Las pestañas que forman la banda pueden ir cambiando según el momento en que te encuentres
cuando trabajes con PowerPoint. Está diseñada para mostrar solamente aquellas opciones que
te serán útiles en cada pantalla.
Pulsando la tecla ALT entraremos en el modo de acceso por teclado. De esta forma aparecerán
pequeños recuadros junto a las pestañas y opciones indicando la tecla (o conjunto de teclas)
que deberás pulsar para acceder a esa opción sin la necesidad del ratón.
Las opciones no disponibles en el momento actual se muestran semitransparentes.
Para salir del modo de acceso por teclado vuelve a pulsar la tecla ALT.
Si haces doble clic sobre cualquiera de las pestañas, la barra se minimizará para ocupar menos
espacio.
De esta forma sólo muestra el nombre de las pestañas y las opciones quedarán ocultas.
Las opciones volverán a mostrarse en el momento en el que vuelvas a hacer clic en cualquier
pestaña.
Ing. Erika Marcela Novoa Arias Página 4
MANUAL POWERPOINT 2016
Los Botones de vistas, con ellos podemos elegir el tipo de Vista en la cual queremos
encontrarnos según nos convenga, por ejemplo podemos tener una vista general de todas las
diapositivas que tenemos, también podemos ejecutar la presentación para ver cómo queda, etc.
Cómo cerrar PowerPoint
Para cerrar PowerPoint, puedes utilizar cualquiera de las siguientes operaciones:
Hacer clic en el botón cerrar de la barra de título.
Si al cerrar no hemos guardado los cambios efectuados en la presentación, nos preguntará si
queremos guardarlos o incluso nos puede llegar a mostrar el cuadro de diálogo asociado al menú
Guardar en el caso de no haberla guardado anteriormente.
Ing. Erika Marcela Novoa Arias Página 5
MANUAL POWERPOINT 2016
Crear una Presentación
A continuación veremos cómo crear una nueva Presentación en blanco, esta opción se suele
utilizar cuando la persona que genera la presentación sabe manejar bien el programa y también
cuando ninguna de las plantillas que incorpora PowerPoint se adapta a nuestras necesidades.
Crear una presentación en blanco
Para crear una presentación en blanco sigue estos pasos:
- Despliega Archivo.
- Selecciona la opción Nuevo.
- En el cuadro de diálogo Nueva presentación haz doble clic sobre Presentación en blanco o
selecciónala y pulsa el botón Crear.
Así es como te puede quedar una presentación en blanco. Tienes una diapositiva y dos cuadros
de texto para añadir un título y añadir un subtítulo.
A partir de ahí tendremos que dar contenido a las diapositivas, añadir las diapositivas que hagan
falta y todo lo demás.
Crear una Presentación
A continuación veremos cómo crear una Presentación con una de las plantillas que incorpora el
propio PowerPoint.
Las plantillas son muy útiles porque generan y permiten organizar las diapositivas que puede
necesitar nuestra presentación.
Crear una Presentación con un diseño
Para crear una presentación con un diseño sigue estos pasos:
- Ve a la pestaña Diseño.
Ing. Erika Marcela Novoa Arias Página 6
MANUAL POWERPOINT 2016
- Despliega presentación haz clic sobre la Plantillas que te guste y aparecerá la plantilla
escogida
Guardar una presentación
A continuación, veremos cómo guardar una presentación. Es importante que cada cierto tiempo
guardemos los cambios realizados en nuestra presentación para que en el caso de que el sistema
falle perdamos los menos cambios posibles.
Para guardar una presentación podemos ir al Archivo y seleccionar la opción Guardar o también
se puede hacer con el botón .
Si es la primera vez que guardamos la presentación nos aparecerá una ventana similar a la que
mostramos a continuación.
Ing. Erika Marcela Novoa Arias Página 7
MANUAL POWERPOINT 2016
Seleccionaremos la carpeta en la cual queremos guardar la presentación.
Si no es la primera vez que guardamos la presentación y pulsamos en el botón de guardar de
la barra de acceso rápido o seleccionamos la opción Guardar.
Si queremos guardar una presentación con otro nombre (por ejemplo queremos crear una nueva
presentación utilizando una presentación que ya tenemos) desplegaremos el
Archivo y seleccionamos la opción Guardar como, entonces aparecerá la misma ventana que
cuando pulsamos por primera vez en el botón Guardar. Cuando utilizamos esta opción tenemos
al final dos presentaciones, la inicial (la que estaba abierta cuando dijimos Guardar como) y
otra con el nuevo nombre.
Abrir una presentación
A continuación veremos cómo podemos abrir una presentación ya creada para verla o para
modificarla.
Para abrir una presentación deberemos ir al Archivo y seleccionar la opción Abrir
Ing. Erika Marcela Novoa Arias Página 8
MANUAL POWERPOINT 2016
En esa misma sección aparecen los nombres de las últimas presentaciones abiertas. Si la
presentación que queremos abrir se encuentra entre esas bastará con hacer clic en su nombre.
Este listado se ve generando a medida que usamos PowerPoint con los últimos documentos
abiertos.
Pulsando Examinar se abrirá la siguiente ventana:
En la lista desplegable del cuadro Buscar en seleccionamos la unidad en la cual se encuentra la
presentación que queremos abrir, a continuación seleccionamos la carpeta que contiene la
presentación. Una vez hayamos seleccionado la presentación pulsamos en el botón Abrir.
Ing. Erika Marcela Novoa Arias Página 9
MANUAL POWERPOINT 2016
Trabajar con diapositivas
Cuando creamos una presentación podemos después modificarla insertando, eliminando,
copiando diapositivas, etc.
A continuación veremos paso a paso cómo podemos realizar cada una de estas operaciones que
siendo tan sencillas tienen una gran utilidad.
Insertar una nueva diapositiva
Para insertar una nueva diapositiva selecionas la pestaña Inicio y le das Nueva diapositiva
Una vez realizado esto podrás apreciar que en el área de esquema aparece al final una nueva
diapositiva. Si tienes una diapositiva seleccionada inserta la nueva después de esta.
Como puedes ver en la imagen de la derecha, si hacemos clic en la flecha que se encuentra bajo
el botón Nueva diapositiva, podremos elegir su diseño o tema.
Puedes escoger entre diferentes diseños, o incluso cargar una en blanco. Aunque no estés
seguro de cómo quieres crear tu diapositiva, no te preocupes, más adelante veremos cómo
añadir y quitar elementos.
Ing. Erika Marcela Novoa Arias Página 10
MANUAL POWERPOINT 2016
Trabajar con textos
En las diapositivas podemos insertar textos y aplicarles casi las mismas operaciones que con un
procesador de texto, es decir, podemos modificar el tamaño de la letra, color, forma, podemos
organizar los textos en párrafos, podemos aplicarles sangrías, etc.
A continuación veremos paso a paso todas las operaciones más comunes relacionadas con los
textos.
Insertar texto
Antes de insertar texto en una diapositiva es conveniente seleccionar un patrón adecuado al
contenido que vayamos a introducir, por eso es conveniente que antes seleccionemos uno de los
diseños que PowerPoint nos ofrece para facilitarnos la tarea.
Una vez seleccionado el diseño sigue estos pasos para añadir texto:
Haz clic en el recuadro de la diapositiva en el cual quieras insertar el texto, automáticamente
el texto que aparecía (Haga clic para agregar titulo) desaparecerá y aparecerá el punto de
inserción.
Empieza a insertar el texto.
Cuando hayas terminado de introducir el texto haz clic con el ratón en otra parte de la
diapositiva o pulsa la tecla ESC dos veces.
Añadir texto nuevo
Es posible que con los textos de esquema que incorporan las plantillas de PowerPoint no sea
suficiente por lo que tendrás que insertar nuevos cuadros de texto para añadir más contenido
a la diapositiva.
Para añadir un nuevo cuadro de texto haz clic en el botón Cuadro de texto de la pestaña
Insertar.
Ing. Erika Marcela Novoa Arias Página 11
MANUAL POWERPOINT 2016
Verás como el cursor toma este aspecto , donde quieras insertar el nuevo cuadro de texto
haz clic con el botón izquierdo del ratón, manteniéndolo pulsado arrástralo para definir el
tamaño del cuadro de texto y suéltalo cuando tengas el tamaño deseado. Dentro del cuadro
tienes el punto de inserción que te indica que puedes empezar a escribir el texto.
Introduce el texto.
Una vez hayas terminado de insertar el texto haz clic en otra parte de la diapositiva o pulsa
dos veces ESC.
Trabajar con textos
Cambiar el aspecto de los textos
PowerPoint nos permite cambiar la fuente, el tamaño
y el color de los textos fácilmente. Para ello tenemos
la sección Fuente en la pestaña Inicio o utilizando el
cuadro de diálogo Fuente.
En la sección Fuente para texto latino: selecciona de la lista el tipo de letra que quieras aplicar.
También lo puedes hacer desde la barra de formato con
En Estilo de fuente: indícale si quieres que sea cursiva (Ejemplo texto cursivo) ,
negrita (Ejemplo texto con negrita) , negrita y cursiva (Ejemplo texto negrita
cursiva), etc.
En Tamaño selecciona las dimensiones de la letra (Ejemplo, Ejemplo, Ejemplo) o desde .
Puedes también utilizar los botones para aumentar o disminuir el tamaño de la letra.
Podemos aplicar otros efectos como puede ser el subrayado , con sombras , relieve,
etc. Estos efectos podrás combinarlos a tu gusto.
Ing. Erika Marcela Novoa Arias Página 12
MANUAL POWERPOINT 2016
También es posible cambiarles el color a los textos, para ello de la
lista desplegable Color de fuente selecciona el que más te guste, si de
la lista que aparece no te gusta ninguno, pulsa en el botón Más colores,
aparecerá la ventana que te mostramos a continuación y de la pestaña
Estándar selecciona el que más te guste.
Una vez seleccionado el color deseado pulsa Aceptar.
Esto lo puedes hacer también desde la barra de formato con el icono
.
Utiliza la pestaña Espaciado entre caracteres o el botón para
establecer el kerning del texto (la separación entre cada letra o
carácter).
Trabajar con textos
Alineación de párrafos
Alinear un párrafo es distribuir las líneas que lo componen respecto a los márgenes del cuadro
del texto.
Para aplicar una alineación puedes utilizar los iconos de la barra de formato o
desplegar el menú Formato y seleccionar Alineación, después elige la que más te guste.
Existen 4 tipos de alineación:
Izquierda que sitúa al texto lo más cerca del margen izquierdo .
Derecha que sitúa al texto lo más cerca del margen derecho .
Centrado que centra el texto .
Justificado Acopla el texto al ancho del cuadro de texto .
Ing. Erika Marcela Novoa Arias Página 13
MANUAL POWERPOINT 2016
Efectos de animación disponibles en PowerPoint
Los siguientes efectos de animación están actualmente disponibles en PowerPoint y la mayoría se
puede aplicar a imágenes, formas y texto:
Efecto de animación Qué hace
Entrada Aparecer El texto u objeto aparece rápidamente
Entrada Desvanecer El texto u objeto aparece gradualmente
Entrada Desplazar El texto u objeto entra volando desde la parte inferior, superior, izquierda o derecha
hacia dentro
Entrada Dividir El texto u objeto se completa a medida que las mitades se vayan uniendo desde una
dirección especificada
Entrada Barrido El texto u objeto se barre en su sitio desde una dirección especificada
Entrada Barras El texto u objeto aparece detrás de las barras que se giran y desaparecen
aleatorias
Entrada Aumentar y El texto u objeto gira hacia delante desde la distancia
girar
Entrada Zoom El texto u objeto se acerca desde la distancia
Entrada Zoom básico El texto u objeto se acerca desde la distancia menos sutilmente que con la
entrada Zoom
Entrada Persianas El texto u objeto aparece desde detrás de la persianas horizontales o verticales de las
ventanas
Ing. Erika Marcela Novoa Arias Página 14
MANUAL POWERPOINT 2016
Efecto de animación Qué hace
Entrada Cuadro El texto u objeto toma la forma de un cuadro que se expande desde los bordes o el
centro
Cuadros bicolores El texto u objeto aparece como en un tablero de ajedrez
Expandir El texto u objeto se expande desde el centro hacia fuera
Desplegar hacia El texto u objeto se desliza y aparece desde una dirección especificada
arriba
Elevar El texto u objeto entra volando desde la parte inferior y se coloca en su sitio
Estirar El texto u objeto se estira en su sitio desde una dirección especificada
Entrada Rayas El texto u objeto se pega a partir de una dirección especificada
Énfasis Girar El texto u objeto gira a la derecha o a la izquierda
Énfasis Aumentar y El texto u objeto primero se expande y, después, se reduce al tamaño especificado
hundir
Énfasis Transparencia El texto u objeto aparece con un nivel de transparencia especificado
Énfasis Color de línea El texto o el color del borde del objeto cambia a un color especificado
Énfasis Color de El texto u objeto se presenta como un bloque de color específico
relleno
Énfasis Color de Un texto se convierte en un color especificado
fuente
Salida Desaparecer El texto u objeto desaparece rápidamente
Salida Desvanecer El texto u objeto desvanece
Salida Desplazar El texto u objeto sale volando en una dirección especificada
hacia fuera
Salida Dividir El texto u objeto se divide por la mitad desde una dirección especificada y desaparece
Salida Barrido El texto u objeto se barre desde una dirección especificada y desaparece
Salida Barras El texto u objeto desaparece detrás de las barras que también desaparecen
aleatorias
Salida Zoom El texto u objeto se acerca a la distancia y desaparece
Salida Zoom básico El texto u objeto se acerca a la distancia (menos sutilmente que la salida Zoom) y
desaparece
Salida Persianas El texto u objeto desaparece detrás de las persianas verticales u horizontales de las
ventanas.
Salida Cuadro El texto u objeto sale en forma de cuadro y retrocede desde los bordes o el centro
Salida Cuadros El texto u objeto desaparece como en un tablero de ajedrez.
bicolores
Salida Desplegar El texto u objeto retrocede en una dirección especificada
hacia abajo
Salida Elástico El texto u objeto se extiende horizontalmente y desaparece
Salida Rayas El texto u objeto se despega en una dirección especificada
Ing. Erika Marcela Novoa Arias Página 15
MANUAL POWERPOINT 2016
Aplicar efectos de animación de entrada y salida
1. Seleccione el texto u objeto que quiere animar.
2. En la pestaña animaciones, en el grupo animación, haga clic en un efecto de animación de la galería. Haga clic
en la flecha más para ver más opciones.
Nota: En la galería, los iconos de efectos de entrada están coloreados en verde, los iconos de efectos de énfasis
son amarillos y los iconos de efectos de salida están coloreados en rojo.
3. Para modificar el modo en que se anima el texto seleccionado, haga clic en Opciones de efectos y, a
continuación, haga clic en lo que desea que haga la animación.
Nota: No todos los efectos de animación ofrecen las mismas Opciones de efectos .
4. Para especificar los intervalos de los efectos, en la pestaña animaciones, use los comandos del grupo intervalos .
Aplicar una trayectoria de animación a texto o a un objeto
1. Haga clic en el objeto o el texto al que desea agregar una trayectoria de la animación. La ruta de acceso que se
aplica es seguida por el centro del objeto o la viñeta de texto.
2. En la pestaña animaciones, en el grupo animaciones, en trayectoriasde la animación, siga uno de estos
procedimientos:
Haga clic en líneas, arcos, vueltas, formasobucles. La ruta de acceso elegida aparece como una línea de puntos
en el objeto seleccionado o en el objeto de texto seleccionado. La flecha verde indica el inicio de la trayectoria y
la flecha roja indica el fin.
Haga clic en Trayectoria personalizada. Haga clic en el lugar donde desea que comience la trayectoria de la
animación.
Para dibujar una trayectoria de línea recta conectada, mueva el puntero y haga clic en el lugar donde desee
que finalice la línea. Dibuje la siguiente línea conectada haciendo clic en el lugar donde desea que finalice. Haga
doble clic en el extremo final de la trayectoria.
Para dibujar un trazado irregular, mantenga presionado el botón primario del mouse y mueva el puntero
sobre la trayectoria que quiere que siga la trayectoria de la animación. Haga doble clic en el extremo final de la
trayectoria.
Para mover toda la trayectoria de la animación, haga clic en ella para girar el puntero a una flecha de cuatro
puntas y, a continuación, arrastre la trayectoria de la animación donde desee.
Las rutas de las formas y los bucles están cerradas, lo que significa que el objeto vuelve a su punto de inicio.
Para volver al punto de partida con un trazado abierto, como líneas, arcos, vueltaso
Ing. Erika Marcela Novoa Arias Página 16
MANUAL POWERPOINT 2016
trayectorias personalizadas, haga clic con el botón secundario en la trayectoria y, a continuación, haga clic
en cerrar trazado. Se agrega un trazado lineal desde el extremo anterior al punto de inicio.
Para cambiar la forma de una trayectoria de la animación, haga clic con el botón secundario en ella y luego haga
clic en modificar puntos. Aparecerán controladores negros cuadrados en la trayectoria. Arrastre uno de los
controladores para mover esa parte de la ruta de acceso.
Cualquier parte de la ruta de acceso, incluido el punto inicial o final, puede funcionar fuera de la diapositiva.
Cambiar un efecto de animación
1. Seleccione el objeto que tiene el efecto de animación que quiere cambiar.
2. En la pestaña animaciones , seleccione la nueva animación que desee.
Quitar un efecto de animación
Puede quitar efectos de animación aplicados previamente a texto u objetos (como imágenes, formas, elementos
gráficos SmartArt, etc.).
1. En la pestaña animación , haga clic en Panel de animación.
2. En la diapositiva, haga clic en el objeto animado del que desea quitar el efecto.
Sugerencia: Todos los efectos aplicados a ese objeto se resaltan en el panel de animación.
3. En el Panel de animación, haga clic en el efecto que desea quitar, haga clic en la flecha abajo y, a continuación,
haga clic en quitar.
Ing. Erika Marcela Novoa Arias Página 17
MANUAL POWERPOINT 2016
Quitar más de un o quitar todos los efectos de animación
Para quitar más de un efecto de animación del texto o un objeto, en el Panel de animación, presione Ctrl, haga
clic en cada efecto de animación que desee quitar y, a continuación, presione suprimir.
Para quitar todos los efectos de animación de texto o de un objeto, haga clic en el objeto que desea dejar de
animar. A continuación, en la pestaña animaciones , en la galería de efectos de animación, haga clic
en ninguno.
Desactivar todas las animaciones de una presentación
Aunque no se pueden quitar todas las animaciones de una presentación completa en un solo paso (tiene que
quitar las animaciones de cada objeto de forma individual, como se describe anteriormente), puede deshabilitar
todas las animaciones de la presentación.
1. En la pestaña presentación con diapositivas , seleccione configurar presentación con diapositivas.
2. En Mostrar opciones</c0>, seleccione Sin animación.
Aplicar un efecto de animación de la trayectoria de la animación
Ing. Erika Marcela Novoa Arias Página 18
MANUAL POWERPOINT 2016
Agregar una trayectoria de animación a un objeto
1. Haga clic en el objeto que desee animar.
2. En la pestaña Animaciones, haga clic en Agregar animación.
3. Desplácese hasta Trayectorias de la animación y seleccione una.
Sugerencia: Con la opción Trayectoria personalizada, podrá dibujar la trayectoria que quiera que tome el
objeto.
Para dejar de dibujar una trayectoria personalizada, presione Esc.
Ing. Erika Marcela Novoa Arias Página 19
MANUAL POWERPOINT 2016
Opciones avanzadas de trayectorias de animación
1. Si no ve ninguna trayectoria de la animación que quiera usar, haga clic en Más trayectorias de la animación en
la parte inferior de la galería.
Haga clic en una animación para obtener una vista previa de cómo se moverá el objeto en la diapositiva.
2. Una vez que elija la trayectoria de la animación que desee, haga clic
en Aceptar.
Para quitar una animación, en la diapositiva, haga clic en la trayectoria de la
animación (línea discontinua con flecha) y, a continuación, presione la tecla
Suprimir.
Ing. Erika Marcela Novoa Arias Página 20
También podría gustarte
- Guía básica PowerPoint módulo IVDocumento29 páginasGuía básica PowerPoint módulo IVWilder OcantoAún no hay calificaciones
- Manual de Power PointDocumento19 páginasManual de Power PointOscar Jean PierreAún no hay calificaciones
- Vamos A Ver Las Dos Formas Básicas de Iniciar PowerPointDocumento8 páginasVamos A Ver Las Dos Formas Básicas de Iniciar PowerPointBautista YamyAún no hay calificaciones
- Posibilidades de DiapositivasDocumento55 páginasPosibilidades de DiapositivasPedro Jesus Silva VillamilAún no hay calificaciones
- Power Point Basico 2007Documento15 páginasPower Point Basico 2007Ronaldo RojasAún no hay calificaciones
- Capacitacion de PowerPointDocumento23 páginasCapacitacion de PowerPointdj-drackAún no hay calificaciones
- Introducción a PowerPoint: crea y guarda presentacionesDocumento38 páginasIntroducción a PowerPoint: crea y guarda presentacionesgabriela ortizAún no hay calificaciones
- Computación DecimoDocumento33 páginasComputación DecimoJhon HerrediaAún no hay calificaciones
- Reseña Aprediendo Power PointDocumento38 páginasReseña Aprediendo Power PointFranciscoAún no hay calificaciones
- Manual de PowerpointDocumento40 páginasManual de PowerpointReyes RosyAún no hay calificaciones
- Biblia de Power Point 2007-Ebook PDFDocumento85 páginasBiblia de Power Point 2007-Ebook PDFhccbadAún no hay calificaciones
- PowerPoint 2007Documento84 páginasPowerPoint 2007mnl3eAún no hay calificaciones
- Teoria y Actividades Power Point 4c2ba Eso Office 20074 PDFDocumento40 páginasTeoria y Actividades Power Point 4c2ba Eso Office 20074 PDFpatico0315100% (1)
- Crear Una Presentación STEPHANIE GIRONDocumento14 páginasCrear Una Presentación STEPHANIE GIRONYolima Enoe JimenezAún no hay calificaciones
- Biblia of Power Point 2007 PDFDocumento85 páginasBiblia of Power Point 2007 PDFROGOQUI21100% (1)
- Manual de Power Point PDFDocumento21 páginasManual de Power Point PDFlupita027_Aún no hay calificaciones
- Trabajo de MicrosoftDocumento52 páginasTrabajo de MicrosoftRubén GuzmanAún no hay calificaciones
- Basulto Poot Christopher M. - Resumen de PowerPointDocumento17 páginasBasulto Poot Christopher M. - Resumen de PowerPointblackyrosealiceAún no hay calificaciones
- Powerpoint Unidad 01 1 PDFDocumento24 páginasPowerpoint Unidad 01 1 PDFEngels Ticona ArpiAún no hay calificaciones
- Manual de PowerpointDocumento13 páginasManual de PowerpointImer SalgueroAún no hay calificaciones
- EDUCACIÓN TECNOLÓGICA - Módulo 3. Apoyo Visual y Soporte Escrito para Presentaciones POWERPOINTDocumento32 páginasEDUCACIÓN TECNOLÓGICA - Módulo 3. Apoyo Visual y Soporte Escrito para Presentaciones POWERPOINTKevin EnriquezAún no hay calificaciones
- Manual de Power Point AlondraDocumento135 páginasManual de Power Point AlondraAlondra CastilloAún no hay calificaciones
- MP1.3 Powerpoint2016 - 365Documento74 páginasMP1.3 Powerpoint2016 - 365Jose Carlos Hernandez AlarconAún no hay calificaciones
- 1SCZ16Documento5 páginas1SCZ16Ivy Rodriguez MezaAún no hay calificaciones
- Conceptos BásicosDocumento40 páginasConceptos BásicosItzel de JesusAún no hay calificaciones
- Tutorial Microsoft Powerpoint 2007 PDFDocumento52 páginasTutorial Microsoft Powerpoint 2007 PDFJonny RaúlAún no hay calificaciones
- Entorno y Herramientas de PowerpointDocumento6 páginasEntorno y Herramientas de PowerpointRubén Alejandro Mata PérezAún no hay calificaciones
- Curso Power PointDocumento118 páginasCurso Power PointSilvia Ríos León100% (1)
- Introducción y Entorno de PowerPointDocumento12 páginasIntroducción y Entorno de PowerPointAmparito MagrAún no hay calificaciones
- Computacion - 2do GradoDocumento44 páginasComputacion - 2do GradoMeliiʚïɞDll0% (1)
- InformáticaDocumento6 páginasInformáticaMaye VegaAún no hay calificaciones
- 2 Guía AutoAprendizajeDocumento19 páginas2 Guía AutoAprendizajegiselaAún no hay calificaciones
- Manual para Powerpoint - Dia 1Documento16 páginasManual para Powerpoint - Dia 1Marcia Lourdes Larico BernabéAún no hay calificaciones
- Power PointDocumento58 páginasPower Pointana freitesAún no hay calificaciones
- Concept Os B Ás I Cos de PowerpointDocumento6 páginasConcept Os B Ás I Cos de PowerpointANGELA GABRIELA RECALDE CALDERONAún no hay calificaciones
- Iniciar y cerrar PowerPointDocumento9 páginasIniciar y cerrar PowerPointdavidAún no hay calificaciones
- Power PointDocumento27 páginasPower PointSelmarys TorresAún no hay calificaciones
- Entorno y Primeros PasosDocumento67 páginasEntorno y Primeros PasosTeylor Rodriguez EspinozaAún no hay calificaciones
- Power PointDocumento17 páginasPower PointFranco GaytanAún no hay calificaciones
- Apunte Unidad 4 - Power PointDocumento27 páginasApunte Unidad 4 - Power PointSusana ScaranoAún no hay calificaciones
- Conociendo PowerPoint 2016Documento9 páginasConociendo PowerPoint 2016Beatríz MamaniAún no hay calificaciones
- Apuntes Power PointDocumento27 páginasApuntes Power PointSusana ScaranoAún no hay calificaciones
- Introducción a PowerPoint 2016: novedades y elementos básicosDocumento14 páginasIntroducción a PowerPoint 2016: novedades y elementos básicosWilfredo GarcíaAún no hay calificaciones
- Power PointDocumento57 páginasPower PointEdu Espinoza ZavalaAún no hay calificaciones
- Unidad VDocumento44 páginasUnidad VbeluderamoAún no hay calificaciones
- La Cinta de OpcionesDocumento14 páginasLa Cinta de Opcionesesperanza paola teran jimenezAún no hay calificaciones
- Libro de Power Point 2.utsDocumento30 páginasLibro de Power Point 2.utsLuis Gonzalez GarciaAún no hay calificaciones
- Manual de Power Point 2010Documento122 páginasManual de Power Point 2010Maricarmen Gavidia BravoAún no hay calificaciones
- InformaticaaplicadaDocumento19 páginasInformaticaaplicadaana cruzicazaAún no hay calificaciones
- Iniciar y Cerrar PowerPointDocumento16 páginasIniciar y Cerrar PowerPointmago-merlínAún no hay calificaciones
- Vamos A Ver Las Dos Formas Básicas de Iniciar Power PointDocumento12 páginasVamos A Ver Las Dos Formas Básicas de Iniciar Power Pointkaricis_17960475% (4)
- Retoque Fotográfico con Photoshop (Parte 1)De EverandRetoque Fotográfico con Photoshop (Parte 1)Calificación: 4 de 5 estrellas4/5 (7)
- Aprender iWork para Ipad con 100 ejercicios prácticosDe EverandAprender iWork para Ipad con 100 ejercicios prácticosAún no hay calificaciones
- Excel para contadores y administradoresDe EverandExcel para contadores y administradoresCalificación: 1 de 5 estrellas1/5 (1)
- Aprendre Word 2010 amb 100 exercicis pràcticsDe EverandAprendre Word 2010 amb 100 exercicis pràcticsCalificación: 4 de 5 estrellas4/5 (1)
- Actividad 2Documento1 páginaActividad 2Yeimy Tatiana GutierrezAún no hay calificaciones
- Actividad 2Documento1 páginaActividad 2Yeimy Tatiana GutierrezAún no hay calificaciones
- Habilidades Personales y SocialesDocumento2 páginasHabilidades Personales y SocialesYeimy Tatiana GutierrezAún no hay calificaciones
- ActividadesDocumento4 páginasActividadesYeimy Tatiana GutierrezAún no hay calificaciones
- Lectura 4. Medios Icónicos de MasasDocumento16 páginasLectura 4. Medios Icónicos de MasasYeimy Tatiana GutierrezAún no hay calificaciones
- Modelo de Informe AcademicoDocumento8 páginasModelo de Informe AcademicoDIANYS ELISSA VILLALBA MARTINEZAún no hay calificaciones
- Lenguaje MYSQL ResumenDocumento8 páginasLenguaje MYSQL Resumenprueba maiteAún no hay calificaciones
- Brouchure de Excel Aplicado A MineríaDocumento6 páginasBrouchure de Excel Aplicado A MineríaRafael Ivan Aguilar ParedesAún no hay calificaciones
- Examen Pre San MarcosDocumento10 páginasExamen Pre San Marcoslaura victoria somoza anayaAún no hay calificaciones
- SmartOne Modulo MonitoreoDocumento2 páginasSmartOne Modulo MonitoreoChristopher Nicolas A. Illanes Fernandez100% (2)
- Práctica5 (Hecho) SIDocumento68 páginasPráctica5 (Hecho) SIRonnie ToonAún no hay calificaciones
- Reunión bimestral 2020 coordinaciones sindicales SATDocumento88 páginasReunión bimestral 2020 coordinaciones sindicales SATEnrikeAún no hay calificaciones
- C1 - P1 - 20 - 21. Introducción A La POO Usando C++ y A La Algoritmización.Documento13 páginasC1 - P1 - 20 - 21. Introducción A La POO Usando C++ y A La Algoritmización.barbarojaviermolinamenendezAún no hay calificaciones
- Sistemas MultiusuariosDocumento5 páginasSistemas MultiusuariosAC JyusepeAún no hay calificaciones
- Diseño de red óptica para mejorar comunicaciones en Quichuas-HuancavelicaDocumento238 páginasDiseño de red óptica para mejorar comunicaciones en Quichuas-HuancavelicaJaime Rolando Ramos GallegosAún no hay calificaciones
- Fund EmpresaDocumento13 páginasFund EmpresaCarla ZuritaAún no hay calificaciones
- Presentación - OIC - Coordinaciones Adm Anualidad 2021Documento37 páginasPresentación - OIC - Coordinaciones Adm Anualidad 2021Vero O SAún no hay calificaciones
- 2.4.5 Actividad Hive e ImpalaDocumento2 páginas2.4.5 Actividad Hive e ImpalaPablo Varela O'ReillyAún no hay calificaciones
- Herramientas de MoodleDocumento10 páginasHerramientas de MoodleBeti NoceloAún no hay calificaciones
- Chimbo Ortiz Kevin Musi003 T4Documento1 páginaChimbo Ortiz Kevin Musi003 T4Juan Camilo CabreraAún no hay calificaciones
- LEBL007Documento11 páginasLEBL007Rene GarciaAún no hay calificaciones
- Ingeniero Industrial Erick Romero con experiencia en SAP y control de inventariosDocumento1 páginaIngeniero Industrial Erick Romero con experiencia en SAP y control de inventariosRuta RutaAún no hay calificaciones
- Banco de Preguntas 2 - 2021 - MatemáticasDocumento31 páginasBanco de Preguntas 2 - 2021 - MatemáticasCossio DanielAún no hay calificaciones
- Cómo Usar La Herramienta Dedo, Enfocar y Desenfocar de PhotoshopDocumento8 páginasCómo Usar La Herramienta Dedo, Enfocar y Desenfocar de PhotoshopWalter Moises De La RosaAún no hay calificaciones
- Participación en Evento - RFPDocumento31 páginasParticipación en Evento - RFPASISTAC CONSULTORESAún no hay calificaciones
- Administracion de Centros de ComputoDocumento47 páginasAdministracion de Centros de ComputoeverAún no hay calificaciones
- Inforgrafia Compuertas Lógicas DigitalesDocumento1 páginaInforgrafia Compuertas Lógicas DigitalesLuis Nahun Reyes Luna100% (1)
- Sig-3 Los Componentes de Los Sistemas de InformaciónDocumento5 páginasSig-3 Los Componentes de Los Sistemas de Informaciónabigail huamanAún no hay calificaciones
- REST API recursos HTTPDocumento12 páginasREST API recursos HTTPtvAún no hay calificaciones
- Entrada Salida de DatosDocumento2 páginasEntrada Salida de DatosGabriel Jurado M.Aún no hay calificaciones
- 7 2 Teoria ColasDocumento30 páginas7 2 Teoria ColasRigobertoAlexandValladaresAún no hay calificaciones
- Riesgos Que Afectan A Los Sistemas LógicoDocumento2 páginasRiesgos Que Afectan A Los Sistemas LógicoCangri VerdeAún no hay calificaciones
- Ejercicios Tablas DinamicasDocumento13 páginasEjercicios Tablas Dinamicascarmen pinzonAún no hay calificaciones
- Tarea Desarrollo de SoftwareDocumento4 páginasTarea Desarrollo de SoftwareIzaamar NavarroAún no hay calificaciones
- Principales Caracteristca de Un Sistema ContableDocumento26 páginasPrincipales Caracteristca de Un Sistema Contablepaola OgandoAún no hay calificaciones