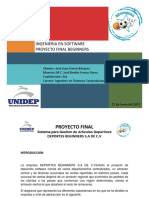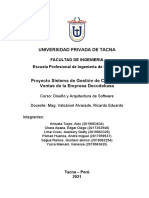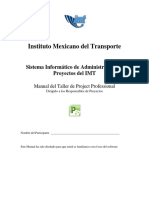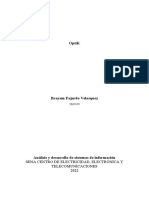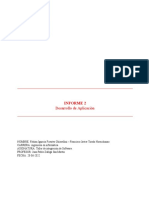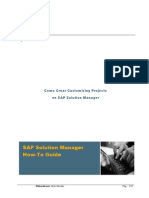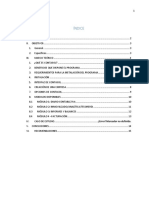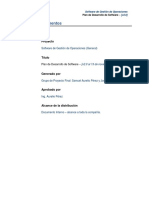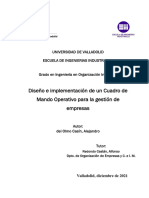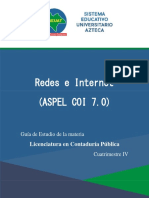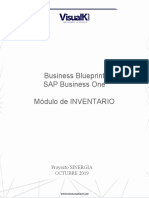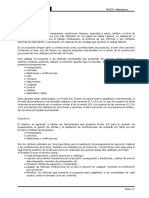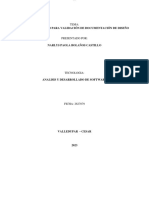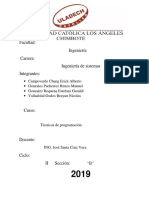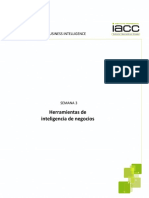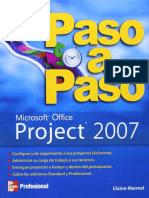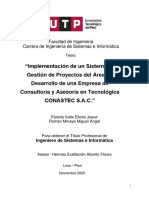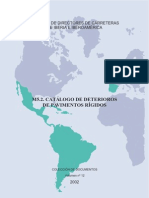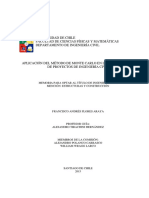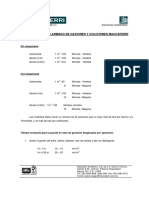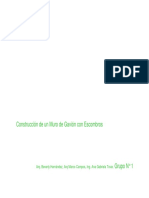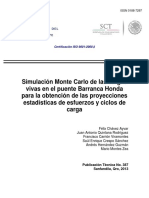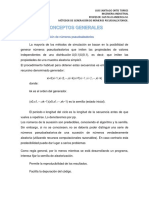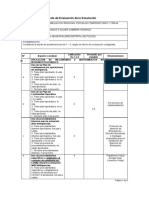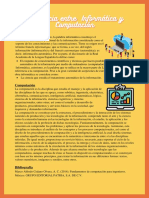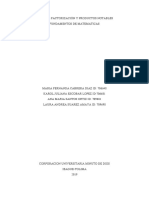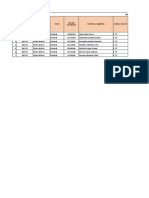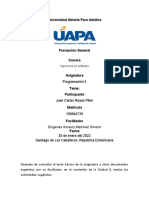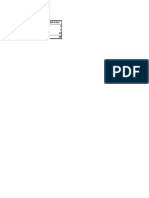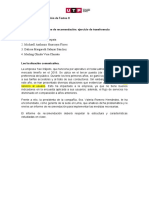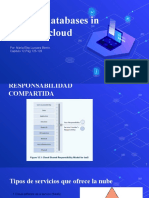Documentos de Académico
Documentos de Profesional
Documentos de Cultura
Seguimiento de Obras
Cargado por
Juan Carlos Concha FloresTítulo original
Derechos de autor
Formatos disponibles
Compartir este documento
Compartir o incrustar documentos
¿Le pareció útil este documento?
¿Este contenido es inapropiado?
Denunciar este documentoCopyright:
Formatos disponibles
Seguimiento de Obras
Cargado por
Juan Carlos Concha FloresCopyright:
Formatos disponibles
.
SIGRID GESTIÓN DE OBRAS
OBJETIVOS
El objetivo de este guía es proporcionar una formación básica para poder
lleva a cabo la planificación, la gestión y el seguimiento de las obras dentro de
la aplicación Sigrid.
CURSO SIGRID GESTIÓN DE OBRAS Professional Software, S.A.
1
.
ÍNDICE
ACCIONES PREVIAS:.............................................................................. 3
Parámetros Generales (Obras) ................................................................................................. 3
Tablas Auxiliares: ...................................................................................................................... 4
Tipos de Conceptos:.................................................................................................................. 5
CREACIÓN DE UNA OBRA / PROYECTO.............................................. 6
IMPORTACIÓN DE LA ESTRUCTURA DEL PRESUPUESTO................................................. 8
ESTUDIO DE OBRA POTENCIAL (ámbito Estudio)............................ 14
HOJA DE CONTRATACIÓN: CÁLCULO DEL PRECIO DE OFERTA.. 20
VENTANA DE DEFINICIÓN DE FIRMAS............................................... 25
FIRMAS EN LA HOJA DE CONTRATACIÓN:......................................................................... 28
PRESENTACIÓN DE LA OFERTA (ámbito Oferta).............................. 30
GESTIÓN DE PRESUESTO ACEPTADO (ámbito Oferta) ................... 35
GUARDAR PLANIFICACIÓN DE REFERENCIA .................................................................... 36
PLANIFICACIÓN DE COMPRAS ........................................................... 37
Documento de Planificación de Compras:............................................................................... 37
Documento Comparativo de Ofertas: ...................................................................................... 38
Proponer Oferta:...................................................................................................................... 43
Adjudicar Oferta (crea contrato): ............................................................................................. 45
Pedidos: .................................................................................................................................. 46
Si tenemos el contrato abierto:.......................................................................................................................... 46
Creando un pedido nuevo: ................................................................................................................................ 47
EJECUCIÓN DE OBRA: ......................................................................... 51
Creación de una Fase: ............................................................................................................ 51
Mediciones: ............................................................................................................................. 53
Mediciones Desglosadas:........................................................................................................ 55
Generar Certificación:.............................................................................................................. 55
Generar Valorada: ................................................................................................................... 56
Guadar una Certificación:........................................................................................................ 56
Guardar una Producción:......................................................................................................... 58
CURSO SIGRID GESTIÓN DE OBRAS Professional Software, S.A.
2
.
GESTIÓN DE OBRAS
ACCIONES PREVIAS:
Parámetros Generales (Obras)
En el menú Empresa · Parámetros Generales:
En el submenú “Obras”, identificamos el Estado al cambiar a obra real (Al aceptar oferta), con el
número del estado “Adjudicado” definido en las obras. En nuestro caso es “10” y lo podemos
confirmar en el menú “Empresa” · “Tipos de Conceptos” · “Obra/Proyecto”
Además activaremos las opciones:
“Actualizar precio de planificación de compras vigentes al adjudicar contratos”
“Modo de pasar solo pendientes al crear comparativos de compras desde DPC”
CURSO SIGRID GESTIÓN DE OBRAS Professional Software, S.A.
3
.
Tablas Auxiliares:
Definición de los ambitos de trabajo.
En el Menú “Empresa” de la ventana principal de sigrid. “Tablas Auxiliares”
Tabla: “Obras: Ámbitos en presupuestos”
La tabla “Obras: Ambitos en presupuestos”, es la principal del Módulo de Seguimiento de obras,
pero existen otra muchas tablas que hay que definir, para hacer clasificaciones, definir
situaciones, tipos, subtipos, otros campos de selección, dentro del módulo.
CURSO SIGRID GESTIÓN DE OBRAS Professional Software, S.A.
4
.
Tipos de Conceptos:
Menú Empresa:
En esta ventana se definen las series, estados y procesos de cada uno de los conceptos de
Sigrid.
- Series, son las codificaciones posibles, de cada concepto que se cree.
- Estados, son los pasos en los que puede estar cada concepto.
- Procesos, son las acciones de cambio de estados.
CURSO SIGRID GESTIÓN DE OBRAS Professional Software, S.A.
5
.
CREACIÓN DE UNA OBRA / PROYECTO
Para realizar el seguimiento de una Obra / Proyecto, debemos crear un concepto llamado de
igual forma “Obra/Proyecto”, para ello vamos al Menú “Concepto” · “Concepto Nuevo” · “Obras” ·
“Obras / Proyecto”
Concepto Obra / Proyecto:
Este concepto abarca todo el ciclo de vida de un proyecto, desde su estudio hasta la puesta
en marcha.
Al crear (“Acepta”) un nuevo concepto de tipo “Obra / Proyecto”, el programa abre la ventana
que contiene todas las propiedades de la obra / proyecto, la información está organizada en
Pestañas (General, Contratos, Certificaciones, Técnicos, Seguimiento, etc…)
CURSO SIGRID GESTIÓN DE OBRAS Professional Software, S.A.
6
.
La pestaña “Seguimiento” contiene el presupuesto de una obra o proyecto. El presupuesto de
las obras se estructura en niveles de capítulos y subcapítulos que se componen de partidas
de obra, de forma que el importe de un capítulo será la suma de los importes de las partidas que
lo componen. A su vez el precio de las partidas se calcula como suma del importe unitario de los
elementos de su descomposición. Un descompuesto de una partida contribuirá al precio de la
misma en una cantidad que se conoce como rendimiento.
Resto de Pestañas:
- General: Contiene toda la información de la obra relativa a ubicación, cliente,
comerciales, particularidades.
- Contrato: Una vez aprobado el presupuesto por el cliente, se realiza un contrato con
todas las condiciones de la venta de la obra, que estarán contenido en él. Nos permite
tener varios contratos dentro de la misma obra, por si tenemos dos clientes distintos y
presentar por separado las certificaciones.
- Fianzas/Avales: Para iniciar una obra (Pública) se requiere realizar una o varias Fianzas,
que muchas empresas cubren con un aval o líneas de aval. Guardar esta información es
la función de la pestaña.
- Certificaciones: Guardar un resumen, de cada una de las certificaciones que se hacen
de la obra, junto con la producción relacionada con cada certificación, también nos
asocia los documentos contables, que realizan estos movimientos.
- Técnicos: Relaciones Internas y externas de la obra con proveedores y empleados.
- Consultas: Búsquedas rápidas de conceptos relacionados con la “Obra / Proyecto”
- UTE: Información de la UTE como cliente y empresas que la forman, porcentajes.
(Aparece si se activa UTE)
CURSO SIGRID GESTIÓN DE OBRAS Professional Software, S.A.
7
.
IMPORTACIÓN DE LA ESTRUCTURA DEL PRESUPUESTO.
En el ámbito “Proyecto” importaremos el presupuesto que nos envie el departamento de estudio
o el estudio de arquitectura o ingeniería. Los archivos que podemos importar son:
Menfis (.men)
FIEBDC (.bc3). Formato de intercambio estándar.
Esta importación se puede hacer en cualquier ámbito, si tenemos en cualquiera de los dos
formatos otro presupuesto, (Estudio propio, venta).
Para hacer la importación, debemos crea una versión o fase, en el ámbito a importar. Para ello,
debemos abrir la ventana de mantenimiento de fases/versiones.
Icono de Ventana de mantenimiento de fases / versiones
En la ventana de Mantenimiento de Versiones de la obra (del ámbito actual), en este caso
“Proyecto”. Debemos crear una nueva versión con el botón “Nueva Versión”.
CURSO SIGRID GESTIÓN DE OBRAS Professional Software, S.A.
8
.
Ventana “Mantenimiento de Versiones” – “Nueva Versión”
Por defecto, crea una versión con el siguiente número consecutivo (la primera 0). Le asigna un
descripción (Número y fecha de creación). Y la fecha en que se crea la versión.
Almacenamos todas las versiones que existan del proyecto.
CURSO SIGRID GESTIÓN DE OBRAS Professional Software, S.A.
9
.
Luego de crear la versión, vamos a Acciones · Importación. Y elegimos cualquiera de los
formatos de los cuales podemos importar un proyecto.
Acciones · Importación
En este caso, importamos “plantilla.men”, que contiene una base de datos con los costes
indirectos (encargado, caseta, grúa, etc…) y proporcionales (gastos de central, delegación,
seguros, etc…)
CURSO SIGRID GESTIÓN DE OBRAS Professional Software, S.A.
10
.
Dialogo para selección del archivo a importar (igual para .bc3)
Ante de realizar la importación, nos presenta una ventana con la información que contiene el
archivo que hemos seleccionado en la importación. En la primera columna nos muestra, si los
capítulos o partidas, son: “N” nueva, “D” Diferente y si está vacía es que es igual a la existente ya
en Sigrid.
Esta ventana, nos permite personalizar la importación. Opciones como:
- Podemos importar todo la estructura como hijo de un capítulo existen en el presupuesto,
escribiendo su código en el campo de la parte superior(“Código capítulo raíz (opcional)”).
- Especificar que se desea importar: mediciones, mediciones desglosadas, precios y/o
descomposición
- Si es un archivo de Menfis, podemos definir el ámbito y la fase a importar.
CURSO SIGRID GESTIÓN DE OBRAS Professional Software, S.A.
11
.
Importación de plantilla
Volvemos hacer la importación “Acciones” · “Importación”
Esta vez importamos el proyecto que nos ha enviado el departamento de estudio de la misma
empresa o el estudio de arquitectura o ingeniería (externa).
CURSO SIGRID GESTIÓN DE OBRAS Professional Software, S.A.
12
.
Para comenzar a estudiar la obra, desde el ámbito proyecto vamos a “Acciones” · “Generar
nuevo estudio”
Esta acción, realizará una copia del presupuesto del ámbito “Proyecto” a “Estudio”, para
comenzar a valorar los descompuestos necesarios, los precios en cada una de las partidas, las
mediciones, los costes indirectos y proporcionales para la ejecución de la obra.
CURSO SIGRID GESTIÓN DE OBRAS Professional Software, S.A.
13
.
ESTUDIO DE OBRA POTENCIAL (ámbito Estudio)
Para cambiar al ámbito estudio, hacemos clic sobre la palabra “Ámbito:” , que está
en el medio de la ventana y seleccionamos el ámbito “Estudio”
Presupuesto, en ámbito “Estudio” y versión “Versión 0 (22/10/2005)”
La plantilla que hemos importado, contiene las partidas Indirectas y Proporcionales para facilitar
el estudio de la obra. Para que el programa diferencie las partidas directas – indirectas –
proporcionales, debemos hacer doble clic sobre la partida o capítulo que queremos cambiar a
indirecta o proporcional, ya que todas por defecto son directas.
CURSO SIGRID GESTIÓN DE OBRAS Professional Software, S.A.
14
.
Propiedades “General” de un capítulo / partida.
Si lo hacemos en un capítulo, nos preguntará si deseamos modificar todos los hijos que tiene el
capítulo.
Confirmación para cambiar el tipo de partida “Indirecto” de todos los hijos de un capítulo
Las letras de los capítulos / partidas de tipo “Indirecto” tienen color azul y en verde los tipo
“Proporcional”
CURSO SIGRID GESTIÓN DE OBRAS Professional Software, S.A.
15
.
La plantilla, que hemos importado tiene las partidas descompuestas, pero no valoradas, para
ellos hacemos doble clic, en la línea de la partida y vamos a la pestaña “Descomposición”.
Donde están los recursos o descompuestos que nos hacen falta para ejecutar la partida y donde
podemos valorarlos. Rendimiento y Precio de cada uno de los recursos o descompuestos.
Descomposición de la partida.
CURSO SIGRID GESTIÓN DE OBRAS Professional Software, S.A.
16
.
El precio de las partidas, será la suma de los importes de cada uno de los recursos o
descompuesto, que forman la partida. Solo nos queda indicar la medición (simple o desglosada)
CURSO SIGRID GESTIÓN DE OBRAS Professional Software, S.A.
17
.
Para marcar las partidas “Proporcionales”, hacemos doble clic en el capítulo que contiene todas
la partidas que queremos identificar como proporcionales. Veremos la “Ficha de partida /
capítulo”, en la pestaña “General” marcamos la opción “Tipo partida:” como Proporcional.
Nos pedirá confirmación si deseamos modificar todos los hijos del capítulo.
En las partidas proporcionales, solo hay que indicar en el campo medición el porcentaje (en tanto
por ciento) del presupuesto total de la obra, es necesario para cada partida proporcional.
CURSO SIGRID GESTIÓN DE OBRAS Professional Software, S.A.
18
.
Una vez terminado de estudiar los costes Directos, Indirectos y Proporcionales, del presupuesto
de la obra, debemos cerrar la versión (como se indica en el dibujo anterior) para poder realizar el
“Cálculo del Precio de Oferta”, sin que sea modificado por otro usuario, mientras realizamos la
“Hoja de Contratación”
Confirmación para el cierre de la versión
CURSO SIGRID GESTIÓN DE OBRAS Professional Software, S.A.
19
.
HOJA DE CONTRATACIÓN: CÁLCULO DEL PRECIO DE
OFERTA
La hoja de contratación, nos permite calcular el coeficiente de paso de los precios de coste de
las partidas, al precio de venta, para conseguir absorber los costes indirectos, proporcionales y
el beneficio que se desea obtener en la ejecución de la obra.
Para ejecutar la “Hoja de Contratación”, debemos hacer clic en el icono que se encuentra en
la equina superior derecha de la pestaña de “Seguimiento”.
CURSO SIGRID GESTIÓN DE OBRAS Professional Software, S.A.
20
.
En la “Hoja de Contratación” debemos especificar el Beneficio, ya sea en porcentaje o como
importe.
Hoja de Contratación. Calculo del precio de oferta.
Especificado el beneficio, hacemos clic en el botón “Imprimir hoja contratación”. Seleccionamos
“Hoja de contratación” y hacemos una presentación “Preliminar” (F1).
CURSO SIGRID GESTIÓN DE OBRAS Professional Software, S.A.
21
.
En los parámetros del informe, debemos especificar los códigos de los capítulos de Costes
Indirectos y Proporcionales.
Especificados los códigos, hacemos clic en “Preliminar”.
Nos presenta un resumen con todos los costes directos, indirectos y proporcionales agrupados
por capítulos o partidas, dependiendo del caso.
CURSO SIGRID GESTIÓN DE OBRAS Professional Software, S.A.
22
.
Presentación de la “Hoja de Contratación”
CURSO SIGRID GESTIÓN DE OBRAS Professional Software, S.A.
23
.
Luego de ver la presentación de la hoja de contratación, si nos parece buena, hacemos clic
“Graba” para guardar el beneficio que hemos fijado y el coeficiente de paso que resulta del
cálculo.
Con ello, lo que hacemos es una proposición, para que sea aprobada (firmada) por los distintos
cargos que exija la empresa.
CURSO SIGRID GESTIÓN DE OBRAS Professional Software, S.A.
24
.
VENTANA DE DEFINICIÓN DE FIRMAS
La ventana de firmas, tiene la finalidad de definir el peso de cada uno de los roles, que pueden
firmar, para dar su aprobación, en varios procesos (hoja de contratación, comparativo,etc…)
Para asignar las firmas y los puntos, en el campo proceso, escribimos un asterisco y nos
muestra los distintos procesos a los cuales podemos asignar firmas.
CURSO SIGRID GESTIÓN DE OBRAS Professional Software, S.A.
25
.
En el siguiente campo, indicaremos los códigos de los roles (creados en Herramientas · Gestión
de roles y permisos), seguido con los puntos entre paréntesis con los que firma cada rol.
Ejemplo: JOB(1),DEL(2),DIG(5)
Jefe de Obra 1 pto, Delegado 2 ptos. y Director General 5 ptos.
5 son los puntos necesarios para el cambio de estado, es decir que si firman el jefe de obra y
delegado (1+2), no consiguen los puntos necesarios (5)
En el campo “Puntos” se indican los puntos necesarios para aprobar el proceso. En los campos
“Estados iniciales” y “Estados finales”, se define el estado necesario para poder firmar y el
estado al que pasa cuando se consiguen los “Puntos”.
CURSO SIGRID GESTIÓN DE OBRAS Professional Software, S.A.
26
.
En el concepto obra tenemos definido, los estados que vemos en el dibujo. Por tanto
indicaremos como estado inicial “3” y final “5”. Indicado que pasaremos de estado “Estudio
Terminado” a “Presentada”, que es el estado necesario para poder presentar la oferta al cliente.
Otra opción que tenemos, es indicar distintas firmas para el mismo proceso, dependiendo del
importe de la obra o documento.
CURSO SIGRID GESTIÓN DE OBRAS Professional Software, S.A.
27
.
FIRMAS EN LA HOJA DE CONTRATACIÓN:
La ventana de Firmas, nos muestra los distintos roles que pueden firmar la propuesta grabada.
La línea con el mismo rol que el usuario que ha accedido a la ventana aparecerá en un color
distinto a las demás.
CURSO SIGRID GESTIÓN DE OBRAS Professional Software, S.A.
28
.
Haciendo clic en la casilla Firma, que nos corresponde, o seleccionando la línea y presionando el
botón “FIRMAR” (F1), nos mostrará el “Dialogo de firma digital” (que cada usuario tiene definida).
Rellenaremos las posiciones que pida.
Una vez que se consigan los puntos que pide el proceso, aparecerá una ventana de
confirmación para realizar el cambio de estado fijado en la ventana de definición de firmas.
Una vez firmado aparece el nombre del usuario, la fecha y la hora de la firma de la propuesta.
CURSO SIGRID GESTIÓN DE OBRAS Professional Software, S.A.
29
.
PRESENTACIÓN DE LA OFERTA (ámbito Oferta)
Una vez que está en el estado fijado para poder ser presentada al cliente la oferta, es el
momento en que se podrá “Generar oferta de venta” en la “Hoja de contratación”.
Generar oferta de venta
CURSO SIGRID GESTIÓN DE OBRAS Professional Software, S.A.
30
.
Como no hemos creado ninguna versión en el ámbito venta, nos pregunta si queremos crear una
nueva versión.
Cambiamos de ámbito “Estudio” a “Oferta”
En el ámbito “Oferta”, podemos realizar los ajustes necesarios para presentarla al cliente.
Botón “Imprime” listado de informes posibles.
CURSO SIGRID GESTIÓN DE OBRAS Professional Software, S.A.
31
.
El informe “Presupuesto”, nos presenta los capítulos y partidas con la medición, precio e importe
de cada una. Para ello hacemos clic en el botón “Preliminar”.
Nos aparece un dialogo, con los parámetros que podemos personalizar en el informe. Desde el
Título, las columnas a mostrar, líneas, etc.
CURSO SIGRID GESTIÓN DE OBRAS Professional Software, S.A.
32
.
Preliminar del Informe
Para acompañar el presupuesto, presentamos el informe “Presupuesto. Resumen de capítulos
con Coeficientes”, que hace un resumen de los capítulos y aplica los coeficientes que se hayan
definido en la pestaña “General” · “Datos Comerciales”
CURSO SIGRID GESTIÓN DE OBRAS Professional Software, S.A.
33
.
Preliminar de “Resumen de Capítulos. Coeficiente”
CURSO SIGRID GESTIÓN DE OBRAS Professional Software, S.A.
34
.
GESTIÓN DE PRESUESTO ACEPTADO (ámbito Oferta)
Dentro del ámbito “Oferta”, en el botón tenemos la opción “Pasar Oferta
aceptada”. Este proceso lo ejecutamos cuando el presupuesto presentado al cliente , es
aceptado, por tanto, a partir de ahora: el estudio pasa a ser coste y la oferta la venta. Además,
Genera el ámbito “Valorada” (Producción) y el documento de “planificación de compras”, con
todos los recursos o descompuestos que necesitamos comprar o subcontratar, para poder
realizar la obra.
Copia “Oferta” a “Venta” Copia “Estudio” a “Coste”
Genera “Valorada” (Producción) Crea Documento de Planificación de Compras
CURSO SIGRID GESTIÓN DE OBRAS Professional Software, S.A.
35
.
Todos estos procesos, se realizan para poder realizar el control de compras, costes, producción
y venta. A partir de ahora, los ámbitos de trabajo (Coste-Venta-Valorada) funcionan con fases y
no en versiones, que van simultaneas en los 3 ámbitos (se crea en los 3), normalmente las fases
son periodos mensuales, para realizar las certificaciones, producciones y gastos por mes.
Ámbitos y documentos generados con la acción “Pasar a Aceptada”:
- Coste (medición Ejecución * Precio de Coste)
- Venta (medición Venta * Precio de Venta)
- Valorada (medición Ejecución*Precio de Venta)
- Documento de planificación de compras. (Recursos necesarios)
El estado de la obra
GUARDAR PLANIFICACIÓN DE REFERENCIA
Esta acción está entre las acciones del ámbito “Coste” en la fase 0 (Proyecto), y tiene como
finalidad, guardar el proyecto previsto por el Jefe de obra, para compararlo posteriormente con
todas las modificaciones que vayan surgiendo a medida que la obra se desarrolla.
Cambio de ámbito “Oferta” a “Estudio”
Al ejecutar la acción “Guardar planificación de referencia…”, nos muestra una ventana de
dialogo, donde nos pregunta el número de la versión que queremos crear.
CURSO SIGRID GESTIÓN DE OBRAS Professional Software, S.A.
36
.
PLANIFICACIÓN DE COMPRAS
Documento de Planificación de Compras:
El documento planificación de compras, a partir de ahora DPC, se genera al ejecutar la acción
anterior, pero se puede crear tanto en el ámbito “Estudio” como el de “Coste”, en
Ámbito Estudio Ámbito Coste
Para acceder al documento de planificación de compras, hacemos clic en el icono señalado en el
siguiente dibujo:
El documento de Planificación de compras, nos presenta todos los recursos o decompuestos que
necesitamos para realizar la obra, señalando la partida en la que está cada recurso. Además nos
muestra todos los comparativos que se hayan realizado, los pedidos realizados y las ofertas
recibidas.
CURSO SIGRID GESTIÓN DE OBRAS Professional Software, S.A.
37
.
DPC (Pestaña Productos)
Documento Comparativo de Ofertas:
Para comprar o subcontratar los recursos o descompuestos debemos realizar un comparativo
entre varios proveedores (o subcontratistas), como justificante de la elección de la adjudicación
de un contrato de compra.
Para crear un Comparativo de Ofertas, hay que seleccionar uno o varios productos, desde DPC,
en la pestaña “Productos”, y hacer clic en “Crear comparativo”
En este caso realizaremos un comparativo, con todos los productos de mortero, que tenemos en
la obra. Aparecerá una ventana de dialogo “Nuevo: Doc. Comparativo de oferta”. Cambiaremos
la descripción del concepto que llamaremos “Morteros” y Aceptamos.
CURSO SIGRID GESTIÓN DE OBRAS Professional Software, S.A.
38
.
Doc. Comparativo de ofertas
Añadimos los proveedores o referencias (que nunca nos ha suministrado nada).
CURSO SIGRID GESTIÓN DE OBRAS Professional Software, S.A.
39
.
A cada proveedor o referencia, le añadiremos una oferta, seleccionado cada uno y presionando
el botón , esto creará una oferta de compra por cada proveedor,
que tendrá las mismas líneas del comparativo.
Para enviar a cada proveedor o referencia, una solicitud de precios, seleccionamos la línea del
proveedor y presionamos el botón “Ficha” , esto nos abrirá el documento
de “Oferta de compra”, dentro del documento podremos imprimir la solicitud.
Imprimir solicitud de precios
CURSO SIGRID GESTIÓN DE OBRAS Professional Software, S.A.
40
.
Oferta de compra
Una vez recibida la oferta, debemos abrir el documento de oferta, y modificar los precios que nos
indica el proveedor o subcontratista.
Con los precios actualizados en los documentos de cada proveedor, podemos hacer el
comparativo de todas las ofertas. Presentando en la parte inferior del documento, el importe total
de cada una de las ofertas, y en la parte superior la comparación por líneas.
CURSO SIGRID GESTIÓN DE OBRAS Professional Software, S.A.
41
.
Imprimir comparativo:
Con el botón imprime, ubicado en la parte inferior del “Doc. Comparativo de ofertas”. Podemos
presentar en papel dicho comparativo.
CURSO SIGRID GESTIÓN DE OBRAS Professional Software, S.A.
42
.
Proponer Oferta:
Una vez realizado el comparativo realizamos una propuesta, para que sea valorada por todo el
personal de la empresa que debe aprobarla. Para ello el usuario que realice el comparativo,
presionará el botón “Proponer oferta”. Aparecerá una ventana con la lista de las ofertas de
presentadas en el comparativo, donde seleccionamos una y aceptamos.
Esta acción nos abrirá la ventana de firmas, que nos indicará que roles deben firmar la
propuesta. El rol de cada usuario aparecerá en un color distinto a los demás, si seleccionamos la
línea y presionamos el botón “FIRMAR”.
Ventana de Firmas
Dialogo para introducir las posiciones solicitadas de tu firma digital
CURSO SIGRID GESTIÓN DE OBRAS Professional Software, S.A.
43
.
Los demás usuarios, revisarán el comparativo, para ver si aceptan la propuesta. Para ello abren
la ventana de FIRMAS del comparativo, y firman la línea correspondiente a su rol, si les parece
correcta. En caso contrario, realizarán una nueva propuesta.
Nos informará que ya existe una propuesta, y indicaremos si deseamos hacer una nueva
propuesta o firmar la existente.
Presionamos el botón de “Nueva propuesta”, y seleccionamos la oferta con la que queremos
hacer la nueva propuesta. Por tanto ahora, la ventana de firmas tendrá dos propuestas y
firmamos una de las dos.
Cuando se consigan los puntos que se hayan fijado en “ventana de definición de firmas” en
Empresa. Nos informa del cambio de estado del documento. Para poder Adjudicar contrato.
CURSO SIGRID GESTIÓN DE OBRAS Professional Software, S.A.
44
.
Adjudicar Oferta (crea contrato):
Como vemos en el comparativo de oferta, el botón de Adjudicación está activo, esto nos indica
que ya que ha sido firmado por las personas necesarias para poder adjudicar la oferta. Esta
acción crea un contrato, con el proveedor y los productos del comparativo.
Confirmación de la creación del contrato al proveedor seleccionado
Creación del nuevo concepto de tipo Contrato de compra.
Una vez creado el contrato, si queremos imprimirlo, vamos al botón “Imprime”, y seleccionamos
uno de los informes, para la impresión. Cada empresa puede crear una plantilla personalizada.
CURSO SIGRID GESTIÓN DE OBRAS Professional Software, S.A.
45
.
Pedidos:
El pedido lo podemos realizar de dos formas:
Si tenemos el contrato abierto:
En el caso de tener el contrato del cual queremos hacer un pedido, simplemente tenemos
que hacer clic en el botón “Pasar / Abonar … ” que nos abrirá un menú
Tenemos varias opciones, si seleccionamos varias líneas del contrato y decimos “Pasar
líneas a pedido nuevo…”, creará un Pedido, con las líneas seleccionadas.
Nos muestra la ventana de creación de pedido de compra, con los datos provenientes del
contrato.
CURSO SIGRID GESTIÓN DE OBRAS Professional Software, S.A.
46
.
Creando un pedido nuevo:
Vamos al menú Concepto · Nuevo Concepto · Documentos de compra · Pedido de compra
La creación del documento “Pedido de compra”, igual que los demás documentos, nos
presenta el dialogo de Nuevo documento, donde debemos rellenar, los campos de “Obra /
Proyecto” y “Proveedor”. Para ello introducimos un “*” para que nos muestre las obras,
El campo de “Obra / Proyecto”, estará relleno con la obra relacionada al centro de coste
definido al entrar en Sigrid (solo para módulo Delegaciones)
CURSO SIGRID GESTIÓN DE OBRAS Professional Software, S.A.
47
.
Al abrir el “Pedido” (o cualquier documento de compras) en el campo contrato, escribimos un
asterisco “*” y presionamos la tecla “Intro / Enter”, para que nos muestre los contratos que
tiene el proveedor indicado, en la obra señalada.
Ahora como tenemos el contrato, contra el cual vamos a hacer los pedidos, podemos ver las
líneas del contrato haciendo clic, en el icono indicado.
CURSO SIGRID GESTIÓN DE OBRAS Professional Software, S.A.
48
.
En la ventana aparecerán todas las cantidades pendientes en la columna “Cantidad”. Las
líneas que seleccionemos se añadirán al documento (Pedido) al Aceptar “Acepta”.
Podemos ver que las primeras líneas tienen “Cantidad” vacía, porque son líneas que se han
pedido en documentos anteriores.
Como vemos en el documento, aparecen las líneas seleccionadas en la ventana anterior
(con las líneas del contrato), la primera línea, tiene la columna “Uds.” vacía, porque no queda
nada por pedir, es decir, todo lo contratado ya se ha pedido.
Si introducimos una cantidad “1” en la primera línea, estamos superando lo contratada. Para
hacer un chequeo de no superar lo contratado, existe un proceso de comprobación
“Validación”. Este proceso, realiza un cambio de estado si lo “Pedido” no supera lo
contratado.
CURSO SIGRID GESTIÓN DE OBRAS Professional Software, S.A.
49
.
Dialogo con las comprobaciones que realizará el proceso
En este ejemplo, nos indica que el documento está sin validar, porque el Producto
PBPM.1ba tiene un importe mayor en pedido que en contrato. Por tanto no cambia el estado
del documento.
Si la validación es afirmativa, no aparecerá este documento, simplemente cambia el estado
del documento
CURSO SIGRID GESTIÓN DE OBRAS Professional Software, S.A.
50
.
EJECUCIÓN DE OBRA:
En el momento del comienzo de la obra, las mediciones (reales) son “0” cero en todas las
unidades. Para ello creamos una fase (periodo de tipo, normalmente meses), que se utiliza para
introducir las mediciones realizadas en ese mes o hasta ese mes. Con ello podemos hacer las
certificaciones, producción, costes reales, lo que queda por facturar o por hacer, etc.
Creación de una Fase:
Abrimos la ventana de mantenimiento de fases / versiones (indicado en el siguiente dibujo)
Solo tenemos la Fase 0 (Previsto), que es el proyecto, para crear una nueva pulsamos el botón
“Nueva Fase”.
CURSO SIGRID GESTIÓN DE OBRAS Professional Software, S.A.
51
.
En la Ventana de Creación de nueva fase, rellenaremos la Descripción, y la fecha de inicio de la
fase y de fecha fin (usualmente se indica el último día del mes, para la creación de la siguiente
fase).
En la parte superior de la ventana, indicamos: “Creación de nueva fase a partir de la anterior”,
porque solo queremos crear una, y en la parte inferior, si queremos que copie los precios y/o las
mediciones, para cada uno de los ámbitos.
CURSO SIGRID GESTIÓN DE OBRAS Professional Software, S.A.
52
.
Mediciones:
Para facilitar el trabajo de Medición, existe la “Vista de Certificación”, para activarla presionamos
el botón “Vistas” y seleccionamos la vista correspondiente.
Esta vista, permite visualizar la medición de proyecto, a la vez que introducimos la medición
ejecutada en la fase actual (parcial) o hasta la fase actual (a origen)
Para movernos de fases, hay una flechas (al lado del botón oculto Fase:)
Para realizar las mediciones, existen varias formas:
- Por porcentaje: 50% o %50, calcula el porcentaje respecto la Medición en FASE 0.
CURSO SIGRID GESTIÓN DE OBRAS Professional Software, S.A.
53
.
- Partida Terminada: escribiendo una “T” en la casilla “Med.Origen”
Rellenará la casilla con la misma medición de la Fase 0 (Prevista), la medición del proyecto.
- Medición directa: Introducimos la cantidad directamente o desglosada:
Podemos introducir la cantidad en la casilla de Medición o hacer una medición desglosadas, es
decir, especificando las diferentes dimensiones de la medición y agrupándolo por zonas u otra
forma de organizar.
Para introducir una medición desglosada presione el botón
CURSO SIGRID GESTIÓN DE OBRAS Professional Software, S.A.
54
.
Mediciones Desglosadas:
Las líneas por defecto, multiplica cada una de las columnas introducidas, y suma los parciales. El
total aparece en la esquina superior derecha, y luego aparecerá en la medición de la partida.
Existe la posibilidad de introducir otras expresiones para el cálculo de los parciales.
Generar Certificación:
Para generar la certificación, pulsamos el botón en el ámbito Coste (en fases
distintas de 0), para copiar las mediciones del ámbito de “Coste ”al de “Venta”
CURSO SIGRID GESTIÓN DE OBRAS Professional Software, S.A.
55
.
Generar Valorada:
Para generar la valorada o producción, pulsamos el botón en el ámbito Coste
(en fases distintas de 0), para copiar las mediciones del ámbito de “Coste ”al de “Valorada”
Guardar una Certificación:
Para realizar la Certificación, cambiamos al ámbito de Venta, realizamos los ajustes deseados
antes de presentar la certificación al cliente.
CURSO SIGRID GESTIÓN DE OBRAS Professional Software, S.A.
56
.
Cuando el cliente nos acepta la certificación, creamos un registro de certificación de la fase en la
pestaña “Certificaciones” de la obra, con el importe certificado hasta la fecha. Para ello vamos al
botón “Acciones” del ámbito “Venta” (fase distinta de cero) y ejecutamos la opción “Grabar
certificación…”,
Confirmación de la creación del registro con la certificación de la fase
Registro de certificación. Pestaña “Certificaciones”
CURSO SIGRID GESTIÓN DE OBRAS Professional Software, S.A.
57
.
Guardar una Producción:
Cambiamos al ámbito “Valorada”
Ejecutamos la acción “Grabar producción…” (Dentro de Acciones)
Confirmación de la grabación de la producción real de la fase.
CURSO SIGRID GESTIÓN DE OBRAS Professional Software, S.A.
58
.
Registro de certificación, con la Producción real.
CURSO SIGRID GESTIÓN DE OBRAS Professional Software, S.A.
59
.
Para ver los detalles de la certificación hacemos doble clic sobre la línea de la certificación, en la
pestaña “Certificaciones”, y nos mostrará una información como la que vemos en el siguiente
dibujo:
Ficha de certificación
CURSO SIGRID GESTIÓN DE OBRAS Professional Software, S.A.
60
También podría gustarte
- Proyecto Final Jose Juan GarciaDocumento174 páginasProyecto Final Jose Juan GarciaEdgar Hernández AguirreAún no hay calificaciones
- Manual Usuario CoordinadorDocumento12 páginasManual Usuario CoordinadorHenry EvillAún no hay calificaciones
- Pmbok Capitulo 2Documento13 páginasPmbok Capitulo 2Juan CAún no hay calificaciones
- Punto LogicoDocumento11 páginasPunto LogicoMichael Palacios FloresAún no hay calificaciones
- Grupo9 EstimacionProyectosDocumento15 páginasGrupo9 EstimacionProyectosXime CampañaAún no hay calificaciones
- G03 - Informe02 - Vision de ProyectoDocumento16 páginasG03 - Informe02 - Vision de ProyectoDiegóCharaApazaAún no hay calificaciones
- Manual Proactive OfficeDocumento27 páginasManual Proactive Officemonicaperezg9Aún no hay calificaciones
- Sistemas de pruebas y control de la maquetación. ARGP0110De EverandSistemas de pruebas y control de la maquetación. ARGP0110Aún no hay calificaciones
- Manual Curso de Operación Opus 18Documento48 páginasManual Curso de Operación Opus 18Aracely Cahuich100% (2)
- Manual A 3 EquipoDocumento107 páginasManual A 3 EquipoSaucer_boyAún no hay calificaciones
- Propuesta Económica de SistemaDocumento20 páginasPropuesta Económica de SistemaSoreMarAún no hay calificaciones
- Caso Modelado Del Negocio Hotel PullmanDocumento30 páginasCaso Modelado Del Negocio Hotel PullmanHenry Carranza NarroAún no hay calificaciones
- Manual Taller de Project IMTDocumento23 páginasManual Taller de Project IMTezl28er3Aún no hay calificaciones
- Plan de Negocio Optik 80%Documento79 páginasPlan de Negocio Optik 80%greenspike202Aún no hay calificaciones
- INFORME 2storyboardDocumento29 páginasINFORME 2storyboardFabian FuentesAún no hay calificaciones
- G01-Ap1-Gestion de ProyectosDocumento6 páginasG01-Ap1-Gestion de ProyectosJose Angel Lòpez SaenzAún no hay calificaciones
- Como Crear Customizing Projects en SAP Solution Manager y Projects IMGs - MundoSAPDocumento23 páginasComo Crear Customizing Projects en SAP Solution Manager y Projects IMGs - MundoSAPMartin Mallada100% (2)
- G03 - Informe03 - SRS de ProyectoDocumento32 páginasG03 - Informe03 - SRS de ProyectoDiegóCharaApazaAún no hay calificaciones
- Manual de Curso Opus 2014Documento51 páginasManual de Curso Opus 2014George SánchezAún no hay calificaciones
- Proyect 2Documento44 páginasProyect 2Maicol CUAún no hay calificaciones
- Manual de Uso Práctico de Microsoft Project y PrimaveraDocumento16 páginasManual de Uso Práctico de Microsoft Project y PrimaveraJuan Pablo JaramilloAún no hay calificaciones
- Final SimulacionDocumento11 páginasFinal SimulacionOCTAVIA LLAVEAún no hay calificaciones
- Contasol ComDocumento15 páginasContasol ComeuniceAún no hay calificaciones
- Matriz de CapacitaciónDocumento9 páginasMatriz de CapacitaciónYarlinsson Iriarte ValenciaAún no hay calificaciones
- Documento de Desarrollo FinalDocumento19 páginasDocumento de Desarrollo FinalJose Arturo Beltre CastroAún no hay calificaciones
- Marco Teórico - Edber Jafet López ÁvilaDocumento34 páginasMarco Teórico - Edber Jafet López ÁvilaEdber Jafet López ÁvilaAún no hay calificaciones
- Gestion de ConcesionariosDocumento37 páginasGestion de Concesionarioscv5747Aún no hay calificaciones
- Project Charter - FinalDocumento3 páginasProject Charter - FinalHope UwuAún no hay calificaciones
- TFG I 2122Documento115 páginasTFG I 2122Edwin TrochezAún no hay calificaciones
- Aldama - Desarrollo de Aplicaciones Multiplataforma Con OutSystemsDocumento73 páginasAldama - Desarrollo de Aplicaciones Multiplataforma Con OutSystemsBlachofg FgAún no hay calificaciones
- Módulo Teórico 2 - MBADocumento22 páginasMódulo Teórico 2 - MBAROSSANA PEREZ B.Aún no hay calificaciones
- PS - Configuracion ESPDocumento95 páginasPS - Configuracion ESPHoracio Gonzalez DuhartAún no hay calificaciones
- LCP 4to RedesDocumento75 páginasLCP 4to Redesapi-367558945Aún no hay calificaciones
- Plan de Mejora TecnicellDocumento13 páginasPlan de Mejora TecnicellJesus Castro SSTAún no hay calificaciones
- F02 Informe02 Vision de ProyectoDocumento15 páginasF02 Informe02 Vision de ProyectoEdgar Diego CHARA APAZAAún no hay calificaciones
- Arquitectura de Negocio UltimoDocumento26 páginasArquitectura de Negocio UltimoLualAuditoreAún no hay calificaciones
- Informe SRS - Centro de Atencion SanitariaDocumento22 páginasInforme SRS - Centro de Atencion SanitariaRICHARD SMITH ROLDÁN LEAAún no hay calificaciones
- TFG Eduardo Lopez GarciaDocumento59 páginasTFG Eduardo Lopez GarciajesclapAún no hay calificaciones
- PROPUESTA ERP Tubos v0.1Documento9 páginasPROPUESTA ERP Tubos v0.1Rebeca Moirenda CuñanchiroAún no hay calificaciones
- Manual de Curso Opus 2014Documento51 páginasManual de Curso Opus 2014Naun Arias100% (11)
- MANUAL PROJECT PROFESSIONAL Y PROJECT SERVER - 2010 - v2Documento107 páginasMANUAL PROJECT PROFESSIONAL Y PROJECT SERVER - 2010 - v2Alli CarrielAún no hay calificaciones
- GA2-220501094-AA4-EV01 Taller de Especificación Del Modelo Conceptual GA2-220501094-AA4-EV02 Propuestas Técnica y EconómicaDocumento19 páginasGA2-220501094-AA4-EV01 Taller de Especificación Del Modelo Conceptual GA2-220501094-AA4-EV02 Propuestas Técnica y Económicajose luisAún no hay calificaciones
- BBP Inventario - SAP BO V02Documento27 páginasBBP Inventario - SAP BO V02ggpinedaAún no hay calificaciones
- Práctica 9. Inicio A Presto 8.8Documento42 páginasPráctica 9. Inicio A Presto 8.8E&G100% (1)
- Clase Del Modelo CanvasDocumento20 páginasClase Del Modelo Canvasnicolas figueroaAún no hay calificaciones
- Proyecto para Una Tienda On-LineDocumento60 páginasProyecto para Una Tienda On-LineAlain RamosAún no hay calificaciones
- Workflow PFC Diego Gonzalez CarvajalDocumento154 páginasWorkflow PFC Diego Gonzalez CarvajalPabla Andrea Ceballos NeiraAún no hay calificaciones
- Plantilla SubproyectoDocumento8 páginasPlantilla Subproyectomichelle dayana cortes nuñez100% (1)
- Listas de Chequeo para Validación de Documentación de DiseñoDocumento17 páginasListas de Chequeo para Validación de Documentación de DiseñoReynaldo Maestre LopezAún no hay calificaciones
- Informe PromodelDocumento27 páginasInforme PromodelNet Puente Perez100% (1)
- Esquema Py AdministracionDocumento8 páginasEsquema Py AdministracionAnthony AguilarAún no hay calificaciones
- Tomo IiDocumento85 páginasTomo IiJesus PerianesAún no hay calificaciones
- INFORMEDocumento23 páginasINFORMEErick CampoverdeAún no hay calificaciones
- 03 Introduccion A La Inteligencia de Negocios 1.0 VFDocumento35 páginas03 Introduccion A La Inteligencia de Negocios 1.0 VFFrancisco PachecoAún no hay calificaciones
- Herramientas para Realizar Trabajo ColaborativoDocumento74 páginasHerramientas para Realizar Trabajo Colaborativochelymartinez100% (1)
- Project 2007 - Paso A Paso PDFDocumento71 páginasProject 2007 - Paso A Paso PDFJuan Carlos AlvarezAún no hay calificaciones
- Eliceo Parada Miguel Roman Tesis Titulo Profesional 2020Documento151 páginasEliceo Parada Miguel Roman Tesis Titulo Profesional 2020Amelie Fleur Allamand RousseauAún no hay calificaciones
- Aplicaciones informáticas para presentaciones: gráficas de información. ADGD0308De EverandAplicaciones informáticas para presentaciones: gráficas de información. ADGD0308Aún no hay calificaciones
- Formulación y evaluación de proyectos: Enfoque para emprendedores - 9na ediciónDe EverandFormulación y evaluación de proyectos: Enfoque para emprendedores - 9na ediciónAún no hay calificaciones
- Anexo - Cables para PuentesDocumento21 páginasAnexo - Cables para PuentesJuan Carlos Concha FloresAún no hay calificaciones
- Deterioro Pavimentos RigidosDocumento71 páginasDeterioro Pavimentos Rigidosing_xtianoAún no hay calificaciones
- Patologia Del Concreto - Enrique Rivva LópezDocumento15 páginasPatologia Del Concreto - Enrique Rivva LópezdnyrockAún no hay calificaciones
- Canales Abiertos PresentacionDocumento37 páginasCanales Abiertos PresentacionJavier ZeladaAún no hay calificaciones
- Geologia AplicadaDocumento81 páginasGeologia Aplicadaeves_25h100% (3)
- Metodos Numericos - ApuntesDocumento143 páginasMetodos Numericos - ApuntesRoger Ernesto Cerna PeraltaAún no hay calificaciones
- Aplicacion Del Metodo de Monte Carlo en La Planificacion de PDFDocumento106 páginasAplicacion Del Metodo de Monte Carlo en La Planificacion de PDFJuan GSAún no hay calificaciones
- RENDIMIENTOde GavionesDocumento2 páginasRENDIMIENTOde GavionesJuan Carlos Concha FloresAún no hay calificaciones
- Muros de GavionesDocumento21 páginasMuros de GavionesJuan Carlos Concha FloresAún no hay calificaciones
- Vilchez CHWDocumento325 páginasVilchez CHWJOSEAún no hay calificaciones
- Teoria de RestriccionesDocumento3 páginasTeoria de RestriccionesJuan Carlos Concha FloresAún no hay calificaciones
- Detalle de Losa AligeradaDocumento2 páginasDetalle de Losa AligeradaJuan Carlos Concha FloresAún no hay calificaciones
- 3Documento8 páginas3jcaldanabAún no hay calificaciones
- pt387 PDFDocumento105 páginaspt387 PDFElmrr BarriosAún no hay calificaciones
- Ta - Imprimacion Asfaltica en CarreterasDocumento40 páginasTa - Imprimacion Asfaltica en CarreterasJuan Carlos Concha FloresAún no hay calificaciones
- Papeleta PermisoDocumento2 páginasPapeleta PermisoJuan Carlos Concha FloresAún no hay calificaciones
- Tema IDocumento10 páginasTema IAmilkar Santiago BustilloAún no hay calificaciones
- Métodos de Generación de Números Pseudoaleatorios - LUIS ORTIZDocumento5 páginasMétodos de Generación de Números Pseudoaleatorios - LUIS ORTIZSebastian Osorio SalcidoAún no hay calificaciones
- ANEXO 9 (Pozuzo)Documento9 páginasANEXO 9 (Pozuzo)Jefferson Stiben Flores AyraAún no hay calificaciones
- TEMA 45 CGPC. - Partes y Funciones Ordenador. WordDocumento17 páginasTEMA 45 CGPC. - Partes y Funciones Ordenador. Wordjonnybravo1972Aún no hay calificaciones
- Diferencia Entre Informatica y ComputacionDocumento1 páginaDiferencia Entre Informatica y ComputacionEmily BaqueAún no hay calificaciones
- Módulo de Capacitación A DocentesDocumento3 páginasMódulo de Capacitación A DocentesMERY NAVARRO TAún no hay calificaciones
- Recursividad + Pilas JavaDocumento9 páginasRecursividad + Pilas JavaTatiana CaceresAún no hay calificaciones
- Trabajo 2 Base de DatosDocumento44 páginasTrabajo 2 Base de Datos7502010012 OTTO DANIEL TATIS GORDON ESTUDIANTE ACTIVOAún no hay calificaciones
- Casos de Factoriacion y Productos NotablesDocumento8 páginasCasos de Factoriacion y Productos NotablesAna MariaAún no hay calificaciones
- Cómo Crear y Restaurar Un Backup en MikroTik y RouterOSDocumento7 páginasCómo Crear y Restaurar Un Backup en MikroTik y RouterOSAngherbert GonzalezAún no hay calificaciones
- Términos & Condiciones Plataforma Rappi - Vertical Prepared FoodsDocumento11 páginasTérminos & Condiciones Plataforma Rappi - Vertical Prepared FoodsDaniel Felipe Garcia OrozcoAún no hay calificaciones
- Manual de Instalacion DIMDocumento10 páginasManual de Instalacion DIMRosa S Valladares PechAún no hay calificaciones
- Sistema Contable Base de Datos PostGreSQLDocumento18 páginasSistema Contable Base de Datos PostGreSQLAhmed Castro0% (1)
- Unidad V Control de ErroresDocumento14 páginasUnidad V Control de ErroresEdwin Alberto Ángel Rodríguez BernabéAún no hay calificaciones
- Estudiantes Sin Acceso A InternetDocumento3 páginasEstudiantes Sin Acceso A InternetJuan RuedaAún no hay calificaciones
- Tarea 2 Programacion IIDocumento7 páginasTarea 2 Programacion IIjuan carlos reyes0% (1)
- Tickets Del 18-22 de JULIODocumento4 páginasTickets Del 18-22 de JULIOHans SalazarAún no hay calificaciones
- S05 y S06 - El Informe de Recomendación - Ejercicio de Transferencia - Formato-1 S5IIDocumento6 páginasS05 y S06 - El Informe de Recomendación - Ejercicio de Transferencia - Formato-1 S5IIAlex HCAún no hay calificaciones
- Manual Coban 303 EspañolDocumento22 páginasManual Coban 303 EspañolGerencia RocaAún no hay calificaciones
- CUESTIONARIO-5 Base de DatosDocumento2 páginasCUESTIONARIO-5 Base de DatosMichelle AlcantaraAún no hay calificaciones
- Codigos CNC Del G79-G89Documento29 páginasCodigos CNC Del G79-G89Jaziel Enrique Aleman Salinas100% (1)
- Exposición Cloud2Documento10 páginasExposición Cloud2maria elsy b.Aún no hay calificaciones
- Material Introductorio Hojas de CálculoDocumento9 páginasMaterial Introductorio Hojas de CálculoKevin Ernesto Campos RoldánAún no hay calificaciones
- Taller de Informatica Segundo PeriodoDocumento5 páginasTaller de Informatica Segundo PeriodoSANTIAGO VEGA ROMEROAún no hay calificaciones
- Normas ApasDocumento17 páginasNormas ApasChecho DjesAún no hay calificaciones
- Mastercam AtajosDocumento1 páginaMastercam AtajosAngel100% (2)
- Arquitectura de Oracle Database 11gDocumento25 páginasArquitectura de Oracle Database 11gCarlos CruzAún no hay calificaciones
- Bases Datos TemporalesDocumento5 páginasBases Datos TemporalesAlvin De JesúsAún no hay calificaciones
- Jorge Rosales AlexanderDocumento15 páginasJorge Rosales AlexanderROSA MERCEDES AVELLANEDA ENRIQUEZ100% (1)
- Manual de La Metodología Ágil XPDocumento11 páginasManual de La Metodología Ágil XPFranklin Edix Estrada MongeAún no hay calificaciones