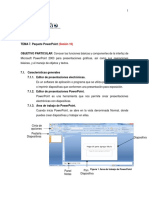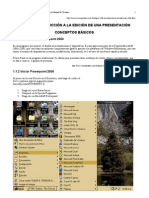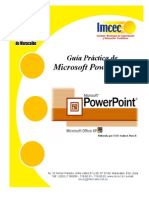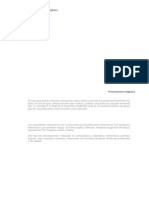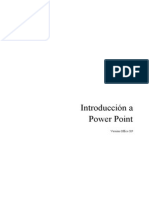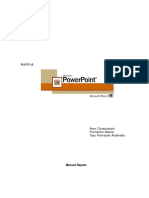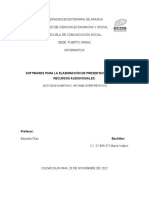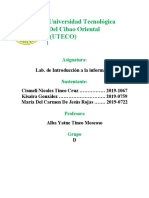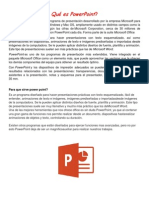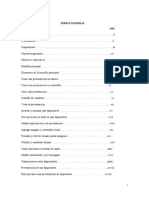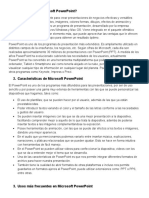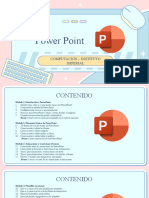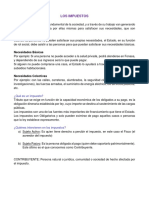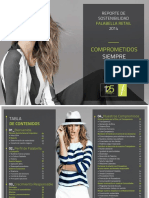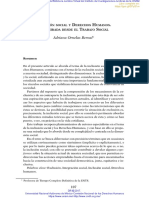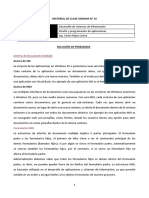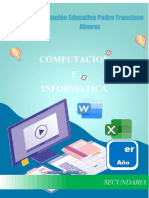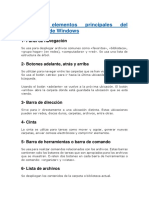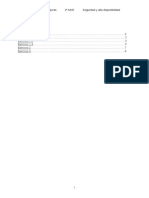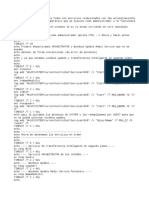Documentos de Académico
Documentos de Profesional
Documentos de Cultura
HPE101 Semana1 PowerPoint Rev
Cargado por
Verónica Alejandra Butti GonzálezDerechos de autor
Formatos disponibles
Compartir este documento
Compartir o incrustar documentos
¿Le pareció útil este documento?
¿Este contenido es inapropiado?
Denunciar este documentoCopyright:
Formatos disponibles
HPE101 Semana1 PowerPoint Rev
Cargado por
Verónica Alejandra Butti GonzálezCopyright:
Formatos disponibles
Herramientas para la empleabilidad
Herramientas digitales para la vida laboral
Herramientas para la empleabilidad
Herramientas digitales para la vida laboral
Herramientas para la empleabilidad/Herramientas digitales para la vida laboral 2
AIEP
ELABORACIÓN
Experto disciplinar / Pablo Flores Flores
Diseñador instruccional / Daniela Araya Muñoz
VALIDACIÓN
Jefa de diseño instruccional y multimedia / Alejandra San Juan Reyes
DISEÑO DOCUMENTO
Equipo Diseño Instruccional
Herramientas para la empleabilidad/Herramientas digitales para la vida laboral 3
Contenido
1. Microsoft PowerPoint ...................................................................................................... 6
1.1 Crear presentaciones ................................................................................................................... 6
1.1.1 Crear una presentación en blanco ............................................................................................ 7
1.1.2 Crear una presentación con plantillas ...................................................................................... 8
1.2 Abrir una presentación ................................................................................................................ 9
1.3 Guardar los cambios .................................................................................................................. 10
1.4 Vistas de una presentación ........................................................................................................ 11
1.4.1 Vista Normal ........................................................................................................................... 11
1.4.2 Vista Esquema......................................................................................................................... 12
1.4.3 Vista Clasificador de diapositivas ............................................................................................ 12
1.4.4 Vista Página de notas .............................................................................................................. 13
1.4.5 Vista de lectura ....................................................................................................................... 13
1.5 Mostrar una regla, líneas de cuadrícula o guías con imagen y quitar texto .............................. 14
1.6 Agregar y eliminar diapositivas .................................................................................................. 15
1.6.1 Agregar una diapositiva .......................................................................................................... 15
1.7 Eliminar una diapositiva............................................................................................................. 15
1.8 Añadir textos en una diapositiva ............................................................................................... 15
1.8.1 Agregar un cuadro de texto .................................................................................................... 16
1.8.2 Agregar texto a una forma ...................................................................................................... 16
1.9 Dar formato al texto de una diapositiva .................................................................................... 17
1.10 Añadir hipervínculos a la presentación ................................................................................... 17
1.11 Agregar imágenes y contenido visual ...................................................................................... 18
1.12 Agregar capturas de pantalla a las diapositivas....................................................................... 19
1.13 Formato y efectos visuales para imágenes .............................................................................. 19
1.14 Realizar ajustes y agregar efectos............................................................................................ 19
1.15 Utilizar y combinar formas/Girar o voltear un objeto ............................................................. 20
1.16 Agrupar objetos ....................................................................................................................... 20
1.17 Desagrupar objetos.................................................................................................................. 21
1.18 Mover un objeto a la parte delantera o trasera ...................................................................... 22
1.19 Añadir encabezado y pie de página ......................................................................................... 22
1.20 Transiciones para diapositivas ................................................................................................. 23
Herramientas para la empleabilidad/Herramientas digitales para la vida laboral 4
1.20.1 Agregar una transición a una diapositiva ............................................................................. 23
1.21 Realizar una presentación de diapositivas............................................................................... 24
1.22 Mostrar la presentación .......................................................................................................... 24
1.24 Pantalla en blanco.................................................................................................................... 24
1.25 Activar la vista Moderador ...................................................................................................... 25
1.26 Iniciar la vista Moderador con un monitor .............................................................................. 25
1.27 Usar la vista moderador........................................................................................................... 27
Ej. Profundización bibliográfica ....................................................................................................... 28
Herramientas para la empleabilidad/Herramientas digitales para la vida laboral 5
1. Microsoft PowerPoint
Microsoft PowerPoint es un programa para crear presentaciones, desarrollado y creado por La
empresa Microsoft. Este programa está disponible tanto para computadores con sistema operativo
Windows o MacOS, como celulares con Android o iOS.
Entre las funciones que podemos encontrar en él, destacan
Presentaciones con Presentaciones con Animaciones de texto
texto esquematizado diapositivas e imágenes
1.1 Crear presentaciones
Aprenda los pasos básicos para usar PowerPoint 2016, como darle formato, insertar elementos en
los documentos y agregar imágenes y audios.
Pantalla principal:
Barra de acceso rápido Botón de cerrar
Barra de título
Cinta de
Panel de opciones
previsualización de
diapositivas
Botones de vi Diapositiva
Barra de estado Notas y Botones de vista Control de zoom
comentarios
Herramientas para la empleabilidad/Herramientas digitales para la vida laboral 6
1.1.1 Crear una presentación en blanco
Para crear una presentación en blanco existen dos maneras.
La primera, en el momento que se inicia el programa, seleccionando Presentación en blanco
La segunda, desde Archivo > Nuevo, seleccionando Presentación en
blanco.
Herramientas para la empleabilidad/Herramientas digitales para la vida laboral 7
1.1.2 Crear una presentación con plantillas
Los temas de PowerPoint ofrecen diseños ya preparados con elementos integrados, como gráficos,
bordes, fuentes y marcadores de posición de contenido y ayudan a crear más rápidamente una
presentación. También puedes utilizar plantillas con contenido, como premios y certificados.
Los temas son diseños de presentación ya preparados con elementos predefinidos (como colores,
fuentes y diseños).
Seleccione Archivo > Nuevo
Seleccione uno de los Temas
Variante de
color
Para buscar imágenes
En la pestaña Inicio, seleccione el desplegable
Nueva diapositiva para ver otros diseños en este
tema.
Herramientas para la empleabilidad/Herramientas digitales para la vida laboral 8
1.2 Abrir una presentación
Selecciona Archivo > Abrir.
Selecciona el lugar donde se
encuentra la presentación a
abrir. Si pulsas Examinar
podrás buscar el documento
en la carpeta donde se
encuentre.
3. Una vez que la encuentres y
selecciona el archivo y pulsa
Abrir
Herramientas para la empleabilidad/Herramientas digitales para la vida laboral 9
1.3 Guardar los cambios
Si lo que se desea es guardar con un nombre y una localización determinada, se deberán seguir
los siguientes pasos:
Selecciona Archivo > Guardar como
- Escribe un nombre para la
presentación.
- Selecciona Guardar.
En la opción Archivo > Guardar, únicamente se guarda el
archivo con el que se esté trabajando en la localización
donde se encuentra dicho archivo y con el nombre que tiene
en el momento de guardado.
Herramientas para la empleabilidad/Herramientas digitales para la vida laboral 10
1.4 Vistas de una presentación
En la pestaña Vistas puedes elegir cómo prefiere s
mostrar en pantalla la presentación mientras estás
trabajando con ella.
También se puede seleccionar una vista concreta en la barra
de estado en la parte inferior de la pantalla.
1.4.1 Vista Normal
También puede seleccionar Normal en la barra
de estado, en la parte inferior de la ventana.
Herramientas para la empleabilidad/Herramientas digitales para la vida laboral 11
1.4.2 Vista Esquema
Para ver un esquema de texto o un guion
gráfico de la presentación
1.4.3 Vista Clasificador de diapositivas
Use esta vista para ver el orden de las
diapositivas o para reorganizarlas.
También puedes seleccionar Clasificador de diapositivas
en la barra de estado, en la parte inferior de la ventana.
Herramientas para la empleabilidad/Herramientas digitales para la vida laboral 12
1.4.4 Vista Página de notas
Para trabajar con anotaciones personales que
puedes usar al realizar la presentación.
También puede seleccionar en la parte
inferior de la ventana de la diapositiva
1.4.5 Vista de lectura
Use esta vista para cambiar el tamaño de la ventana
al visualizar animaciones y transiciones.
Herramientas para la empleabilidad/Herramientas digitales para la vida laboral 13
Para trabajar con anotaciones personales que puede
usar al realizar la presentación.
1.5 Mostrar una regla, líneas de cuadrícula o guías con imagen y quitar
texto
Regla: para mostrar horizontales y verticales
Líneas de cuadrícula
Guías: para mostrar alineaciones automáticas
Herramientas para la empleabilidad/Herramientas digitales para la vida laboral 14
1.6 Agregar y eliminar diapositivas
Estas son algunas formas comunes de agregar, organizar y eliminar diapositivas de una
presentación.
1.6.1 Agregar una diapositiva
Selecciona Inicio > Nueva diapositiva, o bien
selecciona un diseño en el desplegable Nueva
diapositiva. También puedes presionar Ctrl + M
1.7 Eliminar una diapositiva
Seleccione la diapositiva que quiera eliminar y presione Retroceso o Suprimir en el teclado.
1.8 Añadir textos en una diapositiva
Puede agregar texto en una diapositiva con cuadros de texto y formas.
Herramientas para la empleabilidad/Herramientas digitales para la vida laboral 15
1.8.1 Agregar un cuadro de texto
Seleccione Insertar > Cuadro de texto.
El cuadro de texto se reducirá para ajustarse al tamaño del
texto que use, pero el alto y el ancho se ajustarán al tamaño
que creó.
1.8.2 Agregar texto a una forma
Selecciona Insertar > Formas y, después,
selección a una forma.
Herramientas para la empleabilidad/Herramientas digitales para la vida laboral 16
1.9 Dar formato al texto de una diapositiva
Fuente Tamaño fuente Crear lista
Negrita
Interlineado
Cursiva Interlineado
1.10 Añadir hipervínculos a la presentación
Agregue vínculos a la presentación para mostrar información relacionada en la web, abrir
rápidamente otra diapositiva o crear un mensaje de correo electrónico.
• Vínculo a un sitio web
En la vista Normal, selecciona el texto, la forma o la
Interlineado
imagen que quiera usar como hipervínculo, y pulse
botón derecho.
Herramientas para la empleabilidad/Herramientas digitales para la vida laboral 17
• Información en pantalla: Escribe el texto que quieres que aparezca cuando el usuario
mantenga el ratón sobre el hipervínculo (opcional).
• Carpeta actual, Páginas consultadas o Archivos recientes.
• Dirección: Dirección URL del sitio web al que quiere vincular
Si vinculas a un archivo en el equipo y mueve la presentación
de PowerPoint a otro equipo, también tendrá que mover los
archivos vinculados.
1.11 Agregar imágenes y contenido visual
Seleccione Insertar > Imágenes
Herramientas para la empleabilidad/Herramientas digitales para la vida laboral 18
1.12 Agregar capturas de pantalla a las diapositivas
Para preparar la captura de pantalla, abre otro programa de origen (como un explorador web) y
ve al contenido que quiera usar.
En el cuadro de diálogo que se abra, busque
la imagen que quiera insertar, selecciónela
y, después, haga clic en Insertar.
Selecciona Insertar > Captura de
pantalla > Recorte de pantalla
1.13 Formato y efectos visuales para imágenes
Después de agregar una foto, un gráfico o una imagen, tienes varias formas de mejorar su aspecto
(como fondos, sombras y efectos) para comunicar mejor su mensaje.
1.14 Realizar ajustes y agregar efectos
Selecciona la imagen que quiera cambiar.
Existen múltiples opciones para ajustar y agregar efectos
que permitan mejorar la imagen.
Herramientas para la empleabilidad/Herramientas digitales para la vida laboral 19
1.15 Utilizar y combinar formas/Girar o voltear un objeto
Selecciona un objeto.
Selecciona Herramientas de dibujo > Formato > Girar y selecciona la opción de giro
deseada.
1.16 Agrupar objetos
Mantén presionada la tecla Ctrl mientras selecciona cada objeto.
En Herramientas de dibujo > combinar formas
Herramientas para la empleabilidad/Herramientas digitales para la vida laboral 20
1.17 Desagrupar objetos
Selecciona un objeto agrupado.
En Herramientas de dibujo > Formato, selecciona Agrupar >
Desagrupar
¿Cómo funciona el sistema de capas?
Al agregar imágenes, formas u otros objetos, se pueden superponer.
Pero puedes cambiar el orden de apilamiento. Por ejemplo, puedes
mover una forma que está detrás de otra al frente.
Herramientas para la empleabilidad/Herramientas digitales para la vida laboral 21
1.18 Mover un objeto a la parte delantera o trasera
Seleccione el objeto
En Herramientas de dibujo > Formato,
seleccione una opción
Enviar atrás > para mover el objeto detrás o en la parte posterior
de otro objeto.
Traer al frente > para mover el objeto delante de otro objeto.
1.19 Añadir encabezado y pie de página
Selecciona insertar
En el cuadro Encabezado y pie de página, en la pestaña Diapositiva,
seleccione las opciones que prefiera, como añadir la fecha, el número de
diapositiva o un texto a indicar.
Herramientas para la empleabilidad/Herramientas digitales para la vida laboral 22
Existe la posibilidad de omitir este Encabezado y pie de página en la diapositiva del título.
Fecha y hora
Número de
diapositiva
1.20 Transiciones para
diapositivas
Las transiciones son los efectos tipo animación que se reproducen al pasar de una
diapositiva a la siguiente durante una presentación.
1.20.1 Agregar una transición a una diapositiva
Seleccione una diapositiva.
Selecciona la pestaña Transiciones y, después, elija una transición en la
galería de transiciones.
Herramientas para la empleabilidad/Herramientas digitales para la vida laboral 23
1.21 Realizar una presentación de diapositivas
Con la vista Moderador, puedes ver las notas del orador y la diapositiva siguiente en la
presentación del equipo, te servirá para centrarte en lo que quieres decir y conectar con el público.
1.22 Mostrar la presentación
Selecciona la pestaña Presentación con diapositivas y puedes iniciar la presentación desde el
principio o desde la diapositiva actual.
1.23 Navegar entre diapositivas
1. Para ir a la diapositiva siguiente, haz clic con el ratón o pulse la tecla de flecha derecha.
2. Para volver, pulsa la tecla de flecha izquierda.
3. Pulsa Esc para salir de la presentación.
1.24 Pantalla en blanco
1. Haz clic con el botón derecho la diapositiva.
2. Selecciona Pantalla > Pantalla en negro o Pantalla > Pantalla en blanco.
Para usar un método abreviado de teclado: Pulsa W para
usar la pantalla en blanco o pulse B para usar la pantalla en
negro.
Herramientas para la empleabilidad/Herramientas digitales para la vida laboral 24
1.25 Activar la vista Moderador
La vista Moderador suele usarse con dos monitores.
Selecciona la pestaña Presentación con diapositivas.
2. Selecciona la opción Usar la vista Moderador (si aún no está seleccionada).
En el desplegable Supervisar, selecciona el monitor que quiere que tenga la vista
Moderador
1.26 Iniciar la vista Moderador con un monitor
Selecciona la pestaña Presentación con diapositivas.
Haz clic con el botón derecho en la diapositiva y selecciona Mostrar
Herramientas para la empleabilidad/Herramientas digitales para la vida laboral 25
También puedes optar a esta vista haciendo click derecho en
la diapositiva proyectada.
Herramientas para la empleabilidad/Herramientas digitales para la vida laboral 26
1.27 Usar la vista moderador
Temporizador: muestra el tiempo que ha dedicado a
presentar la diapositiva actual
Diapositiva siguiente: muestra la siguiente diapositiva de
la presentación, en la derecha
Diapositiva actual: muestra la diapositiva que ve el
público, en el lado izquierdo.
Notas del orador: le ayuda a recordar
qué decir que sobre la diapositiva
izquierdo.
Herramientas de lápiz y puntero láser: para
realizar anotaciones. Hacer el texto más grande y Hacer el texto más
pequeño: para aumentar o reducir el tamaño
de fuente de las notas del orador.
Herramientas para la empleabilidad/Herramientas digitales para la vida laboral 27
FINALIZAR PRESENTACIÓN: para finalizar la
presentación con diapositivas.
Flechas derecha e izquierda: para avanzar o
retroceder una diapositiva.
Ej. Profundización bibliográfica
Se sugiere, antes de continuar, hacer lectura de los capítulos
1 y 2 del libro:
“Cómo funciona la Web”. Centro de Investigación de la Web.
Departamento de Ciencias de la Computación Universidad de
Chile
Vínculo disponible en la bibliografía.
Herramientas para la empleabilidad/Herramientas digitales para la vida laboral 28
También podría gustarte
- Herramientas para La InnovaciónDocumento64 páginasHerramientas para La InnovaciónStefanía Ramírez100% (5)
- Ficha Power Point - p3Documento2 páginasFicha Power Point - p3Wilfredo ZirenaAún no hay calificaciones
- Numerología hogares guíaDocumento17 páginasNumerología hogares guíaVerónica Alejandra Butti GonzálezAún no hay calificaciones
- Introducción A La ContabilidadDocumento14 páginasIntroducción A La ContabilidadVerónica Alejandra Butti GonzálezAún no hay calificaciones
- Guia de Aprendizaje Power PointDocumento48 páginasGuia de Aprendizaje Power PointAndres Gündoğan ValenciaAún no hay calificaciones
- Powerpoint 2016Documento36 páginasPowerpoint 2016Mildred Yamileth100% (1)
- Contabilidad para la toma de decisiones en la administraciónDocumento59 páginasContabilidad para la toma de decisiones en la administraciónVerónica Alejandra Butti González0% (1)
- MES101 - MATEMAìTICA PARA ES CUADERNO DE APUNTES-4Documento158 páginasMES101 - MATEMAìTICA PARA ES CUADERNO DE APUNTES-4francisco diaz peralta33% (3)
- 1 EmpleabilidadDocumento12 páginas1 EmpleabilidadVerónica Alejandra Butti GonzálezAún no hay calificaciones
- Cuadernillo PowerPointDocumento33 páginasCuadernillo PowerPointPato LizarragaAún no hay calificaciones
- Manual de Power Point Intermedio - AvanzadoDocumento53 páginasManual de Power Point Intermedio - AvanzadoAndré Leiva100% (1)
- Ead101 Economia AdministracionDocumento60 páginasEad101 Economia AdministracionCarolina Chiple Yañez100% (1)
- Ead101 Economia AdministracionDocumento60 páginasEad101 Economia AdministracionCarolina Chiple Yañez100% (1)
- Comunicacion y Técnicas de Aprendizaje PDFDocumento99 páginasComunicacion y Técnicas de Aprendizaje PDFGuillermo Artiaga33% (3)
- V1 Contenidos Unidad 1 Semana 1Documento11 páginasV1 Contenidos Unidad 1 Semana 1Verónica Alejandra Butti GonzálezAún no hay calificaciones
- Marca personal tallerDocumento57 páginasMarca personal tallerVerónica Alejandra Butti González50% (2)
- Campos MorficosDocumento2 páginasCampos MorficosVerónica Alejandra Butti GonzálezAún no hay calificaciones
- Instrucciones para Descarga e Instalación de Licencia para Uso en Casa Ibm SPSS Base - Upn (2023) - 1Documento13 páginasInstrucciones para Descarga e Instalación de Licencia para Uso en Casa Ibm SPSS Base - Upn (2023) - 1alcomunicaciont1 alcomunicaciona1100% (1)
- INFORMATICADocumento12 páginasINFORMATICAjanella lucero sandovalAún no hay calificaciones
- Paquete de Power PointDocumento5 páginasPaquete de Power Pointregulo20Aún no hay calificaciones
- Teoria de PowerPointDocumento28 páginasTeoria de PowerPointvcesarmartinez100% (1)
- HPE101 Semana1 Word RevDocumento21 páginasHPE101 Semana1 Word RevVerónica Alejandra Butti GonzálezAún no hay calificaciones
- Power PointDocumento41 páginasPower Pointdanner100% (1)
- Informatica Actividad 2Documento24 páginasInformatica Actividad 2jeomerAún no hay calificaciones
- PRACTICA XIII AngelDocumento7 páginasPRACTICA XIII AngelAngel AlvidrezAún no hay calificaciones
- Guía de PowerPoint XPDocumento27 páginasGuía de PowerPoint XPe_duranf100% (1)
- Cuadernillo PowerpointDocumento57 páginasCuadernillo Powerpointmariana cuencaAún no hay calificaciones
- Manual PowerPointDocumento31 páginasManual PowerPointMauricio ochoa salgadoAún no hay calificaciones
- Entorno de Microsoft Power Point 2016Documento12 páginasEntorno de Microsoft Power Point 2016Keyla mendezAún no hay calificaciones
- Definicion PowerPointDocumento5 páginasDefinicion PowerPointRalaro UnocuatrodosAún no hay calificaciones
- Manual de Power Point 1.0Documento23 páginasManual de Power Point 1.0Gerson Anibal PCAún no hay calificaciones
- Libro de PowerpointDocumento7 páginasLibro de PowerpointYeribel OchoaAún no hay calificaciones
- Curso de PowerpointDocumento13 páginasCurso de PowerpointJacqueline RosalesAún no hay calificaciones
- Historia y características de Power PointDocumento6 páginasHistoria y características de Power PointbabacheAún no hay calificaciones
- VF - HPE101 - Apunte Semana - 3Documento29 páginasVF - HPE101 - Apunte Semana - 3iantracysAún no hay calificaciones
- Manual Español - Microsoft Power Point XP - Universidad NavarraDocumento22 páginasManual Español - Microsoft Power Point XP - Universidad NavarraJKLAún no hay calificaciones
- OFIMATICADocumento19 páginasOFIMATICAjhordy.pilcoAún no hay calificaciones
- Introduccion PowerPointDocumento5 páginasIntroduccion PowerPointRalaro UnocuatrodosAún no hay calificaciones
- Introducción a PowerPoint: guía completa de 40 pasosDocumento16 páginasIntroducción a PowerPoint: guía completa de 40 pasosJoselo Oviedo Cuervixx RapAún no hay calificaciones
- Manual Del Participante "PowerPoint"Documento24 páginasManual Del Participante "PowerPoint"Mónica Alejandra López Vega100% (1)
- Actividades Con PresentacionesDocumento11 páginasActividades Con PresentacionesMilagros CabralAún no hay calificaciones
- Manual Microsoft PowerPoint XPDocumento37 páginasManual Microsoft PowerPoint XPOliver MarreroAún no hay calificaciones
- Computacion - 2do GradoDocumento44 páginasComputacion - 2do GradoMeliiʚïɞDll0% (1)
- Act. Sumativa 2 - Informatica - Maria ValdezDocumento21 páginasAct. Sumativa 2 - Informatica - Maria ValdezjeomerAún no hay calificaciones
- Módulo de Power PointDocumento17 páginasMódulo de Power PointYefferson GomezAún no hay calificaciones
- Microsoft PowerPonitDocumento10 páginasMicrosoft PowerPonitKarla De Le�n ReyesAún no hay calificaciones
- Power Point 2016Documento26 páginasPower Point 2016Marco Antonio Amapanqui BroncanoAún no hay calificaciones
- Microsoft Power PointDocumento15 páginasMicrosoft Power PointLlencis ColónAún no hay calificaciones
- GUIA de PowerPoint Septimo.Documento2 páginasGUIA de PowerPoint Septimo.Otavo Sánchez Nury YanethAún no hay calificaciones
- Qué es PowerPoint y para qué sirveDocumento7 páginasQué es PowerPoint y para qué sirveShel LópezAún no hay calificaciones
- Partes de Power PointDocumento6 páginasPartes de Power PointSebastian MartinezAún no hay calificaciones
- PowerPoint 2000Documento88 páginasPowerPoint 2000geniopcAún no hay calificaciones
- Practica 2Documento5 páginasPractica 2ludwikagarciabeltran37Aún no hay calificaciones
- Computacion Deber 2Documento14 páginasComputacion Deber 2Nahomy BustillosAún no hay calificaciones
- Leccion 1,2,3Documento13 páginasLeccion 1,2,3Cayo Penadillo CochachinAún no hay calificaciones
- Unidad 1 - Curso Virtual Tecnico Illustrator - CentuDocumento20 páginasUnidad 1 - Curso Virtual Tecnico Illustrator - Centunikaurisr4Aún no hay calificaciones
- Guía completa de PowerPointDocumento35 páginasGuía completa de PowerPointEdison XavierAún no hay calificaciones
- Fundamentos MS PowerpointDocumento23 páginasFundamentos MS PowerpointAdriana QuispeAún no hay calificaciones
- Ofimatica Power PointDocumento11 páginasOfimatica Power PointChristian Veliz LandazuriAún no hay calificaciones
- Guía Tema 08Documento36 páginasGuía Tema 08MARIMORRIS 006Aún no hay calificaciones
- Definición y usos de Microsoft PowerPointDocumento5 páginasDefinición y usos de Microsoft PowerPointAdrian CubillanAún no hay calificaciones
- Manual Uso Power PointDocumento25 páginasManual Uso Power PointLily Verónica Quito AlvaradoAún no hay calificaciones
- Presentaciones Con Power PointDocumento41 páginasPresentaciones Con Power PointnuriamultimediaAún no hay calificaciones
- 3octavo Guía 1 Informa Reli Ecolo 2021Documento8 páginas3octavo Guía 1 Informa Reli Ecolo 2021hugo perezAún no hay calificaciones
- Guia de Tecnologia e Informatica 4Documento16 páginasGuia de Tecnologia e Informatica 4Jair PantojaAún no hay calificaciones
- Manual de PowerpointDocumento16 páginasManual de Powerpointakari loboAún no hay calificaciones
- Partes DE PowerpointDocumento20 páginasPartes DE PowerpointiscarAún no hay calificaciones
- Guía aprendizaje PowerPointDocumento7 páginasGuía aprendizaje PowerPointLorena AlulemaAún no hay calificaciones
- COMPUTACIONDocumento39 páginasCOMPUTACIONSTEFFANNYAún no hay calificaciones
- Ofimática FC U4 2021S2Documento37 páginasOfimática FC U4 2021S2Maria Gabriela Charcopa AnguloAún no hay calificaciones
- Introducción: Colegio Manuel Fernandez de NovoaDocumento5 páginasIntroducción: Colegio Manuel Fernandez de NovoaAdrian FernandezAún no hay calificaciones
- Manual PowerPoint IIDocumento35 páginasManual PowerPoint IIjohana ulloa lopezAún no hay calificaciones
- Captura de Pantalla 2021-11-15 A La(s) 16.56.59Documento17 páginasCaptura de Pantalla 2021-11-15 A La(s) 16.56.59Nataliaa Roa EscobarAún no hay calificaciones
- Guía de Aplicación Matemática 11Documento5 páginasGuía de Aplicación Matemática 11Verónica Alejandra Butti GonzálezAún no hay calificaciones
- Formularios SiiDocumento4 páginasFormularios SiiVerónica Alejandra Butti GonzálezAún no hay calificaciones
- 3 Los ImpuestosDocumento9 páginas3 Los ImpuestosVerónica Alejandra Butti GonzálezAún no hay calificaciones
- Pauta de Corrección Gam #11Documento2 páginasPauta de Corrección Gam #11Verónica Alejandra Butti GonzálezAún no hay calificaciones
- Ciclo de vida del contribuyenteDocumento5 páginasCiclo de vida del contribuyenteVerónica Alejandra Butti GonzálezAún no hay calificaciones
- Semana 1 AdmDocumento28 páginasSemana 1 AdmceciAún no hay calificaciones
- HPE101 Semana1 Excel RevDocumento28 páginasHPE101 Semana1 Excel RevVerónica Alejandra Butti GonzálezAún no hay calificaciones
- Semana 1 AdmDocumento28 páginasSemana 1 AdmceciAún no hay calificaciones
- Reporte Sost Fr2014Documento79 páginasReporte Sost Fr2014patasAún no hay calificaciones
- Inclusion Social y Derechos Humanos Una Mirada Desde El Trabajo SocialDocumento18 páginasInclusion Social y Derechos Humanos Una Mirada Desde El Trabajo SocialVerónica Alejandra Butti GonzálezAún no hay calificaciones
- V1 DGR205 Descargable Semana 3Documento16 páginasV1 DGR205 Descargable Semana 3Verónica Alejandra Butti GonzálezAún no hay calificaciones
- V1 DGR205 Descargable Semana 2Documento31 páginasV1 DGR205 Descargable Semana 2Verónica Alejandra Butti GonzálezAún no hay calificaciones
- Historia y evolución del diseñoDocumento16 páginasHistoria y evolución del diseñoVerónica Alejandra Butti GonzálezAún no hay calificaciones
- APV403Documento34 páginasAPV403Verónica Alejandra Butti GonzálezAún no hay calificaciones
- Intro ShellscriptDocumento19 páginasIntro ShellscriptRodrigo Casanova SotoAún no hay calificaciones
- Microsoft Volume Licensing - Client Access Licenses (CAL) and Management Licenses 2Documento3 páginasMicrosoft Volume Licensing - Client Access Licenses (CAL) and Management Licenses 2Manuel Diaz GuzmanAún no hay calificaciones
- Empezar A Trabajar Con La Edición para Educación de SolidWorksDocumento32 páginasEmpezar A Trabajar Con La Edición para Educación de SolidWorksgach_angelAún no hay calificaciones
- Evolución Office MicrosoftDocumento6 páginasEvolución Office MicrosoftKaroh Rodriguez LucenaAún no hay calificaciones
- 10soluciones de ProblemasDocumento15 páginas10soluciones de ProblemasCarlos RojasAún no hay calificaciones
- Introducción a ExcelDocumento23 páginasIntroducción a Excelrosyn1Aún no hay calificaciones
- Sistemas Operativos SecundariaDocumento6 páginasSistemas Operativos SecundariaDaniel t.davilaAún no hay calificaciones
- Versiones de Word Utilizando Microsoft Word en La Vida Cotidiana y EstudiantilDocumento6 páginasVersiones de Word Utilizando Microsoft Word en La Vida Cotidiana y EstudiantilInternet Cybercenter100% (1)
- Parámetros AutoCAD 2016 comandos aliasDocumento5 páginasParámetros AutoCAD 2016 comandos aliasVictor CoAún no hay calificaciones
- Trabajo - MevvDocumento12 páginasTrabajo - MevvFranciz Jhullier Flores AspajoAún no hay calificaciones
- SambaDocumento11 páginasSambaJuan Carlos RAún no hay calificaciones
- Informe Unix 2.0Documento13 páginasInforme Unix 2.0Flowini GarmposAún no hay calificaciones
- Certificados Digitales de La FNMT en Windows 7Documento24 páginasCertificados Digitales de La FNMT en Windows 7Miguel MahilloAún no hay calificaciones
- Tutorial Book DesignerDocumento12 páginasTutorial Book DesignerlupalenAún no hay calificaciones
- Instalar Windows 7 Paso A Paso Con VirtualboxDocumento31 páginasInstalar Windows 7 Paso A Paso Con Virtualboxapi-321405429Aún no hay calificaciones
- Rescatux Parte DosDocumento8 páginasRescatux Parte DososivAún no hay calificaciones
- Arranque de Master Diagnostics Desde La Pantalla de WindowsDocumento27 páginasArranque de Master Diagnostics Desde La Pantalla de WindowsJohn MkCito KIAún no hay calificaciones
- Los 10 Elementos Principales Del Explorador de WindowsDocumento3 páginasLos 10 Elementos Principales Del Explorador de WindowsYolima UrianaAún no hay calificaciones
- Introducción Al ANSYS MechanicalDocumento31 páginasIntroducción Al ANSYS MechanicalJesus CuervoAún no hay calificaciones
- Sistemas Operativos Tercer ParcialDocumento28 páginasSistemas Operativos Tercer ParcialKevin PeñaAún no hay calificaciones
- Interrupciones IRQDocumento42 páginasInterrupciones IRQjhorman_967Aún no hay calificaciones
- Implementacion de Una Infraestructura Active DirectoryDocumento60 páginasImplementacion de Una Infraestructura Active DirectoryMaicol MuñozAún no hay calificaciones
- Manual de Configuración (Windows 8.1)Documento30 páginasManual de Configuración (Windows 8.1)kiomaraAún no hay calificaciones
- Estrella Jose HuellaDocumento9 páginasEstrella Jose HuellaJosé Antonio Estrella TijerasAún no hay calificaciones
- Sistemas operativos Windows NT 3.1 a 3.51Documento16 páginasSistemas operativos Windows NT 3.1 a 3.51Kelly RuizAún no hay calificaciones
- KILLUPDATEv 2Documento2 páginasKILLUPDATEv 2María TapiaAún no hay calificaciones
- Master en MCSA Windows Server 2012 R2 + Preguntas y Exámenes de Ejemplos GratuitosDocumento31 páginasMaster en MCSA Windows Server 2012 R2 + Preguntas y Exámenes de Ejemplos GratuitosJesús MorenoAún no hay calificaciones
- Manual Linux Módulo IDocumento71 páginasManual Linux Módulo IMoises Yván Guevara PadillaAún no hay calificaciones
- Municipalidad Coya mapeo equipos TIC 2019Documento16 páginasMunicipalidad Coya mapeo equipos TIC 2019olgerAún no hay calificaciones