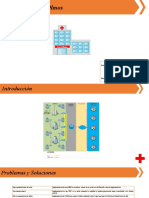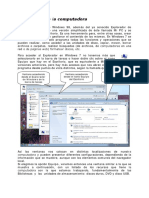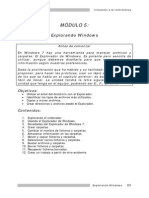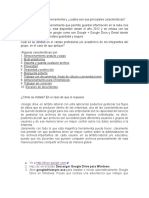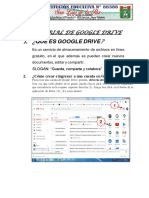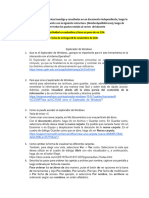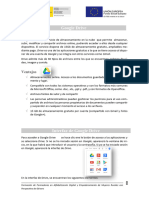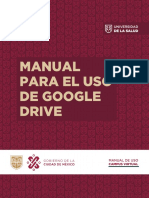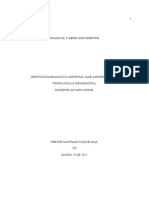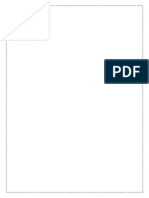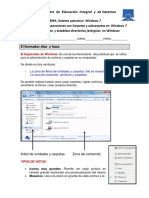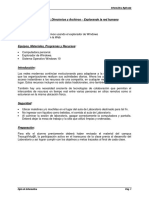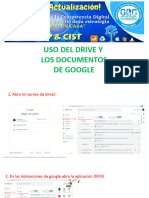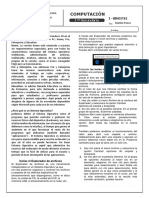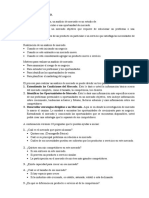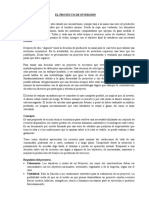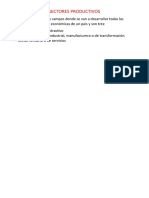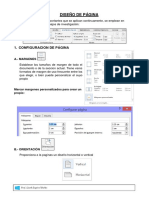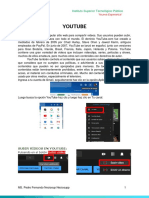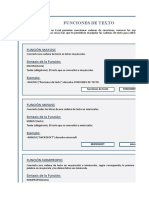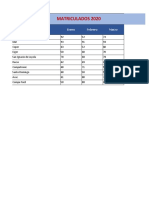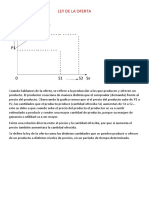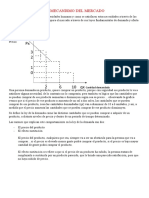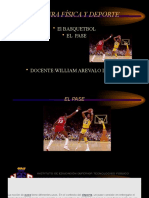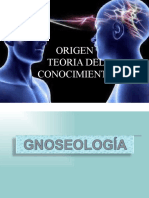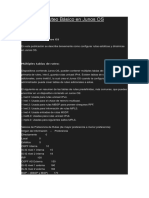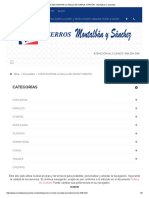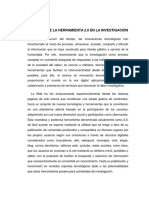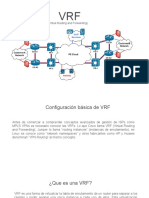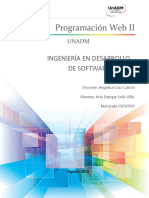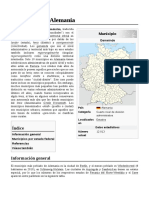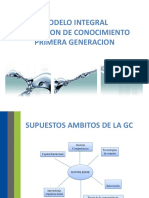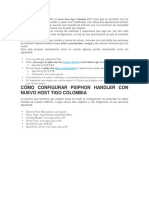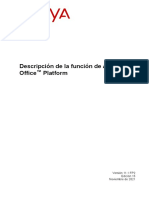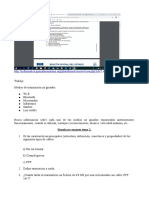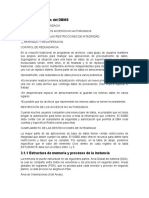Documentos de Académico
Documentos de Profesional
Documentos de Cultura
3 Google Drive
Cargado por
Orlando Roman Perez AnticonaDerechos de autor
Formatos disponibles
Compartir este documento
Compartir o incrustar documentos
¿Le pareció útil este documento?
¿Este contenido es inapropiado?
Denunciar este documentoCopyright:
Formatos disponibles
3 Google Drive
Cargado por
Orlando Roman Perez AnticonaCopyright:
Formatos disponibles
Instituto Superior Tecnológico Público
“Nueva Esperanza”
Google Drive
Gestión de documentos en línea
Creación de carpetas y archivos
Ingresa a tu cuenta de Gmail, seguidamente haz clic en la opción Aplicaciones de Google:
Paso siguiente busca la opción Drive y haz clic allí, listo ya estás en tu Drive:
MENUS DEL DRIVE
Mi unidad: Se muestra todo el contenido de tu unidad de Google Drive en la Web, lo
que hayamos creado, compartido o sincronizado.
Compartido conmigo: Archivos que otras personas han compartido contigo.
Reciente: Todos los elementos que has visualizado o editado recientemente,
ordenados según la fecha de la actualización más reciente.
Sembrado de estrellas (Destacados): Archivos y carpetas que has marcado como
destacados.
MS. Pedro Fernando Neciosup Neciosupp 1
Instituto Superior Tecnológico Público
“Nueva Esperanza”
Basura: Al igual que en Windows teníamos una papelera de reciclaje, en el drive
también existe un menú similar donde se aloja todo lo que eliminamos en nuestro Drive.
Almacenamiento: En este menú nos informe el Drive cuanto de almacenamiento o
memoria estamos utilizando y nos plantea la opción de comprar si necesitamos más
espacio de almacenamiento o memoria.
Buscador en Drive: Nos permite activar una búsqueda sobre algún archivo que
deseamos utilizar.
1. Puedes activarla haciendo clic en el icono del menú desplegable
2. Selecciona los criterios para acotar la búsqueda.
Tipo: documentos de texto, imágenes, archivos PDF...
MS. Pedro Fernando Neciosup Neciosupp 2
Instituto Superior Tecnológico Público
“Nueva Esperanza”
3. Propietario: si el archivo es tuyo o de otra persona.
4. Ubicación: en que carpeta o lugar del Drive está ubicado.
5. Fecha modificada: Cuando fue creado dicho archivo.
MS. Pedro Fernando Neciosup Neciosupp 3
Instituto Superior Tecnológico Público
“Nueva Esperanza”
6. Escribe una frase o una palabra y pulsa la tecla Intro o haz clic en el botón
“Buscar”.
También puedes hacer clic en la tecla opción APRENDE MAS, eso es un tipo de ayuda
adicional que te ofrece el Drive.
Otras opciones de configuración de la vista las encontraremos en los iconos
remarcados en rojo y azul:
Mediante el menú desplegable “Ordenar”, podrás ordenar los archivos por diferentes
criterios.
Con el icono Cambiar a lista y Cambiar a mosaico , modificas el formato de la
vista de tus archivos y carpetas.
MS. Pedro Fernando Neciosup Neciosupp 4
Instituto Superior Tecnológico Público
“Nueva Esperanza”
Y el remarcado con azul es para ver los DETALLES del archivo o carpeta que tengo
seleccionado.
Otras opciones son las siguientes:
Google Apps
Configuración:
MS. Pedro Fernando Neciosup Neciosupp 5
Instituto Superior Tecnológico Público
“Nueva Esperanza”
El icono de Ajustes de Configuración te permite configuraciones, obtén Drive
para escritorio y atajos de teclado
La siguiente opción tenemos la ayuda o apoyo, que nos brinda el Drive:
Y por último la opción Listo para desconectarse, esta opción te permite trabajar
documento a pesar que no tengas conexión, pero previamente verificados por el
usuario.
MENUS DE CARPETAS Y ARCHIVOS.
Para el caso de una carpeta tenemos los siguientes
MS. Pedro Fernando Neciosup Neciosupp 6
Instituto Superior Tecnológico Público
“Nueva Esperanza”
Para el caso de un archivo tenemos los siguientes:
En ocasiones suele pasar que el contenido de nuestro Google Drive es tan grande que perdemos
la ubicación de algunos archivos importantes o se vuelve engorroso ubicar el archivo, para ello
podemos marcarlo como archivo Destacado, haga clic sobre el archivo cargado y seleccione la
opción Agregar a Destacados.
Estos archivos se encontrarán en el menú de la parte izquierda de nombre Destacados.
Muy bien vamos a crear una estructura simple de carpetas similar a lo visto en el explorador
de Windows, con contenido de archivos, luego se marcará los archivos como destacados lo
que nos permitirá una rápida ubicación.
Hagamos el siguiente ejemplo;
1. En Google Drive, haga clic en el símbolo Nuevo ubicado en la parte superior izquierda
y seleccione la opción Carpeta (Folder):
MS. Pedro Fernando Neciosup Neciosupp 7
Instituto Superior Tecnológico Público
“Nueva Esperanza”
2. Ahora, en el campo Carpeta sin título ingrese “Curso de Google Drive” como carpeta
principal y haces clic en CREAR:
3. En el visor de contenido del repositorio haga clic sobre la carpeta creada para ingresar a
ella. Ahora repita el paso anterior para crear 4 subcarpetas con nombres: Presentaciones,
Laboratorios, Evaluaciones y Libros de Referencia. La estructura debe de quedar igual a
la siguiente imagen.
Nota: Para cambiar el tipo de visualización haga clic en el icono de la parte superior derecha,
este icono cambia el modo presentación a tipo Lista o tipo Cuadrícula
4. Ingrese a la carpeta Presentaciones, y cargue un archivo Power point.
5. Cargue un archivo Word en la carpeta Laboratorios.
6. Cargue un archivo de Excel en la carpeta Evaluaciones.
7. Cargue un archivo de Pdf en la carpeta Libro de Referencia.
PRACTICA 05
Crea una carpeta principal con el nombre de tu carrera profesional, tus nombres y
apellidos. Y luego 7 o 8 subcarpetas con el nombre de tus cursos, en cada una de
estas subcarpetas colócale un archivo relacionado con cada subcarpeta.
Luego copia el link de tu carpeta principal y pégalo en la sesión 15 de tu aula virtual,
específicamente en al apartado PRACTICA 05.
MS. Pedro Fernando Neciosup Neciosupp 8
También podría gustarte
- 15 El Dribling BasquetbolDocumento19 páginas15 El Dribling BasquetbolOrlando Roman Perez AnticonaAún no hay calificaciones
- Android Studio - Navigation DrawerDocumento18 páginasAndroid Studio - Navigation DrawerElar E. Hancco - elhasiAún no hay calificaciones
- Caso Clínica Los OlmosDocumento10 páginasCaso Clínica Los OlmosholaheloloAún no hay calificaciones
- Módulo 5 - Explorando WindowsDocumento17 páginasMódulo 5 - Explorando Windowsjorge CahuanaAún no hay calificaciones
- Modulo 5Documento24 páginasModulo 5Victor AmazendeAún no hay calificaciones
- Paso A Paso Google DriveDocumento39 páginasPaso A Paso Google DriveAlberth CalderonAún no hay calificaciones
- Módulo 3Documento26 páginasMódulo 3Arancha .-Aún no hay calificaciones
- Cómo Usar Google DriveDocumento31 páginasCómo Usar Google DriveJuana ValdezAún no hay calificaciones
- Cuadernillo 2 SecDocumento18 páginasCuadernillo 2 SecmariadelrosariochavezlaymeAún no hay calificaciones
- Google Drive y DocumentosDocumento31 páginasGoogle Drive y Documentosjuan carlos santa maria bernalAún no hay calificaciones
- Google Drive y Documentos ActualDocumento25 páginasGoogle Drive y Documentos Actualjuan carlos santa maria bernalAún no hay calificaciones
- Manual Google Drive Nuevo - Gue Jae 2021Documento25 páginasManual Google Drive Nuevo - Gue Jae 2021Alex Antony FernandezAún no hay calificaciones
- Para ScridDocumento16 páginasPara ScridJulio Cesar Espinola JucevalAún no hay calificaciones
- Google DriveDocumento19 páginasGoogle DriveJulio Cesar Espinola JucevalAún no hay calificaciones
- 12 Google DriveDocumento9 páginas12 Google DriveEri ABAún no hay calificaciones
- Google DriveDocumento3 páginasGoogle DriveXimena RodriguezAún no hay calificaciones
- Instructivo One DriveDocumento31 páginasInstructivo One DriveYbme67100% (1)
- 5to AÑO CLASE DE COMPUTODocumento22 páginas5to AÑO CLASE DE COMPUTOjuan fernandezAún no hay calificaciones
- TIC UD4 PreparacionDocumento10 páginasTIC UD4 PreparacionGuillermo Alberto García MogollónAún no hay calificaciones
- Computacion Quinto PrimariaDocumento33 páginasComputacion Quinto PrimariaYessenia Perez0% (1)
- Tutorial de Google DriveDocumento14 páginasTutorial de Google DriveMILAGROS FOURNIER ALEGREAún no hay calificaciones
- Diego Reyes - TallerExplorador de WindowsDocumento4 páginasDiego Reyes - TallerExplorador de WindowsdiegoandresreyespeAún no hay calificaciones
- Google DriveDocumento23 páginasGoogle Drivemalu22Aún no hay calificaciones
- Google DriveDocumento43 páginasGoogle DriveGenticAún no hay calificaciones
- Manual de Uso Google DriveDocumento16 páginasManual de Uso Google Drivesaik16Aún no hay calificaciones
- Aplicaciones de Google EducaciónDocumento7 páginasAplicaciones de Google EducaciónYolanda OspinaAún no hay calificaciones
- 6 Prim - PARTE IIDocumento4 páginas6 Prim - PARTE IIJOSE MARTIN SOLANO MALDONADOAún no hay calificaciones
- ¿Cómo Funciona La Nube - Compartir Archivos en Google DriveDocumento15 páginas¿Cómo Funciona La Nube - Compartir Archivos en Google DriveFelipe Alfredo Yac HernándezAún no hay calificaciones
- Guardar y Abrir DocumentosDocumento12 páginasGuardar y Abrir DocumentosEliana DiazAún no hay calificaciones
- Cuadernillo de Trabajo 6to GradoDocumento40 páginasCuadernillo de Trabajo 6to Gradojessica ramirezAún no hay calificaciones
- Practica de Google DriveDocumento9 páginasPractica de Google DrivehmenagAún no hay calificaciones
- Módulo 2. Cap 1. ResumenDocumento6 páginasMódulo 2. Cap 1. ResumenAlba Fernández GarcíaAún no hay calificaciones
- Google Drive Internet CloudDocumento30 páginasGoogle Drive Internet CloudFabiola ApazaAún no hay calificaciones
- Guia de Aprendizaje de Tecnología Grado Noveno - Periodo1 - 2023 PDFDocumento24 páginasGuia de Aprendizaje de Tecnología Grado Noveno - Periodo1 - 2023 PDFCastilla StefanyaAún no hay calificaciones
- Guia de Aprendizaje de Tecnología Grado Noveno - Periodo1 - 2023Documento23 páginasGuia de Aprendizaje de Tecnología Grado Noveno - Periodo1 - 2023Carlos SantacruzAún no hay calificaciones
- Guia Sexto SeptDocumento8 páginasGuia Sexto Septsalma lorena muñoz ruedaAún no hay calificaciones
- Como Comaprtir en DriveDocumento6 páginasComo Comaprtir en DriveLuis FloresAún no hay calificaciones
- L12 Directorios y Archivos - Explorando La Red HumanaDocumento9 páginasL12 Directorios y Archivos - Explorando La Red HumanaPrevencionista qyhAún no hay calificaciones
- Practica CarpetasDocumento9 páginasPractica CarpetasAlbertoAún no hay calificaciones
- Uso de GmailDocumento37 páginasUso de GmailJose Daniel ReyesAún no hay calificaciones
- Manual - de - Usuario - Google Drive - UNPRGDocumento11 páginasManual - de - Usuario - Google Drive - UNPRGGiancarlos Fenco BravoAún no hay calificaciones
- 1 Google Drive InterfazDocumento13 páginas1 Google Drive InterfazOscar Perez LopezAún no hay calificaciones
- Manual de Google DriveDocumento12 páginasManual de Google Drivejuan_berni100% (1)
- Computación 5to GradoDocumento28 páginasComputación 5to GradoLisseth Bautista BCAún no hay calificaciones
- Guias Informatica SeptimoDocumento3 páginasGuias Informatica SeptimoAlvaro Daniel Hernandez SotoAún no hay calificaciones
- Guía Rápida de DriveDocumento11 páginasGuía Rápida de DriveVicente Limpe CahuanaAún no hay calificaciones
- Manual Google DriveDocumento17 páginasManual Google DriveLiner Juipa LoarteAún no hay calificaciones
- 03 Archivos y CarpetasDocumento30 páginas03 Archivos y CarpetasGustavo Alberto Vargas RuizAún no hay calificaciones
- L12 Directorios y Archivos - Explorando La Red HumanaDocumento16 páginasL12 Directorios y Archivos - Explorando La Red HumanaChristian Arana SaenzAún no hay calificaciones
- Actividades de Windows b1Documento12 páginasActividades de Windows b1Leonor Alejo CruzAún no hay calificaciones
- Google DriveDocumento15 páginasGoogle DriveFrancisco Sanchez Morales100% (1)
- Introducción A Windows 8.1-Sesión 04 - ManualDocumento25 páginasIntroducción A Windows 8.1-Sesión 04 - ManualSamuel SanchezAún no hay calificaciones
- Uso Del Drive, Documentos de Google, Hojas de Cálculo de Google y Presentaciones de GoogleeDocumento13 páginasUso Del Drive, Documentos de Google, Hojas de Cálculo de Google y Presentaciones de GoogleeEdwin LeónAún no hay calificaciones
- Guardar y Abrir DocumentosDocumento10 páginasGuardar y Abrir DocumentosjimmyovazAún no hay calificaciones
- Wor Cap5Documento18 páginasWor Cap5ubherizAún no hay calificaciones
- Curso de Google DriveDocumento13 páginasCurso de Google Drivetonitot8Aún no hay calificaciones
- Guia-N°01-1SEC-WINDOWS 10Documento4 páginasGuia-N°01-1SEC-WINDOWS 10MAR26VIDAún no hay calificaciones
- Clase #1-Google DriveDocumento22 páginasClase #1-Google DriveNoelia VillarteAún no hay calificaciones
- Temario 1ro SecundariaDocumento11 páginasTemario 1ro SecundariaJoel Jherry Caricari JancoAún no hay calificaciones
- Google DriveDocumento3 páginasGoogle DriveSherman Fernando BarajasAún no hay calificaciones
- Manual Cloud de EducamadridDocumento8 páginasManual Cloud de Educamadridtethys77Aún no hay calificaciones
- Cloud Watching: Un Repaso de los Mejores Programas de Almacenamiento en La NubeDe EverandCloud Watching: Un Repaso de los Mejores Programas de Almacenamiento en La NubeCalificación: 3 de 5 estrellas3/5 (1)
- Introducción a la Gestión Documental con OpenProdoc. Una guía sencilla y gradual.De EverandIntroducción a la Gestión Documental con OpenProdoc. Una guía sencilla y gradual.Aún no hay calificaciones
- Formato Condicional en Excel PDFDocumento15 páginasFormato Condicional en Excel PDFOrlando Roman Perez AnticonaAún no hay calificaciones
- Tema 3Documento10 páginasTema 3Orlando Roman Perez AnticonaAún no hay calificaciones
- Tema 4Documento8 páginasTema 4Orlando Roman Perez AnticonaAún no hay calificaciones
- Tema 1Documento6 páginasTema 1Orlando Roman Perez AnticonaAún no hay calificaciones
- DISEÑO ELECTRÓNICO DE PCBs-final PDFDocumento13 páginasDISEÑO ELECTRÓNICO DE PCBs-final PDFOrlando Roman Perez AnticonaAún no hay calificaciones
- Sectores ProductivosDocumento1 páginaSectores ProductivosOrlando Roman Perez AnticonaAún no hay calificaciones
- Microsoft Menu DiseñoDocumento8 páginasMicrosoft Menu DiseñoOrlando Roman Perez AnticonaAún no hay calificaciones
- 4 YoutubeDocumento3 páginas4 YoutubeOrlando Roman Perez AnticonaAún no hay calificaciones
- Funciones de Texto - Teoria - EjerciciosDocumento16 páginasFunciones de Texto - Teoria - EjerciciosOrlando Roman Perez AnticonaAún no hay calificaciones
- FORMULASDocumento4 páginasFORMULASOrlando Roman Perez AnticonaAún no hay calificaciones
- INE S 6 Metodos de ModosDocumento51 páginasINE S 6 Metodos de ModosOrlando Roman Perez AnticonaAún no hay calificaciones
- Ejemplo - 3 Formato de Celda - PRACTICA ALUMNODocumento6 páginasEjemplo - 3 Formato de Celda - PRACTICA ALUMNOOrlando Roman Perez AnticonaAún no hay calificaciones
- Ejercicio 3Documento2 páginasEjercicio 3Orlando Roman Perez AnticonaAún no hay calificaciones
- INE-S-12-Presentación Electrotecnia GeneralDocumento38 páginasINE-S-12-Presentación Electrotecnia GeneralOrlando Roman Perez AnticonaAún no hay calificaciones
- Ley de La OfertaDocumento1 páginaLey de La OfertathaliaAún no hay calificaciones
- CURSO AMBIENTE Y DS 2021 PPT 3 Mayo 2021 2Documento21 páginasCURSO AMBIENTE Y DS 2021 PPT 3 Mayo 2021 2Orlando Roman Perez AnticonaAún no hay calificaciones
- Desarrollo Sostenible 13 de Mayo 2021Documento18 páginasDesarrollo Sostenible 13 de Mayo 2021Orlando Roman Perez AnticonaAún no hay calificaciones
- Salud y Medio Ambiente Exposicion ExmenDocumento12 páginasSalud y Medio Ambiente Exposicion ExmenOrlando Roman Perez AnticonaAún no hay calificaciones
- El Mecanismo Del MercadoDocumento1 páginaEl Mecanismo Del MercadoOrlando Roman Perez AnticonaAún no hay calificaciones
- 14-Los PasesDocumento16 páginas14-Los PasesOrlando Roman Perez AnticonaAún no hay calificaciones
- INE S 6 Metodos de ModosDocumento51 páginasINE S 6 Metodos de ModosOrlando Roman Perez AnticonaAún no hay calificaciones
- INE-S-15-Presentación Electrotecnia GeneralDocumento48 páginasINE-S-15-Presentación Electrotecnia GeneralOrlando Roman Perez AnticonaAún no hay calificaciones
- El Poder EjecutivoDocumento2 páginasEl Poder EjecutivoOrlando Roman Perez AnticonaAún no hay calificaciones
- 9 - Voleibol-Mate o RemateDocumento23 páginas9 - Voleibol-Mate o RemateOrlando Roman Perez AnticonaAún no hay calificaciones
- INE-S-7-Teoremas de RedesDocumento83 páginasINE-S-7-Teoremas de RedesOrlando Roman Perez AnticonaAún no hay calificaciones
- 555 AstableDocumento10 páginas555 AstableOrlando Roman Perez AnticonaAún no hay calificaciones
- 2 - Origen de Teoria Del Conocimiento - Investigacion Cientifica (Contabilidad)Documento37 páginas2 - Origen de Teoria Del Conocimiento - Investigacion Cientifica (Contabilidad)Orlando Roman Perez AnticonaAún no hay calificaciones
- Foda ElectronicaDocumento42 páginasFoda ElectronicaOrlando Roman Perez Anticona100% (1)
- Ruteo Básico en Junos OSDocumento8 páginasRuteo Básico en Junos OSroro62273Aún no hay calificaciones
- CÓMO MONTAR LA MALLA DE SIMPLE TORSIÓN - Montalban y Sanchez PDFDocumento9 páginasCÓMO MONTAR LA MALLA DE SIMPLE TORSIÓN - Montalban y Sanchez PDFLimbert LauraAún no hay calificaciones
- Herrera y Reissing. Páginasescogida00herr PDFDocumento280 páginasHerrera y Reissing. Páginasescogida00herr PDFmaraca123Aún no hay calificaciones
- 4.0.1.2 Sent or Received InstructionsDocumento1 página4.0.1.2 Sent or Received InstructionsAlbert Sanchez0% (1)
- Importancia de Herramientas 2.0 en InvestigacionDocumento2 páginasImportancia de Herramientas 2.0 en InvestigacionWilmer Rincon MontañezAún no hay calificaciones
- Aprendiendo A Manejar Los Recursos DigitalesDocumento11 páginasAprendiendo A Manejar Los Recursos DigitalesIsidro Flores33% (3)
- VRFDocumento12 páginasVRFChristian ContrerasAún no hay calificaciones
- Alt Lit InterzonaDocumento164 páginasAlt Lit Interzonavalesolda100% (1)
- Ayri OdaraDocumento37 páginasAyri OdaraOrbisonSlaterAún no hay calificaciones
- Introduccion - Soporte TecnicoDocumento3 páginasIntroduccion - Soporte TecnicoHenry FelicesAún no hay calificaciones
- Chat de WhatsApp Con Monica MontañezDocumento5 páginasChat de WhatsApp Con Monica MontañezJulián GalindoAún no hay calificaciones
- Segundo Ensayo PDFDocumento11 páginasSegundo Ensayo PDFEMIRO ALEJANDRO BRAVO MARQUEZAún no hay calificaciones
- DPW2 U1 F1a1 ArsvDocumento31 páginasDPW2 U1 F1a1 ArsvArlo SolisAún no hay calificaciones
- WS-Introduccion A Tableau DesktopDocumento3 páginasWS-Introduccion A Tableau DesktopKevin GutiérrezAún no hay calificaciones
- Municipios de AlemaniaDocumento3 páginasMunicipios de AlemaniaMassimiliano CartaAún no hay calificaciones
- Evidencias BlackboardDocumento5 páginasEvidencias Blackboardgcmorenocar1Aún no hay calificaciones
- Evaluacion Telecomunicaciones y Redes 2022CDocumento6 páginasEvaluacion Telecomunicaciones y Redes 2022CNORMA DEL CARMEN SANTILLI RINCONAún no hay calificaciones
- Soft Mal 4aDocumento22 páginasSoft Mal 4asole160Aún no hay calificaciones
- 5 Modelo Integral de La Empresa Basada en Conocimiento Primera GeneracionDocumento39 páginas5 Modelo Integral de La Empresa Basada en Conocimiento Primera GeneracionHumberto Perez Mora HumbertoAún no hay calificaciones
- Tigo ConfiguraciónDocumento6 páginasTigo Configuraciónluis fernando ñustesAún no hay calificaciones
- Avaya IP Office Platform Feature Description - Es-XlDocumento145 páginasAvaya IP Office Platform Feature Description - Es-XlPablo De la QuintanaAún no hay calificaciones
- Pirateria MusicalDocumento3 páginasPirateria MusicalJorgeMartinezAún no hay calificaciones
- MediosnoguiadosDocumento6 páginasMediosnoguiadosmyrian asencioAún no hay calificaciones
- La Influencia de Las Redes Sociales en La Opinión Pública y Política Del PerúDocumento14 páginasLa Influencia de Las Redes Sociales en La Opinión Pública y Política Del PerúVíctor Mestanza100% (1)
- 150 Herramientas Gratuitas para Crear Materiales Educativos Didacticos Con TicDocumento15 páginas150 Herramientas Gratuitas para Crear Materiales Educativos Didacticos Con TicClaudio Ariel Clarenc100% (5)
- Ba Chiller A To 2018Documento34 páginasBa Chiller A To 2018JAZMIN VERAAún no hay calificaciones
- 2.1 Caracteristicas Del DBMSDocumento3 páginas2.1 Caracteristicas Del DBMSstarkk0% (2)
- Habilidades Generales 2022 RikchayDocumento18 páginasHabilidades Generales 2022 RikchaySara AquiseAún no hay calificaciones