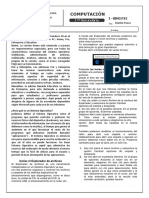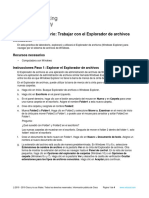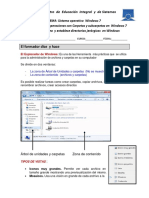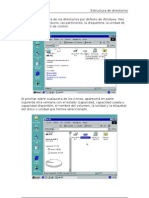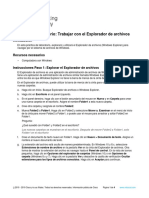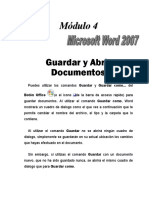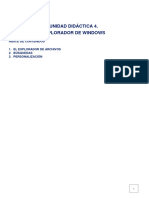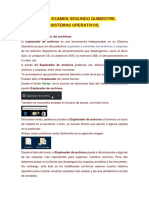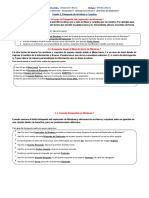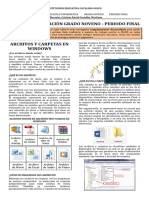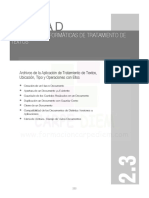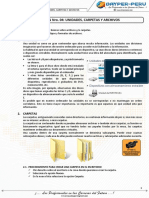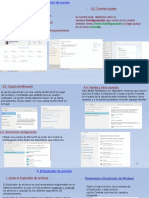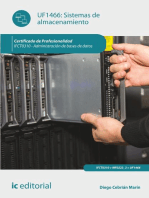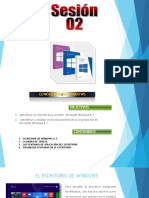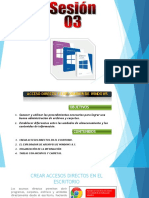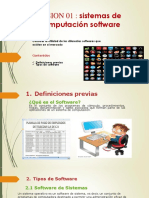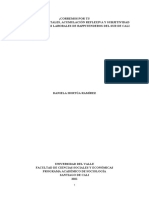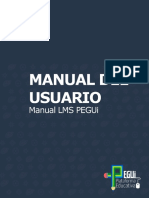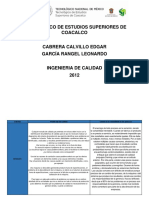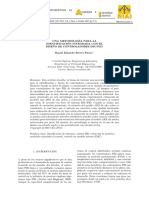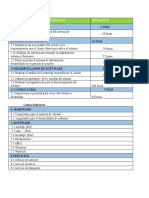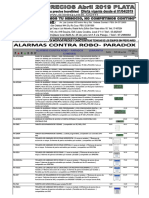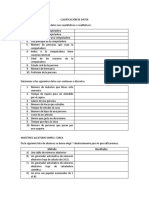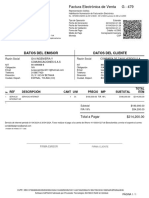Documentos de Académico
Documentos de Profesional
Documentos de Cultura
Introducción A Windows 8.1-Sesión 04 - Manual
Cargado por
Samuel SanchezTítulo original
Derechos de autor
Formatos disponibles
Compartir este documento
Compartir o incrustar documentos
¿Le pareció útil este documento?
¿Este contenido es inapropiado?
Denunciar este documentoCopyright:
Formatos disponibles
Introducción A Windows 8.1-Sesión 04 - Manual
Cargado por
Samuel SanchezCopyright:
Formatos disponibles
Sesión
CONFIGURACIONES 04
MICROSOFT WINDOWS 8.1
Sesión
CONFIGURACIONES 04
OBJETIVOS
Conocer y aplicar las formas de mejorar la efectividad de los
componentes y programas de Windows .
Establecer diferencias en el uso de los elementos del sistema de
Windows .
CONTENIDOS
Compartir carpetas: En modo público, sólo lectura
Búsquedas de Archivos.
Impresora.
Teclado.
Mouse.
Fecha y Hora.
Configuración Regional y de Idioma.
Sistema.
MICROSOFT WINDOWS 8.1
Sesión
CONFIGURACIONES 04
1. Compartir Carpetas:
¿QUÉ ES UNA CARPETA7?
Una carpeta es un contenedor donde se pueden almacenar
subcarpetas y archivos.
Las carpetas se crean en toda unidad o dispositivos de
almacenamiento,
con la finalidad de tener organizada la información lo cual
facilite su conservación, acceso y recuperación.
¿Cómo se crea una Carpeta 7?
A continuación se indica cómo crear una carpeta nueva:
1. Determine una ubicación (una carpeta o el escritorio) donde
desea crear una carpeta nueva.
2. Haga clic con el botón secundario en un área en blanco del
escritorio o en la ventana de la carpeta
3. Elija Nuevo
4. A continuación, haga clic en Carpeta.
MICROSOFT WINDOWS 8.1
Sesión
CONFIGURACIONES 04
1. Escriba un nombre para la carpeta nueva
2. Presione la tecla ENTER.
La nueva carpeta aparece en la ubicación que ha especificado.
COMPARTIR CARPETAS
Windows proporciona dos métodos para compartir archivos
directamente desde el equipo. Cualquier método le permite
compartir archivos o Carpetas con alguien que use el equipo u otro
equipo en la misma red.
El método que use para compartir archivos con alguien depende
de si desea almacenar los archivos compartidos, con quién desea
compartirlos y cuánto control desea tener sobre los archivos.
¿De qué formas se puede compartir una Carpeta?
En esta sesión veremos dos formas de compartir una
carpeta:
- Carpeta de acceso publico
- Carpeta de acceso de solo lectura
Carpeta De Acceso Público.- Puede considerarlas como cajones o
contenedores públicos, es decir que cuando copie un archivo o
una carpeta en una de ellas, hará que estén inmediatamente
disponibles para otros usuarios del equipo u otros usuarios de la red.
Las Carpeta Acceso público de Windows se encuentran en cada una
de sus bibliotecas.
Ejemplos son:
- Documentos públicos
- Música pública
- Imágenes públicas
- Vídeos públicos
¿Por qué es importante el uso de compartir una Carpeta de Acceso
MICROSOFT WINDOWS 8.1
Sesión
CONFIGURACIONES 04
Público?
Las carpetas Acceso público resultan importantes si desea compartir
temporalmente un documento u otro archivo con varios
usuarios. Además, es una forma práctica de realizar un
seguimiento de los elementos compartidos con otros usuarios: si
está en la carpeta, está compartido.
De igual manera puede crear y compartir una carpeta de acceso público
¿Cómo se comparte una Carpeta de Acceso Público?
Crear una carpeta de acceso público haga lo siguiente:
1. Haga clic derecho sobre el nombre de la carpeta que
desea compartir, Ejm. Carpeta de nombre Trabajo
2. Del menú que se muestra selecciones la opción: Propiedades
3. En el cuadro de dialogo que se muestra, haga clic en la pestaña:
Compartir.
MICROSOFT WINDOWS 8.1
Sesión
CONFIGURACIONES 04
Observe que al costado de la carpeta de nombre Trabajo, se
muestra el texto: No compartido.
4. Para compartir la carpeta de modo Acceso Público, haga clic
en el botón: Compartir.
5. En siguiente cuadro de dialogo, se debe asignar los usuarios con
los cual desea compartir la carpeta, en nuestro ejemplo
elegiremos:
Todos.
MICROSOFT WINDOWS 8.1
Sesión
CONFIGURACIONES 04
6. Se mostrara el siguiente cuadro de dialogo indicando que la
Carpeta esta compartida, haga clic en el botón Listo y cierre las
ventanas
Carpeta De Acceso de solo Lectura.- Es un tipo de carpeta que
establece limitaciones en cuanto al acceso, es decir solo algunos
usuarios podrán tener acceso a la carpeta y únicamente podrán ver los
datos, mas no establecer modificaciones.
Esta forma de compartir una carpeta permite la protección y
conservación de datos.
¿Cómo se comparte una Carpeta de Acceso de Solo Lectura?
Para compartir una carpeta con acceso de solo lectura, haga lo
siguiente:
MICROSOFT WINDOWS 8.1
Sesión
CONFIGURACIONES 04
1. Desde el explorador de Windows, haga clic sobre la carpeta
a compartir.
2. En la barra de menú opción: Compartir con… haga clic en la
flecha desplegable.
3. De las opciones que se muestran, ahora haga clic en Grupo
en el hogar (lectura)
Si observa las propiedades de la carpeta documentos, verá que esta esta
compartida.
2. Búsqueda de Archivos:
Windows proporciona varias maneras de buscar archivos y carpetas. No
hay una forma de buscar que sea mejor que las demás; puede usar
diferentes métodos en distintas situaciones.
UTILIZANDO EL CUADRO DE BUSQUEDA DEL MENU INICIO
MICROSOFT WINDOWS 8.1
Sesión
CONFIGURACIONES 04
Puede usar el cuadro de búsqueda del menú Inicio para buscar
archivos, carpetas, programas y mensajes de correo electrónico
almacenados en el equipo.
¿Cómo se busca un archivo con el cuadro de búsqueda del menú
inicio?
Para buscar un elemento mediante el menú Inicio haga lo
siguiente:
1. Haga clic en el botón Inicio.
2. En el cuadro de búsqueda, que muestra escriba una palabra o
parte de una palabra.
3. Observe que conforme escribe, los elementos que coinciden con
el texto aparecerán en el menú Inicio.
MICROSOFT WINDOWS 8.1
Sesión
CONFIGURACIONES 04
La búsqueda se basa en el texto del nombre de archivo, el texto del
archivo, las etiquetas y otras propiedades de archivo.
UTILIZANDO EL CUADRO DE BUSQUEDA DE UNA CARPETA
Es probable que, a menudo, tenga que
buscar un archivo que sepa que se
encuentra en una determinada carpeta,
esta búsqueda de archivo puede
implicar tener que examinar cientos de archivos y subcarpetas.
Para ahorrar tiempo y esfuerzo, use el cuadro de búsqueda situado en
la parte superior de la ventana abierta.
¿Cómo se busca un archivo con el cuadro de
Para buscar un archivo o una carpeta mediante
búsqueda el ventana?
de una cuadro de
búsqueda haga lo siguiente:
1. Escriba una palabra o parte de una palabra en el cuadro
de búsqueda.
2. Escriba, el contenido del archivo, carpeta o la biblioteca, se
filtrará para reflejar cada carácter consecutivo que escriba.
3. Cuando vea el archivo que desee, deje de escribir.
Por ejemplo, en la ventana se filtra todos los elementos que inician
MICROSOFT WINDOWS 8.1
Sesión
CONFIGURACIONES 04
con las letras de Word.
EXPANDIENDO LA BUSQUEDA DE UNA CARPETA
Si no encuentra lo que está buscando en una carpeta específica,
puede expandir la búsqueda para incluir distintas ubicaciones.
¿Cómo se expande la búsqueda de un archivo en otras ubicaciones?
Si desea expandir la búsqueda hasta otras ubicaciones, haga lo
siguiente:
1. Escriba una palabra en el cuadro de búsqueda.
2. Desplácese hasta la parte inferior de la lista de resultados de la
búsqueda. En Buscar de nuevo en, desde allí puede realizar una
de las acciones siguientes:
3. Haga clic en Bibliotecas para buscar en todas las bibliotecas.
4. Haga clic en Equipo para buscar en todo el equipo. Ésta es la forma
MICROSOFT WINDOWS 8.1
Sesión
CONFIGURACIONES 04
de buscar archivos que no están indizados (como archivos del
sistema o archivos de programa). Sin embargo, tenga en cuenta
que la búsqueda será más lenta.
5. Haga clic en Personalizado para buscar en ubicaciones específicas.
6. Haga clic en Internet para realizar búsquedas en línea mediante el
explorador web predeterminado y el proveedor de búsqueda
predeterminado.
7. En nuestro ejemplo haremos clic en Equipo para buscar en todo el
equipo, observe el resultado.
3. Configurando la Impresora
MICROSOFT WINDOWS 8.1
Sesión
CONFIGURACIONES 04
Existen varias formas de conectar una impresora al equipo. La opción que
elija dependerá del dispositivo y de si se encuentra en casa o en la oficina.
Impresoras locales.- La forma más común de instalar una impresora
es conectarla directamente al equipo. La impresora instalada por
este procedimiento se denomina impresora local.
Si la impresora es un modelo con bus serie universal (USB), Windows
7 debería detectarla e instalarla automáticamente cuando se conecta.
Si es un modelo más antiguo que se conecta al puerto serie o
paralelo, es posible que deba instalarla manualmente.
¿Cómo se instala una impresora manualmente?
Para instalar una impresora haga lo siguiente:
1. En panel de control seleccione
Ver dispositivos e impresoras
2. Luego haga clic en Agregar
una impresora.
3. En el Asistente para agregar impresoras, seleccione Agregar una
impresora local.
4. En la página Elegir un puerto de impresora, asegúrese de que
MICROSOFT WINDOWS 8.1
Sesión
CONFIGURACIONES 04
estén seleccionados el puerto de impresora recomendado y el
botón Usar un puerto existente y, a continuación, haga clic en
Siguiente.
5. En la página Instalar el controlador de impresora, seleccione el
fabricante y modelo de la impresora
MICROSOFT WINDOWS 8.1
Sesión
CONFIGURACIONES 04
6. Complete los pasos adicionales del asistente y a continuación,
haga clic en Finalizar.
4. Configurar Teclado:
Al personalizar la configuración del teclado, podrá trabajar mejor y
con mayor eficacia. De esta manera, puede determinar durante cuánto
tiempo debe presionarse una tecla para que el carácter asociado
empiece a repetirse, así como la velocidad a la que se repiten los
caracteres del teclado y la frecuencia con la que parpadea el cursor.
¿Cómo se configura un teclado?
Para configurar un teclado, haga lo
siguiente:
1. Active el Panel de Control, desde el Menu inicio
2. Luego en el cuadro de búsqueda escriba: Teclado
MICROSOFT WINDOWS 8.1
Sesión
CONFIGURACIONES 04
3. Para realizar la Repetición de caracteres, mueva el control
deslizante de Retraso de la repetición hacia la izquierda o hacia la
derecha para aumentar o disminuir la cantidad de tiempo que
debe mantenerse presionada una tecla para que se repita el
carácter del teclado.
4. Mueva el control deslizante de Velocidad de intermitencia del
5. cursor a la derecha o hacia la izquierda para aumentar o disminuir
la velocidad de intermitencia del cursor y haga clic en
Aceptar. Si mueve el control deslizante hasta el extremo
izquierdo, el cursor dejará de parpadear.
5. Para finalizar y aceptar los cambios, haga clic en Aplicar y Aceptar
MICROSOFT WINDOWS 8.1
Sesión
CONFIGURACIONES 04
5. Configurar Mouse
Puede personalizar el mouse de distintas maneras. Por ejemplo,
puede intercambiar las funciones de los botones, hacer que el puntero
sea más visible y modificar la velocidad de la rueda.
¿Cómo se configura las funciones de los botones del Mouse?
Para configura las funciones de los botones del Mouse, haga lo
siguiente:
1. Active el Panel de Control, desde el Menú inicio
2. Luego en el cuadro de búsqueda escriba: Mouse
3. Haga clic en el enlace Mouse
MICROSOFT WINDOWS 8.1
Sesión
CONFIGURACIONES 04
Velocidad y Uso de Botones
1. Para intercambiar las funciones de los botones primario y
secundario del mouse, en Configuración de botones, active la
casilla Intercambiar botones primario y secundario.
2. Para cambiar la rapidez con que se debe hacer clic en los botones
para un doble clic, en Velocidad de doble clic, mueva el control
deslizante Velocidad hacia Lenta o Rápida.
3. Para activar la función de bloqueo de clic, que permite resaltar o
arrastrar elementos sin mantener presionado el botón del
mouse, en Bloqueo de clic, active la casilla Activar bloqueo de clic.
Opciones de Puntero
En la ficha Opciones de puntero y, a continuación, realice alguna de
las acciones siguientes:
1. Para cambiar la velocidad a la que se mueve el puntero del
mouse, en Movimiento, mueva el control deslizante de Seleccione
la velocidad del puntero a Lenta o Rápida.
MICROSOFT WINDOWS 8.1
Sesión
CONFIGURACIONES 04
2. Para que el puntero responda con mayor precisión cuando se
mueve el mouse lentamente, en Movimiento, active la casilla
Mejorar la precisión del puntero.
3. Para acelerar el proceso de selección de opciones cuando aparece
un cuadro de diálogo, en Ajustar a, active la casilla Mover
automáticamente el puntero al botón predeterminado en un
cuadro de diálogo.
4. Para facilitar la localización del puntero cuando se mueve, en
Visibilidad, active la casilla Mostrar rastro del puntero y, a
continuación, mueva el control deslizante hacia Corto o Largo para
reducir o aumentar la longitud del rastro del puntero.
5. Para asegurarse de que el puntero no bloquea la vista del texto
que escribe, en Visibilidad, active la casilla Ocultar puntero
mientras se escribe.
6. Para buscar un puntero presionando la tecla Ctrl, en Visibilidad,
active la casilla Mostrar la ubicación del puntero al presionar la
tecla CTRL.
7. Para confirmar los cambios haga clic en el boton aplicar y aceptar
MICROSOFT WINDOWS 8.1
Sesión
CONFIGURACIONES 04
Opciones de Rueda
En la ficha Rueda haga clic y a continuación, realice alguna de las
acciones siguientes:
Para establecer el número de líneas que se desplazará la pantalla por
cada cambio de posición en el movimiento de la rueda del mouse:
1. En Desplazamiento vertical, seleccione Este número de líneas a
la vez y, a continuación, escriba en el cuadro el número de líneas
de desplazamiento que desee.
2. Para desplazar una pantalla de texto completa por cada giro de
la rueda del mouse, en Desplazamiento vertical, seleccione
Unapantalla a la vez.
3. Para confirmar haga clic en Aplicar, Aceptar.
6. Configurar Fecha y Hora:
La Fecha y Hora del equipo se usa para registrar el tiempo en días, horas y
minutos; cuando crea o modifica archivos en el sistema.
Modificando la Fecha y Hora
Para modificar la fecha y hora del sistema haga lo siguiente:
1. En panel de control haga clic en:
2. Luego haga clic en la ficha Fecha y Hora
3. A continuación, en el cuadro de dialogo que se muestra haga clic
en
MICROSOFT WINDOWS 8.1
Sesión
CONFIGURACIONES 04
Cambiar fecha y hora.
En el cuadro de diálogo Valores de fecha y hora, realice una o varias de
las acciones siguientes:
Para cambiar la Fecha
1. Haga clic en un número diferente, para una
fecha nueva del día.
2. Haga clic sobre los botones de la izquierda o
derecha, para ir a un mes anterior o
siguiente del mismo año
3. Haga clic sobre el nombre del mes y año para
seleccionar un nuevo mes y haga clic sobre
elaño para un año diferente.
Para cambiar la Hora
1. Para cambiar la hora, haga doble clic en la
hora y, a continuación, haga clic en las
flechas para aumentar o disminuir el valor.
2. Para cambiar los minutos, haga doble clic en
los minutos y, a continuación, haga clic en las
flechas para aumentar o disminuir el valor.
3. Para cambiar los segundos, haga doble clic en
los segundos y, a continuación, haga clic en
las flechas para aumentar o disminuir el
valor.
Cuando haya terminado de cambiar la configuración de hora, haga clic
en Aceptar.
MICROSOFT WINDOWS 8.1
Sesión
CONFIGURACIONES 04
7. Configuración Regional y de Idioma
Puede seleccionar otros idiomas, para mejorar el uso del teclado que
está usando.
¿Cómo se configura un idioma diferente?
Podemos establecer configuraciones de idioma, para ello realice
lo siguiente:
1. Haga clic derecho sobre el icono de idioma
2. Luego elija la opción Configuración...
3. El cuadro de dialogo muestra los idiomas y teclados configurados,
para uno nuevo, haga clic en el botón Agregar
4. En el cuadro de dialogo Idioma de entrada, despliegue la casilla
Español (España tradicional)
5. Despliegue la casilla Teclado
6. Haga clic para activar la casilla Español
MICROSOFT WINDOWS 8.1
Sesión
CONFIGURACIONES 04
7. Luego haga clic en el botón Aceptar, observe el nuevo idioma de
teclado, agregado
8. Para finalizar haga clic en los botones Aplicar y Aceptar
Al hacer clic sobre los iconos de teclados e idiomas, se observa
tres tipos de idiomas.
MICROSOFT WINDOWS 8.1
Sesión
CONFIGURACIONES 04
8. Sistema
Configuración del sistema es una herramienta avanzada que ayuda a
identificar problemas que podrían impedir que Windows se iniciase
correctamente. Puede iniciar Windows con los servicios comunes y
programas de inicio desactivados y luego volver a activarlos, de uno en
uno. Si un problema no se produce al desactivar un servicio, pero se
produce cuando está activado, significa que el servicio podría ser la causa
del problema.
Desinstalar o Reparar un Programa
Puede desinstalar un programa del equipo si ya no lo utiliza o si
desea liberar espacio en el disco duro.
¿Cómo se desinstala o repara un programa?
Para ello realice lo siguiente:
1. Mediante el Panel de Control haga clic en Programas.
2. Seleccione un programa y, a continuación, haga clic en Desinstalar
o Cambiar.
Algunos programas incluyen la opción de cambiar o reparar
MICROSOFT WINDOWS 8.1
Sesión
CONFIGURACIONES 04
el programa además de desinstalarlo pero muchos sólo
ofrecen la opción de desinstalación.
3. Para cambiar un programa, haga clic en Cambiar o en Reparar.
9. Instalar un Programa:
La forma de agregar un programa depende de la ubicación de sus
archivos de instalación. Generalmente, los programas se instalan desde
un CD o DVD, desde Internet o desde una red.
¿Cómo se Instala un programa desde un CD o DVD?
1. Inserte el disco en el equipo y siga las instrucciones que aparecen
en pantalla.
2. Si se le solicita una contraseña de administrador o una
confirmación, escriba la contraseña o proporcione la confirmación.
Muchos programas instalados desde CDs o DVDs intentarán iniciar
automáticamente un asistente de instalación del programa. En estos
casos, aparecerá el cuadro de diálogo Reproducción automática, donde
podrá ejecutar el asistente.
MICROSOFT WINDOWS 8.1
También podría gustarte
- Introducción a la Gestión Documental con OpenProdoc. Una guía sencilla y gradual.De EverandIntroducción a la Gestión Documental con OpenProdoc. Una guía sencilla y gradual.Aún no hay calificaciones
- Cloud Watching: Un Repaso de los Mejores Programas de Almacenamiento en La NubeDe EverandCloud Watching: Un Repaso de los Mejores Programas de Almacenamiento en La NubeCalificación: 3 de 5 estrellas3/5 (1)
- Explorador de WindowsDocumento12 páginasExplorador de WindowsDenisse Pérez MogrovejoAún no hay calificaciones
- 11.1.4.11 Lab - Working With File ExplorerDocumento4 páginas11.1.4.11 Lab - Working With File ExplorerCarlos Ramírez La MadridAún no hay calificaciones
- Guia-N°01-1SEC-WINDOWS 10Documento4 páginasGuia-N°01-1SEC-WINDOWS 10MAR26VIDAún no hay calificaciones
- Explorador de ArchivosDocumento3 páginasExplorador de ArchivosFer LópezAún no hay calificaciones
- Actividad 3Documento12 páginasActividad 3Héctor Feria RodríguezAún no hay calificaciones
- Practica de Laboratorio 2Documento4 páginasPractica de Laboratorio 2Jûąň MąňųěľAún no hay calificaciones
- Practica CarpetasDocumento9 páginasPractica CarpetasAlbertoAún no hay calificaciones
- Cuadernillo 2 SecDocumento18 páginasCuadernillo 2 SecmariadelrosariochavezlaymeAún no hay calificaciones
- Sistemas Operativos y RedesDocumento14 páginasSistemas Operativos y RedesAxel YanzaAún no hay calificaciones
- 11.1.4.11 Lab - Working With File ExplorerDocumento4 páginas11.1.4.11 Lab - Working With File ExplorerJoaquin RAún no hay calificaciones
- 4.estructura de DirectoriosDocumento24 páginas4.estructura de Directorios0nai0100% (3)
- 11.1.4.11 Lab - Working With File ExplorerDocumento4 páginas11.1.4.11 Lab - Working With File ExplorerCuervo CuervoAún no hay calificaciones
- Laboratorio 11.3Documento4 páginasLaboratorio 11.3Anyelina PayneAún no hay calificaciones
- 11.1.4.11 Lab - Working With File ExplorerDocumento4 páginas11.1.4.11 Lab - Working With File ExplorerMOISES MENDEZ0% (2)
- Word Básico. Modulo 4Documento12 páginasWord Básico. Modulo 4Shado ViñasAún no hay calificaciones
- Word 04 - Guardar y Abrir DocumentosDocumento15 páginasWord 04 - Guardar y Abrir DocumentosSergio SanchezAún no hay calificaciones
- Ut #4 - El Explorador de WindowsDocumento18 páginasUt #4 - El Explorador de WindowsDunnia Quispe RuizAún no hay calificaciones
- Operaciones de BúsquedaDocumento4 páginasOperaciones de BúsquedaSergio BrandanAún no hay calificaciones
- Explorador de Windows 10Documento4 páginasExplorador de Windows 10Samira AkhnatiAún no hay calificaciones
- Propiedades de Archivos y CarpetasDocumento7 páginasPropiedades de Archivos y CarpetasJose R White100% (1)
- Wor Cap5Documento18 páginasWor Cap5ubherizAún no hay calificaciones
- El Explorador de ArchivosDocumento14 páginasEl Explorador de Archivossergio darioAún no hay calificaciones
- Sistemas Operativos Examen Segundo QuimestreDocumento4 páginasSistemas Operativos Examen Segundo Quimestrejoffre loorAún no hay calificaciones
- S6 - Explorador de Archivos - IIDocumento11 páginasS6 - Explorador de Archivos - IIYhon Santos Quenta FernandezAún no hay calificaciones
- Guardar y Abrir DocumentosDocumento10 páginasGuardar y Abrir DocumentosjimmyovazAún no hay calificaciones
- HAB CAP PIA Manejo Archivos DGCTIC 17022011Documento20 páginasHAB CAP PIA Manejo Archivos DGCTIC 17022011Maricela AbadAún no hay calificaciones
- Modulo 5Documento24 páginasModulo 5Victor AmazendeAún no hay calificaciones
- Panel de Control Configuracion Sem 4Documento31 páginasPanel de Control Configuracion Sem 4JHONAún no hay calificaciones
- Explorador de WindowsR1Documento26 páginasExplorador de WindowsR1sauloAún no hay calificaciones
- Computacion Quinto PrimariaDocumento33 páginasComputacion Quinto PrimariaYessenia Perez0% (1)
- 11.1.4.11 Lab - Working With File ExplorerDocumento6 páginas11.1.4.11 Lab - Working With File ExplorerEdwin HernándezAún no hay calificaciones
- Actividades de Windows b1Documento12 páginasActividades de Windows b1Leonor Alejo CruzAún no hay calificaciones
- WINDOWS 7 UNIDAD 1 Sesión 3Documento2 páginasWINDOWS 7 UNIDAD 1 Sesión 3John NamucheAún no hay calificaciones
- Wor Cap5Documento18 páginasWor Cap5Arnoldo Eduardo ChavarriaAún no hay calificaciones
- 5to AÑO CLASE DE COMPUTODocumento22 páginas5to AÑO CLASE DE COMPUTOjuan fernandezAún no hay calificaciones
- Que Es Una CarpetaDocumento9 páginasQue Es Una Carpetafexiro3992Aún no hay calificaciones
- Nivelacion - Archivos y Carpetas - Ficha de LecturaDocumento13 páginasNivelacion - Archivos y Carpetas - Ficha de LecturadiscoversAún no hay calificaciones
- Grado NovenoDocumento4 páginasGrado NovenoChristian DavidAún no hay calificaciones
- Copia de UbuntuDocumento29 páginasCopia de Ubuntuhacksparrow97Aún no hay calificaciones
- 03 Archivos de La Aplicacion de Tratamiento de Textos Ubicacion Tipo y Operaciones Con EllosDocumento12 páginas03 Archivos de La Aplicacion de Tratamiento de Textos Ubicacion Tipo y Operaciones Con Elloshernan andres toro jaramilloAún no hay calificaciones
- S4 - Unidades, Carpetas y ArchivosDocumento9 páginasS4 - Unidades, Carpetas y ArchivosYhon Santos Quenta FernandezAún no hay calificaciones
- 3 Google DriveDocumento8 páginas3 Google DriveOrlando Roman Perez AnticonaAún no hay calificaciones
- Clase Word InicioDocumento60 páginasClase Word InicioRonaldo Campo SalazarAún no hay calificaciones
- Introduccion A La Ofimatica WindowsDocumento90 páginasIntroduccion A La Ofimatica WindowsabesopaulinoAún no hay calificaciones
- 3 Windows 10Documento11 páginas3 Windows 10SURI QUISPE OSWALDO SURI QUISPE OSWALDOAún no hay calificaciones
- L12 Directorios y Archivos - Explorando La Red HumanaDocumento9 páginasL12 Directorios y Archivos - Explorando La Red HumanaPrevencionista qyhAún no hay calificaciones
- Actividad de Recuperacion de OctavoDocumento4 páginasActividad de Recuperacion de OctavoHanner Cardona peñaAún no hay calificaciones
- Guias Informatica SeptimoDocumento3 páginasGuias Informatica SeptimoAlvaro Daniel Hernandez SotoAún no hay calificaciones
- 01 Explorador de WindowsDocumento3 páginas01 Explorador de WindowsJeddy Jason TitoAún no hay calificaciones
- Computación 5to GradoDocumento28 páginasComputación 5to GradoLisseth Bautista BCAún no hay calificaciones
- Guia de MotivacionDocumento6 páginasGuia de Motivacionapi-242939762Aún no hay calificaciones
- Computación para Todos (Primaria) - 5to GradoDocumento16 páginasComputación para Todos (Primaria) - 5to GradoJonathan PadillaAún no hay calificaciones
- Habilidades DigitalesDocumento8 páginasHabilidades DigitalesAlan Zuñiga MartínezAún no hay calificaciones
- Gestión de ArchivosDocumento7 páginasGestión de ArchivosandreaAún no hay calificaciones
- PRACTICA FINAL Sistemas OprativosDocumento16 páginasPRACTICA FINAL Sistemas OprativosENaí GarciaAún no hay calificaciones
- Unidad 2 - Administrador de ArchivosDocumento24 páginasUnidad 2 - Administrador de ArchivosKaren MartínezAún no hay calificaciones
- Presentación OFIMATICADocumento14 páginasPresentación OFIMATICAAnilu Leticia García CruzAún no hay calificaciones
- Introducción A Windows 8.1-Sesión 02 - Revision de ObjetivosDocumento7 páginasIntroducción A Windows 8.1-Sesión 02 - Revision de ObjetivosSamuel SanchezAún no hay calificaciones
- Introducción A Windows 8.1-Sesión 03 - ManualDocumento40 páginasIntroducción A Windows 8.1-Sesión 03 - ManualSamuel SanchezAún no hay calificaciones
- Introducción A Windows 8.1-Sesión 02 - ManualDocumento16 páginasIntroducción A Windows 8.1-Sesión 02 - ManualSamuel SanchezAún no hay calificaciones
- Introducción A Windows 8.1-Sesión 03 - Revision de ObjetivosDocumento8 páginasIntroducción A Windows 8.1-Sesión 03 - Revision de ObjetivosSamuel SanchezAún no hay calificaciones
- Informatica Básica-Sesión 01 - Revision de ObjetivosDocumento23 páginasInformatica Básica-Sesión 01 - Revision de ObjetivosSamuel SanchezAún no hay calificaciones
- Introducción A Windows 8.1-Sesión 01 - Revision de ObjetivosDocumento9 páginasIntroducción A Windows 8.1-Sesión 01 - Revision de ObjetivosSamuel SanchezAún no hay calificaciones
- Informatica Básica-Sesión 02 - Revision de ObjetivosDocumento15 páginasInformatica Básica-Sesión 02 - Revision de ObjetivosSamuel SanchezAún no hay calificaciones
- Informatica Básica-Sesión 02 - ManualDocumento23 páginasInformatica Básica-Sesión 02 - ManualSamuel SanchezAún no hay calificaciones
- Informatica Básica-Sesión 01 - ManualDocumento50 páginasInformatica Básica-Sesión 01 - ManualSamuel SanchezAún no hay calificaciones
- Daniela Hortúa Monografía Versión Final OctubreDocumento69 páginasDaniela Hortúa Monografía Versión Final OctubreyeffersonAún no hay calificaciones
- 1 Sesion 2 - InfraestructuraSIDocumento28 páginas1 Sesion 2 - InfraestructuraSIStephany SherelynAún no hay calificaciones
- Cuaderno de Informes (Reparado)Documento15 páginasCuaderno de Informes (Reparado)DjRodrixc Tianz Sc RemixAún no hay calificaciones
- CAATTDocumento8 páginasCAATTCAYETANO HERRERA MIRANDAAún no hay calificaciones
- Referente Pensamiento Eje 4Documento22 páginasReferente Pensamiento Eje 4Ricardo GarzonAún no hay calificaciones
- PAD Arquitectura Integrada PLC 850 ABDocumento14 páginasPAD Arquitectura Integrada PLC 850 ABDrojanle MezbraAún no hay calificaciones
- Elevador-Challenger-e10 en EsDocumento13 páginasElevador-Challenger-e10 en Esnicol100% (2)
- Formadores-Instructivo Examen Virtual - 27062023Documento14 páginasFormadores-Instructivo Examen Virtual - 27062023erikc porrasAún no hay calificaciones
- Manual Lms PeguiDocumento267 páginasManual Lms Peguiarnold4d1267Aún no hay calificaciones
- Propuesta Cursos - Formato Nuevo OG, OE Y CONDocumento7 páginasPropuesta Cursos - Formato Nuevo OG, OE Y CONNicolás AltamiranoAún no hay calificaciones
- Cuadro de Doble Entrada PDFDocumento2 páginasCuadro de Doble Entrada PDFEdgar CabreraAún no hay calificaciones
- DS - Cable Fault Location System - Syscompact 2000 M Pro - BAUR - Es-EsDocumento2 páginasDS - Cable Fault Location System - Syscompact 2000 M Pro - BAUR - Es-EsFernando RodriguezAún no hay calificaciones
- Formato Planeación Movilizaciones CD RevisadoDocumento29 páginasFormato Planeación Movilizaciones CD RevisadoAndrés OrozcoAún no hay calificaciones
- III Sesion Civil3dDocumento9 páginasIII Sesion Civil3dReng RNAún no hay calificaciones
- Edgar Alfredo Von Quednow Mancilla Asesorado Por El Ing Enrique Edmundo Ruiz Carballo PDFDocumento132 páginasEdgar Alfredo Von Quednow Mancilla Asesorado Por El Ing Enrique Edmundo Ruiz Carballo PDFJeffry UrbaezAún no hay calificaciones
- Iii PC - CB405 - 2021 - IiDocumento1 páginaIii PC - CB405 - 2021 - IiDiana MontoyaAún no hay calificaciones
- 26 - 10 - 5º Prim. - Álgebra - División de Polinomios IIDocumento3 páginas26 - 10 - 5º Prim. - Álgebra - División de Polinomios IIFrancisco Soto LopezAún no hay calificaciones
- 1 s2.0 S1697791207702406 MainDocumento14 páginas1 s2.0 S1697791207702406 MainJair Andrey Rivera RodríguezAún no hay calificaciones
- Simple Lista Mapa MentalDocumento1 páginaSimple Lista Mapa MentalRonaldo Gastelo fernandezAún no hay calificaciones
- 18.01.19editarperfil Inatec CampusDocumento8 páginas18.01.19editarperfil Inatec CampusEdgard LazoAún no hay calificaciones
- PresupuestoDocumento2 páginasPresupuestoBreiner PachecoAún no hay calificaciones
- Resolvemos Situaciones Empleando Ecuaciones CuadráticasDocumento5 páginasResolvemos Situaciones Empleando Ecuaciones Cuadráticaschiper condori martinezAún no hay calificaciones
- Paso A Paso Visor de Trazas OTDRDocumento8 páginasPaso A Paso Visor de Trazas OTDRBelle ColombiaAún no hay calificaciones
- Ua7 Revit0Documento25 páginasUa7 Revit0alexandra padillaAún no hay calificaciones
- Lab2 RoboticaDocumento21 páginasLab2 RoboticaMauricio DuqueAún no hay calificaciones
- 1.4 Matriz InversaDocumento8 páginas1.4 Matriz InversaGust CalAún no hay calificaciones
- Alarmas Abril19 Plata (2757)Documento6 páginasAlarmas Abril19 Plata (2757)Juan José Arciniega CuencaAún no hay calificaciones
- Trabajo - Caso Ikon Con ERPDocumento2 páginasTrabajo - Caso Ikon Con ERPSebastianLlontopAún no hay calificaciones
- Ejercicios Clasificación de DatosDocumento2 páginasEjercicios Clasificación de DatosGabs VázquezAún no hay calificaciones
- Factura Taxis Verdes Abril 2024Documento1 páginaFactura Taxis Verdes Abril 2024mauricioAún no hay calificaciones