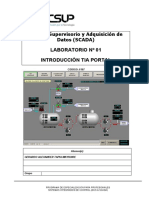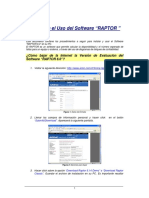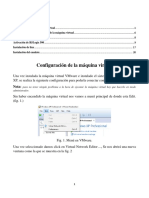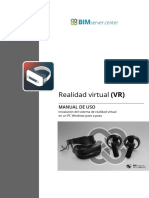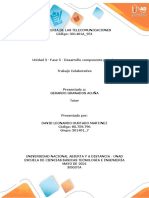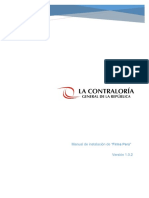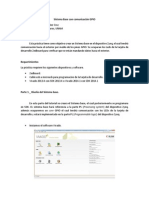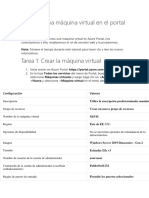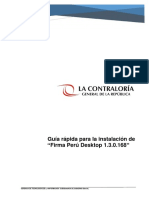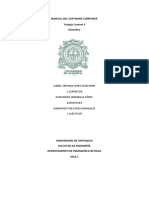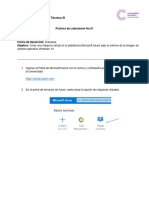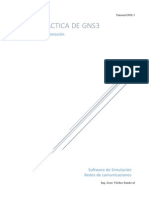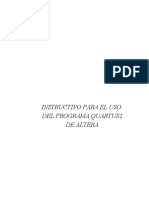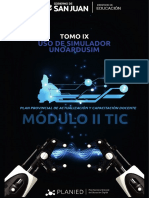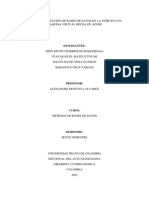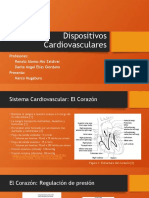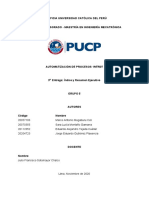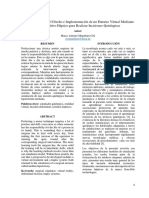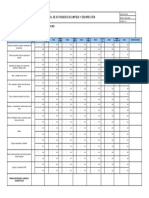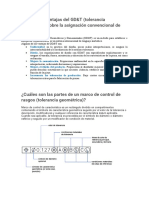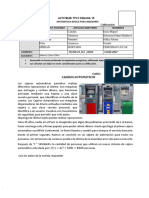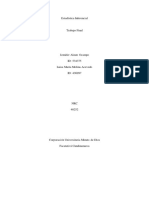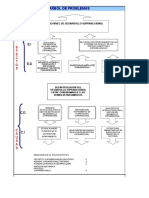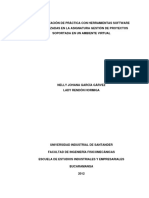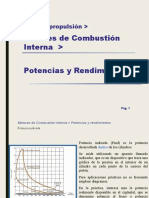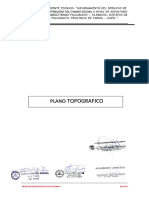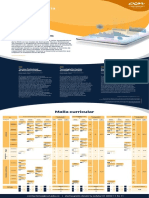Documentos de Académico
Documentos de Profesional
Documentos de Cultura
Manual de Conexión e Instalación Del Phantom Omni
Cargado por
Marco Antonio Mugaburu CeliTítulo original
Derechos de autor
Formatos disponibles
Compartir este documento
Compartir o incrustar documentos
¿Le pareció útil este documento?
¿Este contenido es inapropiado?
Denunciar este documentoCopyright:
Formatos disponibles
Manual de Conexión e Instalación Del Phantom Omni
Cargado por
Marco Antonio Mugaburu CeliCopyright:
Formatos disponibles
Apéndice A: Manual de Conexión e Instalación y del Phantom Omni
y QUARC 2020
I. Instalación
a. Hardware:
i. Phantom Omni con conexión Ethernet
ii. Computadora Portátil o de Escritorio con puerto Ethernet (Direct Cable Connection)
Figura 1: Direct Cable Connection [1]
b. Software:
i. Instalación de drivers
▪ Se deben instalar los paquetes [2]
✓ “Geomagic_Touch_Device_Driver_2016.10.13.exe”
✓ “Phantom_Device_Drivers_Win_5.1.7.zip”
Figura 2: Ventana de instalador Geomagic Touch Device Driver [1]
Figura 3: Accesos directos creados de la instalación de drivers
▪ Verificación de conexión mediante el programa.
✓ Paso 1:
Una vez conectado como se muestra en la Figura 1, energizar el Phantom con
su fuente de voltaje y abrir “PHANToM_Configuration”. Lo importante en
este punto es dejar la configuración IP de la PC o laptop como
predeterminada, y ambos dispositivos deben estar conectados antes de
energizar el dispositivo háptico, para que de este modo el Phantom
asigne la IP a la PC [3].
✓ Paso 2:
Configurar un nombre para el Phantom y luego, seleccionar el modelo del
dispositivo, en nuestro caso es el Omni. Veremos que aparecerá una dirección
IP asignada a la PC conectada al dispositivo. Si existe algún problema, hacer
click en el botón “Troubleshoot”.
Figura 4: Configuración del dispositivo háptico
✓ Paso 3:
Hacemos click en “Pairing” y empezará una barra de progreso a decrecer,
pulsamos en el dispositivo el botón Pairing, ubicado en la parte posterior del
dispositivo.
Figura 5: Vista posterior del Phantom Omni [1]
✓ Paso 4:
Podemos probar la interacción háptica haciendo click en el ícono creado en el
escritorio “Touch Demo”, el cual nos mostrara un entorno virtual 3D de prueba
en donde el efector final es simbolizado por el punto azul, tal como se muestra
en la Figura 6.
Figura 6: Vista de la aplicación Touch Demo
ii. Instalación del QUARC 2020
▪ Requisitos de software previos [4]
✓ Microsoft Windows 10 Home de 64 bits.
✓ Matlab R2020a de 64 bits con Simulink, Simulink Coder, MATLAB Coder, Control System Toolbox.
✓ Microsoft Visual Studio Community o Professional 2019, según la Figura 7. Cabe resaltar que la versión Community es gratis para
estudiantes.
✓ En caso de tener problemas de inicialización con archivo de extensión mesh en el Command Windows al abrir el Matlab, verificar que las
opciones mostradas estén seleccionados en la instalación.
Figura 7: Selección de complementos en instalación de Microsoft Visual Studio 2019 [4]
II. Ejecución de Ejemplo Pong1D.mdl y SetupPong.m
Para lograr simular adecuadamente el ejemplo mencionado, es necesario seguir los
siguientes pasos para configurar las diferentes opciones tanto dentro del menú de
Simulink, así como del menú del QUARC.
a. Paso 1: Descargar los ejemplos de la página de Quanser, donde se encuentra un
vínculo llamado “Simulink Courseware” [5]. Luego, descomprimir los ficheros en una
carpeta fácilmente accesible.
b. Paso 2: Abrir el entorno de Matlab y pegar la dirección en la barra Path de donde se
extrajeron en los archivos de ejemplo. En mi caso, la ubicación es:
“C:\Users\Marco\Google Drive\2020-1\Maestria\Trabajo de Tesis
1\PhantomInstall\Courseware Resources\Software\11 Haptic Pong”
c. Paso 3: Abrir el archivo “SetupPong.m” y correr para precargar las variables del
entorno virtual a simular. Posteriormente, abrimos el modelo en Simulink de nombre
“Pong1D.mdl”. Identificamos tres bloques importantes que debemos configurar, tal
como se aprecia en la Figura 8.
Figura 8: Ubicación de menús de configuración del modelo en Simulink
En la parte A, notamos que existen dos botones importantes, “Hardware Settings” y
“Control Panel”. El primero sirve para las configuraciones del dispositivo háptico y el
segundo para iniciar el entorno virtual.
En la parte B, apreciamos el menú del software QUARC, el cual al desplegar reúne
muchas otras opciones, para construir nuestros bloques implementados en ese software.
En la parte C, identificamos el bloque representativo para nuestro dispositivo háptico.
d. Paso 4: Hacemos click en la parte A, se mostrará el menú de configuración de
parámetros para el modelo Pong1D.mdl, luego seleccionamos “Code Generation” y en
“Language” y escogemos el lenguaje C++ tal como se muestra en la Figura 9.
Figura 9: Cambio de Lenguaje a C++ en Hardware Settings
e. Paso 5: Debemos seleccionar dentro de la “Interface”, dentro de “Code interface
packaging” la opción “Nonreusable function”, tal como muestra la Figura 10.
Figura 10: Interface Code Configuration dentro de Hardware Settings.
f. Paso 6: Hacemos doble click en la parte C según la Figura 8, el bloque nombrado
predeterminadamente Omni. Se mostrará lo que apreciamos en la Figura X, lo cual
podemos llamar la descripción interna del subsistema.
Figura 11: Diseño de bloques del subsistema Omni.
g. Paso 7: Ubicamos el dispositivo háptico como bloque básico, hacemos doble click sobre
él y apreciaremos los parámetros del dispositivo. En este caso, se llama “Default
PHANToM” y verificamos que tenga el mismo nombre que aparece en el Paso 2 de la
sección I.b.i tal como se ve en la Figura 12
Figura 12: Reconocimiento del Phantom Omni en Simulink.
h. Paso 6: Posteriormente, ingresamos al menú QUARC, mencionado en la parte B de la
Figura 8. Hacemos click en “Manage target”.
Figura 13: Menú desplegado de QUARC
i. Paso 7: Al ingresar al menú de “Manage Target” se deberá cargar el modelo hacia el
dispositivo de destino, para lograr esto, damos click en el nombre del modelo
Pong1D.mdl y luego click en “Load” y a continuación en “OK”, según la Figura 14 y
aparecerá el modelo cargado como se muestra en la Figura 15, para después hacer click
en “Close”.
Figura 14: Carga del modelo en el dispositivo destino.
Figura 15: Carga del modelo en el dispositivo destino.
j. Paso 8: Tenemos hacer click en “Build” ubicado en el menú desplegado de QUARC, tal
como se muestra en la Figura 13, nos aparecerá una ventana en la cual debemos hacer
click en “No” para terminar de compilar.
Figura 16: Aviso de construcción en el QUARC
k. Paso 9: Finalmente, hacemos click “Control Panel” y luego, en el botón “Connect”
para poder iniciar el entorno de “Quanser 3D Viewer”, tal como se muestra en las
Figuras 17.
Figura 17: Control Panel para inicio de simulación.
En la Figura 18, se muestra el entorno modelado en 3D para poder experimentar la
retroalimentación háptica.
Figura 18: Entorno Quanser 3D Viewer para Pong1D.mdl
Referencias
[1] I. 3D Systems, «Geomagic Touch Haptic Device». 2014.
[2] I. 3D Systems, «Knowledge: OpenHaptics for Windows Developer Edition v34»,
2016. [En línea]. Disponible en:
https://support.3dsystems.com/articles/Knowledge/OpenHaptics-for-Windows-
Developer-Edition-v34?r=212&ui-knowledge-components-aura-
actions.KnowledgeArticleVersionCreateDraftFromOnlineAction.createDraftFrom
OnlineArticle=1&ui-force-components-controllers-rec. [Accedido: 16-jun-2020].
[3] I. Kacher y M. Ly, «Using the Phantom Omni», 2017. [En línea]. Disponible en:
http://brouet.imag.fr/fberard/Docs/Phantom. [Accedido: 16-jun-2020].
[4] Quanser Inc., «Quick Installation Guide: QUARC», 2020.
[5] Quanser Inc., «Omni Bundle - Quanser», 2020. [En línea]. Disponible en:
https://www.quanser.com/products/omni-bundle/. [Accedido: 16-jun-2020].
[6] J. Apkarian, P. Karam, D. Crymble, A. Abdossalami, y R. Samra, «STUDENT
Workbook». 2012.
También podría gustarte
- Manual Cimplicity 61Documento33 páginasManual Cimplicity 61DIANA VALVERDE DE LA RIVIERA100% (1)
- Laboratorio-01-Sistemas SCADA - TIA PORTALDocumento19 páginasLaboratorio-01-Sistemas SCADA - TIA PORTALAlex TapiaAún no hay calificaciones
- Lectura Complementaria-Guia para Uso Del RAPTORDocumento13 páginasLectura Complementaria-Guia para Uso Del RAPTORCALLESJ0% (1)
- Guía de Simulación 1 Introducción A Quartus Ii-1Documento19 páginasGuía de Simulación 1 Introducción A Quartus Ii-1Giovany RosalesAún no hay calificaciones
- Manual Step 7 Basic 10.5 para S7-1200Documento24 páginasManual Step 7 Basic 10.5 para S7-1200John CardonaAún no hay calificaciones
- MT420 Unidad 1 Aspectos Introductorios, Configuración de WebCam y Fundamentos 2021-2Documento101 páginasMT420 Unidad 1 Aspectos Introductorios, Configuración de WebCam y Fundamentos 2021-2LUIS ISIDRO HUARCAYA TORRESAún no hay calificaciones
- Reporte MYM Práctica 2Documento22 páginasReporte MYM Práctica 2julio floresAún no hay calificaciones
- Tutorial PLC S7-1200 Siemens: Paso a paso configuración y programaciónDocumento14 páginasTutorial PLC S7-1200 Siemens: Paso a paso configuración y programaciónCarlos Diaz50% (2)
- Práctica de Laboratorio1 - Telematica y Redes PresencialDocumento20 páginasPráctica de Laboratorio1 - Telematica y Redes PresencialjoseAún no hay calificaciones
- Configuración y activación de RSLogix 500, Linx y EmulateDocumento21 páginasConfiguración y activación de RSLogix 500, Linx y Emulatealexander128Aún no hay calificaciones
- Proceso Instalacion Autocad 2017Documento6 páginasProceso Instalacion Autocad 2017andy gaviriaAún no hay calificaciones
- BIMserver - Center VR Manual de UsoDocumento18 páginasBIMserver - Center VR Manual de UsoIssac HernándezAún no hay calificaciones
- Tutorial Intouch CDocumento36 páginasTutorial Intouch Cmantenimiento1234567Aún no hay calificaciones
- Desarrollo Componente Práctico 301401 7Documento33 páginasDesarrollo Componente Práctico 301401 7David Hurtado M Hurtado M100% (1)
- Manual de Configuracion CostosDocumento20 páginasManual de Configuracion CostosCristel SantosAún no hay calificaciones
- Práctica de Laboratorio1 - Telematica y Redes PresencialDocumento20 páginasPráctica de Laboratorio1 - Telematica y Redes PresencialjoseAún no hay calificaciones
- Configura Forticlient VPN WindowsDocumento9 páginasConfigura Forticlient VPN Windowsservant09Aún no hay calificaciones
- Instalacion CERTIFICADOS AMADEUSDocumento15 páginasInstalacion CERTIFICADOS AMADEUSBlanca MatamorosAún no hay calificaciones
- Manual de Instalacion de FirmaPeruDocumento15 páginasManual de Instalacion de FirmaPeruDaniel GonzalesAún no hay calificaciones
- Configuración de ServidoresDocumento31 páginasConfiguración de Servidoresalexander enriquezAún no hay calificaciones
- Manual Vipa PLCDocumento18 páginasManual Vipa PLCCristian GarcíaAún no hay calificaciones
- Ejercicio N°3 Escaneo de Redes PDFDocumento45 páginasEjercicio N°3 Escaneo de Redes PDFEsther Teran Quiñonez100% (1)
- InfoPLC Net S7 1200 Paso A Paso v1.0Documento24 páginasInfoPLC Net S7 1200 Paso A Paso v1.0jcsoblecAún no hay calificaciones
- Info Robotica PDFDocumento29 páginasInfo Robotica PDFEly PatiñoAún no hay calificaciones
- Manual Funcional para Instalar Angular en Windows y Linux.Documento10 páginasManual Funcional para Instalar Angular en Windows y Linux.Estefania HernandezAún no hay calificaciones
- Sistema Base Con Comunicación GPIODocumento13 páginasSistema Base Con Comunicación GPIOAbisaí Sánchez AlegríaAún no hay calificaciones
- Instalacion C++Documento11 páginasInstalacion C++frankAún no hay calificaciones
- Guía de Soporte de Primer Nivel v1.2Documento28 páginasGuía de Soporte de Primer Nivel v1.2Anita MartilloAún no hay calificaciones
- Tarea 1 Despliegue Esquema VirtualDocumento8 páginasTarea 1 Despliegue Esquema VirtualBacker ValdiviezoAún no hay calificaciones
- TIGHTVNCDocumento8 páginasTIGHTVNCDrac TeteAún no hay calificaciones
- M02L01 - Crear Una Maquina Virtual en El PortalDocumento7 páginasM02L01 - Crear Una Maquina Virtual en El PortalStark777Aún no hay calificaciones
- Guía para Utilizar El CodeBlockDocumento8 páginasGuía para Utilizar El CodeBlockcarlosAún no hay calificaciones
- Practica 1Documento23 páginasPractica 1Israel GomezAún no hay calificaciones
- Desarrollo de Un Entorno Mpls Basado en Gns3 Agenda Del TrabajoDocumento80 páginasDesarrollo de Un Entorno Mpls Basado en Gns3 Agenda Del TrabajoJuan Fernando Córdova ArevaloAún no hay calificaciones
- Manual NodeJS y AngularDocumento17 páginasManual NodeJS y AngularBrenda CastilloAún no hay calificaciones
- Cisco Skills For All-5Documento3 páginasCisco Skills For All-5Alvaro San JuanAún no hay calificaciones
- Practica 4 FDDDocumento15 páginasPractica 4 FDDHugo GuadarramaAún no hay calificaciones
- DWSIM Simulator Installation: Introduction and ApplicationDocumento22 páginasDWSIM Simulator Installation: Introduction and ApplicationlizetteAún no hay calificaciones
- Guia de Instalacion CodeWarrior y BDM para Windows 10Documento15 páginasGuia de Instalacion CodeWarrior y BDM para Windows 10Everardo HerreraAún no hay calificaciones
- Guia Rapida de Instalacion Firma Peru Desktop1.3.0.168Documento11 páginasGuia Rapida de Instalacion Firma Peru Desktop1.3.0.168Orlando Rodriguez RiosAún no hay calificaciones
- Manual ComposerDocumento42 páginasManual ComposerIsa YepesAún no hay calificaciones
- PLab001 VM-AzureDocumento13 páginasPLab001 VM-AzureRodrigo Ortiz FallasAún no hay calificaciones
- Actividad de Exploracion - GNS3 - JavsDocumento13 páginasActividad de Exploracion - GNS3 - JavsJL2886Aún no hay calificaciones
- Control Remoto en Aulas de InformáticaDocumento5 páginasControl Remoto en Aulas de InformáticaVíctor José González GarcíaAún no hay calificaciones
- INSTALACION DE ESET V6 MANUALDocumento52 páginasINSTALACION DE ESET V6 MANUALmargedavid1Aún no hay calificaciones
- Actividad de Construccion Aplicada 3Documento20 páginasActividad de Construccion Aplicada 3Oscar CuellarAún no hay calificaciones
- S05-Manual Quartus2 de Altera-Parte1Documento14 páginasS05-Manual Quartus2 de Altera-Parte1Franz Martín VILLANUEVA COCHACHINAún no hay calificaciones
- Practica 1 Laboratorio de Controladores LogicosDocumento9 páginasPractica 1 Laboratorio de Controladores LogicosJosue Alex CornejoAún no hay calificaciones
- Manual Modem A RouterDocumento31 páginasManual Modem A RouterAlfred Velasquez100% (1)
- Tutorial Uso de Simulador UnoArduSim C#Documento17 páginasTutorial Uso de Simulador UnoArduSim C#Hirotaka Gamer1Aún no hay calificaciones
- Crear bases de datos en la nube con AzureDocumento38 páginasCrear bases de datos en la nube con AzureJuan Manuel MateusAún no hay calificaciones
- Manual de Configuracion de Ubiquiti Por Script PDFDocumento12 páginasManual de Configuracion de Ubiquiti Por Script PDFgalileo0001Aún no hay calificaciones
- Es Visualglcd CTFP v101Documento13 páginasEs Visualglcd CTFP v101Angelik JolieAún no hay calificaciones
- Configuración de servidores HTTP, DNS y FTP en Packet TracerDocumento24 páginasConfiguración de servidores HTTP, DNS y FTP en Packet TracerPuente Tiburcio Tania AngélicaAún no hay calificaciones
- 2.1. Conociendo El Entorno de Programación Del SoftwareDocumento7 páginas2.1. Conociendo El Entorno de Programación Del Softwareyarethzy.barreratv21354Aún no hay calificaciones
- Compilador C CCS y Simulador Proteus para Microcontroladores PICDe EverandCompilador C CCS y Simulador Proteus para Microcontroladores PICCalificación: 2.5 de 5 estrellas2.5/5 (5)
- Dispositivos CardiovascularesDocumento22 páginasDispositivos CardiovascularesMarco Antonio Mugaburu CeliAún no hay calificaciones
- 3ra Entrega - AutomatizaciónDocumento46 páginas3ra Entrega - AutomatizaciónMarco Antonio Mugaburu CeliAún no hay calificaciones
- 3ra Entrega - AutomatizaciónDocumento46 páginas3ra Entrega - AutomatizaciónMarco Antonio Mugaburu CeliAún no hay calificaciones
- 3ra Entrega - AutomatizaciónDocumento46 páginas3ra Entrega - AutomatizaciónMarco Antonio Mugaburu CeliAún no hay calificaciones
- Plan de Tesis Entregable3 v2 Corregido Julio TafurDocumento5 páginasPlan de Tesis Entregable3 v2 Corregido Julio TafurMarco Antonio Mugaburu CeliAún no hay calificaciones
- Paper Articulo Cientifico - Entregable 1 - Marco MugaburuDocumento4 páginasPaper Articulo Cientifico - Entregable 1 - Marco MugaburuMarco Antonio Mugaburu CeliAún no hay calificaciones
- Paper Estado Del Arte - Entregable2Documento5 páginasPaper Estado Del Arte - Entregable2Marco Antonio Mugaburu CeliAún no hay calificaciones
- Flipped Learning Guia Visual 1-2Documento1 páginaFlipped Learning Guia Visual 1-2juegos de robloxAún no hay calificaciones
- Informe de DireccionDocumento33 páginasInforme de DireccionDavid RodriguezAún no hay calificaciones
- Guía de Llenado de La Declaración Informativa para Revelar Esquemas Reportables Generalizados y PersonalizadosDocumento108 páginasGuía de Llenado de La Declaración Informativa para Revelar Esquemas Reportables Generalizados y PersonalizadosCarlos Baltazar GonzalezAún no hay calificaciones
- Análisis financiero de Bluegrass Natural FoodsDocumento9 páginasAnálisis financiero de Bluegrass Natural FoodsHernández FrancysAún no hay calificaciones
- Perez Blanco - Jon - 904869 - IEDocumento177 páginasPerez Blanco - Jon - 904869 - IEJasmineAún no hay calificaciones
- Gym-001 Control de LimpiezaDocumento1 páginaGym-001 Control de LimpiezaJulian andres sanchez polaniaAún no hay calificaciones
- Foro Numero 4Documento3 páginasForo Numero 4brandonleo1920Aún no hay calificaciones
- Cajeros automáticos y su impactoDocumento5 páginasCajeros automáticos y su impactoCristhian Sipiran HurtadoAún no hay calificaciones
- Actividad 1Documento3 páginasActividad 1Yuly LópezAún no hay calificaciones
- TrabajoDocumento11 páginasTrabajoluisaAún no hay calificaciones
- Champions Plato LeagueDocumento4 páginasChampions Plato LeagueDylan HernandezAún no hay calificaciones
- AF5. Metodología de La Investigación en Las Ciencias SocialesDocumento2 páginasAF5. Metodología de La Investigación en Las Ciencias SocialesJosue Sonora80% (5)
- Formato 19 Trabajo de Investigacion FormativaDocumento3 páginasFormato 19 Trabajo de Investigacion FormativaJOSSUE EMANUEL DAVALOS DAVALOSAún no hay calificaciones
- Flujo Proctor Modificado UY S - 17 - 89Documento1 páginaFlujo Proctor Modificado UY S - 17 - 89jmario85Aún no hay calificaciones
- Problemas del desarrollo suprarregionalDocumento2 páginasProblemas del desarrollo suprarregionalLaura GalloAún no hay calificaciones
- Levantamiento Con Nta MetricaDocumento33 páginasLevantamiento Con Nta MetricaMiguel angel Gordiano soteloAún no hay calificaciones
- Laboratorio 03-2021Documento2 páginasLaboratorio 03-2021Leiner Amilcar Rios VictorioAún no hay calificaciones
- Como Usar La PipetaDocumento4 páginasComo Usar La PipetaMaría Teresa Hernández GamarraAún no hay calificaciones
- Sistema de cálculos de loteríaDocumento18 páginasSistema de cálculos de loteríaFranklin OwenAún no hay calificaciones
- Ficha 5 Simbologia de Soldadura PDFDocumento3 páginasFicha 5 Simbologia de Soldadura PDFISRAEL PORTILLOAún no hay calificaciones
- Examen ParcialDocumento2 páginasExamen ParcialFabián MoralesAún no hay calificaciones
- Diseño de tubería para planta de tratamientoDocumento8 páginasDiseño de tubería para planta de tratamientoFelipe RomaniAún no hay calificaciones
- PDFDocumento350 páginasPDFSergio Morales CorzoAún no hay calificaciones
- Motores de Combustion Interna Potencias y RendimientosDocumento26 páginasMotores de Combustion Interna Potencias y RendimientosCarlos López100% (1)
- EL LIDER FRENTE AL CAMBIO OficialDocumento66 páginasEL LIDER FRENTE AL CAMBIO OficialMarco M AranaAún no hay calificaciones
- Vitcria - Ferreira Hashiras - Shinobu - Kocho - PortDocumento25 páginasVitcria - Ferreira Hashiras - Shinobu - Kocho - PortMarisaSonneAún no hay calificaciones
- Planos TopograficosDocumento5 páginasPlanos TopograficosRomel gustavoAún no hay calificaciones
- Por qué estudiar Contaduría Pública en la CUN SoachaDocumento1 páginaPor qué estudiar Contaduría Pública en la CUN SoachaROLDAN STEVE TORRES PEÑAAún no hay calificaciones
- Listado de materiales y herramientas requeridas para obraDocumento3 páginasListado de materiales y herramientas requeridas para obraRony PaulAún no hay calificaciones
- Bases de La Convocatoria Cas 02-2023Documento54 páginasBases de La Convocatoria Cas 02-2023eduardo lujanAún no hay calificaciones