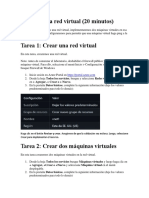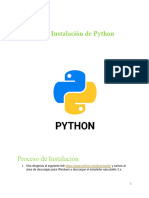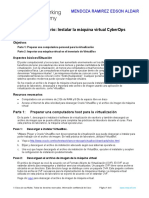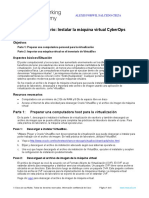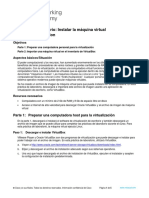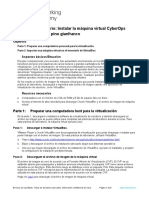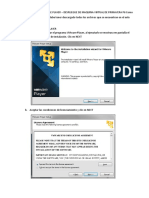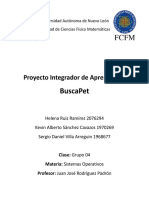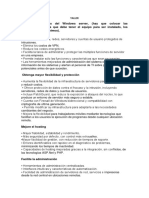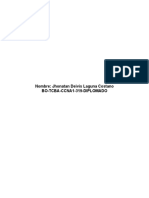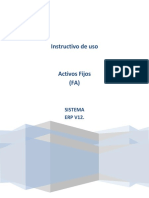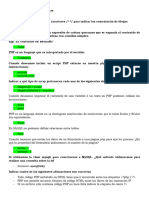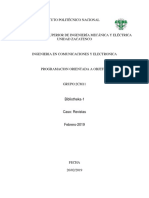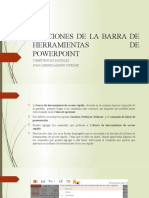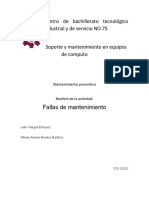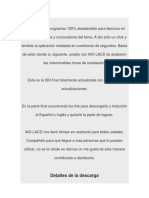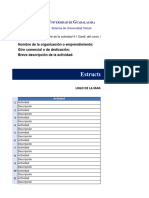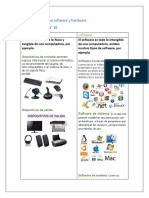Documentos de Académico
Documentos de Profesional
Documentos de Cultura
M02L01 - Crear Una Maquina Virtual en El Portal
Cargado por
Stark777Título original
Derechos de autor
Formatos disponibles
Compartir este documento
Compartir o incrustar documentos
¿Le pareció útil este documento?
¿Este contenido es inapropiado?
Denunciar este documentoCopyright:
Formatos disponibles
M02L01 - Crear Una Maquina Virtual en El Portal
Cargado por
Stark777Copyright:
Formatos disponibles
01: Crear una máquina virtual en el portal
(10 min)
En este tutorial crearemos una máquina virtual en Azure Portal, nos
conectaremos a ella, instalaremos el rol de servidor web y la probaremos.
Nota: Tómese el tiempo durante este tutorial para hacer clic y leer los iconos
informativos.
Tarea 1: Crear la máquina virtual
1. Inicie sesión en Azure Portal: https://portal.azure.com
2. En la hoja Todos los servicios del menú de Portal, busque y
seleccione Máquinas virtuales y luego haga clic en +Agregar, +Crear,
+Nueva y seleccione +Máquina virtual en el menú desplegable.
Configuración Valores
Suscripción Utilice la suscripción predeterminada suminist
Grupo de recursos Crear un nuevo grupo de recursos
Nombre de la máquina virtual MiVM
Región Este de EE. UU.
Opciones de disponibilidad No se necesitan opciones de redundancia de la
infraestructura
Imagen Windows Server 2019 Datacenter - Gen 2
Tamaño Estándar D2s v3
Nombre de usuario de la cuenta de administrador azureuser
Contraseña de la cuenta de administrador (escríbala Pa$$w0rd1234
cuidadosamente)
Reglas de puerto de entrada: Permitir los puertos seleccionados
Seleccionar puertos de entrada RDP (3389) y HTTP (80)
3. En la pestaña Datos básicos, complete la siguiente información (deje los
valores predeterminados para todo lo demás):
4. Cambie a la pestaña Redes para asegurarse de que HTTP (80) y RDP
(3389) están seleccionados en la sección Seleccionar puertos de
entrada.
5. Vaya a la pestaña Administración y, en la sección Supervisión, seleccione
la siguiente configuración:
Configuración Valores
Diagnóstico de arranque Deshabilitar
6. Deje los valores predeterminados restantes y luego haga clic en el
botón Revisar y crear en la parte inferior de la página.
7. Una vez que supere la validación, haga clic en el botón Crear. La
implementación de la máquina virtual puede demorar entre cinco y siete
minutos.
8. Recibirá actualizaciones en la página de implementación y a través del
área Notificaciones (el icono en forma de campana que aparece en la
barra de menús de la parte superior).
Tarea 2: Conectarse a la máquina virtual
En esta tarea, nos conectaremos a nuestra nueva máquina virtual mediante RDP
(Protocolo de escritorio remoto).
1. Haga clic en el icono en forma de campana que aparece en la barra de
herramientas azul de la parte superior y seleccione “Ir al recurso” cuando
la implementación se haya completado con éxito.
Nota: También puede usar el vínculo Ir al recurso de la página de
implementación.
2. En la hoja Información general de la máquina virtual, haga clic en el
botón Conectar y seleccione RDP en el menú desplegable.
Nota: Las siguientes instrucciones le indican cómo conectarse a su VM
desde un equipo con Windows. En un equipo Mac, necesita un cliente
RDP, como este cliente de escritorio remoto de Mac App Store, y en un
equipo Linux, puede usar un cliente RDP de código abierto.
3. En la página Conectarse a una máquina virtual, mantenga las opciones
predeterminadas para conectarse con la dirección IP pública a través del
puerto 3389 y seleccione Descargar archivo RDP. Se descargará un
archivo en la parte inferior de su pantalla.
4. Abra el archivo RDP que se ha descargado (ubicado en la parte inferior
izquierda de la máquina de su laboratorio) y haga clic
en Conectar cuando se le pida.
5. En la ventana Seguridad de Windows, inicie sesión con las credenciales
de administrador que utilizó cuando creó el nombre de
usuario azureuser y la contraseña Pa$$w0rd1234 de su máquina virtual.
6. Es posible que reciba un certificado de advertencia durante el proceso de
inicio de sesión. Haga clic en Sí para crear la conexión y conectarse a su
VM implementada. Debería conectarse correctamente.
Se iniciará una nueva máquina virtual (MiVM) en su laboratorio. Cierre las
ventanas del Administrador de servidores y el panel que han aparecido (haga
clic en la “x” que se encuentra en la parte superior derecha). Debería ver el
fondo azul de su máquina virtual. ¡Enhorabuena! Ha implementado y se ha
conectado a una máquina virtual que ejecuta Windows Server.
Tarea 3: Instalar la función del servidor
web y probarla
En esta tarea, instalará el rol de servidor web en el servidor de la máquina virtual
que acaba de crear y se asegurará de que se muestre la página principal
predeterminada del IIS.
1. En la máquina virtual que acaba de abrir, inicie PowerShell. Para ello,
busque PowerShell en la barra de búsqueda y, cuando lo encuentre,
haga clic con el botón derecho en Windows PowerShell y luego en la
opción Ejecutar como administrador.
2. En PowerShell, instale la característica Servidor web en la máquina
virtual. Para ello, ejecute el siguiente comando.
Install-WindowsFeature -name Web-Server -IncludeManagementTools
3. Cuando complete este paso, aparecerá un aviso que
indicará Correcto con el valor Verdadero. No es necesario que reinicie la
máquina virtual para completar la instalación. Cierre la conexión RDP a la
máquina virtual. Para ello, haga clic en la x que aparece en la barra azul
de la parte superior central de la máquina virtual. También puede
minimizarla si hace clic en el - que aparece en la barra azul de la parte
superior central.
4. Una vez que haya regresado al portal, vuelva a la hoja Información
general de MiVM y utilice el botón Copiar al portapapeles para copiar
la dirección IP pública de MiVM y luego abra una nueva pestaña del
explorador, pegue la dirección IP pública en el cuadro de texto de la URL
y presione la tecla Entrar para navegar hasta ella.
5. Se mostrará la página principal predeterminada del servidor web IIS.
¡Enhorabuena! Ha creado una nueva máquina virtual que ejecuta un servidor
web accesible a través de su dirección IP pública. Si tuviera una aplicación web
para hospedar, podría implementar archivos de aplicación en la máquina virtual
y hospedarlos para su acceso público en la máquina virtual implementada.
Nota: Para evitar costes adicionales, puede quitar este grupo de recursos.
Busque grupos de recursos, haga clic en su grupo de recursos y, luego, haga clic
en Eliminar grupo de recursos. Compruebe el nombre del grupo de recursos y
luego haga clic en Eliminar. Supervise las Notificaciones para ver cómo se
realiza la eliminación.
También podría gustarte
- 01 Crear Una Maquina Virtual en El Portal 10mnDocumento7 páginas01 Crear Una Maquina Virtual en El Portal 10mnAndres Felipe Jaramillo SepúlvedaAún no hay calificaciones
- 4 Crear Una Red VirtualDocumento4 páginas4 Crear Una Red VirtualAndres Felipe Jaramillo SepúlvedaAún no hay calificaciones
- Guía Rápida de Instalacion vCloudPoint S100Documento10 páginasGuía Rápida de Instalacion vCloudPoint S100Riuzaky Walker AguilarAún no hay calificaciones
- SQL Mobile Practica de BDDDocumento11 páginasSQL Mobile Practica de BDDrevitAún no hay calificaciones
- Instalar Una Maquina Virtual en AzureDocumento21 páginasInstalar Una Maquina Virtual en AzurezurekorlandoAún no hay calificaciones
- Lab CybersecurityDocumento4 páginasLab CybersecurityEdith Guaraca C100% (1)
- Manual Instalacion Python3.xDocumento25 páginasManual Instalacion Python3.xalesty09Aún no hay calificaciones
- 1.1.1.4 Lab - Installing The CyberOps Workstation Virtual MachineDocumento4 páginas1.1.1.4 Lab - Installing The CyberOps Workstation Virtual MachineedsonAún no hay calificaciones
- Windows y LinuxDocumento8 páginasWindows y LinuxXOCHITL DEL ROSARIO FREGOSO NAVARROAún no hay calificaciones
- 1.1.1.4 Lab - Installing The CyberOps Workstation Virtual MachineDocumento4 páginas1.1.1.4 Lab - Installing The CyberOps Workstation Virtual Machinedenisse huertaAún no hay calificaciones
- Lab01 - Instalar Las Máquinas VirtualesDocumento3 páginasLab01 - Instalar Las Máquinas VirtualesLuis CuriAún no hay calificaciones
- Manual de Instalacion MYSQLDocumento14 páginasManual de Instalacion MYSQLJuan LopezAún no hay calificaciones
- 1.1.5 Lab - Installing The Virtual MachinesDocumento4 páginas1.1.5 Lab - Installing The Virtual MachinesYovani HernandezAún no hay calificaciones
- Tarea 1 Despliegue Esquema VirtualDocumento8 páginasTarea 1 Despliegue Esquema VirtualBacker ValdiviezoAún no hay calificaciones
- 1.1.1.4 Lab - Installing The CyberOps Workstation Virtual Machine-ALEXIS FORWIL SALCEDO CIEZA PDFDocumento4 páginas1.1.1.4 Lab - Installing The CyberOps Workstation Virtual Machine-ALEXIS FORWIL SALCEDO CIEZA PDFAlexis Salcedo CiezaAún no hay calificaciones
- Requerimientos Tecnicos GestionaDocumento22 páginasRequerimientos Tecnicos Gestionago7777Aún no hay calificaciones
- Externas.: Optimizar HDDDocumento20 páginasExternas.: Optimizar HDDJUAN MELECIOAún no hay calificaciones
- Instalación VMware Workstation 10Documento30 páginasInstalación VMware Workstation 10Mario Mercado CoronadoAún no hay calificaciones
- Manual Usuarios atDocumento30 páginasManual Usuarios atchrhrhsiasAún no hay calificaciones
- 1.1.1.4 Lab - Installing The CyberOps Workstation Virtual MachineDocumento4 páginas1.1.1.4 Lab - Installing The CyberOps Workstation Virtual MachineTomas Rodriguez RamirezAún no hay calificaciones
- 1.1.1.4 Lab - Installing The CyberOps Workstation Virtual MachineDocumento5 páginas1.1.1.4 Lab - Installing The CyberOps Workstation Virtual MachineJefry Gutiérrez CelisAún no hay calificaciones
- Guia Hyper-V PDFDocumento13 páginasGuia Hyper-V PDFFernando HndzAún no hay calificaciones
- 2.5.2.4 Lab - Install A Virtual Machine On A Personal ComputerDocumento3 páginas2.5.2.4 Lab - Install A Virtual Machine On A Personal ComputerKAREN LISETH ONTIVEROS MEDINAAún no hay calificaciones
- Instalar VM CyberOpsDocumento6 páginasInstalar VM CyberOpsGianfranco SamuelAún no hay calificaciones
- 2.5.2.4 Lab - Install A Virtual Machine On A Personal ComputerDocumento3 páginas2.5.2.4 Lab - Install A Virtual Machine On A Personal ComputerAriana NuñezAún no hay calificaciones
- Manual de Usuario Instalacion GlobalProtect 2022Documento15 páginasManual de Usuario Instalacion GlobalProtect 2022davidfbaronaAún no hay calificaciones
- 1.1.1.4 Lab - Installing The CyberOps Workstation Virtual MachineDocumento11 páginas1.1.1.4 Lab - Installing The CyberOps Workstation Virtual MachineJair Ezahel Hilario Gonzalez0% (1)
- Configuración Básica de Mikrotik REDES 1Documento9 páginasConfiguración Básica de Mikrotik REDES 1Cecilio Antonio GonzalezAún no hay calificaciones
- Cómo instalar Windows 10 paso a paso en un ordenador desde ceroDocumento89 páginasCómo instalar Windows 10 paso a paso en un ordenador desde ceroDiego AguileraAún no hay calificaciones
- Manual de Instalacion Del ServidorDocumento32 páginasManual de Instalacion Del ServidorDiana Carolina QuinteroAún no hay calificaciones
- P4 Instalacion WebminDocumento5 páginasP4 Instalacion WebminJorge Muñoz CofradesAún no hay calificaciones
- Administracion Remota ActiveDirectory Windows Server 2012Documento4 páginasAdministracion Remota ActiveDirectory Windows Server 2012Francisco Manuel García VallejoAún no hay calificaciones
- L01 - Uso Del Panel de ControlDocumento7 páginasL01 - Uso Del Panel de ControlPrinceAún no hay calificaciones
- Manual de Instalación de MVDocumento10 páginasManual de Instalación de MVEmersonAún no hay calificaciones
- BuscaPet: Sistema de registro de animales callejerosDocumento21 páginasBuscaPet: Sistema de registro de animales callejerosJuanAún no hay calificaciones
- 1.1.1.4 Lab - Installing The CyberOps Workstation Virtual MachineDocumento5 páginas1.1.1.4 Lab - Installing The CyberOps Workstation Virtual MachineJuan AndradeAún no hay calificaciones
- Profit 2K8 Administrativo Manual de Usuario - Usuario - Admi PDFDocumento19 páginasProfit 2K8 Administrativo Manual de Usuario - Usuario - Admi PDFHenyer Sequera100% (1)
- 2.5.2.4 Lab - Install A Virtual Machine On A Personal Computer - ILM1Documento3 páginas2.5.2.4 Lab - Install A Virtual Machine On A Personal Computer - ILM1javier canoAún no hay calificaciones
- Instalación y uso del software de logística y seguimiento satelitalDocumento60 páginasInstalación y uso del software de logística y seguimiento satelitalneowin987Aún no hay calificaciones
- TALLER ServerDocumento6 páginasTALLER Serverdavid lozanoAún no hay calificaciones
- Rea - Lab 1.1 - Instalación de La Máquina Virtual de La Estación de Trabajo CyberOps (1) (Recuperado Automáticamente)Documento9 páginasRea - Lab 1.1 - Instalación de La Máquina Virtual de La Estación de Trabajo CyberOps (1) (Recuperado Automáticamente)Enrique RehaAún no hay calificaciones
- Proyecto 2Documento16 páginasProyecto 2Eduardo RojasAún no hay calificaciones
- 1.1.2 Lab Install The Virtual Machine Lab Environment Es XLDocumento4 páginas1.1.2 Lab Install The Virtual Machine Lab Environment Es XLJuan Carlos Moreno HenaoAún no hay calificaciones
- 2.5.2.4 Lab - Install A Virtual Machine On A Personal ComputerDocumento5 páginas2.5.2.4 Lab - Install A Virtual Machine On A Personal ComputerdeivisAún no hay calificaciones
- Exposición de Software Remoto (TeamViewer, Ammy Admin, Radmin Remote Control, Log Me in y Escritorio Remoto de Windows)Documento23 páginasExposición de Software Remoto (TeamViewer, Ammy Admin, Radmin Remote Control, Log Me in y Escritorio Remoto de Windows)Ximena AcostaAún no hay calificaciones
- Instalacion Kali Linux 2020.3 en VMware PDFDocumento27 páginasInstalacion Kali Linux 2020.3 en VMware PDFJacobo Diaz MontesAún no hay calificaciones
- Configuración Del IISDocumento7 páginasConfiguración Del IISPepe BotikaAún no hay calificaciones
- Lab 08 - Definición de Las Particiones e Instalación Windows 7Documento21 páginasLab 08 - Definición de Las Particiones e Instalación Windows 7Kimberly Yessenia Cabrera EspinozaAún no hay calificaciones
- Instalacion My SQLDocumento35 páginasInstalacion My SQLJose David Mendez RiveraAún no hay calificaciones
- Lab 2a - Install The Virtual Machine Lab EnvironmentDocumento4 páginasLab 2a - Install The Virtual Machine Lab Environmentdaniel UretaAún no hay calificaciones
- Manual de Conexión e Instalación Del Phantom OmniDocumento11 páginasManual de Conexión e Instalación Del Phantom OmniMarco Antonio Mugaburu CeliAún no hay calificaciones
- Win VistaDocumento9 páginasWin VistaMarcelo MijariaAún no hay calificaciones
- 3.guía de Creaciòn MV Windows en VBDocumento19 páginas3.guía de Creaciòn MV Windows en VBcielo cucaitaAún no hay calificaciones
- Manual Mysql FyDocumento35 páginasManual Mysql Fyalesty09Aún no hay calificaciones
- Instalando CyberOpsDocumento5 páginasInstalando CyberOpsM. Alejandro RodríguezAún no hay calificaciones
- Guia de Laboratorio para Crear Clave Pública y Privada para Instancias en AWSDocumento14 páginasGuia de Laboratorio para Crear Clave Pública y Privada para Instancias en AWSSebastian ForeroAún no hay calificaciones
- DES - MNL.On The Minute 4.5 - MANUAL DE REFERENCIA INSTALACION RAPIDA DBF Carta2Documento5 páginasDES - MNL.On The Minute 4.5 - MANUAL DE REFERENCIA INSTALACION RAPIDA DBF Carta2danagui75Aún no hay calificaciones
- Resolución de averías lógicas en equipos microinformáticos. IFCT0309De EverandResolución de averías lógicas en equipos microinformáticos. IFCT0309Aún no hay calificaciones
- Instalación, Configuración y Clonación de Equipos con Sistemas OperativosDe EverandInstalación, Configuración y Clonación de Equipos con Sistemas OperativosCalificación: 5 de 5 estrellas5/5 (1)
- UF1271 - Instalación y configuración del software de servidor webDe EverandUF1271 - Instalación y configuración del software de servidor webAún no hay calificaciones
- Taguchi RectificadoDocumento15 páginasTaguchi RectificadojoseAún no hay calificaciones
- Provisión de Servicio 3PLAY 09-05-2017Documento40 páginasProvisión de Servicio 3PLAY 09-05-2017Mauricio JulioAún no hay calificaciones
- Unidad 3 Gerencia ProyectosDocumento7 páginasUnidad 3 Gerencia ProyectosandresAún no hay calificaciones
- Comandos de Linux - La Lista Fundamental - IONOSDocumento100 páginasComandos de Linux - La Lista Fundamental - IONOSDanny Miguel Alarcón GalindoAún no hay calificaciones
- Java Bases SQLDocumento43 páginasJava Bases SQLKevin RuizAún no hay calificaciones
- Informe ECM - Universidad-SevillaDocumento94 páginasInforme ECM - Universidad-SevillaCarlos F. MendozaAún no hay calificaciones
- Manual de Activos 2Documento143 páginasManual de Activos 2gmontanos89100% (1)
- Server UbuntuDocumento18 páginasServer UbuntuDiego Santiago SerranoAún no hay calificaciones
- Especificaciones SensoresDocumento11 páginasEspecificaciones SensoresAlberto Hernández MontoyaAún no hay calificaciones
- Perfil profesional de Johanna Reyes RojasDocumento29 páginasPerfil profesional de Johanna Reyes RojasCarlos MogollónAún no hay calificaciones
- RESUMEN COMPLEXIVODocumento11 páginasRESUMEN COMPLEXIVOjonathanjacomecastro24Aún no hay calificaciones
- Bibliotheka 1Documento39 páginasBibliotheka 1Luis AngelAún no hay calificaciones
- Sesion11 y 12 Presentacion en Power PointDocumento26 páginasSesion11 y 12 Presentacion en Power PointRichard Carrasco De La CruzAún no hay calificaciones
- PowerPoint Barra HerramientasDocumento14 páginasPowerPoint Barra HerramientasJuan Lorenzo Aquino CundafeAún no hay calificaciones
- SDR Gnuradio UsrpDocumento12 páginasSDR Gnuradio UsrpEsteban SilvaAún no hay calificaciones
- OK - Programacion IIDocumento35 páginasOK - Programacion IIDavid E. Mendoza GutierrezAún no hay calificaciones
- Codigos Iptv SmartersDocumento1 páginaCodigos Iptv Smartersnobulto manin100% (1)
- Descartados 3Documento28 páginasDescartados 3TAT NISILAC G&GAún no hay calificaciones
- Investigación de Fallas de Mantenimiento 7Documento17 páginasInvestigación de Fallas de Mantenimiento 7ALEXIS IVAN CAMACHO AVALOSAún no hay calificaciones
- Super Pack de Programas 100Documento4 páginasSuper Pack de Programas 100Galel Luna FlorezAún no hay calificaciones
- Componentes WindowsDocumento10 páginasComponentes WindowsCésar Bautista0% (1)
- Universidad Nacional Del SantaDocumento166 páginasUniversidad Nacional Del SantaRildoAún no hay calificaciones
- 4.1 Diagrama de GanttDocumento8 páginas4.1 Diagrama de GanttmonimalistaAún no hay calificaciones
- Cuadro Comparativo Software y HardwareDocumento2 páginasCuadro Comparativo Software y HardwareemilianoAún no hay calificaciones
- Entornnos Graficos Con ArduinoDocumento63 páginasEntornnos Graficos Con ArduinoEmilio Alberto Oropeza Zurita100% (1)
- Fundamentos Unix 40hsDocumento5 páginasFundamentos Unix 40hsFreddyG.DuranMurilloAún no hay calificaciones
- Cómo Bloquear Tu Iphone A Una Sola Aplicación Usando Acceso GuiadoDocumento15 páginasCómo Bloquear Tu Iphone A Una Sola Aplicación Usando Acceso Guiado4anAún no hay calificaciones
- Polylepis Acp MantanayDocumento138 páginasPolylepis Acp MantanayRuben SierraAún no hay calificaciones
- Capt. Semana 8Documento12 páginasCapt. Semana 8luisAún no hay calificaciones
- FOTOCOPIADORADocumento2 páginasFOTOCOPIADORAJulio Cesar Rojas ApazaAún no hay calificaciones