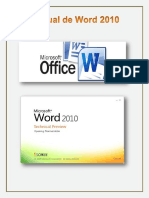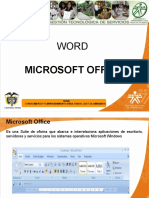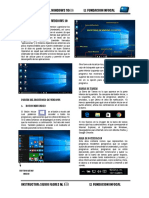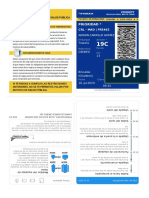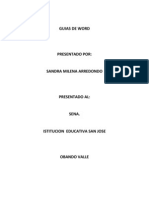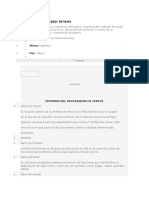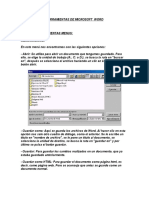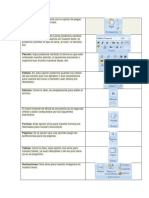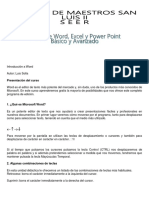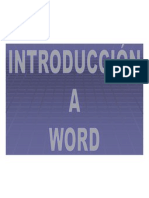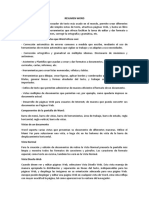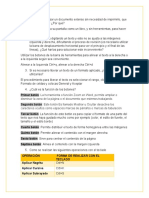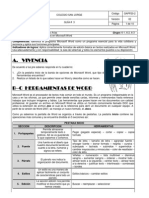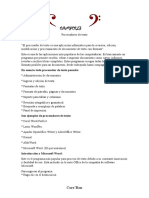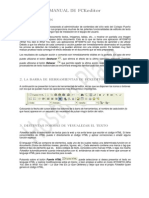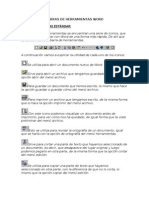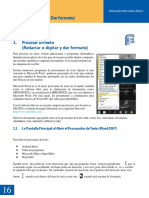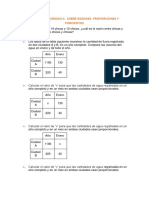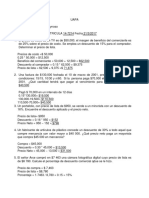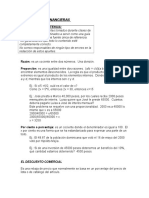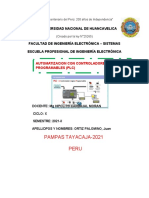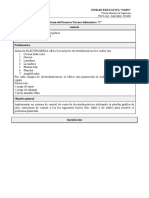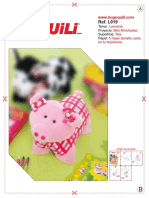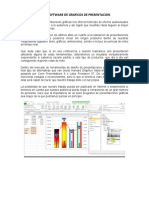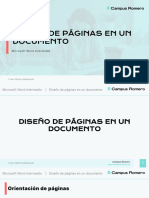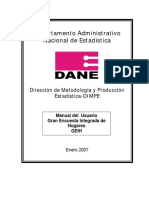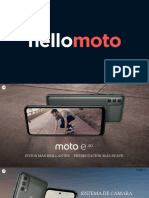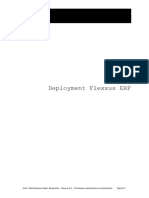Documentos de Académico
Documentos de Profesional
Documentos de Cultura
Word
Cargado por
José Ramón Marcelino Ruiz0 calificaciones0% encontró este documento útil (0 votos)
27 vistas4 páginasLa pantalla principal de Word está compuesta por botones, barras de herramientas y un espacio de trabajo. El cursor indica la posición y cambia de forma según la tarea, como una flecha para arrastrar o una mano para desplazarse. Para copiar y pegar texto u objetos entre documentos se selecciona, copia y pega en la nueva ubicación, manteniendo posiblemente el formato original. Word también permite alinear, cambiar el interlineado, fuentes y colores del texto.
Descripción original:
Derechos de autor
© © All Rights Reserved
Formatos disponibles
DOCX, PDF, TXT o lea en línea desde Scribd
Compartir este documento
Compartir o incrustar documentos
¿Le pareció útil este documento?
¿Este contenido es inapropiado?
Denunciar este documentoLa pantalla principal de Word está compuesta por botones, barras de herramientas y un espacio de trabajo. El cursor indica la posición y cambia de forma según la tarea, como una flecha para arrastrar o una mano para desplazarse. Para copiar y pegar texto u objetos entre documentos se selecciona, copia y pega en la nueva ubicación, manteniendo posiblemente el formato original. Word también permite alinear, cambiar el interlineado, fuentes y colores del texto.
Copyright:
© All Rights Reserved
Formatos disponibles
Descargue como DOCX, PDF, TXT o lea en línea desde Scribd
0 calificaciones0% encontró este documento útil (0 votos)
27 vistas4 páginasWord
Cargado por
José Ramón Marcelino RuizLa pantalla principal de Word está compuesta por botones, barras de herramientas y un espacio de trabajo. El cursor indica la posición y cambia de forma según la tarea, como una flecha para arrastrar o una mano para desplazarse. Para copiar y pegar texto u objetos entre documentos se selecciona, copia y pega en la nueva ubicación, manteniendo posiblemente el formato original. Word también permite alinear, cambiar el interlineado, fuentes y colores del texto.
Copyright:
© All Rights Reserved
Formatos disponibles
Descargue como DOCX, PDF, TXT o lea en línea desde Scribd
Está en la página 1de 4
Pantalla Principal de Word
Es la ventana que aparece al iniciar el programa de Microsoft Word, tomando
como base la versión del año 2007 por no tener cambios tan sustanciales en
relación a las actualizaciones posteriores. La pantalla principal esta compuesta
por el botón de office o el de menú de la aplicación, la barra de herramientas de
acceso rápido, la barra de títulos, la barra de menú o cinta de opciones, barra o
sección de herramientas que pertenece a cada menu, espacio de trabajo y la
barra de estado que contiene a su vez las vistas del documento y el zoom.
El Cursor
En informática un cursor es un indicador que se usa para mostrar la posición en
un monitor o en otros dispositivos de visualización que responderán a las
pulsaciones en un dispositivo de entrada de texto o a las acciones en un
dispositivo apuntador.
Según la forma que tome tendrá diferentes usos:
En el texto que el usuario puede seleccionar o editar, el cursor cambia a
una barra vertical con poca barras transversales (o curvos-serif como
extensiones) en la parte superior y la parte inferior a veces llamado un "I-
rayo".
Cuando se muestra un documento, el cursor puede aparecer como una
mano con un dedo extendido que permite desplazarse por la página
mostrará en todo.
Gráficos de la edición de los cursores, como pinceles, lápices o cubos
de pintura puede mostrar cuando el usuario edita una imagen.
En un borde o esquina de una ventana con el cursor por lo general se
convierte en una flecha doble (horizontal, vertical o diagonal) que indica
que el usuario puede arrastrar el borde / esquina en una dirección
indicada con el fin de ajustar el tamaño y la forma de la ventana.
Si bien una computadora realiza tareas y no puede aceptar la entrada
del usuario, el cursor de espera (un reloj de arena en Windows, y
muchos otros sistemas, después en Windows Vista una especie de
anillo) aparece cuando el equipo está haciendo una tarea ya sea en
primer o segundo plano.
Copiar y pegar con el mouse
Al igual que en otros apartados de la computadora el copiado y pegado de
objetos, archivos y texto dependerán de la selección del mismo, el comando de
acción y el traslado al lugar de destino para accionar el pegado. Tomando un
texto de Word para pegar en otro documento y/o posición en el mismo archivo.
Se debe seleccionar (sombrear o clickear lo deseado si es una imagen u
objeto), copiar el mismo mediante el botón situado en el menú inicio o con click
derecho sobre la selección.
Consecuentemente trasladamos el cursor a la posición o documento deseado y
procedemos a dar click derecho en aquel apartado o seleccionamos el botón
pegar en el menú inicio, en ambos métodos el comando de pegado posee 3
modalidades:
Mantener el formato de origen:
El texto mantendrá el mismo formato que tenía originalmente. Por
ejemplo, si yo copio una tabla y la pego con esta opción en cualquier
documento, la tabla mantendrá su formato original.
Combinar formato:
Esta opción cambia el formato del texto para que coincida con el del
lugar en que lo vas a pegar.
Mantener solo texto:
Esta opción borra el formato original del texto, lo que permite que lo
adaptes más fácilmente al formato del documento donde lo estás
pegando.
Alineaciones de Word
La alineación de texto es un atributo formato de párrafo que determina la
apariencia del texto en un párrafo completo. Por ejemplo, en un párrafo
alineado a la izquierda (la alineación más común), el texto se alinea con el
margen izquierdo. En un párrafo que esté justificado, el texto se alineará con
los dos márgenes. Los mismos se encuentran en la barra de menú, en la
sección párrafo de inicio.
Interlineado o espacio entre líneas
Es la manera en que office nos permite controlar el espacio vertical entre las
líneas de texto en el documento mediante la configuración del interlineado. O
bien, puede cambiar el espacio vertical entre los párrafos del documento
estableciendo el espaciado antes o después de los párrafos. También puede
elegir conservar líneas de texto o párrafos juntos en una página.
Estas configuraciones son accesibles justo al lado de las alineaciones de textos
en el botón interlineado. Opciones de párrafo.
Cambiar tipos de letras y tamaño
Entre otras configuraciones para realizar un buen formato a los textos de Word
esta el cambio de tipo letras o fuentes y su tamaño. Ya sean por motivo
académico o cuestiones de estilo personal para diseño u otra necesidad. La
mismas se pueden hacer por las opciones de estilos, teniendo un efecto
absoluto, o seleccionando el texto deseado y dirigiéndonos a las opciones
fuentes, donde tenemos el tipo de letra y el tamaño.
Color de la fuente y resaltador de texto
Estas opciones que trae Word son comúnmente utilizadas para embellecer,
resaltar, jerarquizar, y/o personalizar nuestros documentos, de forma tal que
tengan mayor impacto o simplemente para que se lea lo que se desea. Al igual
que otros apartados ya desarrollados la formula para aplicar estos formatos es
seleccionando el texto y dirigiéndonos al color deseado… excepto en el caso
del resaltador, en este se debe configurar el mismo antes y seleccionar
después.
Combinación de teclas para los acentos
Con la evolución de los idiomas, la tecnología y los cambios del teclado, son
menos usados los métodos por combinación de teclas mediante Alt y el teclado
numérico. También se puede escribir la tilde en las vocales presionando la
tecla CTRL + ‘ + la vocal que quieres acentuar.
ALT + 130 = é ALT + 0193 = Á
ALT + 160 = á ALT + 0201 = É
ALT + 161 = í ALT + 0205 = Í
ALT + 162 = ó ALT + 0211 = Ó
ALT + 163 = ú ALT + 0218 = Ú
También podría gustarte
- Excel para principiantes: Aprenda a utilizar Excel 2016, incluyendo una introducción a fórmulas, funciones, gráficos, cuadros, macros, modelado, informes, estadísticas, Excel Power Query y másDe EverandExcel para principiantes: Aprenda a utilizar Excel 2016, incluyendo una introducción a fórmulas, funciones, gráficos, cuadros, macros, modelado, informes, estadísticas, Excel Power Query y másCalificación: 2.5 de 5 estrellas2.5/5 (3)
- MANUAL DE Derecho Procesal PenalDocumento628 páginasMANUAL DE Derecho Procesal Penalsanchezsolis86% (7)
- Unidad 2 - 2do Año 2022Documento33 páginasUnidad 2 - 2do Año 2022Sofi PerazzelliAún no hay calificaciones
- Guía Computo Telmex 2014 para Los 3 IntentosDocumento14 páginasGuía Computo Telmex 2014 para Los 3 IntentosPaqui Rapiba93% (55)
- Microsoft Word y Sus BarrasDocumento5 páginasMicrosoft Word y Sus BarrasLLuvia Bonilla0% (1)
- Manual Word 2010Documento54 páginasManual Word 2010Fernando Rodríguez GómezAún no hay calificaciones
- "Office Basico Aplicado A La Construcción": Instr. Miguel Llerena VásquezDocumento25 páginas"Office Basico Aplicado A La Construcción": Instr. Miguel Llerena VásquezOsmar Erik Valdez DextreAún no hay calificaciones
- Manual Surpac FundamentosDocumento229 páginasManual Surpac Fundamentosedgard1250% (2)
- Países AnglofonosDocumento1 páginaPaíses AnglofonosJosé Ramón Marcelino RuizAún no hay calificaciones
- WordDocumento35 páginasWordZuria CampoAún no hay calificaciones
- Sistema Operativo Windows 10 PDFDocumento9 páginasSistema Operativo Windows 10 PDFCristian Brayan Vargas MendozaAún no hay calificaciones
- José Guerrero-Práctica 1Documento20 páginasJosé Guerrero-Práctica 1Jose TapiaAún no hay calificaciones
- Boarding Pass PDFDocumento1 páginaBoarding Pass PDFAdri MalderAún no hay calificaciones
- Conceptos Basicos de WordDocumento13 páginasConceptos Basicos de WordAnonymous 3ImoacXv100% (1)
- Guias de WordDocumento10 páginasGuias de Wordanon_874102155Aún no hay calificaciones
- Entorno Del Procesador de TextoDocumento31 páginasEntorno Del Procesador de TextoJairo Gomez50% (2)
- Guia Computo Telmex 2014 para Los 3 Intentos PDFDocumento14 páginasGuia Computo Telmex 2014 para Los 3 Intentos PDFAntonio MartinezAún no hay calificaciones
- Instructivo Manejo de WordDocumento20 páginasInstructivo Manejo de WordFanny OjedaAún no hay calificaciones
- Clase 2 1 WordDocumento25 páginasClase 2 1 WordYoel Castro ArticaAún no hay calificaciones
- Actividad 2Documento25 páginasActividad 2Jhohana Guerra MAún no hay calificaciones
- Apuntes 1º Procesador de Textos WordDocumento16 páginasApuntes 1º Procesador de Textos WordLic Romina MartínezAún no hay calificaciones
- Herramientas de Microsoft Word - Texto Largo para EjerciciosDocumento8 páginasHerramientas de Microsoft Word - Texto Largo para EjercicioskaripulakenaAún no hay calificaciones
- Clase de InformáticaDocumento13 páginasClase de InformáticaArlen MontielAún no hay calificaciones
- Barras de WordDocumento5 páginasBarras de WordKarina AguillonAún no hay calificaciones
- Clase de InformáticaDocumento11 páginasClase de InformáticaArlen Montiel100% (1)
- Introduccion A WordDocumento9 páginasIntroduccion A WordJorge CastroAún no hay calificaciones
- Introduccion A WordDocumento45 páginasIntroduccion A WordOctavio Orduz100% (1)
- Aprender A Manejar Bien Maicrosoft WordDocumento15 páginasAprender A Manejar Bien Maicrosoft Wordvictor osorioAún no hay calificaciones
- Ejercicios WordDocumento7 páginasEjercicios WordaldrinpabloAún no hay calificaciones
- Herramientas Básicas de Software de OfimáticaDocumento47 páginasHerramientas Básicas de Software de Ofimáticakangry732Aún no hay calificaciones
- Tarea Informatica AplicadaDocumento10 páginasTarea Informatica AplicadaSugey MedranoAún no hay calificaciones
- Word IIIDocumento7 páginasWord IIIJosé Ramón Marcelino RuizAún no hay calificaciones
- Aprender A Manejar Bien Maicrosoft WordDocumento13 páginasAprender A Manejar Bien Maicrosoft Wordedin PopAún no hay calificaciones
- Entorno Grafico de WordDocumento13 páginasEntorno Grafico de WordCitlally VenegasAún no hay calificaciones
- Resumen WordDocumento8 páginasResumen WordRodelo Jr 10Aún no hay calificaciones
- Qué Es Un Procesador de TextoDocumento5 páginasQué Es Un Procesador de TextoKarlos MartínezAún no hay calificaciones
- Actividad Microsoft Word 2°Documento5 páginasActividad Microsoft Word 2°Óscar Alejandro Bernal ObandoAún no hay calificaciones
- Tutorial de Word 2000Documento23 páginasTutorial de Word 2000Jaime Esteves Palomino0% (1)
- Funciones Básicas de WordDocumento8 páginasFunciones Básicas de WordJuan CarlosAún no hay calificaciones
- 4to. PaeDocumento25 páginas4to. PaeJervin GómezAún no hay calificaciones
- Encabezados y Pies de PáginaDocumento6 páginasEncabezados y Pies de PáginaCarlos Javier Janampa CruzAún no hay calificaciones
- Los Procesadores de TextosDocumento4 páginasLos Procesadores de TextosAreli Testa SánchezAún no hay calificaciones
- Unidad 2 WordDocumento9 páginasUnidad 2 WordGalvan Osorio Nelly michelleAún no hay calificaciones
- Manual WordDocumento12 páginasManual WordpsolguiAún no hay calificaciones
- Guia 3 - WORD EDICIÓN BÁSICADocumento10 páginasGuia 3 - WORD EDICIÓN BÁSICAJT100% (1)
- Procesador de Texto.Documento4 páginasProcesador de Texto.Cristhian CoreaAún no hay calificaciones
- Trabajó de Word Área TecnologíaDocumento6 páginasTrabajó de Word Área TecnologíaAlejandraAún no hay calificaciones
- Trabajo Word Sin FormatoDocumento4 páginasTrabajo Word Sin Formatojuan josé gonzálezAún no hay calificaciones
- Procesador de TextosDocumento27 páginasProcesador de TextosFRANCISCO VALDIVIA GARCIAAún no hay calificaciones
- Compu TodoDocumento14 páginasCompu TodoMartha HerediaAún no hay calificaciones
- Word 2013 Tema 3Documento20 páginasWord 2013 Tema 3Edder Eduardo Castro LaraAún no hay calificaciones
- Instructivo de Barra de Opciones de WordDocumento5 páginasInstructivo de Barra de Opciones de WordCarlos PerezAún no hay calificaciones
- Microsoft Word Clase #1Documento15 páginasMicrosoft Word Clase #1jackelyngamboa123Aún no hay calificaciones
- Fckeditor - ManualDocumento5 páginasFckeditor - ManualmartinindicoAún no hay calificaciones
- Guia de Word KellyDocumento64 páginasGuia de Word Kellykelly abril alturoAún no hay calificaciones
- Barras de Herramientas WordDocumento4 páginasBarras de Herramientas WordBlady DominguezAún no hay calificaciones
- Elementos de Word2Documento22 páginasElementos de Word2Claudia MarinAún no hay calificaciones
- Word 2016 - Edición Basica IDocumento15 páginasWord 2016 - Edición Basica IOmar HernándezAún no hay calificaciones
- Informatica Trabajo EscritoDocumento6 páginasInformatica Trabajo EscritoJaneth Jaimes Camacho100% (3)
- Apuntes de Microsoft WordDocumento7 páginasApuntes de Microsoft WordΗηρυλοΟδοαχροAún no hay calificaciones
- Libro Diseño Grafico (2020)Documento33 páginasLibro Diseño Grafico (2020)Lizzy Yessenia Torres 11- 8 BCHAún no hay calificaciones
- Microsoft WordDocumento30 páginasMicrosoft WordYorlene Osiris O. SerranoAún no hay calificaciones
- Word XP - '''''Documento52 páginasWord XP - '''''Artu MezaAún no hay calificaciones
- Tarea MediosDocumento17 páginasTarea MediosSandrita CMAún no hay calificaciones
- Final English Practice 2021-2022Documento5 páginasFinal English Practice 2021-2022José Ramón Marcelino RuizAún no hay calificaciones
- Word IIIDocumento7 páginasWord IIIJosé Ramón Marcelino RuizAún no hay calificaciones
- SOLICITUD DE SENTENCIA ModeloDocumento1 páginaSOLICITUD DE SENTENCIA ModeloJosé Ramón Marcelino RuizAún no hay calificaciones
- Tarea 4 de Matematica FinancieraDocumento3 páginasTarea 4 de Matematica FinancieraJosé Ramón Marcelino RuizAún no hay calificaciones
- Procedimiento de Moldeamiento de La Conducta OperanteDocumento16 páginasProcedimiento de Moldeamiento de La Conducta OperanteJosé Ramón Marcelino RuizAún no hay calificaciones
- SmartBox Manual de ControlDocumento11 páginasSmartBox Manual de ControlJosé Ramón Marcelino RuizAún no hay calificaciones
- Tarea 2 de Matematica Financiera PDFDocumento2 páginasTarea 2 de Matematica Financiera PDFJosé Ramón Marcelino RuizAún no hay calificaciones
- Cacique EnriquilloDocumento1 páginaCacique EnriquilloJosé Ramón Marcelino RuizAún no hay calificaciones
- El BaloncestoDocumento4 páginasEl BaloncestoJosé Ramón Marcelino RuizAún no hay calificaciones
- Servicio Al Cliente (Zuleika)Documento13 páginasServicio Al Cliente (Zuleika)José Ramón Marcelino RuizAún no hay calificaciones
- 4.1 (Faltan Operaciones)Documento2 páginas4.1 (Faltan Operaciones)José Ramón Marcelino Ruiz100% (2)
- Tarea 2 de Mercadotecnia IIDocumento8 páginasTarea 2 de Mercadotecnia IIJosé Ramón Marcelino Ruiz0% (1)
- TAREA # 4 de PublicidadDocumento4 páginasTAREA # 4 de PublicidadJosé Ramón Marcelino Ruiz80% (5)
- Material de Apoyo Matematica FinancierasDocumento23 páginasMaterial de Apoyo Matematica FinancierasJosé Ramón Marcelino RuizAún no hay calificaciones
- Practica Final de Administracion de Empresa IIDocumento5 páginasPractica Final de Administracion de Empresa IIJosé Ramón Marcelino RuizAún no hay calificaciones
- Tarea 5Documento3 páginasTarea 5José Ramón Marcelino Ruiz0% (1)
- TAREA # 5 de Publicidad IDocumento6 páginasTAREA # 5 de Publicidad IJosé Ramón Marcelino RuizAún no hay calificaciones
- Tarea 1 de Mercadotecnia IIDocumento7 páginasTarea 1 de Mercadotecnia IIJosé Ramón Marcelino RuizAún no hay calificaciones
- Diego Estuardo Lopez Alejandro I.F.P.PDocumento388 páginasDiego Estuardo Lopez Alejandro I.F.P.PAndree JaramilloAún no hay calificaciones
- Verdana ModifDocumento5 páginasVerdana ModifMaría Dones ObispoAún no hay calificaciones
- TareaDocumento4 páginasTareaJUAN ORTIZ PALOMINOAún no hay calificaciones
- Clase El Computador y Sus PartesDocumento60 páginasClase El Computador y Sus PartesMisael Ramirez EAún no hay calificaciones
- Describiendo Lo CotidianoDocumento4 páginasDescribiendo Lo CotidianoMarko Lopez0% (1)
- HP ScanJet Enterprise Flow 7000 s3Documento2 páginasHP ScanJet Enterprise Flow 7000 s3DETALLES ANGORAAún no hay calificaciones
- Derecho Informático (Tercera Generación)Documento13 páginasDerecho Informático (Tercera Generación)ErickOrtigozaAún no hay calificaciones
- IIS Vs Apache Vs NGINX - Que Servidor EligesDocumento2 páginasIIS Vs Apache Vs NGINX - Que Servidor EligesIsrael FloresAún no hay calificaciones
- Guia 1 Sistemas OperativosDocumento5 páginasGuia 1 Sistemas OperativosEDWIN FERNANDO TORRES CAMPOSAún no hay calificaciones
- Manual de Uso para Profesores de La Plataforma PowerPoint PDFDocumento7 páginasManual de Uso para Profesores de La Plataforma PowerPoint PDFSandry Borja100% (1)
- Informe de ProyectoDocumento6 páginasInforme de Proyectoᴊᴀʜɪʀ :vAún no hay calificaciones
- Molde Cojin Cerdita - PDF Versión 1Documento5 páginasMolde Cojin Cerdita - PDF Versión 1LUCY YANETH CANO RINCONAún no hay calificaciones
- Cuadro Sinóptico de La Clasificación de Las ComputadorasDocumento2 páginasCuadro Sinóptico de La Clasificación de Las ComputadorasAngel RamirezAún no hay calificaciones
- El WordDocumento32 páginasEl WordAlejandro Salomon Hospice100% (1)
- Insertar VistaDocumento17 páginasInsertar VistaLaDii SepulveDaAún no hay calificaciones
- Software de Graficos de PresentacionDocumento5 páginasSoftware de Graficos de PresentacionHank LehmAún no hay calificaciones
- Instructivo Falla de Ingreso Equipo Por Licencia TerminalDocumento5 páginasInstructivo Falla de Ingreso Equipo Por Licencia TerminalAngela Lorena Cruz C.Aún no hay calificaciones
- ACT 1 - SISTEMAS OPERATIVOS - Ramses RodriguezDocumento20 páginasACT 1 - SISTEMAS OPERATIVOS - Ramses RodriguezRAMSES RODRIGUEZAún no hay calificaciones
- Diagrmas A UML - Infografía - Horacio Montoya MarquezDocumento1 páginaDiagrmas A UML - Infografía - Horacio Montoya MarquezHoracio MontoyaAún no hay calificaciones
- Reporte DebianDocumento8 páginasReporte DebianMARIO ROSALESAún no hay calificaciones
- Diseño de Páginas en Un DocumentoDocumento60 páginasDiseño de Páginas en Un DocumentoCrhistian1612Aún no hay calificaciones
- Artículo Conexión Labview ArduinoDocumento4 páginasArtículo Conexión Labview Arduinojuan10703032Aún no hay calificaciones
- Manual Del Usuario Gran Encuesta Integrada de HogaresDocumento27 páginasManual Del Usuario Gran Encuesta Integrada de HogaresDiana HernandezAún no hay calificaciones
- Angela Alejandra Merma Puma CV 2023Documento2 páginasAngela Alejandra Merma Puma CV 2023ANGELA MERMA PUMAAún no hay calificaciones
- © 2020., Motorola Mobility LLC. CONFIDENTIALDocumento21 páginas© 2020., Motorola Mobility LLC. CONFIDENTIALBrian AldanaAún no hay calificaciones
- Deployment Flexxus ERPDocumento16 páginasDeployment Flexxus ERPjose fleta rivero riveroAún no hay calificaciones