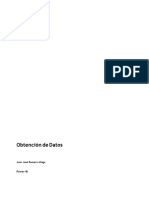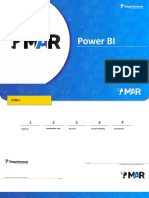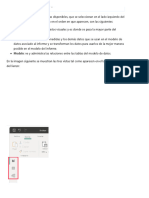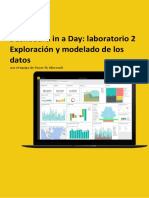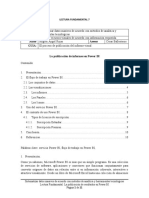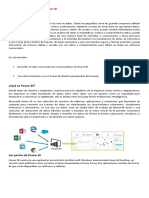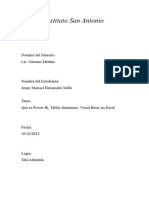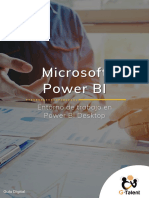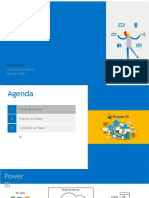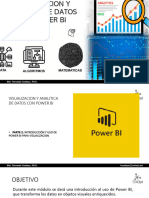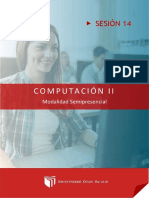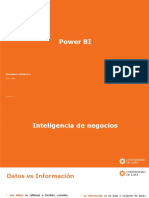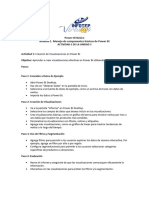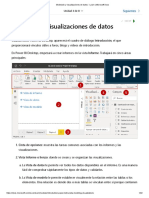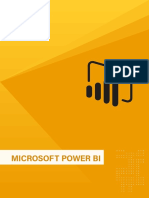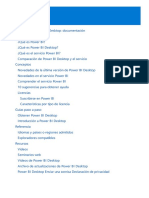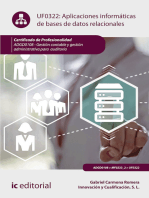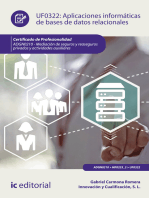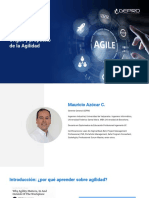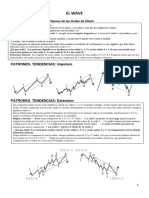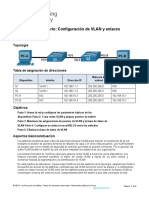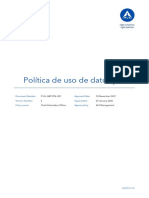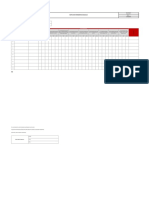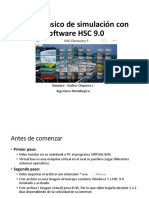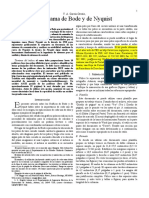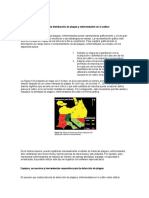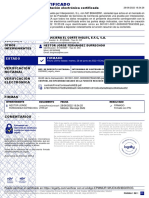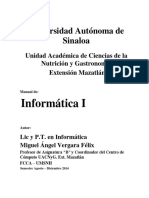Documentos de Académico
Documentos de Profesional
Documentos de Cultura
Power Bi Encuentroconlos Saberes Semana 4
Cargado por
Antonio CeronTítulo original
Derechos de autor
Formatos disponibles
Compartir este documento
Compartir o incrustar documentos
¿Le pareció útil este documento?
¿Este contenido es inapropiado?
Denunciar este documentoCopyright:
Formatos disponibles
Power Bi Encuentroconlos Saberes Semana 4
Cargado por
Antonio CeronCopyright:
Formatos disponibles
POWER BI:
SERVICIOS DE MICROSOFT POWER BI
Semana 4
POWER BI Servicios de Microsoft Power BI 1
Comparación entre Power BI Desktop y Power BI Service
Power BI Desktop es una herramienta completa para hacer análisis de datos a través de la
creación de reportes que se instala localmente de forma gratuita. Incluye el Query Editor que
permite transformar los datos que se obtienen de múltiples orígenes. Además, posee una
herramienta de modelado de datos, permitiendo relacionar las distintas interfaces cargadas
a través de las llaves primarias y foráneas. Por último, posee una herramienta de reportería
que permite crear visualizaciones a partir del modelo de datos.
Por otro lado, Power BI Service es un servicio basado en la nube que posee la mayoría de las
funcionalidades de Power BI Desktop. Además, admite colaboración en la elaboración de
informes para equipos y organizaciones. También, permite conectar a orígenes de datos en
tiempo real. Sin embargo, el modelado de datos se encuentra más limitado. En la Figura 1 se
muestran las características que son únicas y comunes entre la aplicación y el servicio.
Figura 1: Diagrama de Venn de las características únicas y comunes de Power BI Desktop y Power BI Service. Fuente:
Microsoft, 2020.
POWER BI Servicios de Microsoft Power BI 2
Contenido de Power BI Service
Para acceder al servicio de Power BI se debe acceder al sitio app.powerbi.com. Esto es
ilustrado en la Figura 2.
El panel de navegación izquierdo es un recurso bastante útil. Inicio es la página de aterrizaje
predeterminada al iniciar sesión en Power BI Service. El contenido está organizado en
favorito, reciente, frecuente y destacado. También muestra las aplicaciones y áreas de
trabajo más recientes. Esta sección reúne herramientas de búsqueda y ordenamiento, el
panel de navegación y un lienzo con tarjetas que se pueden seleccionar para abrir los paneles,
los informes y las aplicaciones. También se actualiza con el contenido recomendado y
recursos de aprendizaje.
La sección Favoritos y Recientes poseen flechas. Al seleccionar una flecha se puede ver
rápidamente los primeros cinco elementos favoritos o los cinco elementos de contenido
visitados más recientemente. En el menú flotante, se puede seleccionar el contenido para
abrirlo. Para ver la lista completa de elementos favoritos o recientes, se debe seleccionar la
palabra o el icono. Estas listas de contenido proporcionan detalles adicionales sobre los
informes, las aplicaciones y los paneles.
En el menú Aplicaciones se muestran todas las aplicaciones que se han compartido con el
usuario o que se han instalado. En la sección Compartido conmigo se encuentran los paneles
e informes que se han compartido con el usuario.
El contenido en Power BI Service está organizado dentro del contexto de un área de trabajo.
Cada usuario posee al menos un área de trabajo, que se llama Mi área de trabajo. Los
contenidos compartidos por otros miembros de la organización acaban en áreas de trabajo
adicionales.
En Mi área de trabajo se almacena todo el contenido que es creado por el usuario y que es
propietario. Para los usuarios de licencias Premium está área permanece vacía, debido a que
POWER BI Servicios de Microsoft Power BI 3
entre sus tareas no está la de crear contenido, sino consumirlo. En esta página se puede
obtener información sobre paneles e informes creados por el usuario.
Figura 2: Sitio de inicio de Power BI Service.
En la Figura 3 se ilustra Mi área de trabajo. En esta figura se pude observar todo el contenido
en esta área, los cuales son paneles, informes y datos. Para abrir un elemento basta con
seleccionar el elemento de la lista. También, se puede marcar como favorito si se selecciona
el icono de la estrella.
POWER BI Servicios de Microsoft Power BI 4
Figura 3: Pestaña Mi área de trabajo en Power BI Service.
https://docs.microsoft.com/es-es/power-bi/fundamentals/service-get-started
POWER BI Servicios de Microsoft Power BI 5
Obtener datos
En el panel izquierdo se encuentra el menú Obtener datos el cual es mostrado en la Figura 4.
En este menú se puede subir archivos .csv, .xlsx o .pbix (documento de Power BI). Además,
se puede establecer una conexión a na base de datos relacional. También se puede descubrir
contenido. En la sección de descubrir contenido al seleccionar Ejemplos se abre una nueva
ventana con contenido de ejemplo como la mostrada en la Figura 5. Si se escoge un
contenido este aparecerá en Mi área de trabajo como en la Figura 3, donde el ejemplo
seleccionado es Ejemplo de marketing y ventas. En este caso se muestran tres elementos
para este contenido: un informe, un panel y el conjunto de datos asociado.
Figura 4: Menú Obtener datos en Power BI Service.
POWER BI Servicios de Microsoft Power BI 6
Figura 5: Contenidos de ejemplo en Power BI Service.
POWER BI Servicios de Microsoft Power BI 7
Reportes
En Power BI un informe o reporte corresponde a una vista de varias perspectivas de una
fuente de datos, con visualizaciones que representan distintos hallazgos y conclusiones sobre
esta base de datos. En la Figura 6 se muestra un ejemplo de informe con 4 páginas (o
pestañas), donde la pestaña que se está viendo es YTD Category. En esta página hay 4 objetos
visuales y un título de página. En el panel Filtros se muestra un filtro aplicado a todas las
páginas del informe, el cual filtra por el año 2014. Para contraer el panel Filtros se debe
seleccionar la flecha (>). En el banner de Power BI se muestra el nombre del informe y la
última fecha de actualizaciones, estos son Sales and Marketing Sample y 13/12/20
respectivamente. Si se selecciona la flecha se muestra un menú que muestra también el
nombre del propietario del reporte. La barra de herramientas contiene las acciones que se
pueden realizar en el informe. Por ejemplo, agregar un comentario, exportar el reporte,
editar el reporte o compartirlo con un miembro de la organización. Para mostrar la lista de
funcionalidades adicionales del informe se debe seleccionar Más opciones (…).
Figura 6: Informe en Power BI Service.
POWER BI Servicios de Microsoft Power BI 8
En Power BI un reporte se basa en un único conjunto de datos. Los objetos visuales de un
reporte no son estáticos y se actualizan si ocurren cambios en los datos. Estos pueden
interactuar con otros objetos visuales y filtros con el objetivo verificar hipótesis o buscar
respuestas. Los reportes permiten una interacción segura con el contenido. Distintas
manipulaciones que se hacen a los datos como la aplicación de filtros o segmentación no
afectan la integridad de los datos, en otras palabras, los registros de las bases de datos
permanecen inmutables.
Para editar un reporte se debe seleccionar la opción Editar que se encuentra en el menú
superior. Tras esto se añadirán dos columnas más a la vista: el menú de Visualizaciones y el
menú de Campos. Esto es ilustrado en la Figura 7. Al igual que en Power BI Desktop, para
crear un objeto visual se debe seleccionar una visualización del menú Visualización y arrastrar
campos del menú Campos.
POWER BI Servicios de Microsoft Power BI 9
Figura 7: Editar un informe en Power BI Service.
POWER BI Servicios de Microsoft Power BI 10
Paneles
Los paneles o dashboard son comúnmente confundidos con los reportes, debido a que
también son lienzos con objetos visuales. A diferencia de los reportes los paneles cuentan
con una única página que resume aspectos relevantes del negocio. Un panel posee una
interacción con los objetos visuales más limitada que un reporte, ya que no se permite aplicar
filtros ni segmentación de datos. Los paneles se construyen a partir de uno o varios informes,
por tanto, puede tener múltiples orígenes de datos. Cabe mencionar que los paneles son
elementos característicos de Power BI Service que no están presentes en Power BI Desktop.
En la Tabla 1 se muestra un cuadro comparativo entre un panel y un reporte. En la Figura 8
se tiene un ejemplo de panel.
Funcionalidad Paneles Informes
Páginas Una página Una o varias páginas
Orígenes de datos Uno o varios informes y uno Un único conjunto de datos
o varios conjuntos de datos por informe
por cada panel
Filtrado No es posible filtrar ni Si es posible filtrar, resaltar
segmentar y segmentar
Establecer alertas Se pueden enviar alertas No
cuando se cumplen
determinadas condiciones
(ej: un indicador está por
debajo de cierto umbral)
Se puede ver campos y No, solamente se pueden Sí, se pueden ver tablas,
tablas del conjunto de datos exportar datos campos y valores del
asociado conjunto de datos
Tabla 1: Cuadro comparativo entre Paneles e Informes.
POWER BI Servicios de Microsoft Power BI 11
Figura 8: Ejemplo de panel en Power BI Service.
En los paneles no se pueden crear nuevos objetos visuales. Los objetos visuales presentes en
un panel son importados desde un reporte. Para añadir una visualización desde un reporte
se debe seleccionar la opción Anclar visualización ( ), opción que se muestra sobre la
visualización al colocar el ratón sobre esta. Como se muestra en la Figura 9 se despliega una
ventana que permite seleccionar el panel al cual añadir la visualización. Por último, desde la
vista del panel se puede ajustar la posición, el tamaño o eliminar el objeto visual anclado.
POWER BI Servicios de Microsoft Power BI 12
Figura 9: Añadir visualización a un panel desde un informe en Power BI Service.
Compartir paneles e informes
Una de las principales características de Power BI Service es la posibilidad de compartir
contenido. Para compartir un panel o un informe se debe dar clic a Compartir como se
muestra en la Figura 10. Para poder compartir contenido se requiere de una licencia Power
BI Pro. Para consumir el contenido compartido se requiere de una licencia Pro o que el
contenido esté en un área de trabajo con capacidad Premium. Los destinatarios del contenido
pueden interactuar con él. Si se les concede permiso, pueden editarlo, realizar una copia de
él y compartirlo con sus compañeros de trabajo. También es posible compartir contenido con
usuarios que no pertenecen a la organización, Pueden ver el panel o el informe e interactuar
con él, pero no pueden compartirlo.
POWER BI Servicios de Microsoft Power BI 13
Figura 10: Compartir contenido en Power BI Service.
POWER BI Servicios de Microsoft Power BI 14
Referencias
Microsoft (2016). Documentación de Power BI. https://docs.microsoft.com/es-es/power-bi/
POWER BI Servicios de Microsoft Power BI 15
También podría gustarte
- Patrones de Cambio de Tendencia TradingLatinoDocumento2 páginasPatrones de Cambio de Tendencia TradingLatinoJesica Rodriguez80% (5)
- ASGBD01 TareaDocumento10 páginasASGBD01 TareaJulio Andreas100% (1)
- Guía Power BIDocumento37 páginasGuía Power BINelson c100% (1)
- Escenario 4 - BI - PowerBIDocumento16 páginasEscenario 4 - BI - PowerBIJOSUE VEGAAún no hay calificaciones
- Power Bi Encuentroconlos Saberes Semana 4Documento15 páginasPower Bi Encuentroconlos Saberes Semana 4Antonio CeronAún no hay calificaciones
- DesafioDocumento2 páginasDesafioAntonio CeronAún no hay calificaciones
- Cargador eléctrico Yutong instruccionesDocumento41 páginasCargador eléctrico Yutong instruccionesPatricio PerezAún no hay calificaciones
- Tutorial Power BI BásicoDocumento2251 páginasTutorial Power BI BásicoDESHALABAún no hay calificaciones
- Resumen Power BIDocumento96 páginasResumen Power BICarlosGTI001Aún no hay calificaciones
- capitulo_07_Publicacion y uso compartidoDocumento24 páginascapitulo_07_Publicacion y uso compartidoBetty DuranAún no hay calificaciones
- Estructura de La Aplicación: Barra de TítuloDocumento4 páginasEstructura de La Aplicación: Barra de TítuloJeanfrank Sicha PonceAún no hay calificaciones
- Manual Básico Power BIDocumento131 páginasManual Básico Power BIEduardo Suela100% (2)
- Power BI BásicoDocumento165 páginasPower BI BásicoStephanie Denyss Lozano VilcapomaAún no hay calificaciones
- Power BI Resumen Ayudantia Intermedia Unidad 1 A 3Documento10 páginasPower BI Resumen Ayudantia Intermedia Unidad 1 A 3Erick VeraAún no hay calificaciones
- 2 Conceptos Básicos Power BIDocumento15 páginas2 Conceptos Básicos Power BIedwintejaAún no hay calificaciones
- Paneles Power BiDocumento3 páginasPaneles Power BiLalo LaloteAún no hay calificaciones
- Como Usar Power BIDocumento36 páginasComo Usar Power BIJuan Angel Ramos GarciaAún no hay calificaciones
- Capitulo 02 Obtencion de DatosDocumento27 páginasCapitulo 02 Obtencion de DatosMary Perez VeraAún no hay calificaciones
- Que Es Power BIDocumento9 páginasQue Es Power BISebastian JimenezAún no hay calificaciones
- Power BI: Una introducción concisaDocumento50 páginasPower BI: Una introducción concisaalessandra100% (1)
- Power Bi - Matias CondeDocumento86 páginasPower Bi - Matias CondeAlejandraAún no hay calificaciones
- ¿Qué Es Power BI - Learn - Microsoft DocsDocumento10 páginas¿Qué Es Power BI - Learn - Microsoft DocsDany Alonso UrregoAún no hay calificaciones
- ¿Qué es Power BI Desktop_ - Power BI _ Microsoft LearnDocumento10 páginas¿Qué es Power BI Desktop_ - Power BI _ Microsoft LearnCyntia Nicol Imio FicaAún no hay calificaciones
- Glosario Power BIDocumento13 páginasGlosario Power BIfelipe gonzalezAún no hay calificaciones
- Formatos Gabriel RealgDocumento12 páginasFormatos Gabriel Realggabo10realgAún no hay calificaciones
- Lab 2 - Data Modeling and ExplorationDocumento32 páginasLab 2 - Data Modeling and ExplorationcarlossssAún no hay calificaciones
- Guía - Power BIDocumento37 páginasGuía - Power BIAngel Eddy Albarran TiradoAún no hay calificaciones
- NTSnLECTURAnFUNDAMENTALn7nPUBLICACION 91630fc9e57e8d2Documento11 páginasNTSnLECTURAnFUNDAMENTALn7nPUBLICACION 91630fc9e57e8d2livaneAún no hay calificaciones
- Power BI y Excel: Carga de datos, publicación e informes móvilesDocumento12 páginasPower BI y Excel: Carga de datos, publicación e informes móvilesKaren Jaimes TrujilloAún no hay calificaciones
- Introducción a Power BIDocumento39 páginasIntroducción a Power BImotor1981Aún no hay calificaciones
- Informe de Herramientas de ExcelDocumento18 páginasInforme de Herramientas de Excelaxelpineda077Aún no hay calificaciones
- Working of focusDocumento5 páginasWorking of focusSilvia AcuñaAún no hay calificaciones
- Power BiDocumento12 páginasPower BiZuixito OrTiz100% (2)
- Guía Power BI - Unidad 2Documento5 páginasGuía Power BI - Unidad 2maríaAún no hay calificaciones
- Fundamentos Power BiDocumento70 páginasFundamentos Power BiLuisina Rizzi PagellaAún no hay calificaciones
- Manual Power BI - Parte1Documento44 páginasManual Power BI - Parte1Alvaro Vergara LAún no hay calificaciones
- Power BI Nivel Intermedio: Paneles, Informes y Puertas de EnlaceDocumento31 páginasPower BI Nivel Intermedio: Paneles, Informes y Puertas de EnlacejovelchAún no hay calificaciones
- slides-del-curso-de-analisis-de-datos-con-power-bi 5Documento13 páginasslides-del-curso-de-analisis-de-datos-con-power-bi 5A Marcelo VeraAún no hay calificaciones
- PARTE 2.1Documento43 páginasPARTE 2.1Rocío PerezAún no hay calificaciones
- Power Bi Encuentroconlos Saberes Semana 2Documento26 páginasPower Bi Encuentroconlos Saberes Semana 2Antonio CeronAún no hay calificaciones
- Sesión 14Documento15 páginasSesión 14Karen Jaimes TrujilloAún no hay calificaciones
- 01 EntornoPowerBI GG OK - EstudiantesDocumento40 páginas01 EntornoPowerBI GG OK - EstudiantesFrancis Nicole Huarcaya PalominoAún no hay calificaciones
- Modelado Power BIDocumento200 páginasModelado Power BIjaime Hurtado100% (1)
- Actividad 1 - Modulo 3Documento2 páginasActividad 1 - Modulo 3lisandryhAún no hay calificaciones
- BI Modulo IXDocumento32 páginasBI Modulo IXEduardo ValleAún no hay calificaciones
- Modelado y Visualizaciones de Datos - Learn - Microsoft DocsDocumento22 páginasModelado y Visualizaciones de Datos - Learn - Microsoft DocsDany Alonso UrregoAún no hay calificaciones
- Power-BI-Unidad-3-Preprocesamiento-de-datos-y-modelamiento-con-lenguaje-MDocumento28 páginasPower-BI-Unidad-3-Preprocesamiento-de-datos-y-modelamiento-con-lenguaje-MXela Gonzalez ArayaAún no hay calificaciones
- Manual Power BiDocumento30 páginasManual Power BiJOSE OYOLA GOMEZ100% (1)
- Introducción a Power BI Desktop: documentaciónDocumento175 páginasIntroducción a Power BI Desktop: documentaciónjose antonio alfredo aragon sarmientoAún no hay calificaciones
- Visualizaciones en Informes de Power BiDocumento4 páginasVisualizaciones en Informes de Power BivictorAún no hay calificaciones
- Guía Power BI Destok 2020Documento33 páginasGuía Power BI Destok 2020Jesus Visurraga100% (9)
- capitulo_05_Servicio de Power BIDocumento30 páginascapitulo_05_Servicio de Power BIBetty DuranAún no hay calificaciones
- Resumen de Contenidos M1Documento8 páginasResumen de Contenidos M1masterkilAún no hay calificaciones
- Power BI Ayudantia FinalDocumento24 páginasPower BI Ayudantia FinaljoseyleidyAún no hay calificaciones
- Power Bi Transform ModelDocumento566 páginasPower Bi Transform ModelAlex Junior Agreda SiguenzaAún no hay calificaciones
- Mi Primer Reporte en Power BIDocumento24 páginasMi Primer Reporte en Power BIRonald MongeAún no hay calificaciones
- Power Bi ConsumerDocumento467 páginasPower Bi ConsumerLuisSalinasAún no hay calificaciones
- Microsoft: Power BI DesktopDocumento172 páginasMicrosoft: Power BI DesktopSalvador JesusAún no hay calificaciones
- Power BIDocumento159 páginasPower BIpablo gonzalez100% (1)
- Power BI Desktop: Herramienta de BI gratuitaDocumento9 páginasPower BI Desktop: Herramienta de BI gratuitaJean Marco Candiotti CamposAún no hay calificaciones
- TP 2.1 - Recopilación de Información Tobias Gosling - Microsoft Power BI (Walmart)Documento6 páginasTP 2.1 - Recopilación de Información Tobias Gosling - Microsoft Power BI (Walmart)Gogo SempaiAún no hay calificaciones
- Aplicaciones informáticas de bases de datos relacionales. ADGD0108De EverandAplicaciones informáticas de bases de datos relacionales. ADGD0108Aún no hay calificaciones
- Aplicaciones informáticas de bases de datos relacionales. ADGN0210De EverandAplicaciones informáticas de bases de datos relacionales. ADGN0210Aún no hay calificaciones
- Tablas dinámicas y Gráficas para Excel: Una guía visual paso a pasoDe EverandTablas dinámicas y Gráficas para Excel: Una guía visual paso a pasoAún no hay calificaciones
- Procesadores de textos y presentaciones de información básicos. ADGG0508De EverandProcesadores de textos y presentaciones de información básicos. ADGG0508Aún no hay calificaciones
- 02 D Desafío - Dimensionalidad y Agrupación IIDocumento2 páginas02 D Desafío - Dimensionalidad y Agrupación IIAntonio CeronAún no hay calificaciones
- 02 D Desafío - Dimensionalidad y Agrupación IIDocumento2 páginas02 D Desafío - Dimensionalidad y Agrupación IIAntonio CeronAún no hay calificaciones
- 02 D Desafío - Dimensionalidad y Agrupación IIDocumento2 páginas02 D Desafío - Dimensionalidad y Agrupación IIAntonio CeronAún no hay calificaciones
- Origen y propósito de la AgilidadDocumento45 páginasOrigen y propósito de la AgilidadAntonio CeronAún no hay calificaciones
- Taller: GitDocumento78 páginasTaller: GitAntonio CeronAún no hay calificaciones
- 02 D Desafío - Funciones y ListasDocumento4 páginas02 D Desafío - Funciones y ListasAntonio CeronAún no hay calificaciones
- 02 D Desafío - Dimensionalidad y Agrupación IDocumento3 páginas02 D Desafío - Dimensionalidad y Agrupación IAntonio CeronAún no hay calificaciones
- Power Bi Encuentroconlos Saberes Semana 3Documento23 páginasPower Bi Encuentroconlos Saberes Semana 3Antonio CeronAún no hay calificaciones
- Programa - Introducción A La Programación Con PythonDocumento4 páginasPrograma - Introducción A La Programación Con PythonAntonio CeronAún no hay calificaciones
- Normativa Modalidad B-LearningDocumento3 páginasNormativa Modalidad B-LearningAntonio CeronAún no hay calificaciones
- Protocolo Solicitud AyudantíasDocumento2 páginasProtocolo Solicitud AyudantíasAntonio CeronAún no hay calificaciones
- Introducción a la gestión de proyectos y limitaciones de las metodologías tradicionales en la era VICADocumento32 páginasIntroducción a la gestión de proyectos y limitaciones de las metodologías tradicionales en la era VICAAntonio CeronAún no hay calificaciones
- Inve Mem 2013 169284Documento22 páginasInve Mem 2013 169284Antonio CeronAún no hay calificaciones
- Power Bi Encuentroconlos Saberes Semana 3Documento23 páginasPower Bi Encuentroconlos Saberes Semana 3Antonio CeronAún no hay calificaciones
- Power Bi Encuentroconlos Saberes Semana 2Documento26 páginasPower Bi Encuentroconlos Saberes Semana 2Antonio CeronAún no hay calificaciones
- Programa - Introducción A La Programación Con PythonDocumento4 páginasPrograma - Introducción A La Programación Con PythonAntonio CeronAún no hay calificaciones
- Protocolo Solicitud AyudantíasDocumento2 páginasProtocolo Solicitud AyudantíasAntonio CeronAún no hay calificaciones
- Gua de Smbolos Fonticos Utilizados en Ipa-1Documento2 páginasGua de Smbolos Fonticos Utilizados en Ipa-1Antonio CeronAún no hay calificaciones
- Patrones Sobre Tendencia BajistaDocumento8 páginasPatrones Sobre Tendencia BajistaAntonio CeronAún no hay calificaciones
- Protocolo Espacios para Asados y ReunionesDocumento2 páginasProtocolo Espacios para Asados y ReunionesAntonio CeronAún no hay calificaciones
- Power Bi Encuentroconlos Saberes Semana 1Documento16 páginasPower Bi Encuentroconlos Saberes Semana 1Rodrigo Pasten CortesAún no hay calificaciones
- Ondas de Elliott - Zig-Zag - PlanasDocumento32 páginasOndas de Elliott - Zig-Zag - PlanasNicolas Ospina100% (6)
- TRIBUTACIÓN CRIPTOMONEDAS CHILEDocumento47 páginasTRIBUTACIÓN CRIPTOMONEDAS CHILEDaniela AvilaAún no hay calificaciones
- Power Bi Encuentroconlos Saberes Semana 1Documento16 páginasPower Bi Encuentroconlos Saberes Semana 1Rodrigo Pasten CortesAún no hay calificaciones
- Ficha CX 5 Sin CarplayDocumento2 páginasFicha CX 5 Sin CarplayAntonio CeronAún no hay calificaciones
- Teoria de Tiempo Vs Zonas de Soporte y Reisitencias v2 1Documento2 páginasTeoria de Tiempo Vs Zonas de Soporte y Reisitencias v2 1Antonio CeronAún no hay calificaciones
- Investigación Computación AplicadaDocumento2 páginasInvestigación Computación AplicadaLaura GAún no hay calificaciones
- Delphi - InformaticaDocumento6 páginasDelphi - InformaticaRosanaAún no hay calificaciones
- COBITDocumento5 páginasCOBITEugenia coriAún no hay calificaciones
- 3.4.6-Lab - Configure-Vlans-And-Trunking - es-XLDocumento9 páginas3.4.6-Lab - Configure-Vlans-And-Trunking - es-XLStigma137Aún no hay calificaciones
- METODOLOGÍA PARA ESCRIBIR PRESENTACIONESDocumento5 páginasMETODOLOGÍA PARA ESCRIBIR PRESENTACIONESJosé EduardoAún no hay calificaciones
- Clase - 5. - Elaboracion - de - Vna - Base - de - Datos - Parte - IDocumento42 páginasClase - 5. - Elaboracion - de - Vna - Base - de - Datos - Parte - IEduardo Caicay AranaAún no hay calificaciones
- Practica Adquisicion DatosDocumento2 páginasPractica Adquisicion DatosDaniel RodriguezAún no hay calificaciones
- 27 Problemas de OptimizacionDocumento15 páginas27 Problemas de Optimizacionjacobo galicinoAún no hay calificaciones
- BJGS-Evidencia de Aprendizaje 4Documento37 páginasBJGS-Evidencia de Aprendizaje 4Bruno GarciaAún no hay calificaciones
- ALS Limited - Data and IT Usage Policy - SPANISHDocumento7 páginasALS Limited - Data and IT Usage Policy - SPANISHAngel Lorenzo QuispeAún no hay calificaciones
- Python SintaxDocumento11 páginasPython SintaxBlackHalcon1389Aún no hay calificaciones
- RDL-F-SIG-015 Formato Inspección Herramientas ManualesDocumento2 páginasRDL-F-SIG-015 Formato Inspección Herramientas ManualesPLINIO CORDOBAAún no hay calificaciones
- Cinemática DirectaDocumento3 páginasCinemática DirectaDavid MurilloAún no hay calificaciones
- Aprendizaje y Enseñanza de Las Matemáticas. Master de Profesorado de Secundaria (UNIDAM) - Tema 12Documento33 páginasAprendizaje y Enseñanza de Las Matemáticas. Master de Profesorado de Secundaria (UNIDAM) - Tema 12EmiliaAún no hay calificaciones
- Ejercicios HSC 9Documento9 páginasEjercicios HSC 9worquera2507100% (1)
- Circular No.013 PROCESO DE VISUALIZACIÓN Y DESCARGA DE BOLETIN DE NOTAS PRIMER PERIODODocumento3 páginasCircular No.013 PROCESO DE VISUALIZACIÓN Y DESCARGA DE BOLETIN DE NOTAS PRIMER PERIODOStivenAún no hay calificaciones
- Evitar Parpadeo en ExcelDocumento2 páginasEvitar Parpadeo en ExcelPatricia Suárez HormazábalAún no hay calificaciones
- Diagrama de Bode y de NyquistDocumento3 páginasDiagrama de Bode y de NyquistAntonio ZamoranoAún no hay calificaciones
- Metodo de PDocumento3 páginasMetodo de PEricaAún no hay calificaciones
- Presentacíon Actualizada BitwingsDocumento30 páginasPresentacíon Actualizada BitwingsPrinston PrinstonAún no hay calificaciones
- 3.5.3.4 Packet Tracer - Configure and Verify eBGP - ILMDocumento3 páginas3.5.3.4 Packet Tracer - Configure and Verify eBGP - ILMAriel Felipe Gomez RozoAún no hay calificaciones
- 16 - Formato para Los CensosDocumento4 páginas16 - Formato para Los CensosJohn Fredy Triana PradaAún no hay calificaciones
- Historia de CalculoDocumento4 páginasHistoria de CalculoRoberto JuárezAún no hay calificaciones
- 0001 000000075843395.parDocumento1 página0001 000000075843395.parjorge garciaAún no hay calificaciones
- FIELDEAS - FORMS Auditorías Manual Usuario v1.7.5 2Documento28 páginasFIELDEAS - FORMS Auditorías Manual Usuario v1.7.5 2Miguel Ángel Niño MontañaAún no hay calificaciones
- Informática Aplicada 1ra UNIDAD (Semana 1)Documento13 páginasInformática Aplicada 1ra UNIDAD (Semana 1)Michael MxAún no hay calificaciones
- Trucos para Left 4 DeadDocumento6 páginasTrucos para Left 4 DeadRaul Gaspar0% (1)
- Act VI - Diagramas de Secuencia Del SistemaDocumento20 páginasAct VI - Diagramas de Secuencia Del SistemaOmar Ricardo Morales GalindoAún no hay calificaciones