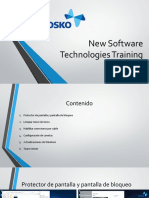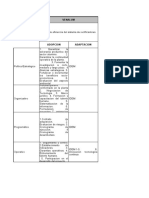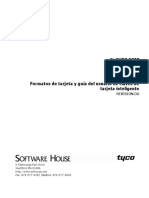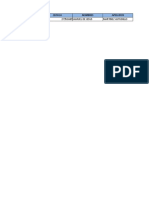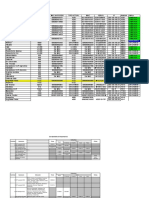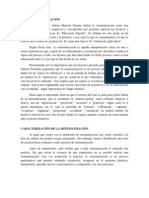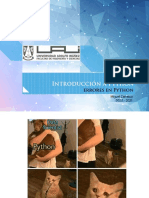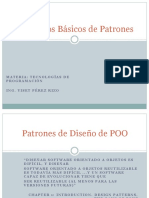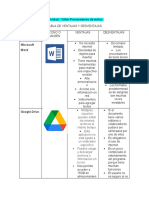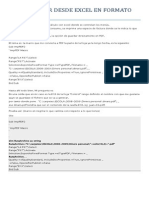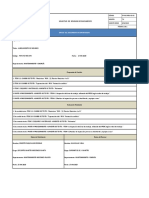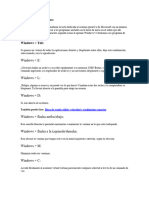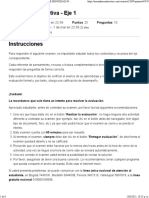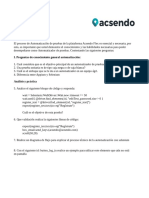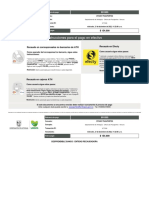Documentos de Académico
Documentos de Profesional
Documentos de Cultura
Ccure 9000 v2 Areas Zones Guide Rf0 LT Es
Cargado por
grudy21Título original
Derechos de autor
Formatos disponibles
Compartir este documento
Compartir o incrustar documentos
¿Le pareció útil este documento?
¿Este contenido es inapropiado?
Denunciar este documentoCopyright:
Formatos disponibles
Ccure 9000 v2 Areas Zones Guide Rf0 LT Es
Cargado por
grudy21Copyright:
Formatos disponibles
C•CURE
9000
Versión 2.10
Guía de áreas y zonas
REVISIÓN F0
6 Technology Park Drive
Westford, MA 01886
http://www.swhouse.com
Fax: 978-577-4392 Teléfono: 978-577-4000
C•CURE y Software House son marcas registradas de Tyco International Ltd. y sus empresas
respectivas.
Las marcas registradas, los logotipos y las marcas de servicio que aparecen en este documento
están registradas en los Estados Unidos [u otros países]. Se prohíbe estrictamente todo uso
inadecuado de las marcas registradas. Tyco International Ltd. hará valer sus derechos de
propiedad intelectual hasta el máximo permitido por la ley, lo que incluye la búsqueda de una
causa criminal allí donde sea preciso. Todas las marcas registradas que no sean propiedad de
Tyco International Ltd. lo son de sus respectivos propietarios y se utilizan con el permiso
pertinente o en virtud de la legislación vigente.
Las opciones y especificaciones de productos están sujetas a cambio sin previo aviso. Los
productos reales pueden ser distintos de los de las fotos. No todos los productos incluyen todas
las funciones. La disponibilidad varía por región. Póngase en contacto con su representante de
ventas.
Versión del software: 2.10
Número de Documento: UM-228-03
Número de la Revisión: FO
Fecha de Publicación: Junio 2012
Este manual contiene información privilegiada de Software House. Se prohíbe la reproducción
no autorizada de cualquier parte de este manual. El material que contiene este manual es sólo
para información. El mismo está sujeto a cambios sin previo aviso. Software House no asume
ninguna responsabilidad por la información incorrecta que pueda contener este manual.
Copyright © 2012 de Tyco International Ltd. y sus empresas respectivas.
Reservados todos los derechos.
Índice de contenido
Prefacio 9
Cómo usar este manual 10
Obtener información adicional 11
Convenciones 12
Centro de atención al cliente de Software House 14
Soporte técnico telefónico 14
Antes de llamar 14
Capítulo 1 - Áreas iSTAR 15
Descripción general 17
Configurar áreas 20
Antipassback 23
Antipassback del clúster/Antipassback global 23
Tipos de antipassback 23
Configuración del antipassback 27
Excusa de antipassback 29
Toma de decisiones de antipassback 30
Instrucciones de configuración del antipassback global 34
Restricciones de ocupación 38
Acceso escoltado 39
Realizar un seguimiento de la ubicación del personal 42
Contador de usuarios del área 42
Pasos para la configuración de área iSTAR 44
Tareas básicas del área iSTAR 51
C•CURE 9000 Guía de áreas y zonas 3
Obtener acceso al Editor del área iSTAR 52
Crear un Área iSTAR 52
Crear una plantilla de área iSTAR 53
Configurar un área iSTAR 53
Ver una lista de áreas iSTAR 56
Menú contextual de la lista Área iSTAR 57
Ver el personal en un área 61
Ver los grupos de personal asociados a un área 62
Ver el estado de un área iSTAR 62
Ver estado de área en la vista dinámica 63
Ver las causas del modo de ocupación para un área 65
Modificar un área iSTAR 66
Eliminar un área iSTAR 68
Establecer una propiedad para un área iSTAR 68
Agregar un área iSTAR a un grupo 69
Editor del área iSTAR 70
Pestaña General del área iSTAR 70
Tareas de la pestaña General 72
Definiciones del Editor del área iSTAR 72
Definiciones de la pestaña General del Área iSTAR 72
Configurar las puertas, los lectores y las áreas adyacentes del área iSTAR 75
Eliminar las puertas, los lectores y las áreas adyacentes 77
Configurar un área antipassback global 78
Pestaña Antipassback del área iSTAR 79
Tareas de la pestaña Antipassback 80
Definiciones de la pestaña Antipassback del área iSTAR 81
Configurar antipassback normal para áreas iSTAR 83
Configurar antipassback temporizado para áreas iSTAR 83
Configurar bloqueo para áreas iSTAR 84
Pestaña Ocupación del área iSTAR 85
Tareas de la pestaña Ocupación 86
Definiciones de la pestaña Ocupación del área iSTAR 86
De qué manera afecta la configuración de ocupación del área al modo de ocupación 90
Reglas para el acceso de ocupación de área 91
Configurar restricciones de ocupación de área para todo el personal 94
Configurar restricciones de ocupación de área para grupos de personal 94
Eliminar un grupo de personal del área iSTAR 96
Pestaña Escolta del área iSTAR 96
4 C•CURE 9000 Guía de áreas y zonas
Tarea de la pestaña Escolta 96
Definiciones de la pestaña Escolta del área iSTAR 97
Configurar acceso escoltado para áreas iSTAR 97
Cómo afecta al acceso escoltado la configuración de escoltas del área 98
Pestaña Inspección del área iSTAR 100
Tareas de la pestaña Inspección 101
Definiciones de la pestaña Inspección del área iSTAR 101
Configurar un área de inspección 102
Pestaña Activadores del área iSTAR 102
Tareas de la ficha Activadores 103
Cómo usar la pestaña Activadores 103
Definiciones de la pestaña Activadores del área iSTAR 103
Configurar activadores para áreas iSTAR 105
Eliminar un activador de un área iSTAR 107
Pestaña Grupos del área iSTAR 107
Definiciones de la pestaña Grupos del área iSTAR 108
Pestaña Estado de área iSTAR 109
Ver el estado del área en la pestaña Estado 110
Pestaña Imágenes de estado del área iSTAR 111
Tareas de la pestaña Imágenes de estado 112
Configurar clústeres de iSTAR para Modos de error de comunicaciones de APB y
antipassback global 113
Modo de error de comunicaciones del antipassback del clúster 114
Antipassback global para el clúster 114
Definiciones de los campos de la pestaña Área 115
Configurar modo de acceso escoltado 119
Configurar opciones antipassback para personal 121
Configurar opciones de acceso escoltado para personal 123
Configurar acciones de eventos que afecten a las áreas 125
Configurar variables del sistema que afectan a las áreas 128
Visualización de ubicación de área de personal 133
Ver información del área en el Editor de puertas 135
Ejecutar informes de presentes 137
Ejecutar informes de presentes desde la Vista dinámica del informe de administración 138
Ejecutar informes de presentes desde la Lista de estado de la estación de supervisión 140
C•CURE 9000 Guía de áreas y zonas 5
Usar un evento para ejecutar un informe de presentes 141
Excusar Personal 142
Ver el estado del área con iconos de mapa 150
Capítulo 2 - Zonas de intrusión iSTAR 153
Introducción 154
Modos y estados de zona de intrusión de iSTAR 155
Armado 155
Desarmado 156
Infringido 156
Listo para armar/No listo para armar 157
Controlar el modo de zona de intrusión 159
Control de tarjeta 160
Control de eventos 162
Acción directa en la estación de supervisión 165
Entradas 165
Activadores de estado de zona de intrusión 170
Puertas 172
Pasos para configurar una zona de instrusión de iSTAR 178
Tareas básicas de la zona de intrusión 181
Obtener acceso al Editor de la zona de intrusión de iSTAR 181
Crear una zona de intrusión de iSTAR 182
Crear una plantilla de la zona de intrusión de iSTAR 182
Configurar una zona de intrusión iSTAR 183
Visualizar una lista de zonas de intrusión de iSTAR 184
Ver puertas/entradas para una zona de intrusión 188
Visualizar el estado de una zona de intrusión de iSTAR 190
Visualizar el estado de una zona de intrusión en la vista dinámica 191
Modificar una zona de intrusión de iSTAR 192
Eliminar una zona de intrusión deiSTAR 193
Establecer una propiedad para una zona de intrusión de iSTAR 193
Agregar una zona de intrusión iSTAR a un grupo 194
Editor de la zona de intrusión de iSTAR 196
Ficha General de la zona de intrusión de iSTAR 197
6 C•CURE 9000 Guía de áreas y zonas
Definiciones del editor de la zona de intrusión de iSTAR 198
Definiciones de la ficha General de la zona de intrusión de iSTAR 198
Configurar puertas de entrada/salida en una zona de intrusión de iSTAR 201
Eliminar puertas de entrada/salida en una zona de intrusión de iSTAR 204
Ficha Entradas de la zona de intrusión de iSTAR 205
Definiciones de la ficha Entradas de la zona de intrusión de iSTAR 206
Configurar entradas controladas/protegidas de la zona de intrusión de iSTAR 209
Configurar Mostrar nombres para entradas supervisadas de la zona de intrusión de iSTAR 211
Eliminar entradas controladas/protegidas de la zona de intrusión de iSTAR 212
Pestaña Armar - Desarmar de la zona de intrusión de iSTAR 213
Definiciones de la ficha Armar - Desarmar de la zona de intrusión de iSTAR 214
Configurar armado para una zona de intrusión iSTAR 217
Configurar desarmado para una zona de intrusión iSTAR 219
Ficha Activadores de la zona de intrusión de iSTAR 222
Definiciones de la ficha Activadores de la zona de intrusión de iSTAR 223
Configurar activadores para zonas de intrusión de iSTAR 224
Eliminar un activador de una zona de intrusión de iSTAR 228
Ficha Grupos de la zona de intrusión de iSTAR 229
Definiciones de la ficha Grupos de la zona de intrusión de iSTAR 229
Pestaña Estado de la zona de intrusión de iSTAR 231
Visualizar el estado de una zona de intrusión en la pestaña Estado 231
Pestaña Imágenes de estado de la zona de intrusión de iSTAR 233
Tareas de la pestaña Imágenes de estado 233
Configurar una persona para armar/desarmar zonas de intrusión 235
Ver la información de la zona de intrusión en el Editor de puertas 237
Ver la información de la zona de intrusión en el Editor de entradas 239
Capítulo 3 - Comandos de teclado 241
Descripción general 242
Ejemplos de uso del comando de teclado 244
Funcionamiento de los comandos de teclado 244
Pasos para la configuración de comandos de teclado 247
Permisos obligatorios para configurar comandos de teclado 248
C•CURE 9000 Guía de áreas y zonas 7
Requisitos de configuración de comandos de teclado 250
Formato de comando de teclado 251
Requisitos de formato 251
Formatos de ejemplo 252
Definir los formatos de comando de teclado 254
Definiciones de la ficha de la variable del sistema Variables iSTAR 256
Editor de comandos de teclado 258
Obtener acceso al Editor de comandos de teclado 258
Pestaña General de comando de teclado 260
Definiciones de la ficha General de Comando de teclado 261
Pestaña Permisos del comando de teclado 263
Definiciones de la ficha Permisos de Comando de teclado 263
Ficha Grupos de Comando de teclado 265
Definiciones de la ficha Grupos de Comando de teclado 265
Tareas de comando de teclado 267
Crear un comando de teclado 267
Crear una plantilla de comando de teclado 268
Configurar un comando de teclado 269
Visualizar una lista de comandos de teclado 272
Modificar un comando de teclado 275
Eliminar un comando de teclado 276
Establecer una propiedad para un comando de teclado 277
Agregar un comando de teclado a un grupo 277
Configurar lectores para comandos de teclado 279
Configurar un persona para que use comandos de teclado 281
Habilitar/Deshabilitar comandos de teclado en los lectores 283
Índice 287
8 C•CURE 9000 Guía de áreas y zonas
Prefacio
Esta Guía de áreas y zonas de C•CURE 9000 es para usuarios nuevos y experimentados del sistema
de seguridad. El manual describe las funciones de programa en el
menú de áreas y zonas del cliente de administración de C•CURE 9000 y presenta los
procedimientos para su configuración y uso.
Debe haber leído los procedimientos de instalación descritos en la
Guía de instalación y actualización de C•CURE 9000 y haberse familiarizado con la información básica
de C•CURE 9000 proporcionada en la Guía de inicio de C•CURE 9000.
En este prefacio
Cómo usar este manual 10
Obtener información adicional 11
Convenciones 12
Centro de atención al cliente de Software House 14
C•CURE 9000 Guía de áreas y zonas Prefacio 9
Cómo usar este manual
Cómo usar este manual
Este manual incluye las siguientes secciones. Consulte la sección correspondiente para obtener la
información necesaria.
Capítulo 1: Áreas iSTAR
Este capítulo describe cómo configurar las áreas clúster iSTAR, regiones físicas reguladas por
C•CURE 9000, y cómo usarlas para controlar y supervisar el acceso en sus instalaciones. Las áreas
se utilizan para controlar el Antipassback (tanto normal como temporizado) y con restricciones de
ocupación, y también ofrecen la posibilidad de hacer un seguimiento del personal.
Capítulo 2: Zonas de intrusión iSTAR
Este capítulo describe cómo configurar las zonas de intrusión de iSTAR, áreas físicas delineadas por
las puertas y las entradas y supervisadas para las alarmas, y cómo usarlas en C•CURE 9000 para
supervisar la seguridad de sus instalaciones.
Capítulo 3: Comandos de teclado
Este capítulo describe cómo configurar y usar los comandos de teclado que pueden activar eventos
de panel.
10 Prefacio C•CURE 9000 Guía de áreas y zonas
Obtener información adicional
Obtener información adicional
Puede acceder a manuales y ayuda en línea de C• CURE 9000 para obtener más información sobre
C•CURE 9000.
Manuales
Los manuales de software de C•CURE 9000 y los manuales de hardware de Software House están
disponibles en formato pdf de Adobe en el DVD de C•CURE 9000.
Puede acceder a los manuales si copia los archivos PDF correspondientes desde la carpeta
English\Manuals del DVD de instalación de C•CURE 9000 e instala Adobe Acrobat Reader. Adobe
Acrobat Reader se puede instalar desde la carpeta English\Reader en el DVD de instalación de
C•CURE 9000.
Los manuales disponibles de C•CURE 9000 y Software House se incluyen en la Guía de instalación y
actualización de C•CURE 9000, y aparecen como hipervínculos en el archivo online.pdf en la carpeta
English\Manuals del DVD de C•CURE 9000.
Estos manuales están igualmente disponibles en el sitio web del centro de miembros de Software
House (http://www.swhouse.com/TechnicalLibrary/TechLibSW.aspx).
Ayuda online
Puede acceder a la Ayuda de C•CURE 9000 pulsando F1 o haciendo clic en Ayuda desde la barra de
menú de las aplicaciones de la estación de administración/supervisión.
C•CURE 9000 Guía de áreas y zonas Prefacio 11
Convenciones
Convenciones
En este manual se usan los siguientes formatos de texto y símbolos.
Convención Significado
Negrita Esta fuente indica elementos de pantalla, y además el momento en que usted debe ejecutar una acción
directa en un procedimiento.
La fuente en negrita describe uno de los siguientes elementos:
• Un comando o carácter a teclear, o
• Un botón u opción a pulsar en la pantalla, o
• Una tecla a pulsar en su teclado
• Un elemento o nombre de pantalla
Fuente cursiva Indica un nuevo término o un título de libro.
normal
texto de color Indica un hipervínculo a una dirección URL, o una referencia cruzada a una figura, tabla o sección de esta
azul guía.
<text> Indica una variable.
Los siguientes elementos se utilizan para indicar información importante.
Indica una nota. Las notas llaman la atención hacia algún elemento de
NOTA información que podría tener importancia especial.
Indica un método alternativo para realizar una tarea.
SUGERENCIA
Indica una precaución. Una precaución contiene información esencial
para evitar daños en el sistema. Las precauciones pueden referirse al
hardware o al software.
Indica una advertencia. Las advertencias contienen información que
aconseja a los usuarios que si no evitan una acción específica podrían
provocar daños al usuario o al hardware.
12 Prefacio C•CURE 9000 Guía de áreas y zonas
Convenciones
Indica un peligro. Los peligros contienen información que los usuarios
deben conocer para evitar la muerte o lesiones graves.
C•CURE 9000 Guía de áreas y zonas Prefacio 13
Centro de atención al cliente de Software House
Centro de atención al cliente de Software House
Soporte técnico telefónico
Durante la vigencia del acuerdo, se aplican las siguientes pautas:
■ Software House solo acepta llamadas de empleados de integración de sistemas del registro en lo
que respecta a la instalación asociada a la consulta de soporte.
Antes de llamar
Asegúrese de que:
■ Es el distribuidor registrado para esta cuenta.
■ Tiene certificación de Software House para este producto.
■ Dispone de una licencia válida y un acuerdo de soporte de software (SSA) actual para el
sistema.
■ Dispone del número de serie del sistema.
■ Dispone del número de certificación.
Horario Horario de soporte normal De lunes a viernes, de 8:00 a 20:00 (hora de la Costa Este de EE.
UU.), salvo días festivos.
Horario de soporte de emergencia Las 24 horas del día, los 7 días de la semana, los 365 días del año.
Es necesario disponer de un SSA actualizado de soporte telefónico
“7 x 24"
(emergencia) proporcionado a los técnicos certificados.
Para el resto de clientes, se factura en función del tiempo y los
materiales.
Consulte en MSRP el coste mínimo.
Teléfono EE. UU. +1-800-392-2873
Puerto Rico
Islas Vírgenes EE. UU.
Para las demás regiones, consulte la dirección www.swhouse.com/support/contact_technical_
support.aspx.
14 Prefacio C•CURE 9000 Guía de áreas y zonas
1
Capítulo 1 - Áreas iSTAR
Este capítulo explica cómo se pueden usar las áreas para controlar y supervisar el acceso a las
regiones físicas reguladas por C•CURE 9000. Las áreas se utilizan con antipassback global/de
clúster (tanto normal como temporizado) y con bloqueo de área, inspección/dispersión, restricciones
de ocupación, y acceso de visitantes escoltados. También ofrecen la capacidad de hacer un
seguimiento del personal.
En este capítulo
Descripción general 17
Configurar áreas 20
Antipassback 23
Restricciones de ocupación 38
Acceso escoltado 39
Realizar un seguimiento de la ubicación del personal 42
Pasos para la configuración de área iSTAR 44
Tareas básicas del área iSTAR 51
Editor del área iSTAR 70
Configurar clústeres de iSTAR para Modos de error de comunicaciones de APB y
antipassback global 113
Configurar modo de acceso escoltado 119
Configurar opciones antipassback para personal 121
Configurar opciones de acceso escoltado para personal 123
Configurar acciones de eventos que afecten a las áreas 125
Configurar variables del sistema que afectan a las áreas 128
Visualización de ubicación de área de personal 133
C•CURE 9000 Guía de áreas y zonas Capítulo 1 15
Ver información del área en el Editor de puertas 135
Ejecutar informes de presentes 137
Excusar Personal 142
Ver el estado del área con iconos de mapa 150
16 Capítulo 1 C•CURE 9000 Guía de áreas y zonas
Descripción general
Descripción general
Un área representa una región física como una habitación, una sección específica de un edificio, o
un edificio completo. Las áreas se utilizan para controlar y supervisar el acceso a las regiones que
representan. El control máximo de las áreas impone restricciones a los clientes que pueden ser poco
prácticas y, así, C•CURE 9000 proporciona funciones que permiten lograr un equilibrio entre lo
'correcto' y lo 'conveniente'.
■ Control es impedir realmente el acceso de acuerdo con la información de ubicación.
Ejemplos:
Es posible que un cliente desee evitar que los titulares de tarjetas utilicen sus carnets y luego
los pasen a sus amigos de modo que puedan obtener acceso. Para evitarlo, el cliente puede
configurar áreas con antipassback (APB). Con esta configuración, se admiten los titulares de
tarjetas pero, cuando los amigos muestran las tarjetas, son rechazados.
Puede que otro cliente quiere asegurarse de que un área del edificio en particular sea accesible
solamente para una determinada cantidad de personas cada vez. Para tal fin, el cliente podría
configurar las áreas con una restricción de ocupación máxima. En este tipo de configuración,
cuando se alcanza el número máximo de personal definido para el área, nadie más puede
entrar hasta que alguna persona se vaya.
Sin embargo, otro cliente con laboratorios sensibles puede necesitar que el personal que
entra/sale de un área determinado pueda entrar en otra área del laboratorio durante un
periodo de tiempo específico. El cliente puede utilizar la función de bloqueo de área para este
fin.
■ Supervisión es el hecho de saber cuántas personas hay en un área determinada y quiénes son, o
en qué área se encuentra una persona determinada sin controlar en realidad el acceso a esa área.
Si bien el control y la supervisión representan diferentes funcionalidades, también se pueden usar
conjuntamente.
Existen diversos motivos para usar áreas, entre ellos la seguridad, el cuidado y la administración de
recursos.
■ Seguridad: la principal preocupación del cliente es evitar que los titulares legítimos de tarjetas
entren a las áreas en una secuencia incorrecta, evitar que aquellos que no son titulares usen la
tarjeta de otra persona, evitar que más del número especificado de titulares de tarjeta se
congreguen en un área al mismo tiempo, o evitar que los titulares de tarjeta entren en un área
determinada después de estar en otra área.
C•CURE 9000 Guía de áreas y zonas Capítulo 1 17
Descripción general
■ Cuidado: la principal preocupación del cliente es cuidar a sus empleados. Por consiguiente,
quieren saber dónde están los empleados en todo momento.
Ejemplo:
El cliente puede crear una ubicación de evacuación en la instalación donde, en una
emergencia, los empleados tienen que mostrar sus tarjetas. Esta ubicación estaría supervisada
pero no controlada.
Por otra parte, el acceso dentro de la instalación estaría controlado con antipassback, no para
evitar que los titulares de tarjetas vayan a cualquier lugar que necesiten, sino para que el
sistema sepa cuándo están los empleados dentro de la instalación y, por lo tanto, en posible
peligro durante una emergencia.
■ Administración de recursos: la principal preocupación del cliente es limitar el uso de una
instalación específica, de modo que esté disponible de forma apropiada.
Ejemplos:
El cliente puede tener un estacionamiento que no desea que los empleados permitan que
utilicen sus amigos, es decir, estacionando sus propios automóviles y dando la tarjeta a sus
amigos. En este caso, el cliente sólo quiere asegurarse de que haya suficiente espacio para los
vehículos de otros empleados.
El cliente puede tener un laboratorio de alta seguridad que funcione de forma óptima con
cuatro empleados. En este caso, el cliente podría configurar esa área con ocupación mínima
(también conocida como regla N-man) y especificaría el número de empleados que deben
entrar al laboratorio al mismo tiempo para obtener acceso y que también deben permanecer en
el área.
El control y la supervisión estrictos del área imponen ciertas restricciones al cliente.
En general, la mayoría de las puertas de una instalación tienen un lector a un lado y una solicitud
de salida (RTE) con un detector de movimiento al otro lado. Los titulares de tarjetas deben mostrar
su tarjeta para entrar pero, para salir, simplemente caminarán hasta la puerta y la abrirán.
El antipassback, sin embargo, requiere lectores de entrada y de salida dado que el sistema debe ver
que un titular de tarjeta ha salido de un área antes de que pueda dejarlo entrar nuevamente.
■ Tener lectores de salida significa que la salida por la puerta es ahora más lenta.
• El personal puede formar una fila para ir a almorzar, cuando antes simplemente salían
caminando.
18 Capítulo 1 C•CURE 9000 Guía de áreas y zonas
Descripción general
• El personal también tiene que aprender a interactuar con el sistema de una nueva manera:
tiene que prestar atención y mostrar sus tarjetas al salir, incluso si sus amigos le sostienen la
puerta abierta. De lo contrario, sus siguientes intentos para entrar se denegarán y deberán
buscar al administrador del sistema para que los 'excuse'.
■ La instalación de lectores de salida además duplica el coste de los lectores en una nueva
instalación y podría ocasionar gastos de edificación en caso de remodelación.
■ Finalmente, en los sistemas lo suficientemente grandes como para extender las áreas a través de
más de un controlador, las decisiones de acceso pueden requerir que estos controladores
intercambien mensajes a través de la red. En consecuencia, si la red es lenta o no está
disponible, quizás sea imposible tomar las decisiones 'correctas' a su debido tiempo. (El
controlador puede conjeturar, pero a veces se equivocará).
Los temas anteriores quieren decir que los clientes quizás deseen buscar un equilibrio entre lo
correcto y lo conveniente. Éstas son las funciones que permiten hacerlo:
■ Antipassback temporizado
■ Áreas sin antipassback
■ Modo de error de “acceso local”
■ Supervisión de ubicación del titular de la tarjeta
■ Ocupación que cuenta la cantidad de empleados sin restringir el acceso
C•CURE 9000 Guía de áreas y zonas Capítulo 1 19
Configurar áreas
Configurar áreas
Las áreas están definidas por un conjunto de puertas, lectores y áreas adyacentes a las cuales
conducen. Las puertas entre las áreas requieren por lo menos un lector. En algunas configuraciones,
por ejemplo para el control antipassback de la ubicación del personal, se requiere un lector de
entrada y un lector de salida. C•CURE 9000 usa las áreas para regular el control de Antipassback y
las restricciones de ocupación.
Cuando se requiere alta seguridad y un seguimiento fiable del personal, las áreas pueden
configurarse para requerir que las personas usen sus carnets tanto para entrar como para salir de un
área. Esto proporciona un registro del momento en que una persona deja un área, lo cual permite
que el sistema realice el seguimiento de la ubicación de una persona en cualquier momento.
C•CURE 9000 utiliza esta información para generar informes de presentes, control e informes de
inspección/dispersión, y notificaciones de antipassback.
La Figura 1 en la página 20 presenta un ejemplo sencillo de dos áreas con puertas y lectores que
controlan la entrada y la salida.
Figura 1: Áreas y puertas con lectores de entrada y salida
Puede seleccionar entre dos tipos de implantación de antipassback en C•CURE 9000:
■ Antipassback de clúster iSTAR – Permite a cada clúster iSTAR tener su propio conjunto de
áreas y el antipassback no funciona entre clústeres. Antipassback para las áreas clúster iSTAR
significa que todas las puertas, lectores y áreas adyacentes se encuentran dentro del mismo
clúster iSTAR. El host no participa en las decisiones de acceso del área, de modo que éstas
continúan funcionando incluso aunque se pierda la comunicación con el host.
20 Capítulo 1 C•CURE 9000 Guía de áreas y zonas
Configurar áreas
Cuando hay un error de comunicaciones dentro del clúster, entre el controlador principal y uno
o más controladores miembro, las decisiones se toman de acuerdo con el modo configurado para
el clúster. Para obtener más información, consulte Cómo se toma la decisión de antipassback de
clúster en la página 31 y Cómo funciona el antipassback del clúster durante un error de
comunicaciones en la página 31.
■ Antipassback global iSTAR (clúster cruzado) – Permite un área para cruzar varios clústeres
iSTAR con el fin de que compartan información de antipassback. El controlador del maestro del
clúster toma la decisión de antipassback cuando es propietario de la tarjeta que se está pasando.
De otro modo, el controlador del maestro pide al servidor de C•CURE 9000 que solicite al
controlador del maestro del clúster que su propietario de tarjeta tome una decisión de
antipassback. Para obtener más información, consulte Cómo se toman las decisiones de
antipassback global en la página 32 y Cómo funciona el antipassback global durante un error de
comunicaciones en la página 32.
Puede configurar áreas para controlar y/o supervisar el acceso de las siguientes maneras o en las
combinaciones que de eso resulten:
■ Sin limitación: una persona con las autorizaciones correspondientes puede entrar a un área y
salir de un área libremente.
■ Usar antipassback donde se restringe el acceso de la siguiente manera:
• Antipassback normal – el personal no puede salir de un área en la que no se encuentra, ni
volver a entrar a un área sin salir primero.
• Antipassback temporizado – el personal no puede volver a entrar a un área hasta que no
haya transcurrido un período de tiempo especificado.
• Bloqueo de área – el personal solo puede acceder a una ubicación destino actual según su
último tiempo de entrada/salida de un área bloqueada.
■ Usar la ocupación máxima o mínima donde se restringe el acceso de la siguiente manera:
• El personal no puede obtener acceso a un área:
— Si la cantidad de personal que ya está en el área supera el número máximo definido.
— Si no están acompañadas por la cantidad mínima de personal requerido para estar en el
área al mismo tiempo.
• El personal puede obtener acceso a un área, independientemente de la ocupación máxima y
mínima configurada, pero se cuenta la cantidad.
■ Usar acceso escoltado, donde los titulares de tarjeta designados como visitantes escoltados
deben estar acompañados por los titulares de tarjeta designados como escoltas.
C•CURE 9000 Guía de áreas y zonas Capítulo 1 21
Configurar áreas
■ Usar inspección/dispersión, donde el personal se reúne en un área de inspección designada en
caso de emergencia. Una vez que haya pasado la emergencia, puede dispersar manualmente el
personal a un área de dispersión configurada. (Si no se ha designado un área de dispersión, en
el momento de dispersión se excusará al personal que se encuentre en el área de inspección y
podrá ir a cualquier área de la instalación.
Puede monitorizar el acceso y realizar un seguimiento de la ubicación de una persona de las
siguientes maneras:
■ Mediante la ejecución de informes de presentes que indican la ubicación actual, por área, de
todo el personal en el momento en que se genera el informe. Para obtener información, consulte
Ejecutar informes de presentes en la página 137.
■ Al mostrar su área actual en la Vista dinámica del personal de la aplicación Administración
(según la última área a la cual entró la persona con una admisión válida). Para obtener más
información, consulte Visualización de ubicación de área de personal en la página 133.
■ Al mostrar el personal en cualquier área seleccionada desde la Vista dinámica del área de la
aplicación Administración y desde la lista de estados de área de la estación de supervisión. Para
obtener más información, consulte Ver el personal en un área en la página 61, y la Guía de
Estación de supervisión de C•CURE 9000.
22 Capítulo 1 C•CURE 9000 Guía de áreas y zonas
Antipassback
Antipassback
El Antipassback (conocido a veces como APB) evita que una persona pase una tarjeta a otra persona
para que ésta la use y detecta cuando alguien sigue muy de cerca (atraviesa una puerta junto con otra
persona que tiene una tarjeta de admisión sin usar su propia tarjeta).
Antipassback del clúster/Antipassback global
■ En antipassback del clúster, las decisiones del antipassback no se aplican en un clúster. Los
miembros del clúster siempre piden al principal la información del passback. Si los miembros
de este clúster pierden la comunicación con el principal, aplican el antipassback de acuerdo con
el Modo de error de comunicaciones configurado para el clúster—bien Sin acceso o Local.
■ El antipassback (clúster cruzado) global —algunas veces llamado "Antipassback asistido por
host"— funciona encima del antipassback del clúster. Permite que la información del
antipassback se comparta entre múltiples clústeres iSTAR para aplicar las decisiones del
antipassback.
Las solicitudes de passback apropiadas se envían al host. El host recupera la información de los
propietarios pertinentes y la pasa al principal para que este la devuelva al miembro que hizo la
solicitud original. El principal del clúster al que pertenece este miembro ahora es el propietario
de la tarjeta de personal. Si los miembros de este clúster no están en comunicación, no se
aplicará el modo de error definido por el usuario de la variable del sistema.
Tipos de antipassback
Puede configurar los siguientes tipos de antipassback:
■ Sin antipassback en la página 23
■ Antipassback normal en la página 24
■ Antipassback temporizado en la página 24
■ Bloqueo de área en la página 25
Sin antipassback
Puede configurar una área sin el antipassback y utilizarla para:
■ Designar límites.
■ Conectarse con las áreas del sistema antipassback.
C•CURE 9000 Guía de áreas y zonas Capítulo 1 23
Antipassback
■ Monitorizar el acceso.
■ Crear informes de presentes.
Ejemplo:
La puerta principal de un edificio lleva por lo general de un área sin antipassback a un área
controlada por antipassback. El área sin antipassback puede ser un espacio físico o un área
'conceptual' como, por ejemplo, el 'exterior'.
Antipassback normal
Puede utilizar un área con antipassback normal cuando necesite controlar los movimientos del
personal según su ubicación. La configuración de antipassback normal impide que una persona
salga de un área en la que, según el sistema, esa persona no está o que entre a un área en la cual,
según el sistema, esa persona ya está.
■ Una infracción de passback se produce cuando una persona entra a un área y después pasa la
tarjeta a otra persona que la usa para entrar a la misma área.
■ Una infracción por seguir muy de cerca se produce cuando una persona intenta salir de un área
en la cual, según el controlador que toma la decisión, esta persona no está. Esto puede ocurrir si
la persona entró al área "siguiendo muy de cerca" a otra y después usó su tarjeta para salir del
área.
Sólo puede aplicar el antipassback si tiene lectores de entrada y de salida en un área.
Antipassback temporizado
Puede utilizar el antipassback temporizado cuando no esté realizando el seguimiento de todas las
salidas de un área.
■ Una infracción de antipassback temporizado ocurre cuando una persona (identificada por su
tarjeta) intenta obtener acceso a la misma área más de una vez durante un período de tiempo
especificado.
Ejemplos:
■ Si una persona entra a un área, sale del área y después presenta su tarjeta para entrar en la
misma área de nuevo, todo dentro del periodo antipassback temporizado, se produce una
infracción de antipassback temporizado.
24 Capítulo 1 C•CURE 9000 Guía de áreas y zonas
Antipassback
■ Del mismo modo, si una persona entra a un área y después pasa su tarjeta a alguna otra
persona para que la use para entrar a la misma área, durante el periodo antipassback
temporizado, se produce una infracción de antipassback temporizado. (En este caso, el sistema
piensa que el mismo titular de tarjeta está intentando obtener acceso al área más de una vez
durante el periodo de tiempo especificado.)
Para aplicar el antipassback temporizado, los lectores de salida en una área no son necesarios, sólo
se requieren lectores de entrada.
Bloqueo de área
Bloqueo de área le permite configurar un área en la que la presencia de personal, supervisado por
los lectores de entrada y salida del área, deja fuera a los titulares de tarjetas de un área o grupo de
áreas designados durante un periodo de tiempo específico. Una instalación con varios laboratorios o
con áreas de fabricación muy sensibles puede necesitar esta funcionalidad para evitar que se
produzca contaminación cruzada que pueda provocar la pérdida de productividad, o lesiones o
muertes humanas.
Las áreas para las que el personal está bloqueado pueden incluso ser o incluir el área por la que se
está entrando. El área de bloqueo de destino puede ser alguna de las siguientes:
■ La misma área
■ Otra área
■ Grupo de áreas
Un titular de tarjeta puede estar bloqueado para una y la misma área destino debido al acceso
múltiple a diferentes áreas de bloqueo. Esto puede ocurrir porque un área puede estar en más de un
grupo de áreas especificado como destino para bloqueo. Además, múltiples áreas de bloqueo pueden
utilizar un grupo de áreas como área destino. El personal tiene bloqueada dicha área destino común
durante el mayor tiempo configurado en cualquiera de las áreas de bloqueo, como se indica en el
ejemplo mostrado en la Figura 2 en la página 26.
C•CURE 9000 Guía de áreas y zonas Capítulo 1 25
Antipassback
Figura 2: Ejemplo de bloqueo de área
Ejemplo:
■ En el ejemplo de la Figura 2 en la página 26, Área de bloqueo Lab 1 bloquea a los titulares de
tarjeta el Grupo de áreas 1 (que contiene Lab a1 y Lab a2) durante 8 horas. El área de bloqueo
Lab 2 bloquea a los titulares de tarjeta el Grupo de áreas destino 2 (que contiene Lab b1 y Lab
a2 también) durante 24 horas. Tenga en cuenta que Lab a2 es un área destino de bloqueo común
para ambas áreas de bloqueo, Lab 1 y Lab 2.
Si el titular de tarjeta actualmente no tiene bloqueada ninguna área, ocurre lo siguiente:
a. El acceso de entrada/salida del titular de tarjeta a Lab 1 le bloquea Lab a1 y Lab a2 durante 8
horas.
b. Una hora más tarde, el acceso de entrada/salida del titular de tarjeta a Lab 2 le bloquea Lab
a1 y Lab a2 durante 24 horas. El titular de tarjeta ahora tiene bloqueada el área destino común
Lab a2 durante 24 horas, el tiempo mayor de bloqueo, en lugar de durante las 7 horas
restantes del primer acceso en Lab 1.
c. Dos horas más tarde el titular de tarjeta vuelve a entrar a Lab 1. El titular de tarjeta ahora
tiene bloqueado este acceso a Lab a1 durante 8 horas más, pero sigue teniendo bloqueada el
área destino común Lab a2 durante las 22 horas restantes de acceso a Lab 2 del paso b.
26 Capítulo 1 C•CURE 9000 Guía de áreas y zonas
Antipassback
d. Si durante los periodos de bloqueo enumerados en el paso c—del Lab a1 durante 8 horas y
del Lab a2 durante 22 horas—el titular de tarjeta está excluido del bloqueo, todos los
temporizadores bloqueados para esta persona quedan anulados. El titular de tarjeta ahora
puede entrar en cualquiera de los laboratorios sin esperar a que expire el tiempo de bloqueo
restante.
e. Otros titulares de tarjeta pueden entrar al Lab a1, Lab a2, o Lab b1 sin activar las restricciones
de bloqueo.
El temporizador de bloqueo comienza cuando el personal presenta una tarjeta a los lectores de
entrada o salida del área de bloqueo. Si el área que está activando el bloqueo y el área destino que se
está bloqueando son la misma, la condición es similar, aunque no idéntica, a antipassback
temporizado en el que una persona no puede presentar su tarjeta para entrar a la misma área en la
que se produjo el acceso más reciente.
Una infracción de bloqueo de área puede activar un evento y cualquier área asociada con la
funcionalidad de bloqueo del área se puede configurar con dicho evento.
El personal puede salir y volver a entrar en el área de bloqueo durante el periodo de bloqueo tantas
veces como quiera (a menos que sea una de las áreas destino de bloqueo), pero cada entrada/salida
restablece el temporizador del bloqueo y extiende el tiempo de bloqueo al periodo máximo
configurado. El personal puede, sin embargo, acceder a otras áreas no bloqueadas sin que esto afecte
al periodo de tiempo de bloqueo del área. El antipassback normal también se puede utilizar con
áreas de bloqueo, pero esto no es necesario para la funcionalidad de bloqueo de área.
Si el personal activa un bloqueo, no puede entrar al área destino de bloqueo hasta que haya pasado
el periodo de bloqueo. Si está configurado mediante los mensajes LCD RM del controlador, el lector
mostrará un mensaje “bloqueo” de rechazo con el tiempo restante en el periodo de bloqueo. Si el
personal no entra en el área destino de bloqueo hasta que el periodo de bloqueo haya pasado,
pueden tener acceso a este área destino sin que se les rechace.
La opción Excusar bloqueo de área está disponible para excusar a
NOTA personal individual independientemente del antipassback de personal
normal Excusar personal. Sin embargo Excusar todos y Excusar todas las
particiones, excusan a todo el personal tanto del antipassback de personal
normal como del bloqueo de área.
Configuración del antipassback
Para configurar el antipassback, debe configurar al menos dos áreas.
C•CURE 9000 Guía de áreas y zonas Capítulo 1 27
Antipassback
■ Para antipassback de clúster, las áreas deben estar controladas por los lectores del mismo clúster
de iSTAR.
■ Para antipassback global, las áreas pueden estar controladas por lectores de diferentes clústeres
de iSTAR.
Puede usar la pestaña Antipassback del área para configurar el antipassback temporizado y el
normal.
■ Configurar antipassback normal para áreas iSTAR en la página 83
■ Configurar antipassback temporizado para áreas iSTAR en la página 83
■ Configurar bloqueo para áreas iSTAR en la página 84
Eventos antipassback
Puede configurar activadores para activar eventos para infracciones de entrada/salida del
antipassback de aquel personal con la opción Activar evento de antipassback seleccionada en la
pestaña General del editor de personal.
■ Los eventos de entrada se desencadenan con cualquier infracción que se produzca en un lector
que conduzca al interior del área.
■ Los eventos de salida se desencadenan con cualquier infracción que se produzca en un lector
que conduzca al exterior del área.
La causa específica de la infracción no afecta la naturaleza del evento que se desencadena.
Para obtener más información, consulte Pestaña Activadores del área iSTAR en la página 102 y
Configurar opciones antipassback para personal en la página 121. Para obtener información
detallada sobre la configuración de eventos, consulte el capítulo Eventos, en la Guía de configuración
de software de C•CURE 9000.
Personal exento de antipassback
Si selecciona la opción Exención de antipassback al configurar un registro de personal, el sistema
permite que la persona entre a las áreas sin que se examine el antipassback. No obstante, incluso si
se configura la exención de antipassback para una persona, puede configurar igualmente la opción
Activar evento de antipassback para esa persona. En este caso, si bien la persona podrá entrar al
área, también activará cualquier evento de infracción de antipassback configurado. Para obtener más
información, consulte Configurar opciones antipassback para personal en la página 121
28 Capítulo 1 C•CURE 9000 Guía de áreas y zonas
Antipassback
Excusa de antipassback
Cuando excusa al personal, se restablece la información de antipassback/bloqueo de área de sus
tarjetas. Por consiguiente, la primera vez que el personal utilice sus tarjetas después de una acción
de excusa, el sistema no comprobará si existen infracciones de antipassback/bloqueo. Una vez que
las personas presentan sus tarjetas y abren la puerta, el sistema las registra en la área. Tras esto,
para todos los usos siguientes de sus tarjetas, el sistema vuelve a comprobar si existen infracciones
de antipassback/bloqueo. (La excusa no se borra hasta que la persona abre la puerta).
La excusa también restablece los propietarios del antipassback global de iSTAR de las tarjetas del
personal cuando los propietarios de iSTAR no se están comunicando. La primera vez que el
personal utiliza sus tarjetas después de restablecidas, los controladores a los que se presentan las
tarjetas se convierten en los propietarios.
Puede excusar las tarjetas tanto de la aplicación Administración como de la Estación de supervisión.
Los diversos tipos de excusa se describen en las siguientes subsecciones. (Para ver instrucciones
para conceder la excusa, consulte Excusar Personal en la página 142.)
Excusar personal/Excusar bloqueo de área personal/Restablecer tarjeta de
antipassback personal
■ 'Excusar personal' borra la información del antipassback y el antipassback temporizado para un
miembro del personal.
■ Excusar el 'bloqueo de área personal' borra todos los temporizadores de bloqueo de área para un
único miembro del personal, permitiendo la entrada a todas las áreas destino en las que está
bloqueado.
■ 'Restablecer tarjeta de antipassback personal' restablece el propietario del antipassback global de
iSTAR para una única tarjeta de personal.
Puede aplicar los tipos anteriores de 'excusar persona' como sigue:
■ En la vista dinámica de personal de la aplicación Administración, para una o más personas
seleccionadas.
■ En la Estación de supervisión, en varios lugares:
• Pestaña Pasar y mostrar, para una sola tarjeta.
• En la lista Área de Personal, para una o más personas seleccionadas.
C•CURE 9000 Guía de áreas y zonas Capítulo 1 29
Antipassback
Excusar todas
'Excusar todos' borra la información del antipassback/bloqueo de área para todas las tarjetas en una
o más particiones seleccionadas, y restablece los propietarios del antipassback global de iSTAR de
sus tarjetas. (En un sistema sin particiones, cuando todos los objetos están en una única partición, la
partición 'predeterminada', 'Excusar todos' hace esto para todas las tarjetas del sistema.)
Excusar todos funciona del modo siguiente:
■ En la aplicación Administración
• En la vista dinámica de la partición, para una o más particiones seleccionadas.
• Al configurar un evento con una acción Excusar todas.
Excusar todas las particiones/Excusar todos
■ En la pestaña Pasar y mostrar partición de excusa de la estación de supervisión, de la siguiente
manera:
• Botón Excusar todas las particiones: para todo el personal en todas las particiones del
sistema, independientemente de cuántas sean.
• Excusar todas
— Si el sistema no está particionado, al excusar la partición predeterminada se excusan
todas las tarjetas en la base de datos.
— Si el sistema está particionado, puede seleccionar una o más particiones para las cuales
desea excusar todas las tarjetas.
Toma de decisiones de antipassback
Cómo funciona la toma de decisiones para antipassback, tanto en condiciones normales como
durante errores de comunicación, depende del tipo de antipassback que se utilice:
■ Clúster – consulte Toma de decisiones de antipassback de clúster en la página 31
■ Global – consulte Toma de decisiones de antipassback global en la página 32
30 Capítulo 1 C•CURE 9000 Guía de áreas y zonas
Antipassback
Toma de decisiones de antipassback de clúster
Cómo se toma la decisión de antipassback de clúster
En los clústeres iSTAR, la información de antipassback se almacena en el clúster principal. Cuando
un controlador de miembros iSTAR está en línea y una tarjeta se presenta en su lector:
■ El miembro envía una solicitud de información de antipassback al clúster principal.
■ El clúster principal responde con la información de antipassback correspondiente (admite o
deniega).
■ El miembro devuelve los informes al clúster principal indicándole si la puerta se usó o no.
Mientras la comunicación dentro del clúster funcione correctamente, los miembros del clúster no
almacenarán ninguna información de antipassback.
Cómo funciona el antipassback del clúster durante un error de comunicaciones
Cuando los miembros del clúster pierden la comunicación con el clúster principal, comienzan a
aplicar el antipassback localmente según el Modo de error de comunicaciones configurado para el
clúster. Si el modo de error es:
■ Sin acceso: cualquier controlador miembro del clúster que presenta el error de comunicaciones
deniega el acceso, mientras que los controladores miembros que aún se comunican con el clúster
principal continúan tomando decisiones de antipassback normales para la entrada al área.
■ Local: los controladores utilizan información disponible localmente para conceder o denegar el
acceso. Puede que esta información no sea suficiente para que el controlador tome una decisión
totalmente correcta. En este caso, el controlador sigue admitiendo a la persona que presenta la
tarjeta.
Restaurar la comunicación para el antipassback de clúster
Cuando las comunicaciones de clúster miembro a principal se restauran, el miembro espera 16
segundos* [tamaño del clúster + 1] antes de cargar las ubicaciones del personal en el clúster
principal. El clúster principal posteriormente comparará el tiempo registrado en el clúster miembro
con el tiempo registrado en el clúster principal y conservará la última ubicación registrada de la
persona. Una vez que esta carga se completa, el miembro elimina los datos de antipassback
almacenados localmente y reanuda la solicitud de esta información al clúster principal de acuerdo
con las funciones normales.
C•CURE 9000 Guía de áreas y zonas Capítulo 1 31
Antipassback
Toma de decisiones de antipassback global
Cómo se toman las decisiones de antipassback global
iSTAR Global (clúster cruzado) Antipassback permite a los clústeres compartir información de
antipassback. En esta situación, se designa un clúster principal como propietario de una tarjeta. El
host C•CURE 9000 mantiene una tabla de todas las tarjetas y los clústeres principales propietarios y
sabe qué clúster principal es propietario de una tarjeta determinada en cada momento. Cuando se
presenta una tarjeta a un miembro:
■ Si el clúster principal de este miembro es el propietario, la decisión antipassback es parecida al
antipassback del clúster.
■ Si el clúster principal de este miembro no es el propietario, se solicita la información de
antipassback al host.
■ Si no hay propietario, el host designa al solicitante como propietario.
■ Si no hay propietario, el host envía la solicitud al propietario.
• Si el propietario concede el acceso, esta respuesta se envía al miembro que solicitó la
información (solicitante).
• La propiedad se transfiere al principal del clúster del solicitante.
• Si el propietario deniega el acceso, el mensaje se envía al solicitante y el propietario original
retiene la propiedad de esta tarjeta.
Cómo funciona el antipassback global durante un error de comunicaciones
Cuando el host pierde la conexión con un clúster principal, o un miembro pierde la comunicación
con el principal, se invoca el modo de error definido por el usuario de la variable del sistema y el
antipassback se aplica localmente en el clúster en el que se presenta la tarjeta. Hay dos modos de
error:
Sin acceso: los no propietarios no admiten la tarjeta si no pueden comunicarse con el propietario.
Local: los iSTAR deciden sobre el antipassback según la información disponible para el clúster
localmente. Si no hay suficiente información disponible, se admite la tarjeta. La información local
relevante puede incluir lo siguiente:
■ Historial del movimiento de la tarjeta
■ Diseño de puertas y áreas
32 Capítulo 1 C•CURE 9000 Guía de áreas y zonas
Antipassback
■ iSTAR que están en error de comunicación
Si configura el modo de error Sin acceso, y se deniega el acceso a una tarjeta porque su propietario
está en error de comunicación, puede permitir el acceso a la parte del sistema en comunicación con
el host restableciendo los datos de antipassback de la tarjeta. La acción Restablecer tarjeta
Antipassback, accesible tanto desde la aplicación de administración como desde la estación de
supervisión, le permite forzar los clústeres que continúan en comunicación con el host para que
excusen la tarjeta. Después de restablecer el antipassback, el iSTAR en el que se presenta la tarjeta a
continuación se convierte en el propietario de la tarjeta.
Durante todo el tiempo en que siga habiendo error de comunicación, esta tarjeta tendrá dos
propietarios: El propietario anterior que todavía está en error de comunicación y el nuevo
propietario.
Puede utilizar los comandos anteriores incluso si el propietario se está
NOTA comunicando con el host. En esta situación, el propietario pierde la
propiedad y la tarjeta queda excusada/bloqueo de área excusado. El
iSTAR al que se presente la tarjeta a continuación asume la propiedad.
(Cuando tanto los propietarios como los no propietarios estén en
comunicación, una tarjeta no podrá tener dos propietarios.)
Restaurar la comunicación para el antipassback global
Si se restaura la comunicación únicamente entre el clúster principal y el miembro, el antipassback
solo funcionará localmente dentro de ese clúster. Si se restaura la comunicación entre el principal y
el host, los datos del antipassback se sincronizan entre los clústeres. Si el antipassback de la tarjeta
se restableció durante un error de comunicaciones, el sistema diseña el iSTAR con la información del
antipassback más reciente como propietario.
La información sobre ocupación e inspección/dispersión no se comparte
NOTA entre clústeres. Por tanto, no puede tener áreas de clústeres cruzados
(antipassback global) con:
■ Restricciones de ocupación
■ Dispersión
Sin embargo, dado que puede mezclar áreas APB globales y áreas de
clúster en su centro, puede tener ocupación o inspección/dispersión en
las áreas de clústeres con áreas APB globales adyacentes para los límites.
C•CURE 9000 Guía de áreas y zonas Capítulo 1 33
Antipassback
Instrucciones de configuración del antipassback global
Esta sección describe las instrucciones y limitaciones para las configuraciones de iSTAR que aplican
antipassback global.
Rendimiento
Factores que afectan al rendimiento y la fiabilidad del rendimiento del antipassback:
■ Tamaño del clúster
■ Número de accesos solicitados por minuto
■ Tiempo de procesamiento de tarjetas C•CURE 9000
■ Latencias de red: las redes más lentas producen tiempos de acceso más lentos.
• El rendimiento en el clúster depende del rendimiento de la red entre el principal y los
miembros.
• El rendimiento entre clústeres depende del rendimiento de la red entre el host de C•CURE
9000 y los principales de iSTAR.
■ Las redes que fallan o son excesivamente lentas pueden ocasionar errores de comunicación que
resulten en la denegación de acceso y la activación del modo de error del antipassback.
■ Velocidad del host de C•CURE 9000: afecta a las configuraciones que requieren una cantidad
importante de accesos entre clústeres.
Almacenamiento de datos
El antipassback global aumenta el tamaño del registro del antipassback de tarjetas y reduce la
cantidad de espacio disponible para el almacenamiento de tarjetas. Los sistemas con bases de datos
de gran tamaño pueden requerir almacenamiento SIMM adicional.
Ejemplos de configuración
La sección siguiente ofrece ejemplos de buenas prácticas y malas prácticas en la configuración del
antipassback global de iSTAR.
Consideraciones generales
Las configuraciones antipassback globales que optimizan el rendimiento están diseñadas para:
34 Capítulo 1 C•CURE 9000 Guía de áreas y zonas
Antipassback
■ Maximizar el procesamiento del principal de iSTAR.
El rendimiento es más eficaz cuando el principal de iSTAR procesa el acceso del personal en el
clúster al que acceden con más frecuencia.
■ Minimizar el acceso que requiere intervención del host.
■ Eliminar el acceso entre redes lentas/poco fiables.
Configuración de alto rendimiento
La Figura 3 en la página 35 muestra una configuración que utiliza con éxito el antipassback global
para aplicar el bloqueo de área.
Figura 3: Una configuración recomendada
La configuración en la Figura 3 en la página 35 optimiza el rendimiento de iSTAR de la forma
siguiente:
■ Utilizando dos principales iSTAR:
• Uno para controlar las puertas en la instalación corporativa.
• Otro para controlar las puertas en investigación.
C•CURE 9000 Guía de áreas y zonas Capítulo 1 35
Antipassback
Cada proceso principal realiza las solicitudes para las puertas y titulares de tarjeta que acceden
a ellos con más frecuencia.
■ Usando un enlace rápido y vinculado para facilitar el acceso entre clústeres.
■ No incluyendo puertas que residen entre un enlace remoto (menos fiable) en la configuración del
antipassback global.
Configuración de bajo rendimiento
La configuración que se muestra en la Figura 4 en la página 37 no es la recomendada. Esta
configuración:
■ Minimiza la eficacia de iSTAR ya que utiliza un único iSTAR para procesar puertas entre dos
centros.
■ Maximiza la ineficacia de la red al utilizar una red poco fiable para conectar un segundo clúster
de antipassback global.
Si utiliza esta configuración, puede experimentar largos retrasos de acceso o denegación causados
por un procesamiento lento y redes poco fiables.
36 Capítulo 1 C•CURE 9000 Guía de áreas y zonas
Antipassback
Figura 4: Una configuración no recomendada
C•CURE 9000 Guía de áreas y zonas Capítulo 1 37
Restricciones de ocupación
Restricciones de ocupación
Puede limitar el acceso a un área según la cantidad máxima y mínima de personal presente a la
vez. También puede especificar la cantidad de personal de un grupo permitido en un área.
Esta función sólo se admite en áreas iSTAR y por lo tanto, para controladores iSTAR. Las puertas de
un área de ocupación restringida pueden estar en varios iSTAR en tanto estén todas en el mismo
clúster.
La restricción de ocupación no se admite en clústeres iSTAR.
NOTA
Ocupación máxima especifica la cantidad máxima de personal, o de personal de un grupo, que
puede obtener acceso a un área al mismo tiempo. Si en cualquier momento la cantidad de personal
de un área alcanza el número máximo y se restringe el acceso, todo futuro acceso se deniega hasta
que el personal abandone el área. También puede configurar un evento para que se active cuando
un área alcance su ocupación máxima. Un uso común de esta función se da en los espacios de
estacionamiento donde solamente un determinado número de personal, o de personal de un grupo,
puede estacionar en un área.
Además, puede configurar la ocupación máxima para que sólo cuente la cantidad de personal que
entra a un área y sale de ésta sin restringir el acceso.
Ocupación mínima (o Regla N-man) especifica que una cantidad mínima de personal debe entrar
en el área al mismo tiempo para obtener acceso y que debe también permanecer en el área
especificada. También puede configurar un evento para que se active cuando un área alcance su
ocupación mínima.
Además, puede configurar la ocupación mínima para que sólo cuente la cantidad de personal que
entra y sale de un área sin restringir el acceso.
El recuento de áreas configuradas para ocupación lo llevan a cabo los
NOTA controladores iSTAR. Para áreas sin ocupación lo realiza el host. Por
consiguiente, para que el recuento de área sea correcto si va a cambiar un
área de ocupación existente a un área sin ocupación, o viceversa, lo mejor
es hacerlo cuando el sistema no está ocupado y el área está vacía. Como
alternativa, si hay personal en el área, puede utilizar la opción Establecer
propiedad en el menú contextual que aparece al hacer clic con el botón
derecho en la vista dinámica de las áreas para restablecer el recuento del
área.
38 Capítulo 1 C•CURE 9000 Guía de áreas y zonas
Acceso escoltado
Acceso escoltado
El acceso escoltado concede a C•CURE 9000 la capacidad de controlar, de seguir y de informar sobre
los movimientos del personal designado como visitante escoltado. Un visitante escoltado es un
visitante que se puede mover solamente alrededor de una instalación con un empleado designado
como Escolta.
Las personas identificadas como Visitantes se pueden desplazar con
NOTA libertad por las instalaciones, sin escolta.
El acceso escoltado permite hacer lo siguiente:
■ Designar un titular de tarjeta con las siguientes opciones:
• Visitante escoltado, que por defecto debe estar acompañado por una escolta para que se le
conceda acceso al pasar la tarjeta por el lector.
• Escolta, persona con capacidad para conceder el acceso a cualquier visitante escoltado,
además de garantizar el cumplimiento de otras reglas de control de acceso, tales como
restricciones de autorización.
■ Configurar un área:
• Para exigir que un visitante escoltado esté acompañado por una escolta para entrar. (De
manera predeterminada, todas las áreas requieren que el visitante escoltado tenga una
escolta.)
• Para, de forma opcional, no exigir que una escolta tenga que acompañar al visitante
escoltado para entrar.
• Para exigir opcionalmente que un escolta siempre deba estar presente con un visitante
escoltado dentro del área.
Los visitantes escoltados sólo pueden salir de un área sin escolta si dicha área se configura
para que no exija escolta para los visitantes escoltados. Si todas las áreas de un edificio se
configuran para exigir el acceso escoltado, los visitantes deberán acompañarse siempre de una
escolta para moverse dentro de la instalación.
■ Para permitir que un operador consulte el recuento de visitantes escoltados y escoltas en
cualquier área y modificar los recuentos en caso necesario.
Si las puertas que llevan a un área están desbloqueadas por cualquier razón, una lectura doble de
tarjeta, por ejemplo, los visitantes escoltados tendrán libertad para entrar y salir del área sin escolta.
C•CURE 9000 Guía de áreas y zonas Capítulo 1 39
Acceso escoltado
Si un área está conforme a restricciones de ocupación, el número de personas total que entra al área
debe respetar las restricciones especificadas. Si durante la secuencia visitante escoltado-escolta, el
número total de tarjetas presentadas supera el límite de ocupación, se rechazarán todos los
visitantes escoltados así como las escoltas. Si un área incluye una restricción de ocupación mínima
superior a uno, el número de visitantes escoltados más escoltas que entren a un área vacía deberá
ser igual o superior que el requisito mínimo; de lo contrario, se rechazará la entrada.
Hay dos modos de acceso escoltado: Modo de acompañante y modo de escolta remota.
■ En el modo de acompañante, varios visitantes escoltados pueden estar acompañados por una
escolta, y todos se sitúan inicialmente en el mismo lado de la puerta. Los visitantes escoltados
presentan sus tarjetas primero, uno tras otro. Tras los visitantes escoltados, la escolta presenta su
tarjeta para permitir que los visitantes escoltados en cola puedan atravesar la puerta.
(El modo de acompañante está en efecto si el indicador “Los lectores están activos
continuamente” está seleccionado en el cuadro de diálogo de configuración de puerta iSTAR).
Si alguien que no es un visitante escoltado ni una escolta presenta una tarjeta antes que ésta
última, se rechazarán la tarjeta actual, todas las tarjetas en espera y las tarjetas de escolta. Los
visitantes escoltados deberán reiniciar la lectura de sus tarjetas. Sin embargo, es posible, una vez
que la secuencia de visitante escoltado se ha iniciado a un lado de la puerta, realizar una SDS
en el otro lado. En tal caso, la puerta se puede desbloquear desde el lado de la SDS, y será
responsabilidad de la escolta evitar que se aborte la secuencia de visitantes escoltados. La
secuencia visitante escoltado/escolta continúa una vez que se ha cerrado la puerta.
■ En el modo de escolta remota (también llamado modo de Turnstile), los visitantes escoltados y
la escolta se presentan en lados opuestos de la puerta. Un visitante escoltado presenta su tarjeta
primero en un lado de la puerta y una escolta, a continuación, presenta su tarjeta al otro lado.
Los siguientes visitantes escoltados deberán realizar la misma operación: lectura de tarjeta de
visitante escoltado, lectura de tarjeta de escolta. (Este modo está en efecto si el indicador “Los
lectores están activos continuamente” no se selecciona en el cuadro de diálogo de configuración
de puerta iSTAR).
El tiempo entre las lecturas no puede ser superior al valor definido en la
NOTA variable del sistema “Tiempo para la tarjeta siguiente”.
El número máximo de visitantes escoltados que pueden atravesar una
puerta durante un acceso se define en el recuento máximo de visitantes de
la variable del sistema.
Si un área está conforme a las restricciones de Antipassback:
40 Capítulo 1 C•CURE 9000 Guía de áreas y zonas
Acceso escoltado
■ En el modo acompañante, los visitantes escoltados y las escoltas a las que se concedió el acceso
se registrarán en el área de la misma manera que para el acceso normal.
■ En el modo de escolta remota, la ubicación de los visitantes escoltados se actualizará, pero la
ubicación de la escolta no cambiará.de
Se pueden generar seis informes predefinidos para mostrar las actividades de acceso siguientes:
■ Visitantes no escoltados
■ Escoltas
■ Visitantes escoltados
Los mensajes de actividad de la estación de supervisión distinguirán
■ Mensajes de acceso escoltado de otra puerta/Mensajes de acceso de área.
■ Mensajes de infracción de acceso escoltado de otra puerta/Mensajes de infracción de acceso de
área.
■ Mensajes de “escolta no válida” desde mensajes de “escolta no presente”.
Las decisiones de acceso escoltado en relación a permitir o denegar el
NOTA acceso se toman en la puerta, de acuerdo con el atributo Visitante
escoltado/Escolta de la persona. El panel iSTAR toma la decisión,
independientemente de si la puerta forma parte de un área. Es decir,
cualquier puerta que no sea parte de un área exigirá siempre que los
visitantes escoltados tengan una escolta para obtener el acceso a ella.
C•CURE 9000 Guía de áreas y zonas Capítulo 1 41
Realizar un seguimiento de la ubicación del personal
Realizar un seguimiento de la ubicación del personal
El host de C•CURE 9000 mantiene un área actual para cada registro de personal, incluidos los de
visitantes escoltados y escoltas, así como la hora de entrada al área.
El área actual representa la última área conocida a la que entró la persona según una admisión
válida: había un pase de tarjeta que concedía el acceso y la puerta se abrió después de que se
concediera el acceso. Si no se abre la puerta después de una admisión válida o, si se deniega el
acceso, el área actual de una persona no se actualiza.
La función de las áreas clúster iSTAR le permite realizar el seguimiento de la ubicación actual del
personal de diversas maneras:
■ Al mostrar su área actual en la Vista dinámica del personal de la aplicación Administración.
Para obtener más información, consulte Visualización de ubicación de área de personal en la
página 133.
■ Al mostrar el personal para un área seleccionada desde:
• La Vista dinámica del área de la aplicación Administración.
• La lista de estados del área de la estación de supervisión.
• El icono de la aplicación Administración/área de la estación de supervisión en el mapa.
Para obtener más información, consulte Ver el personal en un área en la página 61, y la Guía de
Estación de supervisión de C•CURE 9000.
■ Al ejecutar un informe de presentes para generar una lista del personal por áreas o grupos de
área de la siguiente manera:
• Desde la Vista dinámica del informe de la aplicación Administración.
• Desde la Lista de estados de informes de la estación de supervisión.
• Mediante la configuración de un evento cuya acción inicia el informe.
Para obtener información, consulte Ejecutar informes de presentes en la página 137, la Guía de
Estación de supervisión de C•CURE 9000 y el capítulo sobre eventos en la Guía de configuración de
software C•CURE 9000.
Contador de usuarios del área
El servidor de C•CURE 9000 también mantiene un recuento para cada área de personal, de escoltas,
y de visitantes escoltados que puede mostrar en:
■ La Vista dinámica del área de la aplicación Administración.
42 Capítulo 1 C•CURE 9000 Guía de áreas y zonas
Realizar un seguimiento de la ubicación del personal
■ La lista de estados del área de la estación de supervisión.
El recuento de personal, de escoltas, o de visitantes escoltados en un área podría ser incorrecto por
un seguimiento muy de cerca, por un error de comunicación, o por reiniciar el controlador principal.
Ejemplo:
Cuando un titular de tarjeta realiza un seguimiento muy de cerca fuera de un área en la que
están configuradas las restricciones de ocupación, el recuento de personal puede ser inexacto si
el titular de tarjeta se excusa para entrar a otra área - el recuento de personal del área anterior no
puede disminuir.
Este problema puede evitarse con la configuración de restricciones de ocupación en cada área.
En aquellas áreas donde las restricciones de ocupación no se deseen, la configuración
recomendada será establecer el campo de Ocupación máxima como Permitir acceso y definir el
límite máximo en un valor superior a lo previsto.
Además, dado que el recuento de las áreas configuradas para ocupación lo llevan a cabo los
controladores de iSTAR, mientras que en el caso de las áreas sin ocupación lo realiza el host, el
recuento puede resultar corrupto si un área existente cambia de ocupación a no ocupación, o
viceversa. Para mantener recuentos de área correctos, solo debe hacer este tipo de cambios
cuando el sistema no esté ocupado y las áreas estén vacías.
Un operador puede restablecer el estado del recuento de personal, las escoltas, o los visitantes
escoltados de un área a su valor correcto mediante un conjunto de propiedades. (Estas
modificaciones manuales del recuento de área se someten a auditorías, a diferencia de las
actualizaciones del sistema).
Para obtener más información, consulte Ver una lista de áreas iSTAR en la página 56 y Establecer
una propiedad para un área iSTAR en la página 68.
C•CURE 9000 Guía de áreas y zonas Capítulo 1 43
Pasos para la configuración de área iSTAR
Pasos para la configuración de área iSTAR
Tabla 1 en la página 44, muestra los editores y las actividades de C•CURE 9000 que sirven para
crear las áreas iSTAR. Esta tabla supone que ya ha configurado los clústeres iSTAR, los
controladores, las puertas y los lectores.
Tabla 1: Crear áreas iSTAR
Tarea Editor de C•CURE Notas de configuración Informació-
9000 n adicional
Configurar una primera área iSTAR Áreas y zonas>Área Crea un área —y sin asignar Consulte
básica y definirla para el antipassback de iSTAR>Nueva>Editor del puertas— lo define como alguno Configurar un
clúster o el antipassback global área clúster iSTAR y de los siguientes: área iSTAR
pestaña General • Área de clúster – que aplica en la página
el antipassback de clúster 53, Editor del
en un clúster iSTAR área iSTAR
específico: en la página
70, y Pestaña
- Selecciona un clúster General del
para el área área iSTAR
• Área de clúster cruzado – en la página
aplica el antipassback global 70.
en todos los clústeres
iSTAR
Configurar las puertas, los Áreas y zonas>Área Especifica Consulte
lectores y las áreas adyacentes del área iSTAR>Nueva>Editor del • Acceso interior Pestaña
área iSTAR>Pestaña General del
General - Puertas área iSTAR
- Lectores en la página
70.
- Áreas adyacentes
• Acceso exterior (si la puerta
de acceso interior tiene dos
lectores)
- Puertas
- Lectores
- Áreas adyacentes
44 Capítulo 1 C•CURE 9000 Guía de áreas y zonas
Pasos para la configuración de área iSTAR
Tarea Editor de C•CURE Notas de configuración Informació-
9000 n adicional
Configurar el antipassback del área Áreas y zonas>Área Especifica Consulte
iSTAR>Nueva>Editor del • Para antipassback Pestaña
área iSTAR>Pestaña Antipassback
Antipassback - Tipo de Antipassback: del área
ninguno/normal/tempori- iSTAR en la
zado página 79.
- Para el APB
temporizado: opciones
• Para bloqueo de área
- Área/grupo de áreas de
bloqueo destino
- Tiempo de bloqueo:
días/horas/minutos
- "Rechazar una tarjeta
válida" o "admitir un
acceso no utilizado"
provoca un bloqueo
C•CURE 9000 Guía de áreas y zonas Capítulo 1 45
Pasos para la configuración de área iSTAR
Tarea Editor de C•CURE Notas de configuración Informació-
9000 n adicional
Configurar las reglas de ocupación del Áreas y zonas>Área Especifica Consulte
área iSTAR>Nueva>Editor del • Restricciones de ocupación Pestaña
área iSTAR>Pestaña para todo el personal Ocupación del
Ocupación área iSTAR
- Máx./Mín: en la página
ninguno/permitir 85.
acceso/restringir acceso
- Límites máx./mín.
• Restricciones de ocupación
para grupos de personal:
- Máx./Mín.
- Opciones
NOTA: Las opciones de Consulte
configuración de Pestaña
ocupación también Estado de
establecen el modo área iSTAR
predeterminado de en la página
ocupación para el área. 109 y
Configurar
acciones de
eventos que
afecten a las
áreas en la
página 125
Configurar el acceso escoltado Áreas y zonas>Área Especifica Consulte
iSTAR>Nueva>Editor del • Opción de aplicación de Pestaña
área iSTAR>Pestaña escolta Escolta del
Escolta área iSTAR
- El visitante escoltado en la página
debe tener escolta para 96.
entrar
- El visitante escoltado
puede entrar solo
• Si una escolta debe estar
presente o no junto al
visitante escoltado en un
área.
46 Capítulo 1 C•CURE 9000 Guía de áreas y zonas
Pasos para la configuración de área iSTAR
Tarea Editor de C•CURE Notas de configuración Informació-
9000 n adicional
Configurar inspección/dispersión Áreas y zonas>Área Especifica Consulte
iSTAR>Nueva>Editor del • Si el área es o no un área de Pestaña
área iSTAR>Pestaña inspección. Inspección del
Inspección área iSTAR
• Dispersar a esta área. en la página
100.
Configurar activadores de área Áreas y zonas>Área Especifica las acciones de Consulte
iSTAR>Nueva>Editor del eventos que se activarán para Pestaña
área iSTAR>Pestaña las diferentes infracciones de Activadores
Activadores área y los estados de ocupación. del área
iSTAR en la
página 102.
Cambiar imágenes de estado del área Áreas y zonas>Área Modifique las imágenes que Consulte
iSTAR>Nueva>Editor del indican estados del área en la Pestaña
área iSTAR>Pestaña estación de supervisión y en los Imágenes de
Imágenes de estado mapas. estado del
área iSTAR
en la página
111, y Tareas
de la pestaña
Imágenes de
estado en la
página 112.
Configurar Modos de fallo de Edite el clúster iSTAR del • Especifica si el clúster aplica Consulte
comunicación de APB y antipassback área: o no el antipassback global Configurar
global para clústeres iSTAR Hardware> Árbol de para áreas así como el clústeres de
hardware>Clúster antipassback de clúster. iSTAR para
iSTAR>Editor del clúster • Especifica un modo de toma Modos de
iSTAR>Pestaña Área de decisiones de APB para error de
el clúster iSTAR del área comunicacion-
durante un error de es de APB y
comunicaciones: antipassback
global en la
- Sin acceso o Local página 113.
C•CURE 9000 Guía de áreas y zonas Capítulo 1 47
Pasos para la configuración de área iSTAR
Tarea Editor de C•CURE Notas de configuración Informació-
9000 n adicional
Configurar el modo de acceso escoltado Edite la puerta iSTAR del Especifica la configuración del Consulte
para la puerta de iSTAR área: lector necesaria para el modo Configurar
Hardware> Árbol de de acompañante o para el modo modo de
hardware>Editor de de acceso remoto (Turnstile): si acceso
puerta iSTAR>Pestaña el lector está activo escoltado en
General continuamente o no. la página 119.
Configurar opciones de APB para el Personal>Personal> Especifica que una persona: Consulte
personal Nuevo>Editor de personal • Está exenta de las reglas de Configurar
-o- APB. opciones
antipassback
Edite un registro de - y/o - para personal
personal existente • Activa eventos de APB. en la página
121
Configurar opciones de escolta de Personal>Personal> Especifica el tipo de escolta de Consulte
personal Nuevo>Editor de personal una persona: Configurar
-o- • Ninguno opciones de
acceso
Edite un registro de • Visitante (sin escolta) escoltado
personal existente • Visitante escoltado para personal
en la página
• Escolta
123.
48 Capítulo 1 C•CURE 9000 Guía de áreas y zonas
Pasos para la configuración de área iSTAR
Tarea Editor de C•CURE Notas de configuración Informació-
9000 n adicional
Modificar la configuración de variables del Opciones y Variables que ajustan el Consulte
sistema para APB herramientas>Variables comportamiento del “Configuració-
• Cambie estos valores solo tras la del controlador iSTAR para la n del
sistema>Controlador iST- funcionalidad APB. controlador
consulta al Centro de soporte técnico
AR> iSTAR” en el
de Software House. Una
configuración incorrecta puede • Máximo de mensajes capítulo de
provocar errores de comunicaciones ping de ida y vuelta variables del
de APB. de APB iSTAR sistema de la
Guía de
• Intervalo ping mantenimient-
APB iSTAR o del sistema
• Tiempo de espera de de C•CURE
respuesta APB iSTAR 9000 o
• Modo de error de Configurar
comunicaciones del variables del
antipassback global sistema que
de iSTAR afectan a las
áreas en la
• Tiempo de espera de página 128.
respuesta Global
Antipassback de Host
• Tiempo de espera de
respuesta Global
Antipassback de
iSTAR
C•CURE 9000 Guía de áreas y zonas Capítulo 1 49
Pasos para la configuración de área iSTAR
Tarea Editor de C•CURE Notas de configuración Informació-
9000 n adicional
Modificar la configuración de la variable Opciones y Variables que afectan al
del sistema para ocupación herramientas>Variables comportamiento del controlador
del para la funcionalidad de
sistema>Controlador iST- ocupación.
AR>
• Realizar siempre un
seguimiento del
personal
• Opción de salida de
Ocupación mínima
Opciones y
herramientas>Variables
del sistema>Controlador
de hardware>
• Tiempo para la tarjeta
siguiente
Modificar la configuración de la variable Opciones y Variables que afectan al
del sistema para el acceso escoltado herramientas>Variables comportamiento del controlador
del para la funcionalidad de acceso
sistema>Controlador iST- escoltado.
AR>
• Recuento máximo de
visitantes
Opciones y
herramientas>Variables
del sistema>Controlador
de hardware>
• Tiempo para la tarjeta
siguiente
50 Capítulo 1 C•CURE 9000 Guía de áreas y zonas
Tareas básicas del área iSTAR
Tareas básicas del área iSTAR
El Editor del área iSTAR de C•CURE 9000 le permite realizar las siguientes tareas:
■ Crear un Área iSTAR en la página 52
■ Crear una plantilla de área iSTAR en la página 53
■ Configurar un área iSTAR en la página 53
■ Ver una lista de áreas iSTAR en la página 56
■ Ver el personal en un área en la página 61
■ Ver los grupos de personal asociados a un área en la página 62
■ Ver el estado de un área iSTAR en la página 62
■ Ver las causas del modo de ocupación para un área en la página 65
■ Modificar un área iSTAR en la página 66
■ Eliminar un área iSTAR en la página 68
■ Establecer una propiedad para un área iSTAR en la página 68
■ Agregar un área iSTAR a un grupo en la página 69
Las siguientes tareas relacionadas con la configuración y el uso de áreas clúster iSTAR se realizan a
través de otras funciones de C•CURE 9000:
■ Configurar clústeres de iSTAR para Modos de error de comunicaciones de APB y antipassback
global en la página 113
■ Configurar modo de acceso escoltado en la página 119
■ Configurar opciones antipassback para personal en la página 121
■ Configurar opciones de acceso escoltado para personal en la página 123
■ Configurar acciones de eventos que afecten a las áreas en la página 125
■ Configurar variables del sistema que afectan a las áreas en la página 128
■ Visualización de ubicación de área de personal en la página 133
■ Ver información del área en el Editor de puertas en la página 135
■ Ejecutar informes de presentes en la página 137
■ Excusar Personal en la página 142
■ Ver el estado del área con iconos de mapa en la página 150
C•CURE 9000 Guía de áreas y zonas Capítulo 1 51
Tareas básicas del área iSTAR
Obtener acceso al Editor del área iSTAR
Se puede obtener acceso al Editor del área iSTAR desde el panel Áreas y zonas de C•CURE 9000.
Acceso al editor del área iSTAR
1. En el panel de navegación de la estación de trabajo de administración, haga clic en el botón del
panel Áreas y zonas.
2. Haga clic en la lista desplegable Áreas y zonas y seleccione Área iSTAR.
3. Haga clic en Nuevo para crear una nueva área.
-o-
Haga clic en para abrir una vista dinámica que le mostrará una lista de todos los objetos
del área iSTAR, haga clic con el botón derecho en el área iSTAR que desea cambiar y haga clic
en Editar desde el menú contextual que aparece.
Se abrirá el Editor del área iSTAR con la pestaña General, tal como se muestra en la Figura 6
en la página 71.
Crear un Área iSTAR
Puede crear una nueva área iSTAR mediante el Editor del área iSTAR.
Este procedimiento supone que ya ha configurado los clústeres iSTAR, los controladores, las puertas
y los lectores.
Para crear un área iSTAR
1. En el panel de navegación de la estación de trabajo de administración, haga clic en el botón del
panel Áreas y zonas.
2. Haga clic en la lista desplegable Áreas y zonas y seleccione Área iSTAR.
3. Haga clic en Nuevo para crear una nueva área. Se abre el Editor del área iSTAR (consulte
Pestaña General del Área iSTAR en la página 71).
4. Ahora puede configurar la nueva área.
5. Para guardar la nueva área, haga clic en Guardar y cerrar.
52 Capítulo 1 C•CURE 9000 Guía de áreas y zonas
Tareas básicas del área iSTAR
-o-
De forma alternativa, si desea guardar el área y luego crear una nueva, haga clic en Guardar y
nuevo. El área actual se guarda y se cierra, pero el Editor del área iSTAR permanece abierto y
listo para un área nueva.
Crear una plantilla de área iSTAR
Puede crear una nueva plantilla de área iSTAR mediante el Editor del área iSTAR. Una plantilla de
área iSTAR le ahorra tiempo porque no tiene que introducir nuevamente la misma información del
área.
Para crear una plantilla de área iSTAR
1. En el panel de navegación de la estación de trabajo de administración, haga clic en el botón del
panel Áreas y zonas.
2. Haga clic en la lista desplegable Áreas y zonas y seleccione Área iSTAR.
3. Haga clic en la flecha abajo del botón Nuevo y haga clic en Plantilla.
Se abrirá el Editor del área iSTAR, donde podrá configurar la plantilla del área que se abre
(consulte Pestaña General del área iSTAR en la página 70).
4. Configure la plantilla para que cumpla sus requisitos. Todos los campos que configure con
valores se convierten en parte de la plantilla y, posteriormente, cuando cree una nueva área a
partir de esa plantilla, estos valores ya estarán rellenados.
5. En el campo Nombre, introduzca el nombre que desee usar para la plantilla.
Ejemplo:
PlantillaÁreaiSTAR1
6. Para guardar la plantilla, haga clic en Guardar y cerrar.
La plantilla estará disponible como opción en el menú desplegable del botón Nuevo del panel
de áreas y zonas.
Configurar un área iSTAR
Este procedimiento supone que ya ha configurado los clústeres iSTAR, los controladores, las puertas
y los lectores.
C•CURE 9000 Guía de áreas y zonas Capítulo 1 53
Tareas básicas del área iSTAR
Para ayudarle en el proceso de configuración, Software House le sugiere
NOTA crear un diagrama básico que muestre todas las puertas, los lectores y las
áreas que necesita configurar. A continuación, a medida que configure
cada componente, marque el diagrama de modo que sepa qué
componentes están configurados y cuáles tienen que configurarse. La
Figura 1 en la página 20 es un ejemplo de un diagrama de área.
■ Para un área de clúster: La secuencia general para crear/configurar un área es seleccionar
primer el clúster para controlar el área.
■ Para un área de clúster cruzado: La secuencia general para crear/configurar un área es
configurar primero los clústeres iSTAR para el antipassback global además del antipassback del
clúster.
A continuación, se agrega una fila a la tabla Acceso interior y se selecciona una puerta, lector y área
adyacente.
Dado que cada entrada de fila para puerta y lector requiere un área adyacente, la primera área
(Área1, por ejemplo) debe guardarse sin ninguna puerta asignada. A continuación puede configurar
un área adyacente (Área2, por ejemplo) con la puerta, el lector y la primera área que creó (Área1)
como área adyacente.
La manera más fácil de hacer lo anterior es crear la primera área, hacer clic en Guardar y nuevo y, a
continuación, crear las áreas adicionales tal y como se describe en el procedimiento que sigue.
Cuando guarda el Área2, ésta se introduce automáticamente como el área adyacente para el Área1 y
el lector y la puerta de acceso exterior del Área2 también se introducen como el lector y la puerta de
acceso interior para el Área1.
Para configurar áreas iSTAR
1. Cree una nueva área iSTAR.
2. Escriba un Nombre y una Descripción para el área iSTAR que sirva para identificar fácilmente
el área y su fin.
Ejemplo:
ÁreaiSTAR1
3. Seleccione el tipo de área en la lista desplegable: Área de clúster o Área de clúster cruzado.
54 Capítulo 1 C•CURE 9000 Guía de áreas y zonas
Tareas básicas del área iSTAR
• Si elige un Área de clúster, seleccione un clúster iSTAR para el área en la pestaña General
(mostrada en la Figura 6 en la página 71).
• Si elige Área de clúster cruzado, el sistema muestra Área iSTAR Antipassback global.
4. Para guardar su primera área 'sin puertas' y después crear un área adyacente, haga clic en
Guardar y nuevo.
El área actual se guarda y se cierra, y el Editor del área iSTAR permanece abierto y listo para
una nueva área.
5. Repita los pasos Paso 1 y Paso 2 en esta página para la segunda área.
Ejemplo:
ÁreaiSTAR2
6. Si elige Área de clúster como tipo en el Paso 3 en esta página, seleccione el mismo clúster iSTAR
que seleccionó en ese paso.
7. Use la pestaña General (que aparece en la Figura 6 en la página 71) para configurar la tabla
Acceso interior para el área y el área adyacente. La tabla Acceso exterior se completa
automáticamente según las opciones de Acceso interior.
8. Utilice la pestaña Antipassback (mostrada en la Figura 7 en la página 80) para configurar:
• Type of Antipassback for the Area and the related options.
• Bloqueo para el área.
9. Utilice la pestaña Ocupación (que aparece en la Figura 8 en la página 85) para configurar los
tipos de ocupación para el área y las opciones relacionadas.
10. Utilice la pestaña Escolta (que aparece en la Figura 9 en la página 96) para configurar el tipo de
acceso escoltado para el área.
11. Utilice la pestaña Inspección (mostrada en la Figura 10 en la página 100) para configurar el área
como un área de inspección y para seleccionar su área de dispersión.
12. Utilice la pestaña Activadores (que aparece en la Figura 11 en la página 102) para configurar
activadores que pueden desencadenar acciones de evento cuando las diferentes propiedades de
infracción y los estados de ocupación del área tengan un valor determinado.
Ejemplos:
Infracción de entrada APB o Infracción de salida APB
Al máximo o por encima del máximo o Al mínimo o por debajo del mínimo
C•CURE 9000 Guía de áreas y zonas Capítulo 1 55
Tareas básicas del área iSTAR
13. Utilice la pestaña Imágenes de estado (que aparece en la Figura 13 en la página 111) para
modificar las imágenes que indican estados del área en la estación de supervisión de esta área.
14. Para guardar el Área2 como configurada, haga clic en Guardar y cerrar.
15. Abra el ÁreaiSTAR1 en el Editor del área iSTAR para terminar de configurarla:
a. Seleccione el área iSTAR en la lista desplegable Áreas y zonas y haga clic en para abrir
la lista Vista dinámica de las dos áreas iSTAR.
b. Haga doble clic en el ÁreaiSTAR1.
16. En la pestaña General, vea las puertas, los lectores y el área adyacente introducidos por el
sistema (Área2) en las filas de las tablas Acceso interior y Acceso exterior.
17. Configure las opciones de antipassback, ocupación, imágenes de estado y activadores para el
ÁreaiSTAR1 según sea necesario.
18. Haga clic en Guardar y cerrar.
-o-
De forma alternativa, si desea guardar esta área y luego crear otra, haga clic en Guardar y
nuevo.
Ver una lista de áreas iSTAR
Para mostrar una lista de las áreas iSTAR que ha creado, abra una vista dinámica de las áreas
clúster iSTAR.
La información de las vistas dinámicas se refresca automáticamente,
NOTA mostrando artículos que han cambiado los valores y artículos nuevos que
no estaban incluidos antes.
Para visualizar una lista de áreas iSTAR
1. En el panel Navegación de la estación de trabajo de administración, haga clic en Áreas y zonas
para abrir el panel Áreas y zonas.
2. Seleccione Área iSTAR en la lista desplegable Áreas y zonas.
56 Capítulo 1 C•CURE 9000 Guía de áreas y zonas
Tareas básicas del área iSTAR
3. Haga clic en para abrir una vista dinámica que muestre todos los objetos del área iSTAR.
(También puede pulsar la flecha abajo de este botón para ver la lista en la vista de la pestaña
actual o abrir una nueva pestaña de vista).
• Los elementos se pueden ordenar, filtrar y agrupar en la lista.
• Puede hacer clic con el botón derecho en el área iSTAR en la lista para abrir el menú
contextual del área iSTAR y llevar a cabo cualquiera de las funciones de dicho menú.
(Consulte Ver el personal en un área en la página 61).
• Puede hacer clic con el botón derecho en cualquier encabezado de columna para abrir un
menú contextual de todos los campos de área posibles que puedan mostrarse como columnas
y agregar o eliminar campos para ver información de estado. (Para obtener más información,
consulte Ver estado de área en la vista dinámica en la página 63).
Para obtener más información sobre el uso de vistas dinámicas, consulte el capítulo de las vistas
dinámicas en la Guía de vistas de datos de C•CURE 9000.
Menú contextual de la lista Área iSTAR
El menú contextual que se abre al hacer clic con el botón derecho en un área iSTAR en la Vista
dinámica del área iSTAR incluye las opciones que se describen en la Tabla 2 en la página 57.
Tabla 2: Menú contextual de la lista Área iSTAR
Selección Descripción
del menú
Editar Haga clic en esta opción del menú para editar el área iSTAR seleccionada. El Editor del área iSTAR se abre
(con la incorporación de una pestaña Grupos que muestra todos los grupos a los cuales pertenece esta
área). Puede cambiar el nombre, la descripción y cualquier otro atributo del área iSTAR, con la excepción de
los clústeres iSTAR a los que esté asignada el área.
Eliminar Haga clic en esta opción del menú para eliminar el área iSTAR seleccionada. Aparece una solicitud que le pide
que confirme que desea eliminar el área iSTAR. Haga clic en Sí para eliminar el área iSTAR o en No para
cancelar la eliminación.
Agregar a Puede agregar una o más áreas iSTAR seleccionadas a un grupo de áreas iSTAR. Al hacer clic en esta opción
un Grupo de menú, aparece un cuadro de diálogo para que usted seleccione el grupo al que desea agregar el área
iSTAR. Al hacer clic en un grupo de áreas iSTAR de la lista, las áreas iSTAR seleccionadas se agregan al
grupo.
C•CURE 9000 Guía de áreas y zonas Capítulo 1 57
Tareas básicas del área iSTAR
Selección Descripción
del menú
Establecer Haga clic en esta opción de menú para cambiar el valor de las propiedades seleccionadas en las áreas clúster.
propiedad Consulte Uso de Establecer propiedad en la página 60.
Exportar Haga clic en esta opción del menú para abrir un cuadro de diálogo Exportar...a archivo XML o CSV para
selección exportar uno o más de los registros seleccionados de las áreas iSTAR a un archivo XML o a un archivo CSV.
Esto permite crear informes XML/CSV sobre los datos seleccionados de manera rápida y fácil.
NOTA: Aunque XML sea el tipo de archivo predeterminado inicial, una vez que selecciona un tipo en el campo
Guardar como tipo, ya sea XML o CSV, se convierte en el predeterminado la próxima vez que se
abra este cuadro de diálogo.
Las exportaciones con formato CSV no se pueden importar. Si requiere la funcionalidad de
importación, exporte a XML.
• Al exportar a un archivo xml, todos los datos disponibles para los objetos seleccionados, ya sea que se
muestren en la Vista dinámica o no, al igual que todos los objetos secundarios de los registros
seleccionados, también se exportan.
• Al exportar a un archivo CSV, solamente se exportarán los datos de las columnas que se muestran en la
Vista dinámica en el mismo orden en que aparecen. Esto permite seleccionar y organizar los campos de
datos para su informe. Además, exportar a un archivo csv permite visualizar los datos exportados en una
hoja de cálculo de Excel y manipularlos para su uso.
Para obtener más información, consulte el capítulo sobre las vistas dinámicas de la Guía de vistas de datos de
C•CURE 9000.
NOTA: Al hacer clic en Exportar selección, se ejecutará la exportación en el equipo cliente. Por lo tanto, el
sistema no utiliza la ruta del directorio de exportación predeterminado que está en el servidor. Sino que
abre un directorio en el cliente y vuelve al último directorio usado. Puede ir al directorio del servidor de
exportación predeterminado si así lo desea. O bien, para evitar la confusión o utilizar la misma carpeta
de destino para el equipo cliente y el servidor, puede utilizar rutas UNC (Convención de Nomenclatura
Universal), por ejemplo: \\Nombre del equipo\Archivos de programa\Software
House\SWHouse\SWHSystem\Export.
Encontrar Haga clic en esta opción de menú para abrir un cuadro de diálogo de Parámetros de consulta en el que
en registro puede introducir solicitudes o modificar los criterios de consulta para buscar entradas en el registro de
de auditoría auditoría que hacen referencia al área iSTAR seleccionada. Cuando se encuentran, los resultados se
muestran en una Vista dinámica separada.
Encontrar Haga clic en esta opción de menú para abrir el cuadro de diálogo Parámetros de consulta en el que puede
en diario introducir solicitudes o modificar los criterios de consulta para buscar entradas en el diario que hacen
referencia al área iSTAR seleccionada. Cuando se encuentran, los resultados se muestran en una Vista
dinámica separada.
58 Capítulo 1 C•CURE 9000 Guía de áreas y zonas
Tareas básicas del área iSTAR
Selección Descripción
del menú
Mostrar Haga clic en esta opción del menú para abrir la Vista dinámica de Personal del área. La lista incluye todo el
personal en personal que se encuentra actualmente en el área. De manera predeterminada, la Vista dinámica mostrará el
área nombre de la persona y el nombre del área. (Consulte Ver el personal en un área en la página 61).
También puede hacer clic con el botón derecho en cualquier encabezado de columna para ver una lista de
otros campos disponibles del personal que pueden mostrarse como columnas. Para obtener más información,
consulte el capítulo sobre las vistas dinámicas de la Guía de vistas de datos de C•CURE 9000.
Mostrar la Haga clic en esta opción del menú para abrir la Vista dinámica de Grupos de personal para el área. La lista
ocupación incluye todos los grupos de personal actualmente configurados para el área. De manera predeterminada, la
de grupos Vista dinámica muestra el nombre del grupo de personal, el recuento de personal, los límites de ocupación
de personal máximo y mínimo y el nombre del área. (Consulte Ver los grupos de personal asociados a un área en la página
62).
Además, puede utilizar la opción Establecer propiedad en el menú contextual que se abre al hacer clic con el
botón derecho para restablecer el recuento de personal para el grupo de personal de un área.
Para obtener más información, consulte el capítulo sobre las vistas dinámicas de la Guía de vistas de datos de
C•CURE 9000.
Borrar Haga clic en esta opción del menú para restablecer el recuento de personal para todas las áreas, incluidas en
recuentos Grupos de personal del área, a 0 (cero).
de área
Mostrar Haga clic en esta opción del menú para abrir un recuadro de diálogo Lista de causas del modo de ocupación
causas del para la área. (Consulte Ver las causas del modo de ocupación para un área en la página 65).
modo de
ocupación
Área de Haga clic en esta opción de menú para dispersar áreas de inspección una vez concluida la emergencia. El
dispersión sistema actualiza los recuentos de áreas para que reflejen el número de personal que se mueve de un área de
inspección a un área de dispersión.
NOTA: Esta acción requiere una confirmación.
Eliminar Haga clic en esta opción de menú para borrar todo el personal de las áreas, y poner todo el personal, las visitas
todo el y las escoltas en 0 (cero).
personal NOTA: Esta acción requiere una confirmación, pero no excusa al personal eliminado del área. Además, le
del área advierte de que:
- Los recuentos no pueden ser precisos si hay personal en las áreas al realizar la acción.
- La acción puede causar resultados inesperados si las áreas están configuradas para ocupación o
antipassback.
C•CURE 9000 Guía de áreas y zonas Capítulo 1 59
Tareas básicas del área iSTAR
Uso de Establecer propiedad
Haga clic en el menú Establecer propiedad para cambiar el valor de las propiedades seleccionadas
de las áreas iSTAR seleccionadas.
Aparece un cuadro de diálogo solicitándole que seleccione una propiedad para cambiar. Haga clic
en para abrir una lista de selección y pulse la propiedad que desea cambiar. A continuación,
cambie el valor de las siguientes propiedades:
■ Descripción: puede cambiar la descripción textual de las áreas iSTAR seleccionando esta
propiedad y escribiendo un nuevo valor.
■ Aplicar sólo APB temporizado: puede determinar si el área iSTAR está sometida o no sólo a las
reglas de antipassback temporizado, y no a las reglas de antipassback normal, mediante la
selección de esta propiedad y al seleccionar/borrar la casilla de verificación Valor.
■ Recuento de escoltas: puede restablecer el recuento de escoltas en las áreas iSTAR seleccionando
esta propiedad y escribiendo un nuevo valor. (El recuento podría ser incorrecto como resultado
del seguimiento muy de cerca o de la pérdida de las comunicaciones entre host y controlador).
■ Opción de aplicación de escolta: puede determinar si las áreas iSTAR requieren o no que un
escolta pase su tarjeta para que un visitante escoltado pueda entrar seleccionando esta
propiedad y el valor apropiado.
■ Escolta necesaria en el área: puede determinar si las áreas iSTAR requieren o no que un escolta
permanezca en el área con las vistas escoltadas en todo momento seleccionando esta propiedad
y seleccionando/quitando la selección de la casilla de verificación Valor.
■ Recuento de visitantes escoltados: puede restablecer el recuento de visitantes escoltados en las
áreas iSTAR seleccionando esta propiedad y escribiendo un nuevo valor. (El recuento podría ser
incorrecto como resultado del seguimiento muy de cerca o de la pérdida de las comunicaciones
entre host y controlador).
■ Recuento de personal: puede restablecer el recuento de personal en las áreas iSTAR
seleccionando esta propiedad y escribiendo un nuevo valor. (El recuento de un área podría ser
incorrecto como resultado del seguimiento muy de cerca o de la pérdida de las comunicaciones
entre host y controlador).
■ Acceso limitado de grupo de personal: puede determinar si las áreas iSTAR limitan o no el
acceso al área solamente al personal con autorización perteneciente a cualquier grupo
configurado para las áreas seleccionando esta propiedad y seleccionando/quitando la selección
de la casilla de verificación Valor.
60 Capítulo 1 C•CURE 9000 Guía de áreas y zonas
Tareas básicas del área iSTAR
■ Recuento del acceso de grupo de personal: puede determinar si las áreas iSTAR permiten o no
que el personal con la autorización de cualquier grupo configurado para las áreas entre y salga
del área aunque los números introducidos en los campos Máximo/Mínimo se hayan alcanzado
o no seleccionando esta propiedad y seleccionando o quitando la selección de la casilla de
verificación Valor.
■ Salida válida borra APB temporizado: puede determinar si las áreas iSTAR permiten o no la
salida válida de una persona para borrar las reglas de antipassback temporizado (permitiendo
que esta persona vuelva a entrar inmediatamente al área) seleccionando esta propiedad y
seleccionando o quitando la selección de la casilla de verificación Valor.
Ver el personal en un área
Puede seleccionar un área iSTAR existente en la Vista dinámica y mostrar una lista del personal que
aparece actualmente en el área. También puede seleccionar ver el evento de antipassback, la
exención de antipassback, o el estado de la opción de escolta de las personas en el área.
Para ver el personal que se encuentra en un área
1. En la Vista dinámica del área iSTAR, haga clic con el botón derecho en un área iSTAR de la
lista para abrir el menú contextual del área iSTAR (consulte Menú contextual de la lista Área
iSTAR en la página 57).
2. Haga clic en Mostrar personal en área. Aparece una lista del personal actual del área
seleccionada.
De manera predeterminada, la Vista dinámica mostrará el nombre de la persona y el nombre del
área.
También puede hacer clic con el botón derecho en cualquier encabezado de columna para ver
una lista de otros campos disponibles del personal que pueden mostrarse como columnas como,
por ejemplo, la exención de antipassback o la opción de escolta.
Si se concede acceso a personal nuevo y el personal ingresa al área u otro personal sale del área
mientras esta vista dinámica está abierta, la lista se actualiza automáticamente.
Para obtener más información, consulte el capítulo sobre las vistas dinámicas de la Guía de
vistas de datos de C•CURE 9000.
C•CURE 9000 Guía de áreas y zonas Capítulo 1 61
Tareas básicas del área iSTAR
Ver los grupos de personal asociados a un área
Puede seleccionar un área iSTAR existente en la Vista dinámica y mostrar una lista de los grupos de
personal que están configurados actualmente para el área.
Para ver a los grupos de personal para un área
1. En la Vista dinámica del área iSTAR, haga clic con el botón derecho en un área iSTAR de la
lista para abrir el menú contextual del área iSTAR (consulte “Menú contextual de la lista Área
iSTAR”).
2. Haga clic en Mostrar grupos de personal para el área.
De manera predeterminada, la Vista dinámica muestra el nombre del grupo de personal, el
recuento de personal, los límites de ocupación máximo y mínimo y el nombre del área. Además,
puede utilizar la opción Establecer propiedad en el menú contextual que se abre al hacer clic
con el botón derecho para restablecer el recuento de personal para el grupo de personal de un
área.
Para obtener más información, consulte el capítulo sobre las vistas dinámicas de la Guía de
vistas de datos de C•CURE 9000.
Ver el estado de un área iSTAR
Puede ver la información básica del estado sobre un área en tres lugares diferentes:
■ Aplicación administrativa
• Ver estado de área en la vista dinámica en la página 63.
• Ver las causas del modo de ocupación para un área en la página 65.
• Ver el estado del área en la pestaña Estado en la página 110.
■ Estación de supervisión: Barra del explorador>Estado sin hardware> Áreas>Lista de estado -
Área - consulte el capítulo sobre supervisión del estado en la Guía de la estación de supervisión de
C•CURE 9000.
62 Capítulo 1 C•CURE 9000 Guía de áreas y zonas
Tareas básicas del área iSTAR
Ver estado de área en la vista dinámica
Esta sección describe brevemente los procedimientos para ver la información de estado del área que
se muestra en la vista dinámica del área iSTAR. Sin embargo, los cambios sólo son válidos mientras
mantenga la vista abierta. Para cambiar permanentemente la vista, tiene que configurar la vista y
guardar los cambios. Para obtener más información, consulte el capítulo de vistas dinámicas en la
Guía de vistas de datos de C•CURE 9000.
Para ver la información de estado del área
1. En la vista dinámica del área iSTAR, haga clic con el botón derecho en cualquier encabezado de
columna.
Se abre un menú contextual con una corta lista de campos de área, algunos se muestran como
encabezados de columna y otros no. Los campos que se muestran en ese momento en la vista
están marcados con .
2. Haga clic en Más columnas... en la parte inferior de la lista.
Se abre una lista de todos los campos de área disponibles que pueden mostrarse como
columnas, como se indica a continuación.
C•CURE 9000 Guía de áreas y zonas Capítulo 1 63
Tareas básicas del área iSTAR
3. Para agregar campos como columnas a la información de estado, seleccione uno o más campos
de la lista utilizando CTRL+clic botón izquierdo o MAYÚS+clic botón izquierdo y a
continuación Aceptar.
Ejemplo:
Opción de aplicación de escolta/Escolta necesaria en área/Estado de ocupación máxima de
grupo/Estado de ocupación mínima de grupo/Límite de ocupación máxima/Restricción de
ocupación máxima/Estado de ocupación máxima
64 Capítulo 1 C•CURE 9000 Guía de áreas y zonas
Tareas básicas del área iSTAR
4. Para eliminar un campo como una columna en la Vista dinámica, haga clic en un campo de la
lista que tiene una .
5. Para cambiar el orden izquierda/derecha de las columnas según sus preferencias, haga clic en
cualquier encabezado de columna y arrastre dicha columna a una posición nueva. Las
columnas vista dinámica se ajustan al nuevo orden de columnas que estableció.
6. Para cambiar el ancho de la columna:
a. mueva el cursor hasta el margen de los encabezados de columnas cuyo tamaño desea
cambiar. El cursor cambia a .
b. Arrastre el cursor hacia la izquierda o la derecha y suelte el botón del ratón para ensanchar o
estrechar la columna.
Ver las causas del modo de ocupación para un área
Puede seleccionar un clúster iSTAR existente en la Vista dinámica y mostrar una lista de las causas
del modo de ocupación actual del área. (Para obtener más información sobre el modo de ocupación,
consulte De qué manera afecta la configuración de ocupación del área al modo de ocupación en la
página 90, Pestaña Estado de área iSTAR en la página 109, y Configurar acciones de eventos que
afecten a las áreas en la página 125).
Para ver las causas del modo de ocupación para un área
1. En la Vista dinámica del área iSTAR, haga clic con el botón derecho en un área iSTAR de la
lista para abrir el menú contextual del área iSTAR.
2. Haga clic en Mostrar causas del modo de ocupación. Aparecerá una lista tal y como se muestra
en el ejemplo de la Figura 5 en la página 66.
C•CURE 9000 Guía de áreas y zonas Capítulo 1 65
Tareas básicas del área iSTAR
Figura 5: Lista de causas del modo de ocupación del área iSTAR
De manera predeterminada, la Vista dinámica mostrará la causa, la acción, la fecha y hora y la
prioridad de la acción. Las causas se incluyen en la lista en orden de prioridad, excepto cuando
las prioridades son iguales, en cuyo caso se enumeran por tiempo.
Modificar un área iSTAR
■ Para un Área clúster – Puede hacer lo siguiente:
• Cambiar el clúster del área sólo si elimina todas las puertas de la tabla Acceso interior.
• Cambiar el área a un área tipo clúster cruzado.
■ Para un Área de clúster cruzado – Puede cambiarlo a un área tipo clúster.
Además, si bien no puede cambiar las puertas, los lectores ni las áreas adyacentes en una fila
existente, sí puede eliminar la fila relevante de la tabla y seleccionar nuevas opciones.
66 Capítulo 1 C•CURE 9000 Guía de áreas y zonas
Tareas básicas del área iSTAR
Dado que el recuento de las áreas configuradas para ocupación lo llevan
NOTA a cabo los controladores de iSTAR, mientras que en el caso de las áreas
sin ocupación lo realiza el host, el recuento puede corromperse si un área
existente cambia de ocupación a no ocupación, o viceversa. Para
mantener recuentos de área correctos, solo debe hacer este tipo de cambios
a las áreas cuando el sistema no esté ocupado y las áreas estén vacías.
Como alternativa, si hay personal en el área, puede utilizar la opción
Establecer propiedad en el menú contextual que aparece al hacer clic con
el botón derecho en la vista dinámica de las áreas para restablecer el
recuento del área.
Para modificar un área iSTAR
1. En el panel Navegación de la estación de trabajo de administración, haga clic en Áreas y zonas
para abrir el panel Áreas y zonas.
2. Seleccione Área iSTAR en la lista desplegable Áreas y zonas.
3. Haga clic en para abrir una vista dinámica que muestre todos los objetos del área iSTAR.
4. Haga clic con el botón derecho en el área iSTAR de la lista que desee cambiar y seleccione Editar
en el menú contextual que aparece.
-o-
Haga doble clic en el área iSTAR que desea cambiar.
Se abrirá el Editor del área iSTAR para que pueda editar el área haciendo los cambios que desee
en los campos que están en la parte superior del editor y en cualquiera de las pestañas. (El editor
ahora incluye una pestaña Grupos que muestra todos los grupos a los cuales pertenece esta área
iSTAR.)
En la pestaña General:
NOTA
n Para cambiar la selección del clúster para un área de clúster, debe
eliminar todas las puertas de la tabla Acceso interior.
n Para cambiar las puertas, los lectores y las áreas adyacentes, elimine
la fila relevante de la tabla y seleccione nuevas opciones.
5. Para guardar el área modificada, haga clic en Guardar y cerrar.
-o-
C•CURE 9000 Guía de áreas y zonas Capítulo 1 67
Tareas básicas del área iSTAR
Si desea guardar el área y luego crear una nueva, haga clic en Guardar y nuevo. El área iSTAR
actual se guarda y se cierra, pero el Editor del área iSTAR permanece abierto y listo para una
nueva área.
Eliminar un área iSTAR
Puede eliminar un área iSTAR si también tiene permisos de edición para cualquier personal que
pueda estar actualmente en el área. Al eliminar un área con las puertas asignadas, se elimina la
relación entre el área y las puertas y los lectores asignados.
No puede eliminar un área si está configurada como área de dispersión
NOTA para un área de inspección.
Para eliminar un área iSTAR
1. En el panel Navegación de la estación de trabajo de administración, haga clic en Áreas y zonas
para abrir el panel Áreas y zonas.
2. Seleccione Área iSTAR en la lista desplegable Áreas y zonas.
3. Haga clic en para abrir una vista dinámica que muestre todos los objetos del área iSTAR.
4. Haga clic con el botón derecho en el área iSTAR de la lista que quiera eliminar y seleccione
Eliminar del menú contextual que aparece.
5. Haga clic en Sí en el cuadro de mensaje "¿Está seguro de que desea eliminar el área iSTAR
seleccionada?".
Establecer una propiedad para un área iSTAR
Puede usar Establecer propiedad para establecer rápidamente una propiedad para un área iSTAR
sin abrir el Editor del área clúster iSTAR. Use Establecer propiedad para actualizaciones masivas.
Consulte la Tabla 2 en la página 57 para ver las propiedades que se pueden cambiar.
Establecer una propiedad para las áreas iSTAR
1. En el panel Navegación de la estación de trabajo de administración, haga clic en Áreas y zonas
para abrir el panel Áreas y zonas.
2. Seleccione Área iSTAR en la lista desplegable Áreas y zonas.
68 Capítulo 1 C•CURE 9000 Guía de áreas y zonas
Tareas básicas del área iSTAR
3. Haga clic en para abrir una vista dinámica que muestre todos los objetos del área iSTAR.
4. Haga clic con el botón derecho en el área iSTAR de la lista para la que desea establecer la
propiedad y seleccione Establecer propiedad del menú contextual.
5. Especifique la propiedad para el área. Haga clic en el botón desplegable para ver una lista de
propiedades.
6. Introduzca el valor de la propiedad y haga clic en Aceptar.
7. Haga clic en Aceptar en el cuadro de mensaje Configurar propiedades del área iSTAR.
Agregar un área iSTAR a un grupo
Puede utilizar Agregar a grupo para agregar el objeto de área iSTAR a un grupo.
Para agregar áreas iSTAR a un grupo
1. Asegúrese de que el grupo ya esté configurado para el área iSTAR que se le agregará.
2. En el panel Navegación de la estación de trabajo de administración, haga clic en Áreas y zonas
para abrir el panel Áreas y zonas.
3. Seleccione Área iSTAR en la lista desplegable Áreas y zonas.
4. Haga clic en para abrir una vista dinámica que muestre todos los objetos del área iSTAR.
5. Haga clic con el botón derecho en el área de la lista que desee agregar a un grupo y seleccione
Agregar a grupo en el menú contextual.
6. Cuando aparezca la lista Grupo, seleccione el grupo al cual desea agregar el área iSTAR.
El nombre y la descripción del grupo se muestran en la pestaña Grupos del Editor del Área
iSTAR.
C•CURE 9000 Guía de áreas y zonas Capítulo 1 69
Editor del área iSTAR
Editor del área iSTAR
El Editor del área iSTAR, mostrado en la Figura 6 en la página 71, en C•CURE 9000, le permite
crear y modificar objetos de área iSTAR. El Editor del área iSTAR muestra las siguientes pestañas
para configurar las áreas:
■ Pestaña General del área iSTAR en la página 70
■ Pestaña Antipassback del área iSTAR en la página 79
■ Pestaña Ocupación del área iSTAR en la página 85
■ Pestaña Escolta del área iSTAR en la página 96
■ Pestaña Inspección del área iSTAR en la página 100
■ Pestaña Activadores del área iSTAR en la página 102
■ Pestaña Estado de área iSTAR en la página 109
■ Pestaña Imágenes de estado del área iSTAR en la página 111
■ Pestaña Grupos del área iSTAR en la página 107 (cuando se edita un área existente)
Los botones del Editor del área iSTAR se describen en la Tabla 3 en la página 70.
Tabla 3: Botones del Editor del área iSTAR
Botón Descripción
Guardar Haga clic en este botón cuando haya terminado de realizar los cambios en el área iSTAR y desee guardarlos. El
y cerrar área iSTAR se cierra.
Guardar Haga clic en este botón cuando haya terminado de realizar los cambios en el área iSTAR y desee guardarlos y
y Nuevo además crear una nueva área iSTAR. El área iSTAR que estaba editando se guarda, y se abre una nueva área
iSTAR (vacía o bien con información de la plantilla, si estaba utilizando una plantilla para crear nuevas áreas
iSTAR).
Haga clic en este botón cuando desee cerrar el Editor del área iSTAR sin guardar los cambios.
Aparece una advertencia preguntándole si desea o no guardar sus cambios antes de cerrar el editor. Haga clic en
Sí para salir y guardar y en No para salir y cancelar los cambios.
Pestaña General del área iSTAR
La pestaña General del Área iSTAR, mostrada en laFigura 6 en la página 71, le permite determinar
si el área es un área clúster o un área clúster cruzado y, a continuación, definir las puertas, los
70 Capítulo 1 C•CURE 9000 Guía de áreas y zonas
Editor del área iSTAR
lectores y las áreas adyacentes del área.
Las definiciones para esta pestaña se muestran en:
l Definiciones del Editor del área iSTAR en la página 72
l Definiciones de la pestaña General del Área iSTAR en la página 72
Figura 6: Pestaña General del Área iSTAR
C•CURE 9000 Guía de áreas y zonas Capítulo 1 71
Editor del área iSTAR
Tareas de la pestaña General
Puede usar la pestaña General para llevar a cabo las tareas que se describen a continuación y que
son necesarias para configurar un área iSTAR. Los pasos de los procedimientos para cada tarea se
detallan en las siguientes subsecciones.
■ Configurar las puertas, los lectores y las áreas adyacentes del área iSTAR en la página 75
■ Eliminar las puertas, los lectores y las áreas adyacentes en la página 77
■ Configurar un área antipassback global en la página 78
Definiciones del Editor del área iSTAR
El Editor del área iSTAR contiene los campos mostrados en la Tabla 4 en la página 72.
Tabla 4: Campos Área iSTAR
Campos/botones Descripción
Nombre Introduzca un nombre único de hasta 100 caracteres de extensión para identificar el área iSTAR.
Descripción Escriba una descripción del área iSTAR, hasta 255 caracteres.
Partición Un campo de sólo lectura que muestra el nombre de la partición a la cual pertenece el área iSTAR.
(Este campo sólo se puede ver si el sistema C•CURE 9000 está particionado).
• Un área clúster tiene la misma partición que su clúster iSTAR seleccionado. Si la partición del
clúster cambia, la partición del área también reflejará este cambio.
• Un área clúster cruzado (área iSTAR de antipassback global) tiene la misma partición que la
'Parición de objeto nuevo' en la que se creó. Los clústeres iSTAR pueden estar en cualquier
partición.
Definiciones de la pestaña General del Área iSTAR
La pestaña General del Área iSTAR tiene los botones mostrados en la Tabla 5 en la página 73 (en
la tabla Acceso interior) y los campos mostrados en la Tabla 6 en la página 73.
72 Capítulo 1 C•CURE 9000 Guía de áreas y zonas
Editor del área iSTAR
Tabla 5: Botones de la pestaña General del Editor del área iSTAR
Botón Descripción
Agregar Haga clic en este botón para agregar una nueva fila en blanco a la tabla Acceso interior. Cada fila nueva se
agregará tras la última.
Eliminar Haga clic en este botón para eliminar la fila seleccionada de la tabla Acceso interior. Es preciso pulsar el selector
de filas para seleccionar una fila que eliminar. Si no selecciona ninguna fila, este botón no estará
disponible.
Tabla 6: Campos de la pestaña General del Editor del área iSTAR
Campos/botones Descripción
Tipo de área
Tipo Haga clic en la flecha abajo para seleccionar en la lista desplegable el tipo de área que desee para
esta área.
• Área clúster – Selecciónelo para limitar esta área a un único clúster iSTAR.
• Área clúster cruzado – Selecciónelo para permitir que esta área cruce clústeres iSTAR y
aplique el antipassback global.
Si selecciona Área clúster cruzado, el campo Clúster se reemplaza con la etiqueta de solo
lectura, Área iSTAR Antipassback global, y el botón Agregar en la tabla Acceso interior
está inmediatamente disponible.
NOTA: Una vez que haya configurado y guardado un área cruzado, no puede cambiarla a área
clúster. Sin embargo puede cambiar un área clúster a un área clúster cruzado.
Clúster Para un área de tipo área clúster, seleccione el clúster iSTAR que controla el área.
NOTA: El botón Agregar en la tabla Access interior se vuelve disponible al seleccionar el clúster.
Una vez que seleccione el clúster y agregue puertas al área, no puede cambiar el clúster.
Por el contrario, si elimina todas las puertas de la tabla, el campo Clúster se habilita y puede
hacer otra selección.
C•CURE 9000 Guía de áreas y zonas Capítulo 1 73
Editor del área iSTAR
Campos/botones Descripción
Acceso interior
Puerta
Haga clic en el campo Puerta para mostrar y después haga clic en este botón para seleccionar
una puerta de entrada en el recuadro de diálogo que aparece.
• Para un área clúster, la puerta debe pertenecer al clúster seleccionado y no puede estar
asignado a ninguna área (la lista muestra solo puertas válidas).
• Para un área clúster cruzado, la puerta puede pertenecer a cualquier clúster del sistema que
aplique antipassback global así como antipassback de clúster. No puede pertenecer a un clúster
configurado solo para clúster antipassback. (La lista muestra solo puertas válidas.)
Una vez que se selecciona una puerta, la pestaña Áreas y zonas del Editor de puertas mostrará
información del área de sólo lectura. Consulte Ver información del área en el Editor de puertas en la
página 135.
NOTA: Una vez que se selecciona una puerta para una fila, ésta no puede cambiarse, aunque se
puede eliminar toda la fila.
Lector
Haga clic en el campo Lector para mostrar y después haga clic en este botón para seleccionar
un lector de entrada del cuadro de diálogo que aparece. Cada puerta debe tener al menos un lector.
NOTA: Si seleccionó un puerta en el primer campo, solo los lectores configurados para dicha puerta
aparecen en la lista y se pueden asociar al área. Si no seleccionó una puerta primero, la lista
de lectores no estará filtrada e incluirá todos los lectores del sistema —tanto los lectores en
clústeres iSTAR configurados solo para antipassback de clúster como los clústeres iSTAR
habilitados para antipassback global. Sin embargo, el sistema no le permitirá guardar el área
con un lector no válido.)
Puede cambiar la selección de lector hasta que se guarde esta configuración de área. Después de
esto el lector no se puede cambiar, aunque se pueda eliminar toda la fila.
El lector de Acceso interior para un área dada siempre será el lector de Acceso exterior para el
área adyacente.
Ejemplo:
Si se configura una puerta y su único lector como Acceso interior para el Área A, el editor del
área adyacente B mostrará la puerta y el lector como Acceso exterior para el área A.
Entradas desde el
área Haga clic en el campo para mostrar y después haga clic en este botón para seleccionar un área
adyacente en el recuadro de diálogo que aparece.
Acceso exterior Esta tabla se rellena automáticamente cuando se hace una entrada en la tabla Acceso interior.
74 Capítulo 1 C•CURE 9000 Guía de áreas y zonas
Editor del área iSTAR
Campos/botones Descripción
Puerta • Si una puerta seleccionada en la tabla Acceso interior tiene dos lectores, el sistema introduce
automáticamente la misma puerta y área adyacente en esta tabla Acceso exterior. El lector que
Lector se muestra en esta tabla es el otro lector de la puerta.
• Si una puerta seleccionada en la tabla Acceso interior tiene solamente un lector, no se realiza
Salidas al área ninguna entrada para esa puerta en esta tabla Acceso exterior.
Configurar las puertas, los lectores y las áreas adyacentes del área iSTAR
■ Para un área clúster, este procedimiento asume que usted ya ha
• Seleccionado el clúster iSTAR para el área.
• Configurado puertas y lectores iSTAR para este clúster.
■ Para un área clúster cruzado, este procedimiento asume que usted ya ha
• Configurado clústeres iSTAR para el antipassback global además del antipassback del
clúster.
• Configurado puertas y lectores iSTAR para los clústeres.
Para configurar las puertas, los lectores y las áreas adyacentes para el área iSTAR
1. Cree o modifique un área iSTAR. Consulte Configurar un área iSTAR en la página 53 o
Modificar un área iSTAR en la página 66.
2. En la pestaña General del Editor del área iSTAR en el cuadro Acceso interior, haga clic en
Agregar para crear una nueva fila.
3. Haga clic en el campo Puerta para mostrar y haga clic en este botón.
Se abre una lista en la que puede seleccionar las puertas disponibles para las áreas iSTAR.
4. Haga clic en una puerta para agregarla a la fila.
Ejemplo:
ControladorProClúster1 Puerta1
5. Haga clic en el campo Lector para mostrar y haga clic en este botón.
C•CURE 9000 Guía de áreas y zonas Capítulo 1 75
Editor del área iSTAR
Se abre una lista en la que puede seleccionar los lectores disponibles para las áreas iSTAR.
6. Haga clic en un lector para agregarlo a la fila.
Ejemplo:
Lector1 iSTAR-ACM1-Controlador1ClústerProiSTAR1
Tan pronto como se seleccione el lector, si era uno de los dos lectores de la puerta
seleccionada, el sistema completa la fila en Acceso exterior con la misma puerta y el otro
lector.
Ejemplo:
Puerta: ControladorProClúster1 Puerta1
Lector: Lector2 iSTAR-ACM1-Controlador1ClústerProiSTAR1
7. Haga clic en el campo Entradas desde el área para mostrar y haga clic en este botón.
Se abre una lista en la que puede seleccionar las áreas iSTAR disponibles para ser el área
adyacente.
8. Haga clic en un área para agregarla a la fila.
Ejemplo:
ÁreaProClúster2
El área adyacente seleccionada ahora se ha introducido no sólo como el área Entradas desde
para la tabla Acceso interior, sino que además el sistema la ha introducido como el área
Salidas al para la fila en la tabla Acceso exterior.
La pestaña General ahora aparece tal y como se muestra en el siguiente ejemplo:
76 Capítulo 1 C•CURE 9000 Guía de áreas y zonas
Editor del área iSTAR
9. Para configurar más puertas para esta área iSTAR, haga clic en Agregar en el cuadro Acceso
interior y repita los pasos anteriores.
Eliminar las puertas, los lectores y las áreas adyacentes
Una vez que haya seleccionado una puerta para una fila, ésta no se podrá cambiar. Además, una
vez que haya seleccionado un lector y un área adyacente para una fila, podrá modificarlos sólo
hasta que guarde el área. Después de eso, ya no podrá modificar ningún objeto de una fila. Puede,
sin embargo, eliminar la fila entera y así eliminar la puerta, el lector y el área adyacente de la
configuración del área.
Para eliminar una puerta de área iSTAR
1. En el recuadro Acceso interior, en la pestaña General del Editor del área iSTAR, haga clic en
una fila para seleccionarla.
2. Haga clic en Eliminar para eliminar la fila de la puerta o del lector.
Se elimina la fila. Si la puerta eliminada tenía dos lectores, el sistema también elimina la fila
relacionada en el recuadro Acceso exterior.
C•CURE 9000 Guía de áreas y zonas Capítulo 1 77
Editor del área iSTAR
Mientras pueda seleccionar una fila en el recuadro Acceso exterior, el
NOTA botón Eliminar seguirá estando no disponible. Por consiguiente, no puede
eliminar la fila directamente, sólo eliminando la fila relacionada en el
recuadro Acceso interior.
Configurar un área antipassback global
Para configurar un área antipassback global
1. Primero cree un clúster iSTAR que aplique el antipassback global.
a. En el panel de navegación de la estación de trabajo de administración, haga clic en el botón
del panel del hardware.
b. Haga clic en la lista desplegable Hardware, seleccione Clúster iSTAR, y haga clic en Nuevo.
-o-
Haga clic para abrir una vista dinámica que muestre la lista de todos los clústeres
iSTAR que existan o expanda el árbol del hardware, y en la lista/árbol de la vista dinámica,
seleccione el clúster iSTAR que desee configurar y haga clic en Editar en el menú contextual
que aparece.
c. En el Editor del área clúster iSTAR, haga clic en la pestaña Área para abrirla.
d. En el cuadro Antipassback global, haga clic para seleccionar la opción El clúster aplica el
antipassback global iSTAR y el antipassback de clúster iSTAR.
2. Configure puertas y lectores para este clúster iSTAR.
3. Cree o modifique un área iSTAR. Consulte Configurar un área iSTAR en la página 53, o
Modificar un área iSTAR en la página 66.
4. En la pestaña General del Editor de área iSTAR en el cuadro Tipo de área, haga clic en la
flecha abajo y seleccione el área del clúster cruzado.
5. En el cuadro Acceso interior, haga clic en Agregar para crear una nueva fila.
6. Haga clic en el campo Puerta para mostrar y haga clic en este botón.
Se abre una lista en la que puede seleccionar las puertas disponibles para las áreas de clúster
cruzado iSTAR. (Solo las puertas en los clústeres iSTAR habilitadas para Antipassback global y
Antipassback de clúster están incluidas en esta lista.)
78 Capítulo 1 C•CURE 9000 Guía de áreas y zonas
Editor del área iSTAR
7. Haga clic en una puerta para agregarla a la fila.
8. Haga clic en el campo Lector para mostrar y haga clic en este botón.
Se abre una lista en la que puede seleccionar los lectores disponibles para las áreas iSTAR.
Si seleccionó un puerta en el primer campo, solo los lectores configurados
NOTA para dicha puerta aparecen en la lista para que se puedan asociar al área.
Por consiguiente, estos serán los lectores en los clústeres iSTAR
habilitados para antipassback global.
Si no seleccionó una puerta primero, la lista de lectores no estará filtrada e
incluirá todos los lectores del sistema—incluso aquellos en los clústeres
iSTAR configurados solo para antipassback de clúster. El sistema, sin
embargo, no le permitirá guardar el área con un lector no válido.
9. Haga clic en un lector para agregarlo a la fila.
Tan pronto como se seleccione el lector, si era uno de los dos lectores de la puerta seleccionada,
el sistema completa la fila en Acceso exterior con la misma puerta y el otro lector.
10. Haga clic en el campo Entradas desde el área para mostrar y haga clic en este botón.
Se abre una lista en la que puede seleccionar las áreas iSTAR disponibles para ser el área
adyacente. Esta lista incluye todas las áreas del sistema ya que puede introducir un área de
clúster cruzado desde áreas de clúster así como desde otras áreas de clúster cruzado.
11. Haga clic en un área para agregarla a la fila.
El área adyacente seleccionada ahora se ha introducido no sólo como el área Entradas desde
para la tabla Acceso interior, sino que además el sistema la ha introducido como el área Salidas
al para la fila en la tabla Acceso exterior.
Pestaña Antipassback del área iSTAR
La pestaña Antipassback del área iSTAR, que aparece en la Figura 7 en la página 80, le permite
definir el tipo de antipassback para el área y las opciones relacionadas.
Para configurar el antipassback necesita por lo menos dos áreas controladas por lectores: un lector
de acceso interior y un lector de acceso exterior.
■ Para antipassback de clúster – los lectores deben estar en el mismo clúster.
C•CURE 9000 Guía de áreas y zonas Capítulo 1 79
Editor del área iSTAR
■ Para antipassback global (clúster cruzado) – los lectores pueden estar en cualquier clúster que
esté configurado para APB global así como para APB de clúster.
Las definiciones para esta pestaña se incluyen en Definiciones de la pestaña Antipassback del área
iSTAR en la página 81.
Figura 7: Pestaña Antipassback del editor del área iSTAR
Tareas de la pestaña Antipassback
La pestaña Antipassback se usa para llevar a cabo las tareas que se describen a continuación para
configurar un área iSTAR. Los pasos de los procedimientos para cada tarea se detallan en las
siguientes subsecciones.
■ Configurar antipassback normal para áreas iSTAR en la página 83
■ Configurar antipassback temporizado para áreas iSTAR en la página 83
■ Configurar bloqueo para áreas iSTAR en la página 84
Para configurar el modo de aplicación de antipassback cuando se produce un error de
comunicaciones en el clúster, consulte Configurar clústeres de iSTAR para Modos de error de
comunicaciones de APB y antipassback global en la página 113.
80 Capítulo 1 C•CURE 9000 Guía de áreas y zonas
Editor del área iSTAR
Definiciones de la pestaña Antipassback del área iSTAR
La pestaña Antipassback del área iSTAR incluye los campos que se muestran en la Tabla 7 en la
página 81.
Tabla 7: Editor del área iSTAR: campos de la pestaña Antipassback
Campos/botones Descripción
Antipassback
Tipo de aplicación Haga clic en la flecha abajo para seleccionar el tipo de Antipassback para el área en la lista
antipassback desplegable.
Ninguno: no se aplica ninguna comprobación de antipassback. El personal puede entrar y salir del
área con una autorización válida. Ésta es la opción predeterminada.
Antipassback: se aplica la comprobación de antipassback normal. Las infracciones de antipassback
se producen cuando el personal intenta entrar al área que ocupan actualmente (según el sistema) o a
cualquier área no adyacente.
Antipassback temporizado: se aplica la comprobación de antipassback temporizado. Las
infracciones de APB temporizado se producen cuando el personal intenta volver a entrar al área que
ocupan actualmente (según el sistema) en un período de tiempo especificado. Se permite al personal
volver a entrar al área, incluso aunque no hayan salido de forma válida, después de que haya
transcurrido el tiempo especificado. (Sin embargo, a los fines de un seguimiento, se considera que el
personal se encuentra en el área hasta que salga de forma válida, incluso si ha transcurrido el
período del temporizador de antipassback).
NOTA: De manera predeterminada, las áreas APB temporizadas también aplican las reglas de APB
normales. El personal debe salir de un área antes de entrar a un área no adyacente.
Activar infracción en NOTA: Este campo estará disponible solamente si se selecciona Antipassback temporizado en el
caso de reentrada campo precedente como tipo de aplicación.
dentro de: días - Especifique el tiempo que transcurrirá antes de que la persona pueda volver a entrar al área en el
horas: formato de días, horas y minutos. (El intervalo permitido máximo es siete días).
minutos
C•CURE 9000 Guía de áreas y zonas Capítulo 1 81
Editor del área iSTAR
Campos/botones Descripción
Aplicar sólo NOTA: Este campo estará disponible solamente si Antipassback temporizado está seleccionado
antipassback como tipo de aplicación.
temporizado Seleccione esta casilla de verificación para indicar que solamente se debe aplicar la regla de APB
temporizado en esta área y no las reglas de APB normal. El valor predeterminado se borrará.
De esta forma, cuando el personal intenta entrar/salir de un área configurada con esta opción:
• Las reglas de salida de APB normal no se comprueban y pueden salir.
• Las reglas de entrada de APB normal no se comprueban, de modo que si el período del
temporizador de APB ya ha transcurrido para la persona, ésta podrá entrar.
NOTA: Si se configura el APB normal en un área adyacente, esa área seguirá aplicando las reglas de
APB normal antes de conceder la entrada o la salida.
Salida válida borra NOTA: Este campo estará disponible solamente si Antipassback temporizado está seleccionado
temporizador como tipo de aplicación.
Seleccione esta casilla de verificación para indicar que si el personal sale de esta área de forma válida,
el período de tiempo de su APB se cancela y pueden volver a entrar al área al mismo tiempo. El valor
predeterminado se borrará.
Bloqueo del área
Área bloqueo de
destino o Grupo de Haga clic en para mostrar un cuadro de diálogo con una lista de áreas/grupos de áreas y
seleccionar el área o grupo de áreas que desee como el área de destino de bloqueo.
área de destino
Tiempo de bloqueo Introduzca el tiempo en días, horas y minutos que deba pasar antes de que la persona pueda entrar
en el área destino después de acceder a esta área de bloqueo.
El valor predeterminado es 0 [cero], lo que indica que no está configurado el bloqueo del área para
esta área. El intervalo permitido máximo es cinco días.
Rechazar una NOTA: Esta opción solo está disponible si está seleccionada en el primer campo del cuadro Bloqueo
tarjeta válida o del área un área/grupo de áreas destino.
admitir un acceso no Seleccione esta opción para indicar que cualquier paso de tarjeta, incluso si produce un rechazo o
utilizado provoca una admisión pero sin que se abra la puerta, causa que la persona tenga bloqueada el área/grupo de
bloqueo área destino.
82 Capítulo 1 C•CURE 9000 Guía de áreas y zonas
Editor del área iSTAR
Configurar antipassback normal para áreas iSTAR
Para configurar el antipassback normal para una área
1. Cree o modifique un área iSTAR. Consulte Configurar un área iSTAR en la página 53 o
Modificar un área iSTAR en la página 66.
2. En el Editor del área iSTAR, haga clic en la pestaña Antipassback para abrirla.
3. Haga clic en flecha abajo dentro del campo Tipo de aplicación antipassback para mostrar una
lista desplegable con tres opciones: Antipassback, Antipassback temporizado y Ninguno. (El tipo
predeterminado es Ninguno).
4. Haga clic en Antipassback para hacer que el antipassback normal se aplique a esta área.
Configurar antipassback temporizado para áreas iSTAR
Para configurar el antipassback temporizado para un área
1. Cree o modifique un área iSTAR. Consulte Configurar un área iSTAR en la página 53 o
Modificar un área iSTAR en la página 66.
2. En el Editor del área iSTAR, haga clic en la pestaña Antipassback para abrirla.
3. Haga clic en flecha abajo dentro del campo Tipo de aplicación antipassback para mostrar una
lista desplegable con tres opciones: Antipassback, Antipassback temporizado y Ninguno. (El tipo
predeterminado es Ninguno).
4. Haga clic en Antipassback temporizado para hacer que el antipassback temporizado se aplique
a esta área.
Cuando selecciona Antipassback temporizado, el campo Desencadenar infracción en caso de
volver a entrar durante.... y las casillas de verificación Aplicar sólo antipassback temporizado y
Salida válida borra temporizador estarán disponibles.
5. En el campo Activar infracción en caso de reentrada dentro de: días - horas: minutos,
introduzca el período que debe transcurrir después de una persona introduzca el área antes de
que éste pueda introducir de nuevo.
C•CURE 9000 Guía de áreas y zonas Capítulo 1 83
Editor del área iSTAR
6. Para configurar esta área de modo que no aplique reglas de antipassback normales como de
costumbre (predeterminado), sólo reglas de antipassback temporizado, seleccione la casilla de
verificación Aplicar sólo antipassback temporizado.
7. Para configurar esta área de modo que se borre el período de temporizador de APB para una
persona cuya salida es válida, seleccione la casilla de verificación Salida válida borra
temporizador. Esto permite que esa persona vuelva a entrar al área de inmediato.
Configurar bloqueo para áreas iSTAR
Para configurar el bloqueo de un área
1. Cree o modifique un área iSTAR. Consulte Configurar un área iSTAR en la página 53 o
Modificar un área iSTAR en la página 66.
2. En el Editor del área iSTAR, haga clic en la pestaña Antipassback para abrirla.
3. Haga clic al lado del campo Área bloqueo de destino o Grupo de área de destino para
mostrar una lista con las áreas iSTAR y los grupos de área disponibles como destinos de
bloqueo.
4. Haga clic en un área/grupo de área para seleccionarlo como el destino.
5. En el campo Tiempo de bloqueo, introduzca el tiempo en días, horas y minutos que el titular de
la tarjeta tendrá bloqueado el área destino especificado después de acceder a esta área de
bloqueo.
6. Seleccione la opción Rechazar una tarjeta válida o admitir un acceso no utilizado provoca un
bloqueo si desea que uno o todos los pases de la tarjeta por el lector del área bloqueada
bloqueen a la persona en el área destino.
7. En la pestaña Área del editor de clúster de iSTAR para el clúster del área, seleccione Sin acceso
como modo de error de comunicaciones del antipassback del clúster. Para obtener más
información, consulte la Guía de hardware de C•CURE 9000.
Si desea que el tiempo de bloqueo restante aparezca en un LCD del lector,
NOTA debe crear una definición de mensaje LCD del lector RM personalizada y
asociarla con los controladores configurados para el área de bloqueo. Si
desea más información sobre cómo crear definiciones de mensajes LCD
del lector, consulte la Guía del hardware de C•CURE 9000.
84 Capítulo 1 C•CURE 9000 Guía de áreas y zonas
Editor del área iSTAR
Pestaña Ocupación del área iSTAR
La pestaña Ocupación del área iSTAR, mostrada en la Figura 8 en la página 85, le permite definir
las restricciones de ocupación del área tanto para el personal en general como para el perteneciente a
los grupos de personal.
Figura 8: Pestaña Ocupación del editor del área iSTAR
Las definiciones para esta pestaña se incluyen en Definiciones de la pestaña Ocupación del área
iSTAR en la página 86.
Los siguientes temas ofrecen más información sobre la pestaña Ocupación:
l De qué manera afecta la configuración de ocupación del área al modo de ocupación en la página
90.
l Reglas para el acceso de ocupación de área en la página 91.
C•CURE 9000 Guía de áreas y zonas Capítulo 1 85
Editor del área iSTAR
Tareas de la pestaña Ocupación
Puede usar la pestaña Ocupación para llevar a cabo las tareas que se describen a continuación y que
son necesarias para configurar un área iSTAR. Los pasos de los procedimientos para cada tarea se
detallan en las siguientes subsecciones.
■ Configurar restricciones de ocupación de área para todo el personal en la página 94.
■ Configurar restricciones de ocupación de área para grupos de personal en la página 94.
■ Eliminar un grupo de personal del área iSTAR en la página 96.
Definiciones de la pestaña Ocupación del área iSTAR
La pestaña Ocupación del área iSTAR contiene los botones que se muestran en la Tabla 8 en la
página 86 y los campos mostrados en la Tabla 9 en la página 86.
Tabla 8: Botones de la pestaña Ocupación del Editor área iSTAR
Botón Descripción
Agregar Haga clic en este botón para agregar una nueva fila en blanco en la tabla Grupos de personal. Cada fila nueva
se agregará tras la última.
Eliminar Haga clic en este botón para eliminar la fila seleccionada de la tabla Grupos de personal. Debe hacer clic en el
selector de filas para seleccionar una fila que eliminar. Si no selecciona ninguna fila, este botón no estará
disponible.
Tabla 9: Campos de la pestaña Ocupación del Editor área iSTAR
Campos/botones Descripción
Restricciones de ocupación para todo el personal
Los recuentos de límites/restricciones de ocupación para todo el personal funcionan en combinación con los recuentos de
límites/restricciones para los grupos de personal. Consulte Reglas para el acceso de ocupación de área en la página 91
para obtener información detallada y ejemplos.
86 Capítulo 1 C•CURE 9000 Guía de áreas y zonas
Editor del área iSTAR
Campos/botones Descripción
Ocupación máxima* Haga clic en la flecha abajo para seleccionar el tipo de ocupación máxima para el área en
la lista desplegable.
Ninguna: no se aplica ninguna restricción de ocupación máxima. El personal puede
entrar y salir del área con una autorización válida. Ésta es la opción predeterminada.
(Cuando se selecciona esta opción, el campo Límite máximo está en blanco y
deshabilitado).
Permitir acceso: se establece la restricción de ocupación máxima, pero el sistema
permite que el personal entre al área aunque se haya alcanzado el número especificado
en el campo Límite máximo (requerido). Cuando se da lugar a esto, el sistema envía un
mensaje a la estación de supervisión y activa cualquier evento de ocupación configurado
para el área.
Restringir acceso: se aplica la restricción de ocupación máxima. El sistema utiliza el
número especificado en el campo Límite máximo (requerido) para restringir el acceso
al área.
Límite máximo Especifique el número máximo de personal permitido en el área al mismo tiempo. De
manera predeterminada, este campo está en blanco y deshabilitado. Estará disponible y
requerirá una entrada, tanto si se selecciona Permitir acceso como Restringir acceso
como tipo de ocupación máxima.
NOTA: Si los valores se establecen tanto para límites máximos como mínimos, el valor
máximo debe ser igual o superior al valor mínimo.
C•CURE 9000 Guía de áreas y zonas Capítulo 1 87
Editor del área iSTAR
Campos/botones Descripción
Ocupación mínima* Haga clic en la flecha abajo para seleccionar el tipo de ocupación mínima para el área en
la lista desplegable.
Ninguna: no se aplica ninguna restricción de ocupación mínima. El personal puede
entrar y salir del área con una autorización válida. Ésta es la opción predeterminada.
(Cuando se selecciona esta opción, el campo Límite mínimo está en blanco y
deshabilitado).
Permitir acceso: se establece la restricción de ocupación mínima, pero el sistema
permite que el personal entre y salga del área aunque no se haya alcanzado el número
especificado en el campo Límite mínimo (requerido). Cuando se da lugar a esto, el
sistema envía un mensaje a la estación de supervisión y activa cualquier evento de
ocupación configurado para el área.
Restringir acceso: se aplica la restricción de ocupación mínima. El sistema utiliza el
número especificado en el campo Límite mínimo (requerido) para restringir el acceso al
área y la salida de ésta. Para que se le permita el acceso, el número mínimo de personal
debe entrar dentro de un determinado período de tiempo. Cuando se alcanza el número
mínimo que entra al área, el personal no tendrá permiso para salir del área, a menos que
todos salgan al mismo tiempo.
NOTA: El intervalo de tiempo para las restricciones de ocupación mínima lo establece la
variable del sistema de tiempo para la tarjeta siguiente en la categoría
Controlador de hardware. El valor predeterminado de la variable es 15
segundos, de modo que el personal tendrá siempre un mínimo de 15 segundos
para presentar la tarjeta siguiente. Para más información, consulte Configurar
variables del sistema que afectan a las áreas en la página 128.
Límite mínimo Introduzca el número mínimo de personal permitido y requerido en el área al mismo
tiempo.
Restricciones de ocupación para grupos de personal
Los recuentos de límites/restricciones de ocupación establecidos para grupos de personal funcionan en combinación con
los recuentos de límites/restricciones establecidos para todo el personal. Así que sea cuidadoso al configurar estas
opciones para el área. Consulte Reglas para el acceso de ocupación de área en la página 91 para obtener información
detallada y ejemplos.
88 Capítulo 1 C•CURE 9000 Guía de áreas y zonas
Editor del área iSTAR
Campos/botones Descripción
Grupo de personal
Haga clic en el campo Grupo de personal para mostrar y, a continuación, haga
clic en este botón para seleccionar un grupo de personal para asociar con esta área
desde el cuadro del diálogo que aparece.
NOTA: Si una persona es miembro de más de un grupo de personal seleccionado para
la misma área, los recuentos de ocupación para los grupos no se mantienen
correctamente cuando la persona obtiene acceso al área. Por esta razón,
Software House recomienda evitar este tipo de configuración.
Máximo* Introduzca el número máximo de personal de este grupo permitido en el área al mismo
tiempo.
NOTA: Si los valores se establecen tanto para el máximo como el mínimo del grupo, el
valor máximo debe ser igual o superior al valor mínimo.
El valor que especifique en este campo se aplicará al personal de este grupo
independientemente de cualquier otro grupo configurado.
Mínimo* Introduzca el número mínimo de personal de este grupo permitido y requerido en el área
al mismo tiempo.
NOTA: El valor que especifique en este campo se aplicará al personal de este grupo
independientemente de cualquier otro grupo configurado. Además, si se
establecen los valores tanto para el grupo como para los límites mínimos de todo
el personal, se aplicará el mínimo más alto de cualquiera de los dos.
Permita únicamente que entre al NOTA: Esta casilla de verificación está disponible solamente si hay por lo menos un
área el personal de los grupos grupo de personal en la lista.
incluidos en la lista Seleccione esta opción para limitar el acceso al área solamente al personal (con la
autorización) en cualquiera de los grupos incluidos en la lista. Esto significa que se
denegará el acceso al personal que no se encuentre en uno de estos grupos.
Recuento de acceso por NOTA: Esta casilla de verificación está disponible solamente si hay por lo menos un
personal de los grupos grupo de personal en la lista.
enumerados; no restringir el Seleccione esta opción para permitir que el personal (con autorización) de cualquier
acceso* grupo incluido en la lista entre y salga del área independientemente de que los números
especificados en los campos Máximo/Mínimo se hayan alcanzado o no. Cuando se da
lugar a esto, el sistema envía un mensaje a la estación de supervisión y activa cualquier
evento de ocupación configurado para el área.
*Las restricciones de ocupación que configure para esta área establecen el modo de ocupación inicial predeterminado para el
área, tal como se detalla en De qué manera afecta la configuración de ocupación del área al modo de ocupación en la página
90.
C•CURE 9000 Guía de áreas y zonas Capítulo 1 89
Editor del área iSTAR
De qué manera afecta la configuración de ocupación del área al modo de
ocupación
El modo de ocupación actual para un área, que aparece en la pestaña Estado del área (consulte
Pestaña Estado de área iSTAR en la página 109), se define inicialmente por de configuración de las
restricciones de ocupación para el área, tal y como se describe en la Tabla 10 en la página 90.
Cualquier restricción de ocupación de un nivel superior, ya sea para 'todo el personal' o para un
'grupo de personal', eleva el nivel del modo de ocupación.
Ejemplo:
La ocupación mínima y máxima para el área para 'todo el personal' es Ninguna, que sería igual
a un modo de ocupación de 'Sin prueba de ocupación'. Sin embargo, se configura un grupo de
personal para el área con un límite máximo de 5 y un límite mínimo de 2. Como resultado, la
configuración predeterminada del modo de ocupación del área es 'Recuento para eventos y
Restricción de acceso.'
Las acciones de eventos también pueden restablecer el modo de ocupación. Para más información,
consulte Configurar acciones de eventos que afecten a las áreas en la página 125.
Tabla 10: Relación entre las opciones de configuración en la pestaña Ocupación del área y el Modo de ocupación
Campo de la pestaña Ocupación del área Configuración Modo de ocupación
predeterminado
Restricciones de ocupación para todo el personal
Ocupación máxima/ocupación mínima Ninguno Sin ocupación
Permitir acceso Recuento para eventos
Restringir el acceso Recuento para eventos y
Restricción de acceso
Restricciones de ocupación para grupos de personal
Sin grupo de personal Sin ocupación
90 Capítulo 1 C•CURE 9000 Guía de áreas y zonas
Editor del área iSTAR
Campo de la pestaña Ocupación del área Configuración Modo de ocupación
predeterminado
Grupo de personal introducido Ninguna entrada para el Sin ocupación
máximo/mínimo
Máximo/mínimo Recuento para eventos y
introducidos Restricción de acceso
Recuento de acceso por personal de los grupos Seleccionado Recuento para eventos
enumerados; no restringir el acceso
Reglas para el acceso de ocupación de área
Para cualquier configuración de ocupación de área en particular, es simple si se admite o no a una
persona:
Si cualquier condición deniega el acceso al individuo, entonces no se concede el acceso.
Los límites y las restricciones configurados para 'todo el personal' se aplican al individuo,
independientemente de que pertenezca o no a un grupo de personal configurado en el cuadro
Restricciones de ocupación para todo el personal.
Ejemplos:
Los siguientes casos de ejemplo en la Tabla 11 en la página 92 y en la Tabla 12 en la página 93
muestran las configuraciones para todo el personal y para los grupos de personal.
Para un grupo,
• “Restringir acceso” significa que la casilla de verificación Recuento de acceso por personal
de los grupos de personal enumerado, no restringir el acceso no está seleccionada.
• “Permitir acceso” significa que la casilla de verificación antes mencionada sí está
seleccionada.
C•CURE 9000 Guía de áreas y zonas Capítulo 1 91
Editor del área iSTAR
Tabla 11: Configuración de Ocupación mínima
Condiciones Recuento Actividad Resultado
de área
Caso 1
Todo el personal Mín. = 3; Permitir acceso 0 1 miembro del Grupo A Acceso denegado
presenta tarjeta (según el grupo)
Grupo de personal A Mín. = 2; Restringir acceso 0
Caso 2
Todo el personal Mín. = 3; Permitir acceso 0 2 miembros del Grupo A Acceso concedido
presentan tarjetas (según el grupo)
Grupo de personal A Mín. = 2; Restringir acceso 0
Caso 3
Todo el personal Mín. = 3; Restringir acceso 0 2 miembros del Grupo A Acceso denegado
presentan tarjetas (según todo el personal)
Grupo de personal A Mín. = 2; Restringir acceso 0
Caso 4
Todo el personal Mín. = 2; Permitir acceso 0 1 miembro del Grupo A Acceso denegado
presenta tarjeta
Grupo de personal A Mín. = 3; Restringir acceso 0
Caso 5
Todo el personal Mín. = 2; Permitir acceso 0 2 miembros del Grupo A Acceso denegado
presentan tarjetas (según el grupo)
Grupo de personal A Mín. = 3; Restringir acceso 0
Caso 6
Todo el personal Mín. = 2; Restringir acceso 0 2 miembros del Grupo A Acceso denegado
presentan tarjetas (según el grupo)
Grupo de personal A Mín. = 3; Restringir acceso 0
92 Capítulo 1 C•CURE 9000 Guía de áreas y zonas
Editor del área iSTAR
Tabla 12: Configuraciones de Ocupación máxima
Condiciones Recuento Actividad Resultado
de área
Caso 1
Todo el Máx. = 4; Restringir 3 de Miembro del Grupo A Acceso denegado
personal acceso GroupA presenta tarjeta (según el grupo)
Grupo de Máx. = 3; Restringir Miembro de un Grupo que no es A Acceso concedido
personal A acceso presenta tarjeta (ninguna
condición
deniega el
acceso)
Caso 2
Todo el Máx. = 3; Restringir 3 de Miembro del Grupo A Acceso concedido
personal acceso GroupA presenta tarjeta (según todo el
personal)
Grupo de Máx. = 4; Restringir
personal A acceso*
Caso 3
Todo el Máx. = 3; Permitir 3 de Miembro del Grupo A Acceso concedido
personal acceso GroupA presenta tarjeta (ninguna
condición
deniega el
acceso)
Grupo de Máx. = 4; Restringir 4 de Miembro del Grupo A Acceso denegado
personal A acceso GroupA presenta tarjeta (según el grupo)
Miembro de un Grupo que no es A Acceso concedido
presenta tarjeta (ninguna
condición
deniega el
acceso)
*No se recomienda esta configuración porque no se permitirá la entrada al área de 4 miembros del Grupo A.
C•CURE 9000 Guía de áreas y zonas Capítulo 1 93
Editor del área iSTAR
Configurar restricciones de ocupación de área para todo el personal
Para configurar restricciones de ocupación para todo el personal de un área
1. Cree o modifique un área clúster iSTAR. Consulte Configurar un área iSTAR en la página 53 o
Modificar un área iSTAR en la página 66.
2. En el Editor del área iSTAR, haga clic en la pestaña Ocupación para abrirla.
3. En el cuadro Restricciones de ocupación para todo el personal, haga clic en la flecha abajo del
campo Ocupación máxima para mostrar una lista desplegable y seleccionar uno de los tres tipos
de ocupación máxima: Ninguno, Permitir acceso o Restringir acceso. (El tipo predeterminado es
Ninguno).
4. En el campo Límite máximo que se habilita y que requiere una entrada, ya sea que haya
seleccionado Permitir acceso o Restringir acceso, introduzca la cantidad máxima de personal
permitida en el área al mismo tiempo.
5. Haga clic en la flecha abajo del campo Ocupación mínima para mostrar una lista desplegable y
seleccionar uno de los tres tipos de ocupación mínima: Ninguno, Permitir acceso o Restringir
acceso. (El tipo predeterminado es Ninguno).
6. En el campo Límite mínimo que se habilita y que requiere una entrada, ya sea que haya
seleccionado Permitir acceso o Restringir acceso, introduzca la cantidad mínima de personal
permitido/requerido en el área al mismo tiempo.
Si los valores se establecen tanto para los límites máximos como
NOTA mínimos, el valor máximo debe ser igual o superior al valor mínimo.
Configurar restricciones de ocupación de área para grupos de personal
Para configurar restricciones de ocupación para grupos de personal de un área
1. Cree o modifique un área clúster iSTAR. Consulte Configurar un área iSTAR en la página 53 o
Modificar un área iSTAR en la página 66.
2. En el Editor del área iSTAR, haga clic en la pestaña Ocupación para abrirla.
3. En el cuadro Restricciones de ocupación para grupos de personal, haga clic en Agregar para
crear una nueva fila.
94 Capítulo 1 C•CURE 9000 Guía de áreas y zonas
Editor del área iSTAR
4. Haga clic en el campo Grupo de personal para mostrar y haga clic en este botón.
Se abre una lista de selección con los grupos de personal disponibles para las áreas clúster
iSTAR.
5. Haga clic en un grupo para agregarlo a la fila.
Ejemplo:
Grupo de personal 3
6. En el campo Máximo, introduzca el número máximo de personal de este grupo permitido en el
área al mismo tiempo.
7. En el campo Mínimo, introduzca el número mínimo de personal de este grupo permitido y
requerido en el área al mismo tiempo.
Si los valores se establecen tanto para los límites máximos como
NOTA mínimos, el valor máximo debe ser igual o superior al valor mínimo.
8. Para configurar más grupos de personal para esta área de clúster iSTAR, haga clic en Agregar y
repita los pasos anteriores.
9. Para limitar el acceso al área sólo al personal (con la autorización correspondiente) en
cualquiera de los grupos enumerados en el recuadro, seleccione la casilla de verificación Sólo
permita que el personal en los grupos incluidos en la lista entren al área.
10. Para permitir que el personal (con la autorización correspondiente) de cualquiera de los grupos
enumerados en el recuadro entren al área y salgan de ella, independientemente de que los
números introducidos en los campos Máximo/Mínimo se haya alcanzado o no, seleccione la
casilla de verificación Recuento del acceso por personal de los grupos enumerados; no
restringir el acceso. Cuando se da lugar esto, el sistema envía un mensaje a la Estación de
supervisión y activa cualquier evento de ocupación configurado para el área.
Si una persona es miembro de más de un grupo de personal seleccionado
NOTA para la misma área, los recuentos de ocupación para los grupos no se
mantienen correctamente cuando la persona obtiene acceso al área. Por
esta razón, Software House recomienda evitar este tipo de configuración.
C•CURE 9000 Guía de áreas y zonas Capítulo 1 95
Editor del área iSTAR
Eliminar un grupo de personal del área iSTAR
Para eliminar un grupo de personal del área iSTAR
1. En el recuadro Restricciones de ocupación para grupos de personal en la pestaña Ocupación,
haga clic en una fila del grupo de personal para seleccionarla.
2. Haga clic en Eliminar para eliminar la fila.
Pestaña Escolta del área iSTAR
Utilice la pestaña Escolta del área iSTAR, que aparece en la Figura 9 en la página 96, para definir la
opción Acceso escoltado del área.
Figura 9: Pestaña Escolta editor del área iSTAR
Las definiciones para esta pestaña se incluyen en Definiciones de la pestaña Escolta del área iSTAR
en la página 97.
Los siguientes temas ofrecen más información sobre la pestaña Escolta:
Cómo afecta al acceso escoltado la configuración de escoltas del área en la página 98.
Tarea de la pestaña Escolta
Puede usar la pestaña Escolta para llevar a cabo la tarea que se describe a continuación y que es
necesaria para configurar un área iSTAR. Los pasos de los procedimientos para cada tarea se
detallan en las siguientes subsecciones.
96 Capítulo 1 C•CURE 9000 Guía de áreas y zonas
Editor del área iSTAR
■ Configurar acceso escoltado para áreas iSTAR en la página 97.
Definiciones de la pestaña Escolta del área iSTAR
La pestaña Escolta del área iSTAR incluye los campos que se muestran en la Tabla 13 en la página
97.
Tabla 13: Editor del área iSTAR - Campos de la pestaña Escolta
Campos/botones Descripción
Opciones de acceso escoltado
Tipo de aplicación de escolta Haga clic en la flecha abajo para seleccionar el tipo de aplicación de escolta para el área en la
lista desplegable.
La escolta debe pasar la tarjeta del visitante escoltado para entrar: se aplica el
acceso escoltado. Los visitantes escoltados puede entrar al área solamente si un escolta ha
presentado una tarjeta válida. Ésta es la opción predeterminada.
El visitante escoltado puede entrar sin una escolta que pase la tarjeta: no se aplica
el acceso escoltado. Los visitantes escoltados puede entrar al área sin escolta.
Una escolta siempre debe Seleccione esta opción para requerir que una escolta permanezca en el área con los
estar presente en un área visitantes escoltados. Es decir, se negará el acceso para abandonar el área a la última
con los visitantes escoltados escolta, mientras existan visitantes escoltados en el área.
Si esta casilla de verificación no está seleccionada, los visitantes escoltados podrán
permanecer en el área sin escolta y las escoltas podrán abandonar el área.
Configurar acceso escoltado para áreas iSTAR
Para configurar el acceso escoltado para un área
1. Cree o modifique un área clúster iSTAR. Consulte Configurar un área iSTAR en la página 53 o
Modificar un área iSTAR en la página 66.
2. En el Editor de área iSTAR, haga clic en la pestaña Escolta para abrirla.
3. Haga clic en la flecha abajo del campo Tipo de aplicación de escolta del cuadro Opciones de
acceso escoltado para mostrar la lista desplegable. Seleccione uno de los dos tipos siguientes
para configurar el área para requerir el acceso escoltado para la entrada o no requerirlo.
C•CURE 9000 Guía de áreas y zonas Capítulo 1 97
Editor del área iSTAR
l La escolta debe pasar la tarjeta para que el visitante escoltado pueda entrar
(predeterminado).
l El visitante escoltado puede entrar sin que una escolta pase la tarjeta.
4. Para configurar esta área de modo que los visitantes escoltados pueden permanecer dentro sin
una escolta, se dejará la opción Una escolta siempre debe estar presente en un área con los
visitantes escoltados sin seleccionar (predeterminado). Para exigir que los visitantes escoltados
deban estar siempre acompañados de la escolta cuando se encuentren en el área, active la
opción.
Cómo afecta al acceso escoltado la configuración de escoltas del área
Las restricciones que se aplican al acceso de los visitantes escoltados a un área, dependen del modo
en que se configuren las opciones de escolta del área. Existen cuatro combinaciones posibles, según
se describe en la Tabla 14 en la página 98.
Tabla 14: Configuraciones de acceso escoltado del área
Opciones Condiciones Resultado
Caso 1
Opción de aplicación de escolta: La escolta debe Una escolta debe estar presente y pasar la tarjeta en la puerta
pasar la tarjeta del para que el visitante escoltado pueda entrar, pero a continuación
visitante escoltado el visitante escoltado puede permanecer solo dentro del área.
para entrar. Esto significa que todas las escoltas pueden dejar el área en
(Valor cualquier momento.
predeterminado.)
Casilla de verificación Una Sin seleccionar.
escolta siempre debe estar (Valor
presente en un área con los predeterminado.)
visitantes escoltados:
Caso 2
98 Capítulo 1 C•CURE 9000 Guía de áreas y zonas
Editor del área iSTAR
Opciones Condiciones Resultado
Opción de aplicación de escolta: La escolta debe Una escolta debe estar presente y pasar la tarjeta en la puerta
pasar la tarjeta del para que el visitante escoltado pueda entrar y al menos una
visitante escoltado escolta debe permanecer en el área junto al visitante escoltado.
para entrar. Es la combinación más restrictiva.
(Valor
predeterminado.)
Casilla de verificación Una Seleccionada.
escolta siempre debe estar
presente en un área con los
visitantes escoltados:
Caso 3
Opción de aplicación de escolta: El visitante Un visitante escoltado puede entrar al área sin que una escolta
escoltado puede pase la tarjeta y puede permanecer solo en el área.
entrar sin una Esto significa que todas las escoltas pueden dejar el área en
escolta que pase la cualquier momento.
tarjeta.
Ésta es la forma de configurar un área de modo que los visitantes
Casilla de verificación Una Sin seleccionar. escoltados puedan entrar y salir del área sin restricciones de
escolta siempre debe estar escolta.
(Valor
presente en un área con los predeterminado.) Es la combinación menos restrictiva.
visitantes escoltados:
Caso 4
Opción de aplicación de escolta: El visitante Un visitante escoltado puede entrar al área sin que la escolta pase
escoltado puede la tarjeta, siempre que ésta se encuentre presente en el área. Por
entrar sin una lo menos una escolta debe permanecer en el área con el visitante
escolta que pase la escoltado.
tarjeta.
Casilla de verificación Una Seleccionada.
escolta siempre debe estar
presente en un área con los
visitantes escoltados:
C•CURE 9000 Guía de áreas y zonas Capítulo 1 99
Editor del área iSTAR
Pestaña Inspección del área iSTAR
La pestaña Inspección del área iSTAR, mostrado en la Figura 10 en la página 100, le permite definir
si esta área es un área de inspección o no, y en caso de que lo sea, cuál es el área de dispersión.
Al configurar la inspección/dispersión, también debe configurar ambas
NOTA áreas tanto para ocupación como para no ocupación. Esto se hace para
mantener un correcto recuento del área ya que el recuento de las áreas
configuradas para ocupación lo llevan a cabo los controladores de iSTAR,
mientras que en el caso de las áreas sin ocupación lo realiza el host. El
sistema no valida esto, pero si no se sigue esta regla, los recuentos pueden
quedar dañados.
(Si va a cambiar un área de ocupación existente a un área sin ocupación,
o viceversa, lo mejor es hacerlo cuando el sistema no está ocupado y el
área está vacía. Como alternativa, si hay personal en el área, puede
utilizar la opción Establecer propiedad en el menú contextual que
aparece al hacer clic con el botón derecho en la vista dinámica de las
áreas para restablecer el recuento del área.)
Figura 10: Pestaña Inspección del editor de área iSTAR
Las definiciones de esta pestaña se muestran en Definiciones de la pestaña Inspección del área
iSTAR en la página 101.
100 Capítulo 1 C•CURE 9000 Guía de áreas y zonas
Editor del área iSTAR
Tareas de la pestaña Inspección
La pestaña Inspección se usa para llevar a cabo las tareas que se describen a continuación para
configurar un área iSTAR. Los pasos de los procedimientos para cada tarea se detallan en las
siguientes subsecciones.
■ Configurar un área de inspección en la página 102
Definiciones de la pestaña Inspección del área iSTAR
La pestaña Inspección del área iSTAR incluye los campos que se muestran en la Tabla 15 en la
página 101.
Tabla 15: Editor del área iSTAR - Campos de la pestaña Inspección
Campos/botones Descripción
Parámetros de Inspección/Dispersión
Área de dispersión Seleccione esta casilla para indicar que esta área es un área de inspección en la que el personal se
reúne en caso de emergencia. Cuando haya pasado la emergencia y el área esté dispersada, el
personal se dispersará a otra área.
(También se puede configurar un área de inspección para antipassback y ocupación, pero esto no es
necesario para la funcionalidad inspección/dispersión.) Para obtener información, consulte Pestaña
Inspección del área iSTAR en la página 100
Dispersar a área NOTA: Este campo solo está disponible si ha seleccionado la opción anterior y ha hecho de esta área
un área de inspección.
Haga clic y seleccione un área para que actúe como ubicación de dispersión para esta área en
la lista de área iSTAR disponibles.
• La lista puede incluir cualquier área del sistema, excepto las siguientes:
- Áreas configuradas actualmente como área de inspección.
- Áreas que no están en el mismo clúster iSTAR si esta área de inspección no está configurada
para antipassback global.
• Se pueden configurar áreas iSTAR múltiples para que utilicen la misma área de dispersión.
NOTA: Cuando se configura inspección/dispersión, ambas áreas deben estar configuradas para
ocupación o sin ocupación.
Si deja este campo vacío, en el momento de la dispersión el personal que se encuentre en esta área
de inspección quedará excusado.
C•CURE 9000 Guía de áreas y zonas Capítulo 1 101
Editor del área iSTAR
Configurar un área de inspección
Para configurar un área como un área de inspección
1. Cree o modifique un área iSTAR. Consulte Configurar un área iSTAR en la página 53 o
Modificar un área iSTAR en la página 66.
2. En el Editor del área iSTAR, haga clic en la pestaña Inspección para abrirla.
3. Seleccione la casilla Área de inspección para convertir esta área en un área de inspección.
4. Haga clic al lado del campo Dispersar a área para mostrar un lista en la que se pueden
seleccionar todas las áreas iSTAR del sistema disponibles a las que dispersar.
5. Haga clic en un área para seleccionarla como área de dispersión.
Pestaña Activadores del área iSTAR
La pestaña Activadores del área iSTAR, tal y como se muestra en la Figura 11 en la página 102, le
permite configurar Activadores, procedimientos configurados usados por C•CURE 9000 para activar
acciones específicas cuando ocurre una determinada condición predefinida.
Figura 11: Pestaña Activadores del editor del área iSTAR
Las definiciones para esta pestaña se incluyen en Definiciones de la pestaña Activadores del área
iSTAR en la página 103.
Los siguientes temas ofrecen más información sobre la pestaña Activadores:
l Cómo usar la pestaña Activadores en la página 103.
102 Capítulo 1 C•CURE 9000 Guía de áreas y zonas
Editor del área iSTAR
Tareas de la ficha Activadores
Puede usar la pestaña Activadores para llevar a cabo las tareas que se describen a continuación y
que son necesarias para configurar un área iSTAR. Los pasos de los procedimientos para cada tarea
se detallan en las siguientes subsecciones.
■ Configurar activadores para áreas iSTAR en la página 105.
■ Eliminar un activador de un área iSTAR en la página 107.
Cómo usar la pestaña Activadores
La pestaña contiene una acción, Activar el evento, que se puede vincular a un valor específico de
una infracción o un estado relacionado con un área y a cualquier evento de panel o host configurado
en el sistema. Cuando el estado del área coincide con uno de estos valores, se activa la acción
Activar el evento vinculada y el evento definido por el usuario se establece a un estado activo (si el
evento lo permite, lo que debe armarse en ese momento). Los eventos de Estado de infracción (por
ejemplo, infracciones de entrada/salida de APB, que representan infracciones de antipassback, e
infracciones de acceso por encima de la ocupación máxima o por debajo de la ocupación mínima) se
activan momentáneamente, mientras que los eventos de Estado de ocupación máxima y mínima son
continuos.
Podría utilizar el evento activado para mostrar un mensaje LCD del lector que diga "Espacio
completo" cuando el Estado de ocupación máxima del área de un espacio de estacionamiento esté
"Al máximo o por encima del máximo".
Mediante la creación de nuevas filas y la selección de distintos valores para cada fila, cada valor del
campo Estado de infracción puede activar su propio evento. También es posible activar dos eventos
diferentes para el mismo valor de estado de infracción. Para ello, se deben crear dos filas con el
mismo valor y después vincular cada fila a su propio evento.
Sin embargo, cada valor de estado de infracción puede activar solamente
NOTA un evento de panel.
Definiciones de la pestaña Activadores del área iSTAR
La pestaña Activadores del área iSTAR contiene los botones que se muestran en la Tabla 16 en la
página 104 y los campos mostrados en la Tabla 17 en la página 104.
C•CURE 9000 Guía de áreas y zonas Capítulo 1 103
Editor del área iSTAR
Tabla 16: Botones de la pestaña Activadores del editor del área iSTAR
Botón Descripción
Agregar Haga clic en este botón para crear una nueva fila en la tabla Activadores. Tiene que configurar todos los campos
en la fila y seleccionar un evento para completar la operación Agregar.
Eliminar Haga clic en este botón para eliminar la fila seleccionada de la tabla Activadores. Es preciso pulsar el selector de
filas para seleccionar una fila que eliminar. Si no selecciona ninguna fila, este botón no estará disponible.
Tabla 17: Campos de la pestaña Activadores del Editor del área iSTAR
Campo Descripción
Propiedad
Haga clic en el campo Propiedad para mostrar y después haga clic en este botón para mostrar un
recuadro de diálogo con las propiedades disponibles. Haga doble clic en una propiedad para seleccionarla.
Para obtener información detallada acerca de las relaciones entre las propiedades disponibles, sus valores
correspondientes, los tipos de evento y la programación, consulte la Tabla 18 en la página 105.
Valor Haga clic en la flecha abajo para seleccionar un valor de la lista desplegable o bien, para la propiedad Recuento
del personal, introduzca 0 (cero) o 1 (uno).
Cuando el Estado de infracción del área coincida con este valor, se activará el campo Evento.
Acción Haga clic en la flecha abajo para seleccionar Activar evento (el único tipo disponible) de la lista desplegable.
Esta acción será ejecutada cuando el valor de estado del área coincida con el seleccionado en el campo Valor.
Detalles El nombre del evento configurado para esta fila (de sólo lectura) lo introducirá el sistema una vez que seleccione
una opción en el campo Evento.
Evento
Haga clic en en este campo para seleccionar el evento que se activará si el Estado de infracción del área
para la fila actual de la cuadrícula tiene el valor especificado.
Por cada valor de Estado de infracción, puede seleccionar varios eventos de host pero sólo un evento de
panel.
NOTA: Al cambiar las filas en la cuadrícula se actualiza este campo con el evento seleccionado por el usuario de
modo que cada fila pueda tener su propio evento para activar.
Horario
Haga clic en el campo Horario para mostrar y, a continuación, haga clic en este botón para mostrar un
cuadro de diálogo con los horarios disponibles. Haga doble clic en un horario para seleccionarlo.
• Para los eventos de panel, el campo Programa se establece en Siempre y no puede modificarse.
• Para los eventos de host, este campo sí se puede modificar.
104 Capítulo 1 C•CURE 9000 Guía de áreas y zonas
Editor del área iSTAR
Tabla 18: Detalles de la tabla Activadores del área iSTAR
Propiedad Valores posibles Tipo de Tipo de
evento programa
Estado de Ocupación Al máximo o por encima del máximo
máxima de grupo
Estado de Ocupación Al mínimo o por debajo del mínimo
mínima de grupo
Estado de Ocupación Al máximo o por encima del máximo
máxima
Panel Sólo
Estado de Ocupación Al mínimo o por debajo del mínimo Siempre
mínima Servidor
host Modificable
Recuento de personal Introduzca 0 (cero) o 1 (uno)
Estado de infracción Infracción de entrada de APB/Infracción de salida de APB
(Infracciones de antipassback)
Infracción de acceso por encima de la ocupación máxima/ Infracción
de salida por debajo de la ocupación mínima
Infracción de tarjeta adicional
Configurar activadores para áreas iSTAR
Se pueden crear tantos activadores como se desee para cualquier área iSTAR.
Para configurar activadores de área
1. Cree o modifique un área clúster iSTAR. Consulte Configurar un área iSTAR en la página 53 o
Modificar un área iSTAR en la página 66.
2. En el Editor del área iSTAR, haga clic en la pestaña Activadores para abrirla.
3. Haga clic en Agregar para crear una nueva fila del activador.
4. Haga clic en el campo Propiedad para mostrar y haga clic en este botón.
Se abre una lista de selección con las propiedades disponibles.
5. Haga clic en una propiedad para agregarla a la fila.
C•CURE 9000 Guía de áreas y zonas Capítulo 1 105
Editor del área iSTAR
Ejemplo:
Estado de infracción
6. Haga clic en la flecha abajo del campo Valor para mostrar una lista desplegable de valores para
la propiedad que seleccionó.
7. Haga clic en el Valor que desee para activar el evento para este activador y agregarlo a la fila.
Ejemplo:
Infracción de salida APB
8. Haga clic en la flecha abajo del campo Acción para mostrar una lista desplegable que contenga
Activar evento como la única acción disponible. Haga clic en Activar evento para agregarlo a la
fila como la acción que se ejecutará cuando el estado del área de clúster coincida con lo
seleccionado en el campo Valor.
El campo Evento aparecerá en la parte inferior de la pestaña.
9. Haga clic en en el campo Evento para mostrar una lista de selección de todos los eventos
actualmente configurados en el sistema C•CURE 9000 y, a continuación, haga clic en un evento
para seleccionarlo.
Cuando haga clic en cualquier lugar fuera del campo Evento, el sistema introducirá el nombre
del evento que seleccionó en el campo Detalles de la fila. Este evento se activará siempre que
el Estado de infracción para la fila actual en la cuadrícula coincida con el valor especificado
en esa fila.
El campo Programa contiene la entrada predeterminada Siempre. (Éste es el único programa
válido para los eventos de panel. Puede seleccionar un programa diferente para un evento de
host).
10. Haga clic en el campo Horario para mostrar una lista de selección de horarios
configurados en el sistema C•CURE 9000.
11. Haga clic en un horario para seleccionarlo.
La pestaña ahora aparece tal y como se muestra en el siguiente ejemplo.
106 Capítulo 1 C•CURE 9000 Guía de áreas y zonas
Editor del área iSTAR
12. Para crear más activadores para esta área iSTAR, repita los pasos anteriores para cada activador
que desee.
Al cambiar las filas en la cuadrícula se actualizará el campo Evento con el evento seleccionado
por el usuario, de modo que cada fila pueda tener su propio evento para activar.
Eliminar un activador de un área iSTAR
Para eliminar un activador de un área iSTAR
1. En la pestaña Activadores, haga clic en una fila para seleccionarla.
2. Haga clic en Eliminar para eliminar la fila del activador.
Pestaña Grupos del área iSTAR
La pestaña Grupos de área iSTAR enumera los grupos del área iSTAR a los que pertenece esta área.
Esta pestaña no aparece en el Editor del área iSTAR cuando se configura
NOTA una nueva área. Aparece cuando se edita un área existente.
La tabla Grupos de esta pestaña es una vista dinámica que se puede filtrar, agrupar, imprimir y
visualizar en la vista de tarjeta usando los botones descritos en la Tabla 19 en la página 108.
C•CURE 9000 Guía de áreas y zonas Capítulo 1 107
Editor del área iSTAR
Las definiciones de los iconos y las columnas en la pestaña Grupos se muestran en Definiciones de
la pestaña Grupos del área iSTAR en la página 108.
Puede seleccionar cualquiera de los grupos de área de la lista y hacer doble clic en para
editarlos, o hacer clic con el botón derecho para mostrar el menú contextual de Grupos (descrito en
el capítulo sobre grupos en la Guía de configuración de software de C•CURE 9000). También puede
hacer clic con el botón derecho en el campo Nombre o en el campo Descripción de un grupo de área
para mostrar un menú de edición estándar.
Definiciones de la pestaña Grupos del área iSTAR
La pestaña Grupos del área iSTAR contiene los botones y campos mostrados en la Tabla 19 en la
página 108.
Tabla 19: Campos/botones de la pestaña Grupos del Editor del área clúster iSTAR
Campos/botones Nombre Descripción
Vista de Haga clic para mostrar la lista de grupos del área iSTAR en la Vista de tarjeta.
tarjeta
Imprimir Haga clic para imprimir la lista de grupos del área iSTAR.
Grupo Haga clic para habilitar el Agrupamiento de la lista. Puede arrastrar el encabezamiento
de una columna hasta el área llamada Arrastrar columnas para agrupar por aquí
para agrupar la lista por ese encabezamiento.
Filtro Haga clic para mostrar la barra de filtros. Puede hacer clic en la barra de filtro para
agregar criterios de filtrado a cualquier columna de la lista. Para obtener más
información sobre vistas dinámicas, consulte el capítulo de vistas dinámicas en la Guía
de vistas de datos de C•CURE 9000.
Nombre Nombre del grupo, hasta 100 caracteres.
Descripción Descripción del grupo.
108 Capítulo 1 C•CURE 9000 Guía de áreas y zonas
Editor del área iSTAR
Pestaña Estado de área iSTAR
La pestaña Estado del área iSTAR, mostrada en la Figura 12 en la página 111, proporciona una
lista de sólo lectura con información muy importante acerca del estado dinámico de esta área iSTAR,
que incluye:
■ Recuento de personal: muestra la cantidad de personal que se encuentra actualmente en esta
área
■ Estado de ocupación máxima: muestra si se alcanzó o no el límite de ocupación máxima:
Desconocido, Al máximo o por encima del máximo, o Normal
■ Estado de ocupación mínima: muestra si se alcanzó o no el límite de ocupación mínima:
Desconocido, Al mínimo o por debajo del mínimo, o Normal
■ Modo de ocupación actual: muestra el último modo del que se ha informado: Desconocido, Sin
ocupación, Sólo recuento, Recuento para eventos o Recuento para eventos y Restricción de
acceso
El modo de ocupación inicial de un área depende de la manera en la que
NOTA el área se configuró en la pestaña Ocupación, tal y como se describe en
De qué manera afecta la configuración de ocupación del área al modo de
ocupación en la página 90. Puede restablecer el modo a través de acciones
de eventos, que se describen en Configurar acciones de eventos que
afecten a las áreas en la página 125. (El modo 'Sólo recuento' sólo se
puede establecer con una acción de evento).
■ Estado de ocupación máxima de grupo: muestra si se alcanzó o no el límite de ocupación
máxima: Desconocido, Al máximo o por encima del máximo, o Normal
■ Recuento de escoltas: muestra el número de personal designado como escoltas que están
actualmente en esta área
■ Recuento de visitantes escoltados: muestra el número de personal designado como visitantes
escoltados que están actualmente en esta área
■ Estado de ocupación mínima de grupo: muestra si se alcanzó o no el límite de ocupación
mínima: Desconocido, Al mínimo o por debajo del mínimo, o Normal
■ Estado de comunicación: muestra el estado de comunicación del área de clúster: Normal, Error
de comunicación o Conectividad parcial
C•CURE 9000 Guía de áreas y zonas Capítulo 1 109
Editor del área iSTAR
La conectividad parcial indica que no se está aplicando la ocupación para
NOTA el área porque algún controlador iSTAR con lectores del área produce un
error de comunicación. En esta situación, el iSTAR continúa recogiendo
información de ocupación y, cuando se restaure la comunicación, se
sincronizará toda la información.
■ Grupos de personal: si hay alguno configurado para el área, se muestra así:
• Nombre de grupo de personal
• Recuento de personal
Ver el estado del área en la pestaña Estado
Para ver el estado en el Editor del área iSTAR
1. En el panel de navegación de la estación de trabajo de administración, haga clic en el botón del
panel Áreas y zonas.
2. Haga clic en la lista desplegable Áreas y zonas y seleccione Área iSTAR.
3. Haga clic en para abrir una vista dinámica que muestra todos los objetos del área iSTAR.
4. Haga clic con el botón derecho en el área iSTAR cuyo estado desea ver y, a continuación, haga
clic en Editar en el menú contextual que aparece. Se abre el Editor del área iSTAR y muestra la
pestaña General.
5. Haga clic en la pestaña Estado para abrir, tal y como se muestra en la Figura 12 en la página
111.
110 Capítulo 1 C•CURE 9000 Guía de áreas y zonas
Editor del área iSTAR
Figura 12: Pestaña Estado del editor del área iSTAR
Pestaña Imágenes de estado del área iSTAR
La pestaña Imágenes de estado del área iSTAR, tal y como se muestra en la Figura 13 en la página
111, le permite cambiar las imágenes predeterminadas usadas para indicar los estados para el área
iSTAR en la estación de supervisión. Puede seleccionar otras imágenes para mostrar para esta área o
volver a las imágenes predeterminadas, tal como se describe en Tareas de la pestaña Imágenes de
estado en la página 112.
Figura 13: Pestaña Imágenes de estado del editor de área iSTAR
C•CURE 9000 Guía de áreas y zonas Capítulo 1 111
Editor del área iSTAR
Tareas de la pestaña Imágenes de estado
Para cambiar una imagen
1. Haga doble clic en la imagen predeterminada en la ficha para abrir un cuadro de diálogo de
selección de archivos de Windows.
2. Si es necesario, desplácese para buscar la nueva imagen.
3. Seleccione la imagen de reemplazo que desee y haga clic en Abrir.
La nueva imagen reemplazará la imagen predeterminada y aparecerá en la pestaña Imágenes
de estado.
Para restaurar la imagen predeterminada
■ Haga clic con el botón derecho en la imagen de reemplazo de la pestaña Imágenes de estado
del área y seleccione Restaurar valores predeterminados.
112 Capítulo 1 C•CURE 9000 Guía de áreas y zonas
Configurar clústeres de iSTAR para Modos de error de comunicaciones de APB y antipassback global
Configurar clústeres de iSTAR para Modos de error de
comunicaciones de APB y antipassback global
En la pestaña Área del Editor de clúster de iSTAR, como se muestra en la Figura 14 en la página
113, puede configurar lo siguiente:
■ El modo de funcionamiento del antipassback del clúster durante un error de comunicaciones
cuando los miembros del clúster pierden la comunicación con el clúster principal. Consulte Para
configurar el modo de error de comunicaciones del antipassback del clúster en la página 116.
■ Tanto si el clúster está configurado para el antipassback global y el antipassback del clúster o
solamente para el antipassback del clúster. Consulte Para configurar el clúster tanto para el
antipassback global como para el antipassback del clúster en la página 117.
Solo se pueden modificar algunas de estas opciones si el clúster no está
NOTA habilitado.
• Puede configurar la forma en que funciona el antipassback global durante un error de
comunicaciones mediante una variable del sistema en la sección Controlador iSTAR, modo
de error de comunicaciones del antipassback global de iSTAR. Consulte Para configurar el
modo de error de comunicaciones del antipassback del clúster en la página 116.
Figura 14: Editor de clúster de iSTAR: pestaña Área
C•CURE 9000 Guía de áreas y zonas Capítulo 1 113
Configurar clústeres de iSTAR para Modos de error de comunicaciones de APB y antipassback global
Modo de error de comunicaciones del antipassback del clúster
Durante un fallo de comunicación, los miembros del clúster (los controladores) comienzan a aplicar
el antipassback localmente, según el modo de error que configuró para el clúster. De manera
predeterminada, la opción Sin acceso aparece en blanco (no establecida), mientras que la opción
Local está seleccionada (establecida).
Un clúster que tiene un clúster principal alternativo configurado sólo
NOTA admite el modo de error Local. Por consiguiente, una vez que se
selecciona un controlador secundario para el clúster, el modo Sin acceso
no está disponible.
Antipassback global para el clúster
El antipassback global de iSTAR le ofrece un nivel de seguridad mayor, pero también supone que
cuando se mueva la tarjeta de una persona de un clúster a otro, la tarjeta deba transferirse mediante
el host. La transferencia mediante el host es más lenta que en un clúster y también requiere que las
conexiones de la red del clúster al host sean buenas. El acceso en el clúster es más rápido ya que
solo depende de las conexiones de red miembro a principal.
(No se admiten principales alternativos en clústeres de antipassback global.)
De forma predeterminada la casilla Clúster aplica el antipassback global iSTAR y el antipassback
de clúster iSTAR no está seleccionada, lo que indica que solo se aplica al área el antipassback de
clúster. Además, los sistemas actualizados desde versiones anteriores de C•CURE 9000 establecen
todos los clústeres con este valor predeterminado.
El valor de esta casilla de verificación debe ser compatible con el tipo de área de todas las áreas en
todas las puertas de todos los controladores del clúster como se muestra en la Tabla 20 en la página
114.
Tabla 20: Compatibilidad clúster/tipo de área
Todas las áreas en todas las puertas de todos
El clúster aplica:
los paneles deben tener el tipo:
Solo antipassback de clúster iSTAR Clúster
Clúster iSTAR Y antipassback global Clúster O Clúster cruzado
114 Capítulo 1 C•CURE 9000 Guía de áreas y zonas
Configurar clústeres de iSTAR para Modos de error de comunicaciones de APB y antipassback global
Siempre que cambie esta casilla de verificación, deberá comprobar todas las áreas en todas las
puertas de todos los controladores del clúster. Si se produce alguna incompatibilidad, el sistema
muestra un mensaje de error y no permite el cambio hasta que se hayan eliminado de las puertas las
áreas en cuestión. Debe llevar a cabo la misma comprobación cada vez que se agregue un iSTAR a
un clúster dado que el iSTAR ya puede tener áreas adjuntas.
Definiciones de los campos de la pestaña Área
La pestaña Área muestra los campos en la Tabla 21 en la página 115.
Tabla 21: Editor de clúster de iSTAR: campos de la pestaña Área
Campos Descripción
Modo de error de comunicaciones del antipassback del clúster
Las opciones en este cuadro solo están disponibles si la opción Clúster aplica el antipassback global iSTAR y el
antipassback de clúster iSTAR del cuadro Antipassback global no está seleccionada.
Sin acceso Seleccione esta opción para configurar Sin acceso como el modo de error de comunicaciones
para este clúster.
• Se deniega el acceso mediante cualquier miembro controlador del clúster donde se
produzca el error de comunicaciones.
• Los miembros controladores que aún se pueden comunicar con el principal continúan
solicitando decisiones normales de antipassback para la entrada al área.
• Los controladores principales no necesitan ninguna comunicación para tomar decisiones
de antipassback y siempre lo hacen independientemente de la comunicación del host o del
miembro.
(En este modo, se presupone que la persona se encuentra en infracción, a menos que se
pruebe lo contrario).
NOTA: Este modo no está disponible si el clúster tiene un principal alternativo.
C•CURE 9000 Guía de áreas y zonas Capítulo 1 115
Configurar clústeres de iSTAR para Modos de error de comunicaciones de APB y antipassback global
Campos Descripción
Local Seleccione esta opción para configurar Local como el modo de error de comunicaciones para
este clúster.
• El controlador utiliza información disponible localmente para conceder o denegar el acceso.
Incluso si esta información es escasa, el controlador admite que la persona muestre la
tarjeta.
(En este modo, se presupone que la persona no se encuentra en infracción, a menos que
se pruebe lo contrario). Cuando se configura el modo Local, se permite la entrada de la
persona, a menos que los controladores que toman la decisión determinen que sin lugar a
dudas esta persona es responsable de una infracción de antipassback.
Antipassback global
El clúster aplica el Seleccione esta casilla para indicar que este clúster comparte datos con todos los demás
antipassback global iSTAR clústeres que utilizan antipassback global iSTAR.
y el antipassback de La opción predeterminada es la casilla sin marcar, lo que indica que el clúster no comparte
clúster iSTAR datos con otros clústeres.
NOTA: Cuando esta opción está seleccionada, no están disponibles las opciones del cuadro
Modo de error de comunicaciones del antipassback del clúster.
Para configurar el modo de error de comunicaciones del antipassback del clúster
1. En el panel de navegación de la estación de trabajo de administración, haga clic en el botón del
panel del hardware.
2. Haga clic en la lista desplegable Hardware, seleccione Clúster iSTAR y, a continuación, haga
clic en para abrir una Vista dinámica con una lista de todos los clústeres iSTAR existentes.
-o-
Expanda el árbol de hardware.
3. En el árbol/lista de la Vista dinámica, seleccione el clúster iSTAR para el cual desea establecer el
modo de error de comunicaciones de antipassback, haga clic con el botón derecho y, a
continuación, en el menú contextual que aparece, haga clic en Editar.
4. En el Editor del área clúster iSTAR, haga clic en la pestaña Área para abrirla.
5. En el cuadro Modo de error de comunicaciones del antipassback del clúster, haga clic para
seleccionar la opción o bien Sin acceso o bien Local.
116 Capítulo 1 C•CURE 9000 Guía de áreas y zonas
Configurar clústeres de iSTAR para Modos de error de comunicaciones de APB y antipassback global
Para configurar el clúster tanto para el antipassback global como para el antipassback del
clúster
1. En el panel de navegación de la estación de trabajo de administración, haga clic en el botón del
panel del hardware.
2. Haga clic en la lista desplegable Hardware, seleccione Clúster iSTAR y, a continuación, haga
clic en para abrir una Vista dinámica con una lista de todos los clústeres iSTAR existentes.
-o-
Expanda el árbol de hardware.
3. En la lista/árbol de la Vista dinámica, seleccione el clúster iSTAR que desee configurar y haga
clic en Editar en el menú contextual que aparece.
4. En el Editor del área clúster iSTAR, haga clic en la pestaña Área para abrirla.
5. En el cuadro Antipassback global, haga clic para seleccionar la opción El clúster aplica el
antipassback global iSTAR y el antipassback de clúster iSTAR.
Para configurar el modo de error de comunicaciones del antipassback global
1. En la estación de administración, en el panel Opciones y herramientas, seleccione Variables del
sistema.
2. En la pestaña General, expanda la categoría Controlador iSTAR.
3. En la columna Nombre, localice la variable del sistema Modo de error de comunicaciones del
antipassback global.
4. Haga doble clic en la fila.
-o-
Haga clic con el botón derecho en la fila y, a continuación, haga clic en Editar en el menú
contextual que aparecerá.
Se abre el editor de variables del sistema con la variable del sistema Modo de error de
comunicaciones del antipassback global en la pestaña Variables iSTAR.
5. Haga clic en la flecha abajo del campo Modo para mostrar la lista desplegable. Realice una de
las siguientes opciones:
C•CURE 9000 Guía de áreas y zonas Capítulo 1 117
Configurar clústeres de iSTAR para Modos de error de comunicaciones de APB y antipassback global
• Sin acceso: No se admiten no propietarios a menos que puedan comunicarse con el
controlador del propietario de iSTAR. (Define la variable en 0.)
• Local: Los controladores de iSTAR toman una decisión según la información disponible a
nivel local o admiten si esa información no es suficiente. (Define la variable en 1.)
118 Capítulo 1 C•CURE 9000 Guía de áreas y zonas
Configurar modo de acceso escoltado
Configurar modo de acceso escoltado
Los modos en que opera el acceso escoltado, tanto en modo de acompañante como en modo de
escolta remota (Turnstile) deben tener los ajustes correctos en la casilla de verificación Los lectores
están activos continuamente del cuadro Lectores, en el cuadro de diálogo Configuración de la puerta
iSTAR, tal y como se muestra en la Figura 15 en la página 119.
Figura 15: Cuadro de diálogo Configuración de la puerta iSTAR– pestaña General
De manera predeterminada, la opción Los lectores están activos continuamente está desmarcada
(no establecida).
En el Modo de acompañante: las puertas deben configurarse para que se permitan varios accesos a
través de la puerta en cada ciclo. De esta manera, una escolta puede proporcionar acceso a varios
visitantes escoltados con una sola lectura de tarjeta.
En el Modo de acceso remoto: las puertas deben configurarse para impedir el acceso a más de una
persona en un ciclo. El sistema aceptará la configuración y sólo procesará una tarjeta en cada lado
de la puerta a la vez: visitante escoltado, escolta, visitante escoltado, escolta y así sucesivamente.
C•CURE 9000 Guía de áreas y zonas Capítulo 1 119
Configurar modo de acceso escoltado
Para configurar el modo del acceso escoltado
1. En el panel de navegación de la estación de trabajo de administración, haga clic en el botón del
panel del hardware.
2. Haga clic en la lista desplegable Hardware, seleccione Puerta de iSTAR y, a continuación, haga
clic en para abrir una Vista dinámica con una lista de todas las Puertas de iSTAR
existentes.
-o-
Expanda el árbol de hardware.
3. En la lista/árbol de la Vista dinámica, seleccione la puerta iSTAR en la que desee establecer el
modo de acceso escoltado, haga clic con el botón derecho y, a continuación, en el menú
contextual que aparece, haga clic en Editar.
4. En el Editor de puertas iSTAR del cuadro Lectores:
• Para configurar el modo de acompañante, haga clic para seleccionar Los lectores están
activos continuamente.
• Para configurar el modo de acceso remoto, el desactive Los lectores están activos
continuamente.
120 Capítulo 1 C•CURE 9000 Guía de áreas y zonas
Configurar opciones antipassback para personal
Configurar opciones antipassback para personal
Puede configurar una persona para que esté exenta de las reglas de antipassback (tanto del normal
como del temporizado) para todas las áreas, de modo que tenga permitido entrar o salir de una área
de antipassback independientemente de una infracción. En esos casos, no se generará ni registrará
ningún mensaje de infracción, pero la actividad de acceso se registrará como de costumbre.
Además, puede especificar que una persona active eventos de antipassback, independientemente de
que esté exenta o no de antipassback, si el acceso o la salida normalmente provocara una infracción.
Configure estas opciones en el cuadro Opciones de la pestaña General del editor de personal, tal y
como se muestra en laFigura 16 en la página 121. De manera predeterminada, la opción Exención
de antipassback está en blanco (no establecida), mientras que la opción Activar evento de
antipassback está seleccionada (establecida).
Figura 16: Pestaña General del editor de personal
Para configurar que una persona esté exenta de antipassback
1. En el panel de navegación de la estación de trabajo de administración, haga clic en el botón del
panel de personal.
2. Haga clic en la lista desplegable de personal y seleccione Personal.
3. Haga clic en Nuevo para crear un nuevo registro de personal.
C•CURE 9000 Guía de áreas y zonas Capítulo 1 121
Configurar opciones antipassback para personal
-o-
Haga clic en para abrir una vista dinámica que muestra una lista de todos los objetos de
personal existentes, haga clic con el botón derecho en el registro de personal que desea cambiar y
haga clic en Editar en el menú contextual que aparece.
Se abrirá el Editor de personal y mostrará la pestaña General.
4. En el cuadro Opciones, haga clic para seleccionar la opción Exención de antipassback.
5. Para guardar el registro del personal, haga clic en Guardar y cerrar.
Para configurar que una persona siempre active eventos de antipassback
1. Abra un registro de personal en la pestaña General del Editor de personal.
2. En el recuadro Opciones, haga clic para seleccionar la opción Activar evento de antipassback.
3. Para guardar el registro del personal, haga clic en Guardar y cerrar.
122 Capítulo 1 C•CURE 9000 Guía de áreas y zonas
Configurar opciones de acceso escoltado para personal
Configurar opciones de acceso escoltado para personal
Puede configurar la opción de escolta de una persona —Ninguno, Visitante no escoltado, Visitante
escoltado, Escolta— que controla cómo podrá moverse dicha persona en una instalación, en el paso
por sus puertas y en las áreas.
Configurar esta opción en el cuadro Opciones de escolta de la pestaña General del editor de
personal, tal y como se muestra en la Figura 17 en la página 123. De forma predeterminada, el
cuadro combinado Opción de escolta se establece como Ninguno.
Figura 17: Pestaña General del editor de personal – con cuadro Opciones de escolta
Para configurar la opción de escolta de una persona
1. Haga clic en la lista desplegable de personal y seleccione Personal.
2. Haga clic en Nuevo para crear un nuevo registro de personal.
-o-
Haga clic en para abrir una vista dinámica que muestra una lista de todos los objetos de
personal existentes, haga clic con el botón derecho en el registro de personal que desea cambiar y
haga clic en Editar en el menú contextual que aparece.
Se abrirá el Editor de personal y mostrará la pestaña General.
C•CURE 9000 Guía de áreas y zonas Capítulo 1 123
Configurar opciones de acceso escoltado para personal
3. En el cuadro Opciones de escolta, haga clic en la flecha abajo junto al cuadro combinado para
seleccionar la Opción de escolta que desee para este registro de personal:
• Ninguno (predeterminado)
• Visitante no escoltado: el visitante de la compañía puede pasar por las instalaciones sin
escolta.
• Visitante escoltado: el visitante debe ser acompañado por un empleado designado como
escolta para poder desplazarse por la instalación.
• Escolta: empleado entrenado en el uso de las políticas de administración de visitantes de
empresa, que conoce los procedimientos en las siguientes situaciones:
— Falla la autorización de la tarjeta del visitante escoltado.
— Un empleado desea realizar un corte delante o en el medio de la cola de visitantes
escoltados.
4. Para guardar el registro del personal, haga clic en Guardar y cerrar.
124 Capítulo 1 C•CURE 9000 Guía de áreas y zonas
Configurar acciones de eventos que afecten a las áreas
Configurar acciones de eventos que afecten a las áreas
Puede configurar un evento con acciones relacionadas con áreas iSTAR.
Ejemplo:
Puede restablecer el modo de ocupación actual para un área iSTAR: establecida de forma
predeterminada por la configuración de ocupación original. Esta acción de evento puede
cambiar el modo de ocupación de un área a 'Sólo recuento', el cual no puede establecerse por la
configuración de área. Además, puede utilizar una acción de evento para borrar los recuentos
del área para 'Todo el personal' y 'Grupos de personal'.
Las acciones de eventos siguientes tienen que ver de alguna forma con las áreas:
■ Borrar recuentos de área
■ Área de dispersión
■ Habilitar recuento para la restricción de acceso
■ Habilitar recuento para eventos
■ Sólo habilitar recuento
■ Excusar todas
■ Excusar todas las particiones
■ Eliminar todo el personal del área
Para configurar eventos con una acción que afecte a un área
1. Haga clic en Configuración para abrir el panel de configuración.
2. Seleccione Evento de la lista desplegable del panel de configuración.
3. Haga clic en Nuevo en el panel de configuración. Se abre el Editor de evento.
a. Escriba un nombre para este evento en el campo Nombre.
b. Escriba una descripción en el campo Descripción.
c. Haga clic en Habilitado para hacer que el evento esté disponible para los operadores de
C•CURE 9000.
4. En la pestaña General de eventos, seleccione la configuración que desee para el evento.
C•CURE 9000 Guía de áreas y zonas Capítulo 1 125
Configurar acciones de eventos que afecten a las áreas
5. Haga clic en la pestaña Acción para abrir, tal y como se muestra en la Figura 18 en la página
126.
Figura 18: Editor de evento: pestaña Acción
6. En la pestaña Acción, haga clic en Agregar para agregar una fila Acción.
7. Haga clic en la flecha abajo en el campo Acción y luego desplácese hacia abajo en la lista
desplegable para seleccionar la acción que desee.
En la parte inferior de la pantalla se muestra un campo Área o Partición dependiendo de la
acción, como se indica en el ejemplo siguiente.
(Para las acciones Excusar todos y Excusar todas las particiones, se muestra el campo Partición,
mientras que para las demás acciones se muestra el campo Área.)
8. Haga clic in el campo Área o Partición para ver una lista de opciones de todas las áreas o
particiones actualmente configuradas en el sistema C•CURE 9000, y a continuación haga clic
para seleccionar la que desee como destinatario de la acción.
El sistema introduce el nombre del objeto que seleccione en el campo Detalles para la fila.
126 Capítulo 1 C•CURE 9000 Guía de áreas y zonas
Configurar acciones de eventos que afecten a las áreas
9. Seleccione la casilla de verificación Ajustable si desea que un operador que responda al evento
pueda restablecer una acción sin reconocer el evento.
C•CURE 9000 Guía de áreas y zonas Capítulo 1 127
Configurar variables del sistema que afectan a las áreas
Configurar variables del sistema que afectan a las áreas
Cuatro variables de sistema cuya descripción se encuentra en la Tabla 22 en la página 128 tienen un
impacto en la funcionalidad de las áreas.
Tabla 22: Variables del sistema que afectan a los horarios
Variable de Descripción Configuración
la categoría predeterminada
del sistema
Controlador de hardware
Tiempo para la Extensión máxima de tiempo (en segundos) permitida entre las presentaciones de 15
tarjeta siguiente tarjeta para funciones que requieren la presentación de varias tarjetas para
obtener acceso (acceso de visitante escoltado o dentro/fuera de áreas de
ocupación mínima, por ejemplo).
El valor debe ser entre 15 y 300.
NOTA: Software House recomienda establecer este valor en al menos 30
segundos si los titulares de tarjeta necesitan tiempo para presentar una
tarjeta con información de biometría o PIN.
Controlador iSTAR
Realizar Si es verdadero, siempre se realiza el seguimiento de la ubicación del personal Verdadero
siempre un del área en el controlador/panel.
seguimiento del Si es falso, no se realiza el seguimiento de la ubicación del personal del área en el
personal controlador/panel a no ser que se configure el antipassback.
Opción de Habilita al personal para salir de un área configurada para la ocupación mínima Falso
salida de restringida si el iSTAR se restablece, con lo cual el recuento del área se
Ocupación restablecerá a 0 (cero).
mínima Si es verdadero, el iSTAR permite que salga el personal que está dentro del área.
Si es falso, el iSTAR no permite que el personal que está dentro del área salga, a
menos que el recuento del área se restablezca correctamente.
En cualquiera de los dos casos, es posible que el área tenga un recuento
incorrecto que se deba restablecer manualmente.
128 Capítulo 1 C•CURE 9000 Guía de áreas y zonas
Configurar variables del sistema que afectan a las áreas
Variable de Descripción Configuración
la categoría predeterminada
del sistema
Recuento Indica el número máximo de visitantes escoltados que puede acompañar una 10
máximo de única escolta designada.
visitantes El valor debe ser entre 0 y 100.
NOTA: Debe detener y reiniciar el controlador iSTAR para que cualquier cambio
que haya realizado en esta variable tenga efecto.
Máximo de Número de milisegundos en los que debe llegar la respuesta de ping después de 500
mensajes ping su envío para que un enlace APB se vuelva a declarar "rápido". Debe ser mayor
de ida y vuelta que el tiempo mínimo requerido para un mensaje de ida y vuelta en un enlace
de APB iSTAR durante el uso normal de la red. De lo contrario, la comunicación no se podrá
restaurar. Debe ser superior a 250.
El valor debe ser entre 250 y 1800000.
NOTA: Cambie este valor únicamente después de consultar con el Centro de
atención al cliente de Software House. La configuración incorrecta
puede provocar errores de comunicaciones de APB.
Intervalo ping Número de milisegundos que iSTAR y el host esperan antes de enviar un ping APB 10000
APB iSTAR en un enlace de APB "lento" (a un host o maestro). Además, es el tiempo mínimo
que iSTAR o el host esperarán antes de intentar establecer de nuevo la
comunicación con APB en un enlace que haya agotado el tiempo de espera.
El valor debe ser entre 1000 y 600000.
NOTA: Cambie este valor únicamente después de consultar con el Centro de
atención al cliente de Software House. La configuración incorrecta
puede provocar errores de comunicaciones de APB.
Tiempo de Número de milisegundos que un miembro de iSTAR espera respuesta de APB del 5000
espera de maestro. Es el tiempo durante el cual una persona visualizará el mensaje "Espere,
respuesta APB por favor" en el lector. Debe ser mayor que el tiempo mínimo requerido para 3
iSTAR mensajes de ida y vuelta en un enlace durante el uso normal de la red. De lo
contrario, la comunicación no se podrá restaurar. Debe ser superior a 1000.
El valor debe ser entre 1000 y 600000.
NOTA: Cambie este valor únicamente después de consultar con el Centro de
atención al cliente de Software House. La configuración incorrecta
puede provocar errores de comunicaciones de APB.
C•CURE 9000 Guía de áreas y zonas Capítulo 1 129
Configurar variables del sistema que afectan a las áreas
Variable de Descripción Configuración
la categoría predeterminada
del sistema
Modo de error Operación antipassback global cuando los controladores están en modo de fallo de 0
de comunicación.
comunicaciones Haga doble clic en una fila para editarla. (Para obtener información sobre
del Global procedimientos, consulte Para actualizar variables del sistema en el Editor de
Antipassback variables del sistema en la página 132 y Para configurar el modo de error de
de iSTAR comunicaciones del antipassback global en la página 117.)
El valor debe ser entre 0 y 2.
• Modo Sin acceso = 0 – No se admiten controladores iSTAR de no
propietarios a menos que puedan comunicarse con el controlador del
propietario de iSTAR.
• Modo Local = 1 – Los controladores iSTAR toman una decisión según la
información disponible a nivel local o admiten si esa información no es
suficiente.
Tiempo de Número de milisegundos que el principal de iSTAR espera por la respuesta del 2000
espera de antipassback global de iSTAR.
respuesta • Debe ser menor que "Tiempo de espera de respuesta Global Antipassback de
Global iSTAR".
Antipassback
de Host • Debe ser mayor que el tiempo mín. necesario para un mens. de ida y vuelta en
una conex. durante el uso normal de red. De lo contrario, la comunic. no se
podrá restaurar.
• Debe ser superior a 1000.
El valor debe estar entre 1000 y 60.000.
NOTA: Cambie este valor únicamente después de consultar con el Centro de
atención al cliente de Software House. La configuración incorrecta
puede provocar errores de comunicaciones de APB.
130 Capítulo 1 C•CURE 9000 Guía de áreas y zonas
Configurar variables del sistema que afectan a las áreas
Variable de Descripción Configuración
la categoría predeterminada
del sistema
Tiempo de Número de milisegundos que el principal de iSTAR espera por la respuesta del 4000
espera de antipassback global del host.
respuesta • Debe ser menor que el "Tiempo de espera de respuesta APB iSTAR".
Global
Antipassback • Debe ser mayor que el tiempo mín. necesario para 2 mens. de ida y vuelta en
de iSTAR una conex. durante el uso normal de red. De lo contrario, la comunic. no se
podrá restaurar.
• Debe ser superior a 1000.
El valor debe estar entre 1000 y 60.000.
NOTA: Cambie este valor únicamente después de consultar con el Centro de
atención al cliente de Software House. La configuración incorrecta
puede provocar errores de comunicaciones de APB.
Para cambiar el valor para una variable del sistema relacionada con un área
1. En la estación de administración, en el panel Opciones y herramientas, seleccione Variables del
sistema.
2. En la pestaña General, expanda la categoría Hardware o Controlador iSTAR, según sea
necesario.
3. En la columna Nombre, encuentre la variable del sistema que desea actualizar.
4. Lea el texto en la columna Descripción para la variable del sistema relevante.
• Si el texto dice: “Haga doble clic en la fila para editarla”, consulte Para actualizar variables
del sistema en el Editor de variables del sistema en la página 132.
5. En la columna Valor, introduzca un nuevo valor.
6. Si es necesario, detenga y reinicie los controladores para que los cambios tengan efecto.
Para ver una lista de variables y de valores aceptables en esta categoría, consulte la Tabla 22 en
la página 128.
C•CURE 9000 Guía de áreas y zonas Capítulo 1 131
Configurar variables del sistema que afectan a las áreas
Para actualizar variables del sistema en el Editor de variables del sistema
1. Para actualizar una variable del sistema cuando la columna Descripción de la variable del
sistema relevante dice “Haga doble clic en la fila para editarla”:
Haga doble clic en la fila.
-o-
Haga clic con el botón derecho en la fila y, a continuación, haga clic en Editar en el menú
contextual que aparecerá.
Se abre el editor de variables del sistema con la variable del sistema en la pestaña Variables
iSTAR.
2. Cambie los valores en estos campos según sea necesario.
3. Haga clic en Guardar y cerrar cuando termine de editar las variables del sistema.
132 Capítulo 1 C•CURE 9000 Guía de áreas y zonas
Visualización de ubicación de área de personal
Visualización de ubicación de área de personal
Para ver el área actual en la que se encuentra el personal, abra la Vista dinámica predeterminada
para los registros de personal en la aplicación Administración.
Para ver el área actual de una persona
1. En el panel de navegación de la estación de trabajo de administración, haga clic en el botón del
panel de personal.
2. Seleccione Personal desde la lista desplegable del panel Personal.
3. Haga clic en para abrir una vista dinámica que muestre todos los objetos de Personal.
(También puede pulsar la flecha abajo de este botón para ver la lista en la vista de la pestaña
actual o abrir una nueva pestaña de vista).
• Los elementos se pueden ordenar, filtrar y agrupar en la lista.
• Puede hacer clic con el botón derecho en un registro de personal de la lista para abrir el
menú contextual y realizar una de las funciones de ese menú (para obtener más información,
consulte el capítulo sobre personal en la Guía del personal de C•CURE 9000). Para obtener más
información sobre el uso de vistas dinámicas, consulte el capítulo de las vistas dinámicas en
la Guía de vistas de datos de C•CURE 9000.
4. Haga clic con el botón derecho en cualquier encabezado de columna para abrir el menú
contextual con campos adicionales de personal que pueden mostrarse como columnas.
5. Haga clic en Más columnas para abrir un cuadro de diálogo con una lista de todos los demás
campos de personal posibles que pueden mostrarse como columnas.
C•CURE 9000 Guía de áreas y zonas Capítulo 1 133
Visualización de ubicación de área de personal
6. Seleccione Nombre de área y Tiempo de acceso al área en la lista y haga clic en Aceptar en la
parte superior del cuadro del diálogo.
La Vista dinámica de personal incluye ahora una columna para el Nombre de área y el Tiempo
de acceso al área con información de la ubicación actual de cada persona en la lista y el
momento en que esta persona entró al área.
Figura 19: Vista dinámica de personal con la ubicación del área
134 Capítulo 1 C•CURE 9000 Guía de áreas y zonas
Ver información del área en el Editor de puertas
Ver información del área en el Editor de puertas
Una puerta asignada a un área iSTAR mostrará la información de sólo lectura de la asignación en el
Editor de puertas de la pestaña Áreas y zonas, tal y como se muestra en la Figura 20 en la página
135.
Si esta puerta no está asignada a un área, el recuadro Áreas aparecerá en
NOTA blanco.
Figura 20: Editor de puertas: pestaña Áreas y zonas
La pestaña Áreas y zonas cuenta con campos de solo lectura mostrados en la Tabla 23 en la
página 136.
C•CURE 9000 Guía de áreas y zonas Capítulo 1 135
Ver información del área en el Editor de puertas
Tabla 23: Editor de puertas: campos de la pestaña Áreas y zonas
Campos Descripción
Área entrada Nombre del área en la cual esta puerta es una puerta de 'Acceso interior'.
Área de salida Nombre del área en la cual esta puerta es una puerta de 'Acceso exterior'.
Para ver la información de área de una puerta
1. En el panel de navegación de la estación de trabajo de administración, haga clic en el botón del
panel del hardware.
2. Expanda el árbol de hardware y vaya a la puerta de iSTAR cuya información desea ver.
3. Seleccione la puerta y haga clic con el botón derecho para mostrar el menú contextual.
4. Haga clic en Editar.
5. Cuando aparezca el Editor de puertas de iSTAR, haga clic para abrir la pestaña Áreas y zonas
y revisar la información del área.
136 Capítulo 1 C•CURE 9000 Guía de áreas y zonas
Ejecutar informes de presentes
Ejecutar informes de presentes
C•CURE 9000 le permite generar un informe de presentes, un informe predefinido de Software
House que incluye una lista de todo el personal que debe estar en las áreas o los grupos de área
especificados. El informe de presentes le permite ver en qué lugar está ubicado el personal cuando se
inicia el informe. Este informe, que puede servir en las evacuaciones de emergencia de edificios, se
puede iniciar de diversas maneras:
■ Ejecutar informes de presentes desde la Vista dinámica del informe de administración en la
página 138
■ Ejecutar informes de presentes desde la Lista de estado de la estación de supervisión en la
página 140
■ Usar un evento para ejecutar un informe de presentes en la página 141
C•CURE 9000 realiza el seguimiento de la ubicación actual, o el área, de todo el personal a medida
que atraviesan puertas controladas por lectores de acceso. Este seguimiento es independiente de las
restricciones de antipassback de un área, de modo que no es necesario aplicar antipassback para
utilizar los informes de presentes.
Los grupos de área, que pueden contener una o más áreas, también admiten la generación de
informes de presentes (excepto el grupo predeterminado del sistema “Todas las áreas”). Un área
puede estar asignada a varios grupos de área; las áreas asignadas a un grupo de área también
pueden abarcar varios controladores iSTAR. Para obtener información sobre grupos de área, consulte
el capítulo sobre grupos en la Guía de configuración de software de C•CURE 9000 y en Agregar un área
iSTAR a un grupo en la página 69.
El informe de presentes (SWH20: Presentes) es uno de los informes
NOTA predefinidos proporcionados por Software House. Si bien no puede alterar
el informe original, puede hacer una copia del informe y después
modificarlo según sus preferencias. Para obtener más información,
consulte el Apéndice A en la Guía de vistas de datos de C•CURE 9000.
C•CURE 9000 Guía de áreas y zonas Capítulo 1 137
Ejecutar informes de presentes
Ejecutar informes de presentes desde la Vista dinámica del informe de
administración
Para ejecutar un informe de presentes desde la Vista dinámica del informe
1. En el panel de navegación de la estación de trabajo de administración, haga clic en el botón del
panel Vistas de datos.
2. Haga clic en la lista desplegable Vistas de datos y seleccione Informe.
3. Haga clic en para abrir una Vista dinámica con una lista de todos los informes, los
informes predefinidos de Software House y los informes que ha creado. (También puede pulsar
la flecha abajo de este botón para ver la lista en la vista de la pestaña actual o abrir una nueva
pestaña de vista).
4. Utilice la barra de desplazamiento derecha para desplazarse por la lista y buscar el informe de
presentes, SWH20: Presentes.
5. Haga doble clic en el informe de presentes para ejecutarlo como una nueva pestaña en el área de
contenido de C•CURE 9000.
-o-
Haga clic con el botón derecho en el informe de presentes para abrir el menú contextual del
informe y realizar una de las siguientes acciones:
• Haga clic en Vista para ejecutar el informe de presentes como nueva pestaña en el área de
contenido de C•CURE 9000.
• Haga clic en Vista emergente para ejecutar el informe de presentes y visualizarlo en una
ventana emergente separada.
• Haga clic en Vista de la pestaña actual para ejecutar el informe de presentes en la pestaña
actual del área de contenido de C•CURE 9000 (con lo que sustituye la vista dinámica del
informe).
• Haga clic en Ejecutar en el servidor para que el informe de presentes se ejecute en segundo
plano. El informe terminado se guarda y es accesible desde la vista dinámica de resultados
de informes.
138 Capítulo 1 C•CURE 9000 Guía de áreas y zonas
Ejecutar informes de presentes
Una variable del sistema en la categoría Generación de informes
NOTA permite establecer límites en el número máximo de páginas de los
informes generados en el sistema C•CURE 9000. Para obtener
información, consulte el capítulo Variables del sistema en la Guía de
mantenimiento del sistema C•CURE 9000.
Aparece el cuadro de diálogo Parámetros de consulta, tal y como se muestra en la Figura 21 en
la página 139. (Para obtener más información sobre consultas, consulte el capítulo de consultas
en la Guía de vistas de datos de C•CURE 9000.)
Figura 21: Cuadro de diálogo de Parámetros de consulta de informe de presentes
6. Para ver toda la información acerca de los criterios de búsqueda de la consulta, haga clic en
Mostrar detalle de la consulta.
7. Introduzca valores para los Nombres de área y/o los parámetros de grupo de área y luego haga
clic en Ejecutar consulta para recuperar datos para el informe.
El progreso de la generación del informe se muestra en la barra de estado.
Una vez que la barra de estado muestra el número de registros que están procesándose, en la
parte superior de la pantalla queda accesible para uso un botón Cancelar informe.
Cuando se completa el proceso de informe, el informe de presentes aparece en el visor de
informes, tal y como se muestra como se muestra en la Figura 22 en la página 140. El botón
Cancelar informe desaparece y los botones Guardar resultado y Exportar documento quedan
disponibles.
C•CURE 9000 Guía de áreas y zonas Capítulo 1 139
Ejecutar informes de presentes
Figura 22: Informe de presentes sobre el visor de informes
Ejecutar informes de presentes desde la Lista de estado de la estación de
supervisión
Para ejecutar un informe de presentes desde la estación de supervisión
1. En la barra del explorador de la estación de supervisión, haga clic en Informes en el menú
Estado sin hardware.
Se abre el recuadro de diálogo Listas de estados de informes con una lista de todos los informes
del sistema, tanto los predefinidos de Software House como los que ha creado el usuario.
2. Haga clic en la lista desplegable Vistas de datos y seleccione Informe.
140 Capítulo 1 C•CURE 9000 Guía de áreas y zonas
Ejecutar informes de presentes
3. Utilice la barra de desplazamiento derecha para desplazarse por la lista y buscar el informe de
presentes.
4. Haga clic con el botón derecho en el informe de presentes para abrir el menú contextual del
informe y realizar una de las siguientes acciones:
• Haga clic en Vista emergente para ejecutar el informe de presentes y visualizarlo en una
ventana emergente separada.
• Haga clic en Ejecutar en el servidor para que el informe de presentes se ejecute en segundo
plano. El informe terminado se guarda y es accesible desde la vista dinámica de resultados
de informes.
Una variable del sistema en la categoría Generación de informes permite
NOTA establecer límites en el número máximo de páginas de los informes
generados en el sistema C•CURE 9000. Para obtener información,
consulte el capítulo Variables del sistema en la Guía de mantenimiento del
sistema C•CURE 9000.
El cuadro de diálogo Parámetros de consulta aparecerá, tal y como se muestra en la Figura 21
en la página 139. (Para obtener más información sobre consultas, consulte el capítulo de
consultas en la Guía de vistas de datos de C•CURE 9000.)
5. Para ver toda la información acerca de los criterios de búsqueda de la consulta, haga clic en
Mostrar detalle de la consulta.
6. Introduzca valores para los Nombres de área y/o los parámetros de grupo de área y luego haga
clic en Ejecutar consulta para recuperar datos para el informe.
El progreso de la generación del informe se muestra en la barra de estado.
Una vez que la barra de estado muestra el número de registros que están procesándose, en la
parte superior de la pantalla queda accesible para uso un botón Cancelar informe.
Cuando se completa el proceso de informe, el informe de presentes aparece en el visor de
informes, tal y como se muestra como se muestra en la Figura 22 en la página 140.
Usar un evento para ejecutar un informe de presentes
Puede configurar un evento con una acción que ejecuta un informe de presentes. Para obtener más
información, consulte "Programar un informe" en el capítulo sobre informes de la Guía de vistas de
datos de C•CURE 9000.
C•CURE 9000 Guía de áreas y zonas Capítulo 1 141
Excusar Personal
Excusar Personal
Puede optar por excusar el acceso denegado de personal a un área de antipassback/área de bloqueo
desde la aplicación Administración y desde la Estación de supervisión. La primera vez que el
personal utiliza las tarjetas después de la acción de excusa, el sistema no comprueba las infracciones
de antipassback y también les permite el paso a las áreas en las que de otro modo estarían
bloqueados. Para todos los usos siguientes de sus tarjetas, el sistema volvería a comprobar las
infracciones de antipassback y aplicaría los bloqueos de área.
También puede restablecer el propietario del antipassback global iSTAR de la tarjeta de una persona
cuando el propietario de iSTAR no se está comunicando.
■ Lo siguiente se aplica a una o más personas seleccionadas.
• Excusar personal
• Restablecer tarjeta Antipassback
• Excusar bloqueo de área
■ Excusar todos: se aplica a todo el personal en una o más particiones seleccionadas. (En un
sistema sin particiones, dado que todos los objetos de seguridad están en la partición
'predeterminada', la aplicación de Excusar todos en la partición predeterminada excusa a todo el
personal en C•CURE 9000.)
■ Excusar todas las particiones: para todo el personal en todas las particiones del sistema,
independientemente de cuántas sean.
Los métodos para 'excusa' son los siguientes:
■ Excusar a una o más personas seleccionadas
• Desde la aplicación Administración: consulte Para excusar al personal seleccionado desde la
aplicación Administración en la página 143.
• Desde la Estación de supervisión: consulte Para excusar al personal seleccionado desde la
estación de supervisión en la página 144.
■ Excusar todo el personal
• Desde la aplicación Administración: consulte Para excusar a 'todo' el personal desde la
aplicación Administración en la página 146.
• Desde la Estación de supervisión: consulte Para excusar a 'todo' el personal de todas las
particiones desde la estación de supervisión en la página 147.
142 Capítulo 1 C•CURE 9000 Guía de áreas y zonas
Excusar Personal
• Con un evento: consulte Para excusar a 'todo' el personal mediante el uso de un evento en la
página 148.
■ Excusar personal de particiones seleccionadas
• Desde la Estación de supervisión: consulte Para excusar al personal de las particiones
seleccionadas desde la estación de supervisión en la página 149.
Para excusar al personal seleccionado desde la aplicación Administración
1. En el panel de navegación de la estación de trabajo de administración, haga clic en el botón del
panel de personal.
2. Seleccione Personal desde la lista desplegable del panel Personal.
3. Haga clic en para abrir una vista dinámica que muestre todos los objetos de Personal, tal y
como se muestra en los ejemplos de la Figura 19 en la página 134, y de la Figura 19 en la página
134. (También puede pulsar la flecha abajo de este botón para ver la lista en la vista de la
pestaña actual o abrir una nueva pestaña de vista).
4. Haga clic para seleccionar uno o más empleados en la lista de personal y después haga clic con
el botón derecho para mostrar el menú contextual.
Si selecciona más de 100 empleados, no estarán disponibles las opciones Excusar personal,
NOTA Restablecer tarjeta antipassback y Excusar bloqueo de área.
C•CURE 9000 Guía de áreas y zonas Capítulo 1 143
Excusar Personal
5. Haga clic en Excusar personal, Restablecer tarjeta antipassback o Excusar bloqueo de área.
Se excusa al personal seleccionado que se muestra en el visualizador de actividades de la
estación de supervisión de la siguiente manera:
Para excusar al personal seleccionado desde la estación de supervisión
1. Abra el visor Pasar y mostrar de la Estación de supervisión, tal y como se muestra en la Figura
23 en la página 145.
144 Capítulo 1 C•CURE 9000 Guía de áreas y zonas
Excusar Personal
Figura 23: Visor Pasar y mostrar de la estación de supervisión
-o-
En el Visualizador de actividades de la Estación de supervisión, en las filas que muestran los
accesos del personal, haga clic para seleccionar una fila y, a continuación, haga clic con el botón
derecho para mostrar el menú contextual.
Si selecciona más de 100 empleados, no estarán disponibles las opciones Excusar personal,
NOTA Restablecer tarjeta antipassback y Excusar bloqueo de área.
C•CURE 9000 Guía de áreas y zonas Capítulo 1 145
Excusar Personal
2. Haga clic en los botones Excusar personal, Restablecer tarjeta antipassback o Excusar bloqueo
de área del visor Pasar y mostrar.
-o-
Haga clic en los botones Excusar personal, Restablecer tarjeta APB o Excusar bloqueo de área
del menú contextual Visor de actividades.
Para excusar a 'todo' el personal desde la aplicación Administración
1. En el panel de navegación de la estación de trabajo de administración, haga clic en el botón del
panel de configuración.
2. Seleccione Partición de la lista desplegable del panel de configuración.
3. Haga clic en para abrir una vista dinámica con todos los objetos de partición que le
permiten ver sus privilegios. (También puede pulsar la flecha abajo de este botón para ver la
lista en la vista de la pestaña actual o abrir una nueva pestaña de vista).
146 Capítulo 1 C•CURE 9000 Guía de áreas y zonas
Excusar Personal
4. Haga clic para seleccionar una, varias o todas las pariciones de la lista y después haga clic con
el botón derecho para mostrar el menú contextual.
5. Haga clic en Excusar todas para esta partición.
Se excusa a todo el personal en la partición seleccionada. (Si el sistema no estaba particionado,
de modo que solo la partición predeterminada se mostraba en la lista, o si seleccionó todas las
particiones del sistema, el comando excusará a todo el personal del sistema.)
Para excusar a 'todo' el personal de todas las particiones desde la estación de supervisión
1. Abra el visor Pasar y mostrar de la Estación de supervisión y haga clic para abrir la pestaña
Partición de excusa, tal y como se muestra en la Figura 24 en la página 148.
C•CURE 9000 Guía de áreas y zonas Capítulo 1 147
Excusar Personal
Figura 24: Visor Pasar y mostrar de la estación de supervisión: pestaña Partición de excusa
2. Haga clic en el botón Excusar todas las particiones.
Todo el personal en las todas las particiones del sistema está excusado, tanto si hay solo una, la
partición predeterminada, o muchas particiones.
Para excusar a 'todo' el personal mediante el uso de un evento
1. Configure un evento con un nombre y una descripción apropiados según la información en el
capítulo sobre eventos en la Guía de configuración de software de C•CURE 9000.
2. Haga clic para abrir la pestaña Acción.
3. Haga clic en Agregar para crear una nueva fila Acción.
a. Haga clic en la flecha abajo del campo Acción para mostrar una lista desplegable que
contenga las acciones disponibles. Utilice la barra de desplazamiento para buscar Excusar
todos y haga clic en esta opción para agregarla a la fila como la acción que este evento
ejecutará.
Cuando seleccione Excusar todos, el campo Partición aparece en la parte inferior de la
pestaña.
b. Haga clic en en el campo Partición para mostrar una lista en la que pueda seleccionar
todas las particiones actualmente configuradas en el sistema C•CURE 9000 y, a continuación,
haga clic en una partición para seleccionarla.
Cuando hace clic en cualquier lugar fuera del campo Partición, el sistema introduce el nombre
de la partición que seleccionó en el campo Detalles de la fila.
148 Capítulo 1 C•CURE 9000 Guía de áreas y zonas
Excusar Personal
La acción Excusar todos se aplicará a todo el personal en la partición seleccionada, la
partición A, siempre que se active este evento. (Si el sistema no estuviese particionado, sólo se
podría seleccionar la partición predeterminada. En ese caso, el comando excusaría a todo el
personal del sistema).
c. Deje la casilla de verificación Ajustable sin seleccionar. La restauración de una acción de
evento no se aplica a una acción Excusar todos.
4. Termine de configurar las demás opciones apropiadas para este evento y recuerde seleccionar la
casilla de verificación Habilitado para activar este evento.
Para excusar al personal de las particiones seleccionadas desde la estación de supervisión
1. Abra el visor Pasar y mostrar de la Estación de supervisión y haga clic para abrir la pestaña
Partición de excusa, tal y como se muestra en la Figura 24 en la página 148.
2. Haga clic para seleccionar una o más particiones en la lista de personal y después haga clic con
el botón derecho para mostrar el menú contextual.
3. Haga clic en Excusar todos.
Se excusa a todo el personal en la partición seleccionada, partición A. (Si el sistema no estuviese
particionado, sólo se mostraría en la lista la partición predeterminada. En ese caso, el comando
excusaría a todo el personal del sistema).
C•CURE 9000 Guía de áreas y zonas Capítulo 1 149
Ver el estado del área con iconos de mapa
Ver el estado del área con iconos de mapa
El Editor de mapas de C•CURE 9000, tal y como se muestra en el ejemplo de la Figura 25 en la
página 150, le permite mostrar la planificación del piso o del emplazamiento de su instalación y
colocar iconos en los que se puede hacer clic que le permitan supervisar el estado de las áreas iSTAR
y, si lo desea, de las puertas relacionadas.
Figura 25: Editor de mapas iconos de área y puerta
Para obtener información sobre la información de mapas, consulte el capítulo sobre mapas en la
Guía de vistas de datos de C•CURE 9000 y la sección "Cómo agregar un icono de objeto al mapa" en
particular.
El Visualizador de mapas, al cual se accede desde el menú contextual que aparece cuando se hace
clic con el botón derecho en una fila específica del mapa ya sea en la Vista dinámica de Mapas en
la aplicación Administración o en la Lista de estados de Mapas en la estación de supervisión, le
permite ver ese mapa en tiempo real. Los iconos de área y puerta en el mapa muestran el estado
actual de los objetos que representan, tal y como se muestra en el ejemplo de laFigura 26 en la
página 151.
150 Capítulo 1 C•CURE 9000 Guía de áreas y zonas
Ver el estado del área con iconos de mapa
Figura 26: Vista Emergente del mapa con iconos de área y puerta
También puede hacer clic con el botón derecho en cualquier icono de la Vista emergente del mapa
para mostrar otro menú contextual relativo al tipo de objeto específico, tal y como se muestra en el
ejemplo del icono Área en la Figura 27 en la página 152 (si se ha seleccionado la opción Mostrar
menú contextual con el botón derecho en el cuadro de diálogo Propiedades de icono de mapas al
configurar el mapa).
C•CURE 9000 Guía de áreas y zonas Capítulo 1 151
Ver el estado del área con iconos de mapa
Figura 27: Vista Emergente del mapa con menú contextual del icono del área
El menú contextual del icono de área iSTAR tiene las mismas opciones que el menú contextual para
las áreas iSTAR en la Vista dinámica, como se describe en la Tabla 2 en la página 57.
152 Capítulo 1 C•CURE 9000 Guía de áreas y zonas
2
Capítulo 2 - Zonas de intrusión iSTAR
Este capítulo incluye la información conceptual sobre las zonas de intrusión de iSTAR y describe los
procedimientos que se utilizan para crearlos.
En este capítulo
Introducción 154
Modos y estados de zona de intrusión de iSTAR 155
Controlar el modo de zona de intrusión 159
Pasos para configurar una zona de instrusión de iSTAR 178
Tareas básicas de la zona de intrusión 181
Editor de la zona de intrusión de iSTAR 196
Ficha General de la zona de intrusión de iSTAR 197
Ficha Entradas de la zona de intrusión de iSTAR 205
Pestaña Armar - Desarmar de la zona de intrusión de iSTAR 213
Ficha Activadores de la zona de intrusión de iSTAR 222
Ficha Grupos de la zona de intrusión de iSTAR 229
Pestaña Estado de la zona de intrusión de iSTAR 231
Pestaña Imágenes de estado de la zona de intrusión de iSTAR 233
Configurar una persona para armar/desarmar zonas de intrusión 235
Ver la información de la zona de intrusión en el Editor de puertas 237
Ver la información de la zona de intrusión en el Editor de entradas 239
C•CURE 9000 Guía de áreas y zonas Capítulo 2 153
Introducción
Introducción
Una zona de intrusión de iSTAR es un grupo de puertas y entradas definido por el usuario en el
mismo controlador local que delinea un área física supervisada por alarmas, protegiendo así dicha
área. Las entradas que asigne a una zona de intrusión de iSTAR, como detectores de movimiento,
sensores de rotura de cristal, etc., supervisarán la seguridad dentro de la zona. Las puertas que
asigne a una zona de intrusión de iSTAR definirán los puntos de entrada y de salida para la zona.
Agrupar las puertas y las entradas en una zona de intrusión de iSTAR permite armar y desarmar de
forma sencilla los grupos de puntos de supervisión de alarma (entradas), así como bloquear y
desbloquear grupos de puertas, a la vez que se muestra su modo y estado actuales. El controlador
local es responsable de supervisar las puertas y las entradas, de informar del estado de la zona de
intrusión en su totalidad y de controlar los modos de acceso de la puerta y los estados de
armar/desarmar de la entrada. El uso de zonas de intrusión es opcional.
Además, los activadores se pueden definir para unir el modo actual y el estado de la zona de
intrusión (por ejemplo, cuando una zona se infringe) con los eventos cuyas acciones hacen sonar
una alarma o envían un correo electrónico o una página, por ejemplo.
154 Capítulo 2 C•CURE 9000 Guía de áreas y zonas
Modos y estados de zona de intrusión de iSTAR
Modos y estados de zona de intrusión de iSTAR
Una zona de intrusión siempre se encontrará en uno de estos dos modos:
■ Armado
■ Desarmado
Una zona de intrusión de iSTAR en modo armado puede estar en cualquiera de estos dos estados:
■ Infringido
■ No infringido
Independientemente de su Modo y estado Infringido, un estado Listo para armar de la zona de
intrusión de iSTAR puede ser:
■ Listo para armar
■ No listo para armar: la zona de intrusión de iSTAR tiene entradas fuera de lo normal o puertas
abiertas (ya sea que esté armada o desarmada)
Puede visualizar el modo/estado de una zona de intrusión de iSTAR en tres lugares:
■ Aplicación administrativa
• Vista dinámica de la zona de intrusión de iSTAR: consulte Visualizar el estado de una zona
de intrusión en la vista dinámica en la página 191.
• Pestaña Estado del Editor de la zona de intrusión de iSTAR: consulte Visualizar el estado de
una zona de intrusión en la pestaña Estado en la página 231.
■ Estación de supervisión: Barra del explorador>Estado sin hardware>Zonas de intrusión>Lista
de estados: zonas de intrusión de iSTAR - consulte el capítulo Supervisión del estado en la
Guía de la estación de supervisión de C•CURE 9000.
Armado
Si la zona está Armada, el área estará protegida. No puede entrar a una zona de intrusión armada
sin usar puertas, activar entradas ni provocar una infracción de la zona de intrusión.
Cuando se arma una zona de intrusión, el iSTAR informará del estado armado al servidor de
C•CURE. Si el método de armado incluyó la presentación de una tarjeta, el hardware informará del
acceso del personal. iSTAR también informará del sabotaje, de los errores de supervisión de la
entrada y de los fallos de comunicación.
C•CURE 9000 Guía de áreas y zonas Capítulo 2 155
Modos y estados de zona de intrusión de iSTAR
Durante cinco segundos después de que se arme una zona de intrusión, los lectores de la zona
mostrarán la “Área armada” en la área del LCD. Este mensaje vendrá seguido por la fecha y hora
actuales. Si hay un evento asignado al modo armado, iSTAR activará el evento mientras la zona de
intrusión esté armada.
Desarmado
Si la zona estuviera Desarmada, las entradas asignadas a esa zona de intrusión no generarán
infracciones a la zona de intrusión cuando estén activas (cuando las personas entren a la zona, por
ejemplo).
Cuando se desarme una zona de intrusión, el iSTAR informará del estado desarmado al servidor de
C•CURE. Si el método de desarmado incluyó la presentación de una tarjeta, el hardware informará
del acceso del personal. Durante cinco segundos después de que se desarme una zona de intrusión,
el sistema mostrará mensajes del estado desarmado en todos los lectores de las zonas. Si hay un
evento asignado al modo desarmado, iSTAR activará el evento mientras la zona de intrusión esté
desarmada.
iSTAR procesará las solicitudes de acceso a las puertas de la zona de intrusión durante el estado
desarmado. Puede obtener acceso a las puertas bloqueadas mediante los medios usuales: tarjeta
válida, tarjeta válida y PIN o SDS. iSTAR también informará del sabotaje, de los errores de
supervisión de la entrada y de los fallos de comunicación.
Infringido
Una zona de intrusión cambia de Normal a Infringida cuando el sistema detecta una infracción en la
zona de intrusión. Las infracciones incluyen:
■ Sabotaje del hardware o fallo de comunicación.
■ Errores de supervisión para entradas de la zona de intrusión o entradas de sabotaje.
■ Entradas que se activan mientras la zona está armada. (Si la zona está desarmada dentro del
retraso de entrada, la infracción no se producirá).
■ Puertas que se abren mientras la zona está armada. (Si la zona está desarmada dentro del
retraso de entrada, la infracción no se producirá).
156 Capítulo 2 C•CURE 9000 Guía de áreas y zonas
Modos y estados de zona de intrusión de iSTAR
Cuando el sistema detecta una infracción en la zona de intrusión, iSTAR cambiará el estado de la
zona de intrusión a Infringida y notificará a C•CURE 9000 de la infracción. El servidor registrará la
infracción en el registro y generará un mensaje de actividad en la estación de supervisión.
Si la zona de intrusión incluye una acción, tal como luces parpadeando, configurada en la pestaña
Activadores para que el evento se active si la zona se encuentra en un estado Infringido, el sistema
iniciará la acción mientras que la zona de intrusión se encuentre infringida.
El estado de la zona de intrusión permanecerá Infringido, independientemente de que el objeto que
cause la infracción vuelva o no al estado Normal, hasta que se cambie el modo de la zona de
intrusión a Armado o Desarmado.
Puede cambiar el modo a Armado a través de entrada activa/con pulsación de tecla y pasada de
tarjeta, acción del comando del teclado o una Acción directa de armado seleccionada desde la Vista
dinámica de la aplicación Administración o la Lista de estado de la estación de supervisión.
Sólo puede desarmar una zona de intrusión de iSTAR infringida si ha seleccionado la opción
Permitir desarme durante la infracción en la pestaña Armar - Desarmar zona de intrusión de
iSTAR. Si esta opción no está seleccionada, en primer lugar debe desmarcar la infracción
desactivando las entradas correspondientes y rearmando la zona o forzando el armado de la zona.
Puede cambiar el modo a Desarmado a través de pasada de tarjeta, entrada activa/con pulsación de
tecla y acción del comando del teclado o una Acción directa de desarmado seleccionada desde la
Vista dinámica de la aplicación Administración o la Lista de estado de la estación de supervisión.
Para obtener instrucciones para armar y desarmar una zona, consulte Controlar el modo de zona de
intrusión en la página 159.
Listo para armar/No listo para armar
El estado de la zona de intrusión puede ser Listo para armar o No listo para armar.
Listo para armar
La zona de intrusión está lista para armar cuando:
■ Todos los objetos asignados a la zona de intrusión se encuentran en un estado Normal
■ Las entradas de la zona de intrusión no están activas
■ Las puertas de la zona de intrusión están cerradas
C•CURE 9000 Guía de áreas y zonas Capítulo 2 157
Modos y estados de zona de intrusión de iSTAR
Puede armar una zona de intrusión cuyo estado sea Listo para armar.
No listo para armar
El estado de una zona de intrusión No está listo para armar cuando:
■ Alguno de los objetos asignados a la zona de intrusión no está funcionando normalmente
■ Una entrada de la zona de intrusión está activa
■ Una puerta de la zona de intrusión está abierta
Cuando el estado de la zona de intrusión No está listo para armar, no puede cambiar al modo de la
zona de Desarmado a Armado a menos que utilice la función “armado forzado”.
Puede forzar el armado de una zona de intrusión con una acción del evento normal, una acción del
comando del teclado local o una acción directa desde la Vista dinámica de la aplicación
Administración o la Lista del estado de la estación de supervisión. Es necesario un armado forzado
cuando una o más entradas de la zona de intrusión están activas, lo que provoca un estado No listo
para armar. También puede forzar el armado de una zona de intrusión para descartar
intencionalmente un punto activo de supervisión.
158 Capítulo 2 C•CURE 9000 Guía de áreas y zonas
Controlar el modo de zona de intrusión
Controlar el modo de zona de intrusión
El modo armar/desarmar de una zona de intrusión de iSTAR se puede controlar con los siguientes
métodos, ilustrados en la Figura 28 en la página 159:
■ Control de tarjeta
■ Control del evento
• Eventos del C•CURE 9000
• Eventos del comando del teclado
• Activación manual del evento de la estación de supervisión
■ Control manual (acciones directas desde la estación de supervisión)
Figura 28: Controlar modos de la zona de intrusión de iSTAR
Cuando la zona de intrusión está armada, todas las entradas de la zona de intrusión están armadas,
las puertas de la zona de intrusión se establecen en un estado armado y el evento armado activado
C•CURE 9000 Guía de áreas y zonas Capítulo 2 159
Controlar el modo de zona de intrusión
por la zona de intrusión está activo. Si las entradas de la zona de intrusión se activaran mientras la
zona de intrusión está armada y la zona de intrusión no se desarmara antes de que caducara el
retraso de la entrada, la zona de intrusión adquirirá un estado infringido y activará el evento
infringido.
Cuando la zona de intrusión está desarmada, todas las entradas de la zona de intrusión (excepto las
entradas protegidas), están desarmadas, las puertas de la zona de intrusión se establecen en un
estado desarmado y el evento desarmado activado por la zona de intrusión está activo.
Si las entradas se activan mientras la zona de intrusión está armada o desarmada, la zona de
intrusión se volverá no lista para armar y activará el evento no listo para armar.
Es posible combinar los distintos métodos.
Ejemplo:
Puede armar una zona de intrusión a través del Control de tarjeta (una lectura de tarjeta, pero
desarmarla con Control de evento) un evento activado por un comando del teclado.
Control de tarjeta
El control de tarjeta proporciona los métodos que se muestran en la Tabla 24 en la página 160, para
armar o desarmar una zona.
Tabla 24: Opciones del control de tarjeta
Desarmar Armar
Únicamente credencial (con autorización válida) Pulsación de tecla* y credencial (con autorización válida)
Credencial (con autorización válida) y entrada activa** Entrada activa** y credencial (con autorización válida)
Credencial (con autorización válida) y grupo de personal Pulsación de tecla*, credencial (con autorización válida) y
grupo de personal
Credencial (con autorización válida), entrada activa** y grupo Entrada activa**, credencial (con autorización válida) y
de personal grupo de personal
*Para la pulsación de tecla, pulse la tecla CMD/ENT dos veces y, a continuación, muestre una credencial válida dentro de
los diez segundos siguientes.
**Una entrada activa es cualquier entrada disponible de iSTAR. Es común utilizar un conmutador activado por teclas como la
entrada activa. El conmutador debe estar activo antes de la presentación de la credencial.
160 Capítulo 2 C•CURE 9000 Guía de áreas y zonas
Controlar el modo de zona de intrusión
Al armar o desarmar una zona de intrusión mediante el control de tarjeta, la ubicación del lector, ya
sea fuera o dentro de la zona, afecta al comportamiento de la zona y de la puerta.
Cuando la zona de intrusión esté armada desde un lector exterior, la banda de la puerta no se
activará cuando se lea la credencial válida. El sistema determinará que la zona se está armando
porque la entrada activa está activa o porque se ha pulsado CMD/ENT dos veces (una pulsación de
tecla). Puesto que usted ya está fuera de la zona de intrusión, no es necesario activar la banda de la
puerta. Si arma la zona de intrusión desde un lector interno, la banda de la puerta se activará.
Ejemplo:
La Figura 29 en la página 161 muestra el uso de la supervisión del estado de la puerta (DSM) al
controlar una zona de intrusión mediante el control de tarjeta:
• El diagrama comenzará con la zona armada.
• Una persona desarmará a continuación la zona de intrusión usando el control de tarjeta en el
lector 1. (Tenga en cuenta que cuando la puerta se abra después de la lectura de una tarjeta
válida, la zona se desarmará inmediatamente).
• Posteriormente, la persona armará la zona de intrusión desde el interior usando el control de
tarjeta del lector 2. (Tenga en cuenta que la zona de intrusión no se arma hasta que la
persona salga de la zona de intrusión abriendo y cerrando la puerta).
Figura 29: Uso de la supervisión del estado de la puerta con el control de tarjeta
C•CURE 9000 Guía de áreas y zonas Capítulo 2 161
Controlar el modo de zona de intrusión
Para obtener más información sobre lectores externos/internos, consulte Comportamiento de la
puerta para puertas de entrada y salida en la página 175.
Cuando se utilice el control de tarjeta, la persona debe tener una autorización válida en la puerta
donde se muestra la tarjeta. Tal y como se muestra en la Tabla 24 en la página 160, el control de
tarjeta puede calificarse aún más requiriendo a la persona que sea miembro de un grupo particular
de personal.
El personal designado como administradores de la zona de intrusión no
NOTA tiene que incluirse en el grupo requerido de personal, pero debe tener
autorización válida en la puerta. Para obtener más información, consulte
Configurar una persona para armar/desarmar zonas de intrusión en la
página 235.
Control de eventos
Hay acciones del evento que controlan el modo de las zonas de intrusión de iSTAR. Algunas pueden
utilizarlas cualquier evento y otras se limitan a los eventos del comando del teclado.
Las acciones del evento de la siguiente lista pueden utilizarlas cualquier evento y pueden controlar
cualquiera de las zonas de intrusión de iSTAR. Pueden estar basadas en un clúster o en host, a
menos que estén relacionadas con un comando del teclado, en cuyo caso deben descargarse en un
controlador o clúster de iSTAR.
■ Armar zona de intrusión
■ Desarmar zona de intrusión
■ Forzar armado de zona de intrusión
■ Alternar modo de zona de intrusión
Las acciones del evento de la siguiente lista se limitan a los comandos del teclado. Estas acciones
deben descargarse al controlador de iSTAR donde se configure la zona de intrusión. El lector de
teclado debe asociarse a una puerta que sea parte de la zona de intrusión.
■ Mostrar puntos anómalos de zona de intrusión
■ Mostrar estado de zona de intrusión
■ Armar zona de intrusión local
■ Desarmar zona de intrusión local
162 Capítulo 2 C•CURE 9000 Guía de áreas y zonas
Controlar el modo de zona de intrusión
■ Forzar armado de zona de intrusión local
■ Mostrar puntos anómalos de zona de intrusión local
■ Mostrar estado de zona de intrusión local
■ Alternar zona de intrusión local
Evento causado por horario
Se puede configurar un horario para generar un evento que pueda controlar automáticamente la
zona de intrusión según fecha y hora.
Ejemplo:
Desarmar una zona de intrusión durante las horas normales de trabajo.
Controlar zonas de intrusión con horarios es diferente que controlar otros objetos de C•CURE 9000.
Armar/desarmar se hace en la margen principal del evento del horario. El estado armar no sigue el
estado del horario o del evento.
Utilice un evento causado por un horario de un minuto para armar la zona de intrusión y otro
evento causado por un horario de un minuto para desarmarlo, tal y como se muestra en el ejemplo
de la Figura 30 en la página 163.
Figura 30: Eventos programados que controlan el modo de zona de intrusión
Evento causado por una entrada
Cualquier entrada (excepto aquellas con un uso especial, tal como una Supervisión del estado de la
puerta) puede utilizarse para activar un evento que luego controle la zona de intrusión. Por ejemplo,
C•CURE 9000 Guía de áreas y zonas Capítulo 2 163
Controlar el modo de zona de intrusión
un conmutador dentro de la zona de intrusión se puede utilizar para alternar la zona de intrusión
entre los estados armado y desarmado. Si una entrada se utiliza de esta manera, la configuración de
la zona de intrusión permitirá los retrasos de entrada y salida para permitir tiempo para entrar o
salir de la zona de intrusión antes de que se active una alarma.
Evento causado por otro evento
La capacidad del evento de C•CURE 9000 permite unir otros eventos a los eventos que controlan la
zona de intrusión.
Ejemplo:
La zona de intrusión se puede armar y asegurar inmediatamente si ocurre un problema de
Coacción o una alarma de puerta forzada en cualquier parte del edificio.
Evento causado por un comando del teclado
Utilice la capacidad del comando del teclado de C•CURE 9000 para activar eventos que controlan
las zonas de intrusión desde los teclados del lector.
Un punto importante a tener en cuenta acerca de los eventos del comando del teclado es que estos
eventos perdurarán hasta anularse. Se requiere una acción para deshacer o anular un evento del
comando del teclado. Software House recomienda construir los comandos del teclado en pares;
utilice un comando del teclado para activar un objeto y otro comando del teclado para desactivar el
objeto.
Estos pares del comando del teclado se pueden configurar de varias maneras.
Todo evento causado por un comando del teclado se debe descargar a un controlador iSTAR que
forme parte del mismo clúster donde esté configurada la zona de intrusión.
También es posible activar los eventos en otro clúster usando 'entrante'. Haga que el evento del
teclado active un evento del clúster que luego activará otro evento que esté en el host u otro clúster.
Local: algunas acciones del evento de la zona de intrusión son locales. El comando del teclado debe
provenir de un lector situado en una puerta en la zona de intrusión. El evento activado por dicho
comando del teclado se debe descargar al controlador iSTAR que incluye la zona de intrusión.
164 Capítulo 2 C•CURE 9000 Guía de áreas y zonas
Controlar el modo de zona de intrusión
Activación manual del evento desde la estación de supervisión
Es posible activar cualquier evento desde la estación de supervisión mediante una acción manual.
Defina la hora y fecha en que comenzará y terminará la activación.
Recuerde que el armado y el desarmado se activan por los bordes, de
NOTA modo que querrá un evento para armar la zona de intrusión y otro evento
para desarmar la zona de intrusión.
Acción directa en la estación de supervisión
Puede desarmar, armar o forzar el armado manualmente de una zona de intrusión seleccionada
desde la lista de estado para las zonas de intrusión de la estación de supervisión. Estas acciones no
necesitan una fecha y hora de comienzo/fin. Si se permite la acción, ésta tendrá lugar
inmediatamente.
Seguirán algunas situaciones donde tal acción se permitirá o no:
■ No puede desarmar una zona de intrusión armada que esté infringida, a menos que se
seleccione la opción Permitir desarmar mientras está infringida (consulte Pestaña Armar -
Desarmar de la zona de intrusión de iSTAR en la página 213.
■ No puede armar una zona de intrusión desarmada si la zona de intrusión no está lista para
armarse (la zona de intrusión contiene una o más entradas activadas). Sin embargo, en tal
situación puede forzar el armado de la zona de intrusión. Cuando se fuerza el armado de una
zona de intrusión, las últimas entradas no causarán una infracción, pero continuarán
provocando un estado no listo para armar.
Entradas
Una zona de intrusión de iSTAR puede tener tres tipos de entradas:
■ Entradas controladas
■ Entradas protegidas
■ Entradas supervisadas
C•CURE 9000 Guía de áreas y zonas Capítulo 2 165
Controlar el modo de zona de intrusión
Entradas controladas
Éstas son las entradas normales que se configuran para formar parte de la zona de intrusión. Estas
entradas se configuran para armarse y desarmarse mientras se arma y se desarma la zona de
intrusión. La zona de intrusión supervisa estas entradas y no permite el armado si están activas y,
si estas entradas se vuelven activas mientras se arma la zona de intrusión, la zona se vuelve
infringida.
Entradas de protección
Estas entradas se configuran para que se supervisen mediante una zona de intrusión sin desarmarse
ni armarse mediante la zona. La zona de intrusión supervisa estas entradas y no permite el armado
normal si están activas. Estas entradas no las controla la zona de intrusión ni son las entradas
supervisadas normales de la zona. Sin embargo, estas entradas se configuran como parte de la zona
de intrusión y tienen indicadores de opción establecidos para que indiquen que son entradas de la
protección. Si estas entradas de protección se vuelven activas mientras se arma la zona de intrusión,
la zona pasará a estar infringida.
Entradas supervisadas
Estas entradas, que se supervisan mediante la zona de intrusión pero no se arman ni desarman
mediante la zona de intrusión, no están configuradas específicamente como parte de la zona de
intrusión; no están en la lista de entradas seleccionadas de la zona de intrusión. En su lugar, estas
entradas se derivan automáticamente del controlador, las puertas, las entradas de armar/desarmar,
las entradas de protección y las entradas controladas que se configuran para la zona de intrusión.
Las entradas supervisadas supervisan el estado de las entradas y las puertas controladas/de
protección configuradas de la zona de intrusión. La lista de entradas supervisadas incluye el
sabotaje del contenedor del controlador y todos los sabotajes y entradas de fallo de la comunicación
para el hardware que controla las entradas y las puertas configuradas para estar en zona de
intrusión de iSTAR, así como los errores de supervisión para todo el hardware de la zona de
intrusión.
La activación de estas entradas hace que se infrinja una zona de intrusión armada e impide el
armado normal de la zona de intrusión. El armado forzado sobre una entrada supervisada activa
permite que la zona de intrusión se arme, sin afectar al estado de la entrada supervisada. La nueva
activación siguiente de la entrada supervisada hace que la zona armada se infrinja.
166 Capítulo 2 C•CURE 9000 Guía de áreas y zonas
Controlar el modo de zona de intrusión
Cuando se activan las entradas supervisadas, aparecen en el LCD del lector de las puertas de la
zona de intrusión si estas puertas se configuran para el modo de visualización 'Estado'.
La siguiente lista incluye todos los grupos de entradas que se supervisen mediante las zonas de
intrusión de iSTAR:
La mayoría de las entradas supervisadas no pueden eliminarse de la lista
NOTA de entradas supervisadas de la zona de intrusión pero, si la entrada no se
configura en el sistema, la zona de intrusión no supervisará la entrada
física/lógica.
Las primeras dos entradas supervisadas de la lista, el sabotaje del
contenedor de iSTAR y el estado de puerta abierta para las puertas tienen
un comportamiento especial. Las otras desde el número 3 en adelante
tienen el comportamiento común de evitar el armado, lo que causa la
infracción inmediata de una zona de intrusión armada.
1. Sabotaje del contenedor de iSTAR: el sabotaje del contenedor para el controlador de iSTAR es
una entrada supervisada para todas las zonas de intrusión en dicho iSTAR. Esta es la única
entrada que puede eliminarse de la lista de entradas supervisadas mediante una variable del
sistema. (Para obtener información, consulte el capítulo Variables del sistema de la sección
"Controlador iSTAR" en la Guía de mantenimiento del sistema C•CURE 9000).
2. Estado puerta abierta: éste es el estado puerta abierta para las puertas configuradas para formar
parte de la zona de intrusión de iSTAR. Una puerta abierta evita el armado normal. Una puerta
en una zona de intrusión armada que se abra comenzará un retraso de entrada o, si no hay
retraso de entrada, hará que la zona de intrusión se infrinja.
3. Errores de supervisión de DSM/SDS: errores de supervisión en DSM y SDS para las puertas
configuradas para formar parte de la zona de intrusión.
4. Errores de supervisión de entradas controladas: errores de supervisión para las entradas
controladas que forman parte de la zona de intrusión.
5. Otras entradas: errores de supervisión para las entradas para armar/desarmar que pueden
configurarse para la zona de intrusión.
6. Entradas de Fallo y Sabotaje del lector y de la comunicación del lector: entradas de Sabotaje y
Fallo del lector y de la comunicación del lector -si se han configurado- para los lectores de las
puertas que se encuentran en la zona de intrusión. También incluye:
C•CURE 9000 Guía de áreas y zonas Capítulo 2 167
Controlar el modo de zona de intrusión
• Entradas de Sabotaje y Fallo del lector y de la comunicación del lector -si se han configurado-
para los lectores que contienen entradas controladas para la zona de intrusión incluso si el
lector no se encuentra en ninguna puerta o si está en una puerta que no forma parte de la
zona de intrusión.
• Entradas de Sabotaje y Fallo del lector -si están configuradas- para los lectores que contienen
cualquier entrada para armar o desarmar para la zona de intrusión o para los lectores que
pueden contener cualquier entrada avanzada de la supervisión de la puerta para las puertas
controladas por la zona de intrusión.
• Entradas de Sabotaje y Fallo del lector para los lectores que pueden contener cualquier salida
usada por las puertas controladas por la zona de intrusión.
7. Sabotaje de la tarjeta de entrada I/8 y fallo Entradas de Sabotaje y Fallo del lector y de la
comunicación del lector -si se han configurado- para las tarjetas de entrada I/8 que contienen
entradas controladas para la zona de intrusión. También incluye entradas de Sabotaje de la
tarjeta de entrada I/8 y Fallo de comunicación para tarjetas I/8 que contienen las entradas para
armar/desarmar la zona de intrusión.
8. Entradas de Sabotaje de la tarjeta de salida R/8 y Fallo de la comunicación: entradas de Sabotaje
y fallo de la comunicación -si se han configurado- para las tarjetas de salida R/8 que contienen
alguna de las salidas usadas por las puertas controladas por la zona de intrusión.
9. Entradas de protección de Sabotaje y Fallo de la comunicación: las entradas de sabotaje y fallo
de la comunicación -si están configuradas- para los lectores y las tarjetas de entrada I/8 que
contienen las entradas de protección.
10. Errores de supervisión de la entrada de protección: los errores de supervisión de entradas de
protección también se tratarán como entradas supervisadas.
La Figura 31 en la página 169 muestra una zona de intrusión de iSTAR básica con dos puertas y
seis entradas. Las entradas son los contactos del conmutador que indican situaciones tales como
rotura de cristal, detección de movimiento, etc.
■ Si alguna entrada se encuentra activa (excepto un retraso de entrada o una derivación) cuando
la zona de intrusión esté armada, se producirá una infracción.
■ Si alguna entrada se encuentra activa cuando se desarme la zona de intrusión, se considerará
que la zona no está lista para armarse.
168 Capítulo 2 C•CURE 9000 Guía de áreas y zonas
Controlar el modo de zona de intrusión
Figura 31: Ejemplo de zona de intrusión de iSTAR: Dos puertas y seis entradas
Una entrada controlada puede configurarse opcionalmente para ser derivada durante un retraso de
la entrada o para ser derivada y también para activar un retraso de la entrada.
Ejemplo de derivación:
Cuando un conmutador dentro de la zona de intrusión controle el armado y el desarmado y el
área del conmutador esté supervisado por un sensor de movimiento, usted deseará que el sensor
de movimiento (entrada) se derive durante el retraso de la entrada.
Ejemplo del retraso de la entrada:
Cuando una puerta del perímetro de la zona de intrusión funcione mediante llave o tenga un
bloqueo de combinación, usted deseará una entrada que supervise la puerta para activar un
retraso de la entrada. Ello daría un plazo a la persona para desarmar la zona de intrusión tras
la entrada. Esta entrada también sería derivada durante el retraso de la entrada.
Ejemplo de la entrada de protección:
Las entradas número 1 y 2 del sensor de rotura de cristal son entradas protegidas que están
siempre armadas (las 24 horas, los siete días de la semana). Nunca se derivarán durante un
retraso de la entrada ni activarán un retraso de la entrada.
C•CURE 9000 Guía de áreas y zonas Capítulo 2 169
Controlar el modo de zona de intrusión
• Si estas entradas protegidas se activaran mientras se arma la zona de intrusión, la zona pasa
a estar infringida.
• Si estas entradas protegidas se activaran mientras se desarma la zona de intrusión, las
entradas informarán de su estado de entrada y la zona se volverá no lista para armarse.
Activadores de estado de zona de intrusión
Los activadores le permitirán configurar la activación de los eventos que muestran el modo de zona
de intrusión y responden al estado de la zona de intrusión. Los eventos pueden configurarse para
activarse cuando la zona de intrusión de iSTAR se encuentre en los siguientes modos/estados:
■ Mientras está desarmada
■ Mientras está armada
■ Cuando está lista para armar
■ Cuando no está lista para armar
■ Cuando está infringida
■ Cuando no está infringida
También puede configurar un activador (‘estado de comprobación de armado’) que active un evento
si encuentra que la zona de intrusión no está armada durante un horario específico.
Los eventos que indican un modo armado o desarmado se usan generalmente para activar los
indicadores de estado que indican el modo de la zona de intrusión.
Un estado No listo para armar existirá cuando se desarme la zona y cualquier entrada de la zona
esté activa. El estado No listo para armar se afirma incluso cuando una persona aprobada abra la
puerta. Un uso típico del evento es activar una luz de indicador.
Un estado de Zona infringida puede utilizar un evento para hacer sonar una alarma y provocar
otras acciones en respuesta a la infracción.
Algunos de estos eventos pueden basarse en panel (controlador) o en host; otros son solamente host
o solamente panel. Las acciones de estos eventos pueden unirse a cualquier objeto del sistema,
evento o clúster de iSTAR.
La Tabla 25 en la página 171 muestra el efecto de los puntos fuera de lo normal en los eventos no
listos para armar e infringidos. El valor de propiedad: La columna Infringida indica si la zona de
intrusión está infringida después de que caduque cualquier retraso de entrada o salida.
170 Capítulo 2 C•CURE 9000 Guía de áreas y zonas
Controlar el modo de zona de intrusión
Tabla 25: Modo de zona de intrusión y efecto de los puntos fuera de lo normal
Caso Modo de zona de Cualquier punto fuera Valor de Valor de
intrusión de lo normal propiedad: Listo propiedad:
para armar* Infringido**
1 Armado No Sí No
2 Desarmado No Sí No
3 Armado Sí No Sí
4 Armado Ahora no, pero existió uno Sí Sí
anteriormente.
5 Desarmado Sí No No
6*** Forzar armado Las entradas activas No No
durante el armado forzado
siguen activas.
7*** Forzar armado Las entradas activas No Sí
durante el armado forzado
siguen activas.
Entradas adicionales
activas.
*Un estado listo para armar significa que ninguna entrada está fuera de lo normal.
**Un estado infringido significa que por lo menos una entrada está o estaba activa. Este estado se puede producir
solamente con la zona de intrusión en el modo Armado.
***Los casos 6 y 7 explican una situación de Armado forzado. Puede forzar el armado de una zona de intrusión con
una acción del evento normal, una acción del comando del teclado local o una acción directa desde la estación de
supervisión. Es necesario un armado forzado cuando estén activas una o más entradas de la zona de intrusión debido
a un fallo, lo que provoque un estado no listo para armar.
• En el caso 6, con la zona de intrusión de armado forzado con una entrada activa, la zona se encontrará en el modo
Armado, en un estado no listo para armar y no infringido. Si la entrada activa se volviera inactiva, el estado no
listo para armar se desactivará. El efecto del armado forzado es omitir cualquier entrada activa al momento del
armado forzado con el fin de indicar una infracción.
• En el caso 7, la zona de intrusión tiene un armado forzado con una entrada activa como en el caso 6, pero otra
entrada se volverá activa; por lo tanto, la zona de intrusión estará en el modo Armado, en un estado no listo para
armar y estará infringida.
C•CURE 9000 Guía de áreas y zonas Capítulo 2 171
Controlar el modo de zona de intrusión
Puertas
Al configurar las puertas que definen una zona de intrusión de iSTAR, debe tener en cuenta los
valores para los siguientes campos opcionales:
■ Estado de armar y estado de desarmar
■ Control de tarjeta
■ Mostrar
■ Puerta de entrada o de salida
Modo armar y modo desarmar
Cuando una zona de intrusión se encuentre en el modo Armado o Desarmado, la puerta de la zona
de intrusión tiene tres estados posibles.
En el modo Armado: los tres estados posibles de la puerta son:
■ Bloqueado: la puerta está bloqueada. Para entrar, se requiere un acceso de tarjeta con una
autorización válida. Si se muestra una tarjeta, debe desarmar inmediatamente la zona mediante
el control de tarjeta o coincidir con desarmar de la zona de intrusión por otros métodos dentro
del tiempo de retraso de entrada.
■ Asegurado: la puerta está asegurada. El Lector de puertas no permite un acceso de tarjeta, pero
puede utilizarse para el control de la tarjeta y comandos del teclado. El Estado de la puerta debe
cambiarse a bloqueado o desbloqueado antes de que pueda utilizarse para el acceso.
Generalmente, desarmar la zona de intrusión cambiará la puerta a bloqueada o desbloqueada.
■ Desbloqueada: es poco probable querer que esté desbloqueada una puerta del perímetro de la
zona de intrusión. Sin embargo, podría haber una puerta dentro de la zona de intrusión que se
deje desbloqueada por razones de seguridad.
En el modo Desarmado: los tres estados posibles de la puerta son:
■ Bloqueado: la puerta está bloqueada. Se requiere un acceso de tarjeta con una autorización
válida.
■ Asegurado: la puerta está asegurada. El Lector de puertas no permite un acceso de tarjeta, pero
puede utilizarse para el control de la tarjeta y comandos del teclado. El Estado de la puerta debe
cambiarse a “bloqueado” o “desbloqueado” antes de que pueda utilizarse para el acceso.
172 Capítulo 2 C•CURE 9000 Guía de áreas y zonas
Controlar el modo de zona de intrusión
Este estado generalmente no se usa en una zona de intrusión Desarmada.
NOTA Sin embargo, podría haber un caso donde una puerta de la zona que
conduce a un cuarto de almacenamiento (o algo similar) se deja
asegurada aunque se desarme la zona de intrusión.
■ Desbloqueada: la puerta está abierta. No se requiere acceso de tarjeta.
Control de tarjeta
Esta opción controla si los métodos de control de la tarjeta, descritos en Control de tarjeta en la
página 160, están permitidos en esta puerta.
Si se configuran métodos de control de tarjeta, se permiten las lecturas de tarjeta aunque el estado de
la puerta sea Desbloqueado o asegurado. En los últimos casos, las lecturas de tarjeta no se
utilizarán para el acceso, sino para Armar/desarmar la pasada de tarjeta de la zona de intrusión. Si
el sistema determina que la lectura de tarjeta no se está utilizando para armar o desarmar, las
lecturas de tarjeta se omitirán.
Mostrar
Esta opción controla si se mostrará o no la información de estado acerca de esta zona de intrusión
en la pantalla LCD de los lectores de puerta.
■ El indicador de Pantalla se establecerá en blanco. La primera línea del LCD del lector muestra
fecha y hora, mientras que la segunda línea muestra momentáneamente mensajes de estado de
cambio de modo/control de acceso.
■ El indicador de Pantalla se establecerá en Estado. La primera línea del LCD del lector muestra
fecha y hora, mientras que la segunda línea alterna entre modos/acciones normales de la puerta,
modos/acciones de la zona de intrusión y puntos fuera de lo normal, si los hubiera. Si hay más
de un punto fuera de lo normal, cada pantalla sucesiva mostrará el siguiente en una secuencia.
La Figura 32 en la página 174 ilustra una situación donde está activa la entrada número 4 de la
primera tarjeta I8.
C•CURE 9000 Guía de áreas y zonas Capítulo 2 173
Controlar el modo de zona de intrusión
Figura 32: Muestra de pantalla LCD de estado de la segunda línea, con el punto fuera de lo normal
Puerta de entrada/salida
Si una puerta es de entrada o de salida dependerá de si el lector de entrada de la puerta conduce o
no a la zona de intrusión.
El propósito es permitir que la zona de intrusión decida si una persona está o no físicamente dentro
o fuera de la zona.
■ Si está fuera cuando se desarme la zona, la banda de la puerta debe abrirse.
■ Si está fuera cuando se arma la zona, no es necesario activar la banda.
En la mayoría de los casos, el lector de entrada conducirá a la zona de intrusión y el lector saliente
conducirá fuera de la zona. En estos casos, designe la puerta como una puerta de entrada.
La designación Puerta de salida se utiliza muy poco. La designación Puerta de salida hace
referencia a una zona de intrusión de la cual también es parte, o linda, un área de antipassback
(APB). Figura 33 en la página 175 muestra dos áreas de APB, siendo también una de ellas una zona
de intrusión.
174 Capítulo 2 C•CURE 9000 Guía de áreas y zonas
Controlar el modo de zona de intrusión
Figura 33: La zona de intrusión de iSTAR es también un área de antipassback
Ejemplo:
Suponga que las áreas de APB de la Figura 33 en la página 175 arriba indicadas se crearan
antes de la zona de intrusión. Al definir el área 52 del AP, la puerta del medio se definió con el
lector 3 como el lector de entrada al área 52 del AP y el lector 4 como el lector saliente del área
52 del AP al área 51 del AP.
Más tarde, cuando se configuró la zona de intrusión, la puerta del lado izquierdo se configuró
como una puerta de entrada, ya que el lector de entrada lo llevó a la zona de intrusión. La
puerta del medio se configuró como una puerta de salida, ya que el lector saliente lo llevó a la
zona de intrusión.
Designar una puerta como una puerta de salida invierte las acciones y los efectos de la banda de la
puerta y de la Supervisión del estado de la puerta (DSM), tal como se describe en la siguiente
sección, Comportamiento de la puerta para puertas de entrada y salida. El lector de entrada de una
puerta de entrada se comporta exactamente igual que el lector saliente de una puerta de salida y
viceversa.
Comportamiento de la puerta para puertas de entrada y salida
Puede controlar cómo se comporta la banda de la puerta y cómo se interpreta el DSM con la
selección Entrada y Salida. (Cuando la banda de la puerta está activa y existe un DSM, debe abrir, y
C•CURE 9000 Guía de áreas y zonas Capítulo 2 175
Controlar el modo de zona de intrusión
a veces cerrar, la puerta para que sucedan las acciones).
La Tabla 26 en la página 176 muestra todas las situaciones significativas que puede encontrar con
puertas de entrada/salida.
Tabla 26: Comportamiento de la puerta de entrada y salida
Caso Tipo de Lector Estado Acción Banda de DSM requerido
puerta de de la de la la puerta
puerta zona puerta activa
1a Entrada De Armado Desarmar Sí Sí: desarma cuando la puerta
entrada se abre
2b Entrada De No Armar No No
entrada armado
3c Entrada Saliente No Armar Sí Sí: arma cuando la puerta se
armado abre y se cierra
4d Entrada Saliente Armado Desarmar No No
5a Salida Saliente Armado Desarmar Sí Sí: desarma cuando la puerta
se abre
6b Salida Saliente No Armar No No
armado
7c Salida De No Armar Sí Sí: arma cuando la puerta se
entrada armado abre y se cierra
8d Salida De Armado Desarmar No No
entrada
a Los casos 1 y 5 representan el acercamiento a la zona de intrusión armada desde el exterior y desarmarla con el
control de tarjeta. La zona se desarma y se le concede el acceso. Si se configura un DSM, la zona no se desarma hasta
que la puerta se abra y active el DSM.
176 Capítulo 2 C•CURE 9000 Guía de áreas y zonas
Controlar el modo de zona de intrusión
Caso Tipo de Lector Estado Acción Banda de DSM requerido
puerta de de la de la la puerta
puerta zona puerta activa
bLos casos 2 y 6 representan el armado de la zona de intrusión mediante el control de tarjeta del lector físicamente
fuera de la zona.
NOTA: La tarjeta arma la zona, pero no activa la banda.
Si presenta simplemente su tarjeta sin intentar armar la zona, ello se tratará como acceso normal de la puerta y
activará la banda. El sistema puede distinguir entre un acceso de la puerta y un intento de armar: para indicar que usted
quiere armar la zona, debe tener CMD/ENT pulsado dos veces o una entrada activa.
c Los casos 3 y 7 representan el acercamiento del lector interior y el armado de la zona de intrusión.
NOTA: La banda de la puerta se activa para permitir la salida.
También debe configurar un retraso de salida para estos casos. Si se configura un DSM, la zona no se arma hasta que
la puerta no se abra y se cierre.
dLos casos 4 y 8 representan el desarmado de la zona de intrusión desde un lector interior. (Por razones de
seguridad, esta zona se puede configurar para que sólo se pueda armar o desarmar desde dentro). Se accederá a
través de la puerta con un retraso de entrada, entra y después desarma la zona. Toda entrada del sensor de
movimiento que cubre las áreas de entrada durante este tiempo debe derivarse.
NOTA: La banda no se activa en estos casos porque ya está en la zona.
C•CURE 9000 Guía de áreas y zonas Capítulo 2 177
Pasos para configurar una zona de instrusión de iSTAR
Pasos para configurar una zona de instrusión de iSTAR
La Tabla 27 en la página 178 muestra los editores y actividades de C•CURE 9000 que crean zonas
de intrusión de iSTAR. Este procedimiento supone que ya ha configurado el clúster y el controlador
iSTAR.
Tabla 27: Crear zonas de intrusión de iSTAR
Tarea Editor de C•CURE Notas de configuración Información adicional
9000
Deshabilitar/Habilitar Opciones y Si se deshabilita o no el uso de Consulte “Configuración del
sabotaje del herramientas>Variables sabotaje de contenedor de zona de controlador iSTAR” en el
contenedor de zona del sistema>Categoría intrusión. capítulo Variables del sistema
de intrusión del controlador iSTAR> El valor predeterminado es falso. Se en la Guía de mantenimiento
(opcional) Deshabilitar sabotaje habilita el sabotaje del contenedor de del sistema C•CURE 9000.
del contenedor de la la zona de intrusión.
zona de intrusión
NOTA: Debe detener y reiniciar el
controlador iSTAR para que
cualquier cambio que haya
realizado en esta variable
tenga efecto.
Configurar un grupo Configuración Crea un grupo de personal cuyos Consulte el capítulo Grupos
de personal >Grupo>Nuevo>Editor miembros que arman/desarman la en la Guía de configuración de
(opcional, según el de grupos zona de intrusión con los métodos de software de C•CURE 9000.
método de -o- pasada de tarjeta se pueden limitar.
armado/desarmado) Edite un grupo de
personal existente
Configurar la zona Áreas y zonas>Zona de Crea una zona de intrusión de iSTAR Consulte Tareas básicas de la
de intrusión iSTAR intrusión de y selecciona un controlador para la zona de intrusión en la página
iSTAR>Nueva>Zona de zona. 181 y Editor de la zona de
intrusión de iSTAR intrusión de iSTAR en la
Editor y pestaña página 196.
General
178 Capítulo 2 C•CURE 9000 Guía de áreas y zonas
Pasos para configurar una zona de instrusión de iSTAR
Tarea Editor de C•CURE Notas de configuración Información adicional
9000
Configurar las Áreas y zonas>Zona de Especifica Consulte Ficha General de la
puertas de zona de intrusión de • Puerta de entrada/salida zona de intrusión de iSTAR en
intrusión iSTAR>Nueva>Zona de la página 197.
intrusión de iSTAR • Estado de la puerta
Editor>Pestaña General • Acceso de control de tarjeta
• Modo Mostrar lector
• Nombre de visualización
Configurar entradas Áreas y zonas>Zona de Especifica Consulte Ficha Entradas de la
de zona de intrusión intrusión de • Entradas controladas que zona de intrusión de iSTAR en
iSTAR>Nueva>Zona de ocasionan retrasos de la entrada la página 205.
intrusión de iSTAR o se derivan durante el retraso de
Editor>Pestaña la entrada.
Entradas
• Entradas de protección que se
supervisan las 24 horas, los siete
días de la semana.
• Nombre de Mostrar entrada.
Muestra las entradas supervisadas.
Configurar los Áreas y zonas>Zona de • Especifica los métodos de Consulte Pestaña Armar -
métodos para intrusión de armado/desarmado Desarmar de la zona de
armar/desarmar la iSTAR>Nueva>Zona de • Define los retrasos de intrusión de iSTAR en la
zona de intrusión intrusión de iSTAR salida/entrada página 213.
Editor>Pestaña Armar -
Desarmar
Configurar Áreas y zonas>Zona de Especifica las acciones del evento que Consulte Ficha Activadores
activadores de zona intrusión de se activarán para los modos/estados de la zona de intrusión de
de intrusión iSTAR>Nueva>Zona de de la zona de intrusión de iSTAR. iSTAR en la página 222.
intrusión de iSTAR
Editor>Pestaña
Activadores
C•CURE 9000 Guía de áreas y zonas Capítulo 2 179
Pasos para configurar una zona de instrusión de iSTAR
Tarea Editor de C•CURE Notas de configuración Información adicional
9000
Cambiar las Áreas y zonas>Zona de Modifique las imágenes que indiquen Consulte Pestaña Imágenes
imágenes de estado intrusión de estados de la zona de intrusión de de estado de la zona de
de la zona de iSTAR>Nueva>Zona de iSTAR en la estación de supervisión. intrusión de iSTAR en la
intrusión intrusión de iSTAR página 233, y Tareas de la
Editor>Pestaña pestaña Imágenes de estado
Imágenes de estado en la página 233.
Configurar personal Personal>Personal> Habilita a una persona específica no Consulte Configurar una
Nuevo>Editor de necesariamente en el Grupo de persona para
personal personal de la zona de intrusión de armar/desarmar zonas de
-o- iSTAR a armar/desarmar la zona de intrusión en la página 235.
intrusión con los métodos de pasada
Edite un registro de de tarjeta.
personal existente
180 Capítulo 2 C•CURE 9000 Guía de áreas y zonas
Tareas básicas de la zona de intrusión
Tareas básicas de la zona de intrusión
El Editor de las zonas de intrusión de iSTAR de C•CURE 9000 le permite realizar las siguientes
tareas:
■ Crear una zona de intrusión de iSTAR en la página 182
■ Crear una plantilla de la zona de intrusión de iSTAR en la página 182
■ Configurar una zona de intrusión iSTAR en la página 183
■ Visualizar una lista de zonas de intrusión de iSTAR en la página 184
■ Ver puertas/entradas para una zona de intrusión en la página 188
■ Visualizar el estado de una zona de intrusión de iSTAR en la página 190
■ Modificar una zona de intrusión de iSTAR en la página 192
■ Eliminar una zona de intrusión deiSTAR en la página 193
■ Establecer una propiedad para una zona de intrusión de iSTAR en la página 193
■ Agregar una zona de intrusión iSTAR a un grupo en la página 194
Las siguientes tareas relacionadas con la configuración y el uso de las zonas de intrusión de iSTAR
se realizan a través de otras funciones de C•CURE 9000:
■ Configurar una persona para armar/desarmar zonas de intrusión en la página 235
■ Ver la información de la zona de intrusión en el Editor de puertas en la página 237
■ Ver la información de la zona de intrusión en el Editor de entradas en la página 239
Obtener acceso al Editor de la zona de intrusión de iSTAR
Se puede obtener acceso al editor de la zona de intrusión de iSTAR desde el panel Áreas y zonas de
C•CURE 9000.
Para tener acceso al editor de la zona de intrusión iSTAR
1. En el panel de navegación de la estación de trabajo de administración, haga clic en el botón del
panel Áreas y zonas.
2. Haga clic en la lista desplegable Áreas y zonas y seleccione Zona de intrusión de iSTAR.
3. Haga clic en Nuevo para crear una nueva zona de intrusión.
-o-
C•CURE 9000 Guía de áreas y zonas Capítulo 2 181
Tareas básicas de la zona de intrusión
Haga clic en para abrir una vista dinámica que muestra una lista de todos los objetos de
la zona de intrusión iSTAR, haga clic con el botón derecho en el la zona de intrusión iSTAR que
desea cambiar y haga clic en Editar en el menú contextual que aparece.
Se abrirá el editor de la zona de intrusión de iSTAR con la pestaña General, tal como se
muestra en la Figura 36 en la página 197.
Crear una zona de intrusión de iSTAR
Puede crear una nueva zona de intrusión de iSTAR usando el editor de la zona de intrusión de
iSTAR.
Este procedimiento supone que usted ya ha configurado el clúster y el controlador iSTAR y, si el tipo
de la validación lo requiere, también ha configurado al menos un grupo de personal.
Para crear una zona de intrusión de iSTAR
1. En el panel de navegación de la estación de trabajo de administración, haga clic en el botón del
panel Áreas y zonas.
2. Haga clic en la lista desplegable Áreas y zonas y seleccione Zona de intrusión de iSTAR.
3. Haga clic en Nuevo para crear una nueva zona de intrusión. Se abrirá el editor de la zona de
intrusión de iSTAR.
Ahora puede configurar la nueva zona de intrusión.
4. Para guardar la nueva zona de intrusión, haga clic en Guardar y cerrar.
-o-
Como alternativa, si quiere guardar la zona de intrusión y después crear uno nuevo, haga clic
en Guardar y nuevo. La zona de intrusión actual se guardará y se cerrará, pero el editor de la
zona de intrusión de iSTAR permanecerá abierto y listo para una nueva zona de intrusión.
Crear una plantilla de la zona de intrusión de iSTAR
Puede crear una nueva plantilla para una zona de intrusión de iSTAR. Una plantilla de zona de
intrusión iSTAR le ahorra tiempo porque no tiene que introducir nuevamente la misma información
sobre una zona de intrusión.
182 Capítulo 2 C•CURE 9000 Guía de áreas y zonas
Tareas básicas de la zona de intrusión
Para crear una plantilla de la zona de intrusión de iSTAR
1. En el panel de navegación de la estación de trabajo de administración, haga clic en el botón del
panel Áreas y zonas.
2. Haga clic en la lista desplegable Áreas y zonas y seleccione Zona de intrusión de iSTAR.
3. Haga clic en la flecha abajo del botón Nuevo y haga clic en Plantilla.
Se abrirá el editor de la zona de intrusión de iSTAR, donde puede configurar la plantilla de la
zona de intrusión (consulte la Figura 36 en la página 197).
4. Configure la plantilla para que cumpla sus requisitos. Todos los campos para los que configure
valores se convertirán en parte de la plantilla y, posteriormente, cuando cree una nueva zona de
intrusión a partir de dicha plantilla, dichos valores ya estarán establecidos.
5. En el campo Nombre, introduzca el nombre que desee usar para la plantilla.
Ejemplo:
iSTARIZTemplate1
6. Para guardar la plantilla, haga clic en Guardar y cerrar.
La plantilla estará disponible como opción en el menú desplegable del botón Nuevo del panel
de áreas y zonas.
Configurar una zona de intrusión iSTAR
Este procedimiento supone que usted ya ha configurado el clúster y el controlador iSTAR y, si el tipo
de la validación lo requiere, también ha configurado al menos un grupo de personal.
C•CURE 9000 Guía de áreas y zonas Capítulo 2 183
Tareas básicas de la zona de intrusión
Para configurar una zona de intrusión iSTAR
1. Cree una nueva zona de intrusión de iSTAR o modifique una existente.
Si está modificando una zona de intrusión existente, no puede cambiar el
NOTA campo del controlador iSTAR.
2. Escriba un Nombre y una Descripción para la zona de intrusión de iSTAR que sirva para
identificar bien la zona de intrusión y su propósito.
3. Seleccione un controlador iSTAR para la zona de intrusión en la pestaña General (que se
muestra en la Figura 36 en la página 197).
4. Utilice la pestaña General (que se muestra en la Figura 36 en la página 197) para configurar las
puertas que conducen dentro y fuera de la zona de intrusión y las opciones que afectan el uso y
al funcionamiento de dichas puertas.
5. Utilice la pestaña Entradas (que se muestra en la Figura 37 en la página 206) para configurar las
entradas que se controlan/supervisan mediante la zona de intrusión, que incluyen las entradas
que se protegen las 24 horas, los siete días de la semana.
6. Utilice la pestaña Armar-Desarmar (que se muestra en la Figura 38 en la página 214) para
configurar los métodos locales para armar/desarmar la zona de intrusión, las opciones
relacionadas y los retrasos de salida/entrada.
7. Utilice la pestaña Activadores (que se muestra en la Figura 39 en la página 222) para configurar
los activadores que pueden activar las acciones del evento cuando el modo o el estado de la
zona de intrusión tiene un determinado valor (como, por ejemplo, armado/desarmado o listo
para armar/no listo para armar).
8. Utilice la pestaña Imágenes de estado (que se muestra Figura 42 en la página 233) para cambiar
las imágenes predeterminadas usadas para indicar estados para la zona de intrusión de iSTAR
en la estación de supervisión o para volver a las imágenes predeterminadas.
Visualizar una lista de zonas de intrusión de iSTAR
Puede mostrar una lista de las zonas de intrusión de iSTAR que haya creado abriendo una Vista
dinámica de las zonas de intrusión de iSTAR.
La información en las vistas dinámicas se actualiza dinámicamente.
NOTA
184 Capítulo 2 C•CURE 9000 Guía de áreas y zonas
Tareas básicas de la zona de intrusión
Para visualizar una lista de zonas de intrusión de iSTAR
1. En el panel Navegación de la estación de trabajo de administración, haga clic en Áreas y zonas
para abrir el panel Áreas y zonas.
2. Seleccione Zona de intrusión de iSTAR en la lista desplegable Áreas y zonas.
3. Haga clic en para abrir una lista de vista dinámica que enumera todos los objetos de la
zona de intrusión de iSTAR, tal y como se muestra en la Figura 34 en la página 185. (También
puede pulsar la flecha abajo de este botón para ver la lista en la vista de la pestaña actual o
abrir una nueva pestaña de vista).
Figura 34: lista de zonas de intrusión de iSTAR
• Los elementos se pueden ordenar, filtrar y agrupar en la lista.
• Puede hacer clic con el botón derecho en la zona de intrusión de iSTAR en la lista para abrir
el menú contextual de la zona de intrusión de iSTAR (consulte la Tabla 28 en la página 186)
y ejecute cualquiera de las funciones de dicho menú. (Consulte Ver puertas/entradas para
una zona de intrusión en la página 188).
• Puede hacer clic con el botón derecho en cualquier encabezado de columna para abrir un
menú contextual de todos los campos de zona de intrusión posibles que puedan mostrarse
como columnas y agregar o eliminar campos para ver información de estado. Consulte
Visualizar el estado de una zona de intrusión en la vista dinámica en la página 191.
Para obtener más información sobre el uso de vistas dinámicas, consulte el capítulo de las vistas
dinámicas en la Guía de vistas de datos de C•CURE 9000.
Menú contextual de la lista de la zona de intrusión de iSTAR
El menú contextual que se abre al hacer clic con el botón derecho en una zona de intrusión de iSTAR
en la Vista dinámica de la zona de intrusión de iSTAR incluye las opciones que se describen en la
Tabla 28 en la página 186.
C•CURE 9000 Guía de áreas y zonas Capítulo 2 185
Tareas básicas de la zona de intrusión
Tabla 28: Opciones del menú contextual al hacer clic con el botón derecho en la lista de zonas de intrusión de iSTAR
Selección Descripción
del menú
Editar Haga clic en esta opción del menú para editar la zona de intrusión de iSTAR seleccionada. El Editor de la
zona de intrusión de iSTAR se abrirá (con la incorporación de una pestaña Grupos, que mostrará todos
los grupos a los cuales pertenece esta zona). Puede cambiar el nombre, la descripción y cualquier otro atributo
de la zona de intrusión de iSTAR, excepto el controlador iSTAR.
Eliminar Haga clic en esta selección del menú para eliminar la zona de intrusión iSTAR seleccionada. Aparece una
solicitud que le pide que confirme que desea eliminar la zona de intrusión iSTAR. Haga clic en Sí para eliminar
la zona de intrusión iSTAR o No para cancelar la eliminación.
Establecer Haga clic en esta selección de menú para cambiar el valor de las propiedades seleccionadas en las zonas de
propiedad intrusión iSTAR que seleccionó.
Aparece un cuadro de diálogo solicitándole que seleccione una propiedad para cambiar. Haga clic en
para abrir una lista de selección y pulse la propiedad que desea cambiar. A continuación, cambie el valor de las
siguientes propiedades:
• Permitir el desarme durante la infracción: puede determinar si las zonas de intrusión de iSTAR
pueden o no desarmarse mientras están en el modo infringido al seleccionar esta propiedad y
seleccionar/borrar la casilla de verificación Valor.
• Descripción: puede cambiar la descripción textual de la zona de intrusión iSTAR seleccionando esta
propiedad y escribiendo un nuevo valor.
• Habilitado: puede determinar si las zonas de intrusión de iSTAR se activarán o no en el sistema al
seleccionar esta propiedad y seleccionar/borrar la casilla de verificación Valor.
Agregar a Puede agregar una o más zonas de intrusión de iSTAR seleccionadas a un grupo de zonas de intrusión de
un Grupo iSTAR. Cuando hace clic en esta opción de menú, aparece un cuadro de diálogo para que usted seleccione el
grupo al que desea agregar la zona de intrusión iSTAR. Al hacer clic en un grupo de zonas de intrusión de
iSTAR de la lista, las zonas de intrusión de iSTAR seleccionadas se agregarán al grupo.
186 Capítulo 2 C•CURE 9000 Guía de áreas y zonas
Tareas básicas de la zona de intrusión
Selección Descripción
del menú
Exportar Haga clic en esta opción del menú para abrir un cuadro de diálogo Exportar... a archivo XML o CSV para
selección exportar uno o más registros de zona de intrusión de iSTAR seleccionados a un archivo XML o un archivo
CSV. Esto permite crear informes XML/CSV sobre los datos seleccionados de manera rápida y fácil.
NOTA: Aunque XML sea el tipo de archivo predeterminado inicial, una vez que selecciona un tipo en el campo
Guardar como tipo, ya sea XML o CSV, se convierte en el predeterminado la próxima vez que se
abra este cuadro de diálogo.
Las exportaciones con formato CSV no se pueden importar. Si requiere la funcionalidad de
importación, exporte a XML.
• Al exportar a un archivo xml, todos los datos disponibles para los objetos seleccionados, ya sea que se
muestren en la Vista dinámica o no, al igual que todos los objetos secundarios de los registros
seleccionados, también se exportan.
• Al exportar a un archivo CSV, solamente se exportarán los datos de las columnas que se muestran en la
Vista dinámica en el mismo orden en que aparecen. Esto permite seleccionar y organizar los campos de
datos para su informe. Además, exportar a un archivo csv permite visualizar los datos exportados en una
hoja de cálculo de Excel y manipularlos para su uso.
Para obtener más información, consulte el capítulo sobre las vistas dinámicas de la Guía de vistas de datos de
C•CURE 9000.
NOTA: Al hacer clic en Exportar selección, se ejecutará la exportación en el equipo cliente. Por lo tanto, el
sistema no utiliza la ruta del directorio de exportación predeterminado que está en el servidor. Sino que
abre un directorio en el cliente y vuelve al último directorio usado. Puede ir al directorio del servidor de
exportación predeterminado si así lo desea. O bien, para evitar la confusión o utilizar la misma carpeta
de destino para el equipo cliente y el servidor, puede utilizar rutas para UNC (Convención de
Nomenclatura Universal), por ejemplo: \\Nombre del equipo\Archivos de programa\Software
House\SWHouse\SWHSystem\Export.
Encontrar Haga clic en esta selección de menú para abrir un cuadro de diálogo de parámetros de consulta en el que
en registro puede ingresar solicitudes y/o modificar los criterios de consulta para buscar entradas en el registro de
de auditoría auditoría que hacen referencia a la zona de intrusión iSTAR seleccionada. Cuando se encuentran, los
resultados se muestran en una Vista dinámica separada.
Encontrar Haga clic en esta selección de menú para abrir un cuadro de diálogo de parámetros de consulta en el que
en diario puede ingresar solicitudes y/o modificar los criterios de consulta para buscar entradas en el diario que hacen
referencia a la zona de intrusión iSTAR seleccionada. Cuando se encuentran, los resultados se muestran en
una Vista dinámica separada.
C•CURE 9000 Guía de áreas y zonas Capítulo 2 187
Tareas básicas de la zona de intrusión
Selección Descripción
del menú
Armar Haga clic en esta opción del menú para armar la zona de intrusión seleccionada.
NOTA: Esta opción del menú estará disponible sólo si se habilita el controlador de la zona de intrusión de
iSTAR.
Desarmar Haga clic en esta opción del menú para desarmar la zona de intrusión seleccionada.
NOTA: Esta opción del menú estará disponible sólo si se habilita el controlador de la zona de intrusión de
iSTAR.
Forzar Haga clic en esta opción del menú para realizar el armado forzado de la zona de intrusión seleccionada.
armado NOTA: Esta opción del menú estará disponible sólo si se habilita el controlador de la zona de intrusión de
iSTAR.
Mostrar Haga clic en esta opción del menú para abrir las Puertas y entradas de la Vista dinámica [de la zona de
puertas y intrusión seleccionada]. Estas listas incluyen respectivamente las puertas y sus entradas controladas y
entradas supervisadas de toda la zona de intrusión seleccionada. De manera predeterminada, las vistas dinámicas
muestran el nombre de las puertas/entradas y de su estado de la zona de intrusión. (Consulte Ver
puertas/entradas para una zona de intrusión en la página 188).
También puede hacer clic con el botón derecho en cualquier encabezado de columna para ver una lista de
otros campos disponibles de puerta/entrada que se puedan mostrar como columnas. Para obtener más
información, consulte el capítulo sobre las vistas dinámicas de la Guía de vistas de datos de C•CURE 9000.
Ver puertas/entradas para una zona de intrusión
Puede seleccionar una zona de intrusión existente en la vista dinámica y mostrar listas de sus
puertas y entradas con el estado relevante de intrusión y demás información.
Las vistas dinámicas para las puertas de iSTAR y las entradas de iSTAR
NOTA le permiten agregar una columna que nombre la zona de intrusión a la
cual pertenecen las puertas/entradas.
Para ver puertas/entradas de una zona de intrusión
1. En la Vista dinámica de la zona de intrusión de iSTAR, haga clic con el botón derecho en una
zona de intrusión de iSTAR de la lista para abrir el menú contextual de la zona de intrusión de
iSTAR (consulte la Tabla 28 en la página 186).
188 Capítulo 2 C•CURE 9000 Guía de áreas y zonas
Tareas básicas de la zona de intrusión
2. Haga clic en Mostrar puerta y entradas. Aparecerán listas como las que se muestran en el
ejemplo de la Figura 35 en la página 189.
Figura 35: Lista de las puertas y entradas para la zona de intrusión de iSTAR
La pantalla muestra una lista de vista dinámica de las puertas de la zona de intrusión
seleccionadas en la parte superior y una lista de vista dinámica de sus entradas
controladas/supervisadas en la parte inferior. De manera predeterminada, las vistas dinámicas
muestran el nombre de las puertas/entradas y de su estado de la zona de intrusión. Los campos
de las vistas dinámicas se describen en la Tabla 29 en la página 190.
• Los elementos se pueden ordenar, filtrar y agrupar en las listas.
• También puede hacer clic con el botón derecho en cualquier encabezado de columna para ver
una lista de otros campos disponibles de puerta/entrada que se puedan mostrar como
columnas.
Si se agregan nuevas puertas/entradas a la zona mientras está abierta la vista dinámica, la lista
se actualiza automáticamente.
Para obtener más información, consulte el capítulo sobre las vistas dinámicas de la Guía de
vistas de datos de C•CURE 9000.
C•CURE 9000 Guía de áreas y zonas Capítulo 2 189
Tareas básicas de la zona de intrusión
Tabla 29: Campos Puertas y entradas de la zona de intrusión de iSTAR
Campos Descripción
(Puertas)
Nombre Nombre de sistema de la puerta
Estado de apertura Abierto
Cerrado
Estado de la puerta en la zona de intrusión Normal
Fuera de lo normal (infringiría la zona si la zona estuviera armada)
No aplicable (el host no se comunicaría con el controlador)
(Entradas: controladas y supervisadas)
Nombre Nombre del sistema de la entrada
Estado activo Activo
Inactivo
Estado de supervisión Error de supervisión
sin inicializar o error específico, tal como bucle abierto, fallo de línea, etc.
Estado de entrada de la zona de intrusión Entrada controlada:
Normal
Fuera de lo normal (infringiría la zona si la zona estuviera armada)
No aplicable (el host no se comunicaría con el controlador).
Entrada supervisada: siempre no aplicable
Visualizar el estado de una zona de intrusión de iSTAR
Puede ver la información básica del estado sobre una zona de intrusión en tres lugares diferentes:
■ Aplicación administrativa
• Vista dinámica de la zona de intrusión de iSTAR: consulte Visualizar el estado de una zona
de intrusión en la vista dinámica en la página 191.
• Pestaña Estado del Editor de la zona de intrusión de iSTAR: consulte Visualizar el estado de
una zona de intrusión en la pestaña Estado en la página 231.
190 Capítulo 2 C•CURE 9000 Guía de áreas y zonas
Tareas básicas de la zona de intrusión
■ Estación de supervisión: Barra del explorador>Estado sin hardware>Zonas de intrusión>Lista
de estados: zonas de intrusión de iSTAR - consulte el capítulo Supervisión del estado en la
Guía de la estación de supervisión de C•CURE 9000.
Visualizar el estado de una zona de intrusión en la vista dinámica
Esta sección describe brevemente los procedimientos para mostrar la información de estado de la
zona de intrusión en la vista dinámica de la zona de intrusión de iSTAR. Sin embargo, los cambios
sólo son válidos mientras mantenga la vista abierta. Para cambiar permanentemente la vista, tiene
que configurar la vista y guardar los cambios. Para obtener más información, consulte el capítulo de
vistas dinámicas en la Guía de vistas de datos de C•CURE 9000.
Para ver la información del estado de la zona de intrusión
1. En la vista dinámica de la zona de intrusión de iSTAR, haga clic con el botón derecho en
cualquier encabezado de columna.
Aparecerá un menú contextual de todos los campos de zonas de intrusión disponibles que
pueden aparecer como columnas.
C•CURE 9000 Guía de áreas y zonas Capítulo 2 191
Tareas básicas de la zona de intrusión
Los campos que se muestran en ese momento en la vista están marcados con .
2. Para agregar campos como columnas para ver la información del estado, haga clic en cualquier
parte en dicho campo de la lista.
Ejemplo:
Primera Causa de la infracción/Método de modo cambiado/Hora en la que se produjo el
método de modo cambiado/Estado del modo/Estado Listo para armar
3. Para eliminar un campo como una columna en la Vista dinámica, haga clic en un campo de la
lista que tiene una .
4. Para cambiar el orden izquierda/derecha de las columnas según sus preferencias, haga clic en
cualquier encabezado de columna y arrastre dicha columna a una posición nueva. Las
columnas vista dinámica se ajustan al nuevo orden de columnas que estableció.
5. Para cambiar el ancho de la columna:
a. Mueva el cursor hasta el margen de los encabezados de columnas cuyo tamaño desea
cambiar. El cursor cambia a .
b. Arrastre el cursor hacia la izquierda o la derecha y suelte el botón del ratón para ensanchar o
estrechar la columna.
Modificar una zona de intrusión de iSTAR
Puede modificar una zona de intrusión de iSTAR existente editándola con el Editor de la zona de
intrusión de iSTAR.
Para modificar una zona de intrusión de iSTAR
1. En el panel Navegación de la estación de trabajo de administración, haga clic en Áreas y zonas
para abrir el panel Áreas y zonas.
2. Seleccione Zona de intrusión de iSTAR en la lista desplegable Áreas y zonas.
3. Haga clic en para abrir una vista dinámica que muestra todos los objetos de la zona de
intrusión iSTAR.
4. Haga clic con el botón derecho en la zona de intrusión de iSTAR en la lista que desea cambiar y
seleccione Editar en el menú contextual que aparecerá.
-o-
192 Capítulo 2 C•CURE 9000 Guía de áreas y zonas
Tareas básicas de la zona de intrusión
Haga doble clic en la zona de intrusión de iSTAR que desee cambiar.
El Editor de la zona de intrusión de iSTAR se abrirá para que edite la zona de intrusión y
realice los cambios que desee en los campos en la parte superior del editor y en las pestañas
(excepto en el controlador de iSTAR). (El editor ahora incluye una pestaña Grupos que muestra
todos los grupos a los cuales pertenece esta zona de intrusión de iSTAR).
5. Para guardar la zona de intrusión modificada, haga clic en Guardar y cerrar.
-o-
Como alternativa, si quiere guardar la zona de intrusión y después crear uno nuevo, haga clic
en Guardar y nuevo. La zona de intrusión actual de iSTAR se guardará y se cerrará, pero el
Editor de la zona de intrusión de iSTAR permanecerá abierto y listo para una nueva zona de
intrusión de iSTAR.
Eliminar una zona de intrusión deiSTAR
Puede eliminar una zona de intrusión de iSTAR.
Para eliminar una zona de intrusión de iSTAR
1. En el panel Navegación de la estación de trabajo de administración, haga clic en Áreas y zonas
para abrir el panel Áreas y zonas.
2. Seleccione Zona de intrusión de iSTAR en la lista desplegable Áreas y zonas.
3. Haga clic en para abrir una vista dinámica que muestra todos los objetos de la zona de
intrusión iSTAR.
4. Haga clic con el botón derecho en la zona de intrusión de iSTAR de la lista que desea eliminar y
seleccione Eliminar en el menú contextual que aparece.
5. Haga clic en Sí en el cuadro de mensaje "¿Está seguro de que desea eliminar la zona de
intrusión iSTAR seleccionada?".
Establecer una propiedad para una zona de intrusión de iSTAR
Puede usar Establecer propiedad para establecer rápidamente una propiedad para una zona de
intrusión de iSTAR sin abrir el Editor de la zona de intrusión de iSTAR. Use Establecer propiedad
C•CURE 9000 Guía de áreas y zonas Capítulo 2 193
Tareas básicas de la zona de intrusión
para actualizaciones masivas. Consulte la Figura 34 en la página 185 para ver las propiedades que
se pueden cambiar.
Para establecer una propiedad para zonas de intrusión de iSTAR
1. En el panel Navegación de la estación de trabajo de administración, haga clic en Áreas y zonas
para abrir el panel Áreas y zonas.
2. Seleccione Zona de intrusión de iSTAR en la lista desplegable Áreas y zonas.
3. Haga clic en para abrir una vista dinámica que muestra todos los objetos de la zona de
intrusión iSTAR.
4. Haga clic con el botón derecho en la zona de intrusión iSTAR en la lista para la que desea
establecer la propiedad y seleccione Establecer propiedad en el menú contextual.
5. Especifique la propiedad para la zona de intrusión. Haga clic en el botón desplegable para ver
una lista de propiedades.
6. Introduzca el valor de la propiedad y haga clic en Aceptar.
7. Haga clic en Aceptar en el cuadro de mensaje Configurar propiedades de zona de intrusión
iSTAR.
Agregar una zona de intrusión iSTAR a un grupo
Use Agregar a grupo para agregar el objeto de zona de intrusión de iSTAR a un grupo.
Para agregar zonas de intrusión de iSTAR a un grupo
1. Asegúrese de que el grupo ya esté configurado para la zona de intrusión de iSTAR que se le
agregará.
2. En el panel Navegación de la estación de trabajo de administración, haga clic en Áreas y zonas
para abrir el panel Áreas y zonas.
3. Seleccione Zona de intrusión de iSTAR en la lista desplegable Áreas y zonas.
4. Haga clic en para abrir una vista dinámica que muestra todos los objetos de la zona de
intrusión iSTAR.
194 Capítulo 2 C•CURE 9000 Guía de áreas y zonas
Tareas básicas de la zona de intrusión
5. Haga clic con el botón derecho en la zona de intrusión de la lista que desee agregar a un grupo y
seleccione Agregar a grupo en el menú contextual.
6. Cuando aparezca la lista Grupo, seleccione el grupo al cual desea agregar la zona de intrusión
de iSTAR. El nombre y la descripción del grupo se muestran en la pestaña Grupos del editor de
la zona de intrusión de iSTAR.
C•CURE 9000 Guía de áreas y zonas Capítulo 2 195
Editor de la zona de intrusión de iSTAR
Editor de la zona de intrusión de iSTAR
El editor de zona de intrusión de iSTAR, mostrado en la Figura 36 en la página 197, en C•CURE
9000, le permite crear y modificar objetos de zonas de intrusión de iSTAR. El editor de la zona de
intrusión de iSTAR muestra las siguientes pestañas para las zonas de intrusión configuradas:
■ Ficha General de la zona de intrusión de iSTAR en la página 197
■ Ficha Entradas de la zona de intrusión de iSTAR en la página 205
■ Pestaña Armar - Desarmar de la zona de intrusión de iSTAR en la página 213
■ Ficha Activadores de la zona de intrusión de iSTAR en la página 222
■ Ficha Grupos de la zona de intrusión de iSTAR en la página 229 (al editar una zona de
intrusión existente)
■ Pestaña Estado de la zona de intrusión de iSTAR en la página 231
■ Pestaña Imágenes de estado de la zona de intrusión de iSTAR en la página 233
Los botones del editor de la zona de intrusión de iSTAR se describen en la Tabla 30 en la página
196.
Tabla 30: Botones del editor de la zona de intrusión de iSTAR
Botón Descripción
Guardar Haga clic en este botón cuando haya terminado de realizar los cambios en la zona de intrusión de iSTAR y desee
y cerrar guardarlos. La zona de intrusión de iSTAR se cerrará.
Guardar Haga clic en este botón cuando haya terminado de realizar los cambios en la zona de intrusión de iSTAR y desee
y Nuevo guardarlos y además crear una nueva zona de intrusión de iSTAR. La zona de intrusión iSTAR que estaba
editando se guarda, y se abre una nueva zona de intrusión iSTAR (vacía o incluyendo información de la plantilla si
estaba usando una plantilla para crear una nueva zona de intrusión iSTAR).
Haga clic en este botón cuando desee cerrar el editor de la zona de intrusión de iSTAR sin guardar los
cambios.
Aparece una advertencia preguntándole si desea o no guardar sus cambios antes de cerrar el editor. Haga clic en
Sí para salir y guardar y en No para salir y cancelar los cambios.
196 Capítulo 2 C•CURE 9000 Guía de áreas y zonas
Ficha General de la zona de intrusión de iSTAR
Ficha General de la zona de intrusión de iSTAR
La pestaña General de la zona de intrusión de iSTAR, tal y como se muestra en la Figura 36 en la
página 197, le permite definir las puertas para la zona de intrusión.
Las definiciones para esta pestaña se proporcionan en Definiciones de la ficha General de la zona de
intrusión de iSTAR en la página 198.
En la pestaña General de la zona de intrusión de iSTAR, puede realizar las siguientes tareas:
■ Configurar puertas de entrada/salida en una zona de intrusión de iSTAR en la página 201
■ Eliminar puertas de entrada/salida en una zona de intrusión de iSTAR en la página 204
Figura 36: Ficha General del editor de la zona de intrusión de iSTAR
C•CURE 9000 Guía de áreas y zonas Capítulo 2 197
Ficha General de la zona de intrusión de iSTAR
Definiciones del editor de la zona de intrusión de iSTAR
El Editor de la zona de intrusión de iSTAR contiene los campos que se muestran en la Tabla 31 en
la página 198.
Tabla 31: Campos del Editor de la zona de intrusión de iSTAR
Campos/botones Descripción
Nombre Introduzca un nombre único, de hasta 100 caracteres, para identificar la zona de intrusión iSTAR.
Descripción Escriba una descripción de la zona de intrusión de iSTAR, hasta 255 caracteres.
Habilitado Seleccione esta casilla de verificación para activar la zona de intrusión de iSTAR.
Partición Un campo de sólo lectura que muestra el nombre de la partición a la cual pertenece la zona de
intrusión de iSTAR. (Este campo sólo se puede ver si el sistema C•CURE 9000 está particionado).
NOTA: La zona de intrusión deriva su partición del controlador iSTAR seleccionado. Si la partición del
controlador cambiara, la partición del clúster a la que pertenece el controlador se cambiará, y
la partición de la zona de intrusión, por consiguiente, cambiará.
Definiciones de la ficha General de la zona de intrusión de iSTAR
La pestaña General de la zona de intrusión de iSTAR incluye los botones que se muestran en la
Tabla 32 en la página 198 (en las tablas Puertas de entrada y Puertas de salida) y los campos que se
muestran en la Tabla 33 en la página 199.
Tabla 32: Botones de la ficha General del editor de la zona de intrusión de iSTAR
Botón Descripción
Agregar Haga clic en este botón para agregar una nueva fila en blanco a la tabla de Puertas de entrada o Puertas de
salida. Cada fila nueva se agregará tras la última.
Para agregar una nueva fila después de una fila existente específica, haga clic en el selector de filas para
seleccionar una fila y después haga clic en Agregar.
Eliminar Haga clic en este botón para eliminar una fila seleccionada de la tabla de Puertas de entrada o Puertas de
salida. Es preciso pulsar el selector de filas para seleccionar una fila que eliminar. Si no selecciona ninguna
fila, este botón no estará disponible.
198 Capítulo 2 C•CURE 9000 Guía de áreas y zonas
Ficha General de la zona de intrusión de iSTAR
Tabla 33: Campos de la ficha General del editor de la zona de intrusión de iSTAR
Campos/botones Descripción
Controlador
Controlador iSTAR Seleccione el controlador para la zona de intrusión.
NOTA: Los botones Agregar y Eliminar en las tablas Puertas de entrada y Puertas de salida
están disponibles cuando se selecciona el controlador.
Una vez que seleccione el controlador y agregue una puerta o una entrada, no puede
cambiar el controlador.
Puertas de entrada
Puerta
Haga clic en el campo Puerta para mostrar y, a continuación, haga clic en este botón para
seleccionar una puerta en el cuadro del diálogo que aparecerá. La puerta debe pertenecer al
controlador seleccionado y aún no debe estar asignada a ninguna zona de intrusión. Una vez que se
seleccione una puerta, la pestaña Áreas y zonas del Editor de puertas mostrará información de la
zona de intrusión de sólo lectura. Consulte Ver la información de la zona de intrusión en el Editor de
puertas en la página 237.
NOTA: Una vez que se seleccione una puerta para una fila, ésta no se podrá cambiar, aunque se
podrán cambiar sus atributos y se podrá eliminar toda la fila.
Estado armado Haga clic en la flecha abajo para seleccionar de la lista desplegable el modo en que esta puerta está
establecida a cuando la zona de intrusión está Armada:
Bloqueado, Asegurado o Desbloqueado (para obtener información detallada del estado de
la puerta, consulte Puertas en la página 172).
Estado desarmado Haga clic en la flecha abajo para seleccionar de la lista desplegable el modo en que esta puerta está
establecida a cuando la zona de intrusión está Desarmada:
Bloqueado, Asegurado o Desbloqueado (para obtener información detallada del estado de
la puerta, consulte Puertas en la página 172).
Control de tarjeta Haga clic para seleccionar esta casilla de verificación para permitir que esta puerta utilice el método
armar/desarmar tarjeta para armar o desarmar la zona de intrusión. El valor predeterminado se
borrará.
C•CURE 9000 Guía de áreas y zonas Capítulo 2 199
Ficha General de la zona de intrusión de iSTAR
Campos/botones Descripción
Modo de Haga clic en la flecha abajo para seleccionar el modo de visualización para los LCD en el lector de esta
visualización puerta de la lista desplegable.
En blanco: el LCD mostrará fecha/hora y la información normal de la puerta con vistas
momentáneas de los cambios del modo de la zona de intrusión. Ésta es la opción predeterminada.
Estado: el LCD mostrará fecha/hora en la primera línea y la segunda línea mostrará la información
que cambia dinámicamente sobre el estado de la zona de intrusión.
Para obtener información más detallada y un gráfico ilustrativo, consulte Mostrar en la página 173.
Mostrar nombre Haga clic en este campo y escriba el nombre que desee que se muestre en la pantalla LCD del lector
para la Puerta, hasta 16 caracteres (restringido a los caracteres ASCII que se pueden imprimir y el
“espacio”).
NOTA: Este campo le permitirá crear un nombre de pantalla LCD para esta puerta de la zona de
intrusión. Si no introduce un nombre aquí, el sistema utilizará los 16 caracteres de la derecha
del nombre de la puerta.
Mostrar nombre se utiliza siempre que la zona de intrusión necesita mostrar esta puerta como
un punto 'fuera de lo normal' en el lector LCD. (Este nombre no tiene que ser 'exclusivo').
Puertas de salida
Puerta
Haga clic en el campo Puerta para mostrar y, a continuación, haga clic en este botón para
seleccionar una puerta en el cuadro del diálogo que aparecerá. La puerta debe pertenecer al
controlador seleccionado y aún no debe estar asignada a ninguna zona de intrusión. Una vez que se
seleccione una puerta, la pestaña Áreas y zonas del Editor de puertas mostrará información de la
zona de intrusión de sólo lectura. Consulte Ver la información de la zona de intrusión en el Editor de
puertas en la página 237.
NOTA: Una vez que se seleccione una puerta para una fila, ésta no se podrá cambiar, aunque se
podrán cambiar sus atributos y se podrá eliminar toda la fila.
Estado armado Haga clic en la flecha abajo para seleccionar de la lista desplegable el modo en que esta puerta está
establecida a cuando la zona de intrusión está Armada:
Bloqueado, Asegurado o Desbloqueado (para obtener información detallada del estado de
la puerta, consulte Puertas en la página 172).
Estado desarmado Haga clic en la flecha abajo para seleccionar de la lista desplegable el modo en que esta puerta está
establecida a cuando la zona de intrusión está Desarmada:
Bloqueado, Asegurado o Desbloqueado (para obtener información detallada del estado de
la puerta, consulte Puertas en la página 172).
200 Capítulo 2 C•CURE 9000 Guía de áreas y zonas
Ficha General de la zona de intrusión de iSTAR
Campos/botones Descripción
Control de tarjeta Haga clic para seleccionar esta casilla de verificación para permitir que esta puerta utilice el método
armar/desarmar tarjeta para armar o desarmar la zona de intrusión. El valor predeterminado se
borrará.
Modo de Haga clic en la flecha abajo para seleccionar el modo de visualización para los LCD en el lector de esta
visualización puerta de la lista desplegable.
En blanco: el LCD mostrará fecha/hora y la información normal de la puerta con vistas
momentáneas de los cambios del modo de la zona de intrusión. Ésta es la opción predeterminada.
Estado: el LCD mostrará fecha/hora en la primera línea y la segunda línea mostrará la información
que cambia dinámicamente sobre el estado de la zona de intrusión.
Mostrar nombre Haga clic en este campo y escriba el nombre que desee que se muestre en la pantalla LCD del lector
para la Puerta, hasta 16 caracteres (restringido a los caracteres ASCII que se pueden imprimir y el
“espacio”).
NOTA: Este campo le permitirá crear un nombre de pantalla LCD para esta puerta de la zona de
intrusión. Si no introduce un nombre aquí, el sistema utilizará los 16 caracteres de la derecha
del nombre de la puerta.
Mostrar nombre se utiliza siempre que la zona de intrusión necesita mostrar esta puerta como
un punto 'fuera de lo normal' en el lector LCD. (Este nombre no tiene que ser 'exclusivo').
Configurar puertas de entrada/salida en una zona de intrusión de iSTAR
Este procedimiento supone que ya ha seleccionado el controlador iSTAR para la zona de intrusión y
que ha configurado las puertas y los lectores.
Para configurar puertas de entrada/salida en una zona de intrusión de iSTAR
1. Cree o modifique una zona de intrusión de iSTAR. Consulte Crear una zona de intrusión de
iSTAR en la página 182, o Modificar una zona de intrusión de iSTAR en la página 192.
2. En la pestaña General del editor de la zona de intrusión de iSTAR del cuadro Puertas de
entrada o del cuadro Puertas de salida, haga clic en Agregar para crear una nueva fila, tal y
como se muestra en el siguiente ejemplo para las puertas de entrada.
C•CURE 9000 Guía de áreas y zonas Capítulo 2 201
Ficha General de la zona de intrusión de iSTAR
3. Haga clic en el campo Puerta para mostrar y haga clic en este botón.
Se abrirá una lista de selección con las puertas disponibles para las zonas de intrusión de
iSTAR.
4. Haga clic en una puerta para agregarla a la fila.
Ejemplo:
puerta del vestíbulo
5. Haga clic en la flecha abajo del campo Estado armado para mostrar una lista desplegable de
modos de control de acceso: Bloqueado/asegurado/desbloqueado. (La entrada predeterminada
está bloqueada).
6. Haga clic en el modo que desee establecer para esta puerta cuando la zona de intrusión se
encuentre en el estado Armado para agregarla a la fila.
Ejemplo:
202 Capítulo 2 C•CURE 9000 Guía de áreas y zonas
Ficha General de la zona de intrusión de iSTAR
Bloqueado
7. Haga clic en la flecha abajo del campo Estado desarmado para mostrar una lista desplegable de
modos de control de acceso: también bloqueado/asegurado/desbloqueado. (La entrada
predeterminada está bloqueada).
8. Haga clic en el modo que desee establecer para esta puerta cuando la zona de intrusión se
encuentre en el estado Desarmado para agregarla a la fila.
Ejemplo:
Desbloqueado
9. Para permitir que la zona de intrusión se arme/desarme usando métodos de tarjeta en esta
puerta, haga clic para seleccionar la casilla de verificación del campo Control de la tarjeta. (La
entrada predeterminada se desmarcará).
-o-
Para no permitir el método de tarjeta de armado/desarmado en esta puerta, no seleccione la
casilla de verificación.
10. Haga clic en la flecha abajo del campo Modo de visualización para mostrar la lista desplegable
de modo: Vacío/Estado. (La entrada predeterminada está en blanco).
11. Haga clic en el Modo de visualización de tipo LCD que desee para el lector de esta puerta para
agregarlo a la fila.
Ejemplo:
Estado
12. Haga clic en el campo Mostrar nombre y escriba el nombre que desee que se muestre para esta
puerta en la pantalla LCD del lector, hasta un máximo de 16 caracteres.
C•CURE 9000 Guía de áreas y zonas Capítulo 2 203
Ficha General de la zona de intrusión de iSTAR
Si no introduce un nombre aquí, el sistema utilizará los 16 caracteres de
NOTA la derecha del nombre de la puerta.
La fila ahora aparecerá tal y como se muestra en el siguiente ejemplo para una puerta de
entrada:
13. Para configurar más puertas de entrada/salida para esta zona de intrusión de iSTAR, haga clic
en Agregar en el cuadro correspondiente y repita los pasos anteriores.
Eliminar puertas de entrada/salida en una zona de intrusión de iSTAR
Una vez que haya seleccionado una puerta para una fila, ésta no se podrá cambiar. Puede, sin
embargo, eliminar toda la fila, quitando esa puerta de la zona de intrusión.
Si necesita eliminar totalmente una puerta del sistema, en primer lugar
NOTA debe cerciorarse de eliminarla de cualquier zona de intrusión a la cual se
asigne.
Para eliminar una puerta de entrada/salida de una zona de intrusión de iSTAR
1. En la pestaña General del Editor de la zona de intrusión de iSTAR en el cuadro Puertas de
entrada o el cuadro Puertas de salida, haga clic en una fila para seleccionarla.
2. Haga clic en Eliminar para eliminar la fila de la puerta.
204 Capítulo 2 C•CURE 9000 Guía de áreas y zonas
Ficha Entradas de la zona de intrusión de iSTAR
Ficha Entradas de la zona de intrusión de iSTAR
La pestaña Entradas de la Zona de intrusión de iSTAR, tal y como se muestra en la Figura 37 en la
página 206, le permite definir las entradas que estarán controladas/supervisadas por la zona de
intrusión de iSTAR de la forma siguiente:
■ Establezca las entradas controladas/supervisadas que:
• Causan el retraso de entrada.
• Se derivan durante el retraso de entrada.
• Provocan la infracción inmediata de la zona de intrusión cuando está armada sin iniciar el
retraso de entrada.
■ Defina las entradas supervisadas por la zona de intrusión que están armadas las 24 horas, los
siete días de la semana (entradas de protección).
■ Visualice Entradas supervisadas y modifique Mostrar nombre.
Las definiciones para esta pestaña se proporcionan en Definiciones de la ficha Entradas de la zona
de intrusión de iSTAR en la página 206.
En la pestaña Entradas de la zona de intrusión de iSTAR, puede realizar las siguientes tareas:
■ Configurar entradas controladas/protegidas de la zona de intrusión de iSTAR en la página 209
■ Configurar Mostrar nombres para entradas supervisadas de la zona de intrusión de iSTAR en la
página 211
■ Eliminar entradas controladas/protegidas de la zona de intrusión de iSTAR en la página 212
C•CURE 9000 Guía de áreas y zonas Capítulo 2 205
Ficha Entradas de la zona de intrusión de iSTAR
Figura 37: Ficha Entradas del Editor de la zona de intrusión de iSTAR
Definiciones de la ficha Entradas de la zona de intrusión de iSTAR
La pestaña Entradas de la zona de intrusión de iSTAR incluye los botones que se muestran en la
Tabla 34 en la página 206 (en la tabla Entradas controladas) y los campos mostrados en la Tabla 35
en la página 207.
Tabla 34: Botones de la ficha Entradas del Editor de la zona de intrusión de iSTAR
Botón Descripción
Agregar Haga clic en este botón para agregar una fila a la tabla Entradas controladas. Cada fila nueva se agregará tras
la última.
Para agregar una nueva fila después de una fila existente específica, haga clic en el selector de filas para
seleccionar una fila y después haga clic en .
206 Capítulo 2 C•CURE 9000 Guía de áreas y zonas
Ficha Entradas de la zona de intrusión de iSTAR
Botón Descripción
Eliminar Haga clic en este botón para eliminar la fila seleccionada de la tabla Entradas controladas. Es preciso pulsar el
selector de filas para seleccionar una fila que eliminar. Si no selecciona ninguna fila, este botón no estará
disponible.
Tabla 35: Campos de la ficha Entradas del Editor de la zona de intrusión de iSTAR
Campos/botones Descripción
Entradas controladas
Entrada
Haga clic en el campo Entrada para mostrar y, a continuación, haga clic en este botón para
seleccionar una entrada en el cuadro de diálogo que aparece. La entrada debe pertenecer al
controlador seleccionado y no debe estar asignada aún a ninguna zona de intrusión.
Una vez que seleccione una entrada para la zona de intrusión, sucederá lo siguiente en el Editor de
entradas:
• En la pestaña General, el valor del campo Tipo cambiará de General a Zona de intrusión.
• La pestaña Zona de intrusión se volverá disponible y mostrará información de sólo lectura
sobre la zona de intrusión a la cual pertenece ahora la entrada y el nombre con el que se muestra
la entrada. Para obtener información, consulte Ver la información de la zona de intrusión en el
Editor de entradas en la página 239.
Disparador de Haga clic en esta casilla de verificación para seleccionar esta entrada como un activador del retraso
retraso de entrada de entrada para la zona de intrusión. El valor predeterminado se borrará.
Si está seleccionada, la activación de esta entrada mientras la zona de intrusión está armada iniciará
el retraso de entrada y concederá a la persona que entra a la zona tiempo para desarmar la zona de
intrusión.
NOTA: El activador del retraso de entrada también se debe seleccionar como derivación del retraso
de entrada.
Deriv. retar entrada Haga clic en esta casilla de verificación para seleccionar esta entrada para que se derive durante el
retraso de entrada para la zona de intrusión. El valor predeterminado se borrará.
C•CURE 9000 Guía de áreas y zonas Capítulo 2 207
Ficha Entradas de la zona de intrusión de iSTAR
Campos/botones Descripción
Protegido Haga clic para seleccionar esta casilla de verificación para que indique que esta entrada está
protegida. El valor predeterminado se borrará.
Una vez que cree esta entrada protegida para la zona de intrusión, el valor del campo Tipo de la
pestaña General del Editor de entradas cambiará a Zona de intrusión - Protegida.
La pestaña Zona de intrusión se volverá disponible y mostrará información de sólo lectura sobre la
zona de intrusión a la cual pertenece ahora la entrada y el nombre con el que se muestra la entrada.
Para obtener información, consulte Ver la información de la zona de intrusión en el Editor de entradas
en la página 239.
Mostrar nombre Haga clic en este campo y escriba el nombre que desee que se muestre en la pantalla LCD del lector
para la Entrada, hasta 16 caracteres (restringido a los caracteres ASCII que se pueden imprimir y el
“espacio”).
NOTA: Este campo le permitirá crear un nombre de pantalla LCD para esta entrada controlada de la
zona de intrusión. Si no introduce un nombre aquí, el sistema utilizará los 16 caracteres de la
derecha del nombre de la entrada.
Mostrar nombre se utiliza siempre que la zona de intrusión necesita mostrar esta puerta como
un punto 'fuera de lo normal' en el lector LCD. (Este nombre no tiene que ser 'exclusivo').
Entradas El sistema rellena automáticamente esta tabla según las puertas, las entradas controladas y las
supervisadas entradas armadas/desarmadas configuradas para la zona de intrusión. (Para que estas entradas
supervisadas aparezcan en la tabla, tienen que haberse configurado en el controlador iSTAR).
Las entradas supervisadas que se muestran en esta tabla cambian dinámicamente si se cambian las
puertas asignadas de la zona, las entradas controladas o las entradas armadas/desarmadas.
NOTA: La entrada de sabotaje del contenedor de iSTAR se introducirá automáticamente aquí para
ser supervisada mediante esta zona de intrusión (y el resto de las zonas de intrusión de este
controlador), a menos que una variable del sistema haya deshabilitado su uso. Para obtener
más información, consulte “Configuración del controlador iSTAR” en el capítulo Variables del
sistema en la Guía de mantenimiento del sistema C•CURE 9000.
Entrada Nombre del sistema de la entrada
208 Capítulo 2 C•CURE 9000 Guía de áreas y zonas
Ficha Entradas de la zona de intrusión de iSTAR
Campos/botones Descripción
Mostrar nombre Haga clic en este campo y escriba el nombre que desee que se muestre en la pantalla LCD del lector
para la Entrada, hasta 16 caracteres (restringido a los caracteres ASCII que se pueden imprimir y el
“espacio”).
NOTA: Este campo le permite crear un nombre de pantalla LCD para esta entrada supervisada. El
Mostrar nombre se comparte entre todas las zonas de intrusión del mismo controlador. Si no
introduce un nombre aquí, el sistema utilizará los 16 caracteres de la derecha del nombre de
la entrada.
Mostrar nombre se utiliza siempre que la zona de intrusión necesita mostrar esta entrada
como un punto 'fuera de lo normal' en el lector LCD. (Este nombre no tiene que ser
'exclusivo').
Configurar entradas controladas/protegidas de la zona de intrusión de iSTAR
Este procedimiento supone que ya ha seleccionado el controlador iSTAR para la zona de intrusión y
que ha configurado las puertas, los lectores y las entradas.
Para configurar entradas controladas/protegidas de la zona de intrusión de iSTAR
1. Cree o modifique una zona de intrusión de iSTAR. Consulte Crear una zona de intrusión de
iSTAR en la página 182, o Modificar una zona de intrusión de iSTAR en la página 192.
2. En el editor de la zona de intrusión de iSTAR, haga clic en la pestaña Entradas para que se
abra.
3. En el cuadro Entradas controladas, haga clic en Agregar para crear una nueva fila.
4. Haga clic en el campo Entrada para mostrar y haga clic en este botón.
Se abrirá una lista en la que puede seleccionar las entradas disponibles para las zonas de
intrusión de iSTAR.
C•CURE 9000 Guía de áreas y zonas Capítulo 2 209
Ficha Entradas de la zona de intrusión de iSTAR
5. Haga clic en una entrada para agregarla a la fila.
Ejemplo:
Entrada 1 de iSTAR -ACM1- controlador 1 de iSTAR
6. Para hacer que esta entrada sea un activador de retraso de la entrada para la zona de intrusión,
haga clic para seleccionar la casilla de verificación en el campo Activador de retraso de la
entrada. (La entrada predeterminada se desmarcará).
7. Para seleccionar esta entrada para que se derive durante los retrasos de la entrada para la zona
de intrusión, haga clic para seleccionar la casilla de verificación en el campo Derivación del
retraso de la entrada. (La entrada predeterminada se desmarcará).
8. Para configurar esta entrada con protección las 24 horas, los siete días de la semana, haga clic
para seleccionar la casilla de verificación en el campo Protegido. (La entrada predeterminada se
desmarcará).
Una Entrada protegida no puede ser un Activador de retraso de la
NOTA entrada ni puede derivarse durante el retraso de la entrada.
9. Haga clic en el campo Mostrar nombre y escriba el nombre que desea que se muestre para esta
entrada en la pantalla LCD del lector, hasta 16 caracteres.
Ejemplo:
Zona5
210 Capítulo 2 C•CURE 9000 Guía de áreas y zonas
Ficha Entradas de la zona de intrusión de iSTAR
Si no introduce un nombre aquí, el sistema utiliza los 16 caracteres de
NOTA la derecha del nombre de la entrada. (Este nombre no tiene que ser
'exclusivo').
La fila ahora aparece tal y como se muestra en el siguiente ejemplo:
10. Para configurar más Entradas controladas para esta zona de intrusión de iSTAR, haga clic en
Agregar en el cuadro correspondiente y repita los pasos anteriores.
Configurar Mostrar nombres para entradas supervisadas de la zona de
intrusión de iSTAR
Este procedimiento supone que ya ha seleccionado el controlador iSTAR para la zona de intrusión y
que ha configurado las puertas, los lectores y las entradas.
Configurar Mostrar nombres para entradas supervisadas de la zona de intrusión de iSTAR
1. Cree o modifique una zona de intrusión de iSTAR. Consulte Crear una zona de intrusión de
iSTAR en la página 182, o Modificar una zona de intrusión de iSTAR en la página 192.
2. Haga clic en el campo Mostrar nombre y escriba el nombre que desee que se muestre siempre
que la zona de intrusión necesite mostrar esta entrada como un punto 'fuera de lo normal' en el
lector LCD, como máximo 16 caracteres. (Este Mostrar nombre se comparte entre todas las zonas
de intrusión del mismo controlador).
Ejemplo:
Input1TampiSTAR1
Si no introduce un nombre aquí, el sistema utiliza los 16 caracteres de la
NOTA derecha del nombre de la entrada. (Este nombre no tiene que ser
'exclusivo').
La fila ahora aparece tal y como se muestra en el siguiente ejemplo:
C•CURE 9000 Guía de áreas y zonas Capítulo 2 211
Ficha Entradas de la zona de intrusión de iSTAR
3. Para introducir Mostrar nombres para cualquier otra entrada supervisada para esta zona de
intrusión de iSTAR, repita el paso anterior.
Eliminar entradas controladas/protegidas de la zona de intrusión de iSTAR
Una vez que haya seleccionado una entrada controlada para una fila, ésta no se podrá cambiar.
Puede, sin embargo, eliminar toda la fila, quitando esa entrada de la zona de intrusión.
Si necesita eliminar totalmente una entrada controlada/protegida del
NOTA sistema, en primer lugar debe cerciorarse de eliminarla de cualquier zona
de intrusión a la cual se asigne.
Para eliminar una entrada controlada/protegida de la zona de intrusión de iSTAR
1. En la pestaña Entradas del editor de la zona de intrusión de iSTAR del cuadro Entradas
controladas, haga clic en una fila para seleccionarla.
2. Haga clic en Eliminar para eliminar la fila de la entrada.
212 Capítulo 2 C•CURE 9000 Guía de áreas y zonas
Pestaña Armar - Desarmar de la zona de intrusión de iSTAR
Pestaña Armar - Desarmar de la zona de intrusión de iSTAR
La pestaña Armar-Desarmar de la zona de intrusión de iSTAR, tal y como se muestra en la Figura
38 en la página 214, le permite definir los métodos locales para armar y desarmar la zona de
intrusión, las opciones relacionadas y los retrasos de salida y de entrada. Las definiciones para esta
pestaña se proporcionan en Definiciones de la ficha Armar - Desarmar de la zona de intrusión de
iSTAR en la página 214.
En la pestaña Armar - Desarmar de la zona de intrusión de iSTAR, puede realizar las siguientes
tareas:
■ Configurar armado para una zona de intrusión iSTAR en la página 217
■ Configurar desarmado para una zona de intrusión iSTAR en la página 219
Otros métodos que se pueden utilizar para armar/desarmar una zona de
NOTA intrusión incluyen:
■ Acciones manuales del host (los privilegios del guardia controlan
esto)
■ Comandos de teclado
■ Acciones del evento (activadas por activadores)
C•CURE 9000 Guía de áreas y zonas Capítulo 2 213
Pestaña Armar - Desarmar de la zona de intrusión de iSTAR
Figura 38: Ficha Armar - Desarmar del Editor de la zona de intrusión de iSTAR
Definiciones de la ficha Armar - Desarmar de la zona de intrusión de iSTAR
La pestaña Armar - Desarmar de la zona de intrusión de iSTAR contiene los campos que se
muestran en la Tabla 36 en la página 214.
Tabla 36: Campos de la ficha Armar - Desarmar del Editor de la zona de intrusión de iSTAR
Campos/botones Descripción
Armar
214 Capítulo 2 C•CURE 9000 Guía de áreas y zonas
Pestaña Armar - Desarmar de la zona de intrusión de iSTAR
Campos/botones Descripción
Método de tarjeta Haga clic en la flecha abajo para seleccionar de la lista desplegable el método de tarjeta requerido
para armar zona para armar la zona de intrusión.
Ninguno: ninguna pasada de tarjeta está permitida para armar la zona de intrusión. Ésta es la
opción predeterminada. (Seleccionado de forma general para armar con un evento).
Pulsación de tecla y credencial: la persona debe pulsar CMD/ENT dos veces y, a continuación,
pasar una tarjeta con autorización.
Entrada activa y credencial: la persona debe pulsar una entrada activa (seleccionada en el campo
Entrada de armar como, por ejemplo, un conmutador activado por teclas) y, a continuación, pasar
una tarjeta con autorización.
Pulsación de tecla, credencial y grupo de personal: la persona debe pulsar CMD/ENT dos
veces y, a continuación, pasar una tarjeta con autorización, al igual que debe pertenecer al grupo de
personal designado en el campo Grupo de personal si se requiere.
NOTA: El personal con la opción Administrador de la zona de intrusión seleccionada (pestaña
General de Personal) que disponga de autorización para la puerta no tiene que estar en el
grupo de personal para validar el uso del comando.
Entrada activa, credencial y grupo de personal: la persona debe pulsar una entrada activa
(seleccionada en el campo Entrada de armar como, por ejemplo, un conmutador activado por
teclas) y, a continuación, pasar una tarjeta con autorización, al igual que debe pertenecer al grupo de
personal designado en el campo Grupo de personal si se requiere.
Entrada armar NOTA: Este campo estará disponible solamente si el método de tarjeta seleccionado en el campo
precedente especifica una entrada activa.
Haga clic en y seleccione una entrada del cuadro de diálogo para que actúe como la entrada
activa para armar esta zona de intrusión. La misma entrada se puede utilizar para armar y desarmar
la zona de intrusión.
(Solamente entradas del controlador no asignadas todavía a ninguna otra función y no configuradas
en la pestaña Entradas de la zona de intrusión como Mostrar entrada controlada en la lista).
La entrada que seleccione tendrá su tipo cambiado de 'General' a 'Zona de intrusión' una vez que
guarde la configuración de la zona de intrusión.
Grupo de personal si NOTA: Este campo estará disponible solamente si el método de tarjeta seleccionado en el campo
se requiere Método de tarjeta para armar zona especifica un grupo de personal.
Haga clic en y seleccione un Grupo de personal en el cuadro de diálogo que aparece.
NOTA: El personal con la opción Administrador de la zona de intrusión seleccionada (pestaña
General de Personal) siempre podrá armar la zona de intrusión sin estar en el grupo de
personal especificado, si dispone de autorización para la puerta.
C•CURE 9000 Guía de áreas y zonas Capítulo 2 215
Pestaña Armar - Desarmar de la zona de intrusión de iSTAR
Campos/botones Descripción
Retraso de salida en Haga clic en las flechas arriba y abajo para establecer el tiempo del retraso de salida en minutos y
minutos:segundos segundos. El intervalo va de 00:00 a 2:00 (min:seg).
Si se establece un tiempo del retraso de salida, cuando el armado de la zona de intrusión se active
mediante el método seleccionado, comenzará el retraso de salida, otorgando a la persona que sale
de la zona tiempo para salir sin que la zona de intrusión entre en infracción.
Desarmar
Método de tarjeta Haga clic en la flecha abajo para seleccionar de la lista desplegable el método de tarjeta requerido
para desarmar zona para desarmar la zona de intrusión.
Ninguno: ninguna pasada de tarjeta está permitida para desarmar la zona de intrusión. Ésta es la
opción predeterminada. (Seleccionado por lo general para desarmar con un evento).
Solamente credenciales: la persona debe pasar una tarjeta con autorización.
Entrada activa y credencial: la persona debe pulsar una entrada activa (seleccionada en el campo
Entrada como, por ejemplo, un conmutador activado por teclas) y, a continuación, pasar una tarjeta
con autorización.
Credencial y grupo de personal: la persona debe pasar una tarjeta con autorización e
igualmente debe pertenecer al grupo de personal designado en el campo Grupo de personal si se
requiere.
NOTA: El personal con la opción Administrador de la zona de intrusión seleccionada (pestaña
General de Personal) que tiene autorización para la puerta no tiene que estar en el grupo
de personal para desarmar de forma válida la zona.
Entrada activa, credencial y grupo de personal: la persona debe pulsar una entrada activa
(seleccionada en el campo Entrada como, por ejemplo, un conmutador activado por teclas) y, a
continuación, pasar una tarjeta con autorización, e igualmente debe pertenecer al grupo de personal
designado en el campo Grupo de personal si se requiere.
NOTA: Este campo estará disponible solamente si el método de tarjeta seleccionado en el campo
precedente especifica una entrada activa.
Haga clic en y seleccione una entrada del cuadro de diálogo para que actúe como la entrada
activa para desarmar esta zona de intrusión. La misma entrada se puede utilizar para armar y
desarmar la zona de intrusión.
(Solamente entradas del controlador no asignadas todavía a ninguna otra función y no configuradas
en la pestaña Entradas de la zona de intrusión como Mostrar entrada controlada en la lista).
La entrada que seleccione tendrá su tipo cambiado de 'General' a 'Zona de intrusión' una vez que
guarde la configuración de la zona de intrusión.
216 Capítulo 2 C•CURE 9000 Guía de áreas y zonas
Pestaña Armar - Desarmar de la zona de intrusión de iSTAR
Campos/botones Descripción
Grupo de personal si NOTA: Este campo estará disponible solamente si el método de tarjeta seleccionado en el campo
se requiere Método de tarjeta para desarmar zona especificara un grupo de personal.
Haga clic en y seleccione un Grupo de personal en el cuadro de diálogo que aparece.
NOTA: El personal con la opción Administrador de la zona de intrusión seleccionada (pestaña
General de Personal) siempre podrá desarmar la zona de intrusión sin estar en el grupo de
personal especificado, si dispone de autorización para la puerta.
Retraso de entrada Haga clic en las flechas arriba y abajo para establecer el tiempo del retraso de entrada en minutos y
en segundos. El intervalo va de 00:00 a 20:30 (min:seg).
minutos:segundos Si se establece un tiempo de retraso de entrada, una persona que introduzca una zona de intrusión
armada activa cualquier entrada del activador de retraso de entrada y se le concede tiempo para
desarmar la zona de intrusión.
Permitir desarme Haga clic para seleccionar esta casilla de verificación para permitir que esta zona de intrusión se
durante la infracción desarme mientras se encuentre en el modo infringido. El valor predeterminado se borrará.
NOTA: Si desea que la persona que desarma una zona de intrusión al inicio del día de trabajo se
percate antes de desarmar que la zona ha sido infringida durante la noche, desmarque esta
opción (no establecida).
Configurar armado para una zona de intrusión iSTAR
Este procedimiento supone que ya ha seleccionado el controlador iSTAR para la zona de intrusión y
que ha configurado las puertas, los lectores y las entradas.
Para configurar armado para una zona de intrusión de iSTAR
1. Cree o modifique una zona de intrusión de iSTAR. Consulte Crear una zona de intrusión de
iSTAR en la página 182, o Modificar una zona de intrusión de iSTAR en la página 192.
2. En el editor de la zona de intrusión de iSTAR, haga clic en la pestaña Armar - Desarmar para
que se abra.
3. En el cuadro Armado, haga clic en la flecha abajo en el campo Método de tarjeta para armar
zona para que aparezca una lista desplegable de métodos de armado de tarjeta. (El tipo
predeterminado es Ninguno).
C•CURE 9000 Guía de áreas y zonas Capítulo 2 217
Pestaña Armar - Desarmar de la zona de intrusión de iSTAR
4. Haga clic en el método local que desee utilizar para armar esta zona de intrusión.
Si selecciona un método que requiere una entrada activa, el campo Entrada de armar estará
disponible y requerirá una entrada. Si selecciona un método que requiere un grupo de personal,
el campo Grupo de personal si se lo requiere se volverá disponible y requerirá una entrada.
5. En caso de ser necesario, haga clic en junto al campo Entrada de armar.
Se abrirá una lista en la que puede seleccionar las entradas disponibles para armar las zonas
de intrusión de iSTAR.
6. Haga clic en una entrada para seleccionarla. (La misma entrada se puede utilizar para armar y
desarmar la zona, pero no puede ser una entrada controlada).
7. En caso de ser necesario, haga clic en junto al campo Grupo de personal si se requiere.
Se abrirá una lista en la que puede seleccionar los grupos de personal disponibles.
218 Capítulo 2 C•CURE 9000 Guía de áreas y zonas
Pestaña Armar - Desarmar de la zona de intrusión de iSTAR
Seleccione el grupo de personal al que debe pertenecer la persona para armar la zona de
intrusión.
El personal que tiene la opción Administrador de la zona de intrusión
NOTA seleccionada en su registro y tiene autorización para la puerta puede
armar siempre la zona de intrusión aunque no se encuentre en el grupo
de personal seleccionado. Para obtener más información, consulte
Configurar una persona para armar/desarmar zonas de intrusión en la
página 235.
8. En el campo Retraso de salida, haga clic en las flechas arriba y abajo para establecer la hora en
minutos y segundos en los que la persona que arma la zona con el método seleccionado tiene
que salir antes de infringir la zona. El intervalo va de 00:00 a 2:00 (min:seg).
Configurar desarmado para una zona de intrusión iSTAR
Este procedimiento supone que ya ha seleccionado el controlador iSTAR para la zona de intrusión y
que ha configurado las puertas, los lectores y las entradas.
Para configurar desarmado para una zona de intrusión de iSTAR
1. Cree o modifique una zona de intrusión de iSTAR. Consulte Crear una zona de intrusión de
iSTAR en la página 182, o Modificar una zona de intrusión de iSTAR en la página 192.
2. En el editor de la zona de intrusión de iSTAR, haga clic en la pestaña Armar - Desarmar para
que se abra.
3. En el cuadro Desarmado, haga clic en la flecha abajo del campo Método de tarjeta para
desarmar zona para que aparezca una lista desplegable de métodos de desarmado de tarjeta. (El
tipo predeterminado es Ninguno).
C•CURE 9000 Guía de áreas y zonas Capítulo 2 219
Pestaña Armar - Desarmar de la zona de intrusión de iSTAR
4. Haga clic en el método local que desee utilizar para desarmar esta zona de intrusión.
Si selecciona un método que requiere una entrada activa, el campo Entrada de desarmado se
volverá disponible y requerirá una entrada. Si selecciona un método que requiere un grupo de
personal, el campo Grupo de personal si se lo requiere se volverá disponible y requerirá una
entrada.
5. En caso de ser necesario, haga clic en junto al campo Entrada de desarmado.
Se abrirá una lista en la que puede seleccionar las entradas disponibles para desarmar las
zonas de intrusión de iSTAR.
6. Haga clic en una entrada para seleccionarla. (La misma entrada se puede utilizar para armar y
desarmar la zona, pero no puede ser una entrada controlada).
7. En caso de ser necesario, haga clic en junto al campo Grupo de personal si se requiere.
Se abrirá una lista en la que puede seleccionar los grupos de personal disponibles.
220 Capítulo 2 C•CURE 9000 Guía de áreas y zonas
Pestaña Armar - Desarmar de la zona de intrusión de iSTAR
Seleccione el grupo de personal al que debe pertenecer la persona para desarmar la zona de
intrusión.
El personal que tiene la opción Administrador de la zona de intrusión
NOTA seleccionada en su registro y tiene autorización para la puerta puede
desarmar siempre la zona de intrusión aunque no se encuentre en el
grupo de personal seleccionado. Para obtener más información, consulte
Configurar una persona para armar/desarmar zonas de intrusión en la
página 235.
8. En el campo Retraso de entrada, haga clic en las flechas arriba y abajo para establecer la hora
en minutos y segundos en los que la persona que desarma la zona con el método seleccionado
tiene que entrar y desarmar antes de infringir la zona. El intervalo va de 00:00 a 20:30 (min:seg).
9. Haga clic para seleccionar la opción Permitir desarme durante la infracción o déjela
desmarcada.
C•CURE 9000 Guía de áreas y zonas Capítulo 2 221
Ficha Activadores de la zona de intrusión de iSTAR
Ficha Activadores de la zona de intrusión de iSTAR
La pestaña Activadores de la zona de intrusión de iSTAR, tal y como se muestra en la Figura 39 en
la página 222,, le permite configurar Activadores, procedimientos configurados usados por C•CURE
9000 para activar acciones específicas cuando ocurre una determinada condición predefinida.
Figura 39: Ficha Activadores del Editor de la zona de intrusión de iSTAR
La pestaña contiene una acción, Activa evento, que se puede vincular a un valor específico de un
estado relacionado con una zona de intrusión y a cualquier evento de panel o host configurado en el
sistema. Cuando el estado de la zona de intrusión coincida con uno de estos valores, se activará la
acción Activar evento vinculada y el evento definido por el usuario se establecerá en un estado
activo (si el evento lo permite, lo que debe armarse en ese momento).
Generalmente, podría utilizar el evento activado para armar o para desarmar una zona de intrusión,
desactivar una alarma cuando una zona de intrusión se encuentre en un estado infringido o
programar una comprobación nocturna de armado para una zona de intrusión particular. Para ver
los detalles de las propiedades disponibles del activador, sus valores correspondientes, los tipos de
evento y la programación, consulte la Tabla 39 en la página 224.
Mediante la creación de nuevas filas y la selección de distintos valores para cada fila, cada valor del
campo Propiedad puede activar su propio evento. También es posible activar dos eventos diferentes
para el mismo valor de estado de la zona de intrusión. Para ello, se deben crear dos filas con el
mismo valor y, a continuación, vincular cada fila a su propio evento.
Puede usar la pestaña Activadores para llevar a cabo las tareas que se describen a continuación y
que son necesarias para configurar una zona de intrusión de iSTAR. Los pasos de los
procedimientos para cada tarea se detallan en las siguientes subsecciones.
■ Configurar activadores para zonas de intrusión de iSTAR en la página 224
222 Capítulo 2 C•CURE 9000 Guía de áreas y zonas
Ficha Activadores de la zona de intrusión de iSTAR
■ Eliminar un activador de una zona de intrusión de iSTAR en la página 228
Definiciones de la ficha Activadores de la zona de intrusión de iSTAR
La pestaña Activadores de la zona de intrusión de iSTAR incluye los botones que se muestran en la
Tabla 37 en la página 223 y los campos mostrados en la Tabla 38 en la página 223.
Tabla 37: Botones de la ficha Activadores del Editor de la zona de intrusión de iSTAR
Botón Descripción
Agregar Haga clic en este botón para crear una nueva fila en la tabla Activadores. Tiene que configurar todos los campos
de la fila y seleccionar un evento para completar la operación de Agregar.
Para agregar una nueva fila después de una fila existente específica, haga clic en el selector de filas para
seleccionar una fila y después haga clic en .
Eliminar Haga clic en este botón para eliminar la fila seleccionada de la tabla Activadores. Es preciso pulsar el selector de
filas para seleccionar una fila que eliminar. Si no selecciona ninguna fila, este botón no estará disponible.
Tabla 38: Campos de la ficha Activadores del Editor de la zona de intrusión de iSTAR
Campo Descripción
Propiedad*
Haga clic en el campo Propiedad para mostrar y, a continuación, haga clic en este
botón para mostrar un cuadro de diálogo con las propiedades disponibles de la zona de
intrusión. Haga doble clic en una propiedad para seleccionarla.
Valor* Haga clic en la flecha abajo para seleccionar un valor de la lista desplegable.
Cuando la propiedad del estado de la zona de intrusión coincida con este valor, el evento
que se especifica en el campo Evento se activará.
Acción Haga clic en la flecha abajo para seleccionar Activar evento (el único tipo disponible) de
la lista desplegable. Esta acción se ejecutará cuando el valor de la propiedad del Estado
de la zona de intrusión coincida con el que seleccionó en el campo Valor.
Detalles El nombre del evento configurado para esta fila (de sólo lectura) lo introducirá el sistema
una vez que seleccione una opción en el campo Evento.
C•CURE 9000 Guía de áreas y zonas Capítulo 2 223
Ficha Activadores de la zona de intrusión de iSTAR
Campo Descripción
Evento*
Haga clic en en este campo para seleccionar el evento que se activará si el Estado
para la fila actual de la cuadrícula tiene el valor especificado.
NOTA: Al cambiar las filas de la cuadrícula se actualizará este campo con el evento
seleccionado por el usuario, de modo que cada fila pueda tener su propio evento
para activar.
Horario*
Haga clic en el campo Horario para mostrar y, a continuación, haga clic en este
botón para mostrar un cuadro de diálogo con los horarios disponibles. Haga doble clic en
un horario para seleccionarlo.
*Para obtener información detallada acerca de las relaciones entre las propiedades disponibles, sus valores
correspondientes, los tipos de evento y la programación, vea la Tabla 39 en la página 224.
Tabla 39: Detalles de la Tabla de activadores de la zona de intrusión de iSTAR
Propiedad Valores posibles Tipo de evento Tipo de programa
Comprobación de estado armado No armado Sólo panel Se debe programar
No puede ser siempre/nunca
Estado de modo Armado/desarmado Panel Sólo Siempre
Servidor host Modificable
Estado Listo para armar Listo para armar Sólo Host Modificable
No listo para armar Panel Sólo Siempre
Servidor host Modificable
Estado de infracción No infringido Sólo Host Modificable
Infringido Panel Sólo Siempre
Servidor host Modificable
Configurar activadores para zonas de intrusión de iSTAR
Se pueden crear tantos activadores como se desee para una zona de intrusión de iSTAR.
224 Capítulo 2 C•CURE 9000 Guía de áreas y zonas
Ficha Activadores de la zona de intrusión de iSTAR
Para configurar los activadores de la zona de intrusión
1. Cree o modifique una zona de intrusión de iSTAR. Consulte Crear una zona de intrusión de
iSTAR en la página 182, o Modificar una zona de intrusión de iSTAR en la página 192.
2. En el Editor de la zona de intrusión de iSTAR, haga clic en la pestaña Activadores para que se
abra.
3. Haga clic en Agregar para crear una nueva fila del activador, tal y como se muestra en la
siguiente figura.
4. Haga clic en el campo Propiedad para mostrar y haga clic en este botón.
Se abrirá una lista con las propiedades disponibles para las zonas de intrusión de iSTAR.
5. Haga clic en una propiedad para agregarla a la fila.
Ejemplo:
Estado de modo
6. Haga clic en la flecha abajo del campo Valor para mostrar una lista desplegable de valores para
la propiedad que seleccionó.
7. Haga clic en el Valor que desee para activar el evento para este activador y agregarlo a la fila.
C•CURE 9000 Guía de áreas y zonas Capítulo 2 225
Ficha Activadores de la zona de intrusión de iSTAR
Ejemplo:
Desarmado
8. Haga clic en la flecha abajo del campo Acción para mostrar una lista desplegable que contenga
Activar evento como la única acción disponible. Haga clic en Activar evento para agregarlo a la
fila como la acción que se ejecutará cuando el estado de la zona de intrusión coincida con lo
seleccionado en el campo Valor.
El campo Evento aparecerá en la parte inferior de la pestaña.
9. Haga clic en el campo Evento para mostrar una lista de selección de todos los eventos
actualmente configurados en el sistema C•CURE 9000 y, a continuación, haga clic en un evento
para seleccionarlo.
Cuando haga clic en cualquier lugar fuera del campo Evento, el sistema introducirá el nombre
del evento que seleccionó en el campo Detalles de la fila. Este evento se activará siempre que
el Estado para la fila actual de la cuadrícula coincida con el valor especificado en dicha fila.
226 Capítulo 2 C•CURE 9000 Guía de áreas y zonas
Ficha Activadores de la zona de intrusión de iSTAR
El campo Horario contendrá la entrada predeterminada Siempre, que es el único tipo válido
para los eventos del panel. Puede seleccionar un horario para un evento del host y debe
seleccionar un horario (que no sea Siempre/Nunca) para la propiedad Estado de
comprobación de armado (aunque sea un evento del panel).
10. Haga clic en el campo Horario para mostrar una lista de selección de horarios
configurados en el sistema C•CURE 9000.
11. Haga clic en un horario para seleccionarlo.
La pestaña ahora aparece tal y como se muestra en el siguiente ejemplo.
C•CURE 9000 Guía de áreas y zonas Capítulo 2 227
Ficha Activadores de la zona de intrusión de iSTAR
12. Para crear más activadores para esta zona de intrusión de iSTAR, repita estos pasos para cada
activador que desee.
Al cambiar las filas en la cuadrícula se actualizará el campo Evento con el evento seleccionado
por el usuario, de modo que cada fila pueda tener su propio evento para activar.
Eliminar un activador de una zona de intrusión de iSTAR
Para eliminar un activador de una zona de intrusión de iSTAR
1. En la pestaña Activadores, haga clic en una fila para seleccionarla.
2. Haga clic en Eliminar para eliminar la fila del activador.
228 Capítulo 2 C•CURE 9000 Guía de áreas y zonas
Ficha Grupos de la zona de intrusión de iSTAR
Ficha Grupos de la zona de intrusión de iSTAR
La pestaña Grupos de la zona de intrusión de iSTAR, tal y como se muestra en la Figura 40 en la
página 229, incluye un listado de los grupos de la zona de intrusión iSTAR a los que pertenece la
zona.
Esta pestaña no se mostrará en el Editor de la zona de intrusión de
NOTA iSTAR cuando se está configurando una nueva zona de intrusión.
Aparecerá cuando se edite una zona de intrusión existente.
La tabla Grupos de esta pestaña es una vista dinámica que se puede filtrar, agrupar, imprimir y
visualizar en la vista de tarjeta usando los botones descritos en la Tabla 40 en la página 230.
Puede seleccionar cualquiera de los grupos de la zona de intrusión de la lista y hacer doble clic en
para editarlos, o hacer clic con el botón derecho para mostrar el menú contextual de Grupos
(descrito en el capítulo sobre grupos en la Guía de configuración de software de C•CURE 9000).
También puede hacer clic con el botón derecho en el campo Nombre o Descripción de una fila del
grupo de la zona de intrusión para mostrar un menú de edición estándar.
Figura 40: Ficha Grupos del Editor de la zona de intrusión de iSTAR
Definiciones de la ficha Grupos de la zona de intrusión de iSTAR
La pestaña Grupos de la zona de intrusión de iSTAR incluye los campos y botones que se
muestran en la Tabla 40 en la página 230.
C•CURE 9000 Guía de áreas y zonas Capítulo 2 229
Ficha Grupos de la zona de intrusión de iSTAR
Tabla 40: Pestaña Grupos del Editor de la zona de intrusión de iSTAR Campos/botones
Campos/botones Nombre Descripción
Vista de Haga clic para mostrar la lista de grupos de la zona de intrusión de iSTAR en la Vista de
tarjeta tarjeta.
Imprimir Haga clic para imprimir la lista de grupos de la zona de intrusión de iSTAR.
Grupo Haga clic para habilitar el Agrupamiento de la lista. Puede arrastrar el encabezamiento
de una columna hasta el área llamada Arrastrar columnas para agrupar por aquí
para agrupar la lista por ese encabezamiento.
Filtro Haga clic para mostrar la barra de filtros. Puede hacer clic en la barra de filtro para
agregar criterios de filtrado a cualquier columna de la lista. Para obtener más
información sobre vistas dinámicas, consulte el capítulo de vistas dinámicas en la Guía
de vistas de datos de C•CURE 9000.
Nombre Nombre del grupo, hasta 100 caracteres.
Descripción Descripción del grupo.
230 Capítulo 2 C•CURE 9000 Guía de áreas y zonas
Pestaña Estado de la zona de intrusión de iSTAR
Pestaña Estado de la zona de intrusión de iSTAR
La pestaña Estado de la zona de intrusión de iSTAR, que se muestra en la Figura 41 en la página
232, proporciona una lista de sólo lectura de información crítica sobre el estado operativo de esta
zona de intrusión de iSTAR, que incluye:
■ Modo: muestra los valores: Armado, Desarmado o Desconocido
■ Estado infringido: muestra los valores: Infringido, No infringido o Desconocido
■ Estado Listo para armar: muestra los valores: Listo para armar, No listo para armar o
Desconocido
■ Primera causa de infracción: muestra un valor que indica la causa inicial del estado infringido
de la zona de intrusión: Entrada X, por ejemplo
■ Estado de método de modo cambiado: muestra un valor que indica porqué cambió el modo de
la zona de intrusión: Comando del host, Comando del teclado, Pasada de tarjeta o Desconocido
■ Hora de método de modo cambiado: muestra la fecha/hora en que cambió el modo de la zona
de intrusión
Puede realizar la tarea siguiente desde la pestaña Estado:
■ Visualizar el estado de una zona de intrusión en la pestaña Estado en la página 231
Visualizar el estado de una zona de intrusión en la pestaña Estado
Para visualizar el estado en el Editor de la zona de intrusión de iSTAR
1. En el panel de navegación de la estación de trabajo de administración, haga clic en el botón del
panel Áreas y zonas.
2. Haga clic en la lista desplegable Áreas y zonas y seleccione Zona de intrusión de iSTAR.
3. Haga clic en para abrir una vista dinámica que muestra todos los objetos de la zona de
intrusión iSTAR.
4. Haga clic con el botón derecho en la zona de intrusión de iSTAR cuyo estado desee ver y, a
continuación, haga clic en Editar en el menú contextual que aparece.
Se abrirá el Editor de la zona de intrusión de iSTAR y mostrará la pestaña General.
C•CURE 9000 Guía de áreas y zonas Capítulo 2 231
Pestaña Estado de la zona de intrusión de iSTAR
5. Haga clic en la pestaña Estado para abrirla, tal y como se muestra en la Figura 41 en la página
232.
Figura 41: Pestaña Estado del Editor de la zona de intrusión de iSTAR
232 Capítulo 2 C•CURE 9000 Guía de áreas y zonas
Pestaña Imágenes de estado de la zona de intrusión de iSTAR
Pestaña Imágenes de estado de la zona de intrusión de iSTAR
La pestaña Imágenes de estado de la Zona de intrusión de iSTAR, tal y como se muestra en la
Figura 42 en la página 233 le permite cambiar las imágenes predeterminadas usadas para indicar
los estados para la zona de intrusión de iSTAR en la estación de supervisión. Puede seleccionar
otras imágenes para mostrar para esta zona de intrusión o volver a las imágenes predeterminadas,
tal como se describe en Tareas de la pestaña Imágenes de estado en la página 233.
Figura 42: Pestaña Imágenes de estado del Editor de la zona de intrusión de iSTAR
Tareas de la pestaña Imágenes de estado
Puede cambiar la imagen mostrada para cualquier estado de la zona de intrusión o restaurar la
imagen predeterminada.
Para cambiar una imagen
1. Haga doble clic en la imagen predeterminada en la ficha para abrir un cuadro de diálogo de
selección de archivos de Windows.
2. Si es necesario, desplácese para buscar la nueva imagen.
3. Seleccione la imagen de reemplazo que desee y haga clic en Abrir.
La nueva imagen reemplazará la imagen predeterminada y aparecerá en la pestaña Imágenes
de estado.
C•CURE 9000 Guía de áreas y zonas Capítulo 2 233
Pestaña Imágenes de estado de la zona de intrusión de iSTAR
Para restaurar la imagen predeterminada
■ Haga clic con el botón derecho en la imagen de reemplazo en la pestaña Imágenes de estado de
la zona de intrusión y seleccione Restaurar valores predeterminados.
234 Capítulo 2 C•CURE 9000 Guía de áreas y zonas
Configurar una persona para armar/desarmar zonas de intrusión
Configurar una persona para armar/desarmar zonas de
intrusión
Puede configurar una persona para poder armar/desarmar las zonas de intrusión usando los
métodos de pasada de tarjeta para armar/desarmar si la persona no está en el grupo de personal
configurado para esa zona de intrusión.
Se configura en la pestaña General del Editor de personal, tal y como se muestra en la Figura 43 en
la página 235.
Figura 43: Pestaña General de editor de personal
Para configurar una persona para armar/desarmar zonas de intrusión
1. En el panel de navegación de la estación de trabajo de administración, haga clic en el botón del
panel de personal.
2. Haga clic en la lista desplegable de personal y seleccione Personal.
3. Haga clic en Nuevo para crear un nuevo registro de personal.
-o-
C•CURE 9000 Guía de áreas y zonas Capítulo 2 235
Configurar una persona para armar/desarmar zonas de intrusión
Haga clic en para abrir una vista dinámica que muestra una lista de todos los objetos de
personal existentes, haga clic con el botón derecho en el registro de personal que desea cambiar y
haga clic en Editar en el menú contextual que aparece.
Se abrirá el Editor de personal y mostrará la pestaña General.
4. En el cuadro Opciones, haga clic para seleccionar la opción Administrador de la zona de
intrusión.
Si se selecciona esta opción, esta persona puede armar/desarmar
NOTA cualquier zona de intrusión usando los métodos de pasar la tarjeta para
armar/desarmar, independientemente del grupo de personal configurado
para esa zona de intrusión.
Si esta opción no se selecciona, esta persona puede utilizar solamente el
método de pasar la tarjeta pasa armar/desarmar las zonas de intrusión
configuradas:
■ Para un grupo de personal en el que la persona esté incluida.
■ Sin ningún grupo de personal requerido con la pasada de tarjeta.
5. Para guardar el registro del personal, haga clic en Guardar y cerrar.
236 Capítulo 2 C•CURE 9000 Guía de áreas y zonas
Ver la información de la zona de intrusión en el Editor de puertas
Ver la información de la zona de intrusión en el Editor de
puertas
Una puerta asignada a la zona de intrusión de iSTAR mostrará la información de sólo lectura de la
asignación en el Editor de puertas de la pestaña Áreas y zonas, tal y como se muestra en la Figura
44 en la página 237.
Si esta puerta no está asignada a una zona de intrusión, el cuadro
NOTA Zonas de intrusión estará en blanco.
Figura 44: Editor de puertas: pestaña Áreas y zonas
La pestaña Áreas y zonas cuenta con campos de solo lectura mostrados en la Tabla 41 en la página
238.
C•CURE 9000 Guía de áreas y zonas Capítulo 2 237
Ver la información de la zona de intrusión en el Editor de puertas
Tabla 41: Editor de puertas: campos de la pestaña Áreas y zonas
Campos Descripción
Zona de Nombre de la zona de intrusión de iSTAR a la que está asignada esta puerta.
intrusión
Dirección de Interior indica que esta puerta está asignada como una puerta de entrada para la zona de intrusión.
zona Exterior indica que esta puerta está asignada como una puerta de salida para la zona de intrusión.
Mostrar Muestra el nombre que usted introdujo para esta puerta en la ficha General del editor de la zona de
nombre intrusión de iSTAR.
Para ver la información de la zona de intrusión de una puerta
1. En el panel de navegación de la estación de trabajo de administración, haga clic en el botón del
panel del hardware.
2. Haga clic en la lista desplegable Hardware, seleccione Puerta de iSTAR y, a continuación, haga
clic en para abrir una Vista dinámica con una lista de todas las Puertas de iSTAR
existentes.
-o-
Expanda el árbol de hardware.
3. En la lista/árbol de la Vista dinámica, seleccione la puerta de iSTAR, haga clic con el botón
derecho y, a continuación, haga clic en Editar en el menú contextual que aparece.
4. Cuando aparezca el Editor de puertas de iSTAR, haga clic para abrir la pestaña Áreas y zonas.
238 Capítulo 2 C•CURE 9000 Guía de áreas y zonas
Ver la información de la zona de intrusión en el Editor de entradas
Ver la información de la zona de intrusión en el Editor de
entradas
Una entrada asignada como una Entrada controlada o protegida de la zona de intrusión de iSTAR
mostrará la información de sólo lectura de la asignación en la pestaña Zona de intrusión del Editor
de entradas, tal y como se muestra en la Figura 45 en la página 239. Esta ficha sólo se mostrará
cuando la entrada se asigne a una zona. Al mismo tiempo, el valor del campo Tipo de la pestaña
General de entradas cambiará de 'General' a 'Zona de intrusión'.
Figura 45: Ficha Zona de intrusión del Editor de entradas de iSTAR
La pestaña Zona de intrusión incluye los campos de solo lectura que se muestran en la Tabla 42 en
la página 240.
C•CURE 9000 Guía de áreas y zonas Capítulo 2 239
Ver la información de la zona de intrusión en el Editor de entradas
Tabla 42: Editor de entradas: campos de la ficha Zona de intrusión
Campos Descripción
Zona de Nombre de la zona de intrusión de iSTAR a la que está asignada esta entrada.
intrusión
Mostrar Muestra el nombre que usted introdujo para esta entrada en la pestaña Entradas del editor de la zona de
nombre intrusión de iSTAR en la tabla Entradas controladas.
Para ver la información de la zona de intrusión de una entrada
1. En el panel de navegación de la estación de trabajo de administración, haga clic en el botón del
panel del hardware.
2. Haga clic en la lista desplegable Hardware, seleccione Entrada de iSTAR y, a continuación,
haga clic en para abrir una Vista dinámica con una lista de todas las Entradas de iSTAR
existentes.
-o-
Expanda el árbol de hardware.
3. En la lista/árbol de la Vista dinámica, seleccione la entrada de iSTAR, haga clic con el botón
derecho y, a continuación, haga clic en Editar en el menú contextual que aparece.
4. Cuando aparezca el Editor de entradas de iSTAR, haga clic para que se abra la pestaña Zona
de intrusión.
240 Capítulo 2 C•CURE 9000 Guía de áreas y zonas
3
Capítulo 3 - Comandos de teclado
Este capítulo explica cómo configurar comandos de teclado.
En este capítulo
Descripción general 242
Pasos para la configuración de comandos de teclado 247
Requisitos de configuración de comandos de teclado 250
Formato de comando de teclado 251
Editor de comandos de teclado 258
Pestaña General de comando de teclado 260
Pestaña Permisos del comando de teclado 263
Ficha Grupos de Comando de teclado 265
Tareas de comando de teclado 267
Configurar lectores para comandos de teclado 279
Configurar un persona para que use comandos de teclado 281
Habilitar/Deshabilitar comandos de teclado en los lectores 283
C•CURE 9000 Guía de áreas y zonas Capítulo 3 241
Descripción general
Descripción general
Puede configurar comandos de teclado que el personal autorizado pueda ejecutar con el teclado en
los lectores (RM) conectados a los controladores iSTAR (consulte la Figura 46 en la página 242).
Figura 46: Lector con teclado
Un comando de teclado es un número (dentro de un clúster iSTAR) exclusivo de nueve dígitos que
se introduce en el teclado (con solicitudes opcionales) que activa un evento específico.
Los comandos de teclado pueden activar eventos del panel que inician:
■ Acciones de zona de intrusión, como armar, desarmar y alternar las zonas de intrusión, así
como comprobar su estado y el estado de sus puertas y entradas. Estos comandos de teclado
deben introducirse en los lectores que forman parte de la zona de intrusión.
■ Acciones en todo el sistema. Estas acciones pueden controlar objetos en el host y en otros
clústeres.
■ Acciones de destino locales, como bloquear/desbloquear una puerta introduciendo un comando
de teclado en su teclado. Estas acciones funcionan en el dispositivo de seguridad que activó el
evento, la puerta que posee el lector con dicho teclado, más que en un destino específico.
La Figura 47 en la página 243 ilustra las capacidades de los comandos de teclado.
242 Capítulo 3 C•CURE 9000 Guía de áreas y zonas
Descripción general
Figura 47: Comandos de teclado y eventos asociados
Los comandos de teclado activan eventos de una manera especial:
■ El evento se activará sin tiempo de finalización pero, cuando la activación se invalide, el
comando de teclado desaparecerá de la lista de motivos del evento en lugar de permanecer
hasta que otro motivo la anule.
■ Estos eventos activados por el comando de teclado perdurarán hasta ser anulados. Es
obligatoria una acción para deshacer o anular un evento de comando del teclado.
El proceso recomendado es construir los comandos de teclado en pares; usar un comando de teclado
para activar un objeto y otro comando de teclado para desactivar el objeto.
El comando de teclado puede configurarse para que necesite la presentación de una tarjeta y,
opcionalmente, un PIN para validar el comando. El comando de teclado puede también limitarse a
los números de tarjeta del grupo de personal específico. Además, el comando de teclado puede
C•CURE 9000 Guía de áreas y zonas Capítulo 3 243
Descripción general
limitarse a las puertas específicas del clúster y se pueden configurar lectores específicos para no
permitir el uso de comandos de teclado.
Ejemplos de uso del comando de teclado
Los siguientes ejemplos muestran requisitos de seguridad que se cumplen al crear comandos de
teclado:
■ El sitio, un edificio de oficinas con varios inquilinos, utiliza personal de seguridad para
supervisar a los inquilinos de todas las plantas. Para armar y desarmar diferentes zonas de
intrusión, los comandos de teclado iniciarán eventos que activarán acciones locales.
• El comando 110 desarmará cualquier zona de un lector en una puerta que forma parte de la
zona.
• El comando 120 armará cualquier zona de un lector en una puerta de una zona de intrusión.
■ El sitio, un hospital, requiere el bloqueo y desbloqueo de la puerta local durante períodos
específicos de tiempo para proporcionar acceso a sillas de ruedas. En este caso, se crearán
comandos de teclado que iniciarán eventos con acciones de la puerta local.
■ El personal del hospital introducirá los comandos en los lectores fuera de la puerta.
• El comando de teclado 100, llamado “Tiempo de entrada 15”, desbloqueará la puerta durante
15 minutos (tiempo mínimo de activación en la configuración del evento).
• El comando de teclado 200, llamado “Tiempo de entrada 30”, desbloqueará la puerta durante
30 minutos.
• El comando de teclado 300, llamado “Tiempo de entrada 00”, bloqueará la puerta.
Funcionamiento de los comandos de teclado
Un evento activado mediante un comando de teclado, una vez que está activado, requiere una
acción aparte que lo anule (desactive).
En las siguientes secciones se describen los métodos que se pueden utilizar para activar y desactivar
los comandos del teclado.
Método 1
La Figura 48 en la página 245 muestra el uso de dos comandos de teclado para controlar una salida.
244 Capítulo 3 C•CURE 9000 Guía de áreas y zonas
Descripción general
■ El Comando de teclado 1 y el Evento 1 se usan para activar la salida, mientras que el Comando
de teclado 2 y el Evento 2 se usan para desactivarla.
■ Cuando se afirma la acción del Evento 2, se anula la acción del Evento 1 y éste último queda
invalidado.
Este método funciona bien en situaciones en las que no hay otros controles en la salida. Sin
embargo, este método deja una desactivación en la salida en cualquier nivel de prioridad que esté
establecido por el Evento 2. Si el Comando de teclado 1 se afirma nuevamente, éste anulará el
Evento 2.
Figura 48: Método 1: controlar una salida con dos comandos de teclado
Método 2
La Figura 49 en la página 246 muestra un método alternativo que da lugar a la desactivación de
todos los eventos de comando de teclado.
■ El Comando de teclado 1 provoca el Evento 1 y activa la salida.
■ Para restablecer la salida, el Comando de teclado 2 activa el Evento 2, que tiene estas dos
acciones:
• Una acción es desactivar el Evento 1.
• La segunda acción es desactivarse a sí mismo.
El Evento 2 se desactiva a sí mismo activando el Evento 3, que tiene la acción de desactivar el
Evento 2.
C•CURE 9000 Guía de áreas y zonas Capítulo 3 245
Descripción general
Es importante que el Evento 3 tenga un tiempo mínimo de activación
NOTA de un segundo y un retraso de activación de un segundo.
Figura 49: Método 2: controlar una salida con dos comandos de teclado
246 Capítulo 3 C•CURE 9000 Guía de áreas y zonas
Pasos para la configuración de comandos de teclado
Pasos para la configuración de comandos de teclado
La Tabla 43 en la página 247 muestra los Editores y actividades de C•CURE 9000 que crean
comandos de teclado.
Tabla 43: Crear comandos de teclado
Tarea Editor de C•CURE 9000 Notas de configuración Información
adicional
Definir el Opciones y Define el número de caracteres de Consulte Formato de
formato del herramientas>Variables del teclado del campo Comando comando de teclado
comando de sistema>Categoría del (obligatorio). en la página 251.
teclado controlador iSTAR Define el número de caracteres de
teclado en los campos Prompt 1 y Prompt
2 (opcionales).
Configurar y Configuración Crea y descarga el evento que se Consulte el capítulo
descargar un >Evento>Nuevo>Editor de activará mediante el comando de teclado. Eventos en la Guía de
evento de eventos configuración de
teclado a un -o- software de C•CURE
controlador 9000.
iSTAR Edite un evento existente
Configurar un Configuración Crea un grupo de puertas al cual se Consulte el capítulo
grupo de >Grupo>Nuevo>Editor de grupos puede restringir el uso del comando de Grupos en la Guía de
puertas -o- teclado. configuración de
software de C•CURE
Edite un grupo de puertas 9000.
existente
Configurar un Configuración Crea un grupo de personal a cuyos Consulte el capítulo
grupo de >Grupo>Nuevo>Editor de grupos miembros se puede restringir el uso del Grupos en la Guía de
personal -o- comando de teclado. configuración de
(opcional, según software de C•CURE
Edite un grupo de personal 9000.
el tipo de existente
validación)
C•CURE 9000 Guía de áreas y zonas Capítulo 3 247
Pasos para la configuración de comandos de teclado
Tarea Editor de C•CURE 9000 Notas de configuración Información
adicional
Configurar los Áreas y zonas>Comando de Crea un comando de teclado y lo asocia Consulte Editor de
comandos de teclado>Nuevo>Editor de a: comandos de teclado
teclado comandos de teclado • Un clúster en la página 258
• El evento que activa
• La secuencia numérica para ejecutar
el comando de teclado
Configurar Desde el Panel Hardware>Árbol Permite que uno o más lectores acepten Consulte Configurar
lectores Hardware comandos de teclado. lectores para
• Cree un nuevo lector para el comandos de teclado
controlador iSTAR en la página 279
-o-
• Edite un lector existente
Para obtener más información,
consulte el capítulo Controlador
iSTAR, en la Guía de
configuración de hardware de
C•CURE 9000.
A continuación,
Editor de lectores de
iSTAR>Pestaña Teclado
Configurar Personal>Personal> Permite que una persona específica, que Consulte Configurar
personal Nuevo>Editor de personal no necesariamente se encuentra en el un persona para que
-o- grupo de personal del comando de use comandos de
teclado, ejecute el comando de teclado. teclado en la página
Edite un registro de personal 281
existente
Permisos obligatorios para configurar comandos de teclado
Para configurar comandos de teclado, un operador de C•CURE 9000 necesitaría los permisos
mínimos enumerados en la Tabla 1 en la página 249:
248 Capítulo 3 C•CURE 9000 Guía de áreas y zonas
Pasos para la configuración de comandos de teclado
Tabla 1: Permisos para configurar comandos de teclado
Clase Permiso
Clúster iSTAR Lectura
Controlador iSTAR Lectura
Tarjeta del ACM Lectura
Lector iSTAR Editar
Comando de teclado Editar
Personal Editar
C•CURE 9000 Guía de áreas y zonas Capítulo 3 249
Requisitos de configuración de comandos de teclado
Requisitos de configuración de comandos de teclado
Los comandos de teclado deben seguir estas pautas y requisitos:
■ Los eventos de comandos de teclado deben descargarse a un clúster.
■ Los comandos de teclado locales para las zonas de intrusión deben emitirse de un lector que
forme parte de una puerta incluida en la zona de intrusión (el comando de teclado local se
aplica a la zona de intrusión que incluye la puerta. Esto permite que un determinado comando
local de teclado como, por ejemplo, “Armar zona de intrusión local”, se utilice en muchas zonas
de intrusión). Los eventos asociados para una zona de intrusión determinada deben descargarse
a un controlador en el clúster que contiene esa zona de intrusión.
■ Las acciones de evento de la mayoría de los comandos de teclado pueden afectar a los objetos en
cualquier lugar del sistema. Si las acciones de evento afectan a los objetos fuera del clúster y el
clúster se desconecta del host (un error de comunicaciones), los algoritmos normales se
utilizarán en la reconexión. Si durante el error de comunicaciones tuvo lugar una actividad
momentánea, no habrá un intento de volver a emitir la actividad. Si una activación todavía
verdadera se perdiera durante el error de comunicaciones, habrá un intento de volver a emitir la
activación.
■ Si el comando de teclado requiere el pase de una tarjeta, el personal debe tener autorización en
una puerta para emitir un comando de teclado desde esa puerta. Ello se aplica aunque su
configuración de tarjeta incluya la opción Administrador de comandos de teclado. No se
aplicará si el número de tarjeta no es obligatorio para el comando de teclado.
■ Los comandos de teclado pueden introducirse desde las puertas que están bloqueadas,
desbloqueadas o aseguradas. Ello se hace de manera que una persona pueda armar o desarmar
una zona de intrusión desde las puertas exteriores, independientemente del estado de la puerta.
■ Por razones de seguridad, si el controlador iSTAR no reconoce la primera, el comando, parte del
comando de teclado (o si el comando de teclado está deshabilitado), seguirá solicitando todas las
partes configuradas para el comando de teclado, así como también la presentación de una
tarjeta.
Si el comando de teclado está deshabilitado pero está configurado para un PIN, pedirá un PIN.
Además, si se reconoce el comando de teclado pero la tarjeta falla alguna prueba (autorización,
pérdida, etc.) y el comando de teclado está configurado para un PIN, se seguirá pidiendo el PIN.
Ello se hace para confundir a una persona que quizás esté “probando” el teclado para ver si
puede averiguar los comandos.
250 Capítulo 3 C•CURE 9000 Guía de áreas y zonas
Formato de comando de teclado
Formato de comando de teclado
Los comandos de teclado pueden introducirse en el teclado como un número simple o como un
número de dos o tres partes. Con comandos de dos o tres partes, el sistema ayuda a la persona que
introduce el comando de teclado solicitándole la segunda y la tercera parte.
Figura 50: Campos de teclado
Por consiguiente, el primer paso al crear comandos de teclado es definir el formato del comando en
todo el sistema. Esto implica lo siguiente:
1. Decidir si el formato de comando será de una, dos o tres partes. (El predeterminado es de una
parte con 9 dígitos).
2. Definir el número de caracteres de teclado en el campo Código de comando (obligatorio).
3. Opcionalmente, definir el número de caracteres de teclado para Prompt 1.
4. Opcionalmente, definir el número de caracteres de teclado para Prompt 2.
El formato de comando de teclado se configura según lo descrito en Definir los formatos de comando
de teclado en la página 254.
Requisitos de formato
Los formatos de los comandos de teclado deben cumplir los criterios siguientes:
■ El valor combinado para el código de comando, código Prompt 1, y código Prompt 2, puede ser
cualquier combinación que agregue hasta 9 dígitos.
Es obligatorio el código de comando y acepta un valor entre 1 y 9; los códigos Prompt 1 y
Prompt 2 son opcionales y aceptan un valor entre 0 y 8.
C•CURE 9000 Guía de áreas y zonas Capítulo 3 251
Formato de comando de teclado
■ La cadena para Prompt 1 es “INTRODUCIR ACCESO”. Éste es un campo sólo de texto sin
importancia interna.
■ La cadena para Prompt 2 es “INTRODUCIR DESTINO”. Éste es un campo sólo de texto sin
importancia interna.
■ Las secuencias de comandos de teclado y las solicitudes opcionales deben ser exclusivas.
■ El personal que introduce el código de comando en los teclados debe encerrar cada código entre
paréntesis con la clave CMD/ENT y no debe utilizar 0 (cero) como el primer dígito del código.
Ejemplo:
CMD/ENT 222 CMD/ENT es correcto;
mientras que CMD/ENT 022 CMD/ENT es incorrecto.
No debe modificar los formatos de comando después de que los utilice
para crear los comandos. Las modificaciones en el formato de comando
hacen que los comandos de teclado existentes se comporten de un modo
diferente.
Formatos de ejemplo
Los siguientes ejemplos muestran comandos de teclado que utilizan:
■ Código de comando solamente
■ Código de comando con Prompt 1
■ Código de comando con Prompt 1 y Prompt 2
Código de comando solamente
El comando de teclado de este ejemplo utiliza un formato de código de comando para armar y
desarmar una zona de intrusión.
El formato se configurará de esta manera:
Código de comando: 9
Código de prompt 1: 0
Código de prompt 2: 0
■ Para armar la zona de intrusión, el personal de seguridad pulsará CMD/ENT 100 CMD/ENT.
252 Capítulo 3 C•CURE 9000 Guía de áreas y zonas
Formato de comando de teclado
■ Para desarmar la zona de intrusión, el personal de seguridad introducirá CMD/ENT 101
CMD/ENT.
C•CURE 9000 rellenará automáticamente la parte no usada del campo de comando para ajustarse al
formato de código de comando de nueve dígitos:
000000100, 000000101
El personal de seguridad sólo debe introducir la parte del comando de este campo.
Código de comando con Prompt 1
Los comandos de teclado de este ejemplo arman y desarman las zonas de intrusión en dos plantas.
El código Prompt 1 espera que el personal de seguridad introduzca el código para la planta de la
zona de intrusión.
El formato se configurará de esta manera:
Código de comando: 6
Código de prompt 1: 3
Código de prompt 2: 0
■ Para armar una zona, el personal de seguridad introducirá CMD/ENT 200 CMD/ENT.
■ Cuando el lector muestre el mensaje “INTRODUCIR ACCESO” de Prompt 1, el personal
introducirá 1 o 2, el código que indica la primera o la segunda planta.
■ Para desarmar la zona, el personal de seguridad introducirá CMD/ENT 300 CMD/ENT.
■ Cuando el lector muestre el mensaje “INTRODUCIR ACCESO” de Prompt 1, el personal
introducirá 1 o 2, el código que indica la primera o la segunda planta.
C•CURE 9000 rellenará automáticamente la parte no usada del campo de comando y de los campos
de prompt para ajustarse a los requisitos de seis y tres dígitos:
000200, 001 o 002
El personal de seguridad sólo debe introducir las partes del comando que no tienen ceros.
Código de comando con Prompt 1 y Prompt 2
Los comandos de teclado de este ejemplo encienden o apagan las luces de dos plantas. El código
Prompt 1 y Prompt 2 espera que el personal de seguridad introduzca los códigos para los números
C•CURE 9000 Guía de áreas y zonas Capítulo 3 253
Formato de comando de teclado
de planta y de luz.
El formato se configurará de esta manera:
Código de comando: 3
Código de prompt 1: 3
Código de prompt 2: 3
■ Para alternar entre encendido y apagado, el personal de seguridad introducirá CMD/ENT 1
CMD/ENT o CMD/ENT 2 CMD/ENT.
■ Cuando el lector muestre el mensaje “INTRODUCIR ACCESO” de Prompt 1, el personal
introducirá 1 o 2, el código que indica la primera o la segunda planta.
■ Cuando el lector muestre el mensaje “INTRODUCIR DESTINO” de Prompt 2, el personal
introducirá el número de habitación de la luz.
C•CURE 9000 rellenará la parte no usada del campo de comando y de los campos de prompt para
ajustarse al requisito de tres dígitos:
001 o 002, 001 o 002, 056.
El personal de seguridad sólo debe introducir las partes del comando que no tienen ceros.
Definir los formatos de comando de teclado
Para definir los formatos de comando de teclado
1. En la estación de administración, en el panel Opciones y herramientas, seleccione Variables del
sistema.
2. En la pestaña General, expanda la categoría Controlador iSTAR.
3. Desplácese para ubicar la variable del sistema “Longitud máxima del código de comando en la
entrada de teclado” en la columna Nombre.
Ésta es la primera de las tres variables del sistema de formato de comando de teclado, tal y
como se muestra en la Figura 51 en la página 255.
254 Capítulo 3 C•CURE 9000 Guía de áreas y zonas
Formato de comando de teclado
Figura 51: Variables del sistema: formatos de comando de teclado
4. Para editar el formato de comando:
Haga doble clic en cualquiera de las filas de estas tres variables del sistema de comando de
teclado.
-o-
Haga clic con el botón derecho en la fila y, a continuación, haga clic en Editar en el menú
contextual que aparecerá.
Aparece el Editor de variables del sistema con los comandos de teclado en la pestaña Variables
iSTAR, tal y como se muestra en la Figura 52 en la página 256.
C•CURE 9000 Guía de áreas y zonas Capítulo 3 255
Formato de comando de teclado
Figura 52: Editor de variables del sistema: formatos de comando de teclado
5. Cambie los valores de estos campos según la información proporcionada en esta sección
Formato de comando de tecladoen la página 251 hasta página 253 y en las Definiciones de la
ficha de la variable del sistema Variables iSTAR en la página 256.
6. Haga clic Guardar y cerrar cuando termine de editar los formatos.
Definiciones de la ficha de la variable del sistema Variables iSTAR
Los campos de la pestaña Variables iSTAR se muestran en la Tabla 44 en la página 257.
256 Capítulo 3 C•CURE 9000 Guía de áreas y zonas
Formato de comando de teclado
Tabla 44: Campos de la ficha de la variable del sistema Variables iSTAR
Pestaña Campo Descripción
Comandos de teclado Longitud Introduzca los número de dígitos usados para la
NOTA: La suma del valor de estos tres campos debe de parte de "Código de comando" de la entrada de
ser igual a 9. código teclado. El rango válido es entre 1 y 9, con un valor
Importante: si cambia los valores de los de predeterminado de 9.
campos de esta pestaña, es posible que los comando NOTA: El número que introduzca en este campo
comandos de teclado no funcionen. Revise controlará el número de dígitos que puede
cada comando de teclado para asegurarse de introducir en el campo Código de comando
que aún se pueda usar. en la pestaña General del Editor de
comandos de teclado.
Longitud Introduzca los números de dígitos usados para la
de parte de Código de prompt 1 de la entrada de
código teclado. El rango válido es entre 1 y 8, con un valor
de predeterminado de 0 (cero).
prompt 1 NOTA: El número que introduzca en este campo
controlará el número de dígitos que puede
introducir en el Código de prompt 1 en la
pestaña General del Editor de comandos
de teclado.
Este campo no está disponible si tiene un
valor de 0 (cero).
Longitud Introduzca los números de dígitos usados para la
de parte de Código de prompt 2 de la entrada de
código teclado. El rango válido es entre 1 y 8, con un valor
de predeterminado de 0 (cero).
prompt 2 NOTA: El número que introduzca en este campo
controlará el número de dígitos que puede
introducir en el Código de prompt 2 en la
pestaña General del Editor de comandos
de teclado.
Este campo no está disponible si tiene un
valor de 0 (cero).
C•CURE 9000 Guía de áreas y zonas Capítulo 3 257
Editor de comandos de teclado
Editor de comandos de teclado
El Editor de comandos de teclado en C•CURE 9000 le permite crear y modificar los objetos de
comando de teclado que permiten que los usuarios activen eventos mediante el uso de teclados
locales.
El Editor de comandos de teclado incluye las siguientes pestañas para configurar comandos:
■ Pestaña General de comando de teclado en la página 260
■ Pestaña Permisos del comando de teclado en la página 263
■ Ficha Grupos de Comando de teclado en la página 265 (al editar un comando de teclado
existente)
Para usar el Editor de comandos de teclado, consulte Obtener acceso al Editor de comandos de
teclado en la página 258.
Obtener acceso al Editor de comandos de teclado
Se puede obtener acceso al Editor de comandos de teclado desde el panel Áreas y zonas de C•CURE
9000.
Para obtener acceso al Editor de comandos de teclado
1. En el panel de navegación de la estación de trabajo de administración, haga clic en el botón del
panel Áreas y zonas.
2. Haga clic en Comando de teclado en la lista desplegable Áreas y zonas.
3. Haga clic en Nuevo para crear un comando nuevo.
-o-
Haga clic en para abrir una vista dinámica que muestra una lista de todos los objetos de
comando de teclado existentes, haga clic con el botón derecho en el comando de teclado que
desea cambiar y haga clic en Editar en el menú contextual que aparece.
Se abrirá el Editor de comandos de teclado.
Los botones del Editor de comandos de teclado se describen en la Tabla 45 en la página 259, y los
campos se describen en la Editor de comandos de teclado - Campos de la ficha General en la página
261 y la Editor de comandos de teclado - Campos de la ficha Permisos en la página 264.
258 Capítulo 3 C•CURE 9000 Guía de áreas y zonas
Editor de comandos de teclado
Tabla 45: Botones del Editor de comandos de teclado
Botón Descripción
Guardar Haga clic en este botón cuando haya terminado de realizar los cambios en el comando de teclado y desee
y cerrar guardarlos. El comando de teclado se cerrará.
Guardar Haga clic en este botón cuando haya terminado de realizar los cambios en el comando de teclado y desee
y Nuevo guardarlos y también desee crear un nuevo comando de teclado. El comando de teclado que estaba editando se
guarda y se abre un nuevo comando de teclado (vacía o incluyendo información de la plantilla si estaba utilizando
una plantilla para crear nuevos comandos de teclado).
Haga clic en este botón cuando desee cerrar el editor de comandos de teclado sin guardar los cambios.
Aparece una advertencia preguntándole si desea o no guardar sus cambios antes de cerrar el editor. Haga clic en
Sí para salir y guardar y en No para salir y cancelar los cambios.
C•CURE 9000 Guía de áreas y zonas Capítulo 3 259
Pestaña General de comando de teclado
Pestaña General de comando de teclado
La pestaña General de Comando de teclado, tal y como se muestra en la Figura 53 en la página
260, le permite definir lo siguiente para el comando de teclado:
■ Clúster principal
■ Evento que activa el comando
■ Prioridad del evento
■ Código de comando y códigos de prompt opcionales
Puede guardar la configuración de un comando de teclado sin un clúster
NOTA iSTAR ni un evento si usted no lo habilita. Un comando de teclado
existente se 'deshabilita' cuando pierde su clúster y evento porque el
controlador del evento se ha eliminado o está 'sin asignar'.
Figura 53: Ficha General del Editor de comandos de teclado
260 Capítulo 3 C•CURE 9000 Guía de áreas y zonas
Pestaña General de comando de teclado
Definiciones de la ficha General de Comando de teclado
Los campos y botones del Editor de comandos de teclado y de la pestaña General mostrados en la
Tabla 46 en la página 261.
Tabla 46: Editor de comandos de teclado - Campos de la ficha General
Campos/botones Descripción
Nombre Introduzca un nombre único, de hasta 100 caracteres, para identificar el comando de teclado.
Descripción Introduzca una descripción del comando de teclado, hasta 255 caracteres.
Habilitado Seleccione esta casilla de verificación para activar el comando de teclado.
Partición Un campo de sólo lectura que muestra el nombre de la partición a la cual pertenece este comando de
teclado. (Este campo sólo se puede ver si el sistema
C•CURE 9000 está particionado).
NOTA: El comando de teclado pertenece a la partición del clúster iSTAR seleccionado en el cuadro
Evento de destino, no a la nueva partición del objeto del operador. Por otra parte, si el
comando de teclado no tiene ningún clúster ni ningún evento, no está habilitado, cuando lo
guarda, pertenece a la nueva partición del objeto.
Evento de destino
Clúster iSTAR Seleccione el clúster principal para el comando. (En un sistema particionado, la lista de selección del
clúster iSTAR no está limitada por la partición, sino que incluye todos los clústeres del sistema).
NOTA: Si selecciona el evento en primer lugar, el sistema introducirá automáticamente el clúster al
cual pertenece el controlador del evento. Este campo está, por lo tanto, deshabilitado.
Evento Seleccione el Evento que se activará mediante el comando de teclado. (En un sistema particionado, la
lista de selección de eventos no se limita a la partición, sino que incluye todos los eventos del panel del
sistema). Consulte el capítulo de los “eventos” en la guía de configuración de software de C•CURE
9000 para obtener información sobre cómo crear un evento.
NOTA: Si ya se ha seleccionado un clúster iSTAR, los eventos disponibles se relacionarán con ese
clúster. Si no se ha seleccionado un clúster, todos los eventos del panel estarán disponibles.
C•CURE 9000 Guía de áreas y zonas Capítulo 3 261
Pestaña General de comando de teclado
Campos/botones Descripción
Prioridad Indica el nivel de prioridad que el sistema utiliza al visualizarse en la estación de supervisión para
ordenar y dar prioridad a las acciones asociadas al evento. La prioridad predeterminada es 75, Media
baja.
Seleccione un valor en la lista desplegable o escriba un número entero entre 0 y 200 para asignar una
prioridad al evento. El valor más bajo es 0 y el más alto es 200.
Definición
Código de Define los números que el personal pulsará en el teclado para el código de comando (obligatorio).
comando*
Código de prompt 1* Define los números que el personal pulsará en el teclado para Prompt 1 (opcional).
Código de prompt 2* Define los números que el personal pulsará en el teclado para Prompt 2 (opcional).
*El código de comando de teclado completo debe ser exclusivo para un clúster: el clúster iSTAR que posee el evento de
destino.
262 Capítulo 3 C•CURE 9000 Guía de áreas y zonas
Pestaña Permisos del comando de teclado
Pestaña Permisos del comando de teclado
La pestaña Permisos de Comando de tecladotal y como se muestra en la Figura 54 en la página
263, le permite definir lo siguiente para el comando de teclado:
■ Las puertas en las cuales estará disponible el comando.
■ El tipo de validación obligatorio una vez que se introduzca el comando de teclado.
El campo de esta pestaña se define en Definiciones de la ficha Permisos de Comando de teclado en
la página 263.
Figura 54: Ficha Permisos del Editor de comandos de teclado
Definiciones de la ficha Permisos de Comando de teclado
La pestaña Permisos cuenta con los campos y botones que se muestran en la Tabla 47 en la página
264.
C•CURE 9000 Guía de áreas y zonas Capítulo 3 263
Pestaña Permisos del comando de teclado
Tabla 47: Editor de comandos de teclado - Campos de la ficha Permisos
Campos/botones Descripción
Grupo de puertas Los lectores de las puertas del grupo especificado pueden aceptar comandos de teclado.
permitido para emitir
comando Para especificar un grupo, haga clic en y seleccione un Grupo de puertas en el cuadro de
diálogo que aparecerá.
NOTA: Los comandos sólo funcionan en las puertas del clúster principal.
Tipo de validación En este cuadro desplegable, puede seleccionar uno de cinco modos de validación.
requerida Ninguno: el comando de teclado no necesita ninguna validación adicional. Ésta es la opción
predeterminada.
Credenciales solamente: la persona debe pasar una tarjeta con autorización tras introducir el
comando.
NOTA: Incluso el personal con la opción Administrador de comandos de teclado seleccionada
(pestaña General de Personal) debe tener autorización para la puerta para utilizar el
comando válidamente.
Credencial y grupo de personal: la persona debe pasar una tarjeta con autorización tras
introducir el comando y también debe pertenecer al grupo de personal designado en el campo
siguiente.
NOTA: El personal con la opción Administrador de comandos de teclado seleccionada (pestaña
General de personal) que tiene autorización para la puerta no tiene que estar en el grupo
de personal para usar el comando válidamente.
Credencial y PIN: la persona debe pasar una tarjeta con autorización tras introducir al comando y,
además, debe introducir a continuación un PIN.
Credencial, grupo de personal y PIN: la persona debe cumplir los tres modos de validación
anteriores para que el comando de teclado se acepte.
Grupo de personal NOTA: Este campo sólo estará disponible si el tipo de validación seleccionado en el campo anterior
especifica un grupo de personal.
Haga clic en y seleccione un Grupo de personal en el cuadro de diálogo que aparece.
NOTA: El personal con la opción Administrador de comandos de teclado seleccionada (pestaña
General de Personal) puede activar cuando desee todos los comandos si dispone de
autorización para la puerta.
264 Capítulo 3 C•CURE 9000 Guía de áreas y zonas
Ficha Grupos de Comando de teclado
Ficha Grupos de Comando de teclado
La pestaña Grupos de Comando de teclado, tal y como se muestra en la Figura 55 en la página 265,
incluye una lista de los grupos de comandos de teclado a los cuales pertenece este comando de
teclado.
Esta pestaña no aparece en el Editor de comandos de teclado cuando
NOTA se configura un nuevo comando de teclado. Aparecerá cuando se
edite un comando de teclado existente.
La tabla Grupos de esta pestaña es una vista dinámica que se puede filtrar, agrupar, imprimir y
visualizar en la vista de tarjeta usando los botones descritos en la sección Campos y botones de la
pestaña Grupos del Editor de comandos de teclado en la página 266.
Puede seleccionar cualquiera de los grupos de Comando de teclado de la lista y hacer doble clic en
para editarlos, o hacer clic con el botón derecho para mostrar el menú contextual de Grupos
(descrito en el capítulo sobre grupos en la Guía de configuración de software de C•CURE 9000).
También puede hacer clic con el botón derecho en el campo Nombre o en el campo Descripción de
una fila de grupos de comandos de teclado para mostrar un menú de edición estándar.
Figura 55: Pestaña Grupos del Editor de comandos de teclado
Definiciones de la ficha Grupos de Comando de teclado
Los campos de la pestaña Grupos de Comando de teclado se muestran en la Tabla 48 en la página
266.
C•CURE 9000 Guía de áreas y zonas Capítulo 3 265
Ficha Grupos de Comando de teclado
Tabla 48: Campos y botones de la pestaña Grupos del Editor de comandos de teclado
Campos/botones Nombre Descripción
Vista de Haga clic para mostrar la lista de grupos de comandos de teclado en la vista de tarjeta.
tarjeta
Imprimir Haga clic para imprimir la lista de grupos de comandos de teclado.
Grupo Haga clic para habilitar el Agrupamiento de la lista. Puede arrastrar el encabezamiento
de una columna hasta el área llamada Arrastrar columnas para agrupar por aquí
para agrupar la lista por ese encabezamiento.
Filtro Haga clic para mostrar la barra de filtros. Puede hacer clic en la barra de filtro para
agregar criterios de filtrado a cualquier columna de la lista. Para obtener más
información sobre vistas dinámicas, consulte el capítulo de vistas dinámicas en la Guía
de vistas de datos de C•CURE 9000.
Nombre Nombre del grupo, hasta 100 caracteres.
Descripción Descripción del grupo.
266 Capítulo 3 C•CURE 9000 Guía de áreas y zonas
Tareas de comando de teclado
Tareas de comando de teclado
Con el Editor de comandos de teclado, puede realizar las siguientes tareas:
■ Crear un comando de teclado en la página 267
■ Crear una plantilla de comando de teclado en la página 268
■ Configurar un comando de teclado en la página 269
■ Visualizar una lista de comandos de teclado en la página 272
■ Modificar un comando de teclado en la página 275
■ Eliminar un comando de teclado en la página 276
■ Establecer una propiedad para un comando de teclado en la página 277
■ Agregar un comando de teclado a un grupo en la página 277
■ Configurar lectores para comandos de teclado en la página 279
■ Configurar un persona para que use comandos de teclado en la página 281
Crear un comando de teclado
Puede crear un nuevo comando de teclado mediante el uso del Editor de comandos de teclado.
Este procedimiento supone que ya ha definido el formato de comando de teclado para el sistema,
que ha configurado el clúster y los controladores iSTAR, que ha configurado un evento de comando
de teclado y lo ha descargado a un controlador iSTAR en el clúster y que ha configurado por lo
menos un grupo de puertas; además, si el tipo de validación lo requiere, que ha configurado al
menos un grupo de personal.
Para crear un comando de teclado
1. En el panel de navegación de la estación de trabajo de administración, haga clic en el botón del
panel Áreas y zonas.
2. Haga clic en Comando de teclado en la lista desplegable Áreas y zonas.
3. Haga clic en Nuevo para crear un comando nuevo. Se abrirá el Editor de comandos de teclado.
4. Ahora puede configurar el nuevo comando de teclado.
5. Para guardar el nuevo comando de teclado, haga clic en Guardar y cerrar.
-o-
C•CURE 9000 Guía de áreas y zonas Capítulo 3 267
Tareas de comando de teclado
Como alternativa, si quiere guardar el comando de teclado y después crear uno nuevo, haga clic
en Guardar y nuevo. El comando de teclado actual se guardará y se cerrará, pero el Editor de
comandos de teclado permanecerá abierto y listo para un nuevo comando de teclado.
Crear una plantilla de comando de teclado
Puede crear una nueva plantilla para un comando de teclado. Una plantilla de comando de teclado
le ahorra tiempo porque no tiene que introducir nuevamente la misma información del comando.
Para crear una plantilla de comando de teclado
1. En el panel de navegación de la estación de trabajo de administración, haga clic en el botón del
panel Áreas y zonas.
2. Haga clic en Comando de teclado en la lista desplegable Áreas y zonas.
3. Haga clic en la flecha abajo del botón Nuevo y haga clic en Plantilla.
Se abrirá el Editor de comandos de teclado, donde puede configurar la plantilla de comando.
4. Configure la plantilla para que cumpla sus requisitos. Si configura valores para los campos
Prioridad y Tipo de validación obligatoria, éstos formarán parte de la plantilla; posteriormente,
cuando cree nuevos comandos de teclado desde esa plantilla, estos valores ya estarán
rellenados.
5. En el campo Nombre, introduzca el nombre que desee usar para la plantilla.
Ejemplo:
PlantillaKPC1
6. Para guardar la plantilla, haga clic en Guardar y cerrar.
La plantilla estará disponible como opción en el menú desplegable del botón Nuevo del panel
de áreas y zonas.
268 Capítulo 3 C•CURE 9000 Guía de áreas y zonas
Tareas de comando de teclado
Configurar un comando de teclado
Este procedimiento supone que ya ha definido el formato de comando de teclado para el sistema,
que ha configurado el clúster y los controladores iSTAR, que ha configurado un evento de comando
de teclado y lo ha descargado a un controlador iSTAR en el clúster y que ha configurado por lo
menos un grupo de puertas; además, si el tipo de validación lo requiere, que ha configurado al
menos un grupo de personal.
Para configurar un comando de teclado
1. Cree un nuevo comando de teclado o modifique un comando de teclado existente.
Si está modificando un comando de teclado existente, no puede cambiar
NOTA el campo Clúster iSTAR.
2. Escriba un Nombre y una Descripción para el comando de teclado que identifique claramente a
este comando de teclado y su propósito.
3. En el cuadro Evento de destino de la pestaña General, introduzca la información de la siguiente
manera:
a. En el campo Clúster iSTAR, haga clic en y, a continuación, seleccione el clúster principal
para el evento de comando de teclado en la lista de selección que aparece.
Si selecciona el evento en primer lugar, el sistema introducirá
NOTA automáticamente el clúster al cual pertenece el controlador del evento.
C•CURE 9000 Guía de áreas y zonas Capítulo 3 269
Tareas de comando de teclado
b. En el campo Evento, haga clic en y, a continuación, seleccione el evento que se activará
por el comando de teclado de la lista de selección que aparece.
Si ya se ha seleccionado un clúster iSTAR, los eventos disponibles se
NOTA relacionarán con ese clúster. Si no se ha seleccionado un clúster, todos los
eventos del panel estarán disponibles.
c. Para cambiar el nivel de prioridad asignado a la acción del evento de comando de teclado de
Media baja 75 predeterminado:
Haga clic en la flecha abajo de Prioridad para seleccionar un nuevo valor.
-o-
Escriba un número entero entre 0 (cero) y 200 en el campo numérico relacionado.
4. En el cuadro Definición de la pestaña General, configure el código de comando de teclado de
esta manera:
a. En el campo Código de comando, introduzca los números que el personal introducirá en el
teclado para activar el comando.
b. Si el formato del comando de teclado definido para el sistema incluye el código Prompt 1
opcional o ambos códigos Prompt 1 y Prompt 2, los campos estarán disponibles para que
especifique los números que el personal introducirá en el teclado.
270 Capítulo 3 C•CURE 9000 Guía de áreas y zonas
Tareas de comando de teclado
Asegúrese de que el Código de comando de teclado completo sea
NOTA exclusivo para un clúster: el clúster iSTAR que posee el evento de destino.
Para obtener información detallada sobre la aplicación de formato,
consulte Formato de comando de teclado en la página 251.
5. Haga clic en la pestaña Permisos. Los campos de esta ficha le permiten controlar el acceso a los
comandos de teclado.
a. En el campo Grupo de puertas con permiso para emitir comando, haga clic en y, a
continuación, seleccione el grupo de puertas de la lista de selección que aparece. (Esta lista
incluye solamente los grupos “Todo el grupo de puertas” y los grupos de puertas de iSTAR).
Los comandos de teclado estarán permitidos en esas puertas en el grupo seleccionado que
estén dentro del clúster seleccionado para el comando de teclado en la pestaña General.
b. Para especificar validaciones adicionales para este comando de teclado cuando se introduzca
en un teclado (el predeterminado es Ninguno), haga clic en la flecha abajo en el campo Tipo
de validación obligatoria y seleccione una opción de la lista desplegable.
Si selecciona Autorización y grupo de personal o Autorización, grupo de personal y PIN, se
habilitará el campo Grupo de personal. A continuación, debe seleccionar el grupo cuyos
miembros tendrán permitido usar este comando de teclado.
c. Si es obligatorio, en el campo Grupo de personal, haga clic en y, a continuación,
seleccione un grupo de personal de la lista que aparece.
C•CURE 9000 Guía de áreas y zonas Capítulo 3 271
Tareas de comando de teclado
El personal que tiene la opción Administrador de comando de teclado
NOTA seleccionada en su registro puede emitir el comando de teclado aunque no
se encuentre en el grupo de personal seleccionado. Para obtener
información, consulte Configurar un persona para que use comandos de
teclado en la página 281.
6. Para habilitar el comando de teclado, seleccione la casilla de verificación Habilitado en la parte
superior del editor.
7. Para guardar el comando de teclado configurado, haga clic en Guardar y cerrar.
-o-
Como alternativa, si quiere guardar el comando de teclado y después crear uno nuevo, haga clic
en Guardar y nuevo. El comando de teclado actual se guardará y se cerrará, pero el Editor de
comandos de teclado permanecerá abierto y listo para un nuevo comando de teclado.
8. De forma opcional, puede configurar lectores específicos para permitir la entrada de comandos
de teclado, para deshabilitarlos o habilitarlos durante ciertos períodos. Para obtener información
de configuración, consulte Configurar lectores para comandos de teclado en la página 279.
9. Como se ha mencionado en la nota anterior, tiene la opción de configurar determinado personal
como Administradores de comandos de teclado. Esto les permitirá usar los comandos de teclado
sin estar dentro de un grupo de personal designado. Para obtener información de configuración,
consulte Configurar un persona para que use comandos de teclado en la página 281.
Visualizar una lista de comandos de teclado
Puede mostrar una lista de los comandos de teclado que ha creado abriendo una Vista dinámica de
comandos de teclado.
La información en las vistas dinámicas se actualiza dinámicamente.
NOTA
272 Capítulo 3 C•CURE 9000 Guía de áreas y zonas
Tareas de comando de teclado
Para visualizar una lista de comandos de teclado
1. En el panel Navegación de la estación de trabajo de administración, haga clic en Áreas y zonas
para abrir el panel Áreas y zonas.
2. Seleccione Comando de teclado de la lista desplegable Áreas y zonas.
3. Haga clic en para abrir una vista dinámica que muestre todos los objetos de comando de
teclado, tal y como se muestra en la Figura 56 en la página 273. (También puede pulsar la flecha
abajo de este botón para ver la lista en la vista de la pestaña actual o abrir una nueva pestaña
de vista).
Figura 56: Lista de comandos de teclado
Los elementos se pueden ordenar, filtrar y agrupar en la lista. Puede hacer clic con el botón
derecho en un comando de teclado de la lista para abrir el menú contextual y realizar cualquiera
de las funciones de ese menú.
Para obtener más información sobre el uso de vistas dinámicas, consulte el capítulo de las vistas
dinámicas en la Guía de vistas de datos de C•CURE 9000.
Menú contextual de la lista de comandos de teclado
El menú contextual que se abre cuando hace clic con el botón derecho en un comando de teclado en
la Vista dinámica del comando de teclado incluye las opciones que se describen en la Tabla 49 en la
página 274.
C•CURE 9000 Guía de áreas y zonas Capítulo 3 273
Tareas de comando de teclado
Tabla 49: Opciones del menú contextual que se abre al hacer clic con el botón derecho en la lista de comandos de teclado
Selección Descripción
del menú
Editar Haga clic en esta opción del menú para editar el comando de teclado seleccionado. Se abrirá el Editor de
comandos de teclado. Puede cambiar el nombre, la descripción y cualquier otro atributo del comando de
teclado, excepto el clúster iSTAR.
Establecer Haga clic en esta selección de menú para cambiar el valor de las propiedades seleccionadas en los comandos
propiedad de teclado que eligió.
Aparece un cuadro de diálogo solicitándole que seleccione una propiedad para cambiar. Haga clic en
para abrir una lista de selección y pulse la propiedad que desea cambiar. A continuación, cambie el valor de las
siguientes propiedades:
• Descripción: puede cambiar la descripción textual del comando de teclado seleccionando esta propiedad
y escribiendo un nuevo valor.
• Habilitado: puede determinar si los comandos de teclado están o no activados en el sistema
seleccionando esta propiedad y seleccionando/borrando la casilla de verificación Valor.
• Prioridad: puede cambiar el nivel de prioridad para los comandos de teclado al seleccionar esta
propiedad y hacer clic en las flechas arriba/abajo junto al campo Valor.
• Tipo de validación: puede cambiar el tipo de validación para los comandos de teclado seleccionando
esta propiedad, a continuación haciendo clic en la flecha abajo del campo Valor y seleccionando una
opción de la lista desplegable.
Agregar a Puede agregar uno o más comandos de teclado seleccionados a un grupo de comandos de teclado. Cuando
un Grupo hace clic en esta opción de menú, aparece un cuadro de diálogo para que usted seleccione el grupo al que
desea agregar el comando de teclado. Cuando haga clic en un grupo de comandos de teclado de la lista, el
comando de teclado seleccionado se agregará al grupo.
274 Capítulo 3 C•CURE 9000 Guía de áreas y zonas
Tareas de comando de teclado
Selección Descripción
del menú
Exportar Haga clic en esta opción del menú para abrir un cuadro de diálogo Exportar... a archivo XML o CSV para
selección exportar uno o más de los registros de comando de teclado seleccionados a un archivo XML o CSV. Esto
permite crear informes XML/CSV sobre los datos seleccionados de manera rápida y fácil.
NOTA: Aunque XML sea el tipo de archivo predeterminado inicial, una vez que selecciona un tipo en el campo
Guardar como tipo, ya sea XML o CSV, se convierte en el predeterminado la próxima vez que se
abra este cuadro de diálogo.
• Al exportar a un archivo xml, todos los datos disponibles para los objetos seleccionados, ya sea que se
muestren en la Vista dinámica o no, al igual que todos los objetos secundarios de los registros
seleccionados, también se exportan.
• Al exportar a un archivo CSV, solamente se exportarán los datos de las columnas que se muestran en la
Vista dinámica en el mismo orden en que aparecen. Esto permite seleccionar y organizar los campos de
datos para su informe. Además, exportar a un archivo csv permite visualizar los datos exportados en una
hoja de cálculo de Excel y manipularlos para su uso.
Para obtener más información, consulte el capítulo sobre las vistas dinámicas de la Guía de vistas de datos de
C•CURE 9000.
NOTA: Al hacer clic en Exportar selección, se ejecutará la exportación en el equipo cliente. Por lo tanto, el
sistema no utiliza la ruta del directorio de exportación predeterminado que está en el servidor. Sino que
abre un directorio en el cliente y vuelve al último directorio usado. Puede ir al directorio del servidor de
exportación predeterminado si así lo desea. O bien, para evitar la confusión o utilizar la misma carpeta
de destino para el equipo cliente y el servidor, puede utilizar rutas para UNC (Convención de
Nomenclatura Universal), por ejemplo: \\Nombre del equipo\
Archivos de programa\Software House\SWHouse\SWHSystem\Export.
Encontrar Haga clic en esta selección de menú para abrir un cuadro de diálogo de parámetros de consulta en el que
en registro puede ingresar solicitudes y/o modificar los criterios de consulta para buscar entradas en el registro de
de auditoría auditoría que hacen referencia al comando de teclado seleccionado. Cuando se encuentran, los resultados se
muestran en una Vista dinámica separada.
Encontrar Haga clic en esta selección de menú para abrir un cuadro de diálogo de parámetros de consulta en el que
en diario puede ingresar solicitudes y/o modificar los criterios de consulta para buscar entradas en el diario que hacen
referencia al comando de teclado seleccionado. Cuando se encuentran, los resultados se muestran en una
Vista dinámica separada.
Modificar un comando de teclado
Para modificar un comando de teclado existente, puede usar el Editor de comandos de teclado.
C•CURE 9000 Guía de áreas y zonas Capítulo 3 275
Tareas de comando de teclado
Para modificar un comando de teclado
1. En el panel Navegación de la estación de trabajo de administración, haga clic en Áreas y zonas
para abrir el panel Áreas y zonas.
2. Seleccione Comando de teclado de la lista desplegable Áreas y zonas.
3. Haga clic en para abrir una vista dinámica que muestra todos los objetos de comando del
teclado.
4. Haga clic con el botón derecho en el comando de teclado de la lista que quiera cambiar y
seleccione Editar en el menú contextual que aparece.
-o-
Haga doble clic en el comando de teclado que desea modificar.
Se abrirá el Editor de comandos de teclado para que pueda editar el comando de teclado
realizando los cambios que desee en los campos de la parte superior del editor y en las pestañas
General y Permisos (a excepción del clúster iSTAR).
5. Para guardar el comando de teclado modificado, haga clic en Guardar y cerrar.
-o-
Como alternativa, si quiere guardar el comando de teclado y después crear uno nuevo, haga clic
en Guardar y nuevo. El comando de teclado actual se guardará y se cerrará, pero el Editor de
comandos de teclado permanecerá abierto y listo para un nuevo comando de teclado.
Eliminar un comando de teclado
Puede eliminar un comando de teclado.
Para eliminar un comando de teclado
1. En el panel Navegación de la estación de trabajo de administración, haga clic en Áreas y zonas
para abrir el panel Áreas y zonas.
2. Seleccione Comando de teclado de la lista desplegable Áreas y zonas.
3. Haga clic en para abrir una vista dinámica que muestra todos los objetos de comando del
teclado.
276 Capítulo 3 C•CURE 9000 Guía de áreas y zonas
Tareas de comando de teclado
4. Haga clic con el botón derecho en el comando de teclado de la lista que quiera eliminar y
seleccione Eliminar en el menú contextual que aparece.
5. Haga clic en Sí en el cuadro con el mensaje "¿Está seguro de querer eliminar el comando de
teclado seleccionado?".
Establecer una propiedad para un comando de teclado
Puede usar Establecer propiedad para configurar rápidamente una propiedad para un comando de
teclado sin abrir el Editor de comandos de teclado. Use Establecer propiedad para actualizaciones
masivas.
Para establecer una propiedad para comandos de teclado
1. En el panel Navegación de la estación de trabajo de administración, haga clic en Áreas y zonas
para abrir el panel Áreas y zonas.
2. Seleccione Comando de teclado de la lista desplegable Áreas y zonas.
3. Haga clic en para abrir una vista dinámica que muestra todos los objetos de comando del
teclado.
4. Haga clic con el botón derecho en el comando de teclado en la lista para la que desea establecer
la propiedad y seleccione Establecer propiedad en el menú contextual.
5. Especifique la propiedad para el comando de teclado. Haga clic en el botón desplegable para ver
una lista de propiedades.
6. Introduzca el valor de la propiedad y haga clic en Aceptar.
7. Haga clic en Aceptar en el cuadro de mensaje de Configurar propiedades de comando de
teclado.
Agregar un comando de teclado a un grupo
Puede usar Agregar a grupo para agregar el objeto de comando del teclado a un grupo.
Para agregar comandos de teclado a un grupo
1. Asegúrese de que el grupo ya esté configurado para el comando de teclado que se le agregará.
C•CURE 9000 Guía de áreas y zonas Capítulo 3 277
Tareas de comando de teclado
2. En el panel Navegación de la estación de trabajo de administración, haga clic en Áreas y zonas
para abrir el panel Áreas y zonas.
3. Seleccione Comando de teclado de la lista desplegable Áreas y zonas.
4. Haga clic en para abrir una vista dinámica que muestra todos los objetos de comando del
teclado.
5. Haga clic con el botón derecho en Comando de teclado en la lista que quiera agregar a un grupo
y seleccione Agregar a grupo en el menú contextual.
6. Cuando aparezca la lista Grupo, seleccione el grupo al cual desea agregar el comando de
teclado.
278 Capítulo 3 C•CURE 9000 Guía de áreas y zonas
Configurar lectores para comandos de teclado
Configurar lectores para comandos de teclado
Puede configurar un lector de modo que permita o no el uso de comandos de teclado como opción
predeterminada en ese lector. También puede especificar que los comandos de teclado sólo se
puedan usar en el lector en determinados momentos.
Configure estas propiedades en la pestaña Teclado del Editor de lectores de iSTAR, tal y como se
muestra en la Figura 57 en la página 279.
Figura 57: Pestaña Teclado del lector iSTAR
También puede habilitar/deshabilitar manualmente el uso de comandos
NOTA de teclado en los lectores seleccionados durante un tiempo especificado:
en la aplicación Administración, ya sea desde la vista dinámica o el árbol
Hardware de los lectores o en la estación de supervisión de la lista Estado
de los lectores. Para obtener información, consulte Habilitar/Deshabilitar
comandos de teclado en los lectores en la página 283.
C•CURE 9000 Guía de áreas y zonas Capítulo 3 279
Configurar lectores para comandos de teclado
Para configurar el uso del comando de teclado para un lector de iSTAR
1. En el panel de navegación de la estación de trabajo de administración, haga clic en el botón del
panel del hardware.
2. Haga clic en la lista desplegable Hardware, seleccione Lector de iSTAR y, a continuación, haga
clic en para abrir una Vista dinámica con una lista de todos los lectores de iSTAR
existentes.
-o-
Expanda el árbol de hardware.
3. En la lista/árbol de la Vista dinámica, seleccione el lector de iSTAR para el cual desea establecer
el uso de comandos de teclado, haga clic con el botón derecho y, a continuación, en el menú
contextual que aparece, haga clic en Editar.
4. Cuando aparezca el Editor de lectores de iSTAR, haga clic para abrir la pestaña Teclado, tal y
como se muestra en la Figura 57 en la página 279.
5. En el cuadro Opciones, haga clic en la flecha abajo del campo Comandos de teclado permitidos
y seleccione No permitido, Siempre permitido o Permitido durante el horario especificado de la
lista desplegable. (La opción predeterminada es No permitido).
Si selecciona Permitido durante el horario especificado, se habilitará el campo Horario para
comandos de teclado. (El valor predeterminado es Siempre).
a. Haga clic en para abrir una lista de selección de horarios.
b. Haga clic para seleccionar el horario que desee.
6. Para guardar las propiedades de comando de teclado de este lector, haga clic en Guardar y
cerrar.
280 Capítulo 3 C•CURE 9000 Guía de áreas y zonas
Configurar un persona para que use comandos de teclado
Configurar un persona para que use comandos de teclado
Configure una persona para que ésta pueda utilizar comandos de teclado aunque no esté en un
grupo de personal al cual se le haya concedido el permiso de comando de teclado.
Se configura en la pestaña General del Editor de personal, tal y como se muestra en la Figura 58 en
la página 281.
Figura 58: Pestaña General de editor de personal
Para configurar una persona para que use comandos de teclado
1. En el panel de navegación de la estación de trabajo de administración, haga clic en el botón del
panel de personal.
2. Haga clic en la lista desplegable de personal y seleccione Personal.
3. Haga clic en Nuevo para crear un nuevo registro de personal.
-o-
C•CURE 9000 Guía de áreas y zonas Capítulo 3 281
Configurar un persona para que use comandos de teclado
Haga clic en para abrir una vista dinámica que muestra una lista de todos los objetos de
personal existentes, haga clic con el botón derecho en el registro de personal que desea cambiar y
haga clic en Editar en el menú contextual que aparece.
Se abrirá el Editor de personal y mostrará la pestaña General.
4. En el cuadro Opciones, haga clic para seleccionar la opción Administrador de comandos de
teclado.
Si esta opción está seleccionada, esta persona puede utilizar cualquier
NOTA comando de teclado, independientemente del grupo de personal para el
cual esté validado el comando.
Si esta opción no está seleccionada, esta persona sólo puede utilizar los
comandos de teclado configurados:
■ Para un grupo de personal en el que la persona esté incluida.
■ Sin ningún tipo de validación.
5. Para guardar el registro del personal, haga clic en Guardar y cerrar.
282 Capítulo 3 C•CURE 9000 Guía de áreas y zonas
Habilitar/Deshabilitar comandos de teclado en los lectores
Habilitar/Deshabilitar comandos de teclado en los lectores
Puede habilitar/deshabilitar comandos de teclado manualmente en uno o más lectores
seleccionados, ya sea que los comandos de teclado estén permitidos o no en el lector de manera
predeterminada. También puede ver el Motivo del comando de teclado de un lector para ver el
estado predeterminado/actual del comando de teclado y habilitarlo o deshabilitarlo desde allí.
Puede realizar estas acciones en varios lugares diferentes:
■ Aplicación administrativa
• Vista dinámica del lector
• Árbol Hardware: objeto Lector
■ Estación de supervisión
• Lista de estados de lector
Para ver la Lista de motivos de comando de teclado del lector
1. En el panel de navegación de la estación de trabajo de administración, haga clic en el botón del
panel del hardware.
2. Haga clic en la lista desplegable Hardware, seleccione Lector de iSTAR y, a continuación, haga
clic en para abrir una Vista dinámica con una lista de todos los lectores de iSTAR
existentes.
-o-
Expanda el árbol de hardware.
3. En la lista de la Vista dinámica o en el árbol, seleccione el lector de iSTAR cuya lista de motivos
de comando de teclado desee ver y haga clic con el botón derecho para mostrar el menú
contextual.
C•CURE 9000 Guía de áreas y zonas Capítulo 3 283
Habilitar/Deshabilitar comandos de teclado en los lectores
4. Haga clic en Mostrar motivos para habilitar comando de teclado para abrir el cuadro del
diálogo mostrado en el ejemplo de la Figura 59 en la página 284.
Figura 59: Ejemplo de comando de teclado Lista de causas del lector
La información de estado de la parte superior indica que este lector está actualmente habilitado
mientras que los comandos de teclado actualmente no están permitidos en este lector. Tal como
se muestra en la lista de motivos, el estado predeterminado del comando de teclado en este
lector es Permitido, su estado actual es el resultado de la acción manual Deshabilitar comando
de teclado a las 4:16:38 p. m. del 4/17/2009 con una prioridad de 75.
5. Si desea habilitar o deshabilitar comandos de teclado en este lector, haga clic en el botón
Habilitar comandos de teclado o en Deshabilitar comandos de teclado.
284 Capítulo 3 C•CURE 9000 Guía de áreas y zonas
Habilitar/Deshabilitar comandos de teclado en los lectores
Aparecerá un cuadro de diálogo Acción manual como el mostrado en el ejemplo de la Figura 60
en la página 285.
Figura 60: Habilitar comandos del teclado para el cuadro de diálogo Acción manual del lector
6. Introduzca la fecha y la hora de inicio y finalización y una prioridad para la acción, así como
también la zona horaria y, si fuese necesario, cualquier instrucción.
7. Haga clic en Guardar y cerrar.
Para habilitar o deshabilitar comandos de teclado manualmente
1. En el panel de navegación de la estación de trabajo de administración, haga clic en el botón del
panel del hardware.
2. Haga clic en la lista desplegable Hardware, seleccione Lector de iSTAR y, a continuación, haga
clic en para abrir una Vista dinámica con una lista de todos los lectores de iSTAR
existentes.
-o-
Expanda el árbol de hardware.
3. En la lista de la Vista dinámica o en el árbol, seleccione el lector de iSTAR en el cual desea
habilitar o deshabilitar los comandos de teclado.
En la lista de la Vista dinámica, puede seleccionar varios lectores al
NOTA mismo tiempo.
C•CURE 9000 Guía de áreas y zonas Capítulo 3 285
Habilitar/Deshabilitar comandos de teclado en los lectores
4. Haga clic en Habilitar comandos de teclado/Deshabilitar comandos de teclado.
Aparecerá un cuadro de diálogo Acción manual como el mostrado en el ejemplo de la Figura 60
en la página 285.
5. Introduzca la fecha y la hora de inicio y finalización y una prioridad para la acción, así como
también la zona horaria y, si fuese necesario, cualquier instrucción.
6. Haga clic en Guardar y cerrar para guardar sus cambios.
286 Capítulo 3 C•CURE 9000 Guía de áreas y zonas
Índice
A configurar modo de error de
comunicaciones para
Acceder
antipassback global (APB) 113
Editor del área iSTAR 52
área de clúster cruzado de iSTAR 113
Acceso 258
área de clúster de iSTAR 113
Editor de zona de intrusión iSTAR 181
Configurar normal 83
Acceso escoltado
configurar opciones para personal 121
configurar 119
Configurar temporizado 83
configurar para personal 123
eventos 28
descripción general 21, 39
global 21, 34
Acciones de eventos
in limitación 21
configurar para afectar al área 125
infracción de passback 24
Acciones de eventos configurar para
restablecer el modo de ocupación del infracción por seguir muy de cerca 24
área 125 introducción 23
Activación personal 20
comandos del teclado 244 personal exento 28
Activador rendimiento, alto 35
Zona de intrusión,eliminar 228 rendimiento, bajo 36
Activador, eliminar 107 restaurar comunicación 31
Activadores restringido 21
Zonas de intrusión 224 bloqueo de área 21
Activadores de estado normal 21
Zona de instrusión 170 temporizado 21
Activadores, para áreas iSTAR 105 Antipassback global, configuración 78
Advertencia, símbolo 12 Antipassback normal 83
Antipassback Antipassback temporizado 83
clúster 20, 31 APBVéase: Antipassback
clúster cruzado 21
C•CURE 9000 Guía de áreas y zonas Índice 287
Índice
Área, iSTAR
Á configurar propiedad para 68
Área de bloqueo 84
grupos, para informes de presentes 137
campos/botones 82
Áreas de inspección/dispersión
descripción general 25
configurar 102
diagrama 25
áreas y grupos de áreas, para informes de
Área iSTAR
presentes 137
agregar a grupo 69
Armada, zona de intrusión 155
configurar 53
Armar zona de intrusión 235
crear 52
configurar 217
descripción general 17
descripción general de acceso B
escoltado 39 Bloqueo del área personal 29
descripción general de
inspección/dispersión 22
C
Centro de atención al cliente 14
descripción general del bloqueo 25
Clúster cruzado, antipassback 32
eliminar 68
Clúster de iSTAR
menú contextual de lista 57
configurar modo de error de
modificar 66
comunicaciones de
pasos para configurar 44 antipassback 113
plantilla para 53 configurar para antipassback global (APB)
ver 113
causas del modo de ocupación Clúster, antipassback 31
para 65 Comando de teclado
estado de 62 Agregar al grupo 277
estado de, en mapas 150 configurar 269
estado de, en vista dinámica 63 Eliminar 276
grupos de personal asociados al 62 Modificar 275
información de, en el Editor de Comandos de teclado
puertas 135
capacidades 242
lista de 56
configuración, requisitos 250
personal en 61
configurar 247
Área, activadores 105
configurar una persona para utilizar 281
288 Índice C•CURE 9000 Guía de áreas y zonas
Índice
definir 254 plantilla de área iSTAR 53
desactivar 244 plantilla de comando de teclado 268
formato 251 plantilla de la zona de intrusión de
formatos de ejemplo 252 iSTAR 183
Permisos 248 zona de intrusión de iSTAR 182
requisitos de formato 251 D
usos de ejemplo 244 Definir comandos de teclado 254
Comandos de teclado de ejemplo Desactivación
formato 252 comandos del teclado 244
usos 244 Desarmada, zona de intrusión 156
Comandos del teclado Desarmar zona de intrusión 235
activar 244 configurar 219
Cómo usar este manual 10 Deshabilitar comandos de teclado en
Comunicación, restauración en lectores 283
antipassback 31 Directrices,Antipassback Global 34
Configurar Documentación, convenciones 12
áreas iSTAR 53
comandos de teclado 247 E
Editor de área iSTAR 97
lectores para comandos de teclado 279
campos/botones 72
zonas de intrusión de iSTAR 178
Editor de clúster de iSTAR
Configurar comando de teclado 269
pestaña Área, campos/botones 115
Configurar propiedad para
Editor de comando de teclado 263
áreas iSTAR 68
pestaña Grupos 265
comandos de teclado 277
Editor de comandos de teclado 258, 260-261,
zonas de intrusión de iSTAR 193
263
Control de eventos 162
botones 259
Control de tarjeta 160
pestaña Grupos
Convenciones utilizadas en este manual 12
campos/botones 266
Convenciones, documentación 12
Editor de entrada iSTAR 239
Crear
Editor de la zona de intrusión de iSTAR 197-
área iSTAR 52
198, 213-214, 222-223
comando de teclado 267
botones 196
C•CURE 9000 Guía de áreas y zonas Índice 289
Índice
campos/botones 198 Entradas 165
pestaña General Entradas controladas/protegidas 209
campos/botones 198 Entradas del controlador 165
pestaña Grupos 229 Entradas protegidas 165
campos/botones 230 Entradas supervisadas 165, 211
pestaña Imágenes de estado 233 Estación de supervisión
restaurar imagen predeterminada 234 Acciones directas 165
Editor de la zona de intrusión iSTAR 206 Estados de la zona de intrusión 155
Editor de la zonda de intrusión de Excusa
iSTAR 222 restablecer tarjeta antipassback 29
Editor de puerta 135, 237 Excusa de antipassback 29
Editor de variables del sistema Excusar
pestaña Variables iSTAR bloqueo de área 142
campos/botones 256 de app Admin 142
Editor de zona de intrusión de iSTAR 205 de estación de supervisión 142
Editor de zona de intrusión iSTAR particiones 142
acceso 181 personal 142
Editor del área clúster iSTAR 86 restablecer tarjeta de antipassback 142
Editor del área iSTAR 70, 72, 79-81, 85-86, todas las particiones 142
91, 96-98, 100-101, 103, 107, 109-112 todo el personal 142
acceso 52 Excusar todas las particiones 29
botones 70 Excusar todos 29
información general 70
Pestaña Activadores 102
F
Formato
pestaña General
comandos de teclado 251
campos/botones 72
ejemplo 252
pestaña Grupos
requisitos 251
campos/botones 108
pestaña Imágenes de estado G
restaurar imagen predeterminada 112 Grupo de personal, eliminar del area 96
Ejecutar un informe de presentes 141 Grupos, área, para informes de presentes 137
Eliminar comando de teclado 276
290 Índice C•CURE 9000 Guía de áreas y zonas
Índice
Modo de ocupación
H cómo las restricciones afectan al modo 90
Habilitar comandos de teclado en
lectores 283 cómo se establece de forma
predeterminada la configuración de
Horario de soporte de emergencia 14
ocupación 90
Horario de soporte normal 14
Modo de prueba de ocupación para el área
I iSTAR
Informes de presentes 22 restablecer con acciones de eventos 125
descripción general 137 ver causas para 65
Informes, presentes 22 visualización en pestaña Estado 109
Infracción Mostrar nombres
passback 24 Entradas supervisadas de zonas de
seguir muy de cerca 24 intrusión 211
Infringido, zona de intrusión 156 P
Inspección/dispersión para áreas Particiones
Descripción general 21 excusar 142
L Peligro, símbolo 13
Lectores Permisos
configuración para Comandos de teclado 248
comandos de teclado 279 Personal
configurar para configurar opciones de acceso
escoltado 123
áreas iSTAR 75
configurar opciones de antipassback 121
eliminar de áreas iSTAR 77
excusar 142
Listo para armar/No listo para armar 157
visualización de ubicación de área de 133
M Pestaña de estado 231
Manual, cómo usar 10 Precaución, símbolo 12
Mapas, ver estado de área iSTAR de Puertas
iconos 150
Armar y desarmar 172
Modo de acceso remoto, acceso
configuración para
escoltado 119
áreas iSTAR 72
Modo de libro guía, acceso escoltado 119
zonas de intrusión iSTAR 201
C•CURE 9000 Guía de áreas y zonas Índice 291
Índice
eliminación de Tareas del comando de teclado 267
áreas iSTAR 77 V
zonas de intrusión iSTAR 204 Variables de sistema para
R áreas 128
Recuentos, seguimiento/restablecimiento de variables del sistema para
áreas 42 generación de informes 139, 141
Recuentos, seguimiento/restablecimiento Variables del sistema para
para áreas 38 máximo de visitantes escoltados del
Requisitos de configuración para comandos área 129
de teclado 250 ocupación mínima del área 128
Requisitos, formatos de comando de seguimiento de personal del área 128
teclado 251 Ver puertas/entradas de zona de
Restaurar, comunicación antipassback 31 intrusión 188
Restricciones de ocupación Visualización
área iSTAR 21, 38 ubicación de área de personal 133
ocupación máxima 38 Visualizar el estado de zona de
ocupación mínima 38 intrusión 190
Regla N-man 38 Visualizar estado de zona de intrusión 191,
Área iSTAR 20 231
Grupos de personal 94 Visualizar una lista
Personel 94 Comandos de teclado 272
variables del sistema para 128 Zonas de intrusión 184
Restricciones de ocupación de área Z
Personal 94 Zona de intrusión
S Activadores de estado 170
Seguimiento de la ubicación 42 Agregar al grupo 194
Seguimiento/restablecimiento de recuentos configurar 183
para áreas 67 Entradas controladas/protegidas 209
Soporte técnico telefónico 14 Controlar 159
eliminar un activador 228
T Entradas controladas/protegidas,
Tareas de la zona de intrusión 181
eliminar 212
Tareas del área iSTAR 51
292 Índice C•CURE 9000 Guía de áreas y zonas
Índice
Entradas supervisadas 211
Modificar 192
Modos 155
Pestaña Estado 231
Zona de intrusión, eliminar 193
Zonas de intrusión
comprensión 154
modos
armada 155
desarmada 156
infringido 156
Zonas de intrusión de comprensión 154
Zonas de intrusión de iSTAR
configurar 178
C•CURE 9000 Guía de áreas y zonas Índice 293
Índice
294 Índice C•CURE 9000 Guía de áreas y zonas
También podría gustarte
- Tablas dinámicas con Excel 2016.Funciones, tablas y bases de datosDe EverandTablas dinámicas con Excel 2016.Funciones, tablas y bases de datosAún no hay calificaciones
- Curso de Programación de Apps. Android y iPhoneDe EverandCurso de Programación de Apps. Android y iPhoneCalificación: 4.5 de 5 estrellas4.5/5 (5)
- Ccure 9000 v2 10 Areas Zones Guide Rf0 LT EsDocumento294 páginasCcure 9000 v2 10 Areas Zones Guide Rf0 LT Eschaveliux7Aún no hay calificaciones
- MilestoneXProtectSmartClient UserManual Es-ESDocumento340 páginasMilestoneXProtectSmartClient UserManual Es-ESJose Luis GutierrezAún no hay calificaciones
- NestMaster 2015 ManualDocumento137 páginasNestMaster 2015 Manualescop_27Aún no hay calificaciones
- Ejemplo REQUERIMIENTOS Proyecto DesarrolloDocumento24 páginasEjemplo REQUERIMIENTOS Proyecto Desarrollomalejarosero0587Aún no hay calificaciones
- Manual de Usuario Modulo de Administracion de PlanosDocumento78 páginasManual de Usuario Modulo de Administracion de PlanosJenrry Condori AchaicaAún no hay calificaciones
- IntelliTek Usermanual - 2.00 - GB PDFDocumento79 páginasIntelliTek Usermanual - 2.00 - GB PDFJeffrey RojasAún no hay calificaciones
- Manual de Usuario Visor Del Sistema Catastral para Predios RuralesDocumento27 páginasManual de Usuario Visor Del Sistema Catastral para Predios RuralesElizabeth Candy SanchoAún no hay calificaciones
- DISPATCH 6.3 Help System Spanish PDFDocumento1134 páginasDISPATCH 6.3 Help System Spanish PDFjulio ancoAún no hay calificaciones
- ADAPTIVEDEFENSE360oAP Guia ESDocumento922 páginasADAPTIVEDEFENSE360oAP Guia ESclaudioAún no hay calificaciones
- Solaris Sparc T4Documento130 páginasSolaris Sparc T4Alan ColmenaresAún no hay calificaciones
- BioStation Manual EspDocumento77 páginasBioStation Manual EspDayana Serrano ParedesAún no hay calificaciones
- 10.6.13 Lab - Research Password Recovery ProceduresDocumento3 páginas10.6.13 Lab - Research Password Recovery ProceduresmiguelAún no hay calificaciones
- Ejemplo Manual de UsuarioDocumento265 páginasEjemplo Manual de Usuarioarleycastaneda22Aún no hay calificaciones
- 10.6.13 Lab - Research Password Recovery Procedures - ILMDocumento4 páginas10.6.13 Lab - Research Password Recovery Procedures - ILMmchiescmAún no hay calificaciones
- 9000 2 70 HW Config - Um - LT - Es - 8200 1525 0803a0Documento638 páginas9000 2 70 HW Config - Um - LT - Es - 8200 1525 0803a0Jose RamirezAún no hay calificaciones
- Manual Wysiwyg Spanish 2016 PDFDocumento881 páginasManual Wysiwyg Spanish 2016 PDFNåndo Scorsela100% (1)
- Inteligencia ArtificialDocumento190 páginasInteligencia ArtificialBrayanEstebanBarzOlaAún no hay calificaciones
- 1783 Um007 - Es P - OptDocumento398 páginas1783 Um007 - Es P - OptPaul Ramos CarcaustoAún no hay calificaciones
- Adaptivedefenseoap Guia EsDocumento680 páginasAdaptivedefenseoap Guia Estab otzAún no hay calificaciones
- Practica 10.6.103Documento6 páginasPractica 10.6.103Sara ColladoAún no hay calificaciones
- Manual Leica Viva GS15Documento124 páginasManual Leica Viva GS15Luis SantosAún no hay calificaciones
- Networks Can Gear EspDocumento48 páginasNetworks Can Gear EspPrint SAún no hay calificaciones
- Aire Acondicionado Diagnostico 1 PDFDocumento107 páginasAire Acondicionado Diagnostico 1 PDFMynor Djcolindres100% (2)
- Nociones Fundamentales Sobre La Arquitectura y Organizacion de Los Computadores Digitales Secuenciales Robiro Antonio Asuaje LabarcaDocumento192 páginasNociones Fundamentales Sobre La Arquitectura y Organizacion de Los Computadores Digitales Secuenciales Robiro Antonio Asuaje LabarcaAsesorias IATECAún no hay calificaciones
- LightHouse 17 MFD Manual de Referencias Del Usuario 81360-4-ESDocumento388 páginasLightHouse 17 MFD Manual de Referencias Del Usuario 81360-4-ESjulioyoshidaAún no hay calificaciones
- Panasonic KX-TD500 Guia de FuncionesDocumento446 páginasPanasonic KX-TD500 Guia de FuncionesKmaras KsaAún no hay calificaciones
- SBOX7 - 11 - Manual de Usuario v1.5 (04 - 21)Documento229 páginasSBOX7 - 11 - Manual de Usuario v1.5 (04 - 21)Marcelo AlbertoAún no hay calificaciones
- Manual Citizen Eco-Drive GPSDocumento90 páginasManual Citizen Eco-Drive GPSSantos Huete ArgotaAún no hay calificaciones
- Manual Soundplan Es PDFDocumento559 páginasManual Soundplan Es PDFIllıllıRachid ChajinıllıllıAún no hay calificaciones
- KinetixDocumento294 páginasKinetixjuanAún no hay calificaciones
- DRYPIX Smart OM 897N201840E 6 EsDocumento110 páginasDRYPIX Smart OM 897N201840E 6 EselizabethAún no hay calificaciones
- Quadralink 2Documento424 páginasQuadralink 2Lucas YeniddinAún no hay calificaciones
- Wa0048 PDFDocumento42 páginasWa0048 PDFDiego GilAún no hay calificaciones
- Spa Cardo Manu Q1 PDFDocumento16 páginasSpa Cardo Manu Q1 PDFManoloAún no hay calificaciones
- SAP Warehouse InsightsDocumento54 páginasSAP Warehouse Insightssebas sebastianAún no hay calificaciones
- Salesforce Es PDFDocumento52 páginasSalesforce Es PDFricabezaspAún no hay calificaciones
- SM65 Handbook Spanish D Draft v1Documento81 páginasSM65 Handbook Spanish D Draft v1andres100% (1)
- GA2-220501094-AA1-EV03 Especificación de Los Referentes Técnicos Del Hardware - Software y Estimación de Las Condiciones EconómicasDocumento5 páginasGA2-220501094-AA1-EV03 Especificación de Los Referentes Técnicos Del Hardware - Software y Estimación de Las Condiciones Económicassajupa13Aún no hay calificaciones
- Main4 1313461236.en - EsDocumento13 páginasMain4 1313461236.en - EsRenato LopezAún no hay calificaciones
- Manual de Usuarios AutoSoft Taller 3.00Documento204 páginasManual de Usuarios AutoSoft Taller 3.00JRS22Aún no hay calificaciones
- Domotica Bus Eib Parte 1Documento176 páginasDomotica Bus Eib Parte 1Leon MuecoAún no hay calificaciones
- Sistema de Video DWS 472 First Alert Monitor Una CamaraDocumento32 páginasSistema de Video DWS 472 First Alert Monitor Una CamaraVicente GarciaAún no hay calificaciones
- Manual Usuario Panasonic SC-HT40 EspañolDocumento24 páginasManual Usuario Panasonic SC-HT40 EspañolRoberto NogueraAún no hay calificaciones
- A48588 ES UM9400SeriesDocumento246 páginasA48588 ES UM9400SeriesIgor CastanedaAún no hay calificaciones
- Ek 97500Documento32 páginasEk 97500JONAS BOLAÑOAún no hay calificaciones
- Manual Laser Chattanooga 28048C - ES PDFDocumento77 páginasManual Laser Chattanooga 28048C - ES PDFEdison DavidAún no hay calificaciones
- Manual Emc Part1Documento200 páginasManual Emc Part1alquiwar restrepoAún no hay calificaciones
- Caudalimetro Endress Hauser Ba048desDocumento130 páginasCaudalimetro Endress Hauser Ba048deschecoski.24Aún no hay calificaciones
- Quick Start Guide to Penetration Testing_ With NMAP, OpenVAS and Metasploit - PDF Room (1)Documento145 páginasQuick Start Guide to Penetration Testing_ With NMAP, OpenVAS and Metasploit - PDF Room (1)Gerardo BotelloAún no hay calificaciones
- DNX4280BT - 5280 - 5580 - 7280 Guia RapidaDocumento33 páginasDNX4280BT - 5280 - 5580 - 7280 Guia RapidaPedro Quiles PérezAún no hay calificaciones
- OXO10.3 SD Omnitouchcallcenteroffice 8al91209esac 1 EsDocumento72 páginasOXO10.3 SD Omnitouchcallcenteroffice 8al91209esac 1 EsEduardo SilvaAún no hay calificaciones
- Netec Security Desk User Guide 5.2Documento535 páginasNetec Security Desk User Guide 5.2RebornteamAbdelkaderSariAún no hay calificaciones
- - Metasploit 5.0 for Beginners-Packt (2020)[001-100].en.esDocumento100 páginas- Metasploit 5.0 for Beginners-Packt (2020)[001-100].en.esvobonab817Aún no hay calificaciones
- DRYPIX Smart OM 897N201840D 5 EsDocumento110 páginasDRYPIX Smart OM 897N201840D 5 EselizabethAún no hay calificaciones
- CompletoDocumento192 páginasCompletoJaimeAún no hay calificaciones
- B5a 0862 02Documento76 páginasB5a 0862 02Nicolas RiosAún no hay calificaciones
- EDR Guia ESDocumento906 páginasEDR Guia ESChemaPitolAún no hay calificaciones
- Intelect Laser Mobile - USUARIODocumento77 páginasIntelect Laser Mobile - USUARIOGustavo Huamán MallmaAún no hay calificaciones
- Proyecto VENALUMDocumento2 páginasProyecto VENALUMgrudy21Aún no hay calificaciones
- Presentacion Curso-Taller Transferencia TecnológicaDocumento43 páginasPresentacion Curso-Taller Transferencia Tecnológicagrudy21Aún no hay calificaciones
- Prouesta CVG AlcasaDocumento2 páginasProuesta CVG Alcasagrudy21Aún no hay calificaciones
- Ccure 9000 v2 Ccure Id User Guide Rk0 LT EsDocumento360 páginasCcure 9000 v2 Ccure Id User Guide Rk0 LT Esgrudy21Aún no hay calificaciones
- Sidor-Ejercicio 2Documento8 páginasSidor-Ejercicio 2grudy21Aún no hay calificaciones
- Instalacion Informix LinuxDocumento3 páginasInstalacion Informix LinuxdanyAún no hay calificaciones
- Ccure 9000 v2 Data Views Guide Rl0 LT EsDocumento332 páginasCcure 9000 v2 Data Views Guide Rl0 LT Esgrudy21Aún no hay calificaciones
- Fortalecer CTI en sectores minería metalurgiaDocumento2 páginasFortalecer CTI en sectores minería metalurgiagrudy21Aún no hay calificaciones
- Analisis Forense GNU LinuxDocumento53 páginasAnalisis Forense GNU LinuxJose F. Casillas LomeliAún no hay calificaciones
- Ccure 9000 v2 Cards Keys Guide Rd0 LT EsDocumento48 páginasCcure 9000 v2 Cards Keys Guide Rd0 LT Esgrudy21100% (1)
- Cambist@ JubilenioDocumento4 páginasCambist@ Jubileniogrudy21Aún no hay calificaciones
- Aplicacion de Activo Fijo en Sap Manual de UsuarioDocumento139 páginasAplicacion de Activo Fijo en Sap Manual de Usuariogrudy21Aún no hay calificaciones
- Los ValoresDocumento12 páginasLos ValoresJuan Manuel Reina Montoya100% (1)
- Cambio de ImpresorasDocumento3 páginasCambio de Impresorasgrudy21Aún no hay calificaciones
- InstalarDocumento1 páginaInstalargrudy21Aún no hay calificaciones
- Unidad 1 Redes SocialesDocumento23 páginasUnidad 1 Redes Socialesgrudy21Aún no hay calificaciones
- Sistematización: proceso de análisis e interpretación de experienciasDocumento8 páginasSistematización: proceso de análisis e interpretación de experienciaseulysaAún no hay calificaciones
- AmbienteDocumento87 páginasAmbientegrudy21Aún no hay calificaciones
- AmbienteDocumento87 páginasAmbientegrudy21Aún no hay calificaciones
- Redes Sociales EulysDocumento9 páginasRedes Sociales Eulysgrudy21Aún no hay calificaciones
- 2 LiberalismoDocumento4 páginas2 LiberalismoEulys AstudilloAún no hay calificaciones
- Bases Legales AmbientalesDocumento13 páginasBases Legales Ambientalesgrudy21Aún no hay calificaciones
- Ubuntu ServerDocumento52 páginasUbuntu Servergrudy21Aún no hay calificaciones
- Encuesta campo Ica, Huancavelica y AyacuchoDocumento3 páginasEncuesta campo Ica, Huancavelica y AyacuchoFRANK MEZA LUCASAún no hay calificaciones
- SAP AC: Análisis empresarial en la nubeDocumento11 páginasSAP AC: Análisis empresarial en la nubeJuanAún no hay calificaciones
- Costos del Mantenimiento: Ejercicios de aplicación para optimizar los gastosDocumento4 páginasCostos del Mantenimiento: Ejercicios de aplicación para optimizar los gastosGustavo MendozaAún no hay calificaciones
- Guia Configuracion Wifi Comunicaciones Sunvec R 3 60kw v0Documento18 páginasGuia Configuracion Wifi Comunicaciones Sunvec R 3 60kw v0Paco RomeroAún no hay calificaciones
- TEC I - C - Manuel Andón Puniello - 1. ArduinoDocumento6 páginasTEC I - C - Manuel Andón Puniello - 1. ArduinoManuel Andón PunielloAún no hay calificaciones
- 03 Errores 1.2Documento72 páginas03 Errores 1.2FelipeAlfonsoMuñozMorenoAún no hay calificaciones
- Transact SQL Advanced SQL Server 2022Documento3 páginasTransact SQL Advanced SQL Server 2022Carlos Daniel Soto ObregónAún no hay calificaciones
- Patrones de DiseñoDocumento21 páginasPatrones de DiseñoYiset Perez rizoAún no hay calificaciones
- Ejercicios Servicio DNSDocumento10 páginasEjercicios Servicio DNSNacho Peña TaroncherAún no hay calificaciones
- Administración de bases de datos CourierDocumento2 páginasAdministración de bases de datos Couriermercedes tamayoAún no hay calificaciones
- Aportes TecnológicosDocumento3 páginasAportes TecnológicosMary RAún no hay calificaciones
- Actividad - Taller Procesadores de Textos.Documento2 páginasActividad - Taller Procesadores de Textos.Nahomi HerreraAún no hay calificaciones
- Convertir rango de Excel a PDF con nombre de archivo de celdaDocumento2 páginasConvertir rango de Excel a PDF con nombre de archivo de celdanickredAún no hay calificaciones
- Solicitud de Revición Pets-Hu-Mg-70Documento1 páginaSolicitud de Revición Pets-Hu-Mg-70Javier Cabello MendozaAún no hay calificaciones
- Vba Es PDFDocumento265 páginasVba Es PDFJavier Castellon100% (2)
- Factura Electronica - ImpresionDocumento1 páginaFactura Electronica - ImpresionCesar Pilco BordaAún no hay calificaciones
- Atajos Utilizando Tecla Windows y Control 2024Documento4 páginasAtajos Utilizando Tecla Windows y Control 2024José Ramos ArchundiaAún no hay calificaciones
- Actividad Evaluativa - Eje 1 FUNDAMENTOS DE SEGURIDAD INFOR - 202110-1A - 12Documento8 páginasActividad Evaluativa - Eje 1 FUNDAMENTOS DE SEGURIDAD INFOR - 202110-1A - 12Tatiana Colorado DiazAún no hay calificaciones
- Prueba Tecnica Automatizador PDFDocumento2 páginasPrueba Tecnica Automatizador PDFmigueleduardoroperoAún no hay calificaciones
- Actividad Evaluativa Ciberseguridad y Ciberdefensa Eje 2Documento16 páginasActividad Evaluativa Ciberseguridad y Ciberdefensa Eje 2aldehc99Aún no hay calificaciones
- Programacion Orientada A Objetos RevDocumento28 páginasProgramacion Orientada A Objetos RevFranco Airo Rey CordovaAún no hay calificaciones
- Pasaporte GennyDocumento1 páginaPasaporte GennyAndrea LaverdeAún no hay calificaciones
- Documentos ImprimirDocumento4 páginasDocumentos ImprimirhuberhuertaAún no hay calificaciones
- Palabras Reservadas y Tipos de Datos Primitivos en JavaDocumento14 páginasPalabras Reservadas y Tipos de Datos Primitivos en JavaAdoFTPAún no hay calificaciones
- Ejercicios de Microsoft Word para Windows Práctica 1Documento25 páginasEjercicios de Microsoft Word para Windows Práctica 1Paola BernalAún no hay calificaciones
- Ets 2021 DSDDocumento3 páginasEts 2021 DSDIsaac VBAún no hay calificaciones
- Manual Orfeo - IDPA - V1.1 03092022Documento51 páginasManual Orfeo - IDPA - V1.1 03092022juan carlos gonzalezAún no hay calificaciones
- Los Mejores Programas de Renderizado 3D - All3DPDocumento21 páginasLos Mejores Programas de Renderizado 3D - All3DPFrancisco Javier Andrade CorreaAún no hay calificaciones
- Clase 6 - Programacin Concurrente - 2021Documento33 páginasClase 6 - Programacin Concurrente - 2021sdlbssoAún no hay calificaciones
- Moreira J Propuesta Metodologica Basada en La Aplicacion 2020 TesisDocumento99 páginasMoreira J Propuesta Metodologica Basada en La Aplicacion 2020 TesisBenjamin MarazaAún no hay calificaciones



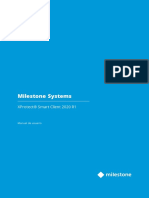









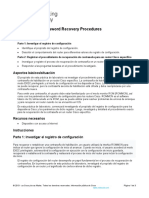








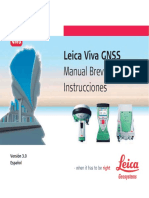
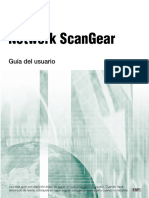
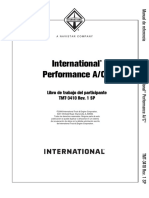
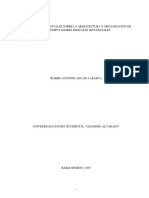

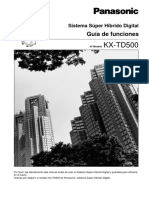


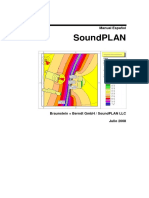






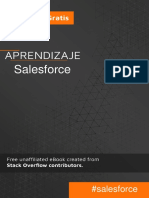


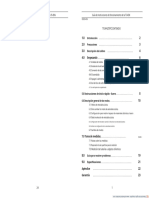

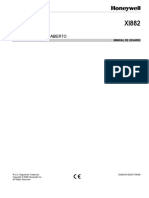

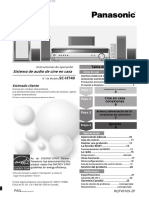

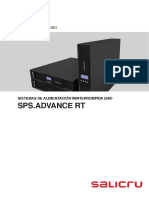

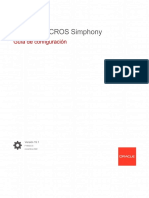
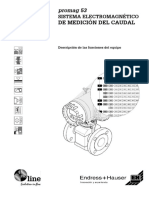

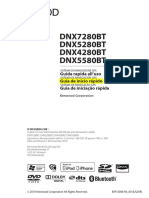
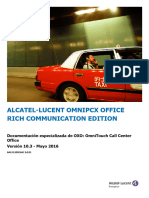

![- Metasploit 5.0 for Beginners-Packt (2020)[001-100].en.es](https://imgv2-2-f.scribdassets.com/img/document/722879273/149x198/18414a8d06/1713096974?v=1)