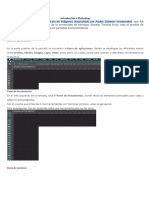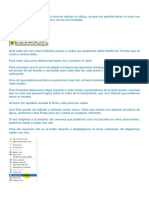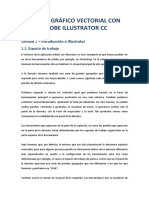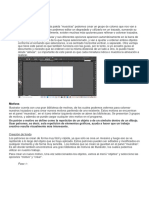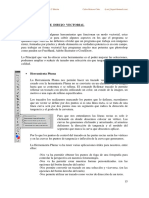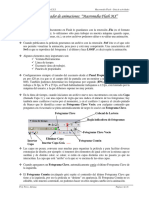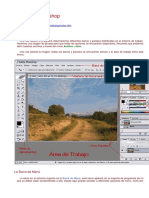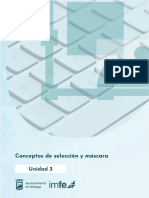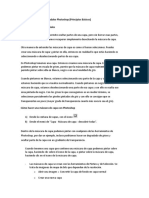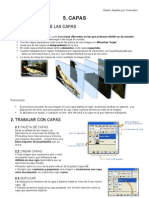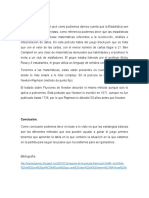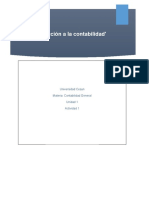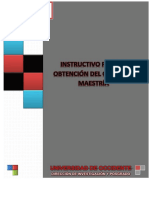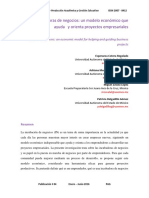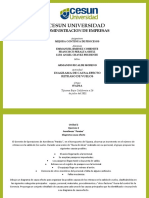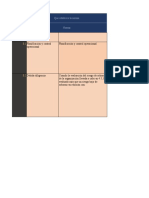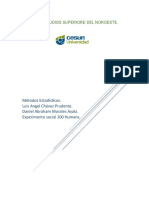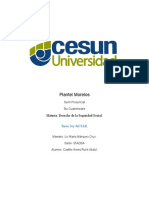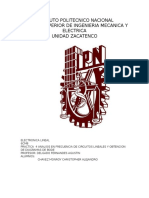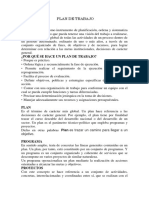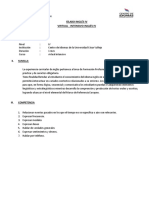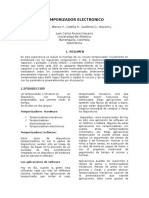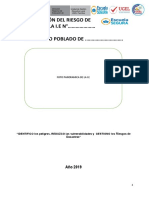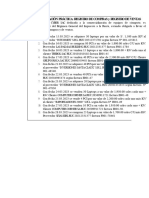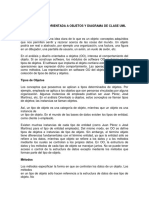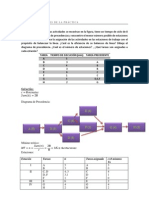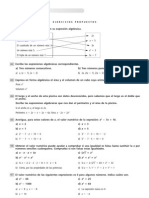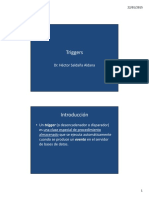Documentos de Académico
Documentos de Profesional
Documentos de Cultura
2.2 Capas, Herramientas, Transformación
Cargado por
Wilian PerezTítulo original
Derechos de autor
Formatos disponibles
Compartir este documento
Compartir o incrustar documentos
¿Le pareció útil este documento?
¿Este contenido es inapropiado?
Denunciar este documentoCopyright:
Formatos disponibles
2.2 Capas, Herramientas, Transformación
Cargado por
Wilian PerezCopyright:
Formatos disponibles
Universidad Cesun
Materia: Taller de Comunicación Multimedia
Unida 2 Actividad 2.2panel de capas, texto y transformación
libre
Capas:
Las capas de photoshop son similar a las hojas de acetato, pueden verse las capas
que se encuentran debajo a través de las áreas transparentes de una capa. Si mueve
una capa a fin de colocar el contenido en ella, es como si deslizara una hoja de acetato
dentro de una pila. Además, si lo desea, tiene la posibilidad de cambiar la opacidad de
alguna capa de manera que su contenido sea parcialmente transparente.
Para que sirven:
Para realizar diversas tareas, entre otras, componer varias imágenes, añadir texto a
una imagen o añadir formas de gráficos vectoriales. La aplicación de un estilo de capa
facilita la adición de efectos especiales como sombras paralelas o algún tipo de
resplandor.
Su organización:
Cada imagen nueva tiene una sola capa. El número de capas, conjuntos de capas y
efectos de capa adicionales que puede añadir a la imagen está limitado solo por la
memoria de su equipo.
Las operaciones con las capas se llevan a cabo en el panel Capas. Los grupos de
capas le ayudan a organizar y gestionar las capas. Puede utilizar grupos para organizar
las capas de manera lógica y despejar el panel Capas. También puede utilizar grupos
para aplicar atributos y máscaras a varias capas a la vez.
¿Qué es el panel de capas, así como su ubicación?
Grupos de capas y efectos de capa de una imagen. Puede utilizar el panel Capas para
mostrar y ocultar capas, crear capas nuevas y trabajar con grupos de capas. Puede
acceder a comandos y opciones adicionales en el menú del panel Capas
Si recuerdas la entrada sobre la interfaz de Photoshop sabrás dónde se ubican todos
los paneles y lo más normal es que el de capas esté visible al entrar en Photoshop por
primera vez. Si no lo tienes visible tendrás que ir al menú «Ventana» y activarlo. …o
pulsarF7.
Los bloques de este panel son; la cabecera de opciones, la lista de capas en sí y la
barra de acciones
Herramienta de texto.
Es la tipografía en el diseño gráfico que nos permite trabajar con fuentes vectorizadas
(que al igual que las formas vectorizadas no se pixelan sino que se “redibujan”). Esto
significa que podremos aplicar distintos efectos al texto, además de jugar con ciertas
combinaciones a través de las capas. Si queremos, podemos también “rasterizar” la
tipografía, es decir, convertirla en mapa de bits, para poder trabajarla aún más.
La Herramienta Texto en Adobe Photoshop la podemos utilizar al pichar sobre el icono
de la barra de herramientas o simplemente con el teclado pulsando la tecla T.
Al pulsar sobre la esquina derecha se despliega el menú y podremos ver todas las
opciones disponibles. Además en la barra de opciones, arriba, tenemos el siguiente
menú:
Transformación libre (Ctrl T).
Es una de las opciones más potentes de Photoshop. Nos permite modificar la forma y
dimensiones de una capa de multitud de maneras diferentes para ajustarla
exactamente como nosotros queramos. Esta opción nos puede dar mucho juego: nos
permitirá conseguir desde ajustes sencillos de perspectiva hasta crear montajes
completamente realistas.
Permite aplicar transformaciones (rotar, cambiar la escala, sesgar, distorsionar y
perspectiva) en una operación continua. También puede aplicar una transformación de
deformación. En lugar de elegir diferentes comandos, puede mantener pulsada una
tecla del teclado para cambiar de tipo de transformación
Su función es:
Nos va a permitir transformar con total libertad la forma de una capa. Con ella
podremos reescalar, rotar o deformar de diferentes formas una capa o el contenido de
una selección. La encontrarás dentro del menú Edición/Transformación libre, o
mediante el atajo de teclado Control + T (o Comando + T si usas Mac).
Sus diversas acciones:
Respetar proporciones (Ctrl Shift):
Rotar:
Esta opción nos va a permitir rotar la capa o selección en el ángulo que queramos.
Para ello, saca el cursor del ratón por fuera de los bordes de transformación libre y
mantén pulsado el botón izquierdo del ratón para rotar libremente la imagen. Si
mantienes pulsado Shift mientras rotas la imagen podrás hacerlo en intervalos de 15º.
También puedes escribir manualmente el ángulo concreto en el que quieres rotar la
imagen en la casilla de la barra superior.
Sesgar:
Esta opción nos va a permitir cambiar la inclinación de la capa tanto en su eje vertical
como en su eje horizontal, pulsando y estirando cualquiera de sus puntos. También
puedes hacerlo numéricamente escribiendo la cantidad de distorsión que quieres
aplicar en el eje horizontal (H) o el vertical (V) en la barra superior.
Distorsionar:
Es una opción parecida a Sesgar, pero que nos da total libertad a la hora de inclinar
nuestra imagen. Así como Sesgar nos permite inclinar la capa pero respetando su
escala y proporciones, Distorsionar no cuenta con estas restricciones. Si en un
momento dado queremos activarle las mismas restricciones con las que cuenta la
herramienta Sesgar, podemos hacerlo manteniendo pulsada la tecla Shift.
Perspectiva:
Esta opción nos va a permitir cambiarle la perspectiva a nuestra capa o selección. Si la
usamos de manera sutil podremos convertir la imagen, como si estuviera tomada
desde un ángulo ligeramente diferente al original.
Deformar:
Esta opción nos cambia las líneas guía de la herramienta Transformar libre que
habíamos visto hasta ahora. Ahora tendremos nuestra capa o selección partida en 9
partes iguales, y de cada esquina nacerán dos tiradores como los que encontramos en
la herramienta Pluma. Con Deformar podremos cambiar la forma de nuestra capa o
selección, simplemente pulsando y arrastrando en cualquier zona del interior de la
malla, o pulsando y estirando tanto las esquinas como los tiradores que nacen de ellas,
para ajustar la imagen a nuestro gusto.
En la barra superior encontraremos un desplegable que pone "A medida". Si pulsamos
en él encontraremos diferentes formas preestablecidas que nos ayudarán a darle la
forma que deseemos a nuestra capa.
Bibliografia:
[ CITATION hconceptosbasicosdelascapas \l 2058 ]
[ CITATION httusobasicodecapasenphotoshop \l 2058 ]
[ CITATION htttutorialmonstercom \l 2058 ]
[ CITATION httptransformacioónlibrephotos \l 2058 ]
También podría gustarte
- Lectura Complementaria M3Documento11 páginasLectura Complementaria M3Ivana AvendañoAún no hay calificaciones
- Entorno de TrabajoDocumento12 páginasEntorno de TrabajoDanielAún no hay calificaciones
- 10 Primeros Pasos para Empezar Con IllustratorDocumento3 páginas10 Primeros Pasos para Empezar Con IllustratorkheithcomAún no hay calificaciones
- Introducción A PhotoshopDocumento4 páginasIntroducción A PhotoshoplizrurquizaAún no hay calificaciones
- Herrameintas 3y4Documento20 páginasHerrameintas 3y4NO OFICIALAún no hay calificaciones
- Guia Rápida PhotoshopDocumento7 páginasGuia Rápida PhotoshopSegundo V.Aún no hay calificaciones
- Capas PhotoshopDocumento15 páginasCapas PhotoshopprimazafraAún no hay calificaciones
- Resumen hd4Documento11 páginasResumen hd4FrankiSMAún no hay calificaciones
- Aprender A Usar Photoshop en 10 MinutosDocumento11 páginasAprender A Usar Photoshop en 10 MinutosJean Pierre Matteo MaranteAún no hay calificaciones
- Manual de PhotoshpDocumento50 páginasManual de PhotoshpUC UcedaAún no hay calificaciones
- 4 Capas-En-Photoshop - Todo-Lo-Que-Necesitas-SaberDocumento14 páginas4 Capas-En-Photoshop - Todo-Lo-Que-Necesitas-SaberWilson Hernando Herrera NoelAún no hay calificaciones
- Clase 1 - 0 TeoricoDocumento21 páginasClase 1 - 0 TeoricoIli MenazziAún no hay calificaciones
- 06 Tutorial Photoshop Basico TRANSFORMACIONESDocumento5 páginas06 Tutorial Photoshop Basico TRANSFORMACIONESvictorAún no hay calificaciones
- Qué Es PhotoshopDocumento12 páginasQué Es PhotoshopAdolfo Mendez LópezAún no hay calificaciones
- Guia de Practicas PhotoshopDocumento19 páginasGuia de Practicas PhotoshopESTHER CONDORIAún no hay calificaciones
- Rodrigo - Antonio - Mota - Martínez - Panel de Capas, Texto y Transformación LibreDocumento8 páginasRodrigo - Antonio - Mota - Martínez - Panel de Capas, Texto y Transformación LibreRodrigo Antonio Mota MartinezAún no hay calificaciones
- Apuntes de AUTOCADDocumento8 páginasApuntes de AUTOCADSergio NavarroAún no hay calificaciones
- Adobe Flas CS3 PDFDocumento46 páginasAdobe Flas CS3 PDFCarlOs Carrillo MAún no hay calificaciones
- Tema 6Documento4 páginasTema 6ANNA SANCHEZAún no hay calificaciones
- Tema 9Documento6 páginasTema 9ANNA SANCHEZAún no hay calificaciones
- Cómo Vectorizar Un Logotipo y Más - Diseño GráficoDocumento7 páginasCómo Vectorizar Un Logotipo y Más - Diseño GráficoKiara RiosAún no hay calificaciones
- PA Sesion04Documento28 páginasPA Sesion04Carolay Sofía Pinedo CarrilloAún no hay calificaciones
- Intorduccion A IllustratorDocumento6 páginasIntorduccion A IllustratorJuanA.RodriguezGonzalezAún no hay calificaciones
- Herramientas Digitales Parcial2Documento14 páginasHerramientas Digitales Parcial2amdeldagoAún no hay calificaciones
- RScapasDocumento3 páginasRScapasLeidy RamosAún no hay calificaciones
- Apuntes de Photoshop Primer ParcialDocumento6 páginasApuntes de Photoshop Primer Parcialantonio_murguia4560Aún no hay calificaciones
- 03 Tutorial Photoshop Basico HERRAMIENTAS DE DIBUJO VECTORIALDocumento5 páginas03 Tutorial Photoshop Basico HERRAMIENTAS DE DIBUJO VECTORIALvictorAún no hay calificaciones
- Modulo y Actividades FlashDocumento16 páginasModulo y Actividades Flashrubyscop02Aún no hay calificaciones
- El Entorno de Photoshop CSDocumento10 páginasEl Entorno de Photoshop CSanrub100% (3)
- Guia Rapida de PhotoshopDocumento6 páginasGuia Rapida de PhotoshopPedro Daniel Rivera ReyesAún no hay calificaciones
- CapasDocumento6 páginasCapasjose.leonardo.duran84Aún no hay calificaciones
- Unidad 02 - 01 IlustratorDocumento32 páginasUnidad 02 - 01 IlustratorDaniel Norabuena RomeroAún no hay calificaciones
- 6 ColumnasDocumento13 páginas6 ColumnasOh Yeah YeahAún no hay calificaciones
- Presentaciones MultimediaDocumento6 páginasPresentaciones MultimediaJessie Laura Lema BarronAún no hay calificaciones
- Apunte PhotoshopDocumento10 páginasApunte PhotoshopmauricioAún no hay calificaciones
- Teoría PhotoshopDocumento54 páginasTeoría PhotoshopJhon Olivera CallañaupaAún no hay calificaciones
- S4 - La Barra de Dibujo y Manipulación de ObjetosDocumento13 páginasS4 - La Barra de Dibujo y Manipulación de ObjetosYhon Santos Quenta FernandezAún no hay calificaciones
- Guia Rapida de PhotoshopDocumento7 páginasGuia Rapida de PhotoshopJose PeñaAún no hay calificaciones
- Curso de Photoshop AvanDocumento62 páginasCurso de Photoshop AvangladysAún no hay calificaciones
- Introduccion A Adobe PhotoshopDocumento13 páginasIntroduccion A Adobe Photoshoppepito2545Aún no hay calificaciones
- Interfaz Del Photoshop Cs6Documento6 páginasInterfaz Del Photoshop Cs6PablIto PacayAún no hay calificaciones
- Unidad 8-9Documento23 páginasUnidad 8-9labo praxAún no hay calificaciones
- Manual Practico de Stencil Street ArtDocumento22 páginasManual Practico de Stencil Street ArtMatias RamirezAún no hay calificaciones
- Reconocimiento PhotoshopDocumento7 páginasReconocimiento PhotoshopHellman VidalAún no hay calificaciones
- 3 Descubre-Que-Son-Las-Selecciones-En-Photoshop-Y-Como-Usar-Las-Mas-BasicasDocumento22 páginas3 Descubre-Que-Son-Las-Selecciones-En-Photoshop-Y-Como-Usar-Las-Mas-BasicasWilson Hernando Herrera NoelAún no hay calificaciones
- Maquetación Con Quarkxpress 10 Principios BasicosDocumento21 páginasMaquetación Con Quarkxpress 10 Principios BasicosPijerasAún no hay calificaciones
- AutoCad en CuantificaciónDocumento14 páginasAutoCad en CuantificaciónFenomeno De PlaztikoAún no hay calificaciones
- Unidad 3Documento28 páginasUnidad 3Antonio DiazAún no hay calificaciones
- Trabajo Practico PhotoshopDocumento27 páginasTrabajo Practico PhotoshopEdgar Segales Villca100% (1)
- Curso de Photoshop Avan Enero DomingoDocumento98 páginasCurso de Photoshop Avan Enero Domingomaryauris1229Aún no hay calificaciones
- Uso Común de Herramientas BasicasDocumento4 páginasUso Común de Herramientas BasicasIvonne SuriaAún no hay calificaciones
- PhotoShop Nva Parte 1 (2015)Documento24 páginasPhotoShop Nva Parte 1 (2015)Yerko Machaca ValenzuelaAún no hay calificaciones
- Manual SketchupDocumento85 páginasManual SketchupJakousi Valdovinos80% (5)
- Tema 5 CapasDocumento5 páginasTema 5 Capas3aulagasssAún no hay calificaciones
- Manual PixlrDocumento18 páginasManual PixlrMarcos Fernando Sing RoblesAún no hay calificaciones
- Minigraficos Imagenes Diagramas y Titulos ExcelDocumento12 páginasMinigraficos Imagenes Diagramas y Titulos ExcelJuan Carlos LaraAún no hay calificaciones
- Mini Manual Word CcvaDocumento12 páginasMini Manual Word Ccvacosmovr0% (1)
- Crear Botones para WebDocumento4 páginasCrear Botones para WebRaul CutipaAún no hay calificaciones
- Tutorial de VectorWorks 8.5 Seccion 2-1Documento13 páginasTutorial de VectorWorks 8.5 Seccion 2-1Elvis JuarezAún no hay calificaciones
- Retoque Fotográfico con Photoshop (Parte 1)De EverandRetoque Fotográfico con Photoshop (Parte 1)Calificación: 4 de 5 estrellas4/5 (7)
- Fundamento Matematico Unidad Ejercico 3Documento5 páginasFundamento Matematico Unidad Ejercico 3Wilian PerezAún no hay calificaciones
- MigracionDocumento2 páginasMigracionJose RodriguezAún no hay calificaciones
- Ejercicio Partida Doble 2 - U2Documento9 páginasEjercicio Partida Doble 2 - U2Wilian PerezAún no hay calificaciones
- 21 Black-JackDocumento1 página21 Black-JackWilian PerezAún no hay calificaciones
- Cuestionario - Versión 2Documento8 páginasCuestionario - Versión 2Wilian PerezAún no hay calificaciones
- Instructivo para La Obtencion de Grado de Maestria PDFDocumento73 páginasInstructivo para La Obtencion de Grado de Maestria PDFWilian PerezAún no hay calificaciones
- 534-Texto Del Artículo-2157-1-10-20160201Documento12 páginas534-Texto Del Artículo-2157-1-10-20160201Wilian PerezAún no hay calificaciones
- Emmanuel Jimenez Cohenete-Diagrama Causa-Efecto - Retraso de VuelosDocumento3 páginasEmmanuel Jimenez Cohenete-Diagrama Causa-Efecto - Retraso de VuelosWilian PerezAún no hay calificaciones
- Formato Matriz 9001-2015 Ejempls Cap 8 y 9 ISO 9001Documento32 páginasFormato Matriz 9001-2015 Ejempls Cap 8 y 9 ISO 9001Wilian PerezAún no hay calificaciones
- Netflix 100 HumansDocumento2 páginasNetflix 100 HumansWilian PerezAún no hay calificaciones
- Castillo Ames - Rurik Abdul - Actividad - Ley Del SAR - Unidad 3 - Acividad 1 - SARDocumento6 páginasCastillo Ames - Rurik Abdul - Actividad - Ley Del SAR - Unidad 3 - Acividad 1 - SARWilian PerezAún no hay calificaciones
- Encuesta de PeluqueriaDocumento4 páginasEncuesta de PeluqueriaWilian PerezAún no hay calificaciones
- U1 A1 'ResumenDocumento18 páginasU1 A1 'ResumenWilian PerezAún no hay calificaciones
- HipotesisDocumento14 páginasHipotesisWilian PerezAún no hay calificaciones
- Preguntas de Repaso.Documento4 páginasPreguntas de Repaso.Wilian PerezAún no hay calificaciones
- RamirezCastilloLuis - Ejercicio 1c - U3Documento3 páginasRamirezCastilloLuis - Ejercicio 1c - U3Wilian PerezAún no hay calificaciones
- U2.A3. Procedimiento de Compra' 17 MAYO 2021Documento13 páginasU2.A3. Procedimiento de Compra' 17 MAYO 2021Wilian PerezAún no hay calificaciones
- Practica 4 Electronica LinealDocumento8 páginasPractica 4 Electronica LinealCesar Garcia VegaAún no hay calificaciones
- Articulo Politicas de Seguridad InformáticaDocumento4 páginasArticulo Politicas de Seguridad InformáticaALEX ARGOTE AYRAAún no hay calificaciones
- Apunte Electronico Matematicas DiscretasDocumento103 páginasApunte Electronico Matematicas DiscretasEdgar VillafanAún no hay calificaciones
- Monografía TecnolectoDocumento8 páginasMonografía TecnolectoJhan Carlos Gonzalez GalindoAún no hay calificaciones
- Esquema de Plan, Programa y ProyesctoDocumento14 páginasEsquema de Plan, Programa y ProyesctoYAHEL LIMAAún no hay calificaciones
- Conclusion EsDocumento3 páginasConclusion EsblacuttcarlosAún no hay calificaciones
- Silabo IvDocumento5 páginasSilabo IvYohana AlarcoAún no hay calificaciones
- 2021-Delgado Huanca, Oscar BrianDocumento113 páginas2021-Delgado Huanca, Oscar BrianCarlosMugruzaAún no hay calificaciones
- Primer Informe PDFDocumento20 páginasPrimer Informe PDFkarenAún no hay calificaciones
- Práctica 5 - DiodoDocumento3 páginasPráctica 5 - DiodoHenry CardenasAún no hay calificaciones
- Diodo de Juntura Prueba y Aplicaciones FuncionesDocumento12 páginasDiodo de Juntura Prueba y Aplicaciones FuncionesAngel Xiomar Panizo BozaAún no hay calificaciones
- Informe Temporizador ElectronicoDocumento7 páginasInforme Temporizador ElectronicoGabriel Borrero AAún no hay calificaciones
- Modelado de SolidosDocumento22 páginasModelado de SolidosPercy MartelAún no hay calificaciones
- Modelo de Plan de Gestion de Gestión de RiesgoDocumento41 páginasModelo de Plan de Gestion de Gestión de Riesgodhei martinez ponceAún no hay calificaciones
- Cuadro Sinoptico de CalculoDocumento2 páginasCuadro Sinoptico de CalculoMarynes Garcia0% (1)
- Guia 3 WordDocumento3 páginasGuia 3 WordCamila LealAún no hay calificaciones
- Modulo Sobre La Distribucion NormalDocumento39 páginasModulo Sobre La Distribucion NormalFabián MoralesAún no hay calificaciones
- 06 Estudio Topografico PiscinaDocumento6 páginas06 Estudio Topografico PiscinaRichard Cruz MaxiAún no hay calificaciones
- Practica 13 Arduino Uno - Pantalla LCDDocumento6 páginasPractica 13 Arduino Uno - Pantalla LCDjg0176635Aún no hay calificaciones
- Dimorfismo Sexual en La Enfermedad de AlzheimerDocumento31 páginasDimorfismo Sexual en La Enfermedad de AlzheimerMingo AaiunAún no hay calificaciones
- ExamenDocumento4 páginasExamenMachaq SartawiAún no hay calificaciones
- 1° Practica Con KirobotDocumento16 páginas1° Practica Con KirobotJose Martin Saavedra CrisantoAún no hay calificaciones
- Solución Estructura de Compras y VentasDocumento9 páginasSolución Estructura de Compras y VentasGrecia GutierrezAún no hay calificaciones
- Excel para Calidad Sistema Iso-J7y7emDocumento11 páginasExcel para Calidad Sistema Iso-J7y7emMarcos Alvarez AlvrezAún no hay calificaciones
- Ficha de Identificación de ProyectoDocumento46 páginasFicha de Identificación de ProyectoAndrea MartinezAún no hay calificaciones
- POO y CLASES PDFDocumento26 páginasPOO y CLASES PDFWillie BurbanoAún no hay calificaciones
- PRACTICA 5 SolucionDocumento11 páginasPRACTICA 5 SolucionShirley Prado100% (5)
- 06 Exportar Desde AC 20 A Artlantis Render y Artlantis StudioDocumento7 páginas06 Exportar Desde AC 20 A Artlantis Render y Artlantis Studioyhon alberthAún no hay calificaciones
- Tema 4 (Polinomios)Documento16 páginasTema 4 (Polinomios)lgf58Aún no hay calificaciones
- Triggers en SQL ServerDocumento8 páginasTriggers en SQL ServerRicardo RoaAún no hay calificaciones