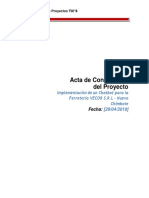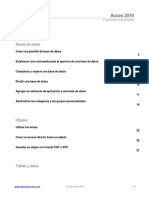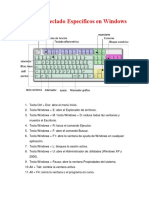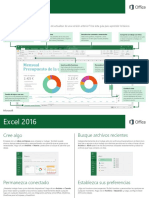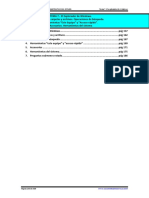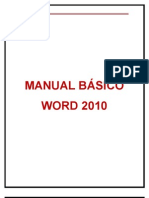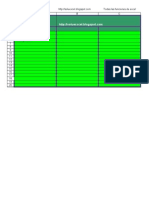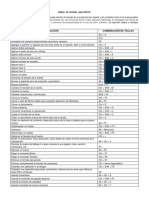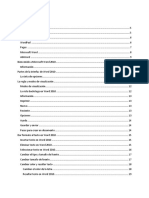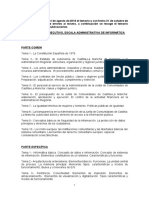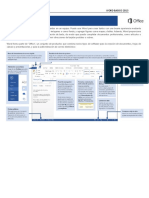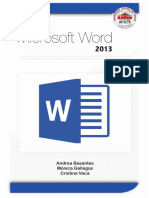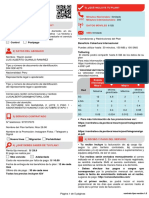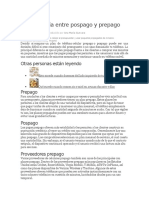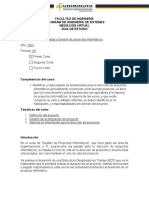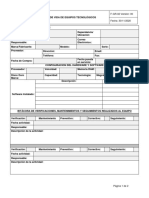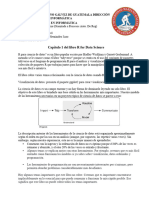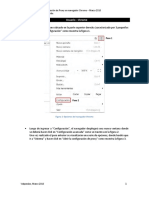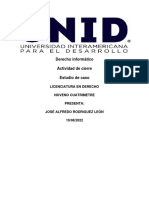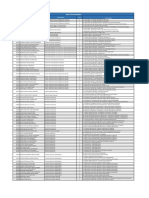Documentos de Académico
Documentos de Profesional
Documentos de Cultura
Manual de Excel 2019 - Intermedio
Cargado por
Cristhian Chapilliquen LozadaDescripción original:
Derechos de autor
Formatos disponibles
Compartir este documento
Compartir o incrustar documentos
¿Le pareció útil este documento?
¿Este contenido es inapropiado?
Denunciar este documentoCopyright:
Formatos disponibles
Manual de Excel 2019 - Intermedio
Cargado por
Cristhian Chapilliquen LozadaCopyright:
Formatos disponibles
INDICE
INDICE .............................................................................................................................. 2
CAPÍTULO 1: FUNCIONES DE FECHA.......................................................................... 6
Función Hoy .................................................................................................................. 7
Función Ahora ............................................................................................................... 7
Función Hora................................................................................................................. 8
Función Minuto ............................................................................................................. 8
Función Año .................................................................................................................. 9
Función Mes.................................................................................................................. 9
Función Día ................................................................................................................. 10
Función SiFecha ......................................................................................................... 10
Función Dias.Lab ........................................................................................................ 11
Función Dias.Lab.Intl .................................................................................................. 13
Función Dia.Lab .......................................................................................................... 15
Fución Dia.Lab.Intl ...................................................................................................... 17
Función Dias360 ......................................................................................................... 19
Función DiaSem ......................................................................................................... 19
CAPÍTULO 2: FUNCIONES LÓGICAS .......................................................................... 20
Función SI ................................................................................................................... 21
Función Si.Error .......................................................................................................... 22
Función Si Anidada ..................................................................................................... 23
Función Si.Conjunto.................................................................................................... 24
Función Y .................................................................................................................... 25
Función O.................................................................................................................... 27
Cámara Latinoamericana de Comercio Pág. 2
www.camaralatinoamericana.com
CAPÍTULO 3: FUNCIONES DE INFORMACIÓN .......................................................... 29
Función EsBlanco ....................................................................................................... 30
Función EsError .......................................................................................................... 30
Función EsNumero ..................................................................................................... 32
Función EsTexto ......................................................................................................... 32
Función Es.Par ........................................................................................................... 33
Función Es.Impar ........................................................................................................ 33
CAPÍTULO 4: FUNCIONES DE TEXTO ........................................................................ 34
Función Concat (antes Concatenar) .......................................................................... 35
Función Largo ............................................................................................................. 35
Función Mayusc .......................................................................................................... 36
Función Minusc ........................................................................................................... 36
Función Reemplazar ................................................................................................... 37
Función Texto ............................................................................................................. 38
Función Izquierda ....................................................................................................... 39
Función Derecha......................................................................................................... 40
Función Extrae ............................................................................................................ 41
Función Hallar ............................................................................................................. 42
Función Encontrar....................................................................................................... 44
CAPÍTULO 5: AUTOFILTROS ....................................................................................... 46
AutoFiltros ................................................................................................................... 47
CAPÍTULO 6: FILTROS AVANZADOS .......................................................................... 52
Filtros Avanzados con 1 criterio ................................................................................. 53
Teoría de Comodines ................................................................................................. 55
Filtros Avanzados utilizando Comodines ................................................................... 56
Teoría de Conectores ................................................................................................. 58
Filtros Avanzados utilizando Conectores ................................................................... 59
Negación de Criterios ................................................................................................. 62
Cámara Latinoamericana de Comercio Pág. 3
www.camaralatinoamericana.com
Habilitando la pestaña Programador .......................................................................... 64
Libro Habilitado para Macros ...................................................................................... 66
Filtros Avanzados utilizando Macros .......................................................................... 67
CAPÍTULO 7: TABLAS DINÁMICAS ............................................................................. 72
Convertir a Tabla – Crear Tabla Dinámica ................................................................. 73
Teoría de la Áreas ...................................................................................................... 75
Fases de Distribución ................................................................................................. 77
10 Mejores y Agrupar Fechas .................................................................................... 78
Conectores .................................................................................................................. 82
Campo Calculado ....................................................................................................... 83
Uso de Funciones ....................................................................................................... 85
Función Recuento Distinto.......................................................................................... 86
Diseño de Informe....................................................................................................... 87
Segmentación de Datos ............................................................................................. 87
Escala de Tiempo ....................................................................................................... 89
Subtotales ................................................................................................................... 90
Actualización de Tablas Dinámicas ............................................................................ 91
CAPÍTULO 8: GRÁFICOS DINÁMICOS ........................................................................ 92
Gráficos Dinámicos ..................................................................................................... 93
CAPÍTULO 9: VALIDACIÓN DE DATOS ....................................................................... 95
Validación de Datos .................................................................................................... 96
Cámara Latinoamericana de Comercio Pág. 4
www.camaralatinoamericana.com
Cámara Latinoamericana de Comercio Pág. 5
www.camaralatinoamericana.com
CAPÍTULO 1: FUNCIONES DE
FECHA
Cámara Latinoamericana de Comercio Pág. 6
www.camaralatinoamericana.com
FUNCIÓN HOY
Devuelve la fecha actual del Sistema.
=HOY()
FUNCIÓN AHORA
Devuelve la fecha y la hora actual del Sistema.
=AHORA()
Cámara Latinoamericana de Comercio Pág. 7
www.camaralatinoamericana.com
FUNCIÓN HORA
Devuelve la hora de un valor de hora. La hora se expresa como número entero,
comprendido entre 0 (12:00 a.m.) y 23 (11:00 p.m.)
=HORA(Núm_de_serie)
FUNCIÓN MINUTO
Devuelve los minutos de un valor de hora. Los minutos se expresa como
números enteros, comprendido entre 0 y 59.
=MINUTO(Num_de_serie)
Cámara Latinoamericana de Comercio Pág. 8
www.camaralatinoamericana.com
FUNCIÓN AÑO
Devuelve al número del Año de la fecha que se indica.
=AÑO(núm_de_serie)
FUNCIÓN MES
Devuelve al número del Mes de la fecha que se indica.
=MES(núm_de_serie)
Cámara Latinoamericana de Comercio Pág. 9
www.camaralatinoamericana.com
FUNCIÓN DÍA
Devuelve al número del Día de la fecha que se indica.
=DIA(núm_de_serie)
FUNCIÓN SIFECHA
Esta función calcula los días, meses o años transcurridos entre una fecha
inicial y una fecha final.
Cámara Latinoamericana de Comercio Pág. 10
www.camaralatinoamericana.com
FUNCIÓN DIAS.LAB
La función DIAS.LAB en Excel nos ayuda a obtener el número de días
laborables entre dos fechas determinadas. La función DIAS.LAB nos permite
especificar un conjunto de días de vacaciones que serán excluidos de los días
laborables contabilizados.
La función DIAS.LAB contabiliza los días laborables de lunes a viernes y
excluye los fines de semana (sábado y domingo).
Cámara Latinoamericana de Comercio Pág. 11
www.camaralatinoamericana.com
=DIAS.LAB(Fecha_Incial,Fecha_Final,[Vacaciones])
DÓNDE:
Fecha_inicial (obligatorio): Es la fecha a partir de la cual se
comenzarán a contar los días laborables.
Fecha_final (obligatorio): La fecha que marca el final de la
contabilización de días laborables.
Vacaciones (opcional): Conjunto de una o varias fechas que serán
excluidas del calendario de días laborables.
Cámara Latinoamericana de Comercio Pág. 12
www.camaralatinoamericana.com
FUNCIÓN DIAS.LAB.INTL
Devuelve el número de serie de la fecha que tiene lugar antes o después de
un número determinado de días laborables con parámetros de fin de semana
personalizados. Los parámetros de fin de semana indican cuáles y cuántos
días son días de fin de semana. Los días de fin de semana y cualquier día
especificado como festivo no se consideran días laborables.
=DIAS.LAB.INTL(Fecha_Incial,Fecha_Final,Fin_de_Semana,dias_no-
laborables)
DÓNDE:
Fecha_inicial (obligatorio): Fecha donde se inicia el conteo de los días
laborables.
Fecha_final (obligatorio): Fecha Final del conteo de días laborables.
Fin_de_semana (opcional): Numero que especifica el dia o dias que
serán considerados como el fin de semana.
Cámara Latinoamericana de Comercio Pág. 13
www.camaralatinoamericana.com
Días_no_laborables (opcional): Conjunto de una o varias fechas que
indican los días no laborables.
Cámara Latinoamericana de Comercio Pág. 14
www.camaralatinoamericana.com
FUNCIÓN DIA.LAB
Esta función nos devuelve una fecha que se calcula a partir de una fecha
inicial que se obtiene al sumar un número determinados de días dados a esta
fecha inicial. Si partimos del día 1/1/2020 y le sumamos 8 días laborables
obtendremos como día laborable más cercano a esta fecha inicial el 10 de
enero, ya que no se contabilizará ni sábado, ni domingo.
=DIA.LAB(FECHA_INICIAL,DIAS,[Festivos])
Fecha_inicial: es una fecha o una función que devuelve una fecha.
Cámara Latinoamericana de Comercio Pág. 15
www.camaralatinoamericana.com
Días: es la cantidad de días laborables (no fines de semana ni
festivos) que se adicionan o se substraen de fecha inicial. Un valor
positivo para el argumento días_laborables devuelve una fecha futura,
mietras que un número negativo produce una fecha pasada o anterior.
Festivos: es un rango opcional que indica otras fechas que se omiten
en el cálculo.
Cámara Latinoamericana de Comercio Pág. 16
www.camaralatinoamericana.com
FUCIÓN DIA.LAB.INTL
Devuelve el número de serie de la fecha que tiene lugar antes o después de
un número determinado de días laborables con parámetros de fin de semana
personalizados. Los parámetros de fin de semana indican cuáles y cuántos
días son días de fin de semana. Los días de fin de semana y cualquier día
especificado como festivo no se consideran días laborables.
=DIA.LAB.INTL(Fecha_Incial,Días,Fin_de_Semana,dias_no-laborables)
Fecha_inicial (obligatorio): Fecha donde se inicia el conteo de los días
laborables.
Días(obligatorio): Número de días laborables a contar después de la
fecha inicial.
Fin_de_semana (opcional): Días de fin de semana.
Días_no_laborables (opcional): Un rango donde están especificados
dias festivos que seran excluidos del conteo.
Cámara Latinoamericana de Comercio Pág. 17
www.camaralatinoamericana.com
Cámara Latinoamericana de Comercio Pág. 18
www.camaralatinoamericana.com
FUNCIÓN DIAS360
Devuelve la cantidad de días transcurridos de una fecha inicial y una fecha
final.
=DIAS360(Fecha_inicial, Fecha_final,[Método])
FUNCIÓN DIASEM
La función DIASEM en Excel nos devuelve el número que identifica a un día
de la semana, es decir, nos regresa un número entre 1 y 7 el cual indicará qué
día de la semana corresponde a una fecha determinada.
=DIASEM(num_de_serie,[tipo]
Cámara Latinoamericana de Comercio Pág. 19
www.camaralatinoamericana.com
CAPÍTULO 2: FUNCIONES
LÓGICAS
Cámara Latinoamericana de Comercio Pág. 20
www.camaralatinoamericana.com
FUNCIÓN SI
La función SI en Excel es parte del grupo de funciones Lógicas y nos permite
evaluar una condición para determinar si es VERDADERA o FALSA. La función
SI es de gran ayuda para tomar decisiones en base al resultado obtenido en
la prueba lógica.
=SI(Prueba_Lógica,[Valor_Si_Verdadero],[Valor_Si_Falso])
DONDE:
Prueba_Logica: La comparación a realizar.
Valor_Si_Verdadero: Valor a regresar si la prueba lógica es verdadera.
Valor_Si_Falso: Valor a regresar si la prueba lógica es falsa.
Cámara Latinoamericana de Comercio Pág. 21
www.camaralatinoamericana.com
FUNCIÓN SI.ERROR
Esta función sirve para ingresar un valor personalizado en el caso que el
resultado de nuestra fórmula o función devuelve un error.
=SI.ERROR(Valor,Valor_Si_Error)
Cámara Latinoamericana de Comercio Pág. 22
www.camaralatinoamericana.com
FUNCIÓN SI ANIDADA
Esta función sirve para realizar múltiples evaluaciones, si la condición a
evaluar se cumple devuelve verdadero en caso contrario devolverá falso.
=SI(Prueba_Lógica,Valor_Verdadero,SI(Prueba_Lógica,Verdadero;…)
Cámara Latinoamericana de Comercio Pág. 23
www.camaralatinoamericana.com
FUNCIÓN SI.CONJUNTO
Esta función sirve para realizar múltiples evaluaciones, el detalle de esta
función (a diferencia del Si Anidado) es que no contempla valor falso.
Cámara Latinoamericana de Comercio Pág. 24
www.camaralatinoamericana.com
=SI(Prueba_Lógica1,Valor_Si_Verdadero1,…)
FUNCIÓN Y
La función Y en Excel es una función lógica que nos permitirá evaluar varias
expresiones lógicas y saber si todas ellas son verdaderas. Será suficiente con
Cámara Latinoamericana de Comercio Pág. 25
www.camaralatinoamericana.com
que cualquiera de las expresiones sea falsa para que el resultado de la función
también sea FALSO.
=Y(valor_lógico1,[valor_lógico2],...)
=SI(Y(valor_lógico1,[valor_lógico2],...),condición1,SI(Y(…
Cámara Latinoamericana de Comercio Pág. 26
www.camaralatinoamericana.com
FUNCIÓN O
La función O en Excel recibe como argumentos una serie de expresiones
lógicas. Si una de ellas es verdadera, entonces la función O devolverá el valor
verdadero. Si TODAS de las expresiones lógicas SON FALSAS, entonces la
función O devolverá el valor FALSO.
No olvides que la función O en Excel siempre devolverá VERDADERO excepto
cuando TODAS las expresiones lógicas evaluadas sean falsas.
=O(valor_lógico1,[valor_lógico2],...)
=SI(O(valor_lógico1,[valor_lógico2],...),condición1,SI(O(…
Cámara Latinoamericana de Comercio Pág. 27
www.camaralatinoamericana.com
Cámara Latinoamericana de Comercio Pág. 28
www.camaralatinoamericana.com
CAPÍTULO 3: FUNCIONES DE
INFORMACIÓN
Cámara Latinoamericana de Comercio Pág. 29
www.camaralatinoamericana.com
FUNCIÓN ESBLANCO
Comprueba si se refiere a una celda vacía y devuelve VERDADERO O FALSO.
=ESBLANCO(Valor)
FUNCIÓN ESERROR
Comprueba si un valor es error y devuelve VERDADERO O FALSO.
=ESERROR(Valor)
Cámara Latinoamericana de Comercio Pág. 30
www.camaralatinoamericana.com
Cámara Latinoamericana de Comercio Pág. 31
www.camaralatinoamericana.com
FUNCIÓN ESNUMERO
Comprueba si un valor es número y devuelve VERDADERO O FALSO.
=ESNUMERO(Valor)
FUNCIÓN ESTEXTO
Comprueba si un valor es texto y devuelve VERDADERO O FALSO.
=ESTEXTO(Valor)
Cámara Latinoamericana de Comercio Pág. 32
www.camaralatinoamericana.com
FUNCIÓN ES.PAR
Devuelve VERDADERO si el número es par.
=ES.PAR(Valor)
FUNCIÓN ES.IMPAR
Devuelve VERDADERO si el número es impar.
=ES.IMPAR(Valor)
Cámara Latinoamericana de Comercio Pág. 33
www.camaralatinoamericana.com
CAPÍTULO 4: FUNCIONES DE
TEXTO
Cámara Latinoamericana de Comercio Pág. 34
www.camaralatinoamericana.com
FUNCIÓN CONCAT (ANTES CONCATENAR)
Concatena o une una lista o rango de cadenas de texto.
=CONCAT(Texto1;Texto2;…)
FUNCIÓN LARGO
Devuelve el número de caracteres de una cadena de texto.
Cámara Latinoamericana de Comercio Pág. 35
www.camaralatinoamericana.com
=LARGO(texto)
FUNCIÓN MAYUSC
Convierte una cadena de texto a mayúscula.
=MAYUSC(Texto)
FUNCIÓN MINUSC
Convierte una cadena de texto a minúscula.
=MINUSC(Texto)
Cámara Latinoamericana de Comercio Pág. 36
www.camaralatinoamericana.com
FUNCIÓN REEMPLAZAR
Reemplaza parte de una cadena de texto, a partir de una posición específica,
la cantidad de caracteres que se desea reemplazar, con una cadena de texto
diferente.
=REEMPLAZAR(texto_original,núm_inicial,núm_de_caracteres,texto_nuevo)
Cámara Latinoamericana de Comercio Pág. 37
www.camaralatinoamericana.com
FUNCIÓN TEXTO
Convierte un tipo de dato según el formato que se le asigne.
=TEXTO(valor, formato)
Cámara Latinoamericana de Comercio Pág. 38
www.camaralatinoamericana.com
FUNCIÓN IZQUIERDA
Devuelve el número especificado de caracteres del principio de una cadena
de texto.
=IZQUIERDA(Texto,Num_de_Caracteres)
Cámara Latinoamericana de Comercio Pág. 39
www.camaralatinoamericana.com
FUNCIÓN DERECHA
Devuelve el número especificado de caracteres del final de una cadena de
texto.
Cámara Latinoamericana de Comercio Pág. 40
www.camaralatinoamericana.com
=DERECHA(Texto,Núm_de_caracteres)
FUNCIÓN EXTRAE
Devuelve los caracteres del centro de una cadena de texto, dada una posición
y longitud iniciales.
Cámara Latinoamericana de Comercio Pág. 41
www.camaralatinoamericana.com
=EXTRAE(texto, posicón_inicial, num_de_caracteres)
FUNCIÓN HALLAR
Cámara Latinoamericana de Comercio Pág. 42
www.camaralatinoamericana.com
Devuelve el número de la posición en el cual se encuentra un carácter en
particular o cadena de texto, leyendo de izquierda a derecha (No distingue
mayúsculas de minúsculas).
=HALLAR(texto_buscado,dentro_del_texto,[núm_inicial])
Cámara Latinoamericana de Comercio Pág. 43
www.camaralatinoamericana.com
FUNCIÓN ENCONTRAR
Devuelve la posición inicial de una cadena de texto dentro de otra cadena de
texto (Distingue mayúsculas de minúsculas).
=ENCONTRAR(texto_buscado,dentro_del_texto,[núm_inicial])
Cámara Latinoamericana de Comercio Pág. 44
www.camaralatinoamericana.com
Las funciones HALLAR y ENCONTRAR tienen la misma sintaxis, la única
diferencia es que la función HALLAR no distingue entre mayúsculas y
minúsculas mientras que la función ENCONTRAR si.
Cámara Latinoamericana de Comercio Pág. 45
www.camaralatinoamericana.com
CAPÍTULO 5: AUTOFILTROS
Cámara Latinoamericana de Comercio Pág. 46
www.camaralatinoamericana.com
AUTOFILTROS
Los autofiltros sirven para mostrar cierta información en base a las
condiciones que establezcamos. Para realizar un autofiltro seguimos los
siguientes pasos:
1. Ubicar el cursor en cualquier encabezado de la base de datos.
2. Ir a la Pestaña Datos / Grupo Ordenar y Filtrar / Clic en Filtro o presionar
las teclas CTRL + SHIFT + L.
3. En cada encabezado aparece el botón de filtro.
Cámara Latinoamericana de Comercio Pág. 47
www.camaralatinoamericana.com
4. ¡Listo! Ya podemos realizar nuestros autofiltros según pregunta.
Veamos:
5. Aparece un cuadro en donde ingresamos el valor que indica la
pregunta.
6. ¡Listo! Nuestra base de datos se ha reducido a aquellas personas cuyo
sueldo es mayor que 1200.
7. Para borrar el filtro que acabamos de realizar, clic en el botón de filtro
y escogemos “Borrar filtro de Sueldo”.
Cámara Latinoamericana de Comercio Pág. 48
www.camaralatinoamericana.com
Veamos otro ejemplo.
PREGUNTA: Mostrar a todos los empleados de San Isidro o San Borja.
1. Ubicar el cursor en cualquier encabezado de la base de datos.
2. Ir a la Pestaña Datos / Grupo Ordenar y Filtrar / Clic en Filtro o presionar
las teclas CTRL + SHIFT + L.
3. Clic en el botón de filtro del encabezado Distrito, seleccionamos Filtro
de texto y luego clic en Es igual a.
Cámara Latinoamericana de Comercio Pág. 49
www.camaralatinoamericana.com
4. En el cuadro que aparece configurar como se aprecia en la siguiente
imagen.
5. ¡Listo! La base de datos se ha reducido y se muestran solo las personas
que son de San Isidro o San Borja.
Veamos un ejemplo más.
PREGUNTA: Se solicita mostrar a los empleados que hayan ingresado en el
período 1970 a 1975.
1. Ubicar el cursor en cualquier encabezado de la base de datos.
2. Ir a la Pestaña Datos / Grupo Ordenar y Filtrar / Clic en Filtro o presionar
las teclas CTRL + SHIFT + L.
Cámara Latinoamericana de Comercio Pág. 50
www.camaralatinoamericana.com
3. Seguimos los pasos que se muestran en la siguiente imagen:
4. Aparece un cuadro, seguimos los pasos que se muestran en la
siguiente imagen:
5. ¡Listo! La base de datos se ha reducido y se muestran solo las personas
que hayan ingresado entre los años 1970 y 1975.
Cámara Latinoamericana de Comercio Pág. 51
www.camaralatinoamericana.com
CAPÍTULO 6: FILTROS
AVANZADOS
Cámara Latinoamericana de Comercio Pág. 52
www.camaralatinoamericana.com
FILTROS AVANZADOS CON 1 CRITERIO
En los filtros avanzados (a diferencia de los autofiltros), se genera una base
de datos independiente de la base de datos original. Veamos:
1. Seleccionamos la base de datos y le asignamos un nombre (Ejemplo:
DATOS1).
2. Según pregunta copiamos el encabezado que menciona la pregunta.
Para esta pregunta copiamos el encabezado BÁSICO y debajo digitar
el criterio, en este caso es >2200.
Cámara Latinoamericana de Comercio Pág. 53
www.camaralatinoamericana.com
3. Ir a la Pestaña Datos / Ordenar y Filtrar / Avanzadas.
4. En el cuadro que aparece, realizamos la configuración que se muestra
en la siguiente imagen:
5. ¡Listo! Se ha generado otra base de datos, solo con las personas cuyo
básico es mayor a 2200.
Cámara Latinoamericana de Comercio Pág. 54
www.camaralatinoamericana.com
TEORÍA DE COMODINES
En Excel podemos hacer uso de 2 comodines para poder realizar filtros
avanzados más específicos.
Comodín universal y que puedes usarlo para sustituir cualquier
* cadena de caracteres de longitud indefinida (Reemplaza a
varios caracteres).
Es un comodín que permite sustituir un carácter en cualquier
? cadena de longitud indefinida.
Ejemplos:
Cámara Latinoamericana de Comercio Pág. 55
www.camaralatinoamericana.com
FILTROS AVANZADOS UTILIZANDO COMODINES
El procedimiento para trabajar filtros avanzados ya los conocemos, pero
ahora utilizaremos comodines en nuestras consultas. Veamos:
PREGUNTA 2: Filtrar a todos los Postulantes cuyo apellido paterno
empiecen con letra S.
1. Seleccionar la base de datos y asignarle un nombre (Por ejemplo:
DATOS2).
2. Analizar la pregunta y copiar el encabezado al que se hace mención en
la pregunta. En la pregunta dice filtrar a los postulantes en base a su
apellido. Entonces copiamos dicho encabezado en alguna celda vacía.
Cámara Latinoamericana de Comercio Pág. 56
www.camaralatinoamericana.com
3. Ir a la Pestaña Datos / Grupos Ordenar y Filtrar / Avanzadas.
4. Aparece un cuadro donde realizamos la configuración que se observa
en la siguiente imagen.
5. ¡Listo! Se ha creado una nueva base de datos con las personas cuyo
apellido paterno inicie en S.
Cámara Latinoamericana de Comercio Pág. 57
www.camaralatinoamericana.com
TEORÍA DE CONECTORES
Cuando trabajamos con Filtros Avanzados podemos hacer uso de conectores
para así establecer criterios opcionales u obligatorios.
Conector que indica que todos los criterios deben cumplirse
Y (obligatorio). El copiado de cabeceras deberá ser hacia la
derecha.
Conector que indica que al menos 1 criterio debe cumplirse
(opcional). El copiado de cabeceras deberá ser hacia la derecha
y sus criterios ser digitados en "escalera" (cuando los criterios
O corresponden a distintas cabeceras). Pero cuando los criterios
pertenecen a una misma cabecera, éstos deberán de digitarse
uno debajo de otro.
EJEMPLOS:
Cámara Latinoamericana de Comercio Pág. 58
www.camaralatinoamericana.com
FILTROS AVANZADOS UTILIZANDO CONECTORES
El procedimiento para trabajar filtros avanzados ya los conocemos, pero
ahora utilizaremos comodines en nuestras consultas. Veamos:
PREGUNTA 3: Filtrar a todos los empleados cuyos apellidos paternos
empiezan con las letras A, C o H.
1. Seleccionar la base de datos y asignarle un nombre (Por ejemplo:
DATOS3).
Cámara Latinoamericana de Comercio Pág. 59
www.camaralatinoamericana.com
2. Analizar la pregunta y copiar el encabezado al que se hace mención en
la pregunta. En la pregunta dice filtrar a los empleados cuyos apellidos
paternos inicien con las letras A, C o H. Entonces copiamos dicho
encabezado y digitamos sus criterios uno debajo de otros, ya que el
conector que se aprecia es la O, y pertenecen al mismo encabezado
sus criterios.
3. Ir a la Pestaña Datos / Grupos Ordenar y Filtrar / Avanzadas.
4. Aparece un cuadro donde realizamos la configuración que se observa
en la siguiente imagen.
Cámara Latinoamericana de Comercio Pág. 60
www.camaralatinoamericana.com
5. ¡Listo! Se ha creado una nueva base de datos con los empleados cuyo
apellido paterno inicie en A, C o H.
PREGUNTA 4: Filtrar a todos los empleados cuyo apellido MATERNO
empieza con la letra C y han ingresado después de 2011.
1. Usaremos la misma base de datos utilizado en la pregunta anterior, su
nombre es DATOS3.
2. Analizar la pregunta y copiar el encabezado al que se hace mención en
la pregunta. Entonces los encabezados a copiar es Apellido Materno y
Fecha de Ingreso, vemos que el conector es “Y” entonces los
encabezados los copiamos uno al lado de otro hacia la derecha.
3. Ir a la Pestaña Datos / Grupos Ordenar y Filtrar / Avanzadas.
Cámara Latinoamericana de Comercio Pág. 61
www.camaralatinoamericana.com
4. Aparece un cuadro donde realizamos la configuración que se observa
en la siguiente imagen.
5. ¡Listo! Se ha creado una nueva base de datos, pero observamos que no
hay ningún registro, eso debe a que no hay ningún empleado cuyo
apellido materno inicie en C y haya ingresado después del año 2011.
NEGACIÓN DE CRITERIOS
Si queremos que algún registro no aparezca en el resultado final de nuestro
filtro, utilizamos el operador “Diferente que” <>. Veamos:
PREGUNTA 5: Filtrar los registros de los empleados cuyo sueldo esté entre
1000 y 1400, pero que no sean de
Miraflores.
1. Seleccionar la base de datos y
asignarle un nombre (Por
ejemplo: DATOS4).
Cámara Latinoamericana de Comercio Pág. 62
www.camaralatinoamericana.com
2. Analizar la pregunta y copiar el encabezado al que se hace mención en
la pregunta. Entonces los encabezados a copiar son Sueldo y Distrito,
uno al costado de otro debido a que el conector que se observa es “Y”.
3. Ir a la Pestaña Datos / Grupos Ordenar y Filtrar / Avanzadas.
4. Aparece un cuadro donde realizamos la configuración que se observa
en la siguiente imagen.
Cámara Latinoamericana de Comercio Pág. 63
www.camaralatinoamericana.com
5. ¡Listo! Se ha creado una nueva base de datos, en base a los criterios,
donde observamos que no aparece el distrito de Miraflores.
HABILITANDO LA PESTAÑA PROGRAMADOR
Esta pestaña entre otras cosas contiene le botón de Macros, normalmente la
pestaña se encuentra oculta, para mostrar o activar seguimos los siguientes
pasos:
Cámara Latinoamericana de Comercio Pág. 64
www.camaralatinoamericana.com
1. Clic en el Menú Archivo / Opciones.
2. En la ventana que aparece, seleccionamos la categoría “Personalizar
cinta de opciones”, en la parte derecha activamos la casilla
“Programador” y aceptar.
Cámara Latinoamericana de Comercio Pág. 65
www.camaralatinoamericana.com
3. ¡Listo! Observamos que ahora ya esta visible la pestaña Programador.
LIBRO HABILITADO PARA MACROS
SI vamos a trabajar con Macros es indispensable que nuestro Libro de Excel
este guardado como “Libro habilitado para Macros”. Para ello seguimos los
siguientes pasos:
1. Presionamos la tecla F12 (Guardar como).
2. En la ventana que aparece definimos la ubicación de nuestro Libro, le
asignamos algún nombre y en formato seleccionamos “Libro habilitado
para Macros”.
3. Finalmente, clic en Guardar.
Cámara Latinoamericana de Comercio Pág. 66
www.camaralatinoamericana.com
FILTROS AVANZADOS UTILIZANDO MACROS
Ahora utilizaremos Macros para que nuestros filtros avanzados sean
dinámicos. Veamos:
PREGUNTA 6: Filtrar a todos los Postulantes que vivan en distrito de Lima
o Lince.
1. Seleccionamos nuestra base de datos y le asignamos un nombre (Por
ejemplo: DATOS5).
Cámara Latinoamericana de Comercio Pág. 67
www.camaralatinoamericana.com
2. Analizamos la pregunta, y copiar el encabezado al que se hace
mención en la pregunta. Entonces copiamos Nombre y debajo
digitamos Lima y debajo Lince (Conector O).
3. Es en este punto donde activamos la grabadora de Macros, para (valga
la redundancia) grabar el paso que no falta (Datos / Avanzadas…).
4. En la ventana que aparece realizamos la configuración que se muestra
en la siguiente imagen:
Cámara Latinoamericana de Comercio Pág. 68
www.camaralatinoamericana.com
5. ¡Cuidado! Al aceptar ya está grabando, cualquier clic o acción que
hagas se grabará, así que solo realizar el paso que nos falta. Clic en la
pestaña Datos / Grupo Filtrar y Ordenar / Botón Avanzadas.
6. Al aceptar, tenemos que detener la grabación. Seguimos los pasos que
se muestra en la siguiente imagen:
Cámara Latinoamericana de Comercio Pág. 69
www.camaralatinoamericana.com
7. ¡Listo! Ya hemos creado nuestra Macro. Para utilizarlo en nuestro filtro
avanzado, insertamos y/o dibujamos una forma rectangular (dar
formato a criterio).
8. Clic derecho sobre la forma que acabamos de dibujar y seleccionamos
“asignar macro”.
9. En la ventana que aparece
seleccionamos la macro que
grabamos y aceptar.
Cámara Latinoamericana de Comercio Pág. 70
www.camaralatinoamericana.com
10. ¡Listo! Ahora cambiemos los criterios, por ejemplo, digitar en vez de
Lima, Surco y en vez de Lince, Miraflores. Luego haz clic en el botón y
verás tu información ha cambiado. ¡Nuestro filtro avanzado ya es
dinámico! Puedes volver a cambiar tus criterios y hacer clic en el botón
y tus datos volverán a cambiar.
Para una segunda pregunta, tienes que repetir el procedimiento desde
el paso 2.
Cámara Latinoamericana de Comercio Pág. 71
www.camaralatinoamericana.com
CAPÍTULO 7: TABLAS DINÁMICAS
Cámara Latinoamericana de Comercio Pág. 72
www.camaralatinoamericana.com
CONVERTIR A TABLA – CREAR TABLA DINÁMICA
Cuando vamos a trabajar con Tablas Dinámicas es indispensable convertirlo
a tabla, esto con el fin de que, si la base crece a futuro, todas las tablas
dinámicas creadas anteriormente se podrán actualizar ya se manual o
automáticamente.
Convertir a tabla es muy sencillo, seguimos los siguientes pasos:
1. Ubicar nuestro cursor en alguna parte de la base de datos.
2. Presionar las teclas CTRL + T (para convertirlo a tabla). Fijarnos que esté
activado la casilla “La tabla tiene encabezados” y aceptar.
3. Aparecerá una pestaña llamada Diseño, en la que para empezar
podemos cambiar el estilo de nuestra tabla.
Cámara Latinoamericana de Comercio Pág. 73
www.camaralatinoamericana.com
4. Asimismo, es recomendable y hasta obligatorio asignar un nombre a
nuestra tabla. Para ello estando nuestros cursos dentro de la tabla nos
vamos a la pestaña Diseño / Grupo Propiedades / y digitar un nombre
(por ejemplo: VENTAS1).
Habiendo ya convertido a tabla y asignado un nombre a nuestra base de
datos, procedemos a crear nuestra primera maqueta de tabla dinámica. Para
ello seguimos los siguientes pasos:
1. Ir a la pestaña Insertar / Grupo Tablas / Botón Tabla Dinámica
2. Ingresar el nombre de la
tabla, activar la opción
“Hoja de cálculo existente”,
seleccionar una celda
vacía y aceptar.
Cámara Latinoamericana de Comercio Pág. 74
www.camaralatinoamericana.com
3. ¡Listo! Ya hemos creado nuestra primera maqueta de tabla dinámica.
Observamos que se ha agregado 2 pestañas (Diseño y Analizar) y en la
parte derecha un panel donde están los campos de la tabla y un área
donde arrastraremos nuestros campos.
TEORÍA DE LA ÁREAS
En este apartado veremos la respectiva teoría de cada una de las áreas y así
poder elaborar un informe de tabla dinámica idóneo. Veamos:
Cámara Latinoamericana de Comercio Pág. 75
www.camaralatinoamericana.com
TEORIA DEL ÁREA DE FILTROS
En esta área se deberá de arrastrar campos
específicos.
Ejemplo:
Crear una tabla dinámica que muestre el total de
ventas realizados por el vendedor Miguel.
TEORÍA DEL ÁREA DE VALORES
En esta área se deberá de arrastrar campos
numéricos. Sin embargo, también se podrá
arrastrar campos de texto sólo si pide el
conteo.
Ejemplo 1:
Crear una tabla dinámica que muestre el total
de ventas realizados por el vendedor Miguel.
Ejemplo 2:
¿Cuántos clientes tenemos?
TEORÍA DEL ÁREA DE FILAS
Cámara Latinoamericana de Comercio Pág. 76
www.camaralatinoamericana.com
Esta área es considerada ÁREA PRINCIPAL.
TEORÍA DEL ÁREA DE COLUMNAS
Esta área es considerada ÁREA SECUNDARIA.
FASES DE DISTRIBUCIÓN
Para poder arrastrar correctamente cada uno de los campos (según pregunta)
a las diferentes áreas, es necesario conocer las fases en que se debe distribuir
los campos. Las cuales son:
1. Campos numéricos
2. Campos específicos
3. Conectores
4. Campos restantes
CASO #1: Mostrar las cantidades vendidas por vendedor.
Cámara Latinoamericana de Comercio Pág. 77
www.camaralatinoamericana.com
1. Analizar la pregunta. Identificar a que campos hace mención la
pregunta.
2. Observamos que hay 2 campos: cantidades vendidas y vendedor.
3. Siguiendo la fase de distribución, el campo cantidades vendidas
arrastramos al área de valores y el campo vendedor arrastramos al área
de filas (según teoría de las áreas).
4. ¡Listo! Ya tenemos nuestro informe de tabla dinámica.
10 MEJORES Y AGRUPAR FECHAS
En tablas dinámicas podemos filtrar según valor, por ejemplo, filtrar a los 3
mejores productos, o al top ten de productos más vendidos. Asimismo,
agrupamiento de fecha, es decir agruparlo por día, mes, trimestre, año, etc.
CASO #2: ¿En qué ciudad se vendió más la marca Nissan?
1. Si vamos a trabajar con otra base de datos no olvidar que tenemos que
convertirlo a tabla y asignarle un nombre. Luego crear la maqueta de
tabla dinámica para poder arrastrar los diferentes campos.
2. Observamos que en la pregunta menciona a 3 campos: ciudad, vendió
y marca.
Cámara Latinoamericana de Comercio Pág. 78
www.camaralatinoamericana.com
3. Vendió (campo Total) al área de valores (por ser numérico), marca al
área de filtros (por ser específico) y finalmente ciudad al área de filas
(por ser el campo restante).
4. En la pregunta nos pide a la ciudad donde se vendió más, es ahí donde
utilizamos el tema de 10 mejores, para ello hacemos clic en etiqueta de
fila / filtro de valor / 10 mejores y realizamos la configuración que se
muestra en la siguiente imagen:
5. ¡Listo! Ya tenemos otro informe de tabla dinámica.
CASO #3: ¿Cuál fue nuestro mejor año en ventas?
Cámara Latinoamericana de Comercio Pág. 79
www.camaralatinoamericana.com
1. Crear la maqueta de tabla dinámica para poder arrastrar los diferentes
campos.
2. Observamos que en la pregunta menciona a 2 campos: fecha (año) y
total (ventas).
3. Total (vendió) va al área de valores (por ser numérico), y fecha (año) al
área de filas por ser el campo restante.
4. Pero observamos que en los años se observa el signo más ( + ), eso
indica que aún falta agrupar y según pregunta nos pide agruparlo por
fecha.
Cámara Latinoamericana de Comercio Pág. 80
www.camaralatinoamericana.com
5. Para ello hacemos clic derecho en cualquiera de los años y
seleccionamos agrupar, en el cuadro que aparece seleccionamos años
y aceptar.
6. ¡Listo! Ya tenemos nuestro informe de tabla dinámica.
Cámara Latinoamericana de Comercio Pág. 81
www.camaralatinoamericana.com
CONECTORES
La teoría de conectores nos dice que los campos que guardan relación con el
conector deberán ir al área de filas.
CASO #4: Cantidad de productos vendidos agrupados por categoría y por
local.
1. Si vamos a trabajar con otra base de datos no olvidar que tenemos que
convertirlo a tabla y asignarle un nombre. Crear la maqueta de tabla
dinámica para poder arrastrar los diferentes campos.
2. Observamos que en la pregunta menciona a 3 campos: Cantidad,
Categoría y Local.
3. Cantidad va al área de valores, categoría y local al área de filas porque
hay un conector que los une.
4. ¡Listo! Ya tenemos nuestro informe de tabla dinámica.
Cámara Latinoamericana de Comercio Pág. 82
www.camaralatinoamericana.com
CAMPO CALCULADO
Usaremos esta opción cuando en nuestras preguntas de tablas dinámicas no
existe el campo al que se menciona. Veamos:
CASO #5: Calcular el monto total de ventas agrupadas por mes.
1. Si vamos a trabajar con otra base de datos no olvidar que tenemos que
convertirlo a tabla y asignarle un nombre. Crear la maqueta de tabla
dinámica para poder arrastrar los diferentes campos.
2. Observamos que en la pregunta menciona a 2 campos: Monto Total y
Mes.
3. Monto Total va al área de valores y Mes al área de filas. Pero Monto
total no existe en la base de datos, es ahí donde utilizamos el tema de
campo calculado.
4. Para ello arrastramos al área de valores (momentáneamente) los
campos que vamos a necesitar (Cantidad y Precio).
Cámara Latinoamericana de Comercio Pág. 83
www.camaralatinoamericana.com
5. Estando nuestro cursor dentro de la tabla dinámica, ir a la pestaña
Analizar / Grupo Cálculos / Botón Campos, elementos y conjuntos /
Campo calculado.
6. En la ventana que aparece ingreso el nombre (Monto Total) y la fórmula
para obtener dicho campo (cantidad * precio)y aceptar.
7. Completamos el informe arrastrando el campo fecha a filas y sacamos
del área de valores los campos cantidad y precio.
Cámara Latinoamericana de Comercio Pág. 84
www.camaralatinoamericana.com
USO DE FUNCIONES
Existen funciones ya predeterminadas que solo tenemos que activarlos en
caso lo necesitemos.
CASO #6: ¿Cuál es el promedio de las cantidades vendidas por categoría?
1. Si vamos a trabajar con otra base de datos no olvidar que tenemos que
convertirlo a tabla y asignarle un nombre. Crear la maqueta de tabla
dinámica para poder arrastrar los diferentes campos.
2. Observamos que en la pregunta menciona a 2 campos: Cantidad y
Categoría.
3. Cantidad va al área de Valores y Categoría va al área de filas.
4. Lo que nos faltaría seria cambiar a la función Promedio ya que
observamos que en el área de filas dice “Suma de cantidad”. Seguimos
los pasos que observamos en la siguiente imagen:
Cámara Latinoamericana de Comercio Pág. 85
www.camaralatinoamericana.com
FUNCIÓN RECUENTO DISTINTO
La función Recuento distinto normalmente se encuentra oculta, para
activarlo tenemos que seguir algunos pasos. Veamos:
CASO #6: ¿Cuántos vendedores existen?
1. Si vamos a trabajar con otra base de datos no olvidar que tenemos que
convertirlo a tabla y asignarle un nombre. Al momento de crear la
maqueta de tabla dinámica, activar una casilla de nombre “Agregar
estos datos al modelo de datos”. Al activar dicha casilla la función
recuento distinto será visible.
2. Observamos que en la pregunta menciona solo a 1 campo: Vendedor,
al cual nos pide contarlo.
3. Vendedor va al área de valores. Abrimos la ventana de funciones y
seleccionamos la función Recuento distinto y aceptar.
Cámara Latinoamericana de Comercio Pág. 86
www.camaralatinoamericana.com
DISEÑO DE INFORME
Tenemos 3 diseños de informe: Compacto, Esquema y Tabular. Para aplicarlo
a nuestros informes de tabla dinámica. Seguimos los pasos que se muestra
en la siguiente imagen:
SEGMENTACIÓN DE DATOS
Las segmentaciones de datos nos van a servir para poder filtrar nuestra
información de forma dinámica.
1. Ubicamos el cursor dentro de la tabla dinámica.
2. Ir a la pestaña Analizar
/ Grupo Filtrar / Botón
Insertar Segmentación
de datos.
Cámara Latinoamericana de Comercio Pág. 87
www.camaralatinoamericana.com
3. En el cuadro que aparece activar el o los campos por el cual deseamos
segmentar o filtrar (Por ejemplo: Vendedor y Producto).
4. Vemos que ha insertado 2 cuadros flotantes llamados
Segmentaciones. Solo queda dar formato.
Cámara Latinoamericana de Comercio Pág. 88
www.camaralatinoamericana.com
ESCALA DE TIEMPO
La escala de tiempo sirve para filtrar de forma dinámica, como es de suponer
solo sirve para campos de tipo fecha.
1. Ubicamos el cursor dentro de la tabla dinámica.
2. Ir a la pestaña Analizar / Grupo Filtrar / Botón Escala de tiempo.
3. En el cuadro que aparece activar el único campo que aparece: Fecha.
Cámara Latinoamericana de Comercio Pág. 89
www.camaralatinoamericana.com
4. Vemos que ha insertado 1 cuadro flotante llamados Escala de tiempo.
Solo queda dar formato.
SUBTOTALES
Para escoger diseño de subtotales, seguimos los pasos de la siguiente
imagen:
Cámara Latinoamericana de Comercio Pág. 90
www.camaralatinoamericana.com
ACTUALIZACIÓN DE TABLAS DINÁMICAS
El objetivo de convertir a tabla nuestra base de datos desde un principio es
porque con ello se podrá utilizar el botón de actualizar.
Si agregamos información a nuestra base de datos después de haber creado
los diferentes informes de tablas dinámicas, éstos se podrán actualizar.
Primero agrega información a tu base de datos, luego seguir los pasos que se
muestra en la siguiente imagen:
Cámara Latinoamericana de Comercio Pág. 91
www.camaralatinoamericana.com
CAPÍTULO 8: GRÁFICOS
DINÁMICOS
Cámara Latinoamericana de Comercio Pág. 92
www.camaralatinoamericana.com
GRÁFICOS DINÁMICOS
Una vez que ya hemos creado nuestro informe de tabla dinámica con sus
respectivas segmentaciones y escalas de tiempo, es conveniente también
insertar un gráfico dinámico con el fin de que nuestro informe este más
completo. El procedimiento es el siguiente:
1. Ubicar el cursor dentro de la tabla dinámica.
2. Ir a la pestaña Analizar / Grupo Herramientas / Botón Gráfico dinámico.
3. Escoger el tipo de gráfico que sea conveniente, de acuerdo con la
pregunta y aceptar (por ejemplo: Columnas agrupadas 3D).
Cámara Latinoamericana de Comercio Pág. 93
www.camaralatinoamericana.com
4. ¡Listo! Ya tenemos nuestro gráfico dinámico. Ahora solo queda darle
un formato, para ello tenemos 2 pestañas: Diseño y Formato.
Cámara Latinoamericana de Comercio Pág. 94
www.camaralatinoamericana.com
CAPÍTULO 9: VALIDACIÓN DE
DATOS
Cámara Latinoamericana de Comercio Pág. 95
www.camaralatinoamericana.com
VALIDACIÓN DE DATOS
La validación de datos sirve para restringir al usuario lo que debe de ingresar
en las celdas, hay validación de tipo entero, decimal, lista, fecha, texto. El
procedimiento para hacer una validación es el siguiente:
1. Seleccionar el rango al cual le asignaremos la validación.
2. Ir a la pestaña Datos / Grupo Herramienta de Datos / Botón Validación
de datos
3. Aparece la ventana de validación de datos. Validaremos el rango para
que solo se pueda ingresar número enteros de 0 a 20, si el usuario
ingresa un valor que no corresponde, saldrá un mensaje de error.
Comencemos con la pestaña Configuración:
Cámara Latinoamericana de Comercio Pág. 96
www.camaralatinoamericana.com
4. Luego activamos la pestaña Mensaje de entrada y configuramos tal y
como se muestra en la siguiente imagen:
5. Finalmente, activamos la pestaña Mensaje de error y configuramos tal
y como se muestra en la siguiente imagen:
6. ¡Listo! El rango que hemos seleccionado ya ha sido validado. Si
ponemos el cursor sobre una de las celdas se mostrará el mensaje de
entrada que hemos configurado, si ingresamos un valor fuera del rango
que hemos configurado nos saldrá el mensaje de error.
Cámara Latinoamericana de Comercio Pág. 97
www.camaralatinoamericana.com
Realicemos otra validación, ahora de tipo fecha:
1. Seleccionar el rango al cual le asignaremos la validación.
2. Ir a la pestaña Datos / Grupo Herramienta de Datos / Botón Validación
de datos
3. Aparece la ventana de validación de datos. Validaremos el rango para
que solo se pueda ingresar fecha que estén comprendidas entre el
15/03/2018 al 15/03/2019. Primero activamos la pestaña
Configuración:
Cámara Latinoamericana de Comercio Pág. 98
www.camaralatinoamericana.com
4. Luego activamos la pestaña Mensaje de entrada y configuramos tal y
como se muestra en la siguiente imagen:
5. Finalmente, activamos la pestaña Mensaje de error y configuramos tal
y como se muestra en la siguiente imagen:
6. ¡Listo! El rango que hemos seleccionado ya ha sido validado. Si
ponemos el cursor sobre una de las celdas se mostrará el mensaje de
entrada que hemos configurado, si ingresamos un valor fuera del rango
que hemos configurado nos saldrá el mensaje de error.
Cámara Latinoamericana de Comercio Pág. 99
www.camaralatinoamericana.com
Realicemos otra validación, esta vez de tipo Lista:
1. Primero seleccionemos y asignemos nombre al rango que vamos a
utilizar para crear una lista.
2. Seleccionar el rango al cual le asignaremos la validación.
3. Ir a la pestaña Datos / Grupo Herramienta de Datos / Botón Validación
de datos.
Cámara Latinoamericana de Comercio Pág. 100
www.camaralatinoamericana.com
4. Aparece la ventana de validación de datos. Activamos la pestaña
Configuración y realizamos los que se observa en la siguiente imagen:
5. Si gustas puedes configurar el mensaje de entrada y el de error. Al
aceptar observaremos que aparece un botón de lista en cada celda, si
hacemos clic en él se muestra todos los empleados.
Cámara Latinoamericana de Comercio Pág. 101
www.camaralatinoamericana.com
También podría gustarte
- Access 2016Documento314 páginasAccess 2016Daniel Rosales Hernández100% (2)
- Proyecto Pulpa de FrutasDocumento31 páginasProyecto Pulpa de FrutasORENGIFOCAún no hay calificaciones
- 92 Atajos en ExcelDocumento10 páginas92 Atajos en ExcelMauricio CardenasAún no hay calificaciones
- Test - Excel IntermedioDocumento2 páginasTest - Excel IntermedioGuido Trujillo ValdiviezoAún no hay calificaciones
- SEM (Search Engine Marketing) : Qué Es y Cómo FuncionaDocumento42 páginasSEM (Search Engine Marketing) : Qué Es y Cómo FuncionaAloha - Agencia de Marketing DigitalAún no hay calificaciones
- Acta de Constitución Del Proyecto - Jaime CarrascoDocumento9 páginasActa de Constitución Del Proyecto - Jaime CarrascoLopez Caballero KelvinAún no hay calificaciones
- ME MODULO 2 - Curso Excel IntermedioDocumento15 páginasME MODULO 2 - Curso Excel IntermedioHarmin AravenaAún no hay calificaciones
- Ley de Transparencia y Acceso A La InformaciónDocumento72 páginasLey de Transparencia y Acceso A La InformaciónDaniel BustilloAún no hay calificaciones
- Atajos en ExcelDocumento6 páginasAtajos en ExceldavidalcoiAún no hay calificaciones
- Tema 4 Bloque 6 - Word 2019 AE de Repasando Sin Papeles - YouTubeDocumento277 páginasTema 4 Bloque 6 - Word 2019 AE de Repasando Sin Papeles - YouTubesergio reina sanchezAún no hay calificaciones
- Iniciación A Office 2013 - (PG 2 - 185)Documento184 páginasIniciación A Office 2013 - (PG 2 - 185)María del Carmen Cruz GarcíaAún no hay calificaciones
- Decreto Legislativo 1 1999 RÉGIMEN FINANCIERO GALICIADocumento34 páginasDecreto Legislativo 1 1999 RÉGIMEN FINANCIERO GALICIAalvarorv1Aún no hay calificaciones
- Evaluación ExcelDocumento16 páginasEvaluación Excelharumi rosalesAún no hay calificaciones
- La Industria 4.0Documento68 páginasLa Industria 4.0Mary Carmen Navas Alvarado100% (1)
- Acces 2019 Funciones AvanzadasDocumento9 páginasAcces 2019 Funciones AvanzadasJota Jota LizcanoAún no hay calificaciones
- Excel 2013Documento72 páginasExcel 2013José Carlos Camino GonzálezAún no hay calificaciones
- Guia Aprende Excel 2019Documento3 páginasGuia Aprende Excel 2019ZJhon CastroAún no hay calificaciones
- Modulo Acces 2010Documento20 páginasModulo Acces 2010EdwinAún no hay calificaciones
- Tema15 Funciones EstadisticasDocumento3 páginasTema15 Funciones EstadisticasMikiAún no hay calificaciones
- Tema17 Funciones LogicasDocumento1 páginaTema17 Funciones LogicasMikiAún no hay calificaciones
- Curso Básico de InformáticaDocumento6 páginasCurso Básico de InformáticaDIANA MILENA RAMIREZ FRANCOAún no hay calificaciones
- Test Excel de Nivel AvanzadoDocumento3 páginasTest Excel de Nivel AvanzadomauroyAún no hay calificaciones
- Test de Acces 1Documento5 páginasTest de Acces 1mguandoqAún no hay calificaciones
- M6 EOV v4 03 Equipos Extincion PDFDocumento17 páginasM6 EOV v4 03 Equipos Extincion PDFNuilu GarciaAún no hay calificaciones
- Comandos de ExcelDocumento6 páginasComandos de ExcelWilbert QuintanillaAún no hay calificaciones
- Combinaciones de Teclado WordDocumento4 páginasCombinaciones de Teclado WordSacaMuelas AmoedoAún no hay calificaciones
- Teclas de Función en ExcelDocumento6 páginasTeclas de Función en Excelpatricia ortizAún no hay calificaciones
- Atajos de Teclado Específicos en WindowsDocumento6 páginasAtajos de Teclado Específicos en WindowsPatri RosiAún no hay calificaciones
- Hojas de Cálculo Excel 2019Documento41 páginasHojas de Cálculo Excel 2019Alberto Ruiz PerezAún no hay calificaciones
- Tema 10 Ofimatica AAE de Repasando Sin Papeles - YouTubeDocumento276 páginasTema 10 Ofimatica AAE de Repasando Sin Papeles - YouTubesergarbla08Aún no hay calificaciones
- Internet Básico (Todas Las Preguntas de La DEMO)Documento41 páginasInternet Básico (Todas Las Preguntas de La DEMO)mAún no hay calificaciones
- Atajos en Windows 10Documento3 páginasAtajos en Windows 10ingrid vargasAún no hay calificaciones
- 0081 Excel 2016 Guia de Inicio RapidoDocumento4 páginas0081 Excel 2016 Guia de Inicio Rapidoveronica palacios rodriguezAún no hay calificaciones
- Tema 5 Bloque 6 - Excel 2019 AE de Repasando Sin Papeles - YouTubeDocumento225 páginasTema 5 Bloque 6 - Excel 2019 AE de Repasando Sin Papeles - YouTubesergio reina sanchezAún no hay calificaciones
- Unidades Evaluación CCBB EPO - Asturias 2009Documento258 páginasUnidades Evaluación CCBB EPO - Asturias 2009Equipo de Orientación Liceo Castilla100% (1)
- Muestra Auxiliar Informatica 1Documento5 páginasMuestra Auxiliar Informatica 1Sandra Teruel DuroAún no hay calificaciones
- Test Writer y Calc2Documento5 páginasTest Writer y Calc2Tatiana García SánchezAún no hay calificaciones
- Manual Basico de Word 2010Documento14 páginasManual Basico de Word 2010Davies Garcia PeñaAún no hay calificaciones
- Curso de Word 2019 Hasta MacrosDocumento233 páginasCurso de Word 2019 Hasta MacrosJorge CamposAún no hay calificaciones
- Manual de Funciones ExcelDocumento176 páginasManual de Funciones ExcelJavier100% (1)
- Atajos Teclado WordDocumento2 páginasAtajos Teclado WordHernando Rodríguez QuinteroAún no hay calificaciones
- Manual de Curso de WordDocumento100 páginasManual de Curso de WordhernantaracenaAún no hay calificaciones
- Preguntas Auxiliar Administrativo Tema 11Documento11 páginasPreguntas Auxiliar Administrativo Tema 11Rafael Ceballos LopezAún no hay calificaciones
- Test ExcelDocumento3 páginasTest ExcelhuremixAún no hay calificaciones
- Aprendiendo Paso A Paso Excel 2019Documento7 páginasAprendiendo Paso A Paso Excel 2019EsauGuerrerosQAún no hay calificaciones
- Fórmulas y OperadoresDocumento4 páginasFórmulas y Operadoresyeniu56Aún no hay calificaciones
- Ejercicios Planilla de Calculo-V1 0Documento17 páginasEjercicios Planilla de Calculo-V1 0Henry PerezAún no hay calificaciones
- Tema 6 Bloque 6 - Access 2019 AE de Repasando Sin Papeles - YouTubeDocumento276 páginasTema 6 Bloque 6 - Access 2019 AE de Repasando Sin Papeles - YouTubesergio reina sanchezAún no hay calificaciones
- Tema 8 Bloque 6 AE de Repasando Sin Papeles - YouTubeDocumento27 páginasTema 8 Bloque 6 AE de Repasando Sin Papeles - YouTubesergio reina sanchezAún no hay calificaciones
- Demo - Libro 03 Practicas Segundo Ejercicio AgeDocumento8 páginasDemo - Libro 03 Practicas Segundo Ejercicio AgePablo FernandezAún no hay calificaciones
- Manual 11º Excel 2019Documento78 páginasManual 11º Excel 2019games trolls100% (1)
- Manual Instructivo - Excel IntermedioDocumento164 páginasManual Instructivo - Excel IntermedioCharly AnthonyAún no hay calificaciones
- 050 Movimiento ParabólicoDocumento8 páginas050 Movimiento ParabólicoMARIO EDUARDO CHUQUITARCO PALLOAún no hay calificaciones
- Resumen Unidad 3Documento14 páginasResumen Unidad 3Laura BadeaAún no hay calificaciones
- Temario c1 Escala Adtva. de Informatica Libre y Disc 2Documento3 páginasTemario c1 Escala Adtva. de Informatica Libre y Disc 2hmrober0% (1)
- Promocion Interna Preguntas Ofimatica Examen 12 Feb 2022Documento6 páginasPromocion Interna Preguntas Ofimatica Examen 12 Feb 2022Mariajose FernandezAún no hay calificaciones
- Manual Basico de Word 2013Documento8 páginasManual Basico de Word 2013Cesar GarciaAún no hay calificaciones
- 141753-Tema 8Documento24 páginas141753-Tema 8joseAún no hay calificaciones
- Word 2013Documento213 páginasWord 2013dioniciosonapoAún no hay calificaciones
- AccesoriosDocumento4 páginasAccesoriossergio darioAún no hay calificaciones
- Bomb Ones LilDocumento5 páginasBomb Ones LilIsraelAún no hay calificaciones
- 4 5816678632789116157Documento18 páginas4 5816678632789116157alfredogalAún no hay calificaciones
- EUD - BD Modulo 2 Workbook - Esp.Documento105 páginasEUD - BD Modulo 2 Workbook - Esp.pua porrasAún no hay calificaciones
- Diseño Del AlgoritmoDocumento15 páginasDiseño Del AlgoritmoSergio Rossetti LopezAún no hay calificaciones
- Ejemplo Dependencias Funcionales y DescomposicionDocumento3 páginasEjemplo Dependencias Funcionales y DescomposicionAlboroto GarcíaAún no hay calificaciones
- Guia de Lab 01Documento6 páginasGuia de Lab 01Miguel AVAún no hay calificaciones
- Contrato de Prestación Del Servicio Público Móvil Control O PostpagoDocumento5 páginasContrato de Prestación Del Servicio Público Móvil Control O Postpagoluis alberto guanilo ramirezAún no hay calificaciones
- La Diferencia Entre Pospago y PrepagoDocumento2 páginasLa Diferencia Entre Pospago y PrepagoPhoebiusAún no hay calificaciones
- Actividad 1 2022Documento12 páginasActividad 1 2022Jose Luis MORA RONCANCIOAún no hay calificaciones
- Resumen GerencialDocumento17 páginasResumen GerencialAlejandra PintoAún no hay calificaciones
- Examen Parcial No 1Documento5 páginasExamen Parcial No 1Johan OyoqueAún no hay calificaciones
- F GR 02 Hoja de Vida Equipos TecnologicosDocumento2 páginasF GR 02 Hoja de Vida Equipos TecnologicosSoporte Tecnología OcsystemAún no hay calificaciones
- Ejercicio 1Documento2 páginasEjercicio 1Allan HernandezAún no hay calificaciones
- Diagnostico Sub1Documento1 páginaDiagnostico Sub1LnxxAún no hay calificaciones
- Tarea 4 Creando y Publicando Contenidos en LíneaDocumento7 páginasTarea 4 Creando y Publicando Contenidos en LíneaDaniela Blanco SerpaAún no hay calificaciones
- Actividad 2 Partes Frontales de Una PCDocumento3 páginasActividad 2 Partes Frontales de Una PCDavid JonatanAún no hay calificaciones
- Guía de Laboratorio 09 - Gráficos DinámicosDocumento25 páginasGuía de Laboratorio 09 - Gráficos DinámicosMoises David Ramon IngaAún no hay calificaciones
- Entrega de Bienes Sersacon 2020-2 (Imp)Documento272 páginasEntrega de Bienes Sersacon 2020-2 (Imp)jOSE lARAAún no hay calificaciones
- Unidad 2 Investigacion de Conceptos PDFDocumento71 páginasUnidad 2 Investigacion de Conceptos PDFÁngeles Fernanda Hernández RomeroAún no hay calificaciones
- Manual Usuario ChromeDocumento5 páginasManual Usuario Chromequo vadisAún no hay calificaciones
- Programacion para El Micromouse PDFDocumento167 páginasProgramacion para El Micromouse PDFJean Pierre Sulluchuco ValentinAún no hay calificaciones
- Rodriguez Leon Jose Alfredo ActividadFinalDocumento8 páginasRodriguez Leon Jose Alfredo ActividadFinaljose alfredo rodriguezAún no hay calificaciones
- LDAPDocumento12 páginasLDAPlji0041Aún no hay calificaciones
- Ensamblado PCDocumento162 páginasEnsamblado PCJuan CarlosAún no hay calificaciones
- S018 Emite CFDIs Traslado Aspel SAE 8.0Documento6 páginasS018 Emite CFDIs Traslado Aspel SAE 8.0Ignacio RamirezAún no hay calificaciones
- Cruce Horario 21-2Documento1 páginaCruce Horario 21-2Brahan VillegasAún no hay calificaciones
- Deteccion de Fallas en Redes MikrotikDocumento41 páginasDeteccion de Fallas en Redes MikrotikEdwin QuicenoAún no hay calificaciones
- Lectura II y IIIDocumento5 páginasLectura II y IIIMADYORI MADELEY JURADO GARCIAAún no hay calificaciones
- Pasoapaso SeniatDocumento5 páginasPasoapaso Seniatjhangel JhangelAún no hay calificaciones
- TIPOS DE VIRUS Emanuel Villarreal y Joshua Jimeno Trabajo de InformaticaDocumento4 páginasTIPOS DE VIRUS Emanuel Villarreal y Joshua Jimeno Trabajo de InformaticaGustavo VillarrealAún no hay calificaciones