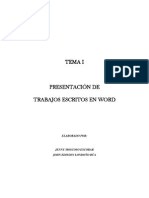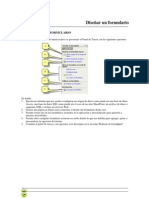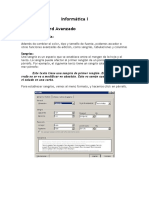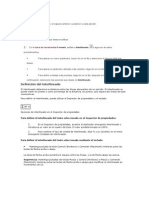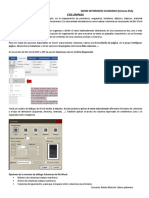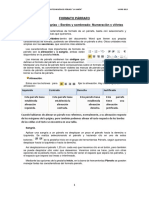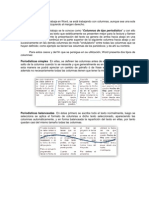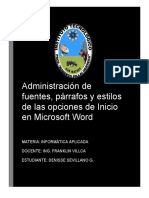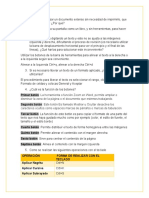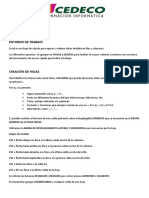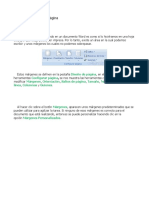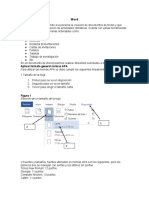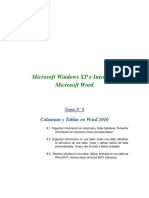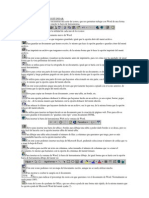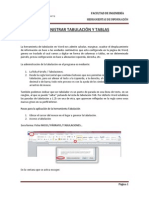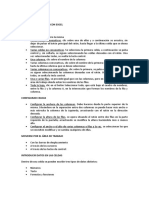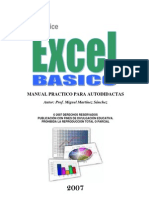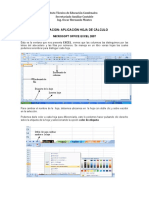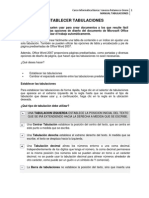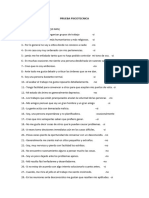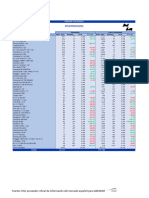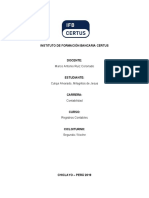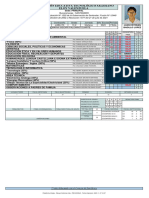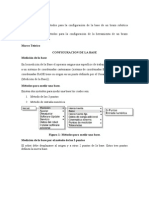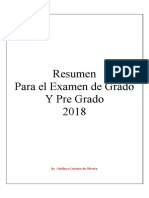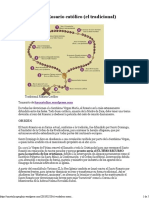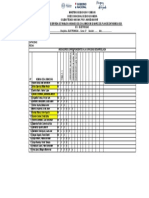Documentos de Académico
Documentos de Profesional
Documentos de Cultura
Manejo Secciones
Cargado por
betDescripción original:
Título original
Derechos de autor
Formatos disponibles
Compartir este documento
Compartir o incrustar documentos
¿Le pareció útil este documento?
¿Este contenido es inapropiado?
Denunciar este documentoCopyright:
Formatos disponibles
Manejo Secciones
Cargado por
betCopyright:
Formatos disponibles
UNIVERSIDAD NACIONAL AUTÓNOMA DE MÉXICO
Dirección General de Cómputo y de Tecnologías de Información y Comunicación
Manejo de secciones
CURSOS EN LÍNEA
DIANA ARACELI AUSTRIA CORDERO
Manejo de secciones Diana Araceli Austria
Manejo de secciones
Word nos permite manejar documentos con una gran cantidad de páginas, por esta razón a
veces es necesario aplicar formatos específicos a ciertas partes del documento, por ejemplo,
encabezados y pies de página para una zona del documento.
Las secciones nos facilitan este tipo de trabajo, ya que en una sección podemos establecer
formatos, diferentes a los del resto del documento.
Insertar una sección
Cuando requerimos especificar una nueva sección, columna o página, posicionamos el cursor
donde se requiere, y en la ficha FORMATO, grupo CONFIGURAR PÁGINA, elegimos
SALTOS. Tendremos la siguiente pantalla:
Figura 1. Saltos
Si deseamos forzar un cambio de página, damos un clic en la opción deseada.
Enseguida aparecerá una línea punteada con la leyenda “Salto de página”, indicando
que fue un salto forzado.
Dirección General de Cómputo y de Tecnologías de Información y Comunicación 1
Manejo de secciones Diana Araceli Austria
Si por el contrario deseamos cambiar de columna, posicionamos el cursor donde
deseamos la modificación y seleccionamos la opción COLUMNA.
Hay que tomar en cuenta que, si trabajamos en vista DISEÑO DE IMPRESIÓN, el cursor
se moverá a una hoja nueva cuando se precise un salto de hoja, si se forzó salto de
columna, se moverá a la columna siguiente.
Si seleccionamos SALTO DE AJUSTE DE TEXTO, forzará la línea para que quede
justificada y continuemos debajo de una imagen o tabla.
Dentro de la opción SALTO DE SECCIÓN seleccionar: PÁGINA SIGUIENTE, si
deseamos que la primera hoja de esa sección inicie en una nueva página;
CONTINUA, si requerimos que continúe en la misma hoja y; PÁGINA PAR O
IMPAR, si deseamos que la sección inicie en página par o en página non.
Para seleccionar alguna de estas opciones, damos un clic, con lo cual tendremos una doble
línea punteada. Notemos que la línea de estado actualizará la información respecto a
la sección donde esté posicionado el cursor.
Figura 2. Salto de Sección Continua
Columnas
Con este procesador es posible Para hacerlo, dentro de la ficha FORMATO, se
crear documentos cuyo texto esté incluye la opción COLUMNAS, damos clic en
distribuido en columnas, como el de este botón y seleccionamos “Más columnas”
un artículo de una revista o de un aparecerá el siguiente cuadro de diálogo:
periódico.
Figura 3. Columnas
Dirección General de Cómputo y de Tecnologías de Información y Comunicación 2
Manejo de secciones Diana Araceli Austria
Este cuadro de dialogo indicará el número de columnas requeridas (a mayor cantidad de éstas,
más angostas serán).
En la opción PREESTABLECIDAS, se pueden definir directamente 1, 2 o 3 columnas
de igual longitud o especificar dos columnas con una más angosta que la otra. Si
nuestros requerimientos no se adaptan a estas opciones, dentro de NÚMERO DE
COLUMNAS, podemos especificar directamente las columnas requeridas.
Dentro del recuadro ANCHO y ESPACIO se detallan las características de cada columna:
el ancho y el espaciado entre una columna y otra. Por omisión, las columnas serán
definidas con el mismo ancho.
Si deseamos una línea vertical entre cada columna, damos un clic en la opción
LÍNEA ENTRE COLUMNAS.
Cambiar de hoja, sección o columna
La opción APLICAR A permite definir la porción de texto que tendrá estas características:
Todo el documento. Aplicará columnas a todo el archivo.
Texto seleccionado. Solo pondrá en columnas el texto que esté marcado (bloque).
Esta sección. Únicamente aplicará estas características a la sección donde esté
posicionado el cursor.
De aquí en adelante. Estará en columnas el documento desde la posición del cursor
en adelante.
También se cuenta con el botón COLUMNAS que se encuentra ubicado en el
grupo CONFIGURAR PÁGINA de la ficha FORMATO, éste nos permitirá
definir una o varias columnas, con la diferencia que todas serán del mismo
ancho y dará formato a todo el documento a menos que esté dividido en
secciones, en cuyo caso dará formato a la sección donde se encuentre el
punto de inserción. Una vez que seleccionemos el botón COLUMNAS
arrastramos hasta elegir el número requerido de columnas. La pantalla que
se tiene al seleccionar dicho botón es como se muestra en la imagen de la
derecha.
Marcar con el ratón las columnas que deseemos aplicar. Las especificaciones por omisión son
aplicar a todo el documento.
Dirección General de Cómputo y de Tecnologías de Información y Comunicación 3
Manejo de secciones Diana Araceli Austria
Diferente numeración de páginas, notas al pie,
encabezados y márgenes por sección
Los saltos de sección se utilizan para realizar cambios de diseño o de formato en una parte de
un documento. Se pueden cambiar los formatos siguientes en secciones concretas:
Márgenes.
Tamaño u orientación del papel.
Origen del papel de una impresora.
Bordes de página.
Alineación vertical del texto de las páginas.
Encabezados y pies de página.
Columnas.
Numeración de páginas.
Numeración de líneas.
Notas al pie y notas al final.
Diferente numeración de páginas por sección
Si tenemos un texto de varias páginas y necesitamos que la numeración cambie a lo largo de
éste, deberemos utilizar una sección por cada cambio de numeración requerido.
Por ejemplo, supongamos que necesitamos numerar las primeras nueve páginas de un
documento del 1 al 9 (que es la sección uno), y las últimas del 1 al 6 (sección dos).
Como ya tenemos definidas las secciones que se necesitan, para numerar de acuerdo con lo
estipulado, es necesario realizar lo siguiente:
1. Posicionarse en algún punto de la sección uno, dar clic en la ficha INSERTAR, dentro del
grupo ENCABEZADO y PIE DE PÁGINA y dar clic en NÚMERO DE PÁGINA.
2. Para reiniciar la numeración de la sección dos, hacer el mismo procedimiento, pero dar
clic en la opción FORMATO DE NÚMERO DE PÁGINA, dar clic en la opción Iniciar y escribir
el número 1 para que empiece de nuevo la numeración.
Con lo anterior, el documento quedará numerado de forma tal, que la parte donde se tiene el
encabezado de la primera sección estará numerada del 1 al 9 y la de la sección dos del 1 al 6.
Los saltos de sección controlan el formato de la sección del texto que los precede.
Cuando se elimina un salto de sección, también se elimina el formato de sección del
texto situado antes de dicho salto. Ese texto pasa a formar parte de la sección
siguiente y recibe el formato usado en esa sección.
Dirección General de Cómputo y de Tecnologías de Información y Comunicación 4
Manejo de secciones Diana Araceli Austria
Por ejemplo, si se separan los capítulos de un documento utilizando saltos de sección y se
elimina el salto de sección situado al principio de capítulo 2, los capítulos 1 y 2 estarán en
la misma sección y se les aplicará el formato que previamente se utilizaba en el capítulo 2.
1. El salto de sección que controla el formato de la última parte del documento no se
muestra como parte del mismo.
2. Para cambiar el formato del documento, hacer clic en el último párrafo
del mismo.
El salto de sección que controla el formato de la última parte del
documento no se muestra como parte del mismo. Para cambiar el formato del
documento, hacer clic en el último párrafo del mismo.
El comando Página siguiente inserta un salto de sección e inicia la
nueva sección en la página siguiente. Este tipo de salto de sección es especialmente
útil para iniciar los nuevos capítulos de un documento.
El comando Continuo inserta un salto de sección e inicia la sección
nueva en la misma página. Los saltos de sección continuos son
apropiados para crear un cambio de formato, como un número diferente
de columnas en una página.
Los comandos Página par o Página impar insertan un salto de
sección e inician la nueva sección en la siguiente página par o impar,
respectivamente. Si deseamos que los capítulos del documento
siempre comiencen en una página impar o en una página par, utilizar
las opciones de salto de sección Página impar o Página par.
Notas al pie y encabezados
Si el documento que estamos editando requiere tener diferentes encabezados y pies de página,
será necesario utilizar una sección por cada uno de los encabezados/pies diferentes que tenga.
En el siguiente ejemplo tenemos un documento de 15 páginas, es necesario definir el
encabezado “libro muestra” en las primeras nueve páginas; en los seis restantes deberá estar el
encabezado “ejercicios”.
1. Lo primero por hacer es definir un salto de sección al final de la página 9 (ya que en la
10 se definirá un encabezado diferente).
2. Una vez que nuestro documento cuenta con las dos secciones requeridas, colocarse en la
primera y hacer visible el área de encabezado.
3. Escribir el encabezado requerido: libro muestra.
4. Dar clic al botón para pasar al encabezado de la siguiente sección. El cursor se
posicionará en la página 10. Tendrá desplegada la información que muestra la imagen
siguiente. Ésta indica que s e está visualizando el Encabezado - Sección 2- y del lado
derecho se tiene Igual que el anterior. Muestra como encabezado el capturado para
la sección uno.
Dirección General de Cómputo y de Tecnologías de Información y Comunicación 5
Manejo de secciones Diana Araceli Austria
Figura 4. Encabezado de la sección 2.
5. Es necesario dar clic al botón para indicar que el encabezado será
diferente. Veamos que ahora el desplegado de esta zona no aparece, este botón se
encuentra en la ficha contextual HERRAMIENTAS DE ENCABEZADO y PIE DE PÁGINA en el
grupo NAVEGACIÓN.
Figura 5. Vincular encabezados y pies de página.
6. Borrar la frase “libro muestra” y escribir “ejercicios”.
7. Salir del encabezado y salvar el documento.
Si recorremos el texto completo, éste contará con los dos encabezados requeridos, uno en las
primeras nueve páginas y el segundo en las últimas seis.
De forma similar, es el procedimiento para tres, cuatro o más encabezados, donde debemos
definir tres, cuatro o más secciones dependiendo del número de encabezados que necesitemos.
Márgenes por sección
Si requerimos que el documento tenga definidos diferentes márgenes en zonas definidas del
texto, será necesario utilizar secciones, así en cada una de ellas será posible definir un tamaño
diferente de márgenes.
Siguiendo con el ejemplo del apartado anterior, se requiere definir un espacio de 3 cm. a
cada uno de los cuatro lados de la página para la parte con el encabezado “libro muestra”, es
decir, para la sección uno y para la sección dos que es la del encabezado “ejercicios”, se
definirán márgenes de 2.5 cm. en cada uno de los cuatro lados.
1. Como ya se definieron las secciones necesarias, ahora debemos determinar el
tamaño de los márgenes para cada una. Para hacerlo, damos clic en cualquier parte
Dirección General de Cómputo y de Tecnologías de Información y Comunicación 6
Manejo de secciones Diana Araceli Austria
del texto de la primera sección; vamos a la ficha FORMATO y seleccionamos
CONFIGURAR PÁGINA, en la opción MÁRGENES, establecemos los tamaños que se
requieran y, donde dice APLICAR A, seleccionamos esta sección y damos clic en el
botón ACEPTAR.
2. Posteriormente, efectuamos el mismo procedimiento para las secciones siguientes
cambiando las medidas de los márgenes.
Recordemos que debemos utilizar tantas secciones como márgenes diferentes tenga el
texto.
Dirección General de Cómputo y de Tecnologías de Información y Comunicación 7
También podría gustarte
- Excel para principiantes: Aprenda a utilizar Excel 2016, incluyendo una introducción a fórmulas, funciones, gráficos, cuadros, macros, modelado, informes, estadísticas, Excel Power Query y másDe EverandExcel para principiantes: Aprenda a utilizar Excel 2016, incluyendo una introducción a fórmulas, funciones, gráficos, cuadros, macros, modelado, informes, estadísticas, Excel Power Query y másCalificación: 2.5 de 5 estrellas2.5/5 (3)
- Aplicación de RCM A Una Flota de CamionesDocumento10 páginasAplicación de RCM A Una Flota de CamionesChávez Ordoñez RemyAún no hay calificaciones
- Presentacion Trabajos WordDocumento18 páginasPresentacion Trabajos WordSoniaShuiAún no hay calificaciones
- GUIA InfopathDocumento28 páginasGUIA InfopathSandra CruzAún no hay calificaciones
- Formatos en Columnas Clase10Documento11 páginasFormatos en Columnas Clase10Rosario MedranoAún no hay calificaciones
- Práctico #4 Word ModularDocumento6 páginasPráctico #4 Word ModularDARIO MERCADOAún no hay calificaciones
- Reporte8 LuisDocumento3 páginasReporte8 LuisLuis OjedaAún no hay calificaciones
- Temas Del Trabajo de Investigación OfimaticaDocumento15 páginasTemas Del Trabajo de Investigación OfimaticaPEPE LEPU BRAVO CASTAÑEDAAún no hay calificaciones
- Antologia de WordDocumento19 páginasAntologia de WordANA FLORESAún no hay calificaciones
- Informática I Unidad 4: Word Avanzado: Edición AvanzadaDocumento34 páginasInformática I Unidad 4: Word Avanzado: Edición AvanzadaDaniel CoriaAún no hay calificaciones
- Creación de ColumnasDocumento7 páginasCreación de ColumnasDany LucasAún no hay calificaciones
- Columnas de PeriodísticasDocumento5 páginasColumnas de PeriodísticasCarlos Beltran CAún no hay calificaciones
- Encabezados y Pies de PáginaDocumento6 páginasEncabezados y Pies de PáginaCarlos Javier Janampa CruzAún no hay calificaciones
- Creacion y Secciones Daniel Emiliano Albor ContrerasDocumento16 páginasCreacion y Secciones Daniel Emiliano Albor ContrerasMARISOL CONTRERAS HERNANDEZAún no hay calificaciones
- LECCIÓN WordDocumento10 páginasLECCIÓN WordLaura García PachecoAún no hay calificaciones
- 6 ColumnasDocumento13 páginas6 ColumnasOh Yeah YeahAún no hay calificaciones
- ComputacionDocumento7 páginasComputaciondiego18mAún no hay calificaciones
- Manual WordDocumento27 páginasManual WordWilmer Castellanos FelipeAún no hay calificaciones
- Herramientas Útiles para La Creación de Documentos en Microsoft WordDocumento2 páginasHerramientas Útiles para La Creación de Documentos en Microsoft WordHector R OrtegaAún no hay calificaciones
- Computación - Trabajo Con Columnas y SaltosDocumento10 páginasComputación - Trabajo Con Columnas y SaltosSala 01 Cepre UntelsAún no hay calificaciones
- Writer2 2 CPDocumento25 páginasWriter2 2 CPchuchuniAún no hay calificaciones
- 2.1.8. Diseño de Páginas Secciones, PortadasDocumento8 páginas2.1.8. Diseño de Páginas Secciones, PortadasEd-war EstradaAún no hay calificaciones
- Practica 2 Encabezado y Pies de PaginaDocumento28 páginasPractica 2 Encabezado y Pies de PaginajuliodarwinAún no hay calificaciones
- 06.08.2021-MT Nº04b - ColumnasDocumento3 páginas06.08.2021-MT Nº04b - ColumnasRoxana ArceAún no hay calificaciones
- Formato Párrafo Word 2013Documento6 páginasFormato Párrafo Word 2013Jorge Andrés Elías ZavalaAún no hay calificaciones
- 04 Configurar PaginaDocumento3 páginas04 Configurar PaginaDavs HyAún no hay calificaciones
- Taller 1 InformaticaDocumento7 páginasTaller 1 Informaticaisco yepesAún no hay calificaciones
- Columnas Periodisticas PDFDocumento6 páginasColumnas Periodisticas PDFSte OrtegaAún no hay calificaciones
- DISEÑODocumento25 páginasDISEÑOFelipe Canchos LopezAún no hay calificaciones
- Mejora de La Presentación de Nuestro Documento 6.5Documento26 páginasMejora de La Presentación de Nuestro Documento 6.5juan lopez rodriguezAún no hay calificaciones
- RC98. Informática Básica para Relaciones Laborales Curso 2006/2007Documento11 páginasRC98. Informática Básica para Relaciones Laborales Curso 2006/2007Oscar GualAún no hay calificaciones
- Guia Didactica Excel PDFDocumento11 páginasGuia Didactica Excel PDFJordanDipAún no hay calificaciones
- Columnas en Word 2007Documento5 páginasColumnas en Word 2007Ricardo Alberto Víquez Alvarez0% (1)
- Administración de FuentesDocumento17 páginasAdministración de Fuentesdannyta324Aún no hay calificaciones
- Sangrias y TabulacionesDocumento14 páginasSangrias y TabulacionesMarco CelestinoAún no hay calificaciones
- Columnas en MS Word - TeoríaDocumento3 páginasColumnas en MS Word - Teoríaa02web200% (1)
- 4 - Paleta de ControlDocumento29 páginas4 - Paleta de ControlPablo BarbozaAún no hay calificaciones
- Actividad Microsoft Word 2°Documento5 páginasActividad Microsoft Word 2°Óscar Alejandro Bernal ObandoAún no hay calificaciones
- Ejercicios WordDocumento7 páginasEjercicios WordaldrinpabloAún no hay calificaciones
- Manual Excel Básico Medio PDFDocumento18 páginasManual Excel Básico Medio PDFJuan AbelAún no hay calificaciones
- Configuracion Del Docuemnto en WordDocumento10 páginasConfiguracion Del Docuemnto en WordJaime OliveraAún no hay calificaciones
- Pasos para Crear Secciones en Un Documento PDFDocumento5 páginasPasos para Crear Secciones en Un Documento PDFchvzcarmenAún no hay calificaciones
- Curso Excel BasicoDocumento53 páginasCurso Excel BasicoLucas MéndezAún no hay calificaciones
- CeciDocumento26 páginasCeciCecilia MoAún no hay calificaciones
- Resumen 3 Pérez AWEDocumento13 páginasResumen 3 Pérez AWEHoward AlemanAún no hay calificaciones
- Clase 8 Informatica IDocumento25 páginasClase 8 Informatica IdannymalcacamposAún no hay calificaciones
- Barra de Herramientas EstándarDocumento9 páginasBarra de Herramientas EstándarNando Castillo100% (1)
- Resumen II TABLAS CONCEPTOS BASICOS WORDDocumento12 páginasResumen II TABLAS CONCEPTOS BASICOS WORDKevin Carrillo sernaquéAún no hay calificaciones
- Manual Bloque 4Documento15 páginasManual Bloque 4Veronica DuránAún no hay calificaciones
- Clase 2 - Tabulación y Tablas-Ejercicios Resueltos y PropuestosDocumento13 páginasClase 2 - Tabulación y Tablas-Ejercicios Resueltos y Propuestosamistach_nrAún no hay calificaciones
- C02 Modificación de Columnas, Filas y CeldasDocumento18 páginasC02 Modificación de Columnas, Filas y CeldasCarlosAún no hay calificaciones
- Mini Guia WordDocumento28 páginasMini Guia WordLisbeth FuentesAún no hay calificaciones
- 3 Word2016Documento11 páginas3 Word2016Noelia RodríguezAún no hay calificaciones
- Hojas de CalculoDocumento4 páginasHojas de CalculoAlba Maria Gonzalez HerreraAún no hay calificaciones
- Excel B SicoDocumento33 páginasExcel B SicoGamonyteiro AramoAún no hay calificaciones
- Aplicacion Hoja de Calculo Bloque 1Documento8 páginasAplicacion Hoja de Calculo Bloque 1jadinson elias villa martinezAún no hay calificaciones
- Manual TabulacionesDocumento4 páginasManual TabulacionesVanessa Retamozo GüereAún no hay calificaciones
- Grupo#2 Normas ApaDocumento18 páginasGrupo#2 Normas ApaJennifer AvilésAún no hay calificaciones
- Capitulo 8.2 Proyeccion AxonometricaDocumento8 páginasCapitulo 8.2 Proyeccion AxonometricaKlever TiguaAún no hay calificaciones
- Prueba PsicotecnicaDocumento14 páginasPrueba PsicotecnicarociandaluzAún no hay calificaciones
- COSENTINO ICEX - Casos InternacionaliaciónDocumento38 páginasCOSENTINO ICEX - Casos InternacionaliaciónMiloMakakusAún no hay calificaciones
- Haser 2017 - 01 - 03Documento203 páginasHaser 2017 - 01 - 03Filosofía Aplicada100% (1)
- Marzo 1Documento9 páginasMarzo 1María MartínezAún no hay calificaciones
- VariacionesDocumento3 páginasVariacioneshildegardavonbingenAún no hay calificaciones
- Autorización Visita de Estudios INICIAL 2023Documento1 páginaAutorización Visita de Estudios INICIAL 2023Conectar Terapia holisticaAún no hay calificaciones
- Mercado Motos 2023Documento3 páginasMercado Motos 2023Jorge BernuesAún no hay calificaciones
- INFORME FINAL Practica LaboralesDocumento6 páginasINFORME FINAL Practica LaboralesLilidel Maive Min Ho0% (1)
- Trabajo 31-03Documento8 páginasTrabajo 31-03Milagritos Culqui AlvaradoAún no hay calificaciones
- BoletinDocumento1 páginaBoletinjuanestebanbadillolopez2007Aún no hay calificaciones
- Foro - Marco MetodológicoDocumento6 páginasForo - Marco MetodológicoJenniferZamudioAún no hay calificaciones
- Niveles CuartoDocumento5 páginasNiveles Cuartokenia232Aún no hay calificaciones
- Tarea UVEG - Porcentaje y Regla de TresDocumento5 páginasTarea UVEG - Porcentaje y Regla de TresRamon PugaAún no hay calificaciones
- Configuracion de Base y HerramientaDocumento10 páginasConfiguracion de Base y HerramientaAlBi TefiTaAún no hay calificaciones
- HarinaDocumento56 páginasHarinamarkskaywokkerAún no hay calificaciones
- Clases Prácticas ExperimentalesDocumento201 páginasClases Prácticas Experimentaleskevin zhapanAún no hay calificaciones
- Colombia en El Siglo XXDocumento21 páginasColombia en El Siglo XXJefrey RodriiguezAún no hay calificaciones
- Sistema de Información IRAG Por InstituciónDocumento2 páginasSistema de Información IRAG Por InstituciónPOPLabMxAún no hay calificaciones
- Como Tener Éxito Con Los Hombres IDocumento8 páginasComo Tener Éxito Con Los Hombres IkokingoAún no hay calificaciones
- Modulo 3 Actividad Marketing InternacionalDocumento2 páginasModulo 3 Actividad Marketing InternacionalCARMELO TAPIAAún no hay calificaciones
- WWW - Ingenieria.unam - MX Materiacfc CCostosDocumento16 páginasWWW - Ingenieria.unam - MX Materiacfc CCostosyadialid medinaAún no hay calificaciones
- Examen Final Responsabilidad en El Sistema General de RiesgosDocumento10 páginasExamen Final Responsabilidad en El Sistema General de RiesgosJeremy LopezAún no hay calificaciones
- Danny Berríos, Me Diste Amor - Letra y AcordesDocumento1 páginaDanny Berríos, Me Diste Amor - Letra y AcordescamilaAún no hay calificaciones
- Resumen Grado CompletoDocumento202 páginasResumen Grado CompletoJonas Pereira RabeloAún no hay calificaciones
- El Verdadero Rosario Catolico El Tradicional PDFDocumento5 páginasEl Verdadero Rosario Catolico El Tradicional PDFLucero CrAún no hay calificaciones
- Caso Practico de BCH en Cadena Del Vino - ChiletecDocumento14 páginasCaso Practico de BCH en Cadena Del Vino - ChiletecWalterAún no hay calificaciones
- Planilla de Seguimiento 2º - 2020 BTI - ELECDocumento1 páginaPlanilla de Seguimiento 2º - 2020 BTI - ELECJavichu YukytoAún no hay calificaciones
- BarahonaDocumento329 páginasBarahonaRafael Steves FloresAún no hay calificaciones