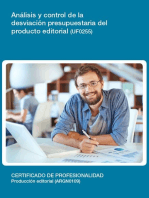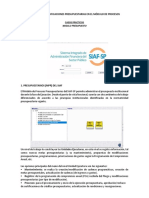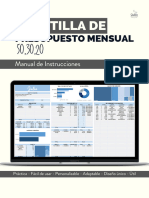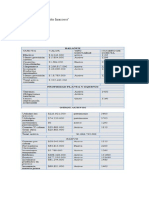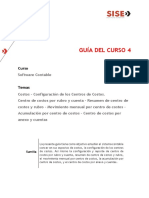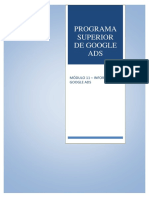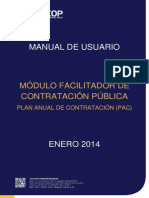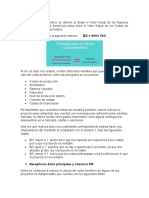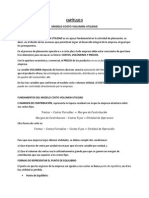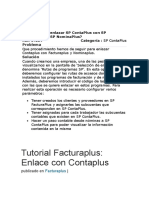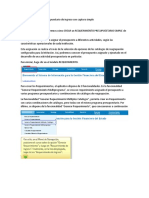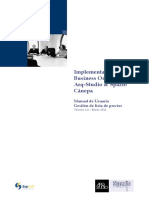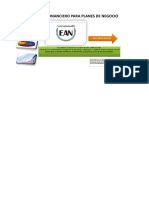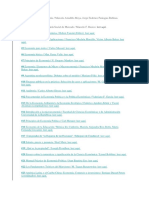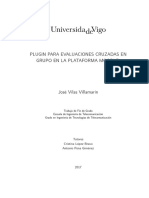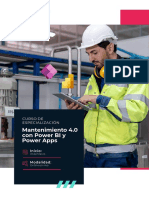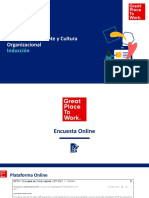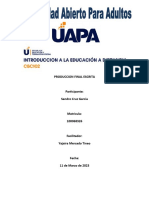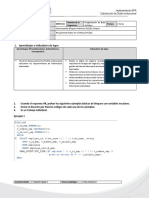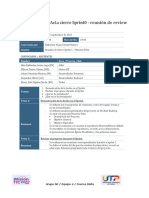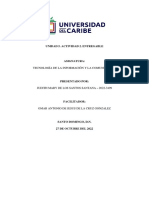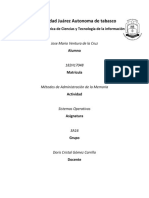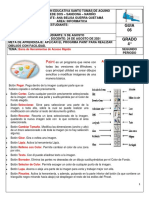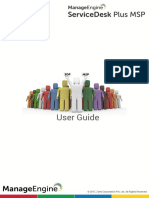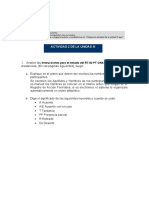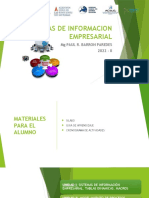Documentos de Académico
Documentos de Profesional
Documentos de Cultura
SF Salesforce Presupuestos
Cargado por
GranTurs Technology0 calificaciones0% encontró este documento útil (0 votos)
36 vistas7 páginasSF Salesforce Presupuestos
Derechos de autor
© © All Rights Reserved
Formatos disponibles
DOCX, PDF, TXT o lea en línea desde Scribd
Compartir este documento
Compartir o incrustar documentos
¿Le pareció útil este documento?
¿Este contenido es inapropiado?
Denunciar este documentoSF Salesforce Presupuestos
Copyright:
© All Rights Reserved
Formatos disponibles
Descargue como DOCX, PDF, TXT o lea en línea desde Scribd
0 calificaciones0% encontró este documento útil (0 votos)
36 vistas7 páginasSF Salesforce Presupuestos
Cargado por
GranTurs TechnologySF Salesforce Presupuestos
Copyright:
© All Rights Reserved
Formatos disponibles
Descargue como DOCX, PDF, TXT o lea en línea desde Scribd
Está en la página 1de 7
UAX SALESFORCE PRESUPUESTOS
1.- Crear presupuesto
En la aplicación de gestión comercial seleccionar el lead y la oportunidad activa
En la cabecera de la oportunidad activa, a la derecha seleccionar “crear presupuesto”
Desde un lead
seleccionar la oportunidad para ver la lista de presupuestos
Al seleccionar uno de los presupuestos ya creados se puede ver el detalle
En el panel de la izquierda aparece la información general de presupuesto
mientras que en el panel derecho están las “partidas de presupuesto” donde se
puede modificar la información de la partida de presupuesto.
* Una partida de presupuesto es asimilable a una línea de oferta y contiene una
oferta o descuento
El presupuesto se puede modificar desde el botón que está en la cabecera
el cual abre el formulario para modificar el presupuesto
Salesforce Presupuestos
Los presupuestos en Salesforce representan los precios propuestos de los
servicios y productos.
Se crea un presupuesto desde una oportunidad. Cada oportunidad puede tener
varios presupuestos asociados y cualquiera de ellos se puede sincronizar con
la oportunidad.
Cuando un presupuesto y una oportunidad están sincronizados, cualquier
cambio de las partidas del presupuesto se sincroniza con los productos de la
oportunidad y viceversa.
Desde la ficha de presupuestos se obtiene la descripción general de todos sus
presupuestos.
Gestionar sus presupuestos
Para mostrar los precios de los productos y servicios que se ofrecen hay que
sincronizar presupuestos y oportunidades de modo que su información
permanezca actualizada.
Crear y gestionar presupuestos
Crear presupuestos para mostrar a sus clientes los precios de los productos y
servicios que ofrece.
Crear un conjunto de presupuestos para mostrar diferentes combinaciones de
productos, descuentos y cantidades para que los clientes puedan comparar los
precios.
A continuación, agregue y ordene productos según sea necesario para
mantener sus presupuestos actualizados.
1. Haga clic en Nuevo presupuesto en la lista relacionada Presupuestos de una oportunidad.
Los campos Subtotal, Descuento, Precio total y Total muestran valores de la
oportunidad.
2. Rellene los campos.
3. Guarde sus cambios.
Se agrega un número de presupuesto exclusivo.
Los productos de la oportunidad se copian en el presupuesto como partidas.
El total se vuelve a calcular en base a los impuestos o la información de envío que
haya ingresado.
Para agregar una partida a un presupuesto:
1. Haga clic en Agregar productos en Lightning Experience o Agregar
partida en Salesforce Classic en la lista relacionada Partidas de
presupuesto.
2. Si no se ha seleccionado una lista de precios en la oportunidad,
seleccione una lista de precios para el presupuesto. De lo contrario, el
presupuesto utilizará la lista de precios de la oportunidad.
3. Para localizar una partida, ingrese criterios de búsqueda en la búsqueda.
4. Seleccione los productos que desea agregar y luego haga clic
en Siguiente en Lightning Experience o Seleccionar en Salesforce
Classic.
5. Rellene los campos. El precio de venta adquiere como valor
predeterminado el precio de lista del producto registrado en la lista de
precios. Dependiendo de sus permisos, puede modificar el precio de
venta.
6. Guarde sus cambios.
Las partidas se agregan a la lista relacionada Partidas de presupuesto. El total en
la sección detalles es la suma de las partidas relacionadas. El descuento es el
descuento medio para las partidas.
Para ordenar partidas en un presupuesto:
1. Haga clic en Clasificar en la lista relacionada Partidas de presupuesto.
2. En Salesforce Classic, utilice las flechas para ordenar partidas. En Lightning Experience,
arrastre las partidas en el orden que desee.
3. Guarde sus cambios.
El orden de clasificación se actualiza tras sincronizar oportunidades
relacionadas. El presupuesto PDF también incluye el orden de clasificación.
Cómo funciona la sincronización de
presupuestos
La sincronización de presupuestos le permite vincular un presupuesto a la
oportunidad a partir de la que se creó y sincronizar todas las actualizaciones
entre los dos registros. Una oportunidad puede tener varios presupuestos, pero
sólo puede estar sincronizada con un presupuesto.
Mientras un presupuesto y una oportunidad estén sincronizados, cualquier
adición o cambio en la lista de productos de un registro se sincroniza con la
lista de productos del otro. La adición o eliminación de una partida de un
presupuesto actualiza la lista relacionada Productos de la oportunidad
sincronizada. La adición o eliminación de un producto de la oportunidad
actualiza la lista relacionada Partidas de presupuestos del presupuesto
sincronizado. La clasificación de productos también se sincronizará entre los
dos registros. El presupuesto y la oportunidad continúan sincronizándose hasta
que detenga la sincronización o elimine uno de los registros.
Puede sincronizar presupuestos y oportunidades que no tienen ningún
producto. Al agregar un producto a un registro, se agrega automáticamente al
registro con el que está sincronizado.
Si una oportunidad y un presupuesto están sincronizados, la oportunidad identifica el presupuesto
sincronizado en los siguientes lugares.
El campo Presupuesto sincronizado en la página de detalles Oportunidad
La casilla de verificación Sincronización en la lista relacionada Presupuestos
No puede modificar el campo Importe de la oportunidad, incluso si detiene la sincronización.
Si sustituye el presupuesto sincronizado con otro presupuesto sincronizado, las
partidas de oportunidad existentes se sustituyen por los registros de
presupuesto recién sincronizado.
Si detiene la sincronización entre un presupuesto y una oportunidad, el vínculo
se rompe y los registros ya no se actualizan automáticamente con los cambios
del otro.
Sincronizar presupuestos y
oportunidades
Vincule un presupuesto a la oportunidad desde la cual se ha creado. De este
modo, las actualizaciones en un registro siempre se reflejan en el otro.
1. Abra el presupuesto que desee sincronizar y luego haga clic en Iniciar
sincronización.
2. Siga las indicaciones hasta que se sincronice el presupuesto y la
oportunidad.
El campo de la oportunidad Presupuesto sincronizado y la lista
relacionada Presupuestos identifican el presupuesto que está sincronizado.
3. Para detener la sincronización entre un presupuesto y una oportunidad,
abra el presupuesto sincronizado y luego haga clic en Detener
sincronización.
Las actualizaciones ya no se sincronizarán entre los registros.
4. Para sincronizar un presupuesto distinto con una oportunidad, siga los
pasos de sincronización de un presupuesto.
El presupuesto sincronizado anteriormente detiene la sincronización y el nuevo
presupuesto la inicia.
Crear y enviar emails de PDF de
presupuestos
Proporcione presupuestos a sus clientes de forma sencilla: mediante PDF.
Cree PDF de presupuesto desde una plantilla estándar o desde el diseño de su
compañía. Envíe por email presupuestos a sus clientes. A continuación elimine
presupuestos que ya no necesita.
Crear un PDF de presupuesto desde la
plantilla estándar
Cree rápidamente archivos PDF de presupuesto desde las plantillas estándar.
Si no ha creado ninguna plantilla personalizada ni ha generado ningún PDF, comience desde la
plantilla estándar.
1. En la página de detalles de presupuesto, genere una vista previa
haciendo clic en Crear PDF.
2. Guarde el PDF en la lista relacionada PDF de presupuesto haciendo clic
en Guardar para presupuesto. El nombre del PDF es el nombre del
presupuesto más un número de versión, como PresupuestoAcme_V1.
Crear un PDF de presupuesto
seleccionando una plantilla
Seleccione desde las plantillas disponibles para crear un PDF.
1. Realice una de las siguientes acciones.
Si está utilizando Lightning Experience, haga clic en Crear PDF, y
luego seleccione una plantilla de la lista desplegable.
Si está utilizando Salesforce Classic, haga clic en la lista
desplegable Crear PDF y luego seleccione una plantilla de la lista
Plantillas recientes o haga clic en Seleccionar plantilla y busque la
plantilla que desea utilizar.
2. Genere una vista previa haciendo clic en Crear PDF.
3. Guarde el PDF en la lista relacionada PDF de presupuesto haciendo clic
en Guardar para presupuesto. El nombre del PDF es el nombre del
presupuesto más un número de versión, como PresupuestoAcme_V1.
Enviar por email PDF de presupuesto
Envíe por email presupuestos a sus clientes.
También podría gustarte
- UF0255 - Análisis y control de la desviación presupuestaria del producto editorialDe EverandUF0255 - Análisis y control de la desviación presupuestaria del producto editorialAún no hay calificaciones
- MANUAL Presupuestos - Pe PDFDocumento13 páginasMANUAL Presupuestos - Pe PDFAnonymous lzWMLEDnqAún no hay calificaciones
- Procedimientos para Comparar Los Costos Reales Con El Presupuesto PDFDocumento4 páginasProcedimientos para Comparar Los Costos Reales Con El Presupuesto PDFJesus Vilca UrdialesAún no hay calificaciones
- Plantilla de Plan de Empresa11Documento59 páginasPlantilla de Plan de Empresa11jjrmAún no hay calificaciones
- Manual - Herramienta Estándares Mínimos Res. 0312Documento9 páginasManual - Herramienta Estándares Mínimos Res. 0312fernandaAún no hay calificaciones
- Relación Valorada SubcontrataciónDocumento19 páginasRelación Valorada SubcontrataciónCarlos Rodrigo HernándezAún no hay calificaciones
- Oracle Project Costing - BudgetsDocumento24 páginasOracle Project Costing - BudgetsSergio CabralAún no hay calificaciones
- TG - M2 - Sistema de Costos y Evaluación de DesempeñoDocumento2 páginasTG - M2 - Sistema de Costos y Evaluación de DesempeñoAsistente Contable67% (3)
- Análisis Costo Beneficio InformeDocumento12 páginasAnálisis Costo Beneficio InformeMayra AguilarAún no hay calificaciones
- Evidencia - Estados FinancierosDocumento19 páginasEvidencia - Estados FinancierosJonathan Steven CortezAún no hay calificaciones
- CASOS Practico Modulo Presupuesto 21 ENERO 2023Documento14 páginasCASOS Practico Modulo Presupuesto 21 ENERO 2023ANAMILEY BRENDA PIZANO COAQUIRAAún no hay calificaciones
- Guia ESDocumento25 páginasGuia ESFRANCISCOAún no hay calificaciones
- Leccion 4 Curso Uso Basico de MaprexDocumento5 páginasLeccion 4 Curso Uso Basico de Maprexalejaruiz5Aún no hay calificaciones
- Plantillas PresupuestosDocumento11 páginasPlantillas Presupuestosm.rlizethmar00Aún no hay calificaciones
- AA 13 Evidencia 1 Taller Estados FinancierosDocumento9 páginasAA 13 Evidencia 1 Taller Estados FinancierosR'amiro M'adridAún no hay calificaciones
- Costo y BeneficiosDocumento9 páginasCosto y BeneficiosOrlando Andrés SánchezAún no hay calificaciones
- Manual Presupuesto 9.1Documento12 páginasManual Presupuesto 9.1Dario Bustillos100% (1)
- Ax2012 Eses Fini 01Documento52 páginasAx2012 Eses Fini 01David ParajeAún no hay calificaciones
- Plan General ContableDocumento7 páginasPlan General ContableGisel VadernaAún no hay calificaciones
- Guía Del Curso 4Documento11 páginasGuía Del Curso 4Edilbrando cruz sembreraAún no hay calificaciones
- PHP Advocat ManualDocumento20 páginasPHP Advocat ManualJevolutionTecnologíaAún no hay calificaciones
- Control de Disponibilidad de PresupuestoDocumento21 páginasControl de Disponibilidad de PresupuestoSilviaMicchiaChaoAún no hay calificaciones
- Que Es La Estructura de Costos 1Documento9 páginasQue Es La Estructura de Costos 1Julian ReyesAún no hay calificaciones
- Cartilla - Elaboracion Facturacion RapidaDocumento15 páginasCartilla - Elaboracion Facturacion Rapidaclaudia tarazonaAún no hay calificaciones
- Guia Manual PD EDocumento30 páginasGuia Manual PD ESebastian SimanAún no hay calificaciones
- Proyección FinancieraDocumento4 páginasProyección FinancieraCristhian CastilloAún no hay calificaciones
- Informes en Google AdwordsDocumento25 páginasInformes en Google AdwordsPaula VarelaAún no hay calificaciones
- Actividada 6Documento3 páginasActividada 6Indhira Gandy Carrasco RamirezAún no hay calificaciones
- Implementación de Campaña de R&F en FacebookDocumento6 páginasImplementación de Campaña de R&F en Facebooknaropaj150Aún no hay calificaciones
- Manual Pac Rev BDocumento16 páginasManual Pac Rev BNarcy KopadielAún no hay calificaciones
- Definición de ContaplusDocumento3 páginasDefinición de ContaplusOrlando CastilloAún no hay calificaciones
- CT Nominas1321Documento53 páginasCT Nominas1321vanee3Aún no hay calificaciones
- Manual Plan Anual de ContratacionDocumento30 páginasManual Plan Anual de ContratacionHugo Vinicio Enríquez VillagómezAún no hay calificaciones
- Contabilidad de Costos Veronica AyalaDocumento11 páginasContabilidad de Costos Veronica AyalaBRISEYDA CASTILLOAún no hay calificaciones
- Desarrollo de La Tarea 1 UNIDAD 3Documento4 páginasDesarrollo de La Tarea 1 UNIDAD 3Carla GonzálezAún no hay calificaciones
- El Valor Del CostoDocumento11 páginasEl Valor Del CostoAgroimpro Srl Innovando ProduccionAún no hay calificaciones
- Resumen Cap 5 (El Modelo Costo-Volumen-Utilidad)Documento10 páginasResumen Cap 5 (El Modelo Costo-Volumen-Utilidad)Arleen Valerio100% (3)
- Instructivo Estructura de Costos 2018Documento6 páginasInstructivo Estructura de Costos 2018aldo castilloAún no hay calificaciones
- Ingeniería en Gestión Empresar34Documento16 páginasIngeniería en Gestión Empresar34EDUARDO CERVANTESAún no hay calificaciones
- Cómo Puedo Enlazar SP ContaPlus Con SP FacturaPlus y SP NominaPlusDocumento8 páginasCómo Puedo Enlazar SP ContaPlus Con SP FacturaPlus y SP NominaPlusDesirèe Rodríguez GonzálezAún no hay calificaciones
- Manual Contabilidad V2Documento32 páginasManual Contabilidad V2Empresa de Servicios Públicos de Pueblo RicoAún no hay calificaciones
- 1 LLEME PRIMERO HttpsDocumento5 páginas1 LLEME PRIMERO HttpsKenedy choque agueroAún no hay calificaciones
- Sap CoDocumento45 páginasSap Cosocolov.iuliaAún no hay calificaciones
- Sundee Estructura de CostosDocumento9 páginasSundee Estructura de CostosJose AlarconAún no hay calificaciones
- 3.1.1 Crear Requerimiento Presupuestario de Ingreso Con Captura SimpleDocumento12 páginas3.1.1 Crear Requerimiento Presupuestario de Ingreso Con Captura SimpleAngela LazaroAún no hay calificaciones
- Guia Punto de VentasDocumento47 páginasGuia Punto de VentasRonicito MujicaAún no hay calificaciones
- Simul Financiero JCDocumento72 páginasSimul Financiero JCAuxiliar GuayacolAún no hay calificaciones
- Precios PDFDocumento15 páginasPrecios PDFCristina OrihuelaAún no hay calificaciones
- Simulador Financiero Universidad Ean Versión 1 9 Julio 2013 (2Documento61 páginasSimulador Financiero Universidad Ean Versión 1 9 Julio 2013 (2Marcela GarzónAún no hay calificaciones
- Manual Basico de s10Documento22 páginasManual Basico de s10DOIMER QUISPE VILCAAún no hay calificaciones
- Fase VI MK PreciosDocumento4 páginasFase VI MK Preciosnataliapinardo94Aún no hay calificaciones
- Informe Tabla de AmortizacionDocumento10 páginasInforme Tabla de AmortizacionKarina ElixaAún no hay calificaciones
- Manual de Usuario Odoo 2.5 - VentasDocumento18 páginasManual de Usuario Odoo 2.5 - Ventasrpguido100% (2)
- Copia de MejiaJuly2012 - AnexoDocumento65 páginasCopia de MejiaJuly2012 - AnexoChristian MoraAún no hay calificaciones
- Contabilidad IntegralDocumento14 páginasContabilidad IntegralHugo JimenezAún no hay calificaciones
- Adempiere Contabilidad PDFDocumento26 páginasAdempiere Contabilidad PDFErnesto UhpAún no hay calificaciones
- Costos - Resumen TemarioDocumento11 páginasCostos - Resumen TemarioJaviera Antonia Navea CortésAún no hay calificaciones
- 01-Costos y Presupuestos Con S10-Sesión 4-Manual-Bl20190617 PDFDocumento27 páginas01-Costos y Presupuestos Con S10-Sesión 4-Manual-Bl20190617 PDFSUSANA VANESSA DEL PILAR HUARCAYA SOTOAún no hay calificaciones
- Resumen de Vendedores de valor de Nirmalya Kumar, James A. Narus y James C. AndersonDe EverandResumen de Vendedores de valor de Nirmalya Kumar, James A. Narus y James C. AndersonAún no hay calificaciones
- Happy MensajeriaDocumento7 páginasHappy MensajeriaGranTurs TechnologyAún no hay calificaciones
- Sales CoreDocumento524 páginasSales CoreGranTurs TechnologyAún no hay calificaciones
- Aplicacion para AvesDocumento10 páginasAplicacion para AvesGranTurs TechnologyAún no hay calificaciones
- SF DescuentosDocumento8 páginasSF DescuentosGranTurs TechnologyAún no hay calificaciones
- Salesforce Diccionario Datos Objetos v2Documento42 páginasSalesforce Diccionario Datos Objetos v2GranTurs TechnologyAún no hay calificaciones
- Cuánto Cuesta Crear Una AppDocumento5 páginasCuánto Cuesta Crear Una AppGranTurs TechnologyAún no hay calificaciones
- Libros Economía PDFDocumento3 páginasLibros Economía PDFGranTurs TechnologyAún no hay calificaciones
- Clasificación Temática Recursos Moodle PDFDocumento146 páginasClasificación Temática Recursos Moodle PDFGranTurs TechnologyAún no hay calificaciones
- Activar Modo de MantenimientoDocumento3 páginasActivar Modo de MantenimientoGranTurs TechnologyAún no hay calificaciones
- LRS Learning Record StoreDocumento1 páginaLRS Learning Record StoreGranTurs TechnologyAún no hay calificaciones
- Clasificación Temática Recursos Moodle PDFDocumento146 páginasClasificación Temática Recursos Moodle PDFGranTurs TechnologyAún no hay calificaciones
- Evaluaciones Cruzadas en GrupoDocumento46 páginasEvaluaciones Cruzadas en GrupoGranTurs TechnologyAún no hay calificaciones
- MODERNISMO Y GENERACIÓN DEL 98 Copia - PDF - 8 - DDocumento22 páginasMODERNISMO Y GENERACIÓN DEL 98 Copia - PDF - 8 - DGranTurs TechnologyAún no hay calificaciones
- DSpace Como Repositorio de Objetos de Aprendizaje Integrado Con MoodleDocumento4 páginasDSpace Como Repositorio de Objetos de Aprendizaje Integrado Con MoodleGranTurs TechnologyAún no hay calificaciones
- Nietzsche Vs MarxDocumento8 páginasNietzsche Vs MarxGranTurs TechnologyAún no hay calificaciones
- Brochure Powerman 2023 IDocumento11 páginasBrochure Powerman 2023 IAnthony Zuñiga GallegosAún no hay calificaciones
- UTP - Inducción Encuesta 2021Documento10 páginasUTP - Inducción Encuesta 2021joses_491Aún no hay calificaciones
- Examen InternetDocumento4 páginasExamen InternetLeonel LoraAún no hay calificaciones
- Produccion Final Escrita SandroDocumento9 páginasProduccion Final Escrita SandroGlobal solutionsAún no hay calificaciones
- Proyecto POODocumento7 páginasProyecto POOJulian SalcedoAún no hay calificaciones
- Windows 11 Manuel LopezDocumento7 páginasWindows 11 Manuel LopezmariaAún no hay calificaciones
- Manual de Uso para Estudiantes Examen Complexivo Agosto 2022Documento14 páginasManual de Uso para Estudiantes Examen Complexivo Agosto 2022Ignacio TorresAún no hay calificaciones
- Taller Semana 3 Clase 1 Ejemplos Bloque PLSQLDocumento2 páginasTaller Semana 3 Clase 1 Ejemplos Bloque PLSQLMELISSA . ZAMORANO LEVYAún no hay calificaciones
- 3.review Sprint0Documento3 páginas3.review Sprint0Katherin VegaAún no hay calificaciones
- 2 9 1-Gibrann-GonzalezDocumento8 páginas2 9 1-Gibrann-GonzalezLuis Gibrann Gonzalez FrancoAún no hay calificaciones
- Wuolah Free TEMA 4 MACRO IDocumento7 páginasWuolah Free TEMA 4 MACRO ILol AccountAún no hay calificaciones
- Unidad 5. Actividad 2. Entregable TECNOLOGIA DE LA INFORMACIONDocumento3 páginasUnidad 5. Actividad 2. Entregable TECNOLOGIA DE LA INFORMACIONjudith mary de los santos santanaAún no hay calificaciones
- Métodos o Estrategias de Administración de La MemoriaDocumento2 páginasMétodos o Estrategias de Administración de La MemoriaJose Mario Ventura De La CruzAún no hay calificaciones
- Gde - Manual de Multiproposito-RlmDocumento43 páginasGde - Manual de Multiproposito-RlmFernanda CalarotaAún no hay calificaciones
- HTML 5Documento21 páginasHTML 5SANDRA COMES COMASAún no hay calificaciones
- Lista de Precios Mayoristas Linea BlaulineDocumento27 páginasLista de Precios Mayoristas Linea Blaulinefabiandelapuente358Aún no hay calificaciones
- Clase 2Documento54 páginasClase 2Çristian SierraAún no hay calificaciones
- Taller de Informática Paint GUIA 6Documento4 páginasTaller de Informática Paint GUIA 6Maguita Jeef100% (1)
- Codigo AsciiDocumento3 páginasCodigo AsciiMilagros Pamela Reyes AlamoAún no hay calificaciones
- Curso DashboardDocumento71 páginasCurso DashboardDAIRYAún no hay calificaciones
- Tarea 3 RT Mar2021bDocumento4 páginasTarea 3 RT Mar2021bJosé0% (1)
- Lab09 - Tablas DinámicasDocumento6 páginasLab09 - Tablas DinámicasŠaúl ÇønðøríAún no hay calificaciones
- Temporizadores en SCLDocumento3 páginasTemporizadores en SCLEnrrique GutierrezAún no hay calificaciones
- Ms DosDocumento77 páginasMs DosalejandroAún no hay calificaciones
- Herramientas Mejorar Rendimiento MeLi - Clase 3Documento9 páginasHerramientas Mejorar Rendimiento MeLi - Clase 3sebagusiAún no hay calificaciones
- Ejercicios de Método de Método de Horner Clase y MullerDocumento14 páginasEjercicios de Método de Método de Horner Clase y MullerWILLIAM HERMIGIO AJXUP LAJPOPAún no hay calificaciones
- Filtros Avanzados AGOSTO 11-18Documento82 páginasFiltros Avanzados AGOSTO 11-18Yesica Liseth Mesa MicoltaAún no hay calificaciones
- ManageEngine ServiceDeskPlusMSP 8.1 Help UserGuide - En.esDocumento53 páginasManageEngine ServiceDeskPlusMSP 8.1 Help UserGuide - En.esAmy Godoy VillaltaAún no hay calificaciones
- Actividad 2 de La Unidad 3 ALEXANDRA T.Documento4 páginasActividad 2 de La Unidad 3 ALEXANDRA T.AngelAún no hay calificaciones
- Sistemas de Informacion Empresarial Ciclo 2022-I UsmpDocumento149 páginasSistemas de Informacion Empresarial Ciclo 2022-I Usmpqpp5pkluAún no hay calificaciones