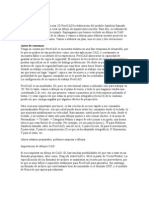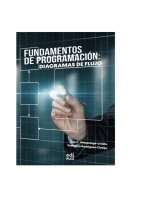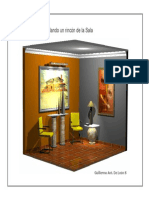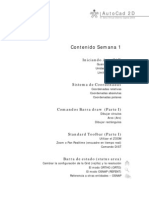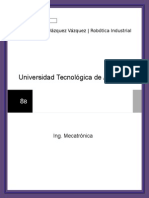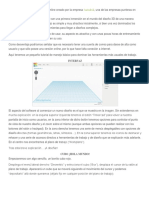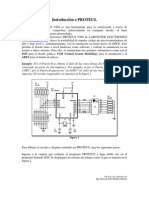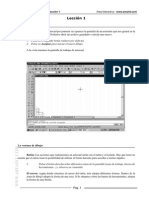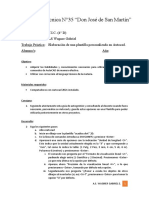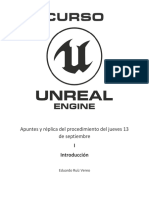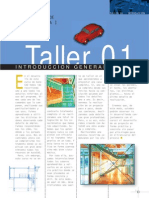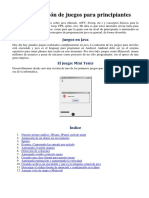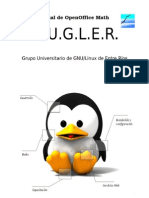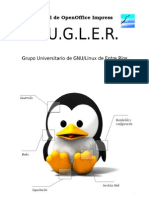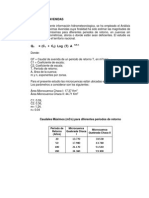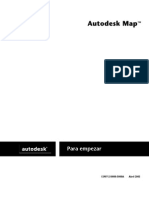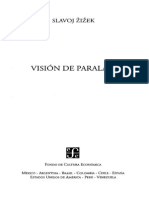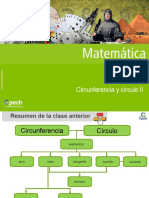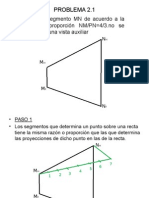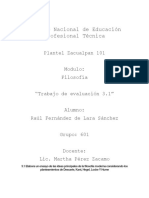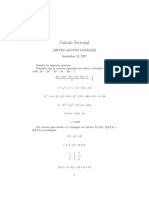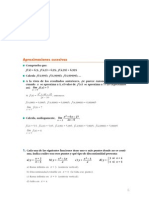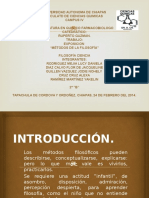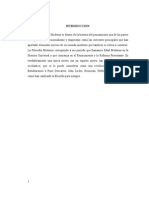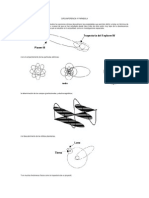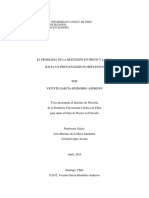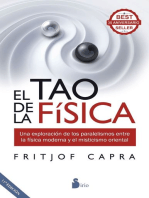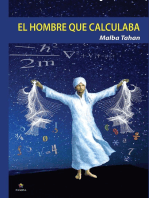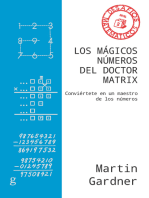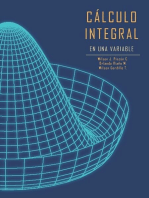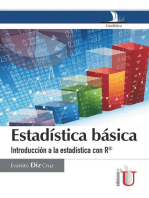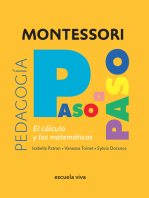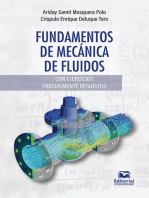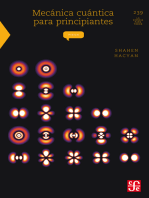Documentos de Académico
Documentos de Profesional
Documentos de Cultura
Tema 1 - Sistema de Coordenadas
Cargado por
FIRSTCOM1Título original
Derechos de autor
Formatos disponibles
Compartir este documento
Compartir o incrustar documentos
¿Le pareció útil este documento?
¿Este contenido es inapropiado?
Denunciar este documentoCopyright:
Formatos disponibles
Tema 1 - Sistema de Coordenadas
Cargado por
FIRSTCOM1Copyright:
Formatos disponibles
CURSO: PROGECAD 2020 EN 2D
SESION 1 - SISTEMA DE COORDENADAS
Geo Edex – http://www.geoedex.com | progecad@geoedex.com
Lima 15088 - 991270768
Geo Edex S.R.L. – http://www.geoedex.com | edelacruz@geoedex.com
Av. Santa Teodosia 117 –Urb. Pando 3 – Lima 01 - 991270768 Página 1 de 14
GUÍA DE PROGECAD
Esta guía es aplicada para los ejercicios y desarrollo del curso de diseño técnico en
2D y 3D, el Software ProgeCAD ha sido desarrollado por la compañía Progesoft en
el 1999 lanza el producto y desde ahí ha ido evolucionando hasta tener gran
influencia en el mercado como líder en Software 2D/3D. Ahora presente en el
mercado peruano se espera que tenga una gran acogida como software alternativo
en temas CAD.
Sean bienvenidos a nuestras clases de diseño técnico, esperamos que sea de su
agrado y puedan obtener el mejor entendimiento en esta guía de ejercicios, iremos
describiendo paso a paso algunos ejercicios y los otros serán resuelto por ustedes.
Cualquier consulta, duda o demostración de clases pueden solicitarlo a
edelacruz@geoedex.com.
1. SESIÓN 1 – Sistema de Coordenadas Fig N° 1: Sistema de Coordenadas
En nuestra primera sesión hablaremos
sobre la ubicación en el espacio
(coordenadas), donde se especifica los
valores del eje X y del eje Y. Debemos
recordar que a la derecha y arriba son
coordenadas positivas y a la izquierda y
abajo son coordenadas negativas.
1.1. Interfaz del Programa
El programa se agrupa por comandos que tienen relación a lo que se va
utilizando comúnmente, también éstos se agrupan en pestañas.
Fig N°2: Pestañas y Comandos
Geo Edex – http://www.geoedex.com | progecad@geoedex.com | Lima 15088 – 991270768 Página 1 de 91
1.2. Configuración del Espacio de Trabajo
Iniciamos nuestra rutina con la configuración de nuestro Fig N° 3: Comando
entorno, debemos definir hasta donde queremos dibujar, Limits
esto es para hacernos la idea el tamaño que debe tener
nuestro dibujo. (Ver Fig. 3)
Seguimos la secuencia
Limits 0,0 (enter) para el lower left
297,210 (enter) para el upper right
Con esto definimos nuestra hoja A4 para iniciar el trabajo, luego
pondremos la grilla al mismo ajuste de los límites:
GRIDDISPLAY 0 (enter)
Ahora pareciera que no hay nada en la pantalla, presionamos las teclas
“Z” y “e” para lograr un acercamiento total de nuestra área de dibujo.
Fig N° 4: Definición de Espacio de Trabajo
Geo Edex – http://www.geoedex.com | progecad@geoedex.com | Lima 15088 – 991270768 Página 2 de 91
Verificaremos nuestras unidades,
aunque no es necesario, pero por
estandarización deben estar en
milímetros así evitaremos que al
insertar objetos cambien de tamaño
en el dibujo.
UNITS (enter)
Fig N° 5: Comando Units
1.3. Dibujar y mover objetos
Dibujar: Para iniciar un dibujo haremos clic en
cualquiera de estos íconos y haremos clic en
cualquier parte de la pantalla para formar una figura,
recordar que queremos retroceder, simplemente
tipeamos la letra U (Undo) para retroceder punto por punto en nuestro
trazado.
Para terminar de hacer los trazos bastará con presionar la tecla Escape
ó Enter.
Mover: Hacemos clic en el ícono de Move y nos pide
seleccionar el objeto, seleccionamos el objeto haciendo un
recuadro de izquierda a derecha o Fig N° 6: Comando Move sombreando la
viceversa hasta que cubar el imagen
objeto y le damos la tecla enter y
luego un clic para iniciar el
movimiento y un click final para
dejar de mover el objeto.
Geo Edex – http://www.geoedex.com | progecad@geoedex.com | Lima 15088 – 991270768 Página 3 de 91
Nos sale este mensaje de 1 objeto encontrado
Fig N° 7: Selección del primer punto
con un click en la pantalla y desplazamos a donde se desee.
Fig N° 8: Segundo punto de Desplazamiento
Borrar: Seleccionar el(los) objetos y presionamos la tecla suprimir/delete.
Geo Edex – http://www.geoedex.com | progecad@geoedex.com | Lima 15088 – 991270768 Página 4 de 91
1.4. Sistema de Coordenadas Absolutas
Las coordenadas absolutas son aquellas que se escriben directamente y
se entiende su posición real. Ejemplo (2,5; 3,4; 10,50; -5,10, etc.)
Realicemos el siguiente ejercicio, tipeamos las coordenadas que se
encuentran en la tabla a la derecha para que nos dibuja la imagen de la
izquierda.
Coordenadas
A 0,0 L 38.8 , 95.15
B 9.6 , 0 M 38.8 , 72.5
C 9.6 , 13.9 N 19.45 , 72.5
D 47.3 , 13.9 O 19.45 , 95.15
E 47.3 , 0 P 11.95 , 95.15
F 56.9 , 0 Q 11.95 , 55.35
G 56.9 , 36.2 R 23.2 , 55.35
H 33.7 , 36.2 S 23.2 , 36.2
I 33.7 , 55.35 T 0 , 36.2
J 44.95 , 55.35 A 0,0
K 44.95 , 95.15
Ejemplo N° 1
Paso 1
Iniciar el comando polyline haciendo click en
el ícono ó tipeando las letras “pl”
Nos preguntará por el primer punto, aquí
es donde iniciamos el tipeo:
0,0 (enter)
9.6,0 (enter)… y así sucesivamente hasta completar la figura.
Lo mismo intente realizando los siguientes ejercicios:
Geo Edex – http://www.geoedex.com | progecad@geoedex.com | Lima 15088 – 991270768 Página 5 de 91
Ejemplo N° 2
Ejemplo N° 3
En el siguiente dibujo se deberá calcular la coordenada de cada vértice del
objeto para poder trazar la polilínea.
Geo Edex – http://www.geoedex.com | progecad@geoedex.com | Lima 15088 – 991270768 Página 6 de 91
Ejercicio N° 1
Geo Edex – http://www.geoedex.com | progecad@geoedex.com | Lima 15088 – 991270768 Página 7 de 91
1.5. Sistema de Coordenadas Relativas
Las coordenadas relativas son Fig N° 9: Coordenadas relativas
aquellas que sólo se necesita saber
las distancias a recorrer de un punto
a otro, no es necesario saber el
punto exacto de origen. En la
siguiente figura vemos que sabiendo
el primer punto de origen
emplearemos el símbolo “@” como
indicador que es coordenada
relativa, seguido de los valores que
debe recorrer en el eje X y en el eje
Y.
Para iniciar la práctica solo debe indicar el primer punto y luego poner
@valor X, valor Y.
Ejercicio N° 2
Geo Edex – http://www.geoedex.com | progecad@geoedex.com | Lima 15088 – 991270768 Página 8 de 91
Ejercicio N° 3
Ejercicio N° 4
Geo Edex – http://www.geoedex.com | progecad@geoedex.com | Lima 15088 – 991270768 Página 9 de 91
Ejercicio N° 5
Ejercicio N° 6
Geo Edex – http://www.geoedex.com | progecad@geoedex.com | Lima 15088 – 991270768 Página 10 de 91
1.6. Sistema de Coordenadas Polares
En coordenadas polares tan sólo es Fig N° 10: Coordenadas polares
necesario saber la longitud a recorrer y el ángulo que va a girar para trazar
la línea correctamente.
Iniciamos el trazado dándole a cualquier punto de origen y para continuar
con el dibujo se escribe de la siguiente
forma: d < X°, distancia (d) < (Símbolo de ángulo) X° (ángulo a girar)
Ahora si deseamos que sea “relativo” bastará con ponerle el símbolo de
“@”
Ejercicio N° 7
Geo Edex – http://www.geoedex.com | progecad@geoedex.com | Lima 15088 – 991270768 Página 11 de 91
Ejercicio N° 8
Ejercicio N° 9
Geo Edex – http://www.geoedex.com | progecad@geoedex.com | Lima 15088 – 991270768 Página 12 de 91
1.7. Guardado de los trabajos
Se procede a darle click en el ícono de guardar
Siguiente capítulo: ISOMETRÍA
Geo Edex – http://www.geoedex.com | progecad@geoedex.com | Lima 15088 – 991270768 Página 13 de 91
También podría gustarte
- Aprender Maya 2012 Avanzado con 100 Ejercicios PrácticosDe EverandAprender Maya 2012 Avanzado con 100 Ejercicios PrácticosAún no hay calificaciones
- Manual Inventor UNEFM PDFDocumento57 páginasManual Inventor UNEFM PDFCarlos Alvarez100% (1)
- Aprender Maya 2012 con 100 ejercicios prácticosDe EverandAprender Maya 2012 con 100 ejercicios prácticosCalificación: 4 de 5 estrellas4/5 (1)
- Freecad EspañolDocumento14 páginasFreecad EspañolAnonymous v4xgNzRawWAún no hay calificaciones
- Aprender Autocad 2012 Avanzado con 100 ejercicios prácticosDe EverandAprender Autocad 2012 Avanzado con 100 ejercicios prácticosAún no hay calificaciones
- Cad. Mod. Viv. 3Documento22 páginasCad. Mod. Viv. 3Antonio Arias CamachoAún no hay calificaciones
- 001 Segunda Parte FreecadDocumento37 páginas001 Segunda Parte FreecadRamónFernándezAún no hay calificaciones
- Aprender 3ds MAX: bases, modelado, texturizado y renderDe EverandAprender 3ds MAX: bases, modelado, texturizado y renderAún no hay calificaciones
- 1 Inventor QuickStartDocumento19 páginas1 Inventor QuickStartSaul Fernando Cujaban AceroAún no hay calificaciones
- Fundamentos de Programación: Diagramas de flujoDe EverandFundamentos de Programación: Diagramas de flujoAún no hay calificaciones
- Manual Tutorial Freecad Segunda ParteDocumento37 páginasManual Tutorial Freecad Segunda ParteElvis Yuri Palma Neyra100% (3)
- Manual Inventor 2013 - Nivel 1 - Laboratorio PDFDocumento85 páginasManual Inventor 2013 - Nivel 1 - Laboratorio PDFRaúl ParedesAún no hay calificaciones
- Blender - Tutorial GingerDocumento16 páginasBlender - Tutorial GingerJulio Cesar Brizuela100% (6)
- Autocad 2000 Leccion 1Documento9 páginasAutocad 2000 Leccion 1CESAR DAVID URREGO MORALESAún no hay calificaciones
- Autocad 3D Modelando Un Detalle Sala-Por Guillermo de Leon S PDFDocumento22 páginasAutocad 3D Modelando Un Detalle Sala-Por Guillermo de Leon S PDFJv Omar SaYs100% (1)
- Autocad Semana 1Documento22 páginasAutocad Semana 1andres2209Aún no hay calificaciones
- Introducción A Catia V5Documento9 páginasIntroducción A Catia V5AlberAlcazar100% (1)
- Carpeta GeometriaDocumento25 páginasCarpeta GeometriaMaria Jose Paez EspinozaAún no hay calificaciones
- Lab Dibujo 3D - 09 - TecnicasAvanzadasDocumento95 páginasLab Dibujo 3D - 09 - TecnicasAvanzadasRODRIGO ALBERTO NUÑEZ CASTILLOAún no hay calificaciones
- Hoja 9Documento11 páginasHoja 9Anonymous heklXwtlAún no hay calificaciones
- Practica5 Represent Matricial Transform BidimensionalDocumento10 páginasPractica5 Represent Matricial Transform BidimensionalToñito MejiaAún no hay calificaciones
- Manual Dibujo 3D - Grupo 3Documento38 páginasManual Dibujo 3D - Grupo 3ROLY HUAMANAún no hay calificaciones
- AUTODESK INVENTOR Clase 02.09.20Documento8 páginasAUTODESK INVENTOR Clase 02.09.20Jose ChAún no hay calificaciones
- Modelado Vivienda 01Documento15 páginasModelado Vivienda 01Antonio Arias CamachoAún no hay calificaciones
- Tutorial Paso A Paso, Proyecto de Vialidad, BTR 2017Documento54 páginasTutorial Paso A Paso, Proyecto de Vialidad, BTR 2017Jose Pedro Paniagua ChirinoAún no hay calificaciones
- Laboratorio 1 v2Documento20 páginasLaboratorio 1 v2ROY JOB FLORES YANCACHAJLLAAún no hay calificaciones
- Comandos Utiles en Topografia en AutoCADDocumento25 páginasComandos Utiles en Topografia en AutoCADdroda9329Aún no hay calificaciones
- Tutorial Completo Autocad 3dDocumento119 páginasTutorial Completo Autocad 3dRaul Sanchez GuerraAún no hay calificaciones
- Practicas Software CosimirDocumento23 páginasPracticas Software CosimirRosendo Manuel0% (1)
- Manual Autocad 2008Documento74 páginasManual Autocad 2008Jorge GonzalezAún no hay calificaciones
- AutoCAD TutorialesDocumento37 páginasAutoCAD TutorialesAngel Daniel GarciajoyaAún no hay calificaciones
- Tutorial 02 Modelado 3D Primitivas TemploDocumento23 páginasTutorial 02 Modelado 3D Primitivas TemploTulio Guillén SheenAún no hay calificaciones
- Manual de Ejercicios Sobre CatiaDocumento53 páginasManual de Ejercicios Sobre CatiaOverrideAún no hay calificaciones
- Guia Laboratorio 1-2Documento26 páginasGuia Laboratorio 1-2Daniela HuancoAún no hay calificaciones
- ThinkcadDocumento13 páginasThinkcadxanaliaAún no hay calificaciones
- Cómo Vectorizar Una ImagenDocumento37 páginasCómo Vectorizar Una ImagenJesúsPérezMuñozAún no hay calificaciones
- 01 - Introducción A ScratchDocumento5 páginas01 - Introducción A ScratchNoa Alvarez RodriguezAún no hay calificaciones
- Ejercicios Basicos InventorDocumento19 páginasEjercicios Basicos InventorAlejandro Ramirez G100% (1)
- Roboguide Ejercicios BásicosDocumento26 páginasRoboguide Ejercicios BásicosAlfonso Lopez toroAún no hay calificaciones
- Kodu Game LabDocumento23 páginasKodu Game LabGirnalda Torres GuillenAún no hay calificaciones
- Introducción A PROTEUSDocumento11 páginasIntroducción A PROTEUSEdwin Alfredo Lopez AguirreAún no hay calificaciones
- Prácticas FreeCAD 8 - Diseño 2D Extrusiones y VaciadoDocumento6 páginasPrácticas FreeCAD 8 - Diseño 2D Extrusiones y VaciadoLeonardo Daniel Rodriguez MazariegosAún no hay calificaciones
- Autocad 2000 - 01Documento9 páginasAutocad 2000 - 01tavitoahivakduAún no hay calificaciones
- Manual CAD TeamDocumento181 páginasManual CAD TeamVictor VicmanAún no hay calificaciones
- Curso Autocad V.1.2 PDFDocumento201 páginasCurso Autocad V.1.2 PDFTaly OrtegaAún no hay calificaciones
- Autocad Formato y Rotulación - PPSXDocumento63 páginasAutocad Formato y Rotulación - PPSXBettyAún no hay calificaciones
- TP Autocad 01 - Plantilla PropiaDocumento2 páginasTP Autocad 01 - Plantilla PropiaGabriel WagnerAún no hay calificaciones
- 3dsmax Modelado 02 IbeDocumento41 páginas3dsmax Modelado 02 Ibeb3rcebalAún no hay calificaciones
- Dibujo Y Diseño Industrial: Laboratorio 01Documento8 páginasDibujo Y Diseño Industrial: Laboratorio 01Diego HumpireAún no hay calificaciones
- Autocad 2000 Leccion 2Documento8 páginasAutocad 2000 Leccion 2ABEL ALFREDO AVENDAO SANTOSAún no hay calificaciones
- Aprende A Diseñar en Unreal EngineDocumento14 páginasAprende A Diseñar en Unreal EngineAnonymous LYidpaAún no hay calificaciones
- Manual Autocad 2dDocumento78 páginasManual Autocad 2dBecker GB50% (2)
- Taller AutocadDocumento351 páginasTaller AutocadRamiro ArgotiAún no hay calificaciones
- Permite El Acercamiento o Alejamiento Al Dibujo Mediante Las Diferentes Opciones de VisualizaciónDocumento11 páginasPermite El Acercamiento o Alejamiento Al Dibujo Mediante Las Diferentes Opciones de VisualizaciónCastro Talavera RonalAún no hay calificaciones
- Manual Fluent (Geometry+Mesh)Documento41 páginasManual Fluent (Geometry+Mesh)Lauren Bullock100% (1)
- App InventorMASHERDocumento8 páginasApp InventorMASHERMaria AngelesAún no hay calificaciones
- Manual CAD TeamDocumento175 páginasManual CAD TeamVictor VicmanAún no hay calificaciones
- Mini TenisDocumento49 páginasMini TenisHuarachi RolinAún no hay calificaciones
- Guía en Español de SuperMap Básico - StartingDocumento94 páginasGuía en Español de SuperMap Básico - StartingFIRSTCOM1Aún no hay calificaciones
- Open Office WriterDocumento94 páginasOpen Office Writeredebian100% (3)
- Manual de OpenOffice MathDocumento40 páginasManual de OpenOffice MathinfobitsAún no hay calificaciones
- Manual de OpenOffice ImpressDocumento89 páginasManual de OpenOffice Impressinfobits100% (4)
- Open Office WriterDocumento94 páginasOpen Office Writeredebian100% (3)
- Apache OpenOffice 4.1.0 Guía de Inicio V3.xDocumento473 páginasApache OpenOffice 4.1.0 Guía de Inicio V3.xFede JdbAún no hay calificaciones
- Manual AutoDesk Land DeskTop 2iDocumento184 páginasManual AutoDesk Land DeskTop 2iMARIANO100% (29)
- Manual de Autocad Basico (#975785265)Documento72 páginasManual de Autocad Basico (#975785265)Alfredo RománAún no hay calificaciones
- LapizDocumento1 páginaLapizFIRSTCOM1Aún no hay calificaciones
- Proyecto Final ArquitecturaDocumento1 páginaProyecto Final ArquitecturaFIRSTCOM1Aún no hay calificaciones
- Manual de Autocad Basico (#975785265)Documento72 páginasManual de Autocad Basico (#975785265)Alfredo RománAún no hay calificaciones
- Manual de Planilla de Cálculo - CalcDocumento40 páginasManual de Planilla de Cálculo - Calcalegarcia100% (1)
- Microsoft PowerPoint 2010 - Guía Del Producto PDFDocumento82 páginasMicrosoft PowerPoint 2010 - Guía Del Producto PDFmarcelo20252000Aún no hay calificaciones
- Apache OpenOffice 4.1.0 Guía de Inicio V3.xDocumento473 páginasApache OpenOffice 4.1.0 Guía de Inicio V3.xFede JdbAún no hay calificaciones
- Avenida SDocumento1 páginaAvenida SFIRSTCOM1Aún no hay calificaciones
- Zonas de VidaDocumento1 páginaZonas de VidaFIRSTCOM1Aún no hay calificaciones
- Tutorial Autocad Map 3D PDFDocumento304 páginasTutorial Autocad Map 3D PDFRudyAún no hay calificaciones
- Syllabus Teledeteccion PdiDocumento1 páginaSyllabus Teledeteccion PdiFIRSTCOM1Aún no hay calificaciones
- Zonas de VidaDocumento1 páginaZonas de VidaFIRSTCOM1Aún no hay calificaciones
- Dualismo CartesianoDocumento28 páginasDualismo CartesianoIvonne EscobarAún no hay calificaciones
- Zizek, Slavoj, Visión de Paralaje, Fondo de Cultura Económica PDFDocumento453 páginasZizek, Slavoj, Visión de Paralaje, Fondo de Cultura Económica PDFGustavo Pabon100% (1)
- Taller Semana 9 2 PropDocumento8 páginasTaller Semana 9 2 PropJorge Fernando Angeles CrespiAún no hay calificaciones
- Sartre - La Coonciencia Como Libertad InfinitaDocumento22 páginasSartre - La Coonciencia Como Libertad InfinitaJero BernalAún no hay calificaciones
- Curva Circular SimpleDocumento101 páginasCurva Circular SimpleJulian David Carrillo CasasAún no hay calificaciones
- Breve Historia Del Alma - ResumenDocumento27 páginasBreve Historia Del Alma - ResumenMaca DalmassoAún no hay calificaciones
- Clase 14 Circunferencia y Círculo IIDocumento26 páginasClase 14 Circunferencia y Círculo IINiloDeNicoleMoralesAún no hay calificaciones
- Parcial 5 de Geometria AnaliticaDocumento6 páginasParcial 5 de Geometria AnaliticaFaberRondonZapataAún no hay calificaciones
- Deskrep-Mod 2 1-De 2Documento22 páginasDeskrep-Mod 2 1-De 2FernandoBPS100% (1)
- Ernst CassirerDocumento10 páginasErnst CassirerdeliriuxAún no hay calificaciones
- Resumen Definito Lógica y Argumentación JurídicaDocumento50 páginasResumen Definito Lógica y Argumentación JurídicaCarolina NicolettiAún no hay calificaciones
- Plan de Redaccion PDFDocumento13 páginasPlan de Redaccion PDFanitavega96Aún no hay calificaciones
- Filosofía ModernaDocumento7 páginasFilosofía ModernaJorgescribdAún no hay calificaciones
- ArturoDocumento4 páginasArturoGerardo FloresAún no hay calificaciones
- SartreDocumento1 páginaSartreAlfonso LópezAún no hay calificaciones
- Matematicas Resueltos (Soluciones) Límites de Funciones - Continuidad 1º BachilleratoDocumento36 páginasMatematicas Resueltos (Soluciones) Límites de Funciones - Continuidad 1º Bachilleratomanuel_valle_433% (9)
- Afectos. La Música Como Ciencia PDFDocumento10 páginasAfectos. La Música Como Ciencia PDFMauro SchmidhalterAún no hay calificaciones
- Metodos de La Filosofia ExposicionDocumento19 páginasMetodos de La Filosofia ExposicionJanely RodriguezAún no hay calificaciones
- Contexto Social 1Documento10 páginasContexto Social 1ANDY DE LA ROSA DE LA CRUZAún no hay calificaciones
- (Villacañas) Mitologia em KantDocumento36 páginas(Villacañas) Mitologia em KantSuellen GodoiAún no hay calificaciones
- FilosofíaDocumento15 páginasFilosofíaqm7tcjn867Aún no hay calificaciones
- Trabajo de Filosofia Moderna Imprimir Ok.Documento14 páginasTrabajo de Filosofia Moderna Imprimir Ok.tuagenesis100% (2)
- Fasc II Circunferencia y Parabola e HiperbolaDocumento36 páginasFasc II Circunferencia y Parabola e HiperbolaPancho LocoAún no hay calificaciones
- Funciones CuadráticasDocumento23 páginasFunciones CuadráticasprofesorGuaguaAún no hay calificaciones
- Lectura Crítica ProfundizaciónDocumento413 páginasLectura Crítica ProfundizaciónJuanseAún no hay calificaciones
- Capítulo 3 - Función LinealDocumento13 páginasCapítulo 3 - Función LinealDamimoonAún no hay calificaciones
- Qué Es El Conocimiento CientíficoDocumento7 páginasQué Es El Conocimiento CientíficoNerioAún no hay calificaciones
- Geometría en El Plano-Recta (2020) PDFDocumento15 páginasGeometría en El Plano-Recta (2020) PDFVanesa ZualetAún no hay calificaciones
- Final Psicología CBCDocumento41 páginasFinal Psicología CBCJuanse BriascoAún no hay calificaciones
- Garcia-Huidobro A, Tesis - Vicente Garcia-HuidobroDocumento209 páginasGarcia-Huidobro A, Tesis - Vicente Garcia-HuidobroDavid ParraAún no hay calificaciones
- El Tao de la física: Una exploración de los paralelismos entre la física moderna y el misticismo orientalDe EverandEl Tao de la física: Una exploración de los paralelismos entre la física moderna y el misticismo orientalCalificación: 5 de 5 estrellas5/5 (3)
- Mentalidades matemáticas: Cómo liberar el potencial de los estudiantes mediante las matemáticas creativas, mensajes inspiradores y una enseñanza innovadoraDe EverandMentalidades matemáticas: Cómo liberar el potencial de los estudiantes mediante las matemáticas creativas, mensajes inspiradores y una enseñanza innovadoraCalificación: 4.5 de 5 estrellas4.5/5 (5)
- Didáctica de la matemática en la escuela primariaDe EverandDidáctica de la matemática en la escuela primariaCalificación: 2.5 de 5 estrellas2.5/5 (3)
- Los mágicos números del Doctor Matrix: Conviértete en un maestro de los númerosDe EverandLos mágicos números del Doctor Matrix: Conviértete en un maestro de los númerosCalificación: 5 de 5 estrellas5/5 (2)
- Guía práctica para la refracción ocularDe EverandGuía práctica para la refracción ocularCalificación: 5 de 5 estrellas5/5 (2)
- La Teoría de Conjuntos y los Fundamentos de las MatemáticasDe EverandLa Teoría de Conjuntos y los Fundamentos de las MatemáticasCalificación: 5 de 5 estrellas5/5 (1)
- Física cuántica para principiantes: Descubra los fundamentos de la mecánica cuántica y cómo afecta al mundo en que vivimos a través de todas sus teorías más famosasDe EverandFísica cuántica para principiantes: Descubra los fundamentos de la mecánica cuántica y cómo afecta al mundo en que vivimos a través de todas sus teorías más famosasCalificación: 5 de 5 estrellas5/5 (4)
- La Biblia de las Matemáticas RápidasDe EverandLa Biblia de las Matemáticas RápidasCalificación: 4.5 de 5 estrellas4.5/5 (19)
- El método de los elementos finitos: Un enfoque teórico prácticoDe EverandEl método de los elementos finitos: Un enfoque teórico prácticoCalificación: 3 de 5 estrellas3/5 (4)
- Enseñar Matemática hoy: Miradas, sentidos y desafíosDe EverandEnseñar Matemática hoy: Miradas, sentidos y desafíosCalificación: 5 de 5 estrellas5/5 (1)
- Visualización: Cambie su vida en cuatro semanas utilizando la ley de atracciónDe EverandVisualización: Cambie su vida en cuatro semanas utilizando la ley de atracciónCalificación: 5 de 5 estrellas5/5 (18)
- Física paso a paso: Más de 100 problemas resueltosDe EverandFísica paso a paso: Más de 100 problemas resueltosCalificación: 4 de 5 estrellas4/5 (12)
- Álgebra lineal aplicada a las ciencias económicas 2edDe EverandÁlgebra lineal aplicada a las ciencias económicas 2edCalificación: 4 de 5 estrellas4/5 (1)
- NIKOLA TESLA: Mis Inventos - AutobiografiaDe EverandNIKOLA TESLA: Mis Inventos - AutobiografiaCalificación: 4.5 de 5 estrellas4.5/5 (2)
- Estadística básica: Introducción a la estadística con RDe EverandEstadística básica: Introducción a la estadística con RCalificación: 5 de 5 estrellas5/5 (8)
- Sanación por Cristales - La guía definitiva para principiantes: Descubre el poder de los cristales curativos, piedras y minerales para la salud y la felicidadDe EverandSanación por Cristales - La guía definitiva para principiantes: Descubre el poder de los cristales curativos, piedras y minerales para la salud y la felicidadCalificación: 4.5 de 5 estrellas4.5/5 (14)
- Cálculo integral: Técnicas de integraciónDe EverandCálculo integral: Técnicas de integraciónCalificación: 4 de 5 estrellas4/5 (8)
- Matemáticas financierasDe EverandMatemáticas financierasCalificación: 4 de 5 estrellas4/5 (7)
- Mi proyecto escolar Matemáticas Lúdicas: Adaptaciones curriculares para preescolar, primaria y secundariaDe EverandMi proyecto escolar Matemáticas Lúdicas: Adaptaciones curriculares para preescolar, primaria y secundariaCalificación: 5 de 5 estrellas5/5 (5)
- Fundamentos de mecánica de fluidos.: Con ejercicios parcialmente resueltosDe EverandFundamentos de mecánica de fluidos.: Con ejercicios parcialmente resueltosAún no hay calificaciones
- Mecánica cuántica para principiantesDe EverandMecánica cuántica para principiantesCalificación: 3.5 de 5 estrellas3.5/5 (5)
- El cerebro matemático: Cómo nacen, viven y a veces mueren los números en nuestra menteDe EverandEl cerebro matemático: Cómo nacen, viven y a veces mueren los números en nuestra menteCalificación: 4 de 5 estrellas4/5 (5)
- Armónicas en Sistemas Eléctricos IndustrialesDe EverandArmónicas en Sistemas Eléctricos IndustrialesCalificación: 4.5 de 5 estrellas4.5/5 (12)