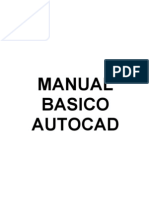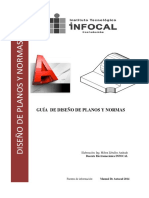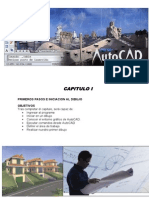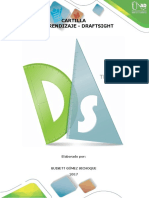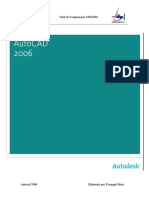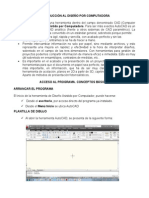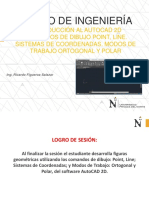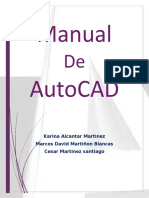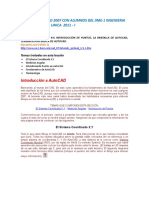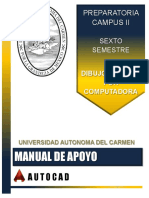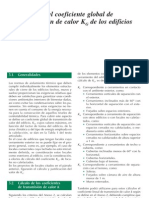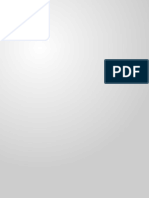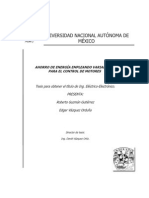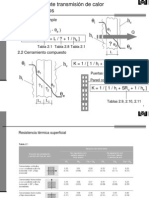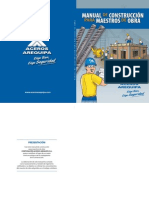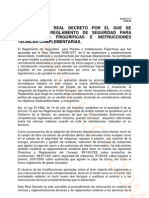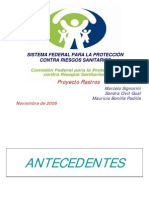Documentos de Académico
Documentos de Profesional
Documentos de Cultura
AutoCAD Tutoriales
Cargado por
Angel Daniel GarciajoyaTítulo original
Derechos de autor
Formatos disponibles
Compartir este documento
Compartir o incrustar documentos
¿Le pareció útil este documento?
¿Este contenido es inapropiado?
Denunciar este documentoCopyright:
Formatos disponibles
AutoCAD Tutoriales
Cargado por
Angel Daniel GarciajoyaCopyright:
Formatos disponibles
http://www.publispain.com/supertutoriales/grafico/autocad/curso/autocad/autocad_14.
ht
m
Curso de Autocad 14 - LECCIN 1 Pg. 1 de 2
Introduccin
Iniciar AutoCAD
rdenes en AutoCAD
Iniciar un dibujo. Unidades de medida y lmites
Rejilla y forzado de coordenadas
Zoom
INTRODUCCIN
Todos ms o menos conocemos las aplicaciones del CAD para el trabajo personal o de
empresa: diseo de piezas de automviles, mecnica, publicidad, arquitectura, aeronutica,
delineacin, etc. En este curso queremos guiar en los primeros pasos a todas aquellas
personas que se inician en este programa a travs de sencillos ejemplos comentados paso a
paso.
El alumno que siga este curso debe tener en cuenta que desde aqu ensearemos las
herramientas necesarias para abordar un proyecto de dibujo, y aprender a utilizar la aplicacin
con dibujos reales. No pretendemos formar a nadie en conceptos tales como arquitectura,
ingeniera o similares.
INICIAR AUTOCAD
Cuando accedemos por primera vez a AutoCAD 14, observamos un cuadro de dilogo que
nos muestra la posibilidad de utilizar un asistente para comenzar un dibujo. De momento
obviaremos dicho asistente y nos centraremos en las rdenes y mens del programa. La
pantalla que aparece es una pantalla tpica de cualquier aplicacin de Windows 95:
Suponemos que todo el mundo sabe utilizar los mens de cualquier programa de windows
as como las operaciones bsicas con objetos, como click, doble click, arrastrar, mover, etc.
RDENES EN AUTOCAD
Las rdenes en AutoCAD podemos introducirlas de varias formas:
A travs de un men (por ejemplo: Archivo - Guardar)
A travs de un botn de las barras de botones
A travs del men de pantalla (que ya lo veremos ms adelante)
A travs del teclado desde la Ventana de comandos
La Ventana de comandos se visualiza en la parte inferior de la pantalla y nos indica el
comando que estamos utilizando en cada momento, as como sus variaciones. Cuando
veamos la palabra Comando o Command, se nos indica que el programa no est haciendo
nada, y espera a que introduzcamos una orden.
INICIAR UN DIBUJO. UNIDADES DE MEDIDA Y LIMITES
Antes de comenzar nuestro primer dibujo, prepararemos una plantilla de tamao A4 que nos
servir para tener una referencia del tamao de nuestro dibujo. Supongamos que queremos
crear una plantilla para sacar por impresora o plotter un dibujo en papel tamao folio o A4.
Fijaremos unos lmites en pantalla as como las unidades de medida con las que trabajaremos.
Accede al men Formato - Unidades. Aparecer un cuadro de dilogo:
Por defecto aparecen las unidades de medida en
Decimales que sern las unidades con las que
trabajaremos.
La casilla Precisin nos muestra la precisin o
grado de exactitud en decimales de las unidades.
Por defecto aparecen 4 decimales.
En la parte derecha, podemos indicar el sistema por
el que indicaremos a AutoCAD los ngulos. Grados
decimales significa que mediremos los grados en
sentido antihorario. Veremos ms adelante su
aplicacin en la prctica. De momento no tocaremos
nada, por lo que puedes pulsar la opcin Aceptar
para salir de este cuadro de dilogo.
Vamos ahora a fijar los lmites. Ten en cuenta que las unidades las tenemos configuradas en
milmetros. Una plantilla para un papel tamao A4 apaisado tiene 29,7 x 21 centmetros, o lo
que es lo mismo: 297 x 210 milmetros. Por tanto, los lmites de nuestro dibujo sern:
Esquina inferior izquierda: 0
Esquina superior derecha 297, 210
A continuacin, para fijar los lmites del dibujo, podemos hacerlo de dos formas:
Accediendo a la opcin Formato - Lmites del dibujo
Escribiendo en la Ventana de comandos la palabra Limites
De cualquiera de los dos mtodos que utilizemos, nos aparecer un mensaje en la Ventana
de comandos:
ACT/DES/<esquina inferior izquierda> <0.000,0.000> (Pulsaremos INTRO para aceptar la
esquina inferior izquierda)
Esquina superior derecha <420.0000,297.000>: (Escribimos 297,210 y pulsamos INTRO)
Muy bien, esto nos da unos lmites para un din A4. Ahora, aparentemente no se ha producido
ningn cambio. Ahora, lo que haremos ser definir esa zona fijando una rejilla que nos servir
de referencia para mover el ratn y dibujar.
REJILLA Y FORZADO DE COORDENADAS
La rejilla es una malla o patrn de puntos que podemos mostrar u ocultar en la pantalla y
que nos ayuda a visualizar el tamao de las unidades en la pantalla al ampliar o reducir un
dibujo. Podemos tambin alinear objetos y percibir la distancia entre ellos. Seguidamente
veremos cmo activar la rejilla y cmo definir la separacin entre puntos de la misma.
El forzado de coordenadas sirve para obligar al cursor a desplazarse obligatoriamente a un
punto de la rejilla. Cuando dibujamos y deplazamos el cursor, ste se mueve libremente, por lo
que para ajustar el cursor en un punto determinado tardaramos bastante rato. La posicin del
cursor en la pantalla la podemos observar en la parte inferior izquierda de la pantalla, donde
vemos una casilla que nos muestra la posicin del cursor en la pantalla.
Accede al men Herramientas - Ayudas al dibujo y coloca 5 en las casillas Intervalo
X e Y de las opciones Forzar cursor y Rejilla. Debers activar las casillas de ambas
opciones tal y como aparece en la imagen.
Acepta el cuadro de dilogo
Ahora, si mueves el cursor, observars que ste "salta" a las posiciones de los puntos de la
rejilla. Hemos definido la frecuencia de la rejilla de 5 en 5, de forma que segn los lmites que
tenemos asignados, una lnea que vaya de punto a punto, tendr 5 mm o sea, medio
centmetro (qu listo que soy).
ZOOM
Como en casi todas las aplicaciones de dibujo, AutoCAD dispone de una herramienta para
acercar y alejar la imagen, que es el Zoom. El programa cuenta con varios tipos de zooms,
aunque de momento slo utilizaremos dos de ellos; el zoom ventana, que sirve para ampliar
una zona determinada del dibujo como lo haramos con el zoom por ejemplo del programa
Paint, y el zoom todo, que ajusta automticamente el tamao del dibujo a la pantalla.
Pulsa un Click en el botn Zoom y sin soltarlo (aparecer una lista de botones),
baja el cursor y escoge el botn zoom todo
Podemos observar que nuestra plantilla A4 se ha ajustado al tamao de la pantalla. Ahora
ya tenemos preparada nuestra plantilla que nos servir como tal para prximos dibujos. Slo
nos queda guardarlo en nuestro disco con la opcin Archivo - Guardar o con el botn Guardar
tal y como haramos con cualquier aplicacin de Windows. Los archivos guardados con
AutoCAD toman la extensin DWG. Puedes guardarlo con el nombre A4. Este nombre lo
utilizaremos ms adelante.
En la prxima leccin veremos cmo utilizar esta plantilla, y comenzaremos el primer
proyecto de dibujo.
Un saludito
Curso de Autocad 14 - LECCIN 2 Pg. 1 de 1
La orden LINEA
Deshacer acciones
Tipos de coordenadas
Prcticas iniciales
LA ORDEN LNEA
Cualquier ojbeto o dibujo que realizemos en AutoCAD se denomina entidad. Para realizar
dibujos disponemos de varias herramientas: la barra de botones de dibujo, los mens
desplegables (por ejemplo el men Dibujo), o desde la lnea de comandos situada en la parte
inferior. Por ejemplo, para dibujar una lnea, podemos hacer:
Pulsa Click en el botn Lnea
Escoge la opcin Dibujo - Linea
Escribe directamente desde la lnea de comandos: LINEA
De cualquiera de las tres formas, la orden lnea se ejecutar y Acad14 comenzar a pedirnos
que pulsemos en lo que ser el punto inicial de la misma. Con el mismo mtodo podemos
dibujar otras entidades como crculos, elipses, arcos, cuadrados, etc. Hay que tener en cuenta
que los datos que nos ir pidiendo Acad14 para cadad entidad sern distintos, es decir, que
para una lnea, el programa nos ir pidiendo los puntos de la misma, pero para un crculo
donde indicamos el radio, nos pedir primero el centro y despus el radio. Cuando comienzes
en este caso a dibujar una lnea, fjate el la lnea de comandos cmo Acad14 nos pide:
Desde el punto:
Ahora podemos pulsar un Click en cualquier parte de la pantalla. Si estiramos o movemos el
ratn, veremos cmo la lnea se va dibujando. Podemos ir pulsando Clicks en diferentes puntos
y veremos que Acad14 siempre contina pidiendo el prximo punto. Para terminar con la orden
lnea, pulsa el botn derecho del ratn.
Si tenemos activada la opcin Forzado de coordenadas que vimos en la leccin anterior,
veremos que los extremos de las lneas se ajustan automticamente a los puntos de la rejilla.
Si no, el cursor se mueve libremente por la pantalla. El problema de esto ltimo radica en que
para buscar un punto especfico de la pantalla nos podemos volver locos. Si has seguido las
prcticas de la leccin anterior, puedes abrir el documento que creamos como plantilla para
tener la rejilla y el forzado de coordenadas activado. Recuerda que fijamos el forzado en 5.
Esto quiere decir que el cursor se mueve de punto en punto de la rejilla a una distancia de 5
unidades. Si queremos por ejemplo trazar una lnea de 50 unidades, podemos fijar el primer
punto y a continuacin "estirar" la lnea hasta ocupar 10 puntos de la rejilla. Pero, que pasa
cuando debemos "tirar" una lnea de 52 unidades? Hemos de volver a re-definir los puntos de
la rejilla? No hace falta. Para ello utilizaremos lo que se denomina coordenadas relativas,
absolutas y polares.
(Lnea de 50 unidades en una rejilla definida en 5 puntos de distancia)
DESHACER ACCIONES
Deshacer una accin significa que en un momento dado hemos metido la pata y queremos
deshacerlo. La forma de hacerlo es exactamente igual a muchas aplicaciones de Windows.
Existe el botn deshacer o bien desde el men Edicin - Deshacer.
De igual forma si estamos en mitad de una orden podemos cancelarla pulsando la tecla
Escape
TIPOS DE COORDENADAS
Para controlar el dibujo de diferentes entidades de Acad14, tenemos a nuestra disposicin la
utilizacin de coordenadas. De esta forma podemos indicar exactamente la longitud o ngulo
de una lnea por ejemplo. En los dibujos en 2 dimensiones, debemos indicarle a Acad14 un
punto especificando las coordenadas X (horizontal) e Y (vertical).
Coordenadas absolutas: un punto del dibujo se indica escribiendo la coordenada X e Y con
respecto al origen de coordenadas (0,0) situado en la parte inferior izquierda de la pantalla.
Ambos valores van separados de una coma.
En este ejemplo, el comienzo de la lnea est situado a 40 unidades a la derecha (eje X) y 45
unidades hacia arriba (ejeY) contando desde el origen de coordenadas situado en la esquina
inferior izquierda (0,0). Al intoducir la orden LINEA, escribiremos:
Desde el punto: 40,45
Hasta el punto: 90,45
Coordenadas relativas: la coordenada del punto se referir no al origen de coordenadas sino
al ltimo punto introducido. Este tipo de coordenadas va precedido por el smbolo @ (arroba).
La sintaxis de este tipo de coordenadas sera:
@desplazamiento X, desplazamiento Y
Por ejemplo, comenzamos la orden lnea situando el primer punto donde queramos. Para el
siguiente punto (supongamos de 63 unidades de largo hacia la derecha) tendramos que
escribir:
Desde el punto: (en cualquier parte de la pantalla)
Hasta el punto: @63,0
Esto significa que desde el ltimo punto marcado, "tiramos" una lnea en horizontal de 63
unidades de largo por 0 de alto. Siempre hemos de marcar el desplazamiento primero en el eje
X y despus en el eje Y. Si el desplazamiento fuese hacia arriba, escribiramos: @0,63 es
decir, 0 unidades en el eje X y 63 unidades en el eje Y. Si quisieramos "tirar" una lnea en
horizontal pero hacia la izquierda, lo indicaramos con un signo negaivo. De igual forma esto
servira para lneas en vertical hacia abajo. Por ejemplo:
@0,34 dibujara una lnea hacia arriba de 34 puntos
@-45,0 dibujara una lnea hacia la izquierda de 45 puntos
@12,23 dibujara una lnea desplazada 12 unidades a la derecha y 23 hacia arriba
@0,-33 dibujara una lnea hacia abajo de 33 unidades
121,0 dibujara una lnea hacia la derecha de 121 unidades
Coordenadas polares: indicamos la longitud de un segmento y el ngulo que forma ste con
respecto al ngulo 0 y en sentido antihorario. Los valores de la distancia y el ngulo estn
separados por el smbolo < . El ngulo se tiene en cuenta a partir del ngulo 0 y en sentido
contrario a las agujas del reloj. Por ejemplo, supongamos que hemos de crear un tringulo
equiltero. Los pasos necesarios sern los siguientes:
La Figura 1 es una imagen de referencia para saber cmo tenermos que tratar con los ngulos.
Fijmonos en la imagen de la Figura 2. El punto 1 sera el inicio de la lnea. Para dibujar una
lnea de 50 unidades hasta el punto 2 escribiramos: @50,0. Ahora bien; la siguiente lnea tiene
tambin 50 unidades de longitud, pero un ngulo de 120 grados. La orden sera: @50<120.
Finalmente podemos cerrar la figura pulsando la letra C (abreviatura de la orden CIERRA) o
bien indicndole otra vez la longitud y el ngulo correspondiente que sera: @50<225
Practica 1
Te invitamos a que realices la primera prctica. La siguiente figura marca con nmeros
encerrados en crculos los pasos que se han seguido.
1. Iniciar la orden LINEA.
2. Marcar el primer punto
donde se indica con un
crculo.
3. @60,0
4. @40<135
5. @40<45
6. @-60,0
7. C
Muy bien. Hasta aqu nuestra segunda leccin. En la prxima te propondremos ms ejercicios
para seguir practicando con las coordenadas relativas y polares. Tambin veremos qu es la
referencia a objetos, las rdenes crculo y recorta, y ms prcticas.
Curso de Autocad 14 - LECCIN 3 Pg. 1 de 2
REFERENCIA A ENTIDADES
Cuando dibujamos diferentes entidades (arcos, crculos, lneas...) a veces es preciso
comenzar o finalizar el dibujo en un punto determinado. Por ejemplo, si tenemos un crculo y
queremos dibujar una lnea que parta de su centro, podramos ayudarnos de un punto de la
rejilla o.... a ojo de buen cubero. Las referencias a entidades sirven para encontrar un punto
exacto que nos sirva de referencia para dibujar. Existe una barra de botones que se puede
desplegar o incluso dejar visible. Para desplegar la barra tenemos que dejar pulsado el botn
Interseccin ortogonal . Para dejar visible la barra, accederemos a Herramientas -
Barras de herramientas y activaremos la barra de Referencia a objetos:
Veamos un ejemplo: vamos a dibujar la siguiente pieza:
Para ello necesitamos dibujar primero dos crculos. Da igual el tamao y la distancia entre
ellos (mientras se parezca algo al ejemplo, claro). A continuacin se muestra las acciones que
debes realizar (en color morado) junto a los mensajes que Autocad te va pidiendo (color rojo):
- Inicia la orden Lnea.
- Desde el punto: pulsa click en el botn Tangente de la barra de Referencia a objetos.
Aparecer un cuadradito en color.
- Hasta el punto: debers pulsar click con el cuadradito en la parte superior del crculo:
- Hasta el punto: vuelve a pulsar click en el botn Tangente
- Hasta el punto: pulsa click en la misma parte del otro crculo.
- Hasta el punto: pulsa el botn derecho del ratn para finalizar la orden Crculo
- Haz lo mismo para dibujar la lnea inferior.
Hay que significar que cada vez que la orden lnea nos pide un nuevo punto, debemos volver
a pulsar click en el botn Tangente. Esto sucede en muchas rdenes.
Veamos otro ejemplo:
- Inicia la orden Lnea.
- Comienza dibujando la siguiente figura. Da igual las medidas:
- Inicia la orden Crculo
- Observa que en la lnea de comandos nos pide el centro del crculo
- Pulsa click en el botn Interseccin de la barra de referencia a objetos
- Mueve el ratn hasta situarlo ms o menos en la interseccin inferior. Observa que aparece la
marca automticamente. Cuando esa marca est situada exactamente en la interseccin, pulsa
Click.
- "Estira" el crculo ms o menos como la figura:
- Pulsa click para fijar el crculo.
- Haz lo propio en la otra interseccin para que queda como sigue:
- Inicia la orden Lnea
- Desde el punto: pulsa click en el botn Punto medio de la barra de referencia a objetos
- Pulsa click ms o menos en medio de la lnea vertical
- Hasta el punto: escribe lo siguiente: @3,0 y pulsa Intro
- Hasta el punto: pulsa click en el botn Tangente de la barra de botones de referencia
- Pulsa click en la parte inferior del crculo grande
- Hasta el punto: pulsa el botn derecho para finalizar la orden Lnea. El diibujo queda ms o
menos as:
ORDEN BORRA
Esta orden borra entidades de la pantalla. Podemos borrar:
- Pulsando click en una o varias entidades
- Pulsando el botn de borrar
- Pulsando el botn derecho para finalizar la orden
- Pulsando el botn borrar
- Pulsando click en una o varias entidades
- Pulsando el botn derecho para finalizar la orden
ORDEN DESHACER
Orden exactamente igual que la mayora de aplicaciones que funcionan bajo Windows 95, es
decir, deshace las ltimas acciones. Podemos encontrarla en el botn Deshacer o en el men
Edicin - Deshacer. Esta orden ser muy til si hemos "metido la pata" con un dibujo, con una
modificacin, etc. El contrario de esta orden es Rehacer, es decir, rehace lo ltimo que se ha
desecho.
CANCELAR UNA ORDEN
Es muy importante observar siempre la lnea de comandos. A veces, suceder que estamos
en mitad de una orden, y la lnea de comandos nos va pidiendo los diferentes parmetros de
que consta dicha orden. Si no nos damos cuenta, pude pasar que pensemos que no estemos
haciendo nada, y pulsemos un click en algn botn para comenzar otra orden, mientras que
Autocad estaba todava esperando los parmetros de la orden anterior. Para cancelar cualquier
orden en cualquier momento, podemos pulsar la tecla Escape, y en la lnea de comandos
veremos la orden Comando: Esto significa que ya no estamos utilizando ninguna orden, sino
que Autocad espera la siguiente.
REPETIR LA LTIMA ORDEN
Si hemos finalizado una orden y queremos repetirla, podemos pulsar la tecla Intro o bien el
botn derecho del ratn. Esto har como si pulssemos el botn o men que activa la ltima
orden.
ORDEN RECORTA
Esta orden, como su nombre indica, sirve para "recortar" objetos o trozos de objetos (Dios
mio, que inteligencia la mia!) Veamos un ejemplo:
- Dibuja dos crculos de radio 10. El radio puedes escribirlo por teclado cuando pulses click en
el botn Crculo. Da igual la distancia entre ellos, pero procura que estn paralelos. Puedes
ayudarte de la rejilla (F7)
- Inicia la orden Lnea
- Desde el punto: pulsa click en el botn Centro de la barra de referencia a objetos
- Sita el puntero en el primer crculo (aparecer la marca de referencia) y pulsa click
- Hasta el punto: vuelve a pulsar click en el botn Centro de la barra de referencia a objetos
- Pulsa click en el segundo crculo
- Hasta el punto: pulsa el botn derecho del ratn para finalizar la orden Lnea
- Inicia la orden Crculo
- Pulsa click en el botn Punto medio de la BRO (Barra de referencia a objetos)
- Pulsa click en cualquier parte de la lnea recta
- Pulsa click en el botn Centro de la BRO
- Pulsa click en cualquier parte de uno de los dos crculos
- Pulsa click en el botn Recorta de la barra de herramientas Modificar
La orden Recorta se basa en el corte que hace un objeto que intersecta con otro. Esta orden
nos pedir dos datos: el objeto que recorta y el que tiene que ser recortado. Observa:
- Selecciona con un click el crculo grande (Este ser el objeto que recorta)
- Pulsa el botn derecho para indicar que hemos terminado de seleccionar objetos
- Pulsa click en la parte exterior de los dos crculos
- Pulsa click derecho para indicar que hemos terminado de recortar. El objeto queda ms o
menos as:
Fjate que los dos crculos pequeos han sido recortados por los puntos que intersectan al
objeto cortante (crculo grande).
Seras capaz de hacer los siguientes dibujos?
Curso de Autocad 14 - LECCIN 4 Pg. 1 de 2
Ejercicio de repaso
Vamos a realizar un dibujo de que nos servir tanto de prctica como de repaso de algunas
rdenes vistas. El dibujo propuesto es el siguiente:
Para realizar esta cuchara, primero vamos a dibujar unas lneas que nos servirn como ejes
para definir luego los crculos que nos servirn para el dibujo.
1- Traza una lnea vertical de aprox. 200 unidades y otra horizontal aproximadamente as:
2- Selecciona el botn de Copiar objeto situado en la barra de herramientas
3- Acad te pregunta qu objetos quieres copiar. Observa el mensaje en la lnea de comandos.
Pulsa un click en la lnea vertical para seleccionarla.
4. Pulsa una vez el botn derecho del ratn para finalizar la seleccin de objetos
5. Acad pregunta ahora cul es el punto base o eje sobre el que se desplazar el objeto. Abre
el botn de referencia a objetos y selecciona el botn Interseccin
6. Pulsa sobre la interseccin de las dos lneas.
7. Acad pregunta ahora donde queremos copiarlo. Escribe en la lnea de comandos: @30,0
para copiarlo 30 unidades a la derecha.
8. Realiza la misma operacin con la primera lnea para copiarla 165 unidades a la derecha
(@165,0)
9. Inicia la orden Crculo desde el botn o bien desde el men Dibujo - Crculo - Centro
radio
10. Cuando Acad te pregunte el centro del crculo, pulsa click en el botn Interseccin de la
barra de referencia a objetos.
11. Pulsa click en la primera interseccin de la lnea pequea con la larga
12. Acad te preguntar desde la lnea de comandos el radio. Escribe: 13 y pulsa Intro
13. Haz dos crculos ms utilizando el mismo mtodo, pero de radio 22 y 12 respectivamente.
14. Inicia la orden Lnea. Cuando Acad te pregunte el punto inicial de la lnea, escoge el botn
Tangente de la BRO (barra de referencia a objetos)
15. Pulsa Click en el cuadrante superior izquierdo del crculo de la derecha.
16. Para el siguiente punto, utiliza el botn Interseccin de la BRO y pulsa en la interseccin
del crculo mayor
17. Pulsa el botn derecho del ratn para dejar de designar objetos
18. Haz lo propio para crear la lnea inferior
19. Utilizando las referencias a Tangente y a Interseccin, termina de dibujar el resto de las
lneas:
20. Inicia la orden del men Dibujo - Crculo - Tan Tan Radio para indicarle que queremos
hacer un crculo partiendo de dos tangentes y un radio.
21. Cuando Acad te pida el primer punto de tangencia, escoge el botn Tangente de la BRO y
pulsa click sobre el cuadrante superior derecho del crculo mayor. Despus, pulsa click sobre la
lnea que viene a su derecha.
22. Acad preguntar el radio, y dar por defecto un radio de 12. Acepta pulsando Intro o el
botn derecho del ratn.
23. Haz lo propio con el crculo inferior. La figura ha de quedar ms o menos as:
24. Inicia la orden Recorta dese su botn correspondiente
25. Acad pregunta primero qu linea/s son las que tienen que recortar. Pulsa click sobre las
dos lneas diagonales y sobre el crculo mayor.
26. Pulsa el botn derecho para dejar de designar lneas
27. Acad pregunta ahora qu lneas tienen que ser recortadas. Pulsa click sobre el cuadrante
izquierdo del crculo de la derecha y sobre los dos crculos tangentes que hemos dibujado en
los puntos 21 y 22.
28. Pulsa el botn derecho para terminar de designar lneas y redibuja con el botn Redibuja
29. Finalmente, debers recortar los trozos de lnea que sobran. Si te equivocas, recuerda
utilizar la opcin Deshacer desde el botn correspondiente o bien desde el men Edicin -
Deshacer
30. Borra los ejes de la figura y ya est terminada.
Curso de Autocad 14 - LECCIN 5 Pg. 1 de 2
CAPAS
Las capas son una utilidad de Autocad que nos va a permitir trabajar con objetos
de forma individual. Funcionan de forma similar a muchos programas de retoque
fotogrfico (Photoshop, por ejemplo), donde podemos aislar y tratar
separadamente los objetos que componen la escena. Imaginemos un plano de una
planta de vivienda; podramos dibujar en una capa con un color determinado los
tabiques, en otra capa los muebles, en otra los sanitarios, etc. De esta forma
podramos, por ejemplo, "esconder" la capa de muebles e imprimir slo las dems
capas. Para verlo, vamos a realizar un dibujo. Para ello necesitaremos crear varias
capas:
Capa Ejes, color rojo
Capa Pieza, color azul oscuro
Capa Sombras, color azul claro
El siguiente ejemplo muestra el dibujo de dos formas. con todas las capas a la
vista, y con la capa Ejes escondida:
Vamos a crear la primera capa para los ejes:
- En la barra de herramientas existen unos botones para controlar las capas:
- Debes pulsar en el botn Capas y te aparecer un men.
- Pulsa en el botn Nueva y escribe como nombre de la capa: Ejes. Pulsa Intro
para grabar el nombre.
- Para darle color, pulsa en el cuadrado negro y te aparecer una
paleta de colores.
- Escoge el rojo y acepta.
- Crea de la misma forma las dems capas:
- Acepta el cuadro de dilogo para salir al entorno de dibujo.
A continuacin hemos de escoger la capa de los ejes para dibujar los mismos.
Observa que la barra de herramientas que acabamos de cerrar nos muestra la capa
0 de color negro y lnea contnua que es la que Acad tiene por defecto para dibujar
las entidades.
- Abre la lista desplegable y escoge la capa roja de los ejes.
- Ahora slo debes dibujar las lneas rectas que forman los ejes vertical y horizontal
de la pieza, y un crculo partiendo de la interseccin de los mismos. No te
preocupes por las medidas. El dibujo debe parecerse al ejemplo.
- Cambia a la capa Pieza
y dibuja dos crculos ms
que sean ms o menos
equidistantes como se
muestra en la figura de la
derecha:
- Dibuja ahora un pequeo crculo en la parte superior. Para marcar el centro debes
ayudarte con el botn Interseccin de la barra de referencia a objetos.
- Ahora debemos copiar el crculo de forma que quede como
en la figura original mostrada en la pgina anterior. Podramos
ir copindolo, pero lo vamos a hacer con otra orden nueva.
MATRICES
Una matriz es un conjunto de objetos copiados de forma
simtrica a una distancia X. Una matriz puede ser rectangular
(los objetos se copian uno al lado del otro), o polar (los
objetos se copian formando un crculo)
- Debes pulsar el botn Matriz Acad te ir pidiendo en la lnea de comandos:
Seleccionar objetos: pulsa click en el crculo pequeo para seleccionarlo. Pulsa el
botn derecho del mouse para terminar de seleccionar objetos.
Rectangular o polar (<R>/P): pulsa la letra P y pulsa Intro
Centro de la matriz: selecciona el botn de referencia a interseccin y pulsa en la
interseccin de los ejes vertical y horizontal.
Nmero de elementos: escribe 12 y pulsa Intro
ngulo a cubrir: acepta 360 como ngulo a cubrir por los elementos pulsando
Intro
Rotar objetos mientras se copian?: esta opcin da igual, ya que se trata de
crculos. Pulsa Intro y se formar la figura.
- Abre la lista de capas y pulsa u click en el sol amarillo (segundo dibujito
comenzando por la izquierda) y despus pulsa un click fuera de la lista desplegable.
Con esto lo que hacemos es esconder la capa ejes.
SOMBREADO
Los sombreados sirven para cubrir con un relleno las zonas interiores de los
dibujos. Comenzaremos con un sombreado simple para nuestra pieza.
- Abre la lista de capas y escoge la capa Sombras para activarla
- Pulsa en el botn Sombreado
- Abre la lista Patrn y escoge el tipo Ansi31
- Pulsa el botn Designar puntos situado en la parte derecha
- Pulsa un click en la zona donde va a ir situado el sombreado (entre un crculo
pequeo y el grande exterior)
- Pulsa el botn derecho (volvemos al cuadro de dilogo)
- Pulsa el botn Aplicar y redibuja el objeto con el botn Redibujar
De momento eso es todo por ahora.
Curso de Autocad 14 - LECCIN 6 Pg. 1 de 2
Vamos a realizar paso a paso un ejercicio de repaso de lo aprendido hasta ahora.
Para este ejercicio hemos creado tres capas: Una de color rojo para los ejes, otra
de color negro para las lneas y otra de color verde para las sombras.
Hemos utilizado la plantilla A4 con sus lmites (ver leccin 1) y hemos activado la
rejilla de 5 en 5.
- Dibuja una pequea cruz a modo de ejes utilizando la capa Ejes de unos 20
puntos de alto ms o menos as:
- Selecciona la herramienta Copiar objeto
- Pulsa click en los dos objetos (lneas)
- Pulsa el botn derecho para terminar de seleccionar objetos
- Punto base de desplazamiento: selecciona la herramienta Interseccion de la
BRO (Barra de Referencia a Objetos)
- Pulsa click en la interseccin de las dos lneas
- Segundo punto de desplazamiento: escribe: @100,0
- Cambia a la capa Dibujo
- Selecciona la herramienta Crculo. Cuando pida el centro, escoge Interseccin
en la BRO y pincha en la interseccin del primer eje.
- Como radio escribe: 10
- Haz lo propio con el otro eje para dibujar el otro crculo
- Crea dos crculos ms con un radio de 25
- Inicia la orden Dibujo - Arco - Inicio/Fin/Direccin
- Como primer punto, selecciona el botn Cuadrante de la BRO
- Pincha en la parte inferior del crculo grande izquierdo
- Como segundo punto, pulsa el botn Cuadrante de la BRO
- Pincha en la parte inferior del crculo grande de la derecha
- Cuando Acad pida la direccin, escribe: 10
- Haz lo propio con la parte superior de los crculos marcando -10 como longitud. El
dibujo ha de quedar ms o menos as:
- Con la herramienta Recortar, selecciona los dos arcos superior e inferior, pulsa el
botn derecho y selecciona los trozos de crculo que han de ir fuera:
- Cambia a la capa Sombras y pulsa a continuacin el botn Sombreado.
- En el cuadro de dilogo, cambia la escala del sombreado a 10.
- Pulsa el botn Designar puntos.
- Pulsa click en medio del dibujo y luego el botn derecho.
- Pulsa el botn Aplicar
- Desactiva la rejilla, oculta la capa Ejes y Redibuja
Veamos algunas rdenes nuevas:
Equidistancia
La orden Modificar - Equidistancia (o botn Equidistancia) se utiliza para crear
nuevos objetos a una distancia determinada partiendo de otros objetos ya
existentes. Usualmente, esta orden se utiliza para duplicar objetos y situarlos a una
distancia determinada del original.
La ejecutar la orden, Acad nos pedir que indiquemos la distancia a la que se
situar el nuevo objeto o que marquemos un punto que lo atraviese.
Seguidamente, con Lado a transponer, Acad nos pedir que indiquemos a qu
lado del objeto deseamos que se site la copia.
Desplazar y girar
La orden Modificar - Girar (o botn Girar) permite rotar un objeto a partir de
un eje. La rotacin podemos indicrsela a Acad mediante un movimiento del ratn o
bien escribiendo por teclado el ngulo a rotar.
Cambio de tamao o escala
La orden Modificar - Factor escala (o botn Escala) nos permite modificar el
tamao de los objetos. Al ejecutar este comando, Acad nos puede pedir:
Punto base: indica el punto que permanecer invariable al modificar la escala. El
factor de ampliacin o reduccin puede establecerse de dos formas:
Referencia: si no estamos seguros de la escala a utilizar pero conocemos la
longitud actual de un objeto y la que queremos que tenga en la nueva
escala. Si el objeto mide5.6 y queremos que mida 8.4, introduciremos el
primero como referencia y el segundo como la nueva longitud.
Factor de escala: se introduce directamente el cambio de la escala de los
objetos designados. Un valor de 0.5 reducir el tamao del objeto a la mitad
y un 2 la aumenta en el doble del tamao.
El dibujo de la prctica anterior a la mitad de su escala (0.5)
Reflejar objetos
El comando Simetra nos permite hacer una copia reflejada a modo de espejado
de un objeto. Acad nos pedir el objeto, el primer punto de simetra y el segundo
punto de simetra:
Curso de Autocad 14 - LECCIN 7 Pg. 1 de 3
Polilneas
Aunque hasta ahora hemos trabajado con herramientas para dibujar lneas,
crculos, arcos, etc, a veces conviene unirlos para trabajar con ellos. Una polilnea
no es ms que un conjunto de entidades como las mencionadas que nos permitir
trabajar mejor. Podremos juntarla con otras polilneas, cambiar su grosor, curvarla,
darla extrusin (3 dimensiones), etc. De hecho, segn el dibujo que vayamos a
hacer, es conveniente trabajar con polineas en vez de lneas normales.
Para crear una polilnea podemos hacerlo desde Dibujo - Polilnea.
Observaremos que Acad nos pide el primer punto tal y como lo hara en el dibujo
de una lnea normal, pero en la parte inferior (lnea de comandos) nos aparece un
men del que podemos escoger alguna opcin antes de terminar de dibujar la
polilnea.
Para convertir una lnea en polilnea debemos seleccionar la lnea y acceder a
Modificar - Objeto - Polilnea y nos aparecer un men tambin en la lnea de
estado.
- Dibuja una lnea cualquiera con la orden Lnea normal.
- Seleccionala con un click y accede a Modificar - Objeto - Polilnea
- A la pregunta de si deseas transformarla en una, responde afirmativamente
Las opciones del men inferior son las siguientes:
Cerrar: dibuja un segmento que une los dos extremos de la polilnea
Juntar: aade lneas, arcos o polilneas al extremo de una polilnea abierta. Para que se unan,
los dos extremos deben tocarse.
Grosor: cambia el grueso uniforme de toda la polilnea
Editar vrtices: seala con una X los vrtices pudiendo ser eliminados, aadidos, etc.
Adaptar curva: adapta o amolda una curva a los vrtices de la polilnea
CurvaB: crea una curva spline con los vrtices de la polilnea como puntos de control de
movimiento
EstadoPrevio curva: se borran todos los vrtices de ms creados con adaptar curva o curvaB
GenerarTlnea: dibuja el tipo de lnea en un patrn contnuo mediante los vrtices de la
polilnea
Deshacer: anula la operacin ms reciente
Salir: abandona el mandato EDITPOL
EJERCICIO DE PRCTICA
A continuacin vamos a realizar el siguiente dibujo. Lo presentamos sin acotar y
debidamente acotado:
En principio hemos definido dos capas como las que siguen:
La capa 0 de color negra es la que utilizaremos para los dibujos. Es la capa que
trae Acad por defecto.
- Inicia la orden Lnea (capa 0 activada). Cuando te pida el primer punto, pulsa un
click en cualquier parte de la pantalla para iniciar el dibujo a partir del punto
indicado en la figura:
- Siguientes puntos (por teclado):
@0,-72
@109,0
@0,25
@-84,0
@0,22
@120,0
@0,25
@C
Botn derecho
El dibujo quedar ms o menos
como en la ilustracin de la
derecha
Lo que haremos ms adelante ser rotar parte de la figura 30 hacia la izquierda.
- Cambia a la capa Ejes
- Inicia la orden Lnea.
- Primer punto: Punto medio de la parte derecha de la figura.
- Segundo punto: @-120,0
- Botn derecho para terminar de dibujar lnea
Orden DIVIDE
Esta orden, tal y como dice su nombre, divide un objeto a partes iguales. Para
ello, debemos seleccionar el objeto a dividir. Es importante sealar que en la
divisin de un objeto aparecern unas marcas llamadas Puntos que nos indicarn
los puntos exactos de la divisin. No hay que confundir esta orden con la orden
Parte que tambin realiza divisiones del objeto pero los parte o rompe. Antes de
utilizar la orden DIVIDE debemos configurar el aspecto de los puntos que
visualizaremos en pantalla.
- Accede a Formato - Tipo de punto... y escoge el tercero de la segunda lnea.
Acepta.
- Escribe: DIVIDE
- Selecciona la ltima lnea horizontal que hemos creado
- A la pregunta del nmero de Nmero de bloques, escribe: 6
- Cambia a la capa 0 (color negro)
- Inicia la orden Crculo
- Como centro, selecciona el botn Punto de la BRO (Barra de Referencia a
Objetos)
- De los seis puntos, selecciona el punto de la izquierda.
- Como dimetro, escribe: 8
- Inicia la orden Modificar - Matriz
- Seleccionar objetos: selecciona el crculo recin creado y pulsa el botn derecho.
- Escribe la letra R y pulsa Intro (matriz rectangular)
- Nmero de filas: 1 (y pulsa Intro)
- Nmero de columnas: 5 (y pulsa Intro)
- Distancia entre columnas: 20 (y pulsa Intro)
- Inicia la orden Girar y selecciona los objetos que se muestran a continuacin:
- Pulsa el botn derecho para terminar de seleccionar objetos.
- Punto base: escoge el botn Interseccin de la BRO
- Pincha en la interseccin que servir como punto base de la rotacin del
objeto
- A la pregunta de cuantos grados, escirbe: 30 y acepta
- Inicia la orden Lnea y traza una lnea desde el punto final de la lnea vertical
izuquierda hasta unas 25 unidades a la derecha.
- Inicia la orden Recorta y recorta los trozos sobrantes.
- Accede a Modificar - Objeto - Polilnea y selecciona la lnea vertical de la
izquierda de la figura
- A la pregunta de si deseamos convertirla en una polilnea, responde
afirmativamente. Te aparecer un men en la lnea de comandos.
- Escoge la opcin J (juntar)
- Selecciona una a una todas las lneas que forman la figura excepto los ejes y los
crculos.
- Botn derecho del ratn para terminar de designar lneas (ahora todas las lneas
se han juntado en una polilnea)
- Escribe la letra A para cambiar el ancho de la polilnea
- Escribe 1 como nuevo ancho de lnea
- Pulsa Intro para salir del men de polilnea
- Cambia a la capa Sombras
- Pulsa en el botn Sombreado, y escoge un patrn Ansi31 con una escala de 1
- Pulsa el botn Designar puntos y pincha en medio de la figura
- Pulsa el botn derecho y luego el botn Aplicar
- Redibuja la figura y oculta la capa de los Ejes
Hasta la prxima....
Curso de Autocad 14 - LECCIN 8 Pg. 1 de 2
Textos en AutoCAD. Creacin de un estilo
Autocad dispone de la posibilidad de aadir textos a nuestros dibujos. Un texto
est considerado como un objeto o entidad cualquiera que puede ser modificado.
Antes de comenzar a escribir textos debemos definir un estilo que determinar su
aspecto, tamao, rotacin, etc.
- Accede a Formato - Estilo texto... y te aparecer un cuadro de dilogo.
Por defecto, Autocad utiliza el estilo STANDARD. Vamos a crear un estilo propio:
- Pulsa el botn Nuevo y dale algn nombre cuando te lo pida
- Abre la lista Nombre del tipo de letra
Desde esta lista podemos seleccionar el tipo de letra. Autocad dispone de dos
tipos:
AutoCAD: son los tipos de letra propios de Autocad, dispuestos en archivos con
extensin .SHX
True Type: tipos de letra almacenados en archivos con extensin .TTF
En la lista del Estilo del tipo de letra podemos elegir entre cursiva, negrita,
etc. La altura determina la altura propiamente dicha del texto. Otros efectos que
podemos definir son Cabeza abajo, Vertical, etc. Al pulsar Aplicar, Autocad
establecer el estilo de texto el que est seleccionado en la lista Nombre del
estilo.
- Dota al texto del estilo de letra que te apetezca y acepta el cuadro de dilogo
Escribir texto
El texto que escribamos en la pantalla puede ser aadido en forma de lneas o
de prrafos. En forma de lneas permite escribir una sola lnea, mientras que en
forma de prrafos podemos escribir varias lneas formando un prrafo. Para ello,
podemos utilizar los siguientes comandos:
TEXTO: crea un texto en forma de lnea
TEXTODIN: crea un texto en forma de prrafo
- Escribe la orden TEXTO y te aparecer en la lnea de comandos una serie de
opciones:
Ajustar: determina el ajuste del texto en el dibujo
Estilo: podemos cambiar el estilo del texto antes de comenzar a escribir
Punto inicial: donde pulsemos click, marcar el punto inicial a partir del cual
comenzaremos a escribir
- Pincha un click en cualquier parte de la pantalla. En la lnea de comandos irn
apareciendo:
Rotacin: 0 (acepta pulsando Intro)
Texto: escribe: Texto de Prueba o cualquier cosa que se te ocurra y pulsa
Intro al final
- Prueba la opcin de TEXTODIN (texto dinmico). En esta opcin, cuando pulses
un Intro, podrs escribir ms lneas. Cuando quieras terminar, debers pulsar un
litmo Intro sin escribir nada, y el texto quedar insertado en la pantalla.
- Prueba tambin a cambiar la rotacin del ngulo del texto, camibiar al estilo
STANDARD, etc.
Ajuste del texto
El texto se puede ajustar utilizando las opciones que presenta la opcin Ajustar
de TEXTODIN:
Alinear: Acad nos pide dos puntos entre los cuales se situar el texto. La altura
se ajustar automticamente para que quepa entre los dos puntos.
Situar: inidica al texto que encaje en un rea y se oriente segn definamos dos
puntos y una altura.
Centrar: alinea el texto desde el centro horizontal de la lnea base que es
designada con un punto.
Rodear: alinea el texto en el centro horizontal de la lnea base y el centro
vertical del la altura designada con un punto.
Derecha: justifica el texto alinendolo a la derecha
Las opciones de alineacin SIZ (superior izquierda), SC (superior centro), SD
(superior derecha), MI (mitad izquierda), MD (mitad derecha), II (inferior
izquierda), IC (inferior centro) y ID (inferior derecha), sitan el texto en relacin al
punto de insercin en la forma indicada.
Modificar un texto escrito
Para modificar un texto ya escrito podemos hacerlo de dos formas:
Modificar - Objeto -Texto, o bien la orden DDEDIC que da acceso a una
ventana donde podemos modificar el texto escrito, pero slo el texto. Tras esta
orden, Acad nos pedir que seleccionemos un texto y aparecer dicha ventana.
Modificar - Propiedades o bien la orden DDMODIFY o el botn que
utilizaremos para modificar aparte del texto, las propiedades del mismo.
Revisin ortogrfica
Acad permite la revisin ortogrfica de los objetos que componen la escena. Esta
orden podemos activarla desde Herramientas - Ortografa o desde el botn .
La revisin ortogrfica funciona como en cualquier procesador de textos; Acad nos
propone alternativas para las palabras que no entiende. Podemos ignorar la
palabra, aadirla al diccionario, cambiarla por una de la lista que propone Acad,
etc. Cuando revisamos la ortografa, podemos escoger entre dos diccionarios: el
principal y el personalizado. Esto se hace desde Cambiar diccionarios del
cuadro de dilogo. Podemos crear cuantos diccionarios personalizados queramos.
Estos diccionarios utilizarn la extensin .CUS.
Curso de Autocad 14 - LECCIN 9 Pg. 1 de 2
Estirar objetos
Autocad permite "estirar" las entidades que dibujamos. Para ello, podemos utilizar
el botn de comando correspondiente . Las entidades a estirar deben ser
seleccionadas por medio de una ventana de designacin. Si ste engloba
totalmente a los objetos, en lugar de estirarlos los desplaza. Tambin podemos
pulsar un click en el objeto y veremos unos puntos de control azules que pueden
ser desplazados.
Objeto original
Objeto seleccionado
Objeto estirado
Pinzamientos
Al estirar los objetos, se visualizan unos puntos de control azules que se
denominan pinzamientos. Si se selecciona un pinzamiento, ste cambia de color. Si
en cualquier momento se desea cancelar la seleccin, debemos pulsar Ctrl+C o bien
la tecla Esc. La forma y aspecto de los mismo se puede modificar desde el men
Herramientas - Pinzamientos...
Alinear objetos
Una de las acciones ms difciles es el colocar un objeto respecto a otro de forma
precisa y alineada. Para ello, podemos moverlos, girarlos, etc y a veces resulta
sumamente complicada su alineacin. La orden Alinear permite designar un objeto
y alinearlo con otro. Fjate en la imagen:
Para su alineacin, hemos escrito la orden Alinear. Nos ha pedido el objeto,
hemos designado el de la derecha y a continuacin marcamos el punto 1 como 1er
punto origen y el 2 como 1er punto destino. Lo mismo para los puntos 3 y 4.
Descomponer objetos
En lecciones anteriores, vimos la orden para crear polilneas. Cuando tenamos
varias lneas o entidades unidas en una sola polilnea, podamos crear un objeto a
partir de varios. No obstante, si queremos aplicar segn qu comando a una de las
lneas que forman la polilnea, tendremos que descomponer la misma en sus
objetos originales. Esto lo haremos con el botn . Autocad nos pedir qu objeto
debemos descomponer y pulsaremos un click en el mismo. La descomposicin de
polilneas, polgonos, etc dar lugar a lneas y arcos simples.
Chaflanes
Este comando une dos objetos designados con un segmento recto.
Podemos definir la distancia o ngulo del chafln. Por ejemplo, en la ilustracin
de abajo hemos dibujado dos lneas formando un ngulo recto y hemos definido la
primera distancia en 30 y la segunda en 20 para la primera y segunda lnea
respectivamente.
Empalmes
Similar a CHAFLAN sirve para unir dos objetos con un arco de radio determinado
de forma tangente a ambos. Ante de utilizar este comando, es necesario que
definamos el radio de empalme, que por defecto es 0. El empalme puede aplicarse
a dos objetos o a una polilnea. Si se aplica a sta ltima, cada vrtica se convertir
en un arco tangente a cada lnea. El empalme puede ser tambin aplicado a dos
lneas paralelas. Observa los ejemplos:
Ejercicio prctico
Para practicar los chaflanes y empalmes, dibuja la figura 1 a base de lneas.
Posteriormente, debers preparar los radios de chafln y empalme para cada
esquina. Por ejemplo, para las dos primeras esquinas de la parte izquierda, los
radios son 20,20 y 5,10. A continuacin se empalma la siguiente esquina con un
EMPALME de radio 20, y as sucesivamente:
Curso de Autocad 14 - LECCIN 10 Pg. 1 de 2
Bloques
Cuando dibujamos un dibujo complejo, es posible que nos encontremos con la
necesidad de incluir un mismo objeto varias veces en un dibujo. Para solucionar
este problema, podramos copiar el mismo dibujo varias veces en distintas partes
del dibujo, o bien crear los llamados bloques. Un bloque no es ni ms ni menos que
un dibujo que se mantiene en memoria y que puede recuperarse en cualquier
momento en otra parte del dibujo. No obstante, el aspecto ms importante de los
bloques es que podemos insertar un dibujo externo, es decir, un archivo que
tengamos guardado y que podemos insertarlo en cualquier parte del dibujo. Existen
numerosas libreras de objetos que pueden adquirirse por separado y que nos
permitirn insertar objetos con unas caractersticas muy concretas. Existe una
autntica coleccin de sanitarios con medidas estndar como lavabos, puertas,
mamparas, cocinas, fregaderos, tabiques, muebles, etc.
Creacin de un bloque en memoria
Vamos a ver cmo se crea un bloque. Supongamos que tenemos un sencillo
dibujo que representa un fregadero como el que sigue:
El dibujo consta de tres partes: el rectngulo exterior,
el rectngulo interior derecho (con sombreado), el
rectngulo izquierdo con las esquinas redondeadas y el
cculo pequeo. Para practicar la creacin de bloques
puedes dibujar varios dibujos de ejemplo.
- Dibuja varios objetos sencillos
- Accede a Dibujo - Bloque - Crear... o bien pulsa en el botn Crear bloque
- Aparecer un cuadro de dilogo que te pedir el nombre del bloque. En nuestro
caso hemos escrito el nombre de Fregadero y pulsa luego el botn Seleccionar
objetos.
- Acad te pide los objetos que formarn el bloque. Selecciona con una ventana
todos los objetos.
- Una vez seleccionados, pulsa el botn derecho del mouse.
- Pula el botn Punto de insercin. El punto de insercin es el punto a partir del que
se insertar el bloque. Cuando te pida el punto, escoge la esquina inferior
izquierda. Puedes ayudarte con la BRO marcando interseccin.
- Acepta la ventana. El bloque ya est creado.
Insertar el bloque
- Accede a Insertar - Bloque o bien pulsa click en el botn Insertar bloque. Te
aparecer la ventana anterior.
- Pulsa el botn Bloque, seleccinalo de la lista y acepta.
- Pulsa click en el punto a partir del cual quieras insertarlo.
- Acad te pide en la lnea de comandos si quieres modificar la escala X e Y, y la
rotacin. Si no quieres modificar nada, pulsa Intro hasta el final. El bloque se ha
insertado.
Descomponer un bloque
Cuando insertamos un bloque, ste queda como una sola entidad que se puede
borrar, estirar, mover, etc. No obstante, a veces nos interesar modificar alguno de
sus componentes (hacer el agujero ms grande, por ejemplo). Para ello, cuando
insertamos el bloque, tenemos la opcin de descomponerlo activando la casilla
Descomponer o bien despus, una vez insertado, con el botn Descomponer . .
A esta accin tambin se le denomina en la jerga comn Explotar un bloque.
Una vez descompuesto, el bloque ser transformar en las entidades individuales
que lo componan antes de crearlo como bloque.
Insertar un archivo como bloque
Asmismo, podemos insertar desde la misma opcin (Insertar - Bloque) un
archivo externo como un bloque cualquiera. Podemos por ejemplo, tener varios
trozos de un dibujo sofisticado e ir insertndolo en uno solo que formar el dibujo
final. El mtodo para insertarlo ser el mismo, pero debemos escoger el botn
Archivo del mismo cuadro de dilogo de Insertar bloque y escogerlo de alguna
unidad de disco.
Limpiar bloques de la memoria
Un bloque ocupa espacio en memoria y si guardamos el dibujo final, los bloques
de guardarn con ste, aumentando su tamao en bytes. Es posible limpiar algunos
objetos de la memoria como bloques, capas, etc. Para ello debes acceder a
Archivo - Ayudas al dibujo - Limpiar y podrs escoger lo que deseas limpiar de
la memoria. En el caso de los bloques, Acad te pedir el nombre del bloque que
deseas eliminar.
Definir atributos
Una operacin rutinaria en la creacin de cajetines que nos servirn para dar al
dibujo una identidad propia como la escala, nombre, n de plano, etc.
Podemos establecer una
serie de atributos para el
cajetn. La ventaja de
definir atributos es que
cuando insertemos el
bloque, Acad nos ir
pidiendo uno a uno los
valores de los atributos y a
continuacin insertar el
bloque junto a los mismos.
De esta forma, no
tendremos que insertar el
cajetn vaco e ir rellenando
de textos las casillas de
fecha, nombre, escala, etc.
Acad nos pedir en la lnea
de estado esos datos y
luego los insertar junto al
bloque.
Supongamos que tenemos
un cajetn como en del
ejemplo.
- Accede a Dibujo - Bloque - Definir atributos
Tambin existe una barra de herramientas especial para los atributos. Las
disitintas opciones del cuadro que visualizamos son:
Invisible: el atributo no se mostrar al insertar el bloque, pero la informacin
permanecer asociada al mismo.
Constante: el valor del atributo es fijo en todas las inserciones.
Verificable: se solicita que se verifique el valor al insertar el bloque.
Predefinido: introduce el valor por defecto del atributo.
El Identificador es el nombre para denominar al atributo. En Mensaje
especificamos un texto que aparecer en la lnea de comandos cuando insertemos
el atributo. El Valor indica el valor por defecto del atributo. El Punto de insercin
indica la posicin donde se insertar el atributo. En Opciones de texto podemos
establecer la justificacin, altura, etc.
- Para crear el atributo de fecha rellena el cuadro con los siguientes datos:
Identificador: Fecha
Mensaje: Introduzca la fecha
Modo verificable: activado
- Pulsa en Punto de designacin y luego debers pulsar un click bajo el texto
FECHA. Volvers al cuadro de dilogo y debers pulsar Aceptar para salir del
mismo. La posicin del atributo quedar ms o menos as:
- Crea los dems identificadores con las siguientes caractersticas: (en la figura se
muestran en color azul la posicin aproximada del punto de insercin de los
atributos)
Identificador: Nombre
Modo constante: activado
Valor: PEPITO PALOTES (o tu
nombre, je,je...)
Identificador: Planta
Mensaje: Introduzca el N de
planta:
Modo verificable: activado
Identificador: Escala
Mensaje: Introduzca la escala:
Modo verificable: activado
- Cuando hayas definido todos los atributos, guarda el fichero en disco y crea un
dibujo nuevo.
- Inserta el archivo. Si todo ha ido bien, observars que Acad te pide en la lnea
inferior de comandos uno a uno los atributos que has preparado previamente. Ten
en cuenta que te los pedir dos veces (la segunda vez es para confirmar los datos).
Curso de Autocad 14 - LECCIN 11 Pg. 1 de 1
Acotaciones
En el dbujo de cualquier entidad, una de las acciones ms importantes es la
acotacin. Las lneas de cota definen los atributos de longitud, altura, profundidad,
etc de la entidad. Podemos acceder a las acotaciones desde el men Acotar o bien
existe una barra de herramientas para trabajar con las acotaciones que podemos
visualizar desde Ver - Barras de herramientas y activando la barra Acotar.
Podemos realizar acotaciones lineales, alineadas, de radios, de dimetros, etc.
Veamos una sencilla acotacin:
- Hemos dibujado una sencilla figura para practicar las
acotaciones.
- Pulsa el botn de la barra de herramientas Acotacin
- Cuando pregunte por el arco o crculo, pulsa click en el
crculo
- "Estira" la lnea de cota hasta que pueda verse sin
problemas y finalmente pulsa otro click para fijarlo.
Estilos de acotacin
Quiz veas el texto de la acotacin demasiado grande o demasiado pequeo.
Para definir el texto de la acotacin as como otras propiedades, podemos acceder a
travs de Formato - Estilo de acotacin. Desde la opcin Anotacin accedemos
a una ventana donde debemos cambiar el aspecto de la altura del texto desde la
casilla Altura. No obstante, podemos cambiar como hemos dicho algunas
caractersticas como el tamao de las flechas de la cota, la alineacin del texto,
tolerancias...
- Pulsa el botn Lineal de la barra Acotacin
- Utiliza la barra de Referencia a objetos para marcar el punto final de la lnea
vertical como primer punto de la acotacin.
- Lo mismo para el otro punto final (el que est en el centro del crculo)
- "Estira" hacia un lado hasta que veas el texto de la cota sin problemas y pulsa
click para fijarlo
Observa que cada acotacin requiere puntos de fijacin para acotar. La acotacin
circular, por ejemplo, slo nos pide el crculo, pero la lineal nos pide dos puntos.
Observa diferentes tipos de acotacin:
Lnea de cota: indica la direccin y
longitud de la acotacin. Contiene una
flecha en los extremos. El texto se
escribe a lo largo de esta lnea. En
cotas angulares la lna es un arco.
Extremos de la cota: smbolos en los
extremos (flechas, lneas oblcuas...).
Lnea de referencia: lnea que se
extiende desde el objeto acotado hasta
la lnea de cota.
Texto de la cota: texto que identifica
la medida real de la cota
Directriz: lnea que se extiende desde
la anotacin de texto hasta la entidad
acotada.
Marca de centro: cruz que identifica
el centro de la entidad acotada.
Si accedes a la orden Formato - Estilo de acotacin observars un men
general para definir las acotaciones. Por defecto, el estilo que usa Autocad es el
STANDARD, aunque podemos definir diferentes propiedades de acotacin y crear
un nuevo estilo. Observa que a la derecha del cuadro de dilogo hay varios
botones:
Geometra: define el aspecto de las lneas de cota, extremos, marcas de centro y
lneas de referencia.
Formato: define la situacin del texto de la cota, lneas de cota y referencia,
directrices, etc.
Anotacin: define el aspecto del texto de la cota.
Modificar las cotas
Una vez hemos creado una cota, sta se puede modificar:
Mediante las lneas azules de los pinzamientos: seleccionando una cota y a travs
de los pinzamientos estirarla o moverla.
Mediante los comandos tpicos de edicin: podemos utilizar stos comandos para
ESTIRAR, RECORTA, MOVER, etc, tal y como haramos con otras entidades.
Tolerancias geomtricas
A travs de esta opcin podemos indicar las desviaciones de perfiles, orientacin,
grosor, etc de una entidad. Las tolerancias geomtricas tienen smbolos que
representan las caracteristicas de sta.
A partir de la prxima leccin nos dedicaremos a dibujar objetos y
acotarlos como ejercicios de repaso y prcticas finales del curso de
Autocad 2D
Curso de Autocad 14 - LECCIN 12 Pg. 1 de 2
Repaso
Vamos a realizar un dibujo de repaso para reforzar conocimientos y realizar ms
prcticas.
- Creamos una plantilla nueva con unos lmites 297,210 y acitvamos la rejilla y el
forzado de coordenadas con una distancia de 5.
- Creamos tres capas: Cotas, Ejes y Sombras, dejando la capa 0 por defecto como
la capa de dibujo.
- Comenzamos activando la capa de
ejes y dibujando un eje vertical.
- Con el botn Copiar objeto,
seleccionamos la lnea, y:
Botn derecho
Punto base: Pinchamos en la misma
lnea
Segundo punto de desplazamiento:
escribimos @5,0 para copiarlo 5
unidades a su derecha.
- Hacemos una copia de esta ltima
lnea 55 unidades a la derecha.
- Hacemos una copia de la ltima lnea
50 unidades a la derecha.
- Hacemos una copia de la ltima lnea
5 unidades a a la derecha (fig. 2)
Fig. 2
- De esa ltima lnea, hacemos copia 7 unidades hacia arriba (@0,7), de esa ltima
87 unidades hacia arriba (@0,94) y de la ltima, otra copia 30 unidades ms
arriba (@0,30).
- Cambiamos a la capa 0 y elegimos el botn o comando Crculo.
- Dibujamos dos crculos de radios 30 y 15 respectivamente ayudndonos de la
referencia a interseccin.
- Asmismo dibujamos
dos crculos ms de
radios 7 y 15
respectivamente en la
interseccin de los ejes
a la derecha, y dos
crculos ms de radios 4
y 12 en la interseccin
de los ejes que queda
ms a la izquierda.
(Figura derecha)
- Tiramos lneas ayudndonos de la referencia a intersecciones y trazamos un
crculo Tangente a una lnea y Tangente al punto final de uno de los ejes y radio
24. Observa los puntos de tangencia (Fig. 5)
Fig. 5
- Despus es cuestin de tirar una lnea
desde el punto final hasta perpendicular
del eje inferior, a continuacin tiramos
142 unidades hacia la derecha, subimos
perpendicular y cerramos a la izquierda.
- Recortamos los restos, y realizamos un
empalme de radio 27 y una equidistancia
de 3 unidades, realizando finalmente un
empalme de 25 unidades con la lnea
inferior.
Realizamos varios empalmes utilizando rdenes de equidistancia a 3 unidades y
distintos radios como muestra la figura izquierda.
- Recortamos las lneas restantes y
terminamos los ltimos empalmes:
- Finalmente, rellenamos la figura con la capa de sombreado activada, ocultamos la
capa de los ejes y con la orden Modificar - Dibujo - Polilnea, convertimos una
de las lneas en polilinea, le damos un grosor de 1 y la juntamos a las dems.
Este ser el resultado final del dibujo:
Curso de Autocad 14 - Introduccin a las 3 dimensiones Pg. 1 de 2
Cuando nos referimos a las tres dimensiones, estamos hablando de la posibilidad de
proyeccin de un objeto en el espacio o eje Z. Hasta ahora habamos utilizado dos ejes; X e Y.
Podremos crear objetos almbricos, superficies o slidos en 3D. Es importante conocer antes
de comenzar dos trminos: elevacin y altura. La elevacin de un objeto, determina su
posicin en el espacio o eje Z. La altura del objeto determinar su proyeccin en ese eje.
Observa el grfico:
Lgicamente, aqu hemos cambiado el punto de vista para observar la
altura del objeto. Lo primero que haremos ser estudiar el comando
bsico para elevar un objeto as como cambiar su altura, y ver cmo
podemos modificar el punto de vista del observador.
Existe una orden llamada Elev que hace que el prximo objeto que
vamos a dibujar, cambie su elevacin y altura. Pensemos que en un
principio, todos los objetos tienen una elevacin y una altura de 0 (a nivel
de suelo y dos dimensiones)
- Inicia un nuevo dibujo con unos lmites de A4, rejilla de 5 en 5 activada y Foorzcor tambin
activados.
- Escribe en la lnea de comandos ELEV. Como elevacin djalo en 0 (pulsa Intro)
- Como altura, escribe 20. Pulsa Intro.
Aparentemente no ha pasado nada y hemos dibujado un crculo. Esto es porque lo estamos
observando en planta (desde arriba) y parece un crculo normal en dos dimensiones. Ahora
cambiaremos la perspectiva.
- Abre la barra de herramientas Vistas con nombre (hay un botn en la barra superior).
Desplgalo y elige el botn Isomtrico SO
Este es el aspecto de la figura en planta y una vez elegido el punto de vista mencionado:
Hemos bajado el zoom para verlo mejor. Ahora, jugando
con los valores de Elev, podemos construir objetos unos
encima de otros. No hay que fiarse en un principio de la
apariencia de las vistas en perspectiva. Si ests situado
en la ltima vista que hemos elegido e intentas dibujar
un crculo encima del que hemos dibujado, la vista en
perspectiva te engaar. Parecer que est encima del
primer crculo, pero si cambias a vista en planta, lo vers
alejado y en el suelo. Prubalo para convencerte.
Para dibujar realmente un objeto encima de otro, haremos lo siguiente:
- Cambia a vista en planta (botn Superior de la barra desplegable de vistas), con el botn que
hemos visto antes.
- Escribe Elev. Como nueva elevacin escribe: 30 y como nueva altura del nuevo objeto: 20.
- Dibuja otro crculo en medio y cambia de vista. Aqu te mostramos las dos vistas una vez
dibujado el objeto:
Los objetos se muestran en forma de malla
almbrica. Esta malla define la perfeccin o
definicin de sus caras y aristas. Podemos
cambiar el nmero de caras que forman una
malla, como veremos ms adelante.
Podemos modificar la altura de un objeto ya
dibujado seleccionando el objeto y accediendo
al botn Propiedades
Para ocultar la malla utiliza la orden Oculta.
Si dibujas lneas cerradas o un polgono, cambias a la vista en perspectiva y ocultas lneas,
observars que no se crea una caja cerrada, sino lneas con altura:
Para conseguir "tapar" la caja, hemos utilizado la
orden 3DCARA. Esta orden nos pedir varios
puntos. Podemo con la ayuda de la barra de
referencia a objetos (botn Punto final), ir
marcando las 4 aristas que formarn la tapa de la
caja.
Una vez hecho, oculta lneas y observa el
resultado.
Ejercicios propuestos:
Para practicar lo que hemos aprendido y comenzar a dominar la situacin de los elementos
en el espacio, puedes realizar algn ejercicio como el que vers debajo. Debes tener cuidado
con los cambios de elevacin y altura. Cuando tengas que dibujar un objeto en el suelo
despus de haber dibujado otro elevado, recuerda cambiar Elev a 0 para dibujar el objeto.
También podría gustarte
- Aprender Autocad 2012 Avanzado con 100 ejercicios prácticosDe EverandAprender Autocad 2012 Avanzado con 100 ejercicios prácticosAún no hay calificaciones
- Auto CadDocumento75 páginasAuto CadbyronfigueroaAún no hay calificaciones
- Aprender Maya 2012 con 100 ejercicios prácticosDe EverandAprender Maya 2012 con 100 ejercicios prácticosCalificación: 4 de 5 estrellas4/5 (1)
- Curso de Autocad 14Documento47 páginasCurso de Autocad 14Daniel SantiagoAún no hay calificaciones
- Aprender Adobe After Effects CS5.5 con 100 ejercicios prácticosDe EverandAprender Adobe After Effects CS5.5 con 100 ejercicios prácticosAún no hay calificaciones
- Unidad 1Documento7 páginasUnidad 1Gemma Toledo MartinezAún no hay calificaciones
- Retoque Fotográfico con Photoshop (Parte 1)De EverandRetoque Fotográfico con Photoshop (Parte 1)Calificación: 4 de 5 estrellas4/5 (7)
- Introducción Al AutoCADDocumento30 páginasIntroducción Al AutoCADAnthony DelgadoAún no hay calificaciones
- Aprender Illustrator CS6 con 100 ejercicios prácticosDe EverandAprender Illustrator CS6 con 100 ejercicios prácticosCalificación: 4 de 5 estrellas4/5 (1)
- 01 - Iniciando AutoCAD InterfazDocumento11 páginas01 - Iniciando AutoCAD InterfazJoseph MendozaAún no hay calificaciones
- Aprender Maya 2012 Avanzado con 100 Ejercicios PrácticosDe EverandAprender Maya 2012 Avanzado con 100 Ejercicios PrácticosAún no hay calificaciones
- Texto de Introduccion AutoCAD 2014Documento23 páginasTexto de Introduccion AutoCAD 2014Wilson Righel LimaAún no hay calificaciones
- El Entorno AutocadDocumento11 páginasEl Entorno AutocadAndersson M RamosAún no hay calificaciones
- Manual de Autocad Basico PDFDocumento86 páginasManual de Autocad Basico PDFKique AngelesAún no hay calificaciones
- Curso de Iniciación A LibrecadDocumento44 páginasCurso de Iniciación A LibrecadElvis Yuri Palma NeyraAún no hay calificaciones
- Ejercicios AutoCAD 2014. Curso PracticoDocumento8 páginasEjercicios AutoCAD 2014. Curso PracticoGerry FieldsAún no hay calificaciones
- Manual SencicoDocumento120 páginasManual SencicoJHPullacAún no hay calificaciones
- Cartilla de Aprendizaje DraftSight 2017Documento33 páginasCartilla de Aprendizaje DraftSight 2017Daniel Francisco Chica MedranoAún no hay calificaciones
- AUTOCAD IntroduccionDocumento40 páginasAUTOCAD IntroduccionJonathan GarciaAún no hay calificaciones
- Parte - 2 Manual Curso Basico de AutoCADDocumento25 páginasParte - 2 Manual Curso Basico de AutoCADNicolas Galaz HormazabalAún no hay calificaciones
- Manual Curso Iniciacion AutoCADDocumento25 páginasManual Curso Iniciacion AutoCADArmando Mora JimenezAún no hay calificaciones
- Introducción a la interfaz de AutoCADDocumento23 páginasIntroducción a la interfaz de AutoCADsorelys vargasAún no hay calificaciones
- Curso Autocad ScribdDocumento201 páginasCurso Autocad ScribdFarid Mauricio Moreno CinivaAún no hay calificaciones
- Manual AutoCAD 2D e IsometricoDocumento91 páginasManual AutoCAD 2D e IsometricofernandoAún no hay calificaciones
- Autocad 2000 Leccion 2Documento8 páginasAutocad 2000 Leccion 2ABEL ALFREDO AVENDAO SANTOSAún no hay calificaciones
- Libro1 (Recuperado Automáticamente) (Recuperado Automáticamente) (Recuperado Automáticamente)Documento84 páginasLibro1 (Recuperado Automáticamente) (Recuperado Automáticamente) (Recuperado Automáticamente)Libardo MorenoAún no hay calificaciones
- Práctica 01Documento52 páginasPráctica 01Juan Carlos Valdez LoaizaAún no hay calificaciones
- Guía Rápida de AutoCAD 2D e IsométricoDocumento11 páginasGuía Rápida de AutoCAD 2D e IsométricoMar Guadalupe Namzug100% (1)
- Curso Autocad V.1.2 PDFDocumento201 páginasCurso Autocad V.1.2 PDFTaly OrtegaAún no hay calificaciones
- Dibujo Y Diseño Industrial: Laboratorio 01Documento8 páginasDibujo Y Diseño Industrial: Laboratorio 01Diego HumpireAún no hay calificaciones
- Layout AutocadDocumento16 páginasLayout AutocadJULIO TORRESAún no hay calificaciones
- Teorico Autocad 3° AñoDocumento18 páginasTeorico Autocad 3° AñoLucas RodríguezAún no hay calificaciones
- El Sistema Coordinado X PDFDocumento46 páginasEl Sistema Coordinado X PDFLeo OrtenAún no hay calificaciones
- Guia de AutocadDocumento26 páginasGuia de AutocadFrancisco MendozaAún no hay calificaciones
- Autocad BasicoDocumento130 páginasAutocad BasicoGianGamboaAún no hay calificaciones
- AutoCAD 2015 control básico pantallaDocumento25 páginasAutoCAD 2015 control básico pantallaLuis Enrique Loaiza ClarkAún no hay calificaciones
- Manual Autocad 2008Documento74 páginasManual Autocad 2008Jorge GonzalezAún no hay calificaciones
- Introduccion Al Dibujo Por Computadora 1Documento8 páginasIntroduccion Al Dibujo Por Computadora 1Ilyan Curiel100% (1)
- Interface de Autocad 2010Documento36 páginasInterface de Autocad 2010Miguel Angel IzquierdoAún no hay calificaciones
- 01.introducción Al Autocad 2dDocumento19 páginas01.introducción Al Autocad 2dVanessa FernándezAún no hay calificaciones
- Curso de Iniciación A LibrecadDocumento44 páginasCurso de Iniciación A LibrecadElvis Yuri Palma NeyraAún no hay calificaciones
- Dibujo POR COMPUTADORADocumento42 páginasDibujo POR COMPUTADORAAriana Rivas OcandoAún no hay calificaciones
- Manual AutocadDocumento57 páginasManual AutocadmarcosdavidAún no hay calificaciones
- Dibujo Asistido Por ComputadorDocumento7 páginasDibujo Asistido Por ComputadorGiankarlo Olivos NolascoAún no hay calificaciones
- Creación de líneas complejas y textos anotativos en AutoCADDocumento20 páginasCreación de líneas complejas y textos anotativos en AutoCADtonatiuh blandinoAún no hay calificaciones
- 01.sesión Autocad PDFDocumento23 páginas01.sesión Autocad PDFKira VilcaAún no hay calificaciones
- Practica Scads TDDocumento7 páginasPractica Scads TDBelen LealAún no hay calificaciones
- BitacoraDocumento30 páginasBitacoraJuan FrancoAún no hay calificaciones
- Comandos Tratados en Esta LecciónDocumento172 páginasComandos Tratados en Esta LecciónWalter Jesus Rojas AlvaradoAún no hay calificaciones
- Introducción A AutoCADDocumento122 páginasIntroducción A AutoCADhannibalmrAún no hay calificaciones
- Autocad Completo-2016Documento117 páginasAutocad Completo-2016ALBERTO ASTASIOAún no hay calificaciones
- Civil 3D IntroducciónDocumento44 páginasCivil 3D IntroducciónMijael HercillaAún no hay calificaciones
- Instructivo para Ploteo y Escalas en AutoCADDocumento9 páginasInstructivo para Ploteo y Escalas en AutoCADYerson MendozaAún no hay calificaciones
- Acotar de Forma Rápida en AutocadDocumento6 páginasAcotar de Forma Rápida en AutocadCRTACURIAún no hay calificaciones
- Lay Out AutocadDocumento5 páginasLay Out AutocadlinuxubvAún no hay calificaciones
- Edison Alfonso Chavez Cardenas - TALLER INICIO AUTOCADDocumento5 páginasEdison Alfonso Chavez Cardenas - TALLER INICIO AUTOCADEdison Chavez CardenasAún no hay calificaciones
- Manual Guía CAD7Documento50 páginasManual Guía CAD7Angel Salvador Polanco Rosario0% (1)
- Introducción A Catia V5Documento9 páginasIntroducción A Catia V5AlberAlcazar100% (1)
- Dibujo asistido por computadora en AutoCADDocumento20 páginasDibujo asistido por computadora en AutoCADJulio DuarteAún no hay calificaciones
- Introducción a AutoCAD 2007Documento11 páginasIntroducción a AutoCAD 2007Belen Toloatzin Mlndz ScbrAún no hay calificaciones
- ÍndiceDocumento2 páginasÍndiceAngel Daniel GarciajoyaAún no hay calificaciones
- ConclusionesDocumento5 páginasConclusionesAngel Daniel GarciajoyaAún no hay calificaciones
- Coeficiente KG CalculoDocumento3 páginasCoeficiente KG Calculohassan79Aún no hay calificaciones
- Coeficiente de Transmisión de Calor KDocumento15 páginasCoeficiente de Transmisión de Calor KGuille2086Aún no hay calificaciones
- Cursamur PDFDocumento12 páginasCursamur PDFAngel Daniel GarciajoyaAún no hay calificaciones
- IntroducciónDocumento3 páginasIntroducciónAngel Daniel GarciajoyaAún no hay calificaciones
- Capítulo 1 La Energía Eléctrica y Las Consecuencias de Su UsoDocumento17 páginasCapítulo 1 La Energía Eléctrica y Las Consecuencias de Su UsoAngel Daniel GarciajoyaAún no hay calificaciones
- Universidad Nacional Autónoma de México: Ahorro de Energía Empleando Variadores para El Control de MotoresDocumento2 páginasUniversidad Nacional Autónoma de México: Ahorro de Energía Empleando Variadores para El Control de MotoresAngel Daniel GarciajoyaAún no hay calificaciones
- 2 Calculode KDocumento21 páginas2 Calculode KAngel Daniel GarciajoyaAún no hay calificaciones
- Manual Maestro Obra Aceros ArequipaDocumento52 páginasManual Maestro Obra Aceros ArequipaMoises Medina EstelaAún no hay calificaciones
- Architour 120x60Documento44 páginasArchitour 120x60raulcanales20Aún no hay calificaciones
- Coeficiente de Transmisión de Calor KDocumento15 páginasCoeficiente de Transmisión de Calor KGuille2086Aún no hay calificaciones
- Regl Instalaciones Frigorificas 2006 PDFDocumento211 páginasRegl Instalaciones Frigorificas 2006 PDFAngel Daniel GarciajoyaAún no hay calificaciones
- 1ARTICULDocumento11 páginas1ARTICULAngel Daniel GarciajoyaAún no hay calificaciones
- Ejercicios Curso Basico AutocadDocumento20 páginasEjercicios Curso Basico Autocadelingnovelo95% (20)
- 5TEMPERADocumento11 páginas5TEMPERAAngel Daniel GarciajoyaAún no hay calificaciones
- 1ARTICULDocumento11 páginas1ARTICULAngel Daniel GarciajoyaAún no hay calificaciones
- Manual SSOPDocumento71 páginasManual SSOPLizeth91% (11)
- Alzira Modulo5 InstalacionesFrigorificas2 Completo PDFDocumento671 páginasAlzira Modulo5 InstalacionesFrigorificas2 Completo PDFAngel Daniel Garciajoya100% (1)
- 2 ConceptDocumento9 páginas2 ConceptAngel Daniel GarciajoyaAún no hay calificaciones
- 5TEMPERADocumento11 páginas5TEMPERAAngel Daniel GarciajoyaAún no hay calificaciones
- 2 Calculode KDocumento21 páginas2 Calculode KAngel Daniel GarciajoyaAún no hay calificaciones
- Pro y Ector AstrosDocumento47 páginasPro y Ector AstrosdantelepeAún no hay calificaciones
- Manual de Procedimientos FrigorificosDocumento84 páginasManual de Procedimientos FrigorificosJulio_Cancun100% (4)
- Manual de Procedimientos FrigorificosDocumento84 páginasManual de Procedimientos FrigorificosJulio_Cancun100% (4)
- 38 Movimiento Control Humo 1a Edicion Julio2011Documento25 páginas38 Movimiento Control Humo 1a Edicion Julio2011Angel Daniel GarciajoyaAún no hay calificaciones
- Catalogo de Cocinas PDFDocumento44 páginasCatalogo de Cocinas PDFAngel Daniel GarciajoyaAún no hay calificaciones
- Regl Instalaciones Frigorificas 2006 PDFDocumento211 páginasRegl Instalaciones Frigorificas 2006 PDFAngel Daniel GarciajoyaAún no hay calificaciones
- Convertir SEER A EERDocumento1 páginaConvertir SEER A EERmegam6500Aún no hay calificaciones