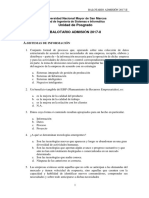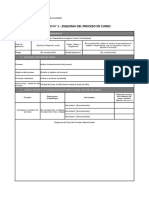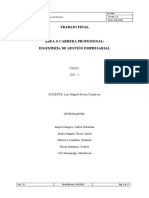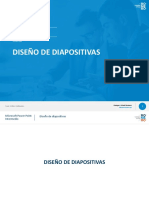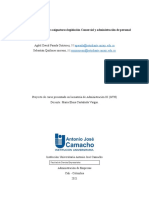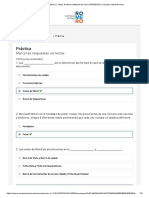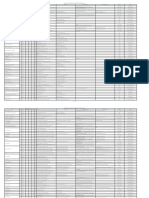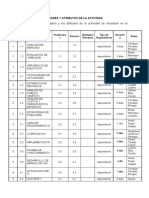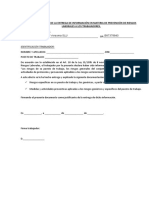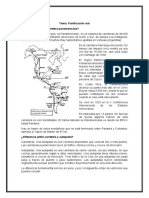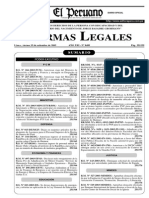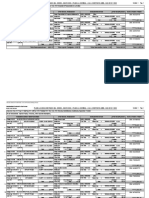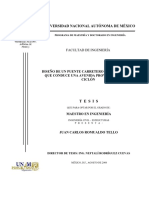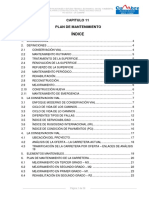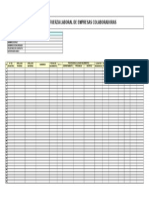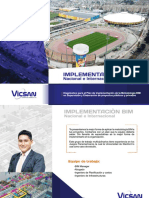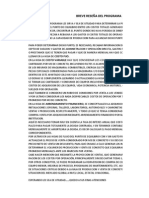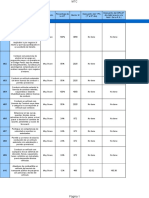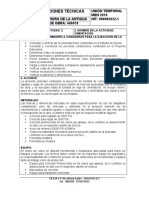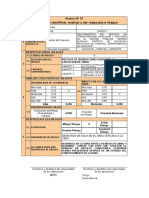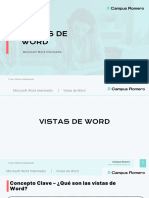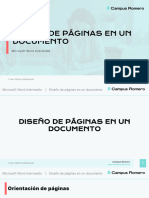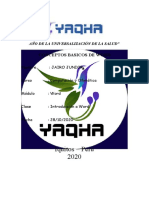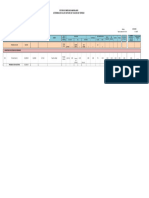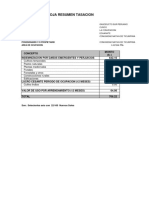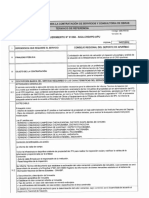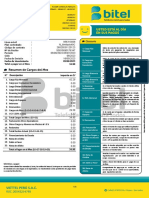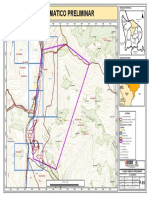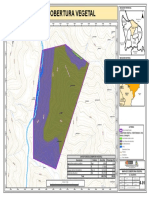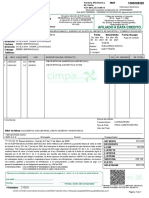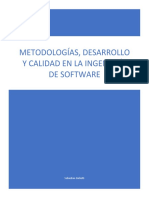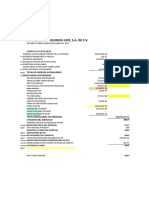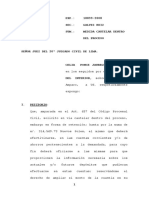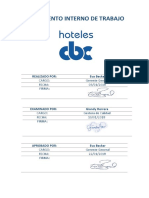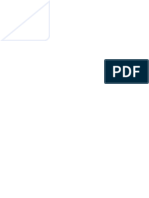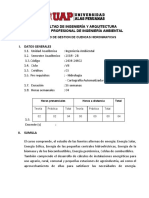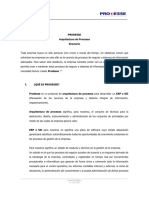Documentos de Académico
Documentos de Profesional
Documentos de Cultura
Vistas de Word PDF
Cargado por
Sergio B. Flores RamírezTítulo original
Derechos de autor
Formatos disponibles
Compartir este documento
Compartir o incrustar documentos
¿Le pareció útil este documento?
¿Este contenido es inapropiado?
Denunciar este documentoCopyright:
Formatos disponibles
Vistas de Word PDF
Cargado por
Sergio B. Flores RamírezCopyright:
Formatos disponibles
Microsoft Word Intermedio
CURSO
VISTAS DE WORD
Campus Virtual Romero
Franz Muñoz Maldonado
campusromero.pe
1
Microsoft Word Vistas de Word
Intermedio
VISTAS DE WORD
Campus Virtual Romero
Franz Muñoz Maldonado
campusromero.pe
2
Microsoft Word Vistas de Word
Intermedio
Concepto Clave – ¿Qué son las vistas de Word?
Las vistas de Word van a determinar las formas en que se va a visualizar el documento.
Asimismo, Microsoft Word con la finalidad de poder revisar los documentos de una manera más
sencilla y dinámica, integra 5 diferentes vistas permitiendo que cada una cumpla un objetivo
diferente.
Vista – Diseño de Impresión
Vista – Diseño de Web
Vista – Modo lectura
Vista – Esquema
Vista – Borrador
Campus Virtual Romero
Franz Muñoz Maldonado
campusromero.pe
3
Microsoft Word Vistas de Word
Intermedio
Ubicación de las vistas de Word
Ubicación: Barra de estado Ubicación: Ficha Vista
Una vez ubicados en el área de Asimismo, Word permite otra forma de cambiar
trabajo de Microsoft Word, podemos de vistas a través de la pestaña Vista, ubicado
apreciar que en la barra de estado en la cinta de opciones.
que aparecen las 3 principales vistas: La diferencia con la barra de estados, es que
aquí podemos apreciar las 5 vistas:
(1) Modo lectura
(2) Diseño de impresión (1) Modo lectura
(3) Diseño web (2) Diseño de impresión
(3) Diseño web
(4) Esquema
2 (5) Borrador
1
4
3
1 2 3
5
Campus Virtual Romero
Franz Muñoz Maldonado
campusromero.pe
4
Microsoft Word Vistas de Word
Intermedio
Vistas de Word
Vista: Diseño Este tipo de vista permite observar el formato de la hoja tal cual se imprimiría.
de impresión Asimismo, se pueden aplicar formatos y realizar la mayor de las tareas
habituales.
Es la vista predeterminada cuando empezamos a trabajar en Word.
Vista: Diseño
de impresión 21
Vista: Diseño
de impresión
Campus Virtual Romero
Franz Muñoz Maldonado
campusromero.pe
5
Microsoft Word Vistas de Word
Intermedio
Vistas de Word
Vista:
Diseño web
Este tipo de vista se utiliza para ver el aspecto de un documento web tal y
como se vería desde un navegador como Chrome, Firefox, etc.
Asimismo, el documento aparecerá como una página larga sin saltos de página,
el texto e imágenes se ajustarán al tamaño de la pantalla.
Este tipo de vista no es precisamente para imprimirlo puesto no se ajusta ha
dicha necesidad.
Aplicación: Vista Aplicación: Vista
Diseño web Diseño web
Dirígete a la barra de estado. Dirígete a la pestaña “Vista”, de
Clic a la opción “Diseño la cinta de opciones
Web” Dentro del grupo de comandos
“Vistas”, deberás hacer clic a la
opción “Diseño Web”.
Campus Virtual Romero
Franz Muñoz Maldonado
campusromero.pe
6
Microsoft Word Vistas de Word
Intermedio
Vistas de Word
Vista: Diseño web Vista: Diseño web
Vista: Diseño web
Campus Virtual Romero
Franz Muñoz Maldonado
campusromero.pe
7
Microsoft Word Vistas de Word
Intermedio
Vistas de Word
Vista: Modo
de lectura
Este tipo de vista ayuda mucho para leer documentos sin tener que esforzar la vista.
(1) Este modo, no permite la edición en el documento de trabajo durante su visualización.
(2) Esta vista, modifica la barra de título.
(3) Este modo, permite realizar búsqueda dentro del documento con el panel de
navegación o a través de “Bing”, con la ficha “Herramientas”
(4) En la parte izquierda y derecha de las páginas aparecen dos flechas para facilitar la
navegación
(5) Con la ficha Vista, presentamos 6 diferentes opciones:
Editar documento
Panel de navegación
Mostrar comentarios
Ancho de columna
Color de página
Diseño
Campus Virtual Romero
Franz Muñoz Maldonado
campusromero.pe
8
Microsoft Word Vistas de Word
Intermedio
Vistas de Word
Vista: Modo
de lectura
Aplicación: Vista Aplicación: Vista
Modo de lectura Modo de lectura
Dirígete a la barra de estado. Dirígete a la pestaña “Vista”, de
Clic a la opción “Modo de la cinta de opciones
lectura” Dentro del grupo de comandos
“Vistas”, deberás hacer clic a la
opción “Modo de lectura”.
Campus Virtual Romero
Franz Muñoz Maldonado
campusromero.pe
9
Microsoft Word Vistas de Word
Intermedio
Vistas de Word
Vista: Modo de lectura
(1) No permite la
edición Vista: Modo de
lectura
Campus Virtual Romero
Franz Muñoz Maldonado
campusromero.pe
10
Microsoft Word Vistas de Word
Intermedio
Vistas de Word
Vista: Modo de lectura
Se modifica la barra de título
Campus Virtual Romero
Franz Muñoz Maldonado
campusromero.pe
11
Microsoft Word Vistas de Word
Intermedio
Vistas de Word
Vista: Modo de lectura
Realiza búsquedas dentro del documento con el
panel de navegación o a través de “Bing”.
Campus Virtual Romero
Franz Muñoz Maldonado
campusromero.pe
12
Microsoft Word Vistas de Word
Intermedio
Vistas de Word
Vista: Modo de lectura
Al utilizar la opción “Editar Documento”, de la ficha
vista, automáticamente Word nos traslada a la vista
“Diseño de Impresión”. En esta vista si se puede
realizar cambios.
Campus Virtual Romero
Franz Muñoz Maldonado
campusromero.pe
13
Microsoft Word Vistas de Word
Intermedio
Vistas de Word
Vista: Modo de lectura
Al utilizar la opción “Panel de Navegación”, de la
ficha vista. Word nos brinda un cuadro de búsqueda
para encontrar textos, comentarios y demás.
Campus Virtual Romero
Franz Muñoz Maldonado
campusromero.pe
14
Microsoft Word Vistas de Word
Intermedio
Vistas de Word
Vista: Modo de lectura
Al utilizar la opción “Mostrar comentarios””, de la
ficha vista. Word nos mostrará todos los
comentarios junto al documento en el área de
revisiones.
Campus Virtual Romero
Franz Muñoz Maldonado
campusromero.pe
15
Microsoft Word Vistas de Word
Intermedio
Vistas de Word
Vista: Modo de lectura
Al utilizar la alternativa “Predeterminada” de la opción “Ancho de columna””, de la
ficha vista. Word nos mostrará por defecto la siguiente vista, dentro del modo lectura.
Campus Virtual Romero
Franz Muñoz Maldonado
campusromero.pe
16
Microsoft Word Vistas de Word
Intermedio
Vistas de Word
Vista: Modo de lectura
Al utilizar la alternativa “Estrecho” de la opción “Ancho de columna””, de la ficha vista.
Word nos mostrará de manera estrecha la vista del área de trabajo.
Campus Virtual Romero
Franz Muñoz Maldonado
campusromero.pe
17
Microsoft Word Vistas de Word
Intermedio
Vistas de Word
Vista: Modo de lectura
Al utilizar la alternativa “Ancha” de la opción “Ancho de columna””, de la ficha vista.
Word nos mostrará de manera ancha la vista del área de trabajo.
Campus Virtual Romero
Franz Muñoz Maldonado
campusromero.pe
18
Microsoft Word Vistas de Word
Intermedio
Vistas de Word
Vista: Modo de lectura
Al utilizar la alternativa “Ninguno” de la opción “Color de página””, de la ficha vista.
Word nos mostrará el área de trabajo tal cual lo hemos venido trabajando. Es decir, en
fondo blanco.
Campus Virtual Romero
Franz Muñoz Maldonado
campusromero.pe
19
Microsoft Word Vistas de Word
Intermedio
Vistas de Word
Vista: Modo de lectura
Al utilizar la alternativa “Sepia” de la opción “Color de página””, de la ficha vista. Word nos mostrará
el área de trabajo con un fondo del color elegido. Este cambio se muestra durante la vista modo de
lectura. Sin embargo, cuando volvemos a la vista “Diseño de impresión”, retorna al fondo blanco.
Campus Virtual Romero
Franz Muñoz Maldonado
campusromero.pe
20
Microsoft Word Vistas de Word
Intermedio
Vistas de Word
Vista: Modo de lectura
Al utilizar la alternativa “Inverso” de la opción “Color de página””, de la ficha vista. Word nos mostrará el área de
trabajo con un fondo de color inverso al que estamos utilizando. Es decir, si el fondo es blanco y el texto es de color
negro, Word hará el cambio y modificará el fondo a color negro y el texto y demás (viñetas) a color blanco. Este cambio
se muestra durante la vista modo de lectura. Sin embargo, cuando volvemos a la vista “Diseño de impresión”, retorna
al fondo blanco.
Campus Virtual Romero
Franz Muñoz Maldonado
campusromero.pe
21
Microsoft Word Vistas de Word
Intermedio
Vistas de Word
Vista: Modo de lectura
Al utilizar la alternativa “Diseño de columna” de la opción “Diseño”, de la ficha vista. Word nos mostrará el
área de trabajo dividida en columnas. Al activar la vista modo de lectura, este tipo de diseño estará
activada por defecto pues es más adecuado para la lectura.
Campus Virtual Romero
Franz Muñoz Maldonado
campusromero.pe
22
Microsoft Word Vistas de Word
Intermedio
Vistas de Word
Vista: Modo de lectura
Al utilizar la alternativa “Diseño de página” de la opción “Diseño”, de la ficha vista. Word nos mostrará el
área de trabajo tal cual se imprimiría.
Campus Virtual Romero
Franz Muñoz Maldonado
campusromero.pe
23
Microsoft Word Vistas de Word
Intermedio
Vistas de Word
Vista: Modo
esquema
Esta vista muestra los títulos de un documento con sangría para representar su nivel en la
estructura del documento.
La vista modo esquema resulta utilitario cuando nos encontramos trabajando con
documentos maestros, conocer la estructura de un documento, mover, copiar, reorganizar
textos arrastrando títulos.
En esta vista, los límites de la página, encabezados, pie de páginas, gráficos y los fondos no
aparecen.
Aplicación: Vista
Modo de lectura
Dirígete a la pestaña “Vista”, de
la cinta de opciones
Dentro del grupo de comandos
“Vistas”, deberás hacer clic a la
opción “Esquema”.
Campus Virtual Romero
Franz Muñoz Maldonado
campusromero.pe
24
Microsoft Word Vistas de Word
Intermedio
Vistas de Word
Vista: Modo esquema
Vista: Modo
esquema
Campus Virtual Romero
Franz Muñoz Maldonado
campusromero.pe
25
Microsoft Word Vistas de Word
Intermedio
Vistas de Word
Vista: Modo
borrador
Este tipo de vista no es muy utilizada.
Se muestra el documento tal cual se imprimiría.
Este tipo de vista posee un nivel de zoom mayor para poder concentrarse en el texto
únicamente. El aumento del tamaño de los caracteres añade una mayor comodidad al
trabajo, sobre todo a los que tienen una mala visión de cerca.
En esta vista, no se muestra, encabezados, pie de páginas, gráficos y los fondos no
aparecen.
Aplicación: Vista
Modo de lectura
Dirígete a la pestaña “Vista”, de
la cinta de opciones
Dentro del grupo de comandos
“Vistas”, deberás hacer clic a la
opción “Borrador”.
Campus Virtual Romero
Franz Muñoz Maldonado
campusromero.pe
26
Microsoft Word Vistas de Word
Intermedio
Vistas de Word
Vista: Modo borrador
Vista: Modo
borrador
Campus Virtual Romero
Franz Muñoz Maldonado
campusromero.pe
27
Microsoft Word Vistas de Word
Intermedio
Cambiar ventanas
El comando Cambiar ventanas, ubicado dentro de la ficha Vista, permite con mucha facilidad
trasladarte de un documento a otro gracias al menú desplegable que arroja con los demás nombres
de los documentos que tenemos activos.
Campus Virtual Romero
Franz Muñoz Maldonado
campusromero.pe
28
Microsoft Word Vistas de Word
Intermedio
Cambiar ventanas
Cambiar Para utilizar el comando cambiar ventanas, deberás realizar lo siguiente:
ventanas (1) Dirígete a la pestaña Vista.
(2) Clic a la opción “Cambiar Ventanas”.
(3) Clic en el nombre del documento en el cual quieres trabajar. En este
caso, “1. Interfaz de Word”.
1
2
Campus Virtual Romero
Franz Muñoz Maldonado
campusromero.pe
29
Microsoft Word Vistas de Word
Intermedio
Organizar todo
El comando Organizador todo, ubicado dentro de la ficha Vista, divide la pantalla para mostrar todos
los documentos de Microsoft Word abiertos.
Podrás diferenciar el documento activo de los demás, cuando al visualizar la barra de título se
encuentre activa.
Campus Virtual Romero
Franz Muñoz Maldonado
campusromero.pe
30
Microsoft Word Vistas de Word
Intermedio
Organizar todo
Para utilizar el comando organizar todo, deberás realizar lo siguiente:
Organizar todo (1) Dirígete a la pestaña Vista.
(2) Clic a la opción “Organizar todo”.
Campus Virtual Romero
Franz Muñoz Maldonado
campusromero.pe
31
Microsoft Word Vistas de Word
Intermedio
Ver en paralelo
El comando Ver en paralelo, ubicado dentro de la ficha Vista, divide la pantalla en forma paralela. Es
decir, divide documentos en forma vertical, uno seguido de otro.
Uno de los aportes principales de este comando es que se puede comparar documentos con mayor
facilidad.
Podrás diferenciar el documento activo de los demás, cuando al visualizar la barra de título se
encuentre activa.
Campus Virtual Romero
Franz Muñoz Maldonado
campusromero.pe
32
Microsoft Word Vistas de Word
Intermedio
Ver en paralelo
Para utilizar el comando ver en paralelo, deberás realizar lo siguiente:
Ver en paralelo (1) Dirígete a la pestaña Vista.
(2) Clic a la opción “Ver en paralelo”.
1 2
Campus Virtual Romero
Franz Muñoz Maldonado
campusromero.pe
33
Microsoft Word Vistas de Word
Intermedio
Desplazamiento sincrónico
El comando Desplazamiento sincrónico, ubicado dentro de la ficha Vista, permite desplazarse en uno
de los documentos que tenemos abierto y automáticamente hace que el otro documento se desplaza
en sincronía.
Recuerda que este comando se puede aplicar cuando tenemos previamente la vista en paralelo.
Podrás diferenciar el documento activo de los demás, cuando al visualizar la barra de título se
encuentre activa.
Campus Virtual Romero
Franz Muñoz Maldonado
campusromero.pe
34
Microsoft Word Vistas de Word
Intermedio
Desplazamiento sincrónico
Desplazamiento Para utilizar el comando desplazamiento sincrónico, deberás realizar lo siguiente:
sincrónico (1) Dirígete a la pestaña Vista.
(2) Clic a la opción “Ver en paralelo”.
(3) Finalmente, clic a la opción desplazamiento sincrónico.
1
3
2
Campus Virtual Romero
Franz Muñoz Maldonado
campusromero.pe
35
Microsoft Word Vistas de Word
Intermedio
Dividir
El comando Dividir, ubicado dentro de la ficha Vista, permite insertar una línea de separación dentro
del documento en el cual estamos trabajando haciendo que obtengamos como resultado una zona
superior e inferior que trabajen de forma independiente.
Su principal utilidad es aprovechada cuando nos encontramos trabajando documentos extensos
evitando ir cambiando de página en página.
Campus Virtual Romero
Franz Muñoz Maldonado
campusromero.pe
36
Microsoft Word Vistas de Word
Intermedio
Dividir
Para utilizar el comando dividir, deberás realizar lo siguiente:
Dividir (1) Dirígete a la pestaña Vista.
(2) Clic a la opción “Dividir”.
(3) Finalmente, fija la línea de separación.
1
Para eliminar la
división,
3
simplemente
deberás hacer
clic en la opción
“Quitar división”
Campus Virtual Romero
Franz Muñoz Maldonado
campusromero.pe
37
www.fundacionromero.org.pe
38
También podría gustarte
- Analisis CBA y Reporte A3 Gonzalez SalinasDocumento2 páginasAnalisis CBA y Reporte A3 Gonzalez SalinasJose Chacon75% (4)
- Adalberto MBA ConstanciaDocumento1 páginaAdalberto MBA ConstanciaAdalberto TorresAún no hay calificaciones
- Balotario Examen de Admisión Posgrado 2017-2Documento26 páginasBalotario Examen de Admisión Posgrado 2017-2Lionel LopezAún no hay calificaciones
- Ejercicio 1 Gerencia Financiera UpcDocumento4 páginasEjercicio 1 Gerencia Financiera UpcLucia GonzalesAún no hay calificaciones
- Formato 1-Esquema Del ProcesoDocumento3 páginasFormato 1-Esquema Del Procesolark_Aún no hay calificaciones
- GRUPO 3 - Entregable 1 y 2 - Plantilla Trabajo FinalDocumento27 páginasGRUPO 3 - Entregable 1 y 2 - Plantilla Trabajo FinalRolando Juñuruco CastillonAún no hay calificaciones
- Patrón de Diapositivas PDFDocumento36 páginasPatrón de Diapositivas PDFAnthony Ernesto Vergara LudeñaAún no hay calificaciones
- Diseño de DiapositivasDocumento43 páginasDiseño de Diapositivasjaasben100% (1)
- Proyecto Integrador de Las Asignaturas Legislación Comercial y Administración de PersonalDocumento11 páginasProyecto Integrador de Las Asignaturas Legislación Comercial y Administración de PersonalPaulina cadena godoy50% (2)
- Contrato de Auspicio o SponsorDocumento3 páginasContrato de Auspicio o SponsorJuan GallegosAún no hay calificaciones
- Práctica - 2. Vistas de Word - Material Del Curso MTPEWOI01 - Campus Virtual RomeroDocumento5 páginasPráctica - 2. Vistas de Word - Material Del Curso MTPEWOI01 - Campus Virtual RomeroCESAR DAVILA SANDOVALAún no hay calificaciones
- Práctica - 1. Interfaz de Word - Material Del Curso MTPEWOI01 - Campus Virtual RomeroDocumento5 páginasPráctica - 1. Interfaz de Word - Material Del Curso MTPEWOI01 - Campus Virtual RomeroCESAR DAVILA SANDOVALAún no hay calificaciones
- Práctica - 1. Funciones Matemáticas - Material Del Curso MTPEEXI01 - Campus Virtual RomeroDocumento5 páginasPráctica - 1. Funciones Matemáticas - Material Del Curso MTPEEXI01 - Campus Virtual RomeroCESAR DAVILA SANDOVALAún no hay calificaciones
- Informe #134-2001-Sunat - K00000Documento2 páginasInforme #134-2001-Sunat - K00000AdrianAún no hay calificaciones
- Berdillana RFDocumento121 páginasBerdillana RFLeandro Barrientos PaitanAún no hay calificaciones
- Anexo2 TerminosDeReferenciaSupervisionDocumento13 páginasAnexo2 TerminosDeReferenciaSupervisionFred GoicocheaAún no hay calificaciones
- Lista de Actividades y Atributos de La ActividadDocumento3 páginasLista de Actividades y Atributos de La Actividad11111111111Aún no hay calificaciones
- Caso Fbi Grupo 16Documento6 páginasCaso Fbi Grupo 16Guillermo Chamorro CisternaAún no hay calificaciones
- Ejemplo Entrega Info RiesgosDocumento1 páginaEjemplo Entrega Info RiesgosPasionadas MentesAún no hay calificaciones
- Funciones de La OSCEDocumento16 páginasFunciones de La OSCECARMENAún no hay calificaciones
- Planificación VialDocumento2 páginasPlanificación VialSairy LemaAún no hay calificaciones
- Memoria Descriptiva Equipamiento DeportivoDocumento2 páginasMemoria Descriptiva Equipamiento DeportivoRigho AGp50% (2)
- Manual Mesa de Partes PVDDocumento14 páginasManual Mesa de Partes PVDDiana Leonor Torres CastilloAún no hay calificaciones
- RM208 2003 ViviendaDocumento64 páginasRM208 2003 ViviendaotronombrenuevoAún no hay calificaciones
- Cas 2019 Y 2020Documento29 páginasCas 2019 Y 2020Eliot F. Alarcon ApazaAún no hay calificaciones
- Gestion de EncofradosDocumento3 páginasGestion de EncofradosJose Miguel ZuelAún no hay calificaciones
- Carta FormalDocumento1 páginaCarta Formalyoel gabriel quispeAún no hay calificaciones
- Tesis de Puentes PDFDocumento139 páginasTesis de Puentes PDFalvaroAún no hay calificaciones
- Plan de Mantenimiento Rio SequeLaCumbreDocumento39 páginasPlan de Mantenimiento Rio SequeLaCumbreJose Gonzalo Velasco Andia100% (1)
- Formato - Reporte de Fuerza LaboralDocumento1 páginaFormato - Reporte de Fuerza LaboralTraci ReedAún no hay calificaciones
- Cómo Hacer Una Consulta Multiple de Ruc en La Pagina Web de SunatDocumento4 páginasCómo Hacer Una Consulta Multiple de Ruc en La Pagina Web de SunatmigueclickAún no hay calificaciones
- Para El Proyecto Se Usara Los 4 Pilares Del VDC Que Son Elementales para Lograr Satisfactoriamente Los Objetivos Del ProyectoDocumento3 páginasPara El Proyecto Se Usara Los 4 Pilares Del VDC Que Son Elementales para Lograr Satisfactoriamente Los Objetivos Del ProyectoAnaliaAún no hay calificaciones
- Implementación BimDocumento6 páginasImplementación BimAler Cucho Chavez100% (1)
- T2a - PPP - Arquiñigo Peña LufishiñoDocumento7 páginasT2a - PPP - Arquiñigo Peña LufishiñoBryan Mendez PechoAún no hay calificaciones
- Avance Mejoramiento de SubrasanteDocumento36 páginasAvance Mejoramiento de SubrasanteAlex Junior Landa ValdezAún no hay calificaciones
- Nombre de La Empresa Mof Rof Plan OperacionalDocumento23 páginasNombre de La Empresa Mof Rof Plan OperacionalRoberth Quilca GutierrezAún no hay calificaciones
- Temario para La Certificacion Osce PDFDocumento21 páginasTemario para La Certificacion Osce PDFAnonymous ZoBc02Qp3X100% (3)
- AR d52 FichaDocumento2 páginasAR d52 FichaCristian MuschiettiAún no hay calificaciones
- Calculo Punto Equilibrio Produccion ConcreteraDocumento54 páginasCalculo Punto Equilibrio Produccion ConcreteraNarciso CastroAún no hay calificaciones
- Tabla in Fracci Ones 2017Documento30 páginasTabla in Fracci Ones 2017Karla Nalvarte SalazarAún no hay calificaciones
- PA1Documento6 páginasPA1yisha huaman carbajalAún no hay calificaciones
- Transferencia de ObrasDocumento45 páginasTransferencia de ObraselmermirandaccaicoAún no hay calificaciones
- Colo Colo - La Ruta Hacia Una Negociación Exitosa - Resolución de ConflictosDocumento5 páginasColo Colo - La Ruta Hacia Una Negociación Exitosa - Resolución de ConflictosAlois Silva Ugaz100% (1)
- ANALISISDocumento5 páginasANALISISAlexander Seminario CastilloAún no hay calificaciones
- Ficha Técnica: Ladrillo King Kong InfesDocumento1 páginaFicha Técnica: Ladrillo King Kong InfesEdwin Daniel Pari ChurataAún no hay calificaciones
- Numero de La Actividad 2 - Hito Cimentacion - Especificaciones Tecnicas - 12-12-2017Documento5 páginasNumero de La Actividad 2 - Hito Cimentacion - Especificaciones Tecnicas - 12-12-2017Deiner Alexander SarmientoAún no hay calificaciones
- Formatos Riesgos Exp TecDocumento15 páginasFormatos Riesgos Exp TecLeonel MedinaAún no hay calificaciones
- Vistas de WordDocumento38 páginasVistas de WordCrhistian1612Aún no hay calificaciones
- Diseño de Páginas en Un DocumentoDocumento60 páginasDiseño de Páginas en Un DocumentoJasmin Vargas Solis50% (2)
- Diseño de Páginas en Un DocumentoDocumento60 páginasDiseño de Páginas en Un DocumentoCrhistian1612Aún no hay calificaciones
- Vistas de Power PointDocumento40 páginasVistas de Power PointAnel GC50% (2)
- Interfaz de WordDocumento56 páginasInterfaz de WordgianelaAún no hay calificaciones
- Interfaz de Word PDFDocumento56 páginasInterfaz de Word PDFKenny Surichaqui Giraldez0% (1)
- Interfaz de Word PDFDocumento56 páginasInterfaz de Word PDFmartinAún no hay calificaciones
- Qué Es La Sección de Vista Del Documento en Microsoft Word y para Qué SirveDocumento1 páginaQué Es La Sección de Vista Del Documento en Microsoft Word y para Qué SirveVane HerreraAún no hay calificaciones
- Clase 3 MW 1-4Documento22 páginasClase 3 MW 1-4Eddy SPçAún no hay calificaciones
- Practica de MonografiaDocumento8 páginasPractica de MonografiaAndrio BorborAún no hay calificaciones
- 1-Curso Word 2022-Trabajo Práctico N°1Documento12 páginas1-Curso Word 2022-Trabajo Práctico N°1Facundo PintoAún no hay calificaciones
- Aprendiendo A Usar Microsoft Word - Estudia en LíneaDocumento18 páginasAprendiendo A Usar Microsoft Word - Estudia en LíneaAdriana GálvezAún no hay calificaciones
- Microsoft Word Lección 9Documento1 páginaMicrosoft Word Lección 9javier martinezAún no hay calificaciones
- Diseño de Fondos en Un DocumentoDocumento50 páginasDiseño de Fondos en Un DocumentoJasmin Vargas SolisAún no hay calificaciones
- Joomla 2.5. Crea y Administra tus websites fácilmenteDe EverandJoomla 2.5. Crea y Administra tus websites fácilmenteAún no hay calificaciones
- Em 1Documento1 páginaEm 1Roger Córdova PeraltaAún no hay calificaciones
- Tesis LambramaDocumento492 páginasTesis LambramaRoger Córdova PeraltaAún no hay calificaciones
- Hoja Resumen Tasacion: Datos GeneralesDocumento1 páginaHoja Resumen Tasacion: Datos GeneralesRoger Córdova PeraltaAún no hay calificaciones
- Valores Unitarios Kaquiabamba 2023Documento2 páginasValores Unitarios Kaquiabamba 2023Roger Córdova PeraltaAún no hay calificaciones
- Terminos de ReferenciaDocumento4 páginasTerminos de ReferenciaRoger Córdova PeraltaAún no hay calificaciones
- Invoice 06 06 2023Documento4 páginasInvoice 06 06 2023Roger Córdova PeraltaAún no hay calificaciones
- Lista 7 Ing. Erik Alarcon CamachoDocumento29 páginasLista 7 Ing. Erik Alarcon CamachoRoger Córdova PeraltaAún no hay calificaciones
- 01 - Plano Especifico Pe - 04 - CruzpataDocumento1 página01 - Plano Especifico Pe - 04 - CruzpataRoger Córdova PeraltaAún no hay calificaciones
- 01 - Plano Especifico Pe - 03 - CruzpataDocumento1 página01 - Plano Especifico Pe - 03 - CruzpataRoger Córdova PeraltaAún no hay calificaciones
- 06 - Mapa Tematico Fisico Geomorfologico - CruzpataDocumento1 página06 - Mapa Tematico Fisico Geomorfologico - CruzpataRoger Córdova PeraltaAún no hay calificaciones
- 01 - Plano Tematico Preliminar - CruzpataDocumento1 página01 - Plano Tematico Preliminar - CruzpataRoger Córdova PeraltaAún no hay calificaciones
- 01 - Mapa Tematico Fisico Topografico - CruzpataDocumento1 página01 - Mapa Tematico Fisico Topografico - CruzpataRoger Córdova PeraltaAún no hay calificaciones
- Creación y Edición de ListasDocumento43 páginasCreación y Edición de ListasRoger Córdova Peralta100% (3)
- 02 - Mapa Tematico Fisico Climatico - CruzpataDocumento1 página02 - Mapa Tematico Fisico Climatico - CruzpataRoger Córdova PeraltaAún no hay calificaciones
- 01 - Mapa Tematico Ambiental - Cobertura Vegetal - CruzpataDocumento1 página01 - Mapa Tematico Ambiental - Cobertura Vegetal - CruzpataRoger Córdova PeraltaAún no hay calificaciones
- El Liderazgo Como Motor de Impulso para Una Organización Eficiente.Documento5 páginasEl Liderazgo Como Motor de Impulso para Una Organización Eficiente.Idalia DanielAún no hay calificaciones
- Factura de Venta - MQR1300038320 - 800237608Documento1 páginaFactura de Venta - MQR1300038320 - 800237608AlanAún no hay calificaciones
- Caso DHLDocumento9 páginasCaso DHLAriel GAún no hay calificaciones
- Principio 1 y 2 - The Toyota WayDocumento5 páginasPrincipio 1 y 2 - The Toyota WayStephanyLeyvaPerochenaAún no hay calificaciones
- PIAC Tema 3Documento3 páginasPIAC Tema 3Alex Marti100% (2)
- Certificado de Junta GiratoriaDocumento2 páginasCertificado de Junta GiratoriaALONDRA CUPILAún no hay calificaciones
- Derecho Colectivo Del Trabajo - 2Documento3 páginasDerecho Colectivo Del Trabajo - 2Janeth FariasAún no hay calificaciones
- Modulo Exposicion Mina Cobre PanamaDocumento5 páginasModulo Exposicion Mina Cobre PanamaEffre CopaAún no hay calificaciones
- MISSI 01 ResumenDocumento19 páginasMISSI 01 ResumenSeba GiuliettiAún no hay calificaciones
- CV-ONE PAGE-PERU-Manuel Trelles - MAR 2018 PDFDocumento1 páginaCV-ONE PAGE-PERU-Manuel Trelles - MAR 2018 PDFOrlando BardalesAún no hay calificaciones
- Fichas Tecnicas H12 PDFDocumento1 páginaFichas Tecnicas H12 PDFYoyiitha Monsalvee SalazarrAún no hay calificaciones
- Lefe Impuestos 2014Documento57 páginasLefe Impuestos 2014Sandra RoPuAún no hay calificaciones
- Municipalidad Metropolitana de Lima PPT CompletoDocumento32 páginasMunicipalidad Metropolitana de Lima PPT CompletoJose Antonio Lima FloresAún no hay calificaciones
- Trabajo en Clase Nombre: Leidy Monte FECHA: 10-07-2022Documento3 páginasTrabajo en Clase Nombre: Leidy Monte FECHA: 10-07-2022Lisbeth SigchaAún no hay calificaciones
- Actividad 2 Captura de PólizasDocumento6 páginasActividad 2 Captura de PólizasCarlos Cesar Barreto ValenciaAún no hay calificaciones
- MERCADEODocumento40 páginasMERCADEOSebastian CruzAún no hay calificaciones
- Medida Cautelar Dentro Del ProcesoDocumento4 páginasMedida Cautelar Dentro Del Procesomanuel añancaAún no hay calificaciones
- Evaluaciòn Financiera de ProyectosDocumento30 páginasEvaluaciòn Financiera de ProyectosCesar ABeltranAún no hay calificaciones
- Curriculum Jose Andres Marrufo Ramos 08 07 2023 12 41 56Documento1 páginaCurriculum Jose Andres Marrufo Ramos 08 07 2023 12 41 56Jose MarrufoAún no hay calificaciones
- Reglamento Interno de Trabajo: Realizado Por: Eva BeckerDocumento39 páginasReglamento Interno de Trabajo: Realizado Por: Eva BeckerLa Casa Di Stefyn HostingAún no hay calificaciones
- Informe de Practica Laboral IVDocumento27 páginasInforme de Practica Laboral IVHANS KURTAún no hay calificaciones
- Productos Derivados de Las ArcillasDocumento13 páginasProductos Derivados de Las ArcillasAlejandro Caceres HaroAún no hay calificaciones
- T Espe 026745Documento248 páginasT Espe 026745Mario PerezAún no hay calificaciones
- Marco Legal de Emprendimiento - Act 2Documento11 páginasMarco Legal de Emprendimiento - Act 2DANIELA VALENCIA PEÑAAún no hay calificaciones
- Silabo de Gestion de Cuencas HidrograficasDocumento12 páginasSilabo de Gestion de Cuencas HidrograficasCHUMBES VIVANCOAún no hay calificaciones
- Breviario ProdesseDocumento6 páginasBreviario ProdesseCerdo LoboAún no hay calificaciones
- 02 MEMORIA de CALCULO Cobertura MetalicaDocumento11 páginas02 MEMORIA de CALCULO Cobertura MetalicaPabel Valverde TapiaAún no hay calificaciones
- Apuntes Estadíos Del Coach EmprendedorDocumento11 páginasApuntes Estadíos Del Coach Emprendedorthe bestAún no hay calificaciones