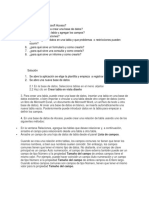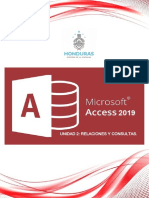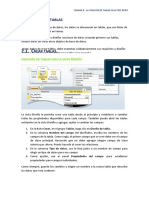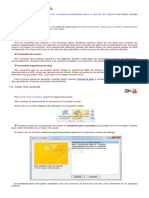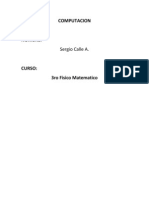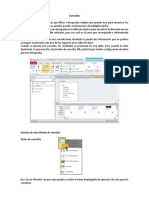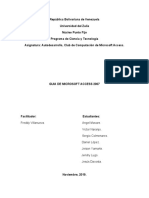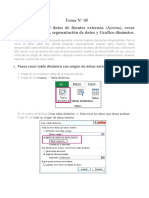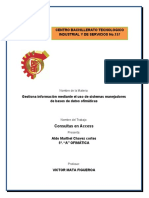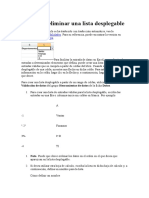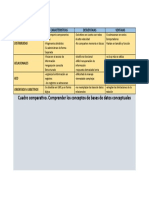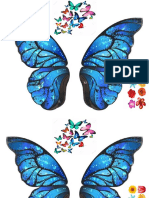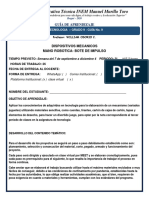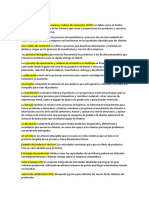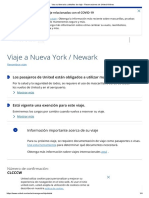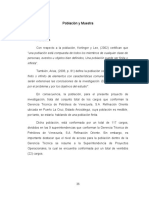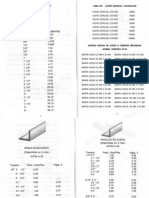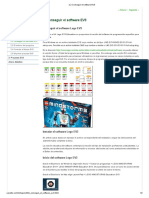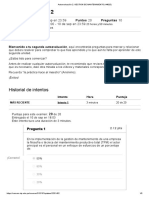Documentos de Académico
Documentos de Profesional
Documentos de Cultura
Como Establecer Clave Principal en Access
Cargado por
JHOAN RAMIREZ0 calificaciones0% encontró este documento útil (0 votos)
114 vistas9 páginasaccess para poder usarlo sin compromiso
Título original
Como establecer clave principal en Access
Derechos de autor
© © All Rights Reserved
Formatos disponibles
DOCX, PDF, TXT o lea en línea desde Scribd
Compartir este documento
Compartir o incrustar documentos
¿Le pareció útil este documento?
¿Este contenido es inapropiado?
Denunciar este documentoaccess para poder usarlo sin compromiso
Copyright:
© All Rights Reserved
Formatos disponibles
Descargue como DOCX, PDF, TXT o lea en línea desde Scribd
0 calificaciones0% encontró este documento útil (0 votos)
114 vistas9 páginasComo Establecer Clave Principal en Access
Cargado por
JHOAN RAMIREZaccess para poder usarlo sin compromiso
Copyright:
© All Rights Reserved
Formatos disponibles
Descargue como DOCX, PDF, TXT o lea en línea desde Scribd
Está en la página 1de 9
1.
Como establecer clave principal en Access, realizar proceso
2. Se puede establecer más de una clave principal y proceso
3. Como realizar un relación de datos en Access y proceso
4. Como elaborar una consulta de una o más tabla y proceso
Agregar una clave principal
a una tabla en Access
Agregar una clave principal a una tabla
Cree una clave principal para asociar datos entre varias tablas.
1. En el Panel de navegación, haga clic con el botón derecho en una tabla y, a
continuación, seleccione la vista Diseño.
2. Seleccione el campo o los campos que desea usar como clave principal.
3. Seleccione Diseño > Clave principal.
Información general
sobre las claves
principales en Access
Access utiliza campos de clave principal para
asociar rápidamente datos de varias tablas y
combinarlos de forma que tenga sentido. Puede
incluir los campos de clave principal en otras tablas
para hacer referencia a la tabla que sea origen de la
clave principal. En esas tablas, los campos se
denominan claves externas. Por ejemplo, un campo
Id. De cliente de la tabla Clientes también podría
aparecer en la tabla Pedidos. En la tabla Clientes,
esta es la clave principal. En la tabla Pedidos se
denomina clave externa. Una clave externa es,
sencillamente, la clave principal de otra tabla. Para
más información, vea el tema Conceptos básicos
del diseño de una base de datos.
1. Clave principal
2. Clave externa
Si va a mover los datos existentes a una base de
datos, debe tener un campo que pueda usar como
clave principal. A menudo, se suele usar un número
de identificación único, como un número de
identificador, un número de serie o un código, como
clave principal para una tabla. Por ejemplo, es
posible que tenga una tabla Clientes en la que cada
cliente tenga un número de identificador único de
cliente. El campo de identificador de cliente es la
clave principal.
Access crea automáticamente un índice para la
clave principal, que permite agilizar las consultas y
otras operaciones. También comprueba que cada
registro tiene un valor en el campo de clave
principal y que este es siempre distinto.
Cuando crea una tabla en la vista Hoja de datos,
Access crea automáticamente una clave principal y
le asigna el nombre de campo de "id." y el tipo de
datos Autonumeración.
¿En qué consiste una clave
principal correcta?
Una clave principal correcta debe tener varias
características:
Identifica inequívocamente cada fila.
Nunca debe estar vacía ni ser nula (siempre
debe contener un valor).
Los valores que contiene no suelen cambiar (lo
ideal es que no cambien).
Si no halla una clave correcta, cree un campo
Autonumeración para usarlo como tal. Un campo
Autonumeración genera un valor para sí mismo
automáticamente cuando cada registro se guarda
por primera vez. Por lo tanto, un campo
Autonumeración reúne las tres características de
una clave principal correcta. Para obtener más
información sobre cómo agregar un campo
Autonumeración, vea el artículo Agregar un campo
Autonumeración como clave principal.
Un campo Autonumeración constituye una clave
principal correcta.
Crear una relación de tabla
mediante la ventana
Relaciones
1. En la pestaña Herramientas de base de datos,
en el grupo Relaciones, haga clic en Relaciones.
2. En la pestaña Diseño, en el grupo Relaciones,
haga clic en Agregar tablas (o Mostrar tabla en
Access 2013).
3. Seleccione una o varias tablas o consultas y, a
continuación, haga clic en Agregar. Cuando termine
de agregar tablas y consultas a la pestaña de
documentos Relaciones, haga clic en Cerrar.
4. Arrastre un campo (normalmente el campo de
clave principal) de una tabla al campo común (la
clave externa) en la otra tabla. Para arrastrar varios
campos, presione la tecla CTRL, haga clic en cada
uno de los campos y, a continuación, arrástrelos.
Aparece el cuadro de diálogo Modificar relaciones.
5. Compruebe que los nombres de campo que se
muestran sean de los campos comunes de la
relación. Si un nombre de campo es incorrecto, haga
clic en él y seleccione el campo apropiado en la lista.
Para exigir la integridad referencial para esta
relación, active la casilla Exigir integridad
referencial.
6. Haga clic en Crear.
Access dibuja una línea de relación entre las dos
tablas. Si activó la casilla Exigir integridad
referencial , la línea aparece más gruesa en los
extremos. Además, solo si activó la casilla Exigir
integridad referencial , aparece el número 1 en la
parte gruesa de un extremo de la línea de relación y
aparece el símbolo de infinito (8) en la parte gruesa
del otro extremo de la línea, tal y como se muestra
en la siguiente ilustración.
Crear la consulta de selección
Nota: Si ya dispone de una consulta de selección que genere los datos que necesite, vaya a los
siguientes pasos.
1. En la pestaña Crear del grupo Consultas, haga
clic en Diseño de consulta.
2. En el cuadro de diálogo Mostrar tabla, haga
doble clic en las tablas de las que desee recuperar
datos. Cada tabla aparece como una ventana en la
sección superior del diseñador de consultas. Haga
clic en Cerrar cuando termine de agregar tablas.
3. En cada tabla, haga doble clic en los campos
que desee usar en la consulta. Cada campo aparece
en una celda en blanco de la fila Campo de la
cuadrícula de diseño. Esta figura muestra la
cuadrícula de diseño con varios campos de tabla
agregados:
4. De forma opcional, agregue expresiones a la
fila Campo.
5. Si lo desea, agregue criterios a la
fila Criterios de la cuadrícula de diseño.
6. Haga clic en ejecutar para ejecutar la
consulta y mostrar los resultados en una hoja de
texto.
7. Si lo desea, modifique los campos, las
expresiones o los criterios y después vuelva a
ejecutar la consulta hasta que devuelva los datos
que desee colocar en la nueva tabla.
También podría gustarte
- INFORMATICADocumento7 páginasINFORMATICAVanessa Valda QuintanillaAún no hay calificaciones
- Agregar, Establecer, Cambiar o Quitar La Clave PrincipalDocumento7 páginasAgregar, Establecer, Cambiar o Quitar La Clave PrincipaljhonedwardAún no hay calificaciones
- Parte 2 Crear Una Tabla y Agregar CamposDocumento3 páginasParte 2 Crear Una Tabla y Agregar CamposEdgar MontecerAún no hay calificaciones
- Actividad #2Documento4 páginasActividad #2Geral PerezAún no hay calificaciones
- Unidad 2Documento9 páginasUnidad 2Jorge RodriguezAún no hay calificaciones
- Indice en Base de DatosDocumento9 páginasIndice en Base de DatosAbismael BatistaAún no hay calificaciones
- Administrar BD con menos deDocumento17 páginasAdministrar BD con menos deCARLOS HUMBERTO VALENTIN VICENTEAún no hay calificaciones
- Access2010. Unidad 2.1Documento10 páginasAccess2010. Unidad 2.1pruebas jorge placerAún no hay calificaciones
- Access2010. Unidad 2.1Documento10 páginasAccess2010. Unidad 2.1marielaAún no hay calificaciones
- Foro S6Documento2 páginasForo S6Gerardo Iglesias LópezAún no hay calificaciones
- Folleto de Acces AlumnosDocumento15 páginasFolleto de Acces AlumnosWi GonzálezAún no hay calificaciones
- Adsi-7 CarloshernandezDocumento42 páginasAdsi-7 CarloshernandezCarlos HernandezAún no hay calificaciones
- Los Diferentes Tipos de Datos de Access, Infromes, Consultas Tablas.Documento9 páginasLos Diferentes Tipos de Datos de Access, Infromes, Consultas Tablas.Cèsar LópezAún no hay calificaciones
- Preguntas AccesDocumento12 páginasPreguntas AccesJoseManuelDominguezAún no hay calificaciones
- Consultas de Acción AccessDocumento18 páginasConsultas de Acción AccessjuancamerinoAún no hay calificaciones
- Unidad 7 Las ConsultasDocumento23 páginasUnidad 7 Las ConsultascarlosAún no hay calificaciones
- 10 Clave PrincipalDocumento3 páginas10 Clave Principalomar djAún no hay calificaciones
- Apuntes de AccessDocumento19 páginasApuntes de Accessyssmateribera7435Aún no hay calificaciones
- Practica 6Documento12 páginasPractica 6EndikaAún no hay calificaciones
- Base de Datos en ExcelDocumento8 páginasBase de Datos en ExcelJose AlvarezAún no hay calificaciones
- Crear Una Consulta ACCESDocumento12 páginasCrear Una Consulta ACCESStr Copiadoras Y ConsumiblesAún no hay calificaciones
- Deber de Computacion (Tabla Dinamica)Documento6 páginasDeber de Computacion (Tabla Dinamica)Zhejo CalleAún no hay calificaciones
- Consultas en Microsoft AccessDocumento7 páginasConsultas en Microsoft AccessMt00Aún no hay calificaciones
- Qué Es Una Consulta y Cómo UtilizarlaDocumento21 páginasQué Es Una Consulta y Cómo UtilizarlaGerardo RomeroAún no hay calificaciones
- CInformacion InstructoresJCarlosManuales Juan CarlosEn - PartesParte - 4Documento9 páginasCInformacion InstructoresJCarlosManuales Juan CarlosEn - PartesParte - 4joiceAún no hay calificaciones
- Cómo Utilizar Microsoft Access - 46 Pasos (Con Fotos)Documento7 páginasCómo Utilizar Microsoft Access - 46 Pasos (Con Fotos)susanaavileAún no hay calificaciones
- Introducción A Las ConsultasDocumento34 páginasIntroducción A Las ConsultasJesus RubioAún no hay calificaciones
- Consulta, Formulario, Macro, InformeDocumento22 páginasConsulta, Formulario, Macro, InformeJohnnyJaguarPeñafielAún no hay calificaciones
- Base de DatosDocumento2 páginasBase de Datosnancy serranoAún no hay calificaciones
- LMD Presentación+Práctica+01Documento10 páginasLMD Presentación+Práctica+01Ricardo AxelAún no hay calificaciones
- Lista Desplegable 2Documento2 páginasLista Desplegable 2Jeff Medina JimenezAún no hay calificaciones
- Como Crear TablasDocumento15 páginasComo Crear Tablasmireya62_manobandaAún no hay calificaciones
- Word - Crear Casillas de VerificaciónDocumento6 páginasWord - Crear Casillas de VerificaciónnelsondnakAún no hay calificaciones
- ConsultasDocumento5 páginasConsultasLeticia Vega MoralesAún no hay calificaciones
- Como Crear Una Tabla DinámicaDocumento6 páginasComo Crear Una Tabla Dinámicafyscgk9cf6Aún no hay calificaciones
- Uso de AccessDocumento6 páginasUso de Accessramiro1dmaikolcubillAún no hay calificaciones
- Taller 4 Enunciado Base de Datos 2210Documento18 páginasTaller 4 Enunciado Base de Datos 2210Dayanna GonzalezAún no hay calificaciones
- Guia Microsoft AccessDocumento33 páginasGuia Microsoft AccessSergio ComenarezAún no hay calificaciones
- 03 - Crear TablasDocumento17 páginas03 - Crear TablasSergio SanchezAún no hay calificaciones
- Clase 04.1 - Tablas Dinamicas IIDocumento15 páginasClase 04.1 - Tablas Dinamicas IIEdithAún no hay calificaciones
- Manual Excel Macros IDocumento39 páginasManual Excel Macros IEliclaureAún no hay calificaciones
- Consultas en AccesDocumento28 páginasConsultas en AccesDiego MuñozAún no hay calificaciones
- Acces JJDocumento13 páginasAcces JJJose JuanAún no hay calificaciones
- 4 Creacion de Tablas Parte2Documento12 páginas4 Creacion de Tablas Parte2Beatriz GalánAún no hay calificaciones
- Cunsultas en AccesssDocumento24 páginasCunsultas en AccesssAldo CortésAún no hay calificaciones
- Unidad II Hoja ElectrónicaDocumento12 páginasUnidad II Hoja ElectrónicaLaura CortezAún no hay calificaciones
- Consultas AccessDocumento5 páginasConsultas AccessLuis Fernando EscalanteAún no hay calificaciones
- Crear Base de Datos en AccessDocumento15 páginasCrear Base de Datos en AccessMaria Magdalena Castro SánchezAún no hay calificaciones
- Manual Access ConsultasDocumento20 páginasManual Access ConsultasLustAún no hay calificaciones
- EXCEL BÁSICO ACTIVIDAD 1Documento67 páginasEXCEL BÁSICO ACTIVIDAD 1elizabeth mazo pereAún no hay calificaciones
- Insertar o Eliminar Una Lista Desplegable en ExcelDocumento15 páginasInsertar o Eliminar Una Lista Desplegable en ExcelZdorka Milutinovich EscarateAún no hay calificaciones
- Clase #3 de AccessDocumento20 páginasClase #3 de AccessSusana Mileydi Alfaro LopezAún no hay calificaciones
- Base de Datos OriginalDocumento14 páginasBase de Datos OriginalSandra Karina Guzman ReyesAún no hay calificaciones
- Diseñar y Crear Tablas para Una Base de Datos Resumen PDFDocumento1 páginaDiseñar y Crear Tablas para Una Base de Datos Resumen PDFDartJuliusIIIAún no hay calificaciones
- Práctica 2 de Microsoft AccesDocumento11 páginasPráctica 2 de Microsoft AccesleliluisAún no hay calificaciones
- Access 97Documento5 páginasAccess 97Santiago Torres MujicaAún no hay calificaciones
- 1base de Datos en AccessDocumento15 páginas1base de Datos en AccessWillian YanzaAún no hay calificaciones
- Access 4,5,6Documento4 páginasAccess 4,5,6Ruben Alfageme lavinAún no hay calificaciones
- Grupo Repaso Lecc. 6Documento4 páginasGrupo Repaso Lecc. 6Aixa Rubi MartinezAún no hay calificaciones
- Tablas dinámicas y Gráficas para Excel: Una guía visual paso a pasoDe EverandTablas dinámicas y Gráficas para Excel: Una guía visual paso a pasoAún no hay calificaciones
- Cuadro Comparativo. Comprender Los Conceptos de Bases de Datos ConceptualesDocumento1 páginaCuadro Comparativo. Comprender Los Conceptos de Bases de Datos ConceptualesJHOAN RAMIREZAún no hay calificaciones
- Mariposa 1Documento2 páginasMariposa 1JHOAN RAMIREZAún no hay calificaciones
- Taller 1 Base de DatosDocumento3 páginasTaller 1 Base de Datosmariua motta50% (10)
- Protocolo. Aplicar Los Conceptos de Una Base de Datos Según Requerimientos de Una EmpresaDocumento2 páginasProtocolo. Aplicar Los Conceptos de Una Base de Datos Según Requerimientos de Una EmpresaJHOAN RAMIREZAún no hay calificaciones
- Tecnología-9º-Guía 1-3ºp-William Osorio CDocumento5 páginasTecnología-9º-Guía 1-3ºp-William Osorio CJHOAN RAMIREZAún no hay calificaciones
- InicioDocumento1 páginaInicioJHOAN RAMIREZAún no hay calificaciones
- Cuadro Comparativo. Comprender Los Conceptos de Bases de Datos ConceptualesDocumento1 páginaCuadro Comparativo. Comprender Los Conceptos de Bases de Datos ConceptualesJHOAN RAMIREZAún no hay calificaciones
- Tecnología-9º-Guía 1-3ºp-William Osorio CDocumento5 páginasTecnología-9º-Guía 1-3ºp-William Osorio CJHOAN RAMIREZAún no hay calificaciones
- Políticas de Seguridad Informática para Una Empresa PDFDocumento2 páginasPolíticas de Seguridad Informática para Una Empresa PDFJHOAN RAMIREZAún no hay calificaciones
- Pag 1 PDFDocumento1 páginaPag 1 PDFJHOAN RAMIREZAún no hay calificaciones
- Reconocer La Importancia de Las Políticas de Seguridad Informática en Una EmpresaDocumento1 páginaReconocer La Importancia de Las Políticas de Seguridad Informática en Una EmpresaJHOAN RAMIREZ100% (1)
- FUNCIONESDocumento10 páginasFUNCIONESJHOAN RAMIREZAún no hay calificaciones
- Reconocer La Importancia de Las Políticas de Seguridad Informática en Una EmpresaDocumento1 páginaReconocer La Importancia de Las Políticas de Seguridad Informática en Una EmpresaJHOAN RAMIREZ100% (1)
- Proceso de Seguridad InformáticaDocumento2 páginasProceso de Seguridad InformáticaJHOAN RAMIREZAún no hay calificaciones
- Finanzas Inmediata: Funciones Contables y Plan de Seguridad InformáticaDocumento2 páginasFinanzas Inmediata: Funciones Contables y Plan de Seguridad InformáticaJHOAN RAMIREZAún no hay calificaciones
- Estadistica Rubrica 1Documento3 páginasEstadistica Rubrica 1Jonathan ManzanoAún no hay calificaciones
- A3 (8P) 1.6 TDI Con Motor CAYBDocumento2 páginasA3 (8P) 1.6 TDI Con Motor CAYBBoston BanguAún no hay calificaciones
- Ejercicio 1Documento3 páginasEjercicio 1Fernando MendozaAún no hay calificaciones
- Planos TopograficosDocumento5 páginasPlanos TopograficosRomel gustavoAún no hay calificaciones
- Administración de operaciones y cadena de suministroDocumento7 páginasAdministración de operaciones y cadena de suministroALFONSO BFAún no hay calificaciones
- Construcción cancha techada UNEFA MaracayDocumento10 páginasConstrucción cancha techada UNEFA MaracayAntonio ChabinAún no hay calificaciones
- Reservaciones de United AirlinesDocumento4 páginasReservaciones de United AirlinesVictor MonteroAún no hay calificaciones
- Control de Nivel y Temperatura de Un Tanque de Agua, en LabVIEW, PLC Y Arduino, Mediante La Comunicación ModbusDocumento9 páginasControl de Nivel y Temperatura de Un Tanque de Agua, en LabVIEW, PLC Y Arduino, Mediante La Comunicación ModbusPrimus 2018Aún no hay calificaciones
- Cálculo Raíces MAbiertosDocumento19 páginasCálculo Raíces MAbiertosJoel EspinAún no hay calificaciones
- Protocolo Arquitectura - Pisos (Cobertura de Techo)Documento1 páginaProtocolo Arquitectura - Pisos (Cobertura de Techo)MARITA DE FATIMA LAYME DEL SOLARAún no hay calificaciones
- AuxAdCM T-14Documento33 páginasAuxAdCM T-14JoaquinAún no hay calificaciones
- Generador magnético innovadorDocumento11 páginasGenerador magnético innovadoracuonautAún no hay calificaciones
- Población y MuestraDocumento3 páginasPoblación y MuestrasansonettirfAún no hay calificaciones
- Me TalesDocumento20 páginasMe TalesRauL ErnestO LassO MorenOAún no hay calificaciones
- Obtener software Lego EV3 gratis para programar robotsDocumento2 páginasObtener software Lego EV3 gratis para programar robotsdharwin cruzAún no hay calificaciones
- Puente de La Bahía HangzhouDocumento2 páginasPuente de La Bahía HangzhouAlejandro AnezAún no hay calificaciones
- Manual Abb, Especialidad.Documento83 páginasManual Abb, Especialidad.CHAYAN OMAR CRUZ VIDAUREAún no hay calificaciones
- Introducción A La HidráulicaDocumento14 páginasIntroducción A La HidráulicaJosue Emmanuel Cortes TorresAún no hay calificaciones
- VRF Configuración BásicaDocumento23 páginasVRF Configuración Básicamario portillaAún no hay calificaciones
- Sistema séptico PRFVDocumento7 páginasSistema séptico PRFVEDUCAPP elevator peachAún no hay calificaciones
- Proyecto Integrador de SaberesDocumento3 páginasProyecto Integrador de Saberesismael madridAún no hay calificaciones
- Autoevaluación 2 - Gestion de Mantenimiento (44625)Documento5 páginasAutoevaluación 2 - Gestion de Mantenimiento (44625)Susanasmm SusanasmmAún no hay calificaciones
- Logistica InternacionalDocumento7 páginasLogistica InternacionalKatherine ArenasAún no hay calificaciones
- Sensor ultrasonico HC-SR04Documento4 páginasSensor ultrasonico HC-SR04Marco Antonio Yupanqui LimachiAún no hay calificaciones
- Plan de Calidad Rev 00Documento31 páginasPlan de Calidad Rev 00Manuel BustamanteAún no hay calificaciones
- La Importancia de CBR en Los Pavimentos (Turnitin)Documento3 páginasLa Importancia de CBR en Los Pavimentos (Turnitin)Sc MejiaAún no hay calificaciones
- Capitulo 3 de Gestion de MantenimientoDocumento71 páginasCapitulo 3 de Gestion de MantenimientoJulio Cesar Guzmán ZeballosAún no hay calificaciones
- Resumen EjecutivoDocumento2 páginasResumen EjecutivoEduard Quispe RoblesAún no hay calificaciones
- METRADOSDocumento2 páginasMETRADOSroowsber pompa CalderonAún no hay calificaciones
- Arduino Bolivia 7Documento27 páginasArduino Bolivia 7Diego Amaya100% (1)