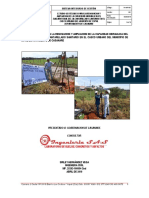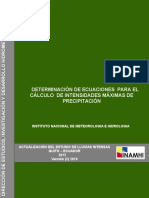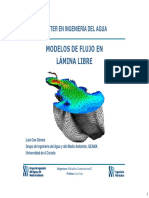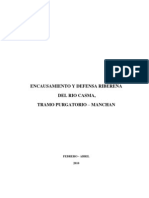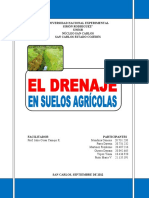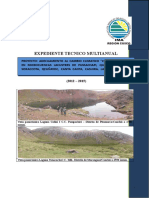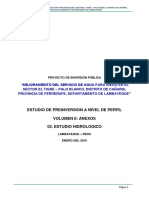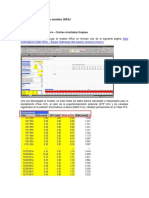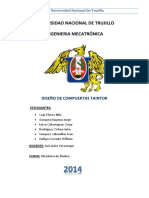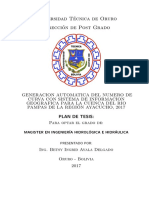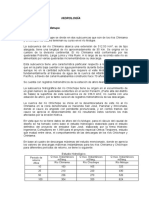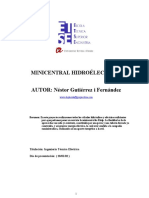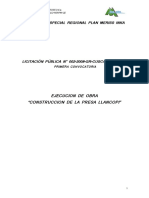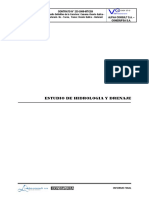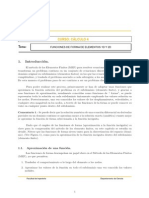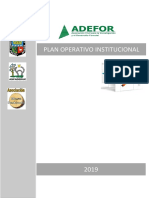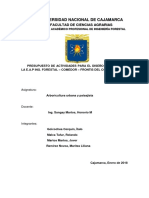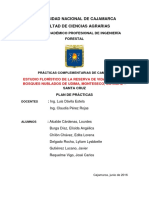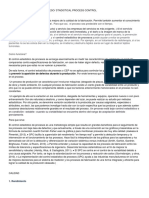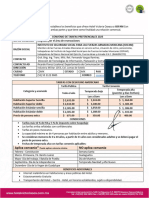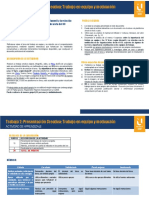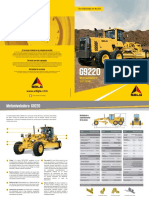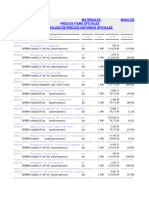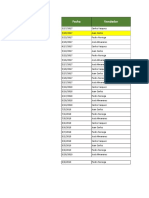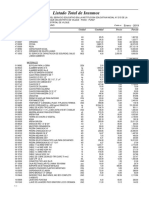Documentos de Académico
Documentos de Profesional
Documentos de Cultura
Tutorial Qgis Basico - CIP-Participante PDF
Cargado por
Martos JbTítulo original
Derechos de autor
Formatos disponibles
Compartir este documento
Compartir o incrustar documentos
¿Le pareció útil este documento?
¿Este contenido es inapropiado?
Denunciar este documentoCopyright:
Formatos disponibles
Tutorial Qgis Basico - CIP-Participante PDF
Cargado por
Martos JbCopyright:
Formatos disponibles
COLEGIO DE INGENIEROS DEL PERÚ
Consejo Departamental de Cajamarca
Capítulo de Ingenieros Forestales
CURSO:
SISTEMAS DE INFORMACIÓN
GEOGRÁFICA CON QGIS
MÓDULO I
PONENTE
Ing. Víctor Enrique Mendoza Astopilco
Cajamarca, febrero de 2020
COLEGIO DE INGENIEROS DEL PERÚ
Concejo Departamental de Cajamarca
Capítulo de Ingenieros Forestales
COPYRIGHT © 2020 by
Ing. Víctor Enrique Mendoza Astopilco para el Colegio de Ingenieros del Perú – CD Cajamarca
Todos los derechos reservados
Prohibida su copia o reproducción total o parcial sin hacer referencia del autor y el Colegio
de Ingenieros del Perú - CD Cajamarca
Ing. Víctor E. Mendoza Astopilco 1
COLEGIO DE INGENIEROS DEL PERÚ
Concejo Departamental de Cajamarca
Capítulo de Ingenieros Forestales
CONTENIDO
I. Administración de datos cartográficos ............................................................................ 5
1.1. Iniciar Qgis. ............................................................................................................. 5
1.2. Conectar a un WMS (Web Map Service) ................................................................10
II. Visualización de datos cartográficos .............................................................................14
2.1. Interfaz de usuario. ................................................................................................14
2.2. Barra de menú. ......................................................................................................15
2.3. Barra de herramientas:...........................................................................................15
2.4. Tabla de contenido (TOC) o panel de capas. .........................................................19
2.5. Vista del Mapa. ......................................................................................................19
2.6. Barra de estado......................................................................................................19
2.7. El navegador. .........................................................................................................20
III. Propiedades de un proyecto en Qgis .........................................................................21
3.1. Pestaña general: ....................................................................................................22
3.2. Pestaña SRC: ........................................................................................................22
IV. Visualizar los datos cartográficos ...............................................................................24
V. Consultar los datos........................................................................................................25
VI. Explorar la tabla de atributos .....................................................................................26
VII. Descarga de datos cartográficos ...............................................................................27
7.1. Ministerio del ambiente ..........................................................................................27
7.2. Geoservidor minam – intercambio de base de datos ..............................................27
VIII. Georreferenciación ....................................................................................................30
8.1. Georreferenciación de archivo raster (sin cartografía) ............................................30
8.1.1. Activar el Georreferenciador............................................................................30
8.1.2. Incorporar puntos de control............................................................................31
8.1.3. Verificar el error RMS ......................................................................................34
8.2. Georreferenciación de archivo ráster (con cartografía) ...........................................35
Ing. Víctor E. Mendoza Astopilco 2
COLEGIO DE INGENIEROS DEL PERÚ
Concejo Departamental de Cajamarca
Capítulo de Ingenieros Forestales
8.2.1. Activar el Georreferenciador............................................................................35
8.2.2. Incorporar puntos de control............................................................................37
8.2.3. Verificar el error RMS ......................................................................................41
8.3. Ajuste espacial .......................................................................................................41
8.3.1. Instalación del plugin .......................................................................................42
8.3.2. Configuración de los parámetros de Vector Bender ........................................44
8.3.3. Asignamos los puntos de control .....................................................................45
IX. Creación y edición de datos cartográficos..................................................................49
9.1. Creación de puntos, líneas y polígonos ..................................................................49
9.2. Herramientas de edición ........................................................................................51
9.2.1. Edición de puntos............................................................................................51
9.2.2. Edición de líneas .............................................................................................52
9.2.3. Edición de polígonos .......................................................................................53
X. Manejo de tablas cartográficas ......................................................................................58
10.1. Cálculo de campos (numérico y texto) ................................................................58
10.2. Capa de eventos.................................................................................................61
10.3. Enlaces tabulares (Join) .....................................................................................64
XI. Vistas personalizadas (Marcadores) e hipervínculos .................................................69
11.1. Vistas personalizadas .........................................................................................69
11.2. Hipervínculos ......................................................................................................69
XII. Constructor de consultas o consulta de datos cartográficos ......................................74
12.1. Definir consulta (constructor de consulta) ...........................................................74
XIII. Selección de datos cartográficas ...............................................................................78
13.1. Seleccionar objetos por expresión o selección por atributos ...............................78
13.2. Selección por Localización: ................................................................................79
XIV. Clasificación y simbología de datos cartográficos. .....................................................81
14.1. Punto, línea y polígono .......................................................................................81
Ing. Víctor E. Mendoza Astopilco 3
COLEGIO DE INGENIEROS DEL PERÚ
Concejo Departamental de Cajamarca
Capítulo de Ingenieros Forestales
14.1.1. Símbolo único ..............................................................................................81
14.1.2. Categorizado ...............................................................................................82
14.1.3. Coincidir simbología de un estilo .................................................................84
14.1.4. Graduado ....................................................................................................86
14.1.5. Basado en reglas .........................................................................................89
14.2. Puntos ................................................................................................................90
14.2.1. Desplazamiento de puntos ..........................................................................90
14.2.2. Agrupación de puntos ..................................................................................91
14.2.3. Mapa de calor ..............................................................................................94
14.3. Polígonos ...........................................................................................................95
14.3.1. Polígonos invertidos ....................................................................................95
14.3.2. 2.5 D............................................................................................................97
XV. Etiqueta de datos cartográficos. .................................................................................99
15.1. Etiquetas sencillas ..............................................................................................99
15.2. Etiquetado basado en reglas ............................................................................100
XVI. Elaboración de mapas temáticos. ............................................................................103
16.1. Mostrar administrador de composiciones ..........................................................103
Ing. Víctor E. Mendoza Astopilco 4
COLEGIO DE INGENIEROS DEL PERÚ
Concejo Departamental de Cajamarca
Capítulo de Ingenieros Forestales
I. ADMINISTRACIÓN DE DATOS CARTOGRÁFICOS
El explorador de Qgis es útil para explorar y administrar el conjunto de datos
cartográficos almacenados en un GIS, es una aplicación muy similar al
ArcCatalog de ArcGIS. Por otro lado, es posible manejar datos espaciales,
visualizar metadatos, así como la conexión a servidores de mapas y base de
datos espaciales
1.1. Iniciar Qgis.
Vaya a inicio, Todos los programas y en la carpeta de QGIS 3.10 seleccione
QGIS Desktop 3.10.1 para iniciar el programa.
Nos dirigimos al menú capa y seleccionamos “Administrador de fuente de datos”
Ing. Víctor E. Mendoza Astopilco 5
COLEGIO DE INGENIEROS DEL PERÚ
Concejo Departamental de Cajamarca
Capítulo de Ingenieros Forestales
Una vez abierto el navegador, exploraremos algunas características de esta.
Buscar un directorio en su PC donde tenga datos cartográficos en nuestro
caso la carpeta llamada “CursoQgis”, dentro de la unidad local C.
Inmediatamente notará la ventaja de utilizar el navegador. En lugar de ver
todos los archivos de soporte y datos no espaciales, verá solo las capas
espaciales que son compatibles con QGIS. Haga clic en la carpeta del curso.
En la parte inferior de esta ventana aparece el tamaño, fecha permisos y el
tipo de datos.
Ing. Víctor E. Mendoza Astopilco 6
COLEGIO DE INGENIEROS DEL PERÚ
Concejo Departamental de Cajamarca
Capítulo de Ingenieros Forestales
Si seleccionamos ahora una capa temática en este caso
“CuencasHidrograficas.shp”, verá los Metadatos en la primera
pestaña. Podemos recopilar rápidamente información básica sobre el conjunto
de datos de este panel, como el número de objetos, la proyección, etc.
Si cambiamos a la pestaña Vista previa, obtendremos la parte grafica
asociada a esta capa temática. Esta es una forma rápida de determinar el
aspecto del conjunto de datos antes de abrirlo en QGIS.
Ing. Víctor E. Mendoza Astopilco 7
COLEGIO DE INGENIEROS DEL PERÚ
Concejo Departamental de Cajamarca
Capítulo de Ingenieros Forestales
La última pestaña es la de Atributos. Aquí puede ver la tabla y el conjunto de
datos para tener una idea de los campos disponibles y sus valores.
Otra característica que es útil es agregar ciertas carpetas en su sistema
como Favoritos. Haga clic derecho en cualquier carpeta y seleccione Agregar
como favorito
Ing. Víctor E. Mendoza Astopilco 8
COLEGIO DE INGENIEROS DEL PERÚ
Concejo Departamental de Cajamarca
Capítulo de Ingenieros Forestales
Después de agregar la ubicación como favorita, se puede acceder
rápidamente desde la carpeta de Favoritos en el navegador.
El Navegador no solo nos da acceso a capas vectoriales y ráster en el equipo,
sino también a bases de datos y recursos de red. Si utilizamos datos en línea
a través de WMS, podemos pre visualizarlos rápidamente dentro del
navegador. Simplemente clic en WMS / WMTS y verá los recursos que ha
configurado. Del mismo modo, si tiene disponibles las bases de datos
PostGIS, SpatialLite o MSSQL, también puede acceder a ellas.
Ing. Víctor E. Mendoza Astopilco 9
COLEGIO DE INGENIEROS DEL PERÚ
Concejo Departamental de Cajamarca
Capítulo de Ingenieros Forestales
1.2. Conectar a un WMS (Web Map Service)
El servicio WMS permite superponer visualmente datos vectoriales y ráster,
en diferentes formatos, con distintos sistemas de referencia y coordenadas,
ubicados en distintos servidores. Este estándar permite compartir información
geográfica alojada en servidores remotos para que pueda ser utilizada desde
visualizadores web o desde aplicaciones de escritorio. Su objetivo es
visualizar información geográfica, que puede provenir de un fichero de datos
de un SIG, un mapa digital, una ortofoto, una imagen de satélite, etc. Es
importante destacar que independientemente de si la capa que queremos ver
es de tipo vectorial o ráster, el servicio siempre devuelve una imagen ráster.
En este caso tomaremos como referencia las unidades hidrográficas del ANA
http://geo.ana.gob.pe/arcgis/services/SERV_UNIDADES_HIDROGR
AFICAS/MapServer/WMSServer?request=GetCapabilities&service=
WMS. Para ello nos dirigíos a Nuevo y configuramos los parámetros como se
muestra en la imagen.
Una vez aceptado seleccionamos conectar
Ing. Víctor E. Mendoza Astopilco 10
COLEGIO DE INGENIEROS DEL PERÚ
Concejo Departamental de Cajamarca
Capítulo de Ingenieros Forestales
Para poder visualizar los cambios clic en Navegador y buscamos el WMS tal
como se muestra, de esta manera podemos observar el tipo de datos de este
servido.
NOTA: Es importante notar varios tipos de archivos, de los que destacan los
shapefiles, el cual es un formato de archivo informático propietario abierto de
datos espaciales desarrollado por la compañía ESRI. Un Shapefile es un
formato vectorial de almacenamiento digital donde se guarda la localización
de los elementos geográficos y los atributos asociados a ellos. Un shapefile
es generado por varios archivos. El número mínimo requerido es de tres y
tienen las extensiones siguientes:
.shp - es el archivo que almacena las entidades geométricas de los objetos.
Ing. Víctor E. Mendoza Astopilco 11
COLEGIO DE INGENIEROS DEL PERÚ
Concejo Departamental de Cajamarca
Capítulo de Ingenieros Forestales
.shx - es el archivo que almacena el índice de las entidades geométricas.
.dbf - el dBASE, o base de datos, es el archivo que almacena la información
de los atributos de los objetos.
Además de estos tres archivos requeridos, opcionalmente se pueden utilizar
otros para mejorar el funcionamiento en las operaciones de consulta a la base
de datos, información sobre la proyección cartográfica, o almacenamiento de
metadatos. Estos archivos son:
.sbn y .sbx - Almacena el índice espacial de las entidades
.fbn y .fbx - Almacena el índice espacial de las entidades para los shapefiles
que son inalterables (solo lectura)
.ain y .aih - Almacena el índice de atributo de los campos activos en una tabla
o el tema de la tabla de atributos.
.prj - Es el archivo que guarda la información referida a sistema de
coordenadas.
.shp.xml - Almacena los metadatos del shapefile. Estas extensiones no son
visibles usando el Navegador, pero si lo podríamos ver usando el Explorador
de Windows, tal como se muestra a continuación, para nuestro caso
observemos el shapefile: CuencaHidrografica.shp
Ing. Víctor E. Mendoza Astopilco 12
COLEGIO DE INGENIEROS DEL PERÚ
Concejo Departamental de Cajamarca
Capítulo de Ingenieros Forestales
➢ Ojo, no utilizar el Explorador de Windows para administrar los
archivos espaciales.
Los shapefiles por su geometría pueden ser:
Ing. Víctor E. Mendoza Astopilco 13
COLEGIO DE INGENIEROS DEL PERÚ
Concejo Departamental de Cajamarca
Capítulo de Ingenieros Forestales
II. VISUALIZACIÓN DE DATOS CARTOGRÁFICOS
QGIS es un Sistema de Información Geográfica (SIG) de código libre
(https://www.qgis.org/es/site/) para plataformas GNU/Linux, Unix, Mac OS y
Microsoft Windows, dispone de herramientas para visualización y navegación
de la información espacial. Es capaz de leer y visualizar los tipos de archivos
más comunes, incluyendo formatos en modelo ráster y vectorial, bases de
datos espaciales y los estándares de servicios remotos del Open
GeospatialConsortium (OGC): WMS y WFS. Permite, a través de un
complemento la incorporación de mapas e imágenes de servicios públicos
como Bing, Google y OpenStreetMap.
2.1. Interfaz de usuario.
Vaya a inicio, Todos los programas y en la carpeta de QGIS 3.10 seleccione
QGIS Desktop 3.10.1 para iniciar el programa.
Entorno gráfico:
Ing. Víctor E. Mendoza Astopilco 14
COLEGIO DE INGENIEROS DEL PERÚ
Concejo Departamental de Cajamarca
Capítulo de Ingenieros Forestales
2.2. Barra de menú.
La barra de menús permite el acceso a varias características de Qgis usando
un menú jerárquico estándar. La mayoría de las herramientas son accesibles
desde esta barra y tienen un icono correspondiente en la barra de
herramientas.
2.3. Barra de herramientas:
Estas barras dan acceso a la mayoría de las funcionalidades accesibles
desde la barra de menú y a otras herramientas para interactuar con el mapa.
Cada elemento de estas barras de herramientas viene con una ventanita
emergente que describe brevemente su rol. Esta aparece cuando se mantiene
el cursor posicionado sobre un icono. Las barras pueden ser arrastradas de
acuerdo con las necesidades del usuario. Además, se puede agregar o quitar
una determinada herramienta de acuerdo a la necesidad del usuario, atreves
de la barra de menú: Ver / Barra de herramientas.
Ing. Víctor E. Mendoza Astopilco 15
COLEGIO DE INGENIEROS DEL PERÚ
Concejo Departamental de Cajamarca
Capítulo de Ingenieros Forestales
Dentro de QGIS existen múltiples barras herramientas con funciones muy
diversas. Por ejemplo:
• Barra de herramientas del proyecto
Esta barra permite guardar, cargar, empezar un nuevo proyecto y
empezar o acceder un diseño de mapa. Todas estas herramientas (y
más) permanecerán accesibles a través de los menús. Por ejemplo, si
se quita la barra de herramientas del proyecto (la cual contiene el
botón Guardar), aún puede guardar el mapa haciendo clic en el menú
Proyecto y luego en Guardar.
• La barra de navegación de mapas, tiene los siguientes botones y se
describe las características cada una de ellas de izquierda a derecha
Ing. Víctor E. Mendoza Astopilco 16
COLEGIO DE INGENIEROS DEL PERÚ
Concejo Departamental de Cajamarca
Capítulo de Ingenieros Forestales
• Desplazar mapa: sirve para arrastrar el contenido del
elemento geográfico, sin afectar la escala (acercamiento)
• Desplazar mapa a la selección: mantiene fijo el nivel de
acercamiento y arrastra mediante la extensión territorial de
los elementos que estén seleccionados, sin acercar o
alejar.
• Acercar Zoom: Para acercar, haciendo una caja,
arrastrando y soltando o mediante un clic.
• Alejar zoom: Para alejar usando el mismo método
• Zoom general: Permite visualizar la extensión de todos los
geodatos que están en la lista (TOC)
• Zoom a la selección: Permite visualizar todos los
elementos seleccionados.
• Zoom a la capa: Muestra la extensión territorial de un
geodato (layer) activado en particular
• Zoom a la resolución nativa: Aplica a datos en formato
raster (imágenes), acercando al nivel de resolución de la
celda que compone dicho raster.
• Zoom anterior: Nos deja volver a la extensión y nivel de
acercamiento anterior.
• Zoom siguiente: Para regresar al nivel de acercamiento
después de haber usado Zoom anterior.
• Nueva vista del mapa: crea una vista que nos permita
realizar acercamiento o alejamiento sin que el mapa
principal se mueva.
• Nuevo marcador espacial: crea una vista o zoom
personalizado de un área en particular.
• Mostrar marcadores espaciales: permite gestionar los
marcadores creados anteriormente.
Ing. Víctor E. Mendoza Astopilco 17
COLEGIO DE INGENIEROS DEL PERÚ
Concejo Departamental de Cajamarca
Capítulo de Ingenieros Forestales
• La barra de atributos, tiene los siguientes botones y se describe las
características cada una de ellas de izquierda a derecha
• Identificar objetos espaciales: permite solicitar información que
almacena las características de una capa temática o shape.
• Seleccionar objetos espaciales por área o por clic único: nos
permiten seleccionar unas características determinadas dentro del
shape o capa temática.
• Seleccionar objetos por valor: nos permite seleccionar elementos
tenido en cuenta un valor o una expresión.
• Deseleccionar objetos espaciales de todas las capas: limpia la
selección de todas las capas temáticas seleccionadas previamente.
• Abrir la tabla de atributos: abre la tabla de atributos de la capa
temática activa en la tabla de contenidos.
• Abrir calculadora de campos: nos permite actualizar los campos
existentes o crear un campo virtual para agregar una determinada
información.
• Caja de herramientas: nos visualiza la caja de herramientas y las
distintas herramientas presentes en ella.
• Mostrar resumen estadístico: nos arroja los valores estadísticos de
una capa temática teniendo en cuenta una variable cuantitativa.
• Medir: nos permite realizar medidas de tipo línea, área y ángulos.
Ing. Víctor E. Mendoza Astopilco 18
COLEGIO DE INGENIEROS DEL PERÚ
Concejo Departamental de Cajamarca
Capítulo de Ingenieros Forestales
• La barra de administrar capas, los elementos que más utilizaremos son:
Cargar archivos shapefile, KML, GML, CAD,
Añadir capa vectorial
etc.
Cargar imágenes GeoTiff, GIF, JPG, PNG,
Añadir capa ráster
etc
Añadir capa de texto delimitado Carga de archivos con coordenadas
Añadir capa WMS Cargar información de diferentes
geoservicios disponibles en la web
Crear un nuevo shapefile Crea una entidad geográfica de tipo punto,
línea o polígono
2.4. Tabla de contenido (TOC) o panel de capas.
Muestra todas las capas en el proyecto. La casilla de verificación de cada entrada se
puede utilizar para mostrar u ocultar la capa. Una capa se puede seleccionar y
arrastrar arriba o hacia abajo para cambiar su orden. Significa que las capas que
figuran más cerca de la parte superior se dibujan sobre las capas que figuran más
abajo.
2.5. Vista del Mapa.
El mapa que se muestra en esta ventana dependerá de las capas vectoriales y ráster
que ha elegido para la carga. La vista del mapa se puede desplazar (cambiando el
enfoque de la pantalla del mapa a otra región), alejar y acercar. Puede utilizar la rueda
del mouse para acercar y alejar el mapa. La vista del mapa y la TOC están
estrechamente vinculados entre sí, ya que los mapas que se visualizan reflejan los
cambios que se realizan en la TOC.
2.6. Barra de estado.
La barra de estado muestra la posición actual en las coordenadas del mapa (por
ejemplo, metros o grados decimales), así también se visualiza como el puntero del
mouse se mueve a través de la vista de mapa. Junto a la visualización de coordenadas
se encuentra la escala de visualización y un selector de escala que le permite elegir
Ing. Víctor E. Mendoza Astopilco
19
COLEGIO DE INGENIEROS DEL PERÚ
Concejo Departamental de Cajamarca
Capítulo de Ingenieros Forestales
entre las escalas predefinidas de 1:500 hasta 1:1.000.000. Desde el extremo derecho
de la barra de estado se puede acceder a la ventana de Sistema de Referencias de
Coordenadas (Propiedades del proyecto).
2.7. El navegador.
Es un panel que permite navegar fácilmente en las ubicaciones de datos. Con el
navegador podemos ver la ubicación y tipo de datos actualmente en el mapa, y puede
añadir datos. Para visualizar este panel, hay que activarlo en las barras de
herramientas (hacer clic derecho en el área de las barras de herramientas y
seleccionar “Panel navegador” de la lista.
Ing. Víctor E. Mendoza Astopilco
20
COLEGIO DE INGENIEROS DEL PERÚ
Concejo Departamental de Cajamarca
Capítulo de Ingenieros Forestales
III. PROPIEDADES DE UN PROYECTO EN QGIS
Un proyecto consta de vínculos a capas vectoriales y/o ráster y la configuración de las
mismas.
Accediendo en el menú Proyecto, clic en propiedades se desplegará la ventana de
propiedades.
Ing. Víctor E. Mendoza Astopilco
21
COLEGIO DE INGENIEROS DEL PERÚ
Concejo Departamental de Cajamarca
Capítulo de Ingenieros Forestales
3.1. Pestaña general:
Aquí podemos configurar el título del proyecto, el color de fondo y de selección de los
objetos espaciales. Configuramos también las unidades del mapa, Así también
debemos configurar como se guardan las rutas a las capas. Una ruta relativa almacena
la ubicación de las coberturas sin tener en cuenta la unidad de almacenamiento, por
ejemplo: \CursoQgis\; en cambio una ruta absoluta lo hace incluyendo la o las
unidades donde se encuentran las capas. Ej. C:\CursoQgis\.
3.2. Pestaña SRC:
La pestaña Sistema de referencia de coordenadas (SRC) le permite establecer la
proyección para el proyecto actual. Así como las coberturas o capas tienen su Sistema
de referencia, así también un proyecto tiene el suyo. Puede convivir perfectamente un
proyecto en un Sistema de referencia propio con capas que tengan otros sistemas de
referencia. Para que estos sistemas diferentes convivan es necesario activar la
proyección de SRC al vuelo.
Para usar la transformación «al vuelo» del SRC, elija la proyección para el proyecto de
la lista de sistemas de coordenadas geográficas o proyectadas. Puede encontrar un
sistema de coordenadas introduciendo (en filtrar) su nombre, código EPSG o la ID. Si
no configura el SRC, el proyecto tomara por defecto el SRC de la primera capa que se
agregue al mismo.
Ing. Víctor E. Mendoza Astopilco
22
COLEGIO DE INGENIEROS DEL PERÚ
Concejo Departamental de Cajamarca
Capítulo de Ingenieros Forestales
Ing. Víctor E. Mendoza Astopilco
23
COLEGIO DE INGENIEROS DEL PERÚ
Concejo Departamental de Cajamarca
Capítulo de Ingenieros Forestales
IV. VISUALIZAR LOS DATOS CARTOGRÁFICOS
Qgis permite cargar y superponer capas vectoriales y ráster en diferentes
formatos, modificar su aspecto (simbología), editar los valores, realizar
análisis espaciales, etc.
Para agregar una capa de datos al Proyecto, seleccionar las opciones desde
el menú Capa → Añadir capa → Añadir capa vectorial o directamente
desde la barra de herramientas “Administrar capas” que por defecto
aparece a la izquierda de la pantalla.
De la misma manera agregaremos una capa ráster. A diferencia de los datos
vectoriales, los datos ráster no suelen tener una base de datos asociada a un
registro para cada celda. Son geocodificadas por su resolución de píxel y la
coordenada XY de la esquina del píxel. Esto permite que QGIS determine la
posición de los datos correctamente en el visor de mapa.
El archivo ráster estándar usado en QGIS presenta extensión .img o también.
GeoTiff.
Ing. Víctor E. Mendoza Astopilco 24
COLEGIO DE INGENIEROS DEL PERÚ
Concejo Departamental de Cajamarca
Capítulo de Ingenieros Forestales
V. CONSULTAR LOS DATOS
Una de las primeras tareas que involucra un sistema de información
geográfica, es la consulta de los elementos espaciales o geográficos, para
desplegar los datos descriptivos que han sido almacenados, a fin de
identificar y proporcionar información sobre dichos elementos.
✓ Marcar el botón para realizar una consulta, luego haga clic sobre
una entidad poligonal, lineal o de punto para consultar los datos
correspondientes.
✓ De esta forma se accede a la información del registro de la tabla
correspondiente al elemento cartográfico consultado. Cierre esta pantalla
de consulta.
Ing. Víctor E. Mendoza Astopilco 25
COLEGIO DE INGENIEROS DEL PERÚ
Concejo Departamental de Cajamarca
Capítulo de Ingenieros Forestales
VI. EXPLORAR LA TABLA DE ATRIBUTOS
Todos los archivos cartográficos, poseen una tabla de atributos asociada, que
almacena la información descriptiva para trabajar bajo la premisa de un
sistema de información geográfica; esta tabla de atributos está conformada
por registros (filas) y campos (columnas).
✓ Hacer clic con el botón derecho del ratón sobre el nombre del archivo
“departamento”. En el menú desplegado, seleccione “Abrir tabla de
tributos” para abrir la respectiva tabla.
Ing. Víctor E. Mendoza Astopilco 26
COLEGIO DE INGENIEROS DEL PERÚ
Concejo Departamental de Cajamarca
Capítulo de Ingenieros Forestales
VII. DESCARGA DE DATOS CARTOGRÁFICOS
En la actualidad en la era en que vivimos, tenemos una diversidad enorme de
datos cartográficos que se encuentran en línea, estos datos pueden ser de
carácter nacional e internacional, las cuales podemos descargar de forma
gratuita, en alguno de ellos primero debemos registrarnos y posteriormente
descargarlos; para los diferentes proyectos de SIG. Los datos que podemos
encontrar son de tipo vectorial y raster.
Por este motivo ingresamos este tema dentro del presente curso, y para el
presente vamos a descargar datos de la página del estado como es el
Ministerio del Ambiente (MINAM).
7.1. Ministerio del ambiente
El Ministerio del Ambiente del Perú es un ente ministerial creado el 13 de
mayo de 2008 mediante Decreto Legislativo N° 1013. Su función es la de ser
rector del sector ambiental, con la función de diseñar, establecer, ejecutar y
supervisar la política nacional y sectorial ambiental.
7.2. Geoservidor minam – intercambio de base de datos
En esta página podemos encontrar información espacial de tipo vectorial y
raster que podemos descargar y utilizar en nuestros proyectos SIG.
✓ Ingresar a la página:
http://geoservidorperu.minam.gob.pe/geoservidor/download.aspx
✓ Clic en descargar información vectorial, aceptar las condiciones del uso.
Ing. Víctor E. Mendoza Astopilco 27
COLEGIO DE INGENIEROS DEL PERÚ
Concejo Departamental de Cajamarca
Capítulo de Ingenieros Forestales
✓ En la ventana que aparece nos indica el tipo de formato que se encuentran
los datos disponibles para la descarga, en este caso shapefile.
✓ También podemos descargar información de tipo raster, para ello
ingresamos a la página siguiente:
http://geoservidorperu.minam.gob.pe/geoservidor/download_raster.aspx
Ing. Víctor E. Mendoza Astopilco 28
COLEGIO DE INGENIEROS DEL PERÚ
Concejo Departamental de Cajamarca
Capítulo de Ingenieros Forestales
✓ En la ventana que aparece nos indica las características del producto y
sus diferentes aplicaciones con las que se trabaja.
✓ Para poder descargar, debemos hacer clic sobre una cuadricula del mapa.
Ing. Víctor E. Mendoza Astopilco 29
COLEGIO DE INGENIEROS DEL PERÚ
Concejo Departamental de Cajamarca
Capítulo de Ingenieros Forestales
VIII. GEORREFERENCIACIÓN
La tarea de georreferenciar consiste en trasladar a un lugar geográfico conocido,
una imagen, mediante la creación del sistema de referencia conveniente. Este tipo
puede ser coordenadas UTM o geográficas.
8.1. Georreferenciación de archivo raster (sin cartografía)
Para el presente tipo de georreferenciación el mapa debe contar con sus
coordenadas, es decir X,Y.
8.1.1. Activar el Georreferenciador
✓ Clic en el menú Raster – Georreferenciador.
✓ Se abre la herramienta en una nueva ventana.
✓ Llamamos a la imagen que queremos georrefenciar en el menú Archivo
✓ Open Ráster seleccionamos la imagen “Mapa de erosion.jpg”.
✓ La interfaz del Georreferenciador está dividida en dos partes, en la parte
superior la imagen que vamos a georreferenciar y en la parte inferior el
espacio destinado a los datos de los puntos de control (así se denominan
a los dos pares de coordenadas X,Y de los puntos de control tomados en
Ing. Víctor E. Mendoza Astopilco 30
COLEGIO DE INGENIEROS DEL PERÚ
Concejo Departamental de Cajamarca
Capítulo de Ingenieros Forestales
el dato de apoyo y en el dato a corregir que iremos introduciendo durante
el proceso).
8.1.2. Incorporar puntos de control
El método que generalmente se utiliza para la tarea de georreferenciación es
la transformación denominada de primer orden o “affine”, en la cual el archivo
raster es ajustado, escalado y girado para acomodarlo a la posición correcta.
Con este método es suficiente ingresar 4 puntos de control equitativamente
distribuidos sobre la imagen, para completar la tarea; no obstante, por lo
general será recomendable la introducción de puntos adicionales.
A partir de la introducción del cuarto punto de control, se calcula el error RMS
(Root Mean Square) que indica el grado de precisión con el que se ha
realizado la georreferencia.
✓ Hacer zoom hasta llegar a ver la intersección de las cuadriculas.
✓ Clic en el botón para introducir el primer punto de control, clic en la
intersección de las coordenadas e ingresamos las coordenadas tal como
se muestra en la figura, para finalmente clic en aceptar.
Ing. Víctor E. Mendoza Astopilco 31
COLEGIO DE INGENIEROS DEL PERÚ
Concejo Departamental de Cajamarca
Capítulo de Ingenieros Forestales
✓ Este primer punto de control aparece en la parte inferior de la ventana.
✓ Siguiendo los pasos anteriores ingresamos los siguientes puntos de
control:
Ing. Víctor E. Mendoza Astopilco 32
COLEGIO DE INGENIEROS DEL PERÚ
Concejo Departamental de Cajamarca
Capítulo de Ingenieros Forestales
✓ Ahora pulsamos en el botón para configurar los ajustes de la
georreferenciación, clic en aceptar:
✓ En la ventana Configuración de la transformación introduce los siguientes
parámetros:
Tipo de transformación: Polinomial 1
Método de remuestreo: Vecino más próximo
SER de destino: EPSG: 32717
Ráster de salida: mapa de erosión (Opcional).
Compresión: NONE
Ing. Víctor E. Mendoza Astopilco 33
COLEGIO DE INGENIEROS DEL PERÚ
Concejo Departamental de Cajamarca
Capítulo de Ingenieros Forestales
✓ Al cerrar la ventana nos calcula la georreferenciación. En la parte inferior
de la pantalla podemos ver las coordenadas de los puntos, así como los
residuos de la transformación.
8.1.3. Verificar el error RMS
Se debe tener presente que la variación del error residual dependen de
diversos factores, entre los cuales destaca: la resolución de la imagen, es
decir el tamaño del píxel que determina el nivel de detalle que es posible
Ing. Víctor E. Mendoza Astopilco 34
COLEGIO DE INGENIEROS DEL PERÚ
Concejo Departamental de Cajamarca
Capítulo de Ingenieros Forestales
apreciar en la imagen; la confiabilidad de los puntos de referencia utilizados;
la distribución espacial de estos puntos de control en la imagen; la extensión
geográfica que cubre la imagen a georreferenciar (a mayor extensión, menor
precisión) y el sistema de coordenadas, entre otras.
✓ En este caso la georreferenciación entra en la tolerancia deseada la
damos por válida, y entonces le damos al botón, comenzar
georreferenciado y se nos genera la imagen georreferenciada,
posteriormente lo cargaremos en el visor de QGIS.
✓ Cerrar la ventana Georreferenciador e indicar si deseas o no guardar los
puntos de control que has introducido.
8.2. Georreferenciación de archivo ráster (con cartografía)
En este caso la georreferencia de imágenes (formato ráster) se realiza
utilizando un archivo vectorial correspondiente al área geográfica en la cual se
pueden identificar puntos de referencia que serán utilizados como puntos de
control.
8.2.1. Activar el Georreferenciador
✓ Clic en el menú Ráster – Georreferenciador.
✓ Se abre la herramienta en una nueva ventana.
Ing. Víctor E. Mendoza Astopilco 35
COLEGIO DE INGENIEROS DEL PERÚ
Concejo Departamental de Cajamarca
Capítulo de Ingenieros Forestales
✓ Llamamos a la imagen que queremos georrefenciar en el menú Archivo
✓ Open Ráster seleccionamos la imagen “Peru_pais_papa.jpg”.
En esta imagen se conoce las coordenadas, pero no se puede utilizar el método
anterior de georreferenciación porque no se cuenta con la intersección de las
coordenadas geográficas como son longitud y latitud. Por tal motivo vamos a utilizar
alguna cartografía ya existente que nos permita buscar en ambos casos nuestros
puntos de homólogos.
Ing. Víctor E. Mendoza Astopilco 36
COLEGIO DE INGENIEROS DEL PERÚ
Concejo Departamental de Cajamarca
Capítulo de Ingenieros Forestales
✓ En Qgis vamos a agregar la capa vectorial departamento.shp que servirá
de capa de referencia para esta georreferenciación.
8.2.2. Incorporar puntos de control
El procedimiento que se explica para el presente caso, consiste en marcar un
punto en la imagen y luego señalar la coordenada correspondiente, en el
archivo de referencia. Es decir, buscar puntos homólogos entre la imagen y el
vector.
✓ En la ventana del Georreferenciador realizamos zoom hasta encontrar un
punto de partida.
✓ Una vez hecho esto, clic en el botón para introducir el primer punto
de control, clic en el círculo rojo que se muestra en la figura,
posteriormente clic en From Map Canvas.
Ing. Víctor E. Mendoza Astopilco 37
COLEGIO DE INGENIEROS DEL PERÚ
Concejo Departamental de Cajamarca
Capítulo de Ingenieros Forestales
✓ Al realizar ese paso automáticamente se minimiza nuestra ventana del
Georreferenciador para dejarnos cómodamente disponible en el mapa de
Qgis, donde realizamos los zooms necesarios en la capa temática de los
departamentos para localizar el mismo punto de la imagen.
✓ Una vez realizado el paso se nos abre nuevamente la ventana del
Georreferenciador, pero ahora con las coordenadas del mapa.
Terminamos con Aceptar.
✓ Nuestro primer punto de georreferenciación queda añadido en el panel de
lista de puntos.
Ing. Víctor E. Mendoza Astopilco 38
COLEGIO DE INGENIEROS DEL PERÚ
Concejo Departamental de Cajamarca
Capítulo de Ingenieros Forestales
✓ De la misma manera ingresamos 3 puntos homólogos entre la imagen y el
vector.
✓ Ahora pulsamos en el botón para configurar los ajustes de la
georreferenciación, clic en aceptar:
✓ En la ventana Configuración de la transformación introduce los siguientes
parámetros:
Tipo de transformación: Polinomial 1
Método de remuestreo: Vecino más próximo
SER de destino: EPSG: 32718
Ráster de salida: papa_geo (Opcional).
Compresión: NONE
Ing. Víctor E. Mendoza Astopilco 39
COLEGIO DE INGENIEROS DEL PERÚ
Concejo Departamental de Cajamarca
Capítulo de Ingenieros Forestales
✓ Al cerrar la ventana nos calcula la georreferenciación. En la parte inferior
de la pantalla podemos ver las coordenadas de los puntos, así como los
residuos de la transformación.
✓ Clic en el botón comenzar georreferenciado y se nos genera la imagen
georreferenciada, posteriormente lo cargaremos en el visor de QGIS.
✓ Cerrar la ventana Georreferenciador e indicar si deseas o no guardar los
puntos de control que has introducido.
Ing. Víctor E. Mendoza Astopilco 40
COLEGIO DE INGENIEROS DEL PERÚ
Concejo Departamental de Cajamarca
Capítulo de Ingenieros Forestales
8.2.3. Verificar el error RMS
Los valores que muestra la imagen, pueden variar con respecto a los
obtenidos en la ejecución de la tarea. Es importante comentar que un valor
bajo en este error no necesariamente indica una buena georreferencia. La
consistencia en la tarea de la georreferencia se mide más bien por la
variación entre los valores del error residual de cada punto; si estos valores
tienden a ser similares, se puede considerar que la georreferencia es
consistente, si algún punto difiere considerablemente con respecto al resto de
estos, será conveniente eliminarlo e introducirlo nuevamente.
8.3. Ajuste espacial
En ocasiones disponemos de capas temáticas que por alguna razón han
sufrido algún tipo de manipulación con respecto a su localización por lo tanto
carecen de referencia geográfica no se ubican correctamente en el mapa.
En estos casos QGIS dispone de un plugin llamado Vector Bender que
permite realizar la georreferenciación de estas capas temáticas.
.
Ing. Víctor E. Mendoza Astopilco 41
COLEGIO DE INGENIEROS DEL PERÚ
Concejo Departamental de Cajamarca
Capítulo de Ingenieros Forestales
8.3.1. Instalación del plugin
✓ Lo primero que debemos realizar es instalar el Plugin,
✓ Para ello accedemos al menú Complemento - “Administrar e instalar
complementos”.
✓ En la pestaña “Todos” buscamos el Plugin escribiendo su nombre en el
campo de búsqueda. Lo seleccionamos e instalamos el complemento.
✓ Agregamos a nuestro Qgis las capas temáticas “Limite_Peru_No_Geo” y
“Limite_Peru”.
Ing. Víctor E. Mendoza Astopilco 42
COLEGIO DE INGENIEROS DEL PERÚ
Concejo Departamental de Cajamarca
Capítulo de Ingenieros Forestales
✓ Abrimos Vector Bender, al cual podemos acceder desde el menú de
“Complementos”. Este plugin funciona de forma análoga al plugin
“georreferenciador” de capas Raster. La georreferenciación se lleva a cabo
estableciendo pares de “puntos de control”. Como ya sabéis, cada par,
está constituido por un punto origen y un punto destino.
✓ En el caso de Vector Bender, para la georreferenciación se crea una capa
de tipo línea (Parámetro “Pairs Layer”). A esta capa de línea le activamos
su edición, y comenzamos a digitalizar líneas, de tal modo que el inicio de
la línea se corresponde con el punto origen y el final de la línea se
corresponde con el punto de destino. De este modo, los trazos de dicha
línea describen la transformación o movimiento que sufrirán cada par de
puntos de control.
Ing. Víctor E. Mendoza Astopilco 43
COLEGIO DE INGENIEROS DEL PERÚ
Concejo Departamental de Cajamarca
Capítulo de Ingenieros Forestales
✓ Como siempre, para la asignación de los pares de puntos de control, el
primer punto (origen) se da sobre sobre la capa sin referencia espacial y el
segundo (Destino) se da sobre la capa con referencia espacial.
8.3.2. Configuración de los parámetros de Vector Bender
✓ En la ventana de “Vector bender”, seleccionamos como parámetro “Layer
to bend” la capa shapefile a georreferenciar. Como parámetro “Pairs
Layer” seleccionamos el botón “añadir objeto espacial” ,
automáticamente se crea una nueva capa lineal llamada “Vector Bender”
que se carga en el panel de capas y aparecerá seleccionada como el
parámetro “Pairs Layer”. Mediante la digitalización de esta nueva capa
estableceremos los pares de puntos de control.
✓ Comprobamos que ambos parámetros (“Layer to bend” y “Pairs Layer”)
tienen habilitado el “modo edición” (marcando los botones ).
Ing. Víctor E. Mendoza Astopilco 44
COLEGIO DE INGENIEROS DEL PERÚ
Concejo Departamental de Cajamarca
Capítulo de Ingenieros Forestales
✓ Ahora ya podemos minimizar la ventana de “Vector bender” y proceder a
dar los puntos de control.
8.3.3. Asignamos los puntos de control
✓ Antes de establecer los puntos de control, activamos la barra de
autoensamblado para ayudar con los vértices.
✓ Clic derecho en cualquier espacio de la barra de menú, y seleccionamos la
barra de autoemsamblado.
Ing. Víctor E. Mendoza Astopilco 45
COLEGIO DE INGENIEROS DEL PERÚ
Concejo Departamental de Cajamarca
Capítulo de Ingenieros Forestales
✓ Activamos la capa “Vector bender” (es decir, la seleccionamos en el panel
de capas) y de la barra de herramientas de edición seleccionamos la
función “Añadir línea” .
Ing. Víctor E. Mendoza Astopilco 46
COLEGIO DE INGENIEROS DEL PERÚ
Concejo Departamental de Cajamarca
Capítulo de Ingenieros Forestales
✓ Comenzamos a establecer los pares de puntos de control, primero sobre
la capa sin referencia espacial y luego su equivalente sobre la capa con
referencia espacial. Para finalizar el primer par de puntos tras el punto de
destino hacemos clic derecho.
✓ Establecido el primer par de puntos de control, entre el origen y destino se
ha creado una línea o flecha que ilustra la transformación que sufrirá la
capa vectorial a georreferenciar (Parametro: Layer to bend).
✓ Si la transformación que pretendemos aplicar sobre la capa que hemos
identificado como “Layer to bend” es una simple translación, daremos solo
un par de puntos de control, que estarán representados por una sola línea.
✓ Si la transformación que pretendemos aplicar implica rotación, traslación
y/o rescalado debemos asignar dos pares de puntos de control, que
estarán representados por dos líneas.
✓ Una vez establecidos los puntos de control abrimos de nuevo la ventana
de Vector Bender y aplicamos la transformación pulsando “Run”. Si ambas
capas no están en edición el botón “Run” no estará activo.
✓ Finalmente, guardamos los cambios en ambas capas y cerramos la
edición de las capas.
Ing. Víctor E. Mendoza Astopilco 47
COLEGIO DE INGENIEROS DEL PERÚ
Concejo Departamental de Cajamarca
Capítulo de Ingenieros Forestales
✓ Resultado: es el que aparece y para poder apreciar el cambio ocurrido
cambiamos la simbología de alguna de las capas.
Ing. Víctor E. Mendoza Astopilco 48
COLEGIO DE INGENIEROS DEL PERÚ
Concejo Departamental de Cajamarca
Capítulo de Ingenieros Forestales
IX. CREACIÓN Y EDICIÓN DE DATOS CARTOGRÁFICOS
La creación de una nueva capa temática como punto, línea y polígono
dependerá del objeto geográfico que haya decidido para la representación
espacial, por otro lado, la edición de archivos es el procedimiento mediante el
cual se realizan modificaciones tanto en la geometría de éstos, como en los
datos almacenados en las respectivas tablas de atributos.
9.1. Creación de puntos, líneas y polígonos
Trabajamos con el mapa de erosión a partir del cual vamos a generar
información vectorial.
✓ Clic en el icono Nueva capa archivo shape o desde la barra de
menú Capa / Crear capa / a barra de herramientas / Nueva capa
archivo shape
✓ Al seleccionar cualquiera de las opciones aparecerá la ventana de “Nueva
capa vectorial”, en la cual podemos elegir las características de la capa a
crear.
Ing. Víctor E. Mendoza Astopilco 49
COLEGIO DE INGENIEROS DEL PERÚ
Concejo Departamental de Cajamarca
Capítulo de Ingenieros Forestales
✓ Definimos en esta ventana nombre, codificación, tipo de geometría y el
sistema de coordenadas, posteriormente crearemos los campos de esta
tabla.
✓ Una vez creada la capa aparece en la tabla de contenidos de Qgis.
✓ De la misma manera crearemos las capas de línea y polígono.
Ing. Víctor E. Mendoza Astopilco 50
COLEGIO DE INGENIEROS DEL PERÚ
Concejo Departamental de Cajamarca
Capítulo de Ingenieros Forestales
9.2. Herramientas de edición
Para utilizar las herramientas de edición debemos primero cargar la capa
temática, y luego posicionados (seleccionado) sobre él, hacer clic en el botón
Conmutar edición.
9.2.1. Edición de puntos
✓ Si nuestra capa temática es un punto la barra de herramientas se activará
con los siguientes botones.
✓ Para poder digitalizar buscaremos dentro de la imagen georreferenciada
del mapa de erosión la ubicación de los centros poblados.
✓ Una vez localizado un centro poblado clic en el icono Añadir punto. La
digitalización se realizará haciendo un clic sobre la imagen.
Inmediatamente aparecerá una ventana de dialogo, y finalmente Aceptar.
Ing. Víctor E. Mendoza Astopilco 51
COLEGIO DE INGENIEROS DEL PERÚ
Concejo Departamental de Cajamarca
Capítulo de Ingenieros Forestales
9.2.2. Edición de líneas
✓ Si nuestra capa temática es una línea la barra de herramientas se activará
con los siguientes botones.
✓ Para poder digitalizar buscaremos dentro de la imagen georreferenciada
del mapa de erosión la ubicación de las carreteras.
Ing. Víctor E. Mendoza Astopilco 52
COLEGIO DE INGENIEROS DEL PERÚ
Concejo Departamental de Cajamarca
Capítulo de Ingenieros Forestales
✓ Una vez localizado una carretera clic en el icono Añadir línea. La
digitalización se realizará haciendo un clic desde el punto de inicio y
sucesivos clics a lo largo de su trayectoria y terminamos la digitalización
de la línea con clic derecho. Inmediatamente aparecerá una ventana de
dialogo, y finalmente Aceptar.
9.2.3. Edición de polígonos
✓ Si nuestra capa temática es un polígono la barra de herramientas se
activará con los siguientes botones.
✓ Para poder digitalizar buscaremos dentro de la imagen georreferenciada
del mapa de erosión la ubicación de los polígonos de erosión.
✓ Una vez localizado el polígono clic en el icono Añadir polígono. La
digitalización del polígono debe de recorrer con el mouse los límites del
mismo, marcando con un clic los vértices y finalizar con un clic derecho en
Ing. Víctor E. Mendoza Astopilco 53
COLEGIO DE INGENIEROS DEL PERÚ
Concejo Departamental de Cajamarca
Capítulo de Ingenieros Forestales
el vértice final. Inmediatamente aparecerá una ventana de dialogo, y
finalmente Aceptar.
Parra poder modificar las capas temáticas creadas debemos de activar 2
barras de herramientas las cuales son Barra de autoensambado y
Digitalización avanzada. Las cuales se pueden acceder haciendo clic derecho
en cualquier espacio vacío de la barra de menú.
✓ La barra de digitalización avanzada nos permite modificar las entidades
creadas anteriormente, dependiendo del tipo de geometría se habilita los
ionos de acuerdo a la geometría.
Ing. Víctor E. Mendoza Astopilco 54
COLEGIO DE INGENIEROS DEL PERÚ
Concejo Departamental de Cajamarca
Capítulo de Ingenieros Forestales
✓ Describimos algunas de ellas:
Mover objetos: si deseamos mover un determinado objeto espacial no
es necesario seleccionarlo. Solo con hacer clic en el icono luego clic en
el objeto y lo movemos hasta su ubicación final, terminando con un clic.
Simplificar objeto espacial: permite reducir el número. Primero
debemos de seleccionar el polígono, luego clic en el icono y
nuevamente clic en el polígono; este se pinta de color rojo los vértices
inmediatamente aparece un cuadro de dialogo la cual configuramos de
cuerdo a nuestras necesidades.
Ing. Víctor E. Mendoza Astopilco 55
COLEGIO DE INGENIEROS DEL PERÚ
Concejo Departamental de Cajamarca
Capítulo de Ingenieros Forestales
Añadir anillo: esto significa que dentro de un área existente es posible
digitalizar otro polígono con el objeto de hacer un agujero. De esta
forma el polígono original cambiara su forma y por ende su superficie.
Borra anillo: Permite eliminar polígonos huecos dentro de un área
existente. No cambia nada cuando se utiliza en el anillo exterior del
polígono. Esta herramienta se puede utilizar en polígonos y multi-
polígono.
Añadir parte: Esta herramienta nos genera polígonos multipartes.
Toman el papel de islas del polígono. A pesar de que visualmente los
polígonos están separados, los mismos están unidos por el mismo
registro compartiendo los mismos atributos.
Borrar parte: Permite eliminar multipartes. Esta herramienta no puede
borrar la última parte del objeto, es decir que, si el objeto multipolígono
está formado por cuatro polígonos, es posible borrar solamente hasta
Ing. Víctor E. Mendoza Astopilco 56
COLEGIO DE INGENIEROS DEL PERÚ
Concejo Departamental de Cajamarca
Capítulo de Ingenieros Forestales
tres de esos polígonos. También esta herramienta funciona con todas
las geometrías multipartes líneas, puntos y polígonos
Rellenar anillo: Permite dibujar un polígono dentro de otro, generando
un elemento más en la tabla. Este nuevo polígono puede conservar los
datos del polígono original.
Remodelar objetos: Puede cambiar la forma de los objetos espaciales
de tipo línea y de tipo polígono. Sustituye la línea o parte polígono de la
primera a la última intersección con la línea original. Puede modificar el
límite de un polígono.
Dividir objetos espaciales: Se utiliza para dividir un polígono, picando
fuera del polígono, pasando por el mismo (clic) y terminando por fuera
(clic derecho).
Dividir partes: Permite dividir un objeto espacial. Ambos conservaran
el mismo registro. Podemos considerarlo como un objeto multiparte que
comparten el borde en su forma y sus atributos en la tabla.
Combinar objetos espaciales seleccionados: permite agrupar
objetos espaciales que tengan los mismos atributos. Si los objetos
comparten un límite en común el resultado será la fusión de los objetos
en uno solo. Para combinar dos o más objetos espaciales es necesario
que dichos objetos estén seleccionados previamente
Combinar atributos de los objetos espaciales seleccionados:
Combina los atributos de los objetos sin la fusión de sus límites.
Seleccionar los objetos espaciales, luego seleccionar el atributo que
compartirán todos los objetos
Ing. Víctor E. Mendoza Astopilco 57
COLEGIO DE INGENIEROS DEL PERÚ
Concejo Departamental de Cajamarca
Capítulo de Ingenieros Forestales
X. MANEJO DE TABLAS CARTOGRÁFICAS
En Qgis las tablas asociadas a los archivos cartográficos, almacenan la
información descriptiva a partir de la cual se ejecutan las tareas de consulta,
análisis y presentación de datos. Una tabla está conformada por un conjunto
de filas y columnas; las filas representan los registros asociados a los
elementos espaciales (puntos, líneas y polígonos) y las columnas constituyen
los campos que se definen en función de los datos almacenados.
El formato de las tablas de los archivos cartográficos es dBase (.dbf); a partir
de estas tablas se enlazan datos externos provenientes de diversas fuentes,
tales como hojas de cálculo, o tablas de bases de datos, mediante un campo
común que permite realizar éste enlace entre los datos.
10.1. Cálculo de campos (numérico y texto)
✓ Vamos a utilizar las capas generadas en los pasos anteriores.
✓ Abrir la tabla de atributos de la capa ccpp
✓ Clic en Commutar el modo de edición
✓ posteriormente clic en Campo nuevo
✓ Creamos 3 campos, uno de texto llamado Nom_ccpp, CoorX y CoorY.
Ing. Víctor E. Mendoza Astopilco 58
COLEGIO DE INGENIEROS DEL PERÚ
Concejo Departamental de Cajamarca
Capítulo de Ingenieros Forestales
✓ Terminamos la creación realizando clic en el botón Commutar el modo de
edición
✓ Vamos a calcular el nombre del primer centro poblado, seleccionamos el
primer atributo de la tabla y clic en el botón Acercar el mapa a las filas
seleccionadas. Una vez que conocemos el nombre del centro poblado,
clic en la Calculadora de campo.
✓ En la ventana de calculadora de campo, clic en el recuadro Actualizar
campo existente.
✓ Seleccionamos el campo Nomb_ccpp
✓ Digitamos entre comillas simples San Vicente
✓ Clic en aceptar.
Ing. Víctor E. Mendoza Astopilco 59
COLEGIO DE INGENIEROS DEL PERÚ
Concejo Departamental de Cajamarca
Capítulo de Ingenieros Forestales
✓ Ahorra calculamos las coordenadas X, Y. Para ello ingresamos
nuevamente al botón Calculadora de campo
✓ En la ventana de calculadora de campo, clic en el recuadro Actualizar
campo existente.
✓ Seleccionamos el campo CoorX
✓ Digitamos la siguiente expresión $x
✓ Clic en aceptar.
Ing. Víctor E. Mendoza Astopilco 60
COLEGIO DE INGENIEROS DEL PERÚ
Concejo Departamental de Cajamarca
Capítulo de Ingenieros Forestales
✓ De la misma manera calculamos la coordenada Y.
✓ Si quisiéramos calcular área y perímetro realizamos los mismos y las
expresiones serán las siguientes: $area y $perimeter respectivamente.
10.2. Capa de eventos
✓ Primero debemos configurar la extensión de nuestro Excel a delimitado
por comas o texto delimitado por tabulaciones.
✓ Segundo nos dirigimos a la barra de herramientas Administrar capas.
✓ Clic en el icono “Añadir capa de texto delimitado”
Ing. Víctor E. Mendoza Astopilco 61
COLEGIO DE INGENIEROS DEL PERÚ
Concejo Departamental de Cajamarca
Capítulo de Ingenieros Forestales
✓ En la ventana que aparece buscamos la tabla Básica alternativa en
formato CSV y configuramos la ventana de la siguiente manera.
✓ Nombre de archivo: Basica alternativa.csv
✓ Nombre de capa: Basica alternativa
✓ Codificación: UTF-8
✓ Marca el apartado Delimitadores personalizados, e indica que éstos
sean Punto y coma
✓ En Campos XY, indica el campo X para la Coordenada X y el campo Y
para la Coordenada Y
✓ SRC debe estar en WGS84 - 4326
✓ Observa en Texto se muestra que la estructura es correcta
✓ Clic Añadir
✓ Finalizamos con cerrar
Ing. Víctor E. Mendoza Astopilco 62
COLEGIO DE INGENIEROS DEL PERÚ
Concejo Departamental de Cajamarca
Capítulo de Ingenieros Forestales
✓ Esta capa se agrega en la tabla de contenidos.
✓ Para que la tabla sea estable guardamos la capa.
✓ Clic derecho en la capa, Exportar – Guardar objetos como
✓ En esta ventana buscamos la ruta de salida y terminamos con aceptar.
Ing. Víctor E. Mendoza Astopilco 63
COLEGIO DE INGENIEROS DEL PERÚ
Concejo Departamental de Cajamarca
Capítulo de Ingenieros Forestales
10.3. Enlaces tabulares (Join)
Se trata de unir tablas, esta operación nos sirve para trasladar la información
contenida en una tabla en formato CSV hacia una tabla de atributos de un
shapefile.
✓ Agregamos la capa temática departamentos
✓ Agregamos la tabla población que se encuentra en formato CSV, para
ingresar la tabla se sigue los mismos pasos para incorporar capa de
eventos.
✓ Nos dirigimos al icono “Añadir capa de texto delimitado” y la única
diferencia al paso anterior se muestra en remarcado
Ing. Víctor E. Mendoza Astopilco 64
COLEGIO DE INGENIEROS DEL PERÚ
Concejo Departamental de Cajamarca
Capítulo de Ingenieros Forestales
✓ Hacer clic en Aceptar.
✓ Ahora clic derecho en la capa temática departamento, seguidamente
propiedades.
✓ En esta ventana seleccionamos el icono “Uniones”
✓ Nos dirigimos al símbolo más para configurar la unión entre tablas
Ing. Víctor E. Mendoza Astopilco 65
COLEGIO DE INGENIEROS DEL PERÚ
Concejo Departamental de Cajamarca
Capítulo de Ingenieros Forestales
✓ En ésta ventana configuramos cuales van a ser los campos en común
entre ambas tablas las cuales van a permitir la unión entre ellas.
Unir tabla: poblacion1
Unir campo: COD_DEP
Campo objetivo: cod_dep
✓ Clic en Aceptar
Ing. Víctor E. Mendoza Astopilco 66
COLEGIO DE INGENIEROS DEL PERÚ
Concejo Departamental de Cajamarca
Capítulo de Ingenieros Forestales
✓ Para verificar la ejecución de esta tarea, abrimos la tabla de atributo del
departamento
✓ Se observe los campos de la población se han agregado. De esta forma,
cada departamento ha adquirido un dato relativo con respecto a los
atributos de la población.
Ing. Víctor E. Mendoza Astopilco 67
COLEGIO DE INGENIEROS DEL PERÚ
Concejo Departamental de Cajamarca
Capítulo de Ingenieros Forestales
✓ Para que la tabla sea estable guardamos la capa.
✓ Clic derecho en la capa, Exportar – Guardar objetos como
Ing. Víctor E. Mendoza Astopilco 68
COLEGIO DE INGENIEROS DEL PERÚ
Concejo Departamental de Cajamarca
Capítulo de Ingenieros Forestales
XI. VISTAS PERSONALIZADAS (MARCADORES) E
HIPERVÍNCULOS
11.1. Vistas personalizadas
Un marcador o vista personalizada identifica una ubicación geográfica
determinada que desee guardar y utilizar como referencia más adelante. Por
ejemplo, podría crear un marcador que identifique un área de estudio.
Cuando se desplace de forma panorámica o haga zoom en el mapa, podrá
volver con facilidad al área de estudio si accede al marcador. También puede
utilizar los marcadores para resaltar áreas en el mapa que desee que otros
vean.
Pasos para crear los marcadores
✓ Nos dirigimos al icono “Nuevo marcador”
11.2. Hipervínculos
El hipervínculo, se define a partir de la tarea de identificación de datos. Con
este tipo de hipervínculo, es posible asociar archivos de diversas
aplicaciones: imágenes, documentos de texto, tablas, presentaciones etc.…,
que pueden estar almacenados en distintos subdirectorios o carpetas.
La principal ventaja de éste tipo de hipervínculo, es que se puede asociar un
mayor número de archivos, que están guardados en distintos directorios y/o
son de diferente tipo.
✓ Primero debemos de crear un campo donde se va a almacenar las
distintas fotos, tablas, videos, etc.
✓ El campo creado llevara el nombre de “Imágenes” y longitud 50.
Ing. Víctor E. Mendoza Astopilco 69
COLEGIO DE INGENIEROS DEL PERÚ
Concejo Departamental de Cajamarca
Capítulo de Ingenieros Forestales
✓ Una vez creado el campo, nos dirigimos a las propiedades de la capa
temática.
✓ Clic en “Formulario de atributos”, seleccionamos el campo creado.
✓ Nos dirigimos a la pestaña “Tipo de control” y seleccionamos “Adjunto”
tal como se muestra en la imagen.
✓ Nos dirigimos al icono “Acciones”, clic en el símbolo más.
Ing. Víctor E. Mendoza Astopilco 70
COLEGIO DE INGENIEROS DEL PERÚ
Concejo Departamental de Cajamarca
Capítulo de Ingenieros Forestales
✓ En la ventana que aparece configuramos los siguientes campos.
✓ Una vez seleccionado el campo “Imágenes”, clic en insertar y se nos
muestra en el recuadro “Texto de la acción”.
Ing. Víctor E. Mendoza Astopilco 71
COLEGIO DE INGENIEROS DEL PERÚ
Concejo Departamental de Cajamarca
Capítulo de Ingenieros Forestales
✓ Terminamos con “Aceptar”.
✓ En la barra de herramientas de atributos se nos activa el siguiente icono.
✓ Para poder agregar las respetivas imágenes a los departamentos
debemos de estar en modo de edición.
✓ Con el icono de identificar objetos seleccionamos un departamento.
✓ Se nos abre una ventana y en el campo de la imagen aparece un símbolo
de tres puntos, en la ventana que aparece buscamos nuestra imagen.
Ing. Víctor E. Mendoza Astopilco 72
COLEGIO DE INGENIEROS DEL PERÚ
Concejo Departamental de Cajamarca
Capítulo de Ingenieros Forestales
✓ Una vez incorporadas todas las imágenes, Clic en la flecha negra del
icono
✓ Seleccionamos un departamento y se nos abrirá la imagen.
✓ De la misma manera se realiza para agregar videos o documentos de
cualquier tipo de documento.
Ing. Víctor E. Mendoza Astopilco 73
COLEGIO DE INGENIEROS DEL PERÚ
Concejo Departamental de Cajamarca
Capítulo de Ingenieros Forestales
XII. CONSTRUCTOR DE CONSULTAS O CONSULTA DE DATOS
CARTOGRÁFICOS
Mediante el lenguaje SQL podemos construir “consultas” a la base de datos,
esto es, expresiones que contienen atributos, operadores y valores, y que nos
permiten seleccionar los registros que cumplan la condición especificada en la
consulta.
Por ejemplo, podríamos “preguntarle” al programa que distritos tienen más de
20 km2 o que distritos pertenecen a la provincia de Cajamarca y tienen más
de 1000 habitantes. Como podemos observar, las consultas constituyen una
herramienta muy poderosa.
12.1. Definir consulta (constructor de consulta)
Para definir una consulta en Qgis utilizaremos la capa temática que contiene
información de los pasivos ambientales que se encuentran en los distintos
departamentos del Perú.
✓ Clic derecho sobre la capa Pasivos_Ambientales, para abrir las
propiedades de la tabla.
✓ Seleccionar la pestaña “Fuente”
Ing. Víctor E. Mendoza Astopilco 74
COLEGIO DE INGENIEROS DEL PERÚ
Concejo Departamental de Cajamarca
Capítulo de Ingenieros Forestales
✓ Clic en el botón para construir la consulta: “Constructor de consulta”
✓ En la ventana superior de esta pantalla, hacer doble clic en el campo
denominado “CLASE”, para incorporar este campo en la ventana de la
consulta (ventana inferior).
✓ En los operadores lógicos, clic en el signo igual “=”.
✓ Para visualizar el listado de valores disponibles, clic en el botón “Muestra”.
✓ En la lista de valores, doble clic en la palabra “INACTIVO”, para incorporar
este criterio en la ventana de consulta.
Ing. Víctor E. Mendoza Astopilco 75
COLEGIO DE INGENIEROS DEL PERÚ
Concejo Departamental de Cajamarca
Capítulo de Ingenieros Forestales
✓ Clic en Aceptar, para terminar el proceso.
Operadores SQL:
✓ O: Es incluyente, selecciona tanto uno como otro.
✓ Y: La aseveración tiene que ser cierta en ambos lados del operador.
✓ Like: Se usa para campos textuales: ej. “NOM_DIST” LIKE “AN%”
seleccionara todos los distritos cuyos nombres comiencen con “AN”.
(Carácter %, seleccionara cualquier cosa)
✓ No: Negación, ej. “NOM_DIST” not Like “A%” por tanto seleccionará todos
los distritos que no comiencen con la letra A.
✓ =: se usa tanto para texto como para campos numéricos.
✓ !=: no es igual. Se usa tanto para texto como para campos numéricos.
✓ >: Mayor que. Se puede usar con texto también. Ej. “NOM_DIST” > “D%”
trae todos los records que comiencen con la letra D en adelante.
✓ <: Menor que. Se puede usar con texto también. Ej. “NOM_DIST” <
Ing. Víctor E. Mendoza Astopilco 76
COLEGIO DE INGENIEROS DEL PERÚ
Concejo Departamental de Cajamarca
Capítulo de Ingenieros Forestales
“D%” trae todos los records que comiencen con la letra A hasta la D.
✓ >=: Mayor igual.
✓ <=: Menor igual.
Ing. Víctor E. Mendoza Astopilco 77
COLEGIO DE INGENIEROS DEL PERÚ
Concejo Departamental de Cajamarca
Capítulo de Ingenieros Forestales
XIII. SELECCIÓN DE DATOS CARTOGRÁFICAS
La selección de entidades permite identificar o trabajar con un subconjunto de
entidades en el mapa. Es muy probable que trabaje con entidades
seleccionadas cuando consulte, explore, analice o edite datos. La aplicación
de una selección permite especificar las entidades para las que desea
calcular estadísticas, ver atributos o editar o definir el conjunto de entidades
que comprende una capa de mapa.
13.1. Seleccionar objetos por expresión o selección por atributos
Este tipo de selección, permite la construcción de una expresión de consulta
en base a los atributos y campos de una capa. Las expresiones SQL pueden
ser guardados para otras ocasiones. Puede seleccionar entidades que
coincidan con una expresión de consulta mediante la herramienta Seleccionar
por atributos.
✓ Seleccionamos la capa “departamento”
✓ Nos dirigimos al icono llamado “Seleccionar objetos por expresión”.
✓ En esta ventana configuramos los siguientes parámetros.
Ing. Víctor E. Mendoza Astopilco 78
COLEGIO DE INGENIEROS DEL PERÚ
Concejo Departamental de Cajamarca
Capítulo de Ingenieros Forestales
13.2. Selección por Localización:
La herramienta Seleccionar por ubicación le permite seleccionar entidades en
función de su ubicación relativa a las entidades de otra capa. Por ejemplo, si
desea saber cuántas casas se vieron afectadas por una reciente inundación,
podría seleccionar todas las casas que están dentro de los límites de la
inundación.
✓ Puede utilizar diversos métodos de selección para seleccionar las
entidades de puntos, líneas o poligonales de una capa que se encuentren
cercanas o superpuestas a entidades de la misma capa u otra.
✓ Se desea saber cuántos pasivos ambientales están ubicados dentro del
departamento de Ancash.
✓ Seleccionar el polígono que representa al departamento de Ancash:
✓ Nos dirigimos a la barra de Menú Vectorial – Herramienta de investigación
y finalmente “Seleccionar por localización”.
Ing. Víctor E. Mendoza Astopilco 79
COLEGIO DE INGENIEROS DEL PERÚ
Concejo Departamental de Cajamarca
Capítulo de Ingenieros Forestales
✓ En la ventana que se abre configuramos lo siguiente.
✓ Clic en el botón Ejecutar para finalizar.
Ing. Víctor E. Mendoza Astopilco 80
COLEGIO DE INGENIEROS DEL PERÚ
Concejo Departamental de Cajamarca
Capítulo de Ingenieros Forestales
XIV. CLASIFICACIÓN Y SIMBOLOGÍA DE DATOS
CARTOGRÁFICOS.
La simbología es la tarea que consiste en definir una leyenda de los archivos,
para representar los datos almacenados en las tablas de atributos. El diseño
de la simbología es fundamental para comunicar acertadamente la
información que se desea transmitir al lector del mapa; ésta debe ser
elaborada utilizando los colores y los tamaños de símbolos adecuados según
el grado de relevancia de los elementos del mapa, a fin de maximizar la
claridad de lectura y lograr por parte del usuario, la interpretación correcta de
éste documento.
Tipo de geometría Tipo de simbología
Símbolo único
Categorizado
Punto, línea y polígono Graduado
Basado en reglas
Desplazamiento de putos
Punto Agrupación de puntos
Mapa de calor
Polígonos invertidos
Polígono
2.5 D
14.1. Punto, línea y polígono
14.1.1. Símbolo único
Es la primera característica de las categorías que tienen que ver con la
modificación de la simbología. Cuando adicionamos capas temáticas a la tabla
de contenidos estos se incorporar con un solo símbolo, un solo color, un solo tipo
de línea, puntos o polígonos. A estas capas temáticas se les puede cambiar el
color, el grosor de línea o punto y la simbología misma.
Ing. Víctor E. Mendoza Astopilco 81
COLEGIO DE INGENIEROS DEL PERÚ
Concejo Departamental de Cajamarca
Capítulo de Ingenieros Forestales
✓ Hacer doble clic en la capa temática “PasivosAmbientales” para que
aparezca las propiedades de la capa.
✓ Marcar la pestaña “Simbología”, en caso de que no esté seleccionada por
defecto, para asignar la simbología por símbolo único.
✓ En esta pantalla, hacer clic en “Símbolo único”.
✓ Clic en “Marcador sencillo”, para configurar el tipo de símbolo, color,
tamaño.
✓ De la misma manera podemos configurar las capas temáticas de tipo lineal
y poligonal.
14.1.2. Categorizado
En este tipo de simbología se encuentran los campos cualitativos de la base de
datos los clasifica y asigna color a cada uno de ellos según la cantidad de
registros que clasifica, en función del valor de un campo.
✓ Hacer doble clic en la capa temática de “departamento” para que aparezca
las propiedades de la capa.
Ing. Víctor E. Mendoza Astopilco 82
COLEGIO DE INGENIEROS DEL PERÚ
Concejo Departamental de Cajamarca
Capítulo de Ingenieros Forestales
✓ Marcar la pestaña “Simbología”, en caso de que no esté seleccionada por
defecto. Seleccione “Categorizado”
✓ En la opción “Columna”, extienda la lista de campos y seleccione
“NOMBDEP”.
✓ Hacer clic en “Clasificar” para agregar la lista completa de los nombres de
la descripción de los departamentos con un color diferente para cada uno.
✓ Si la secuencia de colores no le satisface, puede seleccionar otra
desplegando la lista en “Rampa de color”.
✓ Una vez que tenga todos estos parámetros definidos haga clic en
“Aceptar” para completar los cambios.
Ing. Víctor E. Mendoza Astopilco 83
COLEGIO DE INGENIEROS DEL PERÚ
Concejo Departamental de Cajamarca
Capítulo de Ingenieros Forestales
14.1.3. Coincidir simbología de un estilo
Se utilizan los valores del campo seleccionado para hacerlos coincidir con
aquellos presentes en un archivo de estilos y así asignar el símbolo relacionado
con dicho valor.
✓ Hacer doble clic en la capa “PasivosAmbientales” para que aparezca las
propiedades de la capa.
✓ Marcar la pestaña “Simbología”, en caso de que no esté seleccionada por
defecto, para asignar la simbología por categoría.
✓ En esta pantalla, nos dirigimos a la parte inferior y seleccionamos “Estilos”
✓ Y finalmente “Cargar estilo”
Ing. Víctor E. Mendoza Astopilco 84
COLEGIO DE INGENIEROS DEL PERÚ
Concejo Departamental de Cajamarca
Capítulo de Ingenieros Forestales
✓ En esta nueva ventana clic en los 3 puntos del “Archivo” para buscar la
ruta de nuestro estilo previamente guardado.
✓ Finalmente, al cargar el estilo se carga la simbología con todas sus
características.
Ing. Víctor E. Mendoza Astopilco 85
COLEGIO DE INGENIEROS DEL PERÚ
Concejo Departamental de Cajamarca
Capítulo de Ingenieros Forestales
✓ Clic en aceptar.
14.1.4. Graduado
Este tipo de simbología despliega rangos de colores en función al valor de un
campo (a medida que el rango es más alto el color se intensifica o cambia). El
color graduado es usado para desplegar datos continuos, numéricos que tienen
una progresión o gama de valores, como la temperatura.
✓ Hacer doble clic en la capa “población” para que aparezca las propiedades
de la capa.
✓ Marcar la pestaña “Simbología”, en caso de que no esté seleccionada por
defecto, para asignar la simbología de tipo graduado.
✓ En la opción “Columna”, extienda la lista de campos y seleccione “1995”;
los datos de población para el año 1995 están almacenados en este
campo.
✓ Presionar “Aplicar” para visualizar los cambios en el mapa.
Ing. Víctor E. Mendoza Astopilco 86
COLEGIO DE INGENIEROS DEL PERÚ
Concejo Departamental de Cajamarca
Capítulo de Ingenieros Forestales
Nota: Cuando se usa el tipo de simbología tipo “Graduado”, se puede elegir en
cuantas clases se puede dividir los datos. Por defecto, Qgis establece 5 clases y
utiliza el método de intervalos iguales, para agrupar los datos. Existen diferentes
métodos de clasificación para representar el mismo tipo de datos. A continuación se
detalla cada una de ellos.
✓ Puntos naturales de interrupción (Jenks)
Las clases se basan en agrupación natural de valores de datos. Qgis identifica
puntos de equilibrio al buscar agrupaciones y patrones inherentes a los datos.
Las entidades se dividen en clases cuyos límites se configuran cuando hay
grandes saltos en los valores de los datos.
Ing. Víctor E. Mendoza Astopilco 87
COLEGIO DE INGENIEROS DEL PERÚ
Concejo Departamental de Cajamarca
Capítulo de Ingenieros Forestales
✓ Cuantiles
Cada clase contiene un número igual de entidades. Una clasificación por
cuantiles es perfecta para datos distribuidos linealmente. Como las entidades
están agrupadas por el número en cada clase, el mapa que resulta puede estar
equivocado. Entidades similares se pueden colocar en clases adyacentes o
entidades con valores ampliamente diferentes pueden ponerse en la misma
clase. Usted puede minimizar esta distorsión aumentado el número de clases.
✓ Intervalos iguales
Este esquema de clasificación divide el rango de valores de atributos en
subrangos del mismo tamaño. Por ejemplo, si las entidades tienen valores de
atributo que van de 0 a 300 y usted tiene tres clases, cada clase representa un
rango de 100 con rangos de clases de 0-100, 101-200 y 201-300. Este método
enfatiza la cantidad de un valor de atributo relativo contra otros valores, por
ejemplo, mostrar que un almacén es parte de un grupo de almacenes que forman
el tercio más alto de todas las ventas. Se aplica mejor a rangos de datos
familiares como el porcentaje y la temperatura.
✓ Desviación estándar
Ing. Víctor E. Mendoza Astopilco 88
COLEGIO DE INGENIEROS DEL PERÚ
Concejo Departamental de Cajamarca
Capítulo de Ingenieros Forestales
Este esquema de clasificación le muestra la cantidad que un valor de atributo de
una entidad varia de la media. Qgis calcula el valor de la media y luego genera
espacios de clases agregando sucesivamente o restando sucesivamente de él la
desviación estándar.
14.1.5. Basado en reglas
Es común combinar múltiples criterios para una clasificación, pero
desafortunadamente la clasificación normal solo tiene en cuenta un atributo. Ahí
es donde la clasificación basada en reglas entra en juego.
✓ Hacer doble clic en la capa “lotes_urbanos” para que aparezca las
propiedades de la capa.
✓ Marcar la pestaña “Simbología”, en caso de que no esté seleccionada por
defecto, para asignar la simbología “Basado en reglas”.
✓ Clic en el icono más para agregar las reglas
✓ Configuramos la ventana que sale de la siguiente manera
Ing. Víctor E. Mendoza Astopilco 89
COLEGIO DE INGENIEROS DEL PERÚ
Concejo Departamental de Cajamarca
Capítulo de Ingenieros Forestales
✓ Seguimos los mismos pasos para realizar las otras reglas
✓ Debería quedarnos algo parecido esta imagen.
14.2. Puntos
14.2.1. Desplazamiento de puntos
Mueve puntos superpuestos a pequeña distancia, para que todos se vuelvan
visibles.
✓ Hacer doble clic en la capa “Pasivos ambientales” para que aparezca las
propiedades de la capa.
✓ Marcar la pestaña “Simbología”, en caso de que no esté seleccionada por
defecto, para asignar la simbología “Desplazamiento de puntos”.
Ing. Víctor E. Mendoza Astopilco 90
COLEGIO DE INGENIEROS DEL PERÚ
Concejo Departamental de Cajamarca
Capítulo de Ingenieros Forestales
✓ Configuramos el tamaño del símbolo y el resultado será algo parecido a
esta imagen.
14.2.2. Agrupación de puntos
La finalidad de esta simbología, es generar agrupaciones de puntos. Las
agrupaciones variar en función del valor de la distancia que se ingrese, por lo
tanto, el resultado de la visualización va a depender de la escala de
presentación.
Ing. Víctor E. Mendoza Astopilco 91
COLEGIO DE INGENIEROS DEL PERÚ
Concejo Departamental de Cajamarca
Capítulo de Ingenieros Forestales
✓ Doble clic en la capa temática “CP_P_30122016” para que aparezca las
propiedades de la capa.
✓ Marcar la pestaña “Simbología”, en caso de que no esté seleccionada por
defecto, para asignar la simbología “Agrupación de puntos”.
✓ Como primer paso ingresamos un valor de distancia (en esta ocasión el
que sale por defecto), el cual definirá a una determinada escala, cuantas
agrupaciones se van a representar.
✓ Clic en “Símbolo de cluster”
✓ Seleccionamos “Marcador tipo de letra”.
Ing. Víctor E. Mendoza Astopilco 92
COLEGIO DE INGENIEROS DEL PERÚ
Concejo Departamental de Cajamarca
Capítulo de Ingenieros Forestales
✓ Clic en el símbolo que aparece en el rectángulo
✓ Debería estar seleccionado el que se muestra marcado
✓ El resultado final es algo parecido a la siguiente imagen.
Ing. Víctor E. Mendoza Astopilco 93
COLEGIO DE INGENIEROS DEL PERÚ
Concejo Departamental de Cajamarca
Capítulo de Ingenieros Forestales
14.2.3. Mapa de calor
Los mapas de calor son una de las mejores herramientas de visualización y
cálculo de la densidad de puntos, en otras palabras, los mapas de calor muestran
las ubicaciones de las densidades más altas de las entidades geográficas, esta
metodología permite generar su agrupación geográfica (clusters) de un fenómeno
que deseamos analizar.
Para este caso de la presente simbología vamos a trabajar con los pasivos
ambientales del departamento de Cajamarca
✓ Doble clic en la capa temática “Pasivos ambientales” para que aparezca
las propiedades de la capa.
✓ Marcar la pestaña “Simbología”, en caso de que no esté seleccionada por
defecto, para asignar la simbología “Mapa de calor”.
✓ Seleccionamos un color de rampa, Aceptar
✓ Resultado es el mapa de calor de los pasivos ambientales, donde se
muestra en color rojo la mayor densidad de pasivos.
Ing. Víctor E. Mendoza Astopilco 94
COLEGIO DE INGENIEROS DEL PERÚ
Concejo Departamental de Cajamarca
Capítulo de Ingenieros Forestales
14.3. Polígonos
14.3.1. Polígonos invertidos
Esta simbología nos permite generar realces en zonas de interés de forma muy
sencilla. Si además lo retocamos con algunos efectos de dibujo podemos generar
un mapa sencillo y práctico en muy poco tiempo.
✓ Doble clic en la capa temática “distritos” para que aparezca las
propiedades de la capa.
✓ Marcar la pestaña “Simbología”, en caso de que no esté seleccionada por
defecto, para asignar la simbología “Polígonos invertidos”.
Ing. Víctor E. Mendoza Astopilco 95
COLEGIO DE INGENIEROS DEL PERÚ
Concejo Departamental de Cajamarca
Capítulo de Ingenieros Forestales
✓ El resultado sería como se observa en la imagen.
Ing. Víctor E. Mendoza Astopilco 96
COLEGIO DE INGENIEROS DEL PERÚ
Concejo Departamental de Cajamarca
Capítulo de Ingenieros Forestales
14.3.2. 2.5 D
La simbología 2.5D (dimensión dos y medio), también recibe el nombre
de perspectiva de ¾ O pseudo-3D, siendo una herramienta en
modo tridimensional que se limita a un plano de dos dimensiones.
Con un modelo 2.5D podemos obtener una vista diferente de nuestros mapas,
dotándolos de forma sencilla y amigable, de un sombreado y efecto de altura
para edificios, infraestructuras, etc…
✓ Doble clic en la capa temática “lotes urbanos” para que aparezca las
propiedades de la capa.
✓ Marcar la pestaña “Simbología”, en caso de que no esté seleccionada por
defecto, para asignar la simbología “2.5 D”.
✓ En la pestaña “Altura” seleccionamos el campo donde se almacena las
alturas de los edificios, para este caso esta se almacena en el campo
“altura”.
✓ Configuramos el color del techo y de paredes, además de darle una
sombra.
Ing. Víctor E. Mendoza Astopilco 97
COLEGIO DE INGENIEROS DEL PERÚ
Concejo Departamental de Cajamarca
Capítulo de Ingenieros Forestales
✓ Configuramos la transparencia en un 80%.
✓ Terminamos aceptando los cambios.
Ing. Víctor E. Mendoza Astopilco 98
COLEGIO DE INGENIEROS DEL PERÚ
Concejo Departamental de Cajamarca
Capítulo de Ingenieros Forestales
XV. ETIQUETA DE DATOS CARTOGRÁFICOS.
Las etiquetas son los textos descriptivos que se colocan en un mapa, los
cuales están basados en la información almacenada en las tablas de atributos
de los archivos; estos textos son dinámicos, es decir que los mismos
modifican su posición en función de la vista desplegada y no es posible
corregir el emplazamiento de estos de forma individual.
15.1. Etiquetas sencillas
El procedimiento de cambiar la simbología de los textos, se puede realizar
abriendo las propiedades de cada capa temática, en la pestaña “Etiquetas”.
✓ Doble clic en la capa temática “departamentos” para que aparezca las
propiedades de la capa.
✓ Marcar la pestaña “Etiquetas”, en caso de que no esté seleccionada por
defecto, para asignar el etiquetado “Etiquetas sencillas”.
✓ En la presente ventana lo primero es seleccionar el campo donde está
almacenado el nombre de los departamentos del Perú.
✓ Posteriormente configuramos el tipo de letra, el color, tamaño, etc.
Ing. Víctor E. Mendoza Astopilco 99
COLEGIO DE INGENIEROS DEL PERÚ
Concejo Departamental de Cajamarca
Capítulo de Ingenieros Forestales
✓ El resultado se presenta a continuación.
15.2. Etiquetado basado en reglas
Este tipo de etiquetado permite configurar una tipo de texto por cada atributo
clasificado. Para el presente vamos a realizar etiquetado de pasivos
ambientales y dar un color de texto determinado.
Ing. Víctor E. Mendoza Astopilco 100
COLEGIO DE INGENIEROS DEL PERÚ
Concejo Departamental de Cajamarca
Capítulo de Ingenieros Forestales
✓ Doble clic en la capa temática “pasivos ambientales” para que aparezca
las propiedades de la capa.
✓ Marcar la pestaña “Etiquetas”, en caso de que no esté seleccionada por
defecto, para asignar el etiquetado “Etiquetado basado en reglas”
✓ En esta ventana vamos a agregar 2 reglas.
✓ Clic en el botón más para agregar la primera regla.
✓ Configuramos tal como se muestra en la imagen.
Ing. Víctor E. Mendoza Astopilco 101
COLEGIO DE INGENIEROS DEL PERÚ
Concejo Departamental de Cajamarca
Capítulo de Ingenieros Forestales
✓ De la misma manera agregamos la segunda regla, esta vez configuramos
los pasivos ambientales de carácter inactivo.
✓ Una vez agregada las reglas aceptamos los cambios.
Ing. Víctor E. Mendoza Astopilco 102
COLEGIO DE INGENIEROS DEL PERÚ
Concejo Departamental de Cajamarca
Capítulo de Ingenieros Forestales
XVI. ELABORACIÓN DE MAPAS TEMÁTICOS.
En Qgis la presentación de mapas, llamada “Nueva composición de
impresión” está constituida por elementos cartográficos que se agregan y se
organizan bajo un diseño y diagramación convenientes, en una página para
imprimir. Se procede con la configuración del tamaño y orientación de la
página y la definición de la escala de presentación, para luego adicionar otros
elementos tales como: la leyenda, la escala gráfica, el norte, el título, gráficos,
imágenes entre otros, para completar el mapa.
16.1. Mostrar administrador de composiciones
Es la interfaz que se usará para el diseño de nuestros mapas temáticos
partiendo de cero. Para activar esta composición de mapa se procede de la
siguiente manera:
✓ Clic en la barra de herramientas del proyecto
✓ En la ventana que se aparece, agregamos un nombre “mapa1” en la opción
de “Crear”. Aceptamos los cambios
Ing. Víctor E. Mendoza Astopilco 103
COLEGIO DE INGENIEROS DEL PERÚ
Concejo Departamental de Cajamarca
Capítulo de Ingenieros Forestales
✓ En la ventana que aparece configuramos el tamaño de la página que tendrá el
mapa a elaborar. Esta propiedad dependerá del tipo de producto a obtener y
los requerimientos del usuario.
✓ Clic derecho en la vista para seleccionar las “Propiedades de la página”
✓ Para este primer mapa los parámetros lo dejamos por defecto, con la
aclaración que podemos cambiar el tamaño, el color de fondo, así como la
orientación de la hoja.
✓ Nos dirigimos a la barra de menú y seleccionamos la pestaña “Añadir
elemento” seguida de la primera opción “Añadir mapa”.
Ing. Víctor E. Mendoza Astopilco 104
COLEGIO DE INGENIEROS DEL PERÚ
Concejo Departamental de Cajamarca
Capítulo de Ingenieros Forestales
✓ Nos dirigimos a la hoja y dibujamos un rectángulo donde se va a ubicar
nuestra capa temática.
✓ Terminado el proceso en la vista se observa los departamentos del Perú,
podemos aumentar o disminuir el tamaño del límite del rectángulo.
✓ Para mover la capa temática de los departamentos nos dirigimos a la barra de
“Menú” y seleccionamos “Mover contenido”.
Ing. Víctor E. Mendoza Astopilco 105
COLEGIO DE INGENIEROS DEL PERÚ
Concejo Departamental de Cajamarca
Capítulo de Ingenieros Forestales
✓ Ahora que contamos con el mapa, vamos a configurar la grilla.
✓ Seleccionamos el mapa y se nos abre las “Propiedades del elemento” del
mapa.
✓ Seleccionamos la opción llamada “Cuadricula”
Ing. Víctor E. Mendoza Astopilco 106
COLEGIO DE INGENIEROS DEL PERÚ
Concejo Departamental de Cajamarca
Capítulo de Ingenieros Forestales
✓ Se extiende un nuevo cuadro en donde seleccionamos el símbolo más para
agregar la cuadricula y finalmente clic en “Modify Grid”
✓ Se abre una nueva ventana donde vamos a configurar los siguientes campos:
✓ En la pestaña “Apariencia”
o Tipo de cuadricula: Solida
o SRC: 32718
o Intervalo: este valor va a depender de la extensión del área de dibujo.
✓ En la pestaña “Marco”
o Estilo del marco: Line Border
o Grosor de línea de marco: 1.3 mm
Ing. Víctor E. Mendoza Astopilco 107
COLEGIO DE INGENIEROS DEL PERÚ
Concejo Departamental de Cajamarca
Capítulo de Ingenieros Forestales
✓ Activamos el recuadro de la pestaña “Dibujar coordenadas”
o Izquierda: ascendente vertical
o Derecha: ascendente vertical
o Abajo: marco exterior
o Tipo de letra:
o Color de letra:
o Distancia al marco del mapa: 3 mm
Ing. Víctor E. Mendoza Astopilco 108
COLEGIO DE INGENIEROS DEL PERÚ
Concejo Departamental de Cajamarca
Capítulo de Ingenieros Forestales
✓ El resultado de la siguiente configuración debe salir como se muestra en la
figura siguiente:
Ing. Víctor E. Mendoza Astopilco 109
COLEGIO DE INGENIEROS DEL PERÚ
Concejo Departamental de Cajamarca
Capítulo de Ingenieros Forestales
✓ Agregamos el norte magnético, nos dirigimos a la barra de menú “Añadir
elemento” seguidamente seleccionamos “Añadir imagen”.
✓ Nos ubicamos donde se va a colocar el norte y realizamos un rectángulo. Se
abre las propiedades del elemento.
Ing. Víctor E. Mendoza Astopilco 110
COLEGIO DE INGENIEROS DEL PERÚ
Concejo Departamental de Cajamarca
Capítulo de Ingenieros Forestales
✓ En la primera pestaña buscamos la siguiente dirección para ubicar el norte
magnético que se encuentra en nuestro equipo.
C:/Program Files/QGIS 3.6/apps/qgis/svg/arrows/NorthArrow_07.svg
✓ Para obtener una mejor visualización vamos a realizar algunas modificaciones
como son:
o Color de relleno: negro
o Marco: color negro
o Fondo: blanco
Ing. Víctor E. Mendoza Astopilco 111
COLEGIO DE INGENIEROS DEL PERÚ
Concejo Departamental de Cajamarca
Capítulo de Ingenieros Forestales
✓ Para ingresar la leyenda seguimos los mismos pasos que realizamos
anteriormente, barra de menú clic en “Añadir elemento” luego “Añadir
leyenda”
✓ Dibujamos un rectángulo para se incorpore la leyenda, para este caso como
en el paso anterior vamos a realizar las siguientes modificaciones.
✓ Finalmente agregamos la escala gráfica y membrete, el resultado final sería
algo parecido al que se muestra.
Ing. Víctor E. Mendoza Astopilco 112
COLEGIO DE INGENIEROS DEL PERÚ
Concejo Departamental de Cajamarca
Capítulo de Ingenieros Forestales
✓ Finalmente exportamos el mapa en formato de imagen o pdf para poder
imprimirlo más adelante.
Ing. Víctor E. Mendoza Astopilco 113
También podría gustarte
- Format Doc Riego San Jacinto - tmp470523d2Documento549 páginasFormat Doc Riego San Jacinto - tmp470523d2Jesús Ajuacho CopaAún no hay calificaciones
- DG PT 14 INFORME - DIAGNÓSTICO - CÚCUTA 2014 05 20Documento109 páginasDG PT 14 INFORME - DIAGNÓSTICO - CÚCUTA 2014 05 20jhon alejandro aguilar rodriguezAún no hay calificaciones
- Teledetección en La HidrologíaDocumento12 páginasTeledetección en La HidrologíaFlavio Rojas FernandezAún no hay calificaciones
- Programa Subsectorial de IrrigacionesDocumento143 páginasPrograma Subsectorial de IrrigacionesJesus Andres Ruiz SoriaAún no hay calificaciones
- Analisis de ConsistenciaDocumento16 páginasAnalisis de ConsistenciaARLEY STEVEN CHANCATUMA BARJAAún no hay calificaciones
- Aplicaciones Geológicas de La TeledetecciónDocumento48 páginasAplicaciones Geológicas de La TeledetecciónMatias Arlegui LunaAún no hay calificaciones
- Diseño Pila CentralDocumento12 páginasDiseño Pila CentralernestojvAún no hay calificaciones
- Estudios Hidrologicos PDFDocumento250 páginasEstudios Hidrologicos PDFAlvaro ReynagaAún no hay calificaciones
- Inf Amb Boc V0 PDFDocumento71 páginasInf Amb Boc V0 PDFJimena Garzón ArenasAún no hay calificaciones
- Hidrología Básica Del Rio SarinDocumento19 páginasHidrología Básica Del Rio SarinGustavo Adolfo Lizares ArceAún no hay calificaciones
- Manual Practicas RiegoDocumento273 páginasManual Practicas RiegoWilliam Chavez100% (1)
- Estudio de Suelos Emisario FinalDocumento78 páginasEstudio de Suelos Emisario FinalBladimir CastroAún no hay calificaciones
- Memoria Descriptiva ChajanaDocumento62 páginasMemoria Descriptiva ChajanaangelAún no hay calificaciones
- Memoria de Calculo Hidraulico 1Documento112 páginasMemoria de Calculo Hidraulico 1Alexander Alvarez EnriquezAún no hay calificaciones
- Sensores Remotos Parte 1Documento18 páginasSensores Remotos Parte 1Nata Lucia L. SanchezAún no hay calificaciones
- Estudio de Intensidades V FinalDocumento283 páginasEstudio de Intensidades V FinalMarco ValdiviezoAún no hay calificaciones
- 0.1. - FORMATO Anexo N°06 ALA COLLPADocumento53 páginas0.1. - FORMATO Anexo N°06 ALA COLLPAFabiola Palomino PozoAún no hay calificaciones
- 1 Modelos Lamina LibreDocumento158 páginas1 Modelos Lamina LibreRonperezAún no hay calificaciones
- Manual Ref Metod Iahris v2-2Documento127 páginasManual Ref Metod Iahris v2-2AndresAlbertoSebastiánRiffoLucoAún no hay calificaciones
- EG244050110.02 Eq ElectrDocumento498 páginasEG244050110.02 Eq ElectrSebastian PoldarkAún no hay calificaciones
- GranitosymarmolinaDocumento1 páginaGranitosymarmolinaanabarduAún no hay calificaciones
- Encausamiento y Defensa Ribereña Del Rio CasmaDocumento28 páginasEncausamiento y Defensa Ribereña Del Rio CasmaCORDOVAG666Aún no hay calificaciones
- Bochalema Formulacion PDFDocumento131 páginasBochalema Formulacion PDFPipe GonzalezAún no hay calificaciones
- RIEGO Y DRENAJE MONOGRAFIA MARIA PINTO AutoguardadoDocumento77 páginasRIEGO Y DRENAJE MONOGRAFIA MARIA PINTO AutoguardadolusmilaAún no hay calificaciones
- Informe Q La Mosca y Los Peñoles - Parque Industrial La Ribera - PasosDocumento155 páginasInforme Q La Mosca y Los Peñoles - Parque Industrial La Ribera - PasosSebastian VillaAún no hay calificaciones
- Expediente Multianual Acamcav 2012 - 2015Documento352 páginasExpediente Multianual Acamcav 2012 - 2015Andres MayhuireAún no hay calificaciones
- EIA TPM INFORME-jun-2017 PDFDocumento611 páginasEIA TPM INFORME-jun-2017 PDFLuisAún no hay calificaciones
- 1 Estudio Hidrologico MotupeDocumento20 páginas1 Estudio Hidrologico MotupeCarlos Hernández75% (4)
- Calibración - ModeloGR4 J (4)Documento13 páginasCalibración - ModeloGR4 J (4)Mateo López MarínAún no hay calificaciones
- Calibracion de Modelo Gr4j CuencaDocumento16 páginasCalibracion de Modelo Gr4j CuencaGilmar Belito HuamaniAún no hay calificaciones
- Informe Analisis de ConsitenciaDocumento7 páginasInforme Analisis de ConsitenciaDario Moroni Zamalloa CandiaAún no hay calificaciones
- Uso de Hec 4Documento8 páginasUso de Hec 4Claverth Ramos QuispeAún no hay calificaciones
- Compuertas TaintorDocumento57 páginasCompuertas TaintorPaul RodriguezAún no hay calificaciones
- Trabajo Modelacion TETISDocumento8 páginasTrabajo Modelacion TETISDavid Alejandro Gómez MejíaAún no hay calificaciones
- 16 HidrologiaDocumento152 páginas16 HidrologiaMiriam Marysol MamaniAún no hay calificaciones
- 2 Est Hidrogeologico Monte SecoDocumento78 páginas2 Est Hidrogeologico Monte SecoRolando RubioAún no hay calificaciones
- Brochure Diplomado en Ingenieria y Diseño de Presas y Embalses CorregidoDocumento6 páginasBrochure Diplomado en Ingenieria y Diseño de Presas y Embalses CorregidoCesar LuqueAún no hay calificaciones
- Plan Tesis UTODocumento18 páginasPlan Tesis UTOIngrid Ayala DelgadoAún no hay calificaciones
- Memoria Calculo ElectromecanicoDocumento97 páginasMemoria Calculo ElectromecanicoGabrielVargasAriasAún no hay calificaciones
- Ing. de La Cruz - ANADocumento52 páginasIng. de La Cruz - ANAIvan EnriquezAún no hay calificaciones
- 4 - Idf-Tormenta v-3.0 ImprimirDocumento9 páginas4 - Idf-Tormenta v-3.0 ImprimirKen Cayco RuedaAún no hay calificaciones
- Estimacion de Caudales y Calculos HidraulicosDocumento7 páginasEstimacion de Caudales y Calculos HidraulicosJAlexanderEspinozaAún no hay calificaciones
- Estimación de CrecidasDocumento19 páginasEstimación de CrecidasTomás AcuñaAún no hay calificaciones
- Sesion 3 Aspersion Ejercicio010507Documento46 páginasSesion 3 Aspersion Ejercicio010507ARTURO ARROYOAún no hay calificaciones
- Algoritmo HBV en ExcelDocumento747 páginasAlgoritmo HBV en ExcelAJ Mapping SacAún no hay calificaciones
- d00006120 BorrDocumento136 páginasd00006120 BorrPither Pachacutec GutierrezAún no hay calificaciones
- Minicentral Hidroélectrica PDFDocumento237 páginasMinicentral Hidroélectrica PDFAnn DodsonAún no hay calificaciones
- 1 Cálculo y Diseño de Una Obra de CaptaciónDocumento57 páginas1 Cálculo y Diseño de Una Obra de CaptacióndavichomendozaAún no hay calificaciones
- Tomo I Bases Administrativas LP 002 Presa Llancopi ApantaDocumento49 páginasTomo I Bases Administrativas LP 002 Presa Llancopi ApantaRonaldValeroLedesma0% (1)
- Informe HidrologiaDocumento161 páginasInforme HidrologiaBruno Francisco Fernández QuispeAún no hay calificaciones
- 3P Hidrologia PDFDocumento6 páginas3P Hidrologia PDFLICETHAún no hay calificaciones
- eSTUDIO HIDROLOGICODocumento48 páginaseSTUDIO HIDROLOGICOJob Inga HuaireAún no hay calificaciones
- Indice - Diseño de Una Compuerta Radial de Fondo, Con 9 M de Altura y 6m de Ancho Que Soporte Una Presión de Agua de 17mDocumento24 páginasIndice - Diseño de Una Compuerta Radial de Fondo, Con 9 M de Altura y 6m de Ancho Que Soporte Una Presión de Agua de 17mNestor OliAún no hay calificaciones
- Funciones de Forma de Elementos 1D y 2DDocumento12 páginasFunciones de Forma de Elementos 1D y 2DRonald CáceresAún no hay calificaciones
- 03 Informe TiopampaDocumento20 páginas03 Informe TiopampaMiguel Angel Pariahuaman ChavezAún no hay calificaciones
- Informe de Evaluacion Del Riesgo de Desastres Por Deslizamiento en La Zona de Reglamentacion Especial Zrecu10 A Distrito Provincia y Departamento CuscDocumento112 páginasInforme de Evaluacion Del Riesgo de Desastres Por Deslizamiento en La Zona de Reglamentacion Especial Zrecu10 A Distrito Provincia y Departamento CuscJose Antonio Peralta MuñozAún no hay calificaciones
- Estudio Geofisico - Anexo A - Cabgar Ingenieria y Construccion Sa de CV - CorregidoDocumento32 páginasEstudio Geofisico - Anexo A - Cabgar Ingenieria y Construccion Sa de CV - CorregidoArturo MuñozAún no hay calificaciones
- Cálculo Del Coeficiente SísmicoDocumento7 páginasCálculo Del Coeficiente SísmicoRaquel de Hernandez100% (1)
- 0 IndiceDocumento99 páginas0 IndiceKatherine Perez100% (1)
- Plano de Distribución de La Infraestructura - AdeforDocumento1 páginaPlano de Distribución de La Infraestructura - AdeforMartos JbAún no hay calificaciones
- Poi Multianual 2021-2023Documento26 páginasPoi Multianual 2021-2023Martos JbAún no hay calificaciones
- Plan Estratégico ADEFOR 2016-2021 OKDocumento13 páginasPlan Estratégico ADEFOR 2016-2021 OKMartos JbAún no hay calificaciones
- Poi Adefor 2017 OkDocumento31 páginasPoi Adefor 2017 OkMartos JbAún no hay calificaciones
- Poi 2022Documento31 páginasPoi 2022Martos JbAún no hay calificaciones
- INFORMEDocumento18 páginasINFORMEMartos JbAún no hay calificaciones
- Bosque MontesecoDocumento18 páginasBosque MontesecoMartos JbAún no hay calificaciones
- UDIMADocumento3 páginasUDIMAMartos JbAún no hay calificaciones
- Plan de Trabajo - UdimaDocumento31 páginasPlan de Trabajo - UdimaMartos JbAún no hay calificaciones
- M4 - TI - Habilidades para La Comunicación Oral y EscritaDocumento6 páginasM4 - TI - Habilidades para La Comunicación Oral y EscritaGustavo Andres Ramirez Jimenez25% (4)
- Presentacion PNTP 30129Documento14 páginasPresentacion PNTP 30129delcarajoAún no hay calificaciones
- Asistente de ComprasDocumento1 páginaAsistente de ComprasJunior Vega100% (1)
- Control Estadistico de ProcesoDocumento4 páginasControl Estadistico de ProcesoCarlos MetcalfeAún no hay calificaciones
- MATE 5°sec 2bimDocumento146 páginasMATE 5°sec 2bimMeber Méndez CáceresAún no hay calificaciones
- Victoria OaxacaDocumento3 páginasVictoria Oaxacageronimoernesto42Aún no hay calificaciones
- CUESTIONARIO para EstudiantesDocumento4 páginasCUESTIONARIO para EstudiantesJesus GabrielAún no hay calificaciones
- Caracteristicas de Una Red de Area LocalDocumento14 páginasCaracteristicas de Una Red de Area Localvil725167% (3)
- El Front OfficeDocumento1 páginaEl Front OfficeDenisM6Aún no hay calificaciones
- Definición, Clasificación y Composición de La Cerámica 14 de Mayo 2020Documento28 páginasDefinición, Clasificación y Composición de La Cerámica 14 de Mayo 2020DANIEL Via Z.Aún no hay calificaciones
- Trab 2 - CO - SEMANA 6 Mod 2-1Documento2 páginasTrab 2 - CO - SEMANA 6 Mod 2-1Mari Fher RíosAún no hay calificaciones
- Consultoria para Mejorar Control de Inventarios y Localizacion Correcta de Mercancia en AnaquelDocumento3 páginasConsultoria para Mejorar Control de Inventarios y Localizacion Correcta de Mercancia en AnaquelGiilbeertoo ChaavaariinnAún no hay calificaciones
- Certificación de Antecedentes Penales: Viceministra de Política Interior Y Seguridad JurídicaDocumento2 páginasCertificación de Antecedentes Penales: Viceministra de Política Interior Y Seguridad Jurídicaangel peñaAún no hay calificaciones
- Tipos de Control Con PLCDocumento3 páginasTipos de Control Con PLCdoggo100% (1)
- Informe de CalculosDocumento10 páginasInforme de CalculosRogero Mar CAún no hay calificaciones
- CRR Resource Guide-VM 0Documento40 páginasCRR Resource Guide-VM 0Yerson Lopez TomasAún no hay calificaciones
- MOTONIVELADORADocumento24 páginasMOTONIVELADORAY_Pv_mS_OAún no hay calificaciones
- g9220 EspDocumento2 páginasg9220 EspWalter Nilo Avelino GiraldoAún no hay calificaciones
- Uso de La PulidoraDocumento2 páginasUso de La PulidoraFrancisco MiguelAún no hay calificaciones
- ICREA Std-131-2017Documento402 páginasICREA Std-131-2017nicolas0m0dominguezAún no hay calificaciones
- Reporte Uso Del Campus Virtual y La Plataforma InstitucionalDocumento6 páginasReporte Uso Del Campus Virtual y La Plataforma InstitucionalVianey VazquezAún no hay calificaciones
- Recipet 2Documento6 páginasRecipet 2David PachacamaAún no hay calificaciones
- Costo - de - La - Construccion Hoy 20 de Marzo 2024Documento13 páginasCosto - de - La - Construccion Hoy 20 de Marzo 2024Daniel Alejandro Giraldo HerreraAún no hay calificaciones
- Deficiones de ModelosDocumento31 páginasDeficiones de ModelosElisa AguilarAún no hay calificaciones
- TABLAS DINÁMICAS - Base de Datos y EstructuraDocumento3 páginasTABLAS DINÁMICAS - Base de Datos y EstructuraBrando TakumiAún no hay calificaciones
- Laboratorio 01: "Generación de Electricidad"Documento15 páginasLaboratorio 01: "Generación de Electricidad"Paúl Sebastian Zavaleta VegaAún no hay calificaciones
- In SumosDocumento9 páginasIn SumosBruno Cazorla ParedesAún no hay calificaciones
- Breve Historia PeltonDocumento5 páginasBreve Historia Peltonpablo andres ortega ledezmaAún no hay calificaciones
- Planeación EstratégicaDocumento5 páginasPlaneación EstratégicaCarolina Castaño MontesAún no hay calificaciones
- Mínimo Común Múltiplo de Expresiones AlgebraicasDocumento5 páginasMínimo Común Múltiplo de Expresiones Algebraicasjuadad77Aún no hay calificaciones