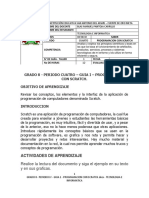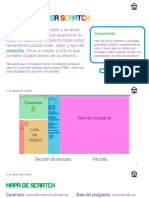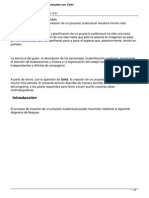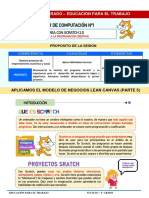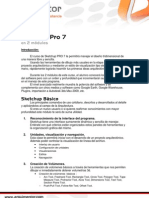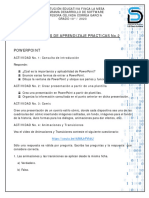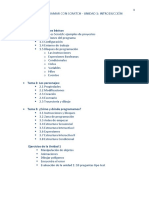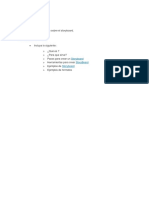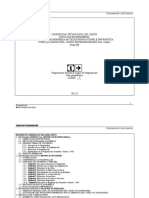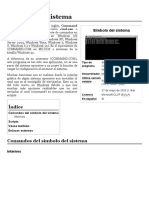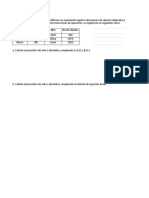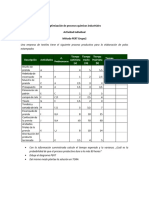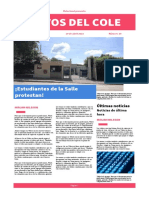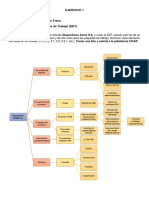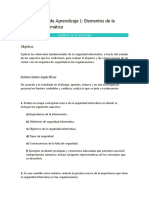Documentos de Académico
Documentos de Profesional
Documentos de Cultura
O 96 C 1 SN 2 J 5 Qykqgp
Cargado por
Mario AgudeloDescripción original:
Título original
Derechos de autor
Formatos disponibles
Compartir este documento
Compartir o incrustar documentos
¿Le pareció útil este documento?
¿Este contenido es inapropiado?
Denunciar este documentoCopyright:
Formatos disponibles
O 96 C 1 SN 2 J 5 Qykqgp
Cargado por
Mario AgudeloCopyright:
Formatos disponibles
Scratch - II
"Presentaciones e historias
con partes"
Cuaderno de prácticas JueduLand - @antJueduLand
(Revisión 0.2)
Muestras de prácticas en aula
Siguiendo en la línea del documento anterior, proponemos nuevas prácticas sobre la utilización
de técnicas básicas y, como complemento, el conocimiento de otras algo más avanzadas.
La trama robótica va evolucionando y es el momento de empezar a reflejar en nuestros
proyectos problemáticas y situaciones más conectadas con la realidad que nos rodea.
Reflexionemos sobre dichas situaciones para realizar proyectos en los que la robótica aporte
ideas o soluciones, ya sea de una forma ficticia o real.
Propuesta 2
(Nota. Aunque la presente documentación puede utilizarse como apoyo a diversas propuestas
formativas presenciales y en línea, el reto o tarea concreta a entregar debe ajustarse a lo
solicitado en el curso de referencia.)
• Ampliamos el proyecto con varias diapositivas o escenas sobre una problemática
medioambiental o social en la que la robótica aporte alguna solución teórica o real.
El proyecto que se comparta debe ser original. Las prácticas que proponemos en este
Scratch – II. “Diálogos y animaciones simples” - 1
documento constituyen una ayuda para ensayar técnicas básicas; no son en sí la tarea a
entregar.
El proyecto debe tratar una o varias de las situaciones de una trama robótica de partida. No
obstante, si se prefiere, también se pueden crear guiones y tramas alternativas que reflejen
otro tipo de situaciones robóticas relacionadas y ubicarlas en los lugares que más nos gusten o
interesen.
Si se desea, también se pueden utilizar kits robóticos que interactúen con el proyecto.
En principio, para facilitar la fusión de proyectos e intercambio de iniciativas que se realizarán
en las propuestas de documentos siguientes, se recomienda utilizar las versiones 1.4 ó 2.0 de
Scratch. También es posible utilizar otras alternativas si su uso es fundamentado y se
implementan de tal forma que permitan el trabajo colaborativo con otros usuarios.
Trama robótica
Recomendamos que el proyecto responda a una temática interesante. Como propuesta de
partida, enlazamos a la siguiente historia de ciencia ficción de contenido robótico:
http://euroboticsweekeducation.blogspot.com.es/p/gracias-al-trabajo-coordinado-y-sonar.html
Contenido
Scratch – II. “Diálogos y animaciones simples” - 2
Sugerimos que el proyecto elaborado contenga elementos y recursos variados, como:
• Al menos, 5 diapositivas o partes diferenciadas con uno o varios fondos diferentes cada
una. Podemos elegir entre el formato presentación con botones, historia de avance
automático tipo película u otro similar.
• Por cada diapositiva o escena, un objeto específico con un monólogo o varios objetos
realizando diálogos o interacción. Pueden ser específicos para esa diapositiva o escena,
aunque también reutilizables en otras partes del proyecto.
• Si no se incluyen diálogos, debe aparecer al menos un narrador contando lo que ocurre.
Se puede sustituir por cualquier personaje, como por un robot que muestra su curiosidad
ante lo que ocurre u otro personaje relacionado con el mundo de la tecnología o la
ciencia ficción.
• Otros objetos, sonidos y fondos que se consideren apropiados.
• Se recomienda crear y dibujar algún objeto personalizado, sobre todo algún nuevo robot.
• Si se incluyen recursos externos, deben indicarse los créditos sobre la ubicación y
licencia de cada uno de ellos.
Es muy importante realizar proyectos con imágenes y sonidos optimizados en peso y tamaño.
En el momento de creación de este documento, el portal de Scratch no permite subir proyectos
de más de 10 MB. No obstante, cuando se crean directamente en el portal, el límite es de 50
MB por proyecto. Tengamos en cuenta que un proyecto muy pesado se ejecutará más
lentamente.
¡Practica!
Scratch – II. “Diálogos y animaciones simples” - 3
Descubramos algunas técnicas para usar Scratch como un programa de presentaciones o,
incluso, de generación de historias tipo película.
Practiquemos la reutilización de objetos, el uso de bloques para enviar y recibir mensajes de
ejecución, la creación de botones para controlar la ejecución de los programas y otras muchas
posibilidades muy diversas.
Abrimos así la puerta al desarrollo de proyectos de mucho mayor tamaño y complejidad y,
también. asentamos las bases para poder realizar trabajos transversales y multidisciplinares en
colaboración y con todo tipo de orientación.
Empezamos despacio, recordando algunas técnicas que ya conocemos, pero pronto iremos
adentrándonos en nuevas posibilidades. Como ya nos hemos familiarizado con la
categorización de los bloques por colores, citaremos con menor frecuencia las categorías a las
que pertenecen.
En los sucesivos documentos queremos mostrar la utilidad de Scratch en cualquier área de
conocimiento. En esta ocasión y a modo de ejemplo, nos hemos decidido por abordar las
causas de los problemas medioambientales y sociales en la ciudad, así como sus
consecuencias.
A - Simple paso de fondos
Como hemos indicado, el hilo conductor de esta práctica girará en torno a la ciudad y sus
problemáticas medioambientales y sociales, pero podemos seleccionar cualquier otra temática
que se pueda relacionar con la trama de ciencia ficción.
Empezamos creando la presentación más simple que podemos generar; aquella en la que una
serie de fondos se suceden de forma automática cada cierto tiempo:
https://scratch.mit.edu/projects/72077830/
Accedemos al portal de Scratch (https://scratch.mit.edu), pulsamos en Crear para construir
nuestro nuevo proyecto y borramos o escondemos al gato.
Bloques en Escenario
Desde Escenario, accedemos a Selecciona un fondo de la biblioteca y añadimos algunos
fondos que respondan a nuestro guión argumental. En este caso, parece que hemos tenido
Scratch – II. “Diálogos y animaciones simples” - 4
suerte:
• "La ciudad es un área urbana de gran tamaño" (fondo city with water 2).
• "En ella se puede disfrutar de muchos servicios" (fondo the movies inside).
• "Pero la densidad de población suele ser alta" (fondo baseball-field).
• "Y el consumo energético es muy elevado" (fondo city with water).
• "Lo que genera problemas medioambientales y sociales" (fondo berkeley mural).
Si no encontramos fondos suficientes para el tema elegido, tendremos que recurrir a otras
fuentes (como Wikimedia Commons) e indicar los créditos con enlaces a la fuente y licencia.
Eliminamos además el fondo blanco backdrop1, ya que no es necesario.
En Escenario, creamos el siguiente programa:
• Arrastramos al presionar bandera.
• Indicamos cuál va a ser el primer fondo mediante cambiar fondo a city with water 2.
• Arrastramos el bloque esperar 5 segundos.
• Añadimos un bloque por siempre.
• Dentro del bloque por siempre, añadimos siguiente fondo y arrastramos un bloque
esperar, modificando la duración de la pausa entre diapositivas a 5 segundos.
Scratch – II. “Diálogos y animaciones simples” - 5
Como vemos, hemos generado una presentación sin fin.
El proyecto podría simplificarse aún más teniendo seleccionado por defecto el primer fondo. En
ese caso, sólo sería necesario tener un al presionar bandera y un por siempre con esperar 5
segundos y siguiente fondo. Pero para evitar alterar la secuencia al guardar, conviene indicar
cuál debe ser el primer fondo.
Si queremos indicar que la presentación se detenga al llegar a la última diapositiva, basta con
sustituir el bloque por siempre por, en este caso, un bloque repetir 4.
B - Botones: 1 y avance
Incluyamos ahora en nuestra presentación un botón para ir a la diapositiva 1 y otro de avance.
Necesitaremos bloques de enviar y recibir mensajes para comunicar cuándo deben ejecutarse
los programas que pondremos en el escenario:
https://scratch.mit.edu/projects/72078642/
Recomendamos pulsar en Archivo y, luego, en Save as a copy para tener un archivo copia en
el que seguir trabajando.
Primero, añadimos los botones desde el botón Selecciona un nuevo objeto de la biblioteca o
creamos los botones pulsando sobre Dibujar nuevo objeto.
En nuestro caso hemos seleccionado 1-Glow y Arrow1.
Scratch – II. “Diálogos y animaciones simples” - 6
Para convertirlos en botones circulares, accedemos a Disfraces y añadimos un círculo
alrededor. Para hacer un círculo perfecto, pulsamos la tecla mayúscula y arrastramos.
Además, para poder rellenarlo adecuadamente, es necesario cambiar la capa del círculo
pulsando en el botón Una capa hacia atrás. Finalmente rellenamos de color y disminuimos el
tamaño de los botones utilizando el icono Encoger ubicado junto al menú principal superior.
Si lo preferimos, también disponemos de botones en la propia Biblioteca de objetos.
Nuestro escenario queda así:
En el botón 1, añadimos el bloque al presionar bandera indicando que se sitúe en una
posición adecuada y se muestre. Es un objeto que al ser pulsado hace que se cambie al fondo
1, así que arrastramos un bloque al hacer clic en este objeto seguido de cambiar fondo a
city with water 2.
Scratch – II. “Diálogos y animaciones simples” - 7
En el botón Avance, también añadimos al presionar bandera indicando que se sitúe en una
posición adecuada y se muestre. Es un objeto que al ser pulsado hace que cambie al fondo
siguiente. Como el bloque fondo siguiente sólo está disponible en el Escenario, necesitamos
avisarle enviándole un mensaje:
• En el botón Avance, arrastramos al área de programas un bloque al hacer clic en este
objeto seguido de enviar mensaje "siguiente". Para crear el mensaje, es necesario
pulsar la flechita del bloque para desplegar la lista de opciones y seleccionar Nuevo
mensaje. Luego, escribimos un texto breve en Nombre del mensaje (en nuestro caso,
siguiente) y pulsamos en OK.
• Queda así:
• En el Escenario, dentro de Programas, arrastramos un bloque al recibir mensaje
"siguiente" (seleccionamos el mensaje tras desplegar el menú de la flechita) seguido
de siguiente fondo.
Scratch – II. “Diálogos y animaciones simples” - 8
C - Efecto de transición
Aunque se trate de una presentación simple, vamos a añadir algún efecto de transición tanto
cuando se ejecuta automáticamente como al pulsar en el botón de avance.
https://scratch.mit.edu/projects/69392604/
Seguimos estos pasos:
• Añadimos un bloque repetir 8 y, dentro, incluimos un bloque cambiar efecto pixelar por
12.
• Indicamos fondo siguiente.
• Añadimos otro bucle repetir 8 y dentro incluimos un bloque cambiar efecto pixelar por
-12.
• Finalmente, indicamos quitar efectos gráficos.
Probemos más efectos y valores antes de dejar el que más nos guste. Por ejemplo, con ojo de
pescado:
Scratch – II. “Diálogos y animaciones simples” - 9
Si queremos que el efecto se produzca únicamente con el paso automático o sólo al pulsar el
botón de avance, basta con no incluir dichos efectos en uno u otro programa.
D - Narrador y mochila
Demos un paso más para hacer nuestra presentación algo más atractiva. Vamos a añadir un
narrador.
Recomendamos pulsar en Archivo y luego en Save as a copy para tener un archivo copia en
el que seguir trabajando.
Desde la Biblioteca de objetos, seleccionamos un objeto que tenga varios disfraces para así
poder darle más dinamismo cuando sea necesario. En esta práctica nos hemos decidido por
Boy1.
¿Preferimos reutilizar personajes modificados o creados por nosotros u otros usuarios en
Scratch?
Si hemos ingresado en el portal de Scratch, la forma más rápida es recurriendo a la Mochila:
• Accedemos al proyecto donde tenemos el robot o personaje a copiar.
• Desplegamos la Mochila pulsando sobre la flecha situada en la parte inferior del área
de Programas. La ubicación es la misma con las pestañas Disfraces o Sonidos.
• Arrastramos y soltamos el robot en la Mochila.
Scratch – II. “Diálogos y animaciones simples” - 10
• Abrimos el nuevo proyecto y arrastramos el robot desde la Mochila hasta el área de
objetos de nuestro nuevo proyecto.
Si pulsamos sobre el robot, veremos que el robot se ha copiado con sus programas.
La Mochila es muy útil. También permite almacenar programas, fondos. disfraces, sonidos...
Tanto si hemos ingresado en Scratch como si no, disponemos de una opción que permite
exportar sprites (objetos con sus programas). Pulsamos con el botón derecho del ratón sobre el
robot en el área de objetos y seleccionamos Guardar a un archivo local. Se generará un
archivo con la extensión .sprite2 que contiene al robot y sus programas.
Cuidado. Hemos detectado algún caso en el que. estando ingresados, no aparecen las
ventanas adecuadas para guardar los sprites. Una solución que suele funcionar es hacer
público el proyecto, salir de Scratch y volver a localizarlo para ver su interior.
Scratch – II. “Diálogos y animaciones simples” - 11
A continuación, abrimos el nuevo programa y, desde el área de objetos, pulsamos en Cargar
objeto desde archivo para localizarlo y cargarlo en nuestro proyecto.
E - Presentación relatada
En esta ocasión, para controlar mejor todos los objetos y programas que vamos a ir añadiendo
progresivamente en esta práctica, nos interesa que los fondos se controlen desde el Escenario
y no desde un personaje. Recordemos que en Scratch 2.0 también permite de mostrar fondos
concretos incluyendo bloques en programas de los objetos; veremos un ejemplo más adelante.
La conveniencia de optar por una u otra otra posibilidad vendrá muy determinada por las
características y complejidad del proyecto.
Hacemos una copia de nuestros proyecto y realizamos las modificaciones necesarias para que
funcione de la siguiente forma:
https://scratch.mit.edu/projects/72079938/
Cuidado:
• En Escenario, borramos los bloques que permitían realizar la transición de pixelado
para así evitar desajustes en la sincronización de tiempos entre presentador y pase de
fondos. Por tanto, dejamos el programa como estaba al principio:
• Escondemos también los botones de inicio y avance para que no se muestren. O si lo
preferimos, los borramos.
En el niño narrador creamos un programa que empieza con un bloque al presionar bandera y
al que le siguen cinco bloques decir por 5 segundos con los siguientes textos:
• La ciudad es un área urbana de gran tamaño.
• En ella se puede disfrutar de muchos servicios.
• Pero la densidad de población suele ser alta.
• Y el consumo energético es muy elevado.
• Lo que genera problemas medioambientales y sociales.
Scratch – II. “Diálogos y animaciones simples” - 12
Ejecutamos el programa y comprobamos.
Es importante asegurarnos que el narrador se sitúa en unas coordenadas concretas y que se
muestre. Además, como tiene varios disfraces, hacemos que cambie de disfraz coincidiendo
con el cambio de diapositiva.
F - Voz grabada y música
Utilicemos la herramienta de grabación de sonido para hacer nuestras propias grabaciones de
los mismos mensajes que tenemos en texto.
Pulsamos en la pestaña Sonido del objeto y seleccionamos el icono Micrófono de Grabar
nuevo sonido. Pulsamos en el botón de grabación y, cuando terminemos de decir la primera
frase, hacemos clic en el botón de parar. Comprobamos si el sonido se ha grabado
correctamente pulsando en el botón de reproducción.
Repetimos el mismo proceso hasta obtener un audio por frase.
Añadimos un bloque tocar sonido delante de cada uno de los bloques decir y seleccionamos
el audio adecuado.
Scratch – II. “Diálogos y animaciones simples” - 13
Si la grabación es muy larga, seguramente necesitaremos aumentar la duración del bloque
decir y el tiempo que es visible el fondo correspondientes.
Recordemos que Scratch incorpora un Editor de sonido básico para optimizar y mejorar los
audios. Sólo hay que seleccionar con el ratón en el gráfico de ondas la sección que nos
interese y pulsar en la opción que necesitemos.
Scratch – II. “Diálogos y animaciones simples” - 14
Para añadir música continua tal vez estemos pensando en importar archivos de sonido con
temas musicales más o menos conocidos, pero suelen ser archivos que ocupan mucho
espacio; además, tendríamos que prestar atención a los derechos de autor. Una alternativa
más simple es aprovechar los Bucles de música de la Biblioteca de sonidos e incluirlos
dentro de bloques repetir, con lo que conseguiremos una reproducción continua con recursos
poco pesados.
Otra alternativa, sobre todo si tenemos conocimientos musicales, es crear nuestra propia
composición utilizando varios bloques fijar instrumento, tocar tambor y tocar nota
cambiando y combinando instrumentos, notas, duración, silencios, volumen, tempo...
Scratch – II. “Diálogos y animaciones simples” - 15
G - Un botón por diapositiva
Incluyamos unos botones numerados que permitan ir a cada diapositiva por separado.
https://scratch.mit.edu/projects/69409816/
Para no perder el trabajo anterior, recomendamos pulsar en Archivo y luego en Save as a
copy para tener un archivo copia en el que seguir trabajando.
Una posibilidad sería pulsar en Elegir un objeto desde la Galería, localizar los números y
cargarlos desde el objeto 1 hasta el número que precisemos. Como vimos, los números se
pueden modificar para convertirlos en botón con el Editor de disfraces y luego colorearlos o
cambiar su contenido.
Scratch – II. “Diálogos y animaciones simples” - 16
Esta ocasión emplearemos un método diferente:
• Mediante Elegir un objeto desde la Galería, cargamos un botón circular (por ejemplo,
Button1). Desde Disfraces, lo seleccionamos y cambiamos su tamaño arrastrando sus
esquinas. Luego, utilizando la herramienta de Texto del Editor de disfraces, escribimos
un número encima.
• Creamos un programa para que al presionar la bandera el botón se sitúe en unas
coordenadas y se muestre.
• Duplicamos el botón varias veces según necesitemos.
• Cambiamos en cada botón su nombre.
• Cambiamos el número con el Editor de disfraces.
• Cambiamos las coordenadas de los botones.
• Arrastramos en todos los botones un bloque al hacer clic en este objeto y, en cada
uno, añadimos el bloque de aviso para ejecutar la diapositiva adecuada: enviar diapo1,
enviar diapo2... según corresponda.
El resultado es algo parecido a lo siguiente:
Scratch – II. “Diálogos y animaciones simples” - 17
En el escenario incluimos varios bloques al recibir "nombre de diapositiva" seguido cada uno
de ellos por el bloque cambiar fondo a "nombre del fondo". El nombre de fondo será aquel que
queremos ejecutar cuando se reciba el mensaje del botón correspondiente.
Los mensajes enviados por cada botón también los utilizamos para avisar al narrador que
hable a la vez que cambie el fondo. Arrastramos cinco bloques al recibir "nombre de
diapositiva", añadimos siguiente disfraz y arrastramos desde el programa anterior los
bloques de reproducir y decir.
Scratch – II. “Diálogos y animaciones simples” - 18
H - Diapositivas con diálogos
(https://scratch.mit.edu/projects/70334636/)
Aprovechando los botones del ejemplo anterior, vamos a realizar unos cambios para ejecutar
diálogos desde cada botón.
El ejemplo de la práctica se visualizará pulsando en el botón 3.
Por ahora, utilizaremos tipos de bloques que conocemos. También es posible realizarlo
ayudándonos de variables y operadores, pero son recursos que hemos preferido dejar para un
documento posterior.
Nuevos objetos
Scratch – II. “Diálogos y animaciones simples” - 19
De las prácticas de la propuesta 1, arrastramos al gato y al robot a la Mochila. Luego, los
añadimos a nuestro proyecto para que aparezcan al pulsar en el Botón3.
Para simplificar sus acciones, hemos hecho algunas modificaciones.
Narrador
No lo necesitamos en este ejemplo. Lo eliminamos utilizando la tijera o el botón derecho del
ratón.
Botones
En "todos" los botones, añadimos un bloque enviar Esconder después de al hacer clic en
este objeto y antes de enviar diapoX. Su función es enviar un mensaje a los objetos gato y
robot que contienen un al recibir Esconder seguido de esconder. Así les decimos que si un
botón es pulsado, deben esconderse para no interferir en lo que aparezca luego en la
diapositiva elegida.
Diálogo del gato y el robot (la diapositiva 3)
Hacemos que el gato y el robot aparezcan realizando el diálogo en la diapositiva 3, por lo que
necesitamos centrarnos en al recibir diapo3. Hacemos los siguientes cambios en los dos
personajes:
• Renombramos el gato como Diapo3Gato y el robot como Diapo3Robot, para así tener
una guía de en qué diapositiva van a aparecer. Si hubiera más objetos, es bueno seguir
alguna regla de nombrado similar: Diapo4perro, Diapo2Rana...
• Borramos los bloques cambiar fondo a, pues ahora dicho cambio se va a realizar desde
el escenario.
• Sustituimos al presionar bandera por al recibir diapo3 para que los objetos aparezcan
al pulsar el botón 3.
• Desde Eventos, añadimos un bloque al presionar bandera seguido de esconder para
que al inicio todos los objetos estén ocultos.
• Desde Eventos, añadimos un bloque al recibir Esconder seguido de Esconder. De
esta forma, cuando se pulse un botón lo primero que se recibirá es un mensaje de que
se escondan los objetos y no interfieran con las acciones de la diapositiva concreta que
se haya seleccionado.
Scratch – II. “Diálogos y animaciones simples” - 20
Gato Robot
En el gato conservamos el efecto de frenado:
Más personajes y diálogos
El modelo a seguir para incluir diálogos en el resto de escenas es muy similar al indicado para
la diapositiva 3, incluso incluyendo más personajes.
Debemos estar atentos a cuándo es necesario indicar enviar diapo1, enviar diapo2...
Tengamos en cuenta que, en cada diapositiva o escena, sólo hace falta incluir el mensaje de
enviar siguiente diapo en "uno" de los personajes que dialoguen; no es necesario incluirlo en
Scratch – II. “Diálogos y animaciones simples” - 21
todos.
Al incluir bloques esperar, conveniente sincronizar adecuadamente los tiempos para que todos
los objetos se escondan en el momento oportuno.
En aquellos casos en los que algunos procesos sigan ejecutándose sin necesidad podemos
solucionarlo recurriendo a los bloques de detener programas, pero hay que tener cuidado
porque pueden afectar a otros programas y objetos de forma no esperada.
Como ya hemos comentado, también podríamos ayudarnos de variables y operadores para
ejecutar opciones mediante botones; hablaremos de ellas más adelante. Por ahora, hemos
preferido mostrar una forma de hacerlo sin necesidad de las mismas.
J - Transformar a robopelícula
(https://scratch.mit.edu/projects/70339224/)
Aprovechemos lo que hemos realizado para empezar a construir nuestra primera "película" de
ejecución continua.
Tengamos en cuenta:
• Ahora, en vez de diapositivas, podemos hablar de escenas, pero la idea de organización
no cambia y a nivel de programación, al menos por ahora, vamos a mantener los
mismos mensajes diapo1, diapo2... para así facilitar la comprensión del proceso.
• El ejemplo es un boceto. De las cinco escenas, sólo la tercera incluye diálogo como tal.
Las otras, sólo muestran un saludo entre objetos. Es labor de cada autor modificarla
según las propias necesidades y completar el resto de diapositivas con los recursos que
se precisen para reflejar un guión coherente.
• El boceto aún no incluye portada con título. Si la creamos, necesitaremos una diapositiva
"cero" con un bloque final enviar diapo1.
Lo más normal de una película es visualizarla de forma continua, así que tenemos que
modificar varias cosas. Se recomienda realizar una copia antes de continuar.
• Borramos al narrador. En este ejemplo, no lo necesitamos.
• Escondemos o, si lo preferimos, borramos todos los botones.
• En todos los objetos, borramos al recibir Esconder. En el ejemplo enlazado, los
personajes de cada escena son distintos y los escondemos cuando finaliza la ejecución
de su programa.
• Hacemos que automáticamente una diapositiva siga a otra:
• Al final de "uno" de los objetos de la diapositiva 1, añadimos enviar diapo2.
• Al final de "uno" de los objetos de la diapositiva 2, añadimos enviar diapo3.
• Al final de "uno" de los objetos de la diapositiva 3, añadimos enviar diapo4.
• Al final de "uno" de los objetos de la diapositiva 4, añadimos enviar diapo5 (si es
el caso).
• Y así sucesivamente hasta cubrir todas las diapositivas que tengamos. En la
última diapositiva no será preciso incluir este tipo de bloque de enviar mensaje,
salvo que queramos añadir nuevas funcionalidades o animaciones.
• Perfeccionamos los objetos o cambiamos los objetos por robots, modificamos los
Scratch – II. “Diálogos y animaciones simples” - 22
diálogos, buscamos nuevos fondos, grabamos más sonidos...
¡Y con eso ya tendríamos nuestra robopelícula!
Personaje de la escena 1
Personaje de la escena 2
Personaje de la escena 3
Scratch – II. “Diálogos y animaciones simples” - 23
Personaje de la escena 4
Personaje de la escena 5
¡Lee!
A continuación comentamos otras posibilidades.
Recomendamos al menos su lectura.
Quien lo desee, no obstante, también puede probarlas y utilizarlas en sus proyectos.
Destapar un objeto
Scratch – II. “Diálogos y animaciones simples” - 24
(https://scratch.mit.edu/projects/72334526/)
En este proyecto, hay cuatro objetos (Avión, Coche, Nave, Barco) cubiertos por cuatro tapas
(Tapa avión, Tapa coche, Tapa nave y Tapa barco). Cuando situamos el ratón sobre una de
las tapas, esta se desplaza progresivamente y, mientras el ratón siga tocando el objeto de
medio de transporte, lo descubre poco a poco. Si retiramos el ratón del objeto medio de
transporte, la tapa vuelve a su posición inicial, también de forma progresiva.
Debemos cuidar que las tapas y los objetos de medios de transporte tengan la misma forma,
área, centro de gravedad y no contengan partes transparentes (que no serían detectables por
el ratón). Por ello, inicialmente, todos los objetos los obtenemos duplicando una tapa inicial con
forma rectangular y coloreada a nuestro gusto. En el caso de los medios de transporte,
cambiamos los colores y utilizamos el botón Añadir del Editor de disfraces para insertar el
medio de transporte desde la Biblioteca de objetos; luego, cambiamos el tamaño para que
quepa dentro del rectángulo.
Comparemos los programas de los objetos Avión y Tapa avión.
Primero, nos aseguramos que al presionar bandera tanto el avión como su tapa tengan la
misma posición añadiendo el bloque ir a x = -190 y = 70.
Scratch – II. “Diálogos y animaciones simples” - 25
Cuando situamos el ratón sobre la tapa, en realidad está tocando dos objetos: la tapa y el
objeto que hay detrás. Aunque un objeto se sitúe detrás de otro, sigue sensible al contacto con
el ratón. Ahora comprendemos mejor lo que indica el contenido de por siempre en el objeto
Avión. Si el avión está tocando al ratón y a la vez la tapa, enviamos el mensaje destapar
avión para que la tapa se desplace y descubra al avión. En cualquier caso, si el avión no toca
el ratón, enviamos el mensaje tapar avión para que la tapa vuelva a su posición.
Hay que tener en cuenta que los objetos se organizan en capas. Por defecto, el objeto que se
encuentra en la capa superior es el último seleccionado mientras trabajamos con el editor. Si
fue la tapa, la veremos al frente; pero si fue el avión, veremos el avión encima de la tapa. Por
ello, en el proyecto, indicamos que Tapa avión se encuentre siempre en la capa superior
incluyendo el bloque enviar al frente.
El desplazamiento de la tapa se consigue mediante bloques cambiar x por 5 para destaparla
(que se repite hasta que la tapa deja de tocar al avión) y cambiar x por -5 para volver a taparla
(que se repite hasta que vuelve a su posición inicial).
Las demás parejas de medios de transporte y tapa contienen programas muy similares,
cambiando los argumentos de las posiciones, utilizando mensajes adecuados (tapar coche,
destapar coche, tapar nave, destapar nave, tapar barco, destapar barco) y cuidando que
los desplazamientos de las tapas de la derecha funcionen al revés para que no choquen con el
borde del Escenario. Es decir, cambiar x por -5 para destaparlas y cambiar x por 5 para
volverlas a tapar.
Scratch – II. “Diálogos y animaciones simples” - 26
Mover hasta su pareja
(https://scratch.mit.edu/projects/72333346/)
En este proyecto tenemos que arrastrar los personajes y soltarlos en los cuadrados que tienen
escrita la palabra de vocabulario correspondiente.
Cargamos cuatro objetos de la biblioteca para las acciones flying, running, dancing y
walking, modificando su tamaño y cuidando que en su información esté activada la casilla que
permite arrastrarlos.
Creamos un cuadrado, lo rellenamos de color y escribimos la primera palabra de vocabulario
en su interior. Luego duplicamos el cuadrado tres veces más y cambiamos las palabras de
vocabulario desde el Editor de disfraces. Si lo deseamos, modificamos el color de relleno.
Por último, creamos los programas en los objetos que representan la acciones teniendo en
cuenta que hay que enviar los objetos personaje al frente para evitar que se oculten detrás de
los cuadrados.
Si el personaje está tocando el cuadrado correcto, al soltarlo se sitúa en la misma posición del
cuadrado. En caso contrario, vuelve a su posición inicial fuera del cuadrado.
El programa es muy similar en todos ellos; sólo cambian las posiciones de las que parten y a
las que hay que desplazar los objetos, así como el objeto a detectar con cada sensor tocando.
Scratch – II. “Diálogos y animaciones simples” - 27
Importar: ventaja en 1.4
Scratch 1.4 tiene una funcionalidad que no encontramos en Scratch 2.0: la opción de importar
proyectos completos con un sólo comando.
Sólo es necesario crear o abrir un proyecto y pulsar en Archivo / Importar Proyecto para ir
añadiendo uno a uno el resto de proyectos.
Lógicamente, después será necesario realizar un trabajo de modificación de los programas
para conseguir una adecuada secuenciación y ejecución.
Scratch – II. “Diálogos y animaciones simples” - 28
Herramientas de depuración
La depuración de un programa se realiza con el fin de observar su funcionamiento, detectar
errores y mejorarlo.
Normalmente, es una acción que realizamos constantemente y de forma bastante natural
mientras diseñamos y creamos un proyecto; no obstante, a veces hay momentos en los que
conviene detenerse un poco para realizarla con más cuidado y detalle.
Scratch 1.4 integra en el menú Editar una herramienta de depuración: ver los pasos
separados. Si la seleccionamos y después ejecutamos el proyecto, vemos que avanza más
despacio y se marca el bloque que en ese momento está activo, lo que facilita el seguimiento
del flujo de ejecución.
Una vez iniciado, podemos parar el proceso seleccionando en Editar la opción detener pasos
simples. La configuración puede modificarse desde Editar / empezar a ver los pasos.
Entre los recursos especializados en el análisis de proyectos Scratch, destaca Dr. Scratch
(http://drscratch.programamos.es/), una herramienta en línea creada por la asociación
Programamos.
Scratch – II. “Diálogos y animaciones simples” - 29
En la Wiki de Scratch encontramos algunos artículos sobre este tema:
• Debugging Scripts.
• Game Tree.
• Improving Scripts.
¡Aplica!
Continuamos mostrando algunas posibilidades de aplicación en el aula.
En esta ocasión, prestamos mayor atención al trabajo en grupo, sobre todo cooperativo.
Proyecto cooperativo
En este apartado incluimos unas capturas-guía de un ejemplo de aplicación en el aula con
trabajo cooperativo. Los alumnos se organizan en grupos y cada miembro realiza una parte en
un proyecto independiente, siendo luego todos fusionados en un sólo proyecto de grupo.
La secuencia didáctica que se siguió para su aplicación inicial fue la que se refleja en este
artículo: "Proyecto Scratch en grupos: Robots y humanos estrechan lazos".
Se puede visitar una muestra simplificada de esta tarea en uno de las secciones de la siguiente
dirección:
http://aulavirtual2.educa.madrid.org/mod/resource/view.php?r=480272&frameset=ims&page=4
Comienza con una introducción o presentación inicial y, luego, continúan propiamente las
siguientes partes con los diálogos. En cierto modo, la introducción equivaldría a una diapositiva
0 de los ejemplos de práctica en esta documentación.
Cada parte empieza con bloques al presionar bandera y se importan en un solo proyecto.
Luego se modifica para controlar el paso de una parte a otra utilizando bloques de enviar y
recibir mensajes. Durante la aplicación, se prefirió utilizar la versión 1.4 de Scratch debido a la
facilidad con que se pueden importar varios proyectos en uno.
Scratch – II. “Diálogos y animaciones simples” - 30
Presentación (empieza con al presionar bandera y termina mandando enviar parte1).
Parte 1 (empieza con al recibir parte1 y termina mandando enviar parte2).
Scratch – II. “Diálogos y animaciones simples” - 31
Parte 2 (empieza con al recibir parte2 y termina mandando enviar parte3).
Scratch – II. “Diálogos y animaciones simples” - 32
Parte 3 (empieza con al recibir parte3 y termina mandando enviar parte4).
Parte 4 (empieza con al recibir parte4 y termina como deseemos).
Scratch – II. “Diálogos y animaciones simples” - 33
Al igual que ocurre con cualquier actividad de trabajo en grupo en la que intervienen las TIC,
las alternativas de organización pueden ser muy variadas dependiendo de factores muy
diversos: horarios, disponibilidad y antigüedad de medios informáticos, versiones de Scratch
utilizables, la posibilidad o no de realizar registros en el portal de Scratch, utilización de un aula
virtual...
Es muy útil disponer de un espacio de aula virtual, tanto para compartir proyectos entre
compañeros y grupos como para hacer un seguimiento y evaluación progresiva. Tras la entrega
de las tareas parciales en sesiones sucesivas, el docente puede solicitar nuevas mejoras en
función de los avances. Por ejemplo, las primera sesión puede dedicarse a la toma de
decisiones por parte del grupo y ensayos iniciales; la siguientes sesiones al trabajo más
individual; y, las últimas, a fusionar la partes y realizar los últimos cambios necesarios, de
nuevo en grupo.
Mostramos dos ejemplos de proyectos Scratch más completos generados progresivamente
mediante la organización de alumnos en grupos y seguimiento de entregas parciales en tareas
de un curso privado del aula virtual:
Quijotebots
Don Quijotebot
Scratch – II. “Diálogos y animaciones simples” - 34
Es posible que en uno del los proyectos observemos cierto efecto de ralentización. No suele
ser habitual, pero en ocasiones, cuando los proyectos se generan con una versión offline y se
suben al portal de Scratch, pueden aparecer algunos problemas de ejecución que no se
observan en local. Puede influir la velocidad de conexión, pero también la versión de Scratch
con la que se creo y subió o la configuración del sistema operativo utilizado.
Hacer que los alumnos tengan un rol o responsabilidad definida dentro del grupo facilita el
seguimiento y evaluación de su trabajo. En cualquier caso, se recomienda utilizar instrumentos
de autoevaluación y coevaluación diversos. Por ejemplo, como últimas actividades de la
secuencia comentada al inicio, se realiza una votación mediante una encuesta virtual y luego
se aplica una rúbrica de evaluación por grupo.
Grupos WeDo
En un documento anterior comentamos la posibilidad de utilizar LEGO WeDo en el aula.
Como vimos, existen guías de construcción de modelos que pueden ser muy útiles para crear
unos primeros modelos de forma rápida y fiable, pero no es la única posibilidad de trabajo.
En el siguiente enlace (grupos cooperativos WeDo) la propuesta es diferente. Primero se
realizan demostraciones del funcionamiento de unos modelos ya construidos y, desde la
primera sesión que se les proporciona el kit, construyen sus propios diseños de forma más libre
y sin seguir ningún tipo de guía, dándole más importancia al proceso creativo que al proyecto
final generado.
Cada grupo consta de 5 miembros con roles diferentes:
• Supervisor. Coordina el grupo y supervisa los trabajos realizados, ayudando a
mejorarlos. En sesiones posteriores, después de realizar los primeros ensayos de
programación WeDo con Scratch, adquiere también el rol de programador.
• Ingeniero. Realiza un diseño del modelo en papel y, en caso de ser necesario, registra el
inventario de piezas utilizadas.
• Técnico. Construye físicamente el modelo, contando con la orientación y ayuda del
ingeniero.
• Redactor. Realiza una composición escrita, en este caso en papel, sobre el proceso de
trabajo, reflejando todos aquellos aspectos que le parecen interesantes al grupo.
• Reportero digital. Utilizando una tableta, crea una presentación multimedia con
imágenes, vídeos, audios descriptivos y entrevistas a los compañeros.
Posteriormente, la presentación es revisada y evaluada por el docente y, con la opción de
conversión a vídeo de la propia herramienta, se genera el vídeo.
Consultando el proceso seguido, puede observarse cómo también tienen lugar sesiones
intermedias para familizarizarse con el vocabulario de piezas y su medida (utilizando lo que se
ha llamado unidades LEGO), así como para realizar una breve introducción a la programación
básica de proyectos para WeDo. En este último caso, se parte de unos proyectos prediseñados
que se utilizan en las pruebas iniciales y luego se anima a cada grupo a la creación de
programas propios.
Scratch – II. “Diálogos y animaciones simples” - 35
Página con las fases de avance, trabajos de los grupos y rúbricas aplicadas
Obra publicada con Licencia Creative Commons Reconocimiento No comercial Compartir igual
4.0
Creada por Antonio Ángel Ruiz Molino (@antJueduLand - JueduLand Blog).
Más información y recursos en Multimedia Scratch: crear como un niño.
Scratch – II. “Diálogos y animaciones simples” - 36
También podría gustarte
- 08 TradingView Configuracion y HerramientasDocumento5 páginas08 TradingView Configuracion y HerramientasLuis GutierrezAún no hay calificaciones
- Manual de Programacion de MblockDocumento163 páginasManual de Programacion de Mblockadi man78% (9)
- Aprender Raspberry Pi 4 con 100 ejercicios prácticosDe EverandAprender Raspberry Pi 4 con 100 ejercicios prácticosCalificación: 5 de 5 estrellas5/5 (4)
- Cuál Es La Diferencia Entre Un Microprocesador y Un Micro ControladorDocumento2 páginasCuál Es La Diferencia Entre Un Microprocesador y Un Micro ControladorEzperanzita Ortega100% (1)
- Manual Basico de ScratchDocumento9 páginasManual Basico de Scratchapi-532210304Aún no hay calificaciones
- Programacic393n Con Scratch 1Documento222 páginasProgramacic393n Con Scratch 1Loli López CastánAún no hay calificaciones
- Programar Con Scratch (Ifct094po)Documento144 páginasProgramar Con Scratch (Ifct094po)Cristina100% (1)
- Grado 8 - Periodo IV - Guia 1 - Programacion Con ScratchDocumento10 páginasGrado 8 - Periodo IV - Guia 1 - Programacion Con ScratchReynaldo Santos BeltranAún no hay calificaciones
- Guia ScratchDocumento20 páginasGuia Scratchluis dalmiroAún no hay calificaciones
- Tutorial de ScratchDocumento13 páginasTutorial de ScratchMario VillarrealAún no hay calificaciones
- Pensamiento Computacional Semana 7Documento31 páginasPensamiento Computacional Semana 7Monte Bello0% (1)
- ScratchDocumento3 páginasScratchBTI 2019Aún no hay calificaciones
- Creación de Proyectos Audiovisuales Con CeltxDocumento14 páginasCreación de Proyectos Audiovisuales Con Celtxagonza57100% (2)
- Taller Practico de Exploracion de ScratchDocumento3 páginasTaller Practico de Exploracion de ScratchJimmy LedesmaAún no hay calificaciones
- Una Breve Introducción A ScratchDocumento89 páginasUna Breve Introducción A ScratchKardasz CésarAún no hay calificaciones
- ScratchpresentacionDocumento89 páginasScratchpresentacionQuique FernandezAún no hay calificaciones
- Modulo SCRATCH PDFDocumento68 páginasModulo SCRATCH PDFAnonymous ByHuesAún no hay calificaciones
- Scratch - Iii "Relatos Con Tests Y Juegos": Cuaderno de Prácticas Jueduland - @antjuedulandDocumento47 páginasScratch - Iii "Relatos Con Tests Y Juegos": Cuaderno de Prácticas Jueduland - @antjuedulandcesarinigillasAún no hay calificaciones
- Aprendizaje y Enseñanza de Las Matemáticas. Master de Profesorado de Secundaria (UNIDAM) - Tema 12Documento33 páginasAprendizaje y Enseñanza de Las Matemáticas. Master de Profesorado de Secundaria (UNIDAM) - Tema 12EmiliaAún no hay calificaciones
- Manual ScratchDocumento23 páginasManual ScratchIcetrue Icetrue TrueiceAún no hay calificaciones
- MATERIAL DescattaDocumento25 páginasMATERIAL DescattaIbeth Judith ParejoAún no hay calificaciones
- Intro A La Programacion Con ScratchDocumento15 páginasIntro A La Programacion Con ScratchPatriciaCavalieriAún no hay calificaciones
- Squeak El Mundo y Sus ObjetosDocumento19 páginasSqueak El Mundo y Sus ObjetosPamelita MamaniAún no hay calificaciones
- Manual Scratch PDFDocumento23 páginasManual Scratch PDFshassainAún no hay calificaciones
- Ejercicios PDFDocumento14 páginasEjercicios PDFJeremy GibsonAún no hay calificaciones
- Scratch Tutorial PDFDocumento32 páginasScratch Tutorial PDFLuis Alberto TRAún no hay calificaciones
- Retos de ScratchDocumento67 páginasRetos de ScratchJuan Gabriel MurciaAún no hay calificaciones
- 2 Segunda Clase ScratchDocumento23 páginas2 Segunda Clase Scratchgerald ochoa perezAún no hay calificaciones
- TALLER DE PROGRAMACION ICONOGRAFICA EstudiantesDocumento56 páginasTALLER DE PROGRAMACION ICONOGRAFICA EstudiantesLuis Ubieda CampagnaAún no hay calificaciones
- Cuadernillo ScratchDocumento10 páginasCuadernillo ScratchVanina del belAún no hay calificaciones
- Apuntes de REBECADocumento4 páginasApuntes de REBECAHernan ArratiaAún no hay calificaciones
- Manual para CeltxDocumento22 páginasManual para CeltxFrancisco Antonio Ramírez Cruz50% (2)
- ScratchDocumento23 páginasScratchjhan100% (1)
- Creacion de Video JuegoDocumento35 páginasCreacion de Video JuegoFlorencia FerreyraAún no hay calificaciones
- Creacion de Proyectos Audiovisuales Con CeltxDocumento28 páginasCreacion de Proyectos Audiovisuales Con CeltxmeiKASAún no hay calificaciones
- 3 Eodpi 93 KDZX 5 WBFDocumento40 páginas3 Eodpi 93 KDZX 5 WBFcarlo belliAún no hay calificaciones
- Apuntes de REBECADocumento6 páginasApuntes de REBECAMarco Antonio Esparza MoralesAún no hay calificaciones
- Guía de Referencia de ScratchDocumento33 páginasGuía de Referencia de ScratchRafa ElAún no hay calificaciones
- Calico ArduinoDocumento48 páginasCalico ArduinowaltervalAún no hay calificaciones
- Eda 5 - Computacion 1Documento3 páginasEda 5 - Computacion 1Leonardo LopezAún no hay calificaciones
- Curso Sketchup Pro 7 SillabusDocumento7 páginasCurso Sketchup Pro 7 SillabusCoquito Charles CanutteAún no hay calificaciones
- UnemiDocumento31 páginasUnemikm82645Aún no hay calificaciones
- Practica de PowerpointDocumento7 páginasPractica de Powerpointduvian20061812Aún no hay calificaciones
- Manual-Scratch 2Documento21 páginasManual-Scratch 2api-255595857Aún no hay calificaciones
- Scratch Unidad 1Documento30 páginasScratch Unidad 1Antonio HernandezAún no hay calificaciones
- Clases de ScratchDocumento13 páginasClases de ScratchFredy Encinas AguilarAún no hay calificaciones
- Guia Noveno II-17Documento9 páginasGuia Noveno II-17Abel Mendoza ContrerasAún no hay calificaciones
- Apuntes de FlashDocumento48 páginasApuntes de FlashSelma AlbuquerqueAún no hay calificaciones
- CanvaDocumento12 páginasCanvaAdrian Vargas BenavidesAún no hay calificaciones
- EtoysDocumento46 páginasEtoysAnonymous h7L8JrWhAún no hay calificaciones
- 2-6-P-TP1-Power-Oblig-Nivel II-Ver18-2Documento3 páginas2-6-P-TP1-Power-Oblig-Nivel II-Ver18-2Agustina FabijanicAún no hay calificaciones
- Modulo 3 Creacion y Edicion de Bloques e ImagenesDocumento42 páginasModulo 3 Creacion y Edicion de Bloques e ImagenesPablin ArdilesAún no hay calificaciones
- Storyboard (Investigación)Documento20 páginasStoryboard (Investigación)Kevin Alexis Santos K HernandezAún no hay calificaciones
- 1 Introducción A FlashDocumento6 páginas1 Introducción A FlashOscar Alfonso Diaz CruzAún no hay calificaciones
- ScratchDocumento10 páginasScratchanon_414098091Aún no hay calificaciones
- Guía # 5 - Conozcamos Scratch PDFDocumento6 páginasGuía # 5 - Conozcamos Scratch PDFLina Margarita Maldonado RojasAún no hay calificaciones
- Unidad 2. Uso Avanzado de Presentaciones Multimedia.Documento4 páginasUnidad 2. Uso Avanzado de Presentaciones Multimedia.Ivan Barbosa AlvarezAún no hay calificaciones
- Exploremos El RetoDocumento5 páginasExploremos El RetoGeronimo ZambranoAún no hay calificaciones
- Squeak Un Smalltalk Del Siglo XXIDocumento22 páginasSqueak Un Smalltalk Del Siglo XXIluismerazAún no hay calificaciones
- Guia de Inscripción Etapa2Documento16 páginasGuia de Inscripción Etapa2Mario AgudeloAún no hay calificaciones
- CIRCULAR 003 - Cronograma de Pruebas Inglés Concurso Docente 2022Documento3 páginasCIRCULAR 003 - Cronograma de Pruebas Inglés Concurso Docente 2022Mario AgudeloAún no hay calificaciones
- Ecuaciones Diferenciales 2020Documento3 páginasEcuaciones Diferenciales 2020Mario AgudeloAún no hay calificaciones
- Logica de ProgramacionDocumento32 páginasLogica de ProgramacionMario AgudeloAún no hay calificaciones
- Símbolo Del Sistema - Wikipedia, La Enciclopedia LibreDocumento3 páginasSímbolo Del Sistema - Wikipedia, La Enciclopedia LibreMario AgudeloAún no hay calificaciones
- Unidad 2. Actividad 2: Seleccionando Un Estilo: ContenidoDocumento14 páginasUnidad 2. Actividad 2: Seleccionando Un Estilo: ContenidoErick Marc SpectorAún no hay calificaciones
- Árboles AVLDocumento27 páginasÁrboles AVLJuan David CastañoAún no hay calificaciones
- Taller 1 Gerencia de ProducciónDocumento13 páginasTaller 1 Gerencia de Producciónedy25090% (1)
- Matlab Sistemas DinámicosDocumento5 páginasMatlab Sistemas DinámicosAngel FerreyraAún no hay calificaciones
- Fichas y Catálogos TICDocumento33 páginasFichas y Catálogos TICJuliana MuñozAún no hay calificaciones
- Descargar e Instalar Tipos de Letras (FontsDocumento14 páginasDescargar e Instalar Tipos de Letras (FontsBrayanRosarioAún no hay calificaciones
- Informe Balancin 1.0Documento42 páginasInforme Balancin 1.0rodrigoAún no hay calificaciones
- Funciones Del Teclado y PunteroDocumento4 páginasFunciones Del Teclado y PunteroMichael CORVINUS Flores SORIAAún no hay calificaciones
- DocxDocumento18 páginasDocxNathaly BejAún no hay calificaciones
- Grado 10 - Guía No 1.base de DatosDocumento8 páginasGrado 10 - Guía No 1.base de DatosLuis Ángel Jiménez SierraAún no hay calificaciones
- Excel 2007 2010 AvanzadoDocumento74 páginasExcel 2007 2010 AvanzadoJorge DiAlvearAún no hay calificaciones
- PERT OptimizaciónDocumento6 páginasPERT OptimizaciónFelipeJimenezAún no hay calificaciones
- Libro ComputacionDocumento110 páginasLibro Computacionciberlaleona54Aún no hay calificaciones
- Guia Boleta Estadistica 2023Documento6 páginasGuia Boleta Estadistica 2023mejioalejandroAún no hay calificaciones
- PeriodicoDocumento4 páginasPeriodicolegends samsungAún no hay calificaciones
- Reconstruccion de IndiceDocumento2 páginasReconstruccion de IndicemercedesreyescochachinAún no hay calificaciones
- Guía N°1 - Evidencia #1 Acuerdo 060Documento6 páginasGuía N°1 - Evidencia #1 Acuerdo 060Julieth TatianaAún no hay calificaciones
- Ejercicio 1 Edt PDFDocumento1 páginaEjercicio 1 Edt PDFJose Miguel Lascano Arias100% (2)
- Preguntas Unidad 2Documento3 páginasPreguntas Unidad 2paulo gonzalezAún no hay calificaciones
- Moreno - Blanca - Trabajo FinalDocumento9 páginasMoreno - Blanca - Trabajo Finalluis barrero cocomAún no hay calificaciones
- Actividad de Aprendizaje 1Documento3 páginasActividad de Aprendizaje 1martincasasAún no hay calificaciones
- Generaciones de Las Computadoras Jimmy SamuelDocumento11 páginasGeneraciones de Las Computadoras Jimmy SamuelJimmy Samuel MolinaAún no hay calificaciones
- Manual Bbu-Lap de HectorDocumento42 páginasManual Bbu-Lap de HectorJuan carlos DeseuzaAún no hay calificaciones
- El Lenguaje de Programación CDocumento69 páginasEl Lenguaje de Programación CBigfish781 Rafael PLAún no hay calificaciones
- Virus Informatico 3.0Documento13 páginasVirus Informatico 3.0Rea Espulgar AndreAún no hay calificaciones
- Laboratorio 01 Big Data en AWS EMRArchivoDocumento21 páginasLaboratorio 01 Big Data en AWS EMRArchivoManuel MurguíaAún no hay calificaciones
- PSeInt - Wikipedia, La Enciclopedia LibreDocumento18 páginasPSeInt - Wikipedia, La Enciclopedia LibreJuan Carlos Mora RojasAún no hay calificaciones
- Formato de SolicitudDocumento2 páginasFormato de SolicitudJerry Chanco GozmeAún no hay calificaciones